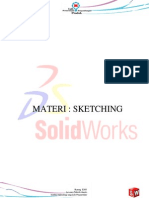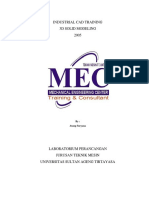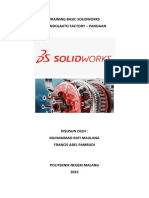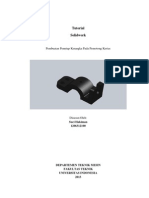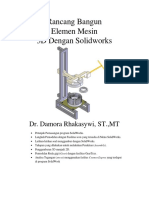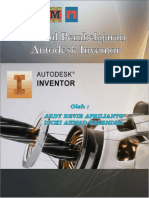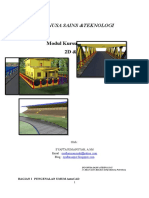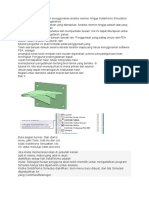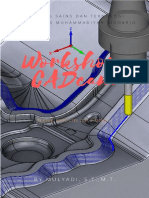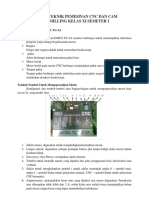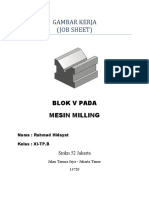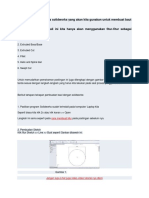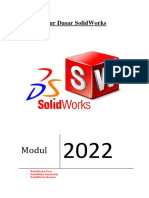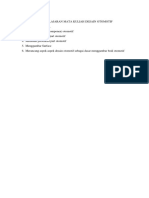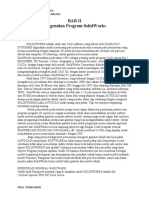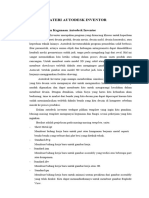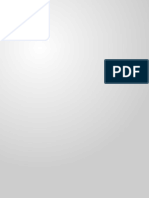Escolar Documentos
Profissional Documentos
Cultura Documentos
Tutorial Solidwork
Enviado por
PrayogoSuryawanDescrição original:
Direitos autorais
Formatos disponíveis
Compartilhar este documento
Compartilhar ou incorporar documento
Você considera este documento útil?
Este conteúdo é inapropriado?
Denunciar este documentoDireitos autorais:
Formatos disponíveis
Tutorial Solidwork
Enviado por
PrayogoSuryawanDireitos autorais:
Formatos disponíveis
SOLIDWORKS DASAR
BAB I
SOLIDWORKS USER INTERFACE
A. Membuka Solidworks
Menggunakan Start Menu
1. Klik tombol Start yang berada disudut kiri bawah pada window komputer,
untuk memunculkan Start Menu.
2. Dari Start menu pilih All Programs > solidworks 2007 > Solidworks 2007
SPO
Menggunakan Shortcut
Double Click Short cut Solidworks Pada Dekstop
Klik disini
SOLIDWORKS DASAR
B. Menutup Program Solidworks
Cara menutup program Solidworks sama dengan menutup program lain
yaitu : Klik File > Close Atau Klik Tanda
yang terdapat disudut kanan atas
pada window utama solidworks.
C. Toolbar Solidworks
Toolbar Merupakan Shorcuts beberapa comand yang sering digunakan .
Kita dapat mengatur Tool Bar menjadi sedemikian rupa sesuai dengan kebutuhan.
Untuk Mengatur Toolbar , gunakan cra sebagai berikut :
1. Klik View > Toolbar, maka akanmuncul daftar toolbar. Toolbar
dengan tanda checklist adalah toolbar tanpa checklist adalah
Toolbar yang tidak dimunculkan.
2. Klik
nama
Toolbar
untuk
memunculkan
atau
menyebunyikannya, Jika Toolbar yang kita inginkan belum
ada dalam tampilan, Klik View untuk memunculkan toolbar
yang dimaksud.
3. Munculkan beberapa toolbar untuk melihat command
D. Display Style
Display
adalah
style
dari
tampilan
menggunakan tool ini, Klik icon Display Style
Jenis jenis Display Style :
model
Solidworks.
Untuk
SOLIDWORKS DASAR
1. Shaded With Edge
Menampilkan shaded dari semua model dengan edge ( sisi )
2. Shaded
Menampilkan shaded dari sebuah model tanpa memunculkan sisinya
3. Hiden Lines Removed
Menampilkan semua sisi dari sebuah model yang masih bisa dilihat dari
orientasi viewnya
SOLIDWORKS DASAR
4. Hidden Lines Visible
Menampilkan semua sisi dari sebuah model. Sisi yang tidak terlihat
ditampilkan dengan garis putus putus atau titik titik
5. Wireframe
Menampilkan semua sisi dari sebuah model
E. Mouse Buttons
Pengunaan mouse pada solidworks adalah :
Kiri
yang
: Digunakan untuk memelih menu items , entities
ada pada grafik area dan objek yang ada
pada feature
Manager Design Tree.
Kanan
: Untuk memunculkan Shorcut menu yang ada
Tengah
: Digunakan untuk Rotates, Pans, dan zoom
tampilan dari part, assembly maupun drawing serta digunakan juga
Pans di Drawing
4
SOLIDWORKS DASAR
F. Solidworks Model ( Templates )
Solidworks model terdiri dari :
1. Part
Adalah sebuah objek 3D yang terbentuk dari beberapa fitur . Sebuah Part
dapat menjadi sebuah komponen pada suatu assembly, dan bias juga di
gambarkan dalam bentuk 2D pada sebuah drawing. Fitur adalh bentukan
dan operasi operasi yang membentuk Part. Base Feature adalah fitur
yang pertama kali dibuat. Ekstensi File Solidworks adalah .SLDPRT
2. Assembly
Adalah sebuah dolumen dimana part , Feature dan Assembly lain ( Sub
Assembly ) di satukan bersama. Ekstensi file untuk Solidworks Assembly
adalah.SLDASM.
3. Drawing
Adalah gambaran 2D dari sebuah 3D Part maupun Assembly , Ekstensi
File untuk solidworks Drawing adalah .SLDDRW
G. View Orientasi
View Orientasi adalah tool yang akan mengatur orientasi view dari model
yang sedang kita kerjakan ( Front View, Top View, Right View, Botom View, Back
View, Iso Metric, Dimetric ataupun Trimetric ). Klik View Orientation
F. Command Manager
SOLIDWORKS DASAR
Command Manager adalah shortcut dari toolbar yang dinamis, dan selalu
update secara otomatis sesuai toolball yang kita pilih.
BAB II
SOLIDWORKS DASAR
SKETCH & PART MODELING
A. 2D Sketch
1. Aktifkan Program soliSdworks Klick New Klick Part Klick
2.
Click Sketch pada Skecth Tool Bar
3. Click a sketch tool (Rectangle, for example) on the Sketch toolbar
SOLIDWORKS DASAR
4. Click a sketch tool ( Example ; Rectangle ) on the Sketch toolbar
5. Klik View Orientation
, Klik Front Plane
6. Maka tampilannya akan berubah menjadi
SOLIDWORKS DASAR
7. Mulailah menggambar, karena tadi kita meng-Klik Retangle maka
kita akan membentuk skecth segiempat ; Klik Pointer pada Grafik
Area, Lalu tarik membentuk skecth seperti yang kita inginkan,
8. Sketch Tool
Adalah tool untuk mengedit skecth , adapun Sketch Tool utama
9
SOLIDWORKS DASAR
adalah :
a. Trim
Untuk memotong garis
Caranya :
Klik Tool Trim lalu arahkan ke garis yang akan kita potong , lalu klik
b. Extend
Untuk menyambung garis
10
SOLIDWORKS DASAR
Caranya :
Klik tool Extend , lalu klik garis yang akan di perpanjang maka garis akan
memanjang sampai endpoint terdekat.
c. Champer
Untuk membuat irisan Lurus di ujung sketch
11
SOLIDWORKS DASAR
B. Dimensi
Dimensi merupakan constraintvdari solidworks yang berfungsi untuk
menentukan ukuran sketsa yang kita buat. Tool Smart Dimension digunakan untuk
memberikan dimensi pada sketsa, cara menggunakannya Klik Tool > Smart
Dimension atau bisa juga klik icon Smart Dimension dari sketch Toolbar.
BAB III
REFERENCE GEOMETRY
Reference geometry sangat membantu kita dalam membuat part disolidworks,
Kita dapat menggunakan refereance geometry untuk fitur fitur sebagai berikut :
-
Plane , kita gunakan dalam Loft dan Swept,
Axis, kita gunakan pada Circular Pattern,
12
SOLIDWORKS DASAR
Bab ini akan membahas mengenai :
1.
2.
3.
4.
5.
Membuat dan menggunakan Plane
Membuat dan menggunakan Axis
Membuat system koordinat
Covert garis benda ke garis bantu
Membuat reference point,
Membuat dan menggunakan Plane
Kita dapat membuat Plane pada Part, maupun Assembly. Plane bisa kita
gunakan untuk meletakan sketsa yang akan kita buat, membuat section view,
dijadikan sebagai netral plane pada fitur draft dan lain sebagainya.
Cara membuat dan tipe tipe Plane :
1. Klik Plane
, Reference Geometry
a. Offset Distance
Membuat Plane yang parallel terhadap suatu plane atau permukaan
dengan jarak tertentu,
- Pilih permukaan atau plane
- Berikan jarak offset pada kotak Distance
- Untuk membuat multiple plane dengan jarak yang sama dengan
plane yang dipilih , berikan angka sesuai dengan jumlah plane
pada kotak Number of Planes to create.
b. Normal To Curve
Membuat plane yang melalui sebuah point, dan ber-pendicular
terhadap sebuah sisi ataupun curve ( curva ).
- Pilih sebuah sisi atau curve , lalu pilih sebuah vertex atau point
maka akan terbentuk Plane baru pada point yang kita kita pilih
dari curve tersebut.
c. On Surface
Membuat Plane pada permukaan yang tidak rata atau pada face yang
mempunyai kemiringan.
- Pilih sebuah permukaan
- Pilih titik sketsa yang ada pada permukaan tersebut
13
SOLIDWORKS DASAR
d. Drag and Drop
- Pilih suatu Plane yang sudah ada
- Tekan tombol Ctrl dan drag Plane yang akan dijadikan reference
-
untuk plane yang akan kita buat,
Drop ( letakan ) plane baru ketempat yang kita inginkan,
Atur Jaraknya pada Property Manager,
BAB 4
FITUR FITUR SOLIDWORKS
Pada bab ini, kita akan membahas secara detail mengenai fitur fitur
Solidworks yang digunakan untuk membuat Part, supaya lebih mudah dipahami.
Beberapa hal yang sudah kita bahas dalam Bab sebelumnya. Yaitu Extruded Cut,
Fillet dan Shell tidak akan dibahas lagi secara detail pada bab ini.
A. Revolved
Revolved adalah sebuah cara untuk membuat Part dengan memutar sebuah
sketsa terhadap suatu axis. Fitur Revolved ini biasa digunakan untuk
membuat Part yang berbentuk silinder. Pada fitur ini ada beberapa hal
yang bisa kita pelajari,
14
SOLIDWORKS DASAR
Gambar 4.1 Contoh Part hasil revolved
OK Mari kita mulai untuk belajar fitur revolve, ikuti langkah langkah berikut :
1. Buka sebuah dokumen Part baru
2. Membuat sketsa
Buat sebuah sketsa seperti berikut :
Gambar 4.2 Sketsa awal
3. Pemberian dimensi
- Pemberian ukuran radius
Untuk memberikan ukuran radius pilih smart dimension ,
lalu klik sketch a lalu berikan ukuran 20 mm, demikian
juga untuk sketch b.
15
SOLIDWORKS DASAR
Gambar 4.3 Sketsa yang telah diberi radius
-
Lanjutkan untuk memberikan dimensi pada bagian yang
lain seperti gambar dibawah ini,
Gambar 4.4 Sketsa yang telah dilengkapi dengan ukuran
4. Exit Sketch
Setelah selesai memberikan Dimensi dan Relasi pada sketsa
dengan cara klik Exit Sketch
yang ada disudut kanan
atas
dari Grafic: view.
Setelah
itu lanjutkan
dengan
memberikan
Revolved
Setelah
selesai
membuat
sketsa
2D,
Feature
revolved
akan membantu dalam membuat
fitur
revolved
pada sketsa.
bentukan 3D dari sketsa
2D yang kita buat
sebelumnya. Secara otomatis , Revolved akan
memutar sketsa 2D yang sudah ada sebesar 360 0.0.
Untuk menggunakan feature Revolved , Klik Insert
16
> Features > Revolved, atau dapat juga dengan
cara klik Revolved Boss / Base
SOLIDWORKS DASAR
5. Membuat Revolved
Klik Fitur Revolved Boss / Base
maka secara
otomatis akan muncul tampilan sebagai berikut :
Gambar 4.5 Tampilan Default Setting Revolved
Setting seperti gambar diatas lalu pada bagian Axis of revolution :
Klik garis c,
17
SOLIDWORKS DASAR
Gambar 4.6 Tampilan Default Setting revolved setelah garis c
di klik,
Setelah itu klik OK, maka Part telah selesai di buat.
Gambar 4.7 Part yang sudah jadi
LATIHAN
1. Buatlah Part berikut ini :
a.
18
SOLIDWORKS DASAR
b.
B. SWEPT
Swept adalah fitur yang digunakan untuk membuat Part dengan
menggunakan dua sketsa , yaitu Swept Profile ( biasa juga disebut Swept Section )
dan Swept Path. Profil bergerak mengikuti path untuk membuat fitur atau
membentuk sebuah part. Untuk menggunakan fitur Swept, Klik Insert > Boss >
Swept,
atau dapat jugadilakukan dengan caraklik Swept Boss/ Base pada fitur
Comand Manager. Sekarang kita coba untuk menggunakan Fitur Swept untuk
mrmbuat sebuah Part baru dengan langkah langkah sebagai berikut :
1. Buat sebuah dokumen Part Baru
2. Buat sebuah Swept profile pada Front Plane
19
SOLIDWORKS DASAR
3. Klik Exit Sketch, dan ubah orientasi tampilannyake Top View.
Lanjutkan dengan membuat Swept Path seprti berikut ini di Top Plane.
4. Klik Exit Sketch pada sudut konfirmasi untuk keluar dari proses
pembuatan sketsa,
5. Klik Icon Swept Boss / Base,
kemudian pilih Closed Contour
Sketch yang sudah kita buat sebagai profile, dan Open Contour Sketch
sebagai Path.
6. Klik OK untuk menjalankan perintah swept yang kita kerjakan ,
7. Simpan, lalu Tutup file yanga kerjakan.
C. SWEPT CUT
Fungsi : Untuk Memotong atau me-remove material dari sebuah Part
dengan cara yang sama pada Swept Boss / Base.
20
SOLIDWORKS DASAR
Untuk menggunakan fitur Swept Cut, Klik Insert > Cut> Swept, atau
dengan cara klik icon Swept Cut dari fitur Comand Manager.
Sekarang kita coba untuk menggunakan fitur ini untuk membuat Part
seperti berikut :
Mari kita menggambar baut !!!
Ikuti langkah langkah berikut :
1. Buka solidworks > Klik New > Pilih Part > Klik OK
2. Sketch Polygon ( Diameter 80 mm ) , Klik Tool > Tool Entities >
Poligon, dan setting seperti berikut :
3. Exit Sketch lalu Klik Extrude Boss / Base dengan ketebalan 20 mm
Insert > Feature > Extrude Boss / Base
21
SOLIDWORKS DASAR
4. Klik OK, Lalu Klik Normal To pada view orientation, Sketch lagi
lingkaran dengan diameter 70 mm.
5. Klik OK lalu klik Extrude lagi ( seperti langkah 3 ) dengan d = 5 mm
22
SOLIDWORKS DASAR
6. Lalu Klik Normal To ( Seperti langkah 4 ) , Lalu sketch lingkaran
dengan diameter 50 mm.
7. Extrude Lagi dengan d = 100 mm
a
8. Lalu bikin champer pada sisi a , Klik Insert > Feature > Chamfer
,dengan ukuran sebagai berikut :
23
SOLIDWORKS DASAR
9. Klik OK, Klik Front View , Sketch lingkaran dengan diameter 50 mm,
Lalu buat Helik ( Klik Insert > Curve > Helix / Spiral ). Lalu klik
Circle yang kita buat tadi, dan setting seperti berikut :
10. Klik OK , Klik Top pada View Orientation, Klik Kanan Top Plane
Pada Feature Manager. Klik Insert Sketch > Sketch Poligon ( Setting
seperti berikut ) .
24
SOLIDWORKS DASAR
11. Klik OK, Exit Sketch > Feature > Swept Cut
Klik OK.
25
SOLIDWORKS DASAR
D. LINEAR PATERN
Adalah fitur yang digunakan untuk memperbanyak suatu fitur dengan
jumlah dan jarak tertentu.
Tipe tipe Patern
1. Linear Patern : untuk memperbanyak fitur secara linear, baik dalam
satu maupun dua arah dengan jarak tertentu,
2. Circular Patern : untuk memperbanyak fitur secara circular dengan
jarak ( angle ) sama dari pusat ( Axis ).
3. Tabel Driven Patern : Untuk memperbanyak fitur berdasarkan table
XY dari sebuah system koordinat.
4. Sketch Driven Patern : untuk memperbanyak fitur berdasarkan point
yang ada pada sketsa.
5. Curve Driven Patern :untuk memperbanyak fitur berdasarkan curva,
partial maupun circular.
6. Fill Patern : untuk memperbanyak fitur berdasarkan fitur berdasarkan
sebuah permukaan.
Dalam modul ini kita akan belajar linear patern dan Circular patern
, kita coba untuk mempraktekan keduanya.
Linear Patern
1. Buat part seperti berikut ,
2. Klik Insert > Patern/Mirror > Linear Patern atau dapat juga
dengan meng-Klik Linear patern
pada command manager.
Selanjutnya atur seperti berikut . Pada kolom Edge klik garis patokan
arah memperbanyak, missal Klik Edge ( a ).
26
SOLIDWORKS DASAR
3. Klik OK, Ulangi langkah diatas untuk membuat patern seperti berikut .
E. CIRCULAR PATERN
27
SOLIDWORKS DASAR
Mari kita mempraktekan penggunaan circular patern dengan membuat
roda gigi cacing.
Ikuti langkah langkah berikut !
28
SOLIDWORKS DASAR
29
SOLIDWORKS DASAR
30
SOLIDWORKS DASAR
31
SOLIDWORKS DASAR
32
SOLIDWORKS DASAR
33
SOLIDWORKS DASAR
34
Você também pode gostar
- Solidwork-Tutorial Part, Assembly, & DrawingDocumento45 páginasSolidwork-Tutorial Part, Assembly, & DrawingAndi Abd. Rahim100% (1)
- Modul Praktikum Gambar Teknik (Tep Unsoed 2015) PDFDocumento39 páginasModul Praktikum Gambar Teknik (Tep Unsoed 2015) PDFAtep KhozinAinda não há avaliações
- OPTIMIZED TITLEDocumento78 páginasOPTIMIZED TITLELUQMANUL KHAKIMAinda não há avaliações
- Modul AutoCAD 3DDocumento13 páginasModul AutoCAD 3DAgung SaputraAinda não há avaliações
- Modul Resmi Pelatihan SolidWorksDocumento37 páginasModul Resmi Pelatihan SolidWorksHaris Fadillah Alhuda75% (4)
- SW-SILINDERDocumento75 páginasSW-SILINDERargo_arjieantoAinda não há avaliações
- Modul Training SolidworkDocumento103 páginasModul Training SolidworkSuperGoat.BinjaiAinda não há avaliações
- Laporan Praktikum Menggambar Teknik & AutocadDocumento104 páginasLaporan Praktikum Menggambar Teknik & AutocadTegaree100% (1)
- Tutorial Solidworks PDFDocumento16 páginasTutorial Solidworks PDFHakim100% (12)
- Tutorial Solidwork Lengkap Dan MudahDocumento126 páginasTutorial Solidwork Lengkap Dan MudahaldyAinda não há avaliações
- Membuat Sketch di Autodesk InventorDocumento20 páginasMembuat Sketch di Autodesk Inventorarfa dhi dhaus0% (1)
- Solidwork ModulDocumento62 páginasSolidwork ModulAsep Banjar75% (4)
- Modul Training CNC Milling PDFDocumento46 páginasModul Training CNC Milling PDFArif pamujiAinda não há avaliações
- Belajar Solidwork Dasar 1Documento35 páginasBelajar Solidwork Dasar 1Andi Moelya100% (1)
- Modul Pelatihan Solidwork 2012 Edit IIIDocumento65 páginasModul Pelatihan Solidwork 2012 Edit IIIAditya Utama Dito Aparat100% (4)
- Langkah Utama Pembuatan 3D SolidworkDocumento25 páginasLangkah Utama Pembuatan 3D SolidworkZaenal AripinAinda não há avaliações
- Bukusoliworks 150829050400 Lva1 App6891Documento40 páginasBukusoliworks 150829050400 Lva1 App6891Dani Tri Marsetiyanto100% (1)
- Modul Kursus AutoCADDocumento24 páginasModul Kursus AutoCADSyafta RimansyahAinda não há avaliações
- Solidworks Bahasa IndonesiaDocumento24 páginasSolidworks Bahasa Indonesiaridho100% (1)
- CADCAMDocumento55 páginasCADCAMAdji Kumara100% (3)
- TUTORIALDocumento27 páginasTUTORIALaldyAinda não há avaliações
- Modul SolidWorks 2009 MODUL 2015Documento54 páginasModul SolidWorks 2009 MODUL 2015ObbiePurnamaAjieAinda não há avaliações
- Modul Praktek Inventor PDFDocumento91 páginasModul Praktek Inventor PDFRahmat Al AminAinda não há avaliações
- SOLIDWORKS TUTORIAL - CONNECTING ROD HEADDocumento37 páginasSOLIDWORKS TUTORIAL - CONNECTING ROD HEADDeniAinda não há avaliações
- 1123 - Menggambar Komponen Dengan Autodesk Inventor Prof 2011Documento73 páginas1123 - Menggambar Komponen Dengan Autodesk Inventor Prof 2011Ulie Aulia RahmanAinda não há avaliações
- Laporan Milling CNCDocumento39 páginasLaporan Milling CNCRamadhani Al-mubarakAinda não há avaliações
- Tips Dan Trik SolidworksDocumento13 páginasTips Dan Trik SolidworksDJoko Trend RedsAinda não há avaliações
- BENTANGAN POLADocumento3 páginasBENTANGAN POLAfipkabizAinda não há avaliações
- Modul Inventor 2012Documento50 páginasModul Inventor 2012Cahya Rusda D100% (3)
- SolidWorks DraftDocumento5 páginasSolidWorks DraftRizki AdhaAinda não há avaliações
- Materi Teknik Pemesinan CNC Dan CamDocumento3 páginasMateri Teknik Pemesinan CNC Dan Camindriana yuni astutiAinda não há avaliações
- Panduan Lomba Cad RevisiDocumento9 páginasPanduan Lomba Cad RevisiIdris BinasriAinda não há avaliações
- Tutorial Solid Works - Membuat Core Dan Cavity SederhanaDocumento13 páginasTutorial Solid Works - Membuat Core Dan Cavity SederhanaariasiwiAinda não há avaliações
- Bukusoliworks 150829050400 Lva1 App6891 PDFDocumento40 páginasBukusoliworks 150829050400 Lva1 App6891 PDFRofie TrithoAinda não há avaliações
- Press ToolDocumento25 páginasPress ToolFatahul Arifin100% (4)
- Edit CNC FocusDocumento15 páginasEdit CNC FocusfarhanAinda não há avaliações
- Tutorial SolidworksDocumento249 páginasTutorial SolidworksMpingAinda não há avaliações
- KONSEP SOLIDWORKSDocumento113 páginasKONSEP SOLIDWORKSRofie Tritho100% (1)
- Perbedaan Pneumatik Dengan Elektro Pneumatik - Catatannya DiditDocumento2 páginasPerbedaan Pneumatik Dengan Elektro Pneumatik - Catatannya DiditGunawan RisdiyantoAinda não há avaliações
- Pengenalan Master CAMDocumento16 páginasPengenalan Master CAMAzis KurAinda não há avaliações
- CATIA SKETCHERDocumento125 páginasCATIA SKETCHERTegar Unggul PratamaAinda não há avaliações
- Panduan Belajar AutoCAD 2006Documento43 páginasPanduan Belajar AutoCAD 2006Ade U. Santoso100% (3)
- Tugas CNC Rahmad Xi - TP.BDocumento7 páginasTugas CNC Rahmad Xi - TP.BRaihan FebriyanAinda não há avaliações
- Tutorial Solidwork Lengkap Dan MudahDocumento43 páginasTutorial Solidwork Lengkap Dan MudahaldyAinda não há avaliações
- Cara Kerja Mesin Injection Moulding PlastikDocumento9 páginasCara Kerja Mesin Injection Moulding PlastikYusron Bachtiar ArdhiAinda não há avaliações
- Cara Mengoperasikan Mesin CNC Hurco MillingDocumento12 páginasCara Mengoperasikan Mesin CNC Hurco Millingfebriansyah0% (1)
- (PPT) Materi 1. Mesin Perkakas Dan JenisnyaDocumento17 páginas(PPT) Materi 1. Mesin Perkakas Dan JenisnyaMuhammad Ramdhan Nurghodan50% (2)
- Pertemuan - 1 - Pengenalan Fitur Dasar SolidworksDocumento20 páginasPertemuan - 1 - Pengenalan Fitur Dasar SolidworksAdlewa 17Ainda não há avaliações
- Menu Toolbar SWDocumento10 páginasMenu Toolbar SWRM Khadafi SatrianieAinda não há avaliações
- Dasar-dasar penggunaan SolidWorksDocumento11 páginasDasar-dasar penggunaan SolidWorksRudi Syam100% (1)
- Modul Tutorial Penginstallan SolidworksDocumento26 páginasModul Tutorial Penginstallan SolidworksInayah HaqqiAinda não há avaliações
- Modul SolidworksDocumento35 páginasModul SolidworksSyad NMAinda não há avaliações
- Modul Desain OtomotifDocumento69 páginasModul Desain OtomotifGufron AsroryAinda não há avaliações
- BAB 01 Mengenal SolidWorksDocumento33 páginasBAB 01 Mengenal SolidWorkssuroso ahmdiAinda não há avaliações
- Fungsi Toolbar Solidworks (38Documento3 páginasFungsi Toolbar Solidworks (38BillySahalaAdityaMalauIIAinda não há avaliações
- Pengenalan Program SolidworksDocumento9 páginasPengenalan Program SolidworksNovi CahyonoAinda não há avaliações
- Fitur Dasar SolidworksDocumento9 páginasFitur Dasar SolidworksNiang PranadaniatiAinda não há avaliações
- SOLIDWORKSDocumento9 páginasSOLIDWORKSRama DenootAinda não há avaliações
- Materi Autodesk InventorDocumento26 páginasMateri Autodesk InventorMita MargamaAinda não há avaliações
- Laporan PraktikumDocumento11 páginasLaporan PraktikumAdhitAinda não há avaliações
- Radio Akt IfDocumento14 páginasRadio Akt IfPrayogoSuryawanAinda não há avaliações
- Industri Pengolahan Logam PowerpointDocumento9 páginasIndustri Pengolahan Logam Powerpointanon_387763273Ainda não há avaliações
- Teknik Sampling2Documento26 páginasTeknik Sampling2Laela HsAinda não há avaliações
- SeratDocumento26 páginasSeratPrayogoSuryawanAinda não há avaliações
- Teknik SamplingDocumento10 páginasTeknik Samplingzmalays0% (1)
- IntegerDocumento11 páginasIntegerAndy WinartoAinda não há avaliações
- Produksi SemenDocumento15 páginasProduksi SemenBrian ForbesAinda não há avaliações
- Pasak Dan Spline PDFDocumento17 páginasPasak Dan Spline PDFPrayogoSuryawanAinda não há avaliações
- ALGO_PENGURUTANDocumento20 páginasALGO_PENGURUTANNinis' Insiyah MasyhurAinda não há avaliações
- Industri Pengolahan Logam PowerpointDocumento9 páginasIndustri Pengolahan Logam Powerpointanon_387763273Ainda não há avaliações