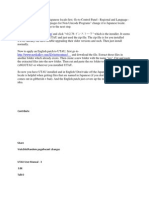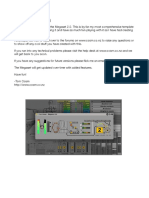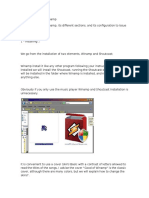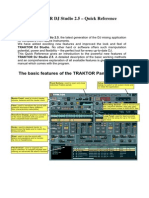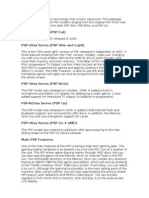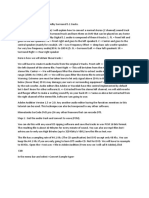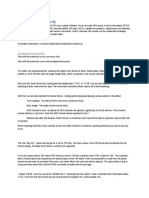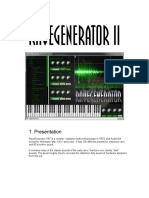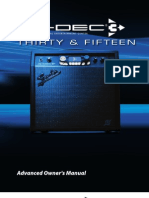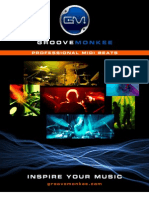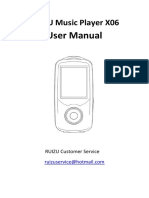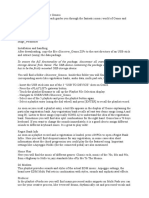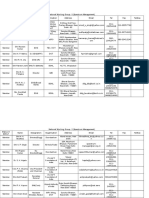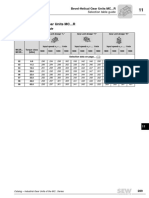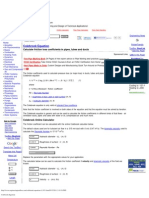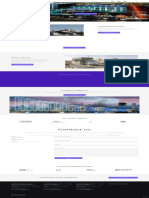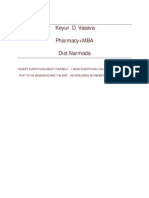Escolar Documentos
Profissional Documentos
Cultura Documentos
Xmplay
Enviado por
Felipe BuenoTítulo original
Direitos autorais
Formatos disponíveis
Compartilhar este documento
Compartilhar ou incorporar documento
Você considera este documento útil?
Este conteúdo é inapropriado?
Denunciar este documentoDireitos autorais:
Formatos disponíveis
Xmplay
Enviado por
Felipe BuenoDireitos autorais:
Formatos disponíveis
XMPlay 3.6 Copyright (c) 1998-2010 Ian Luck. All rights reserved.
Files that you should have found in the XMPlay package ====================================================== XMPLAY.TXT This file XMPLAY.EXE The executable XMP-CD.DLL CD Audio plugin XMP-WMA.DLL WMA plugin XMP-WADSP.DLL Winamp DSP plugin wrapper You can safely remove the XMP-CD.DLL, XMP-WMA.DLL and XMP-WADSP.DLL files if you don't need CD/WMA playback or Winamp DSP plugin support. What's the point? ================= XMPlay is a Win32 (Windows 95/98/NT/2k/ME/XP/Vista/7/etc...) audio player, supporting several formats. Initially, when XMPlay was first released in 1998, only the XM format was supported, hence the name "XMPlay". Stream formats -------------* OGG - Ogg Vorbis * MP3 - MPEG1/2/2.5 layer 3 * MP2 - MPEG layer 2 * MP1 - MPEG layer 1 * WMA - Windows Media Audio * WAV - any WAVE format that has a codec installed * AIFF - Audeo Interchange File Format * CDA - CD Audio WMA playback requires the Windows Media Format modules to be installed. They come installed with Windows Media player, so will already be on most users' systems, but they can also be installed separately (WMFDIST.EXE is available at the XMPlay website). If these modules are not installed, XMPlay will still work fine, just without WMA support. Module (MOD) formats -------------------* MO3 - Modules with MP3 or OGG encoded samples * IT - Impulse Tracker modules * XM - FastTracker 2 modules * S3M - ScreamTracker 3 modules * MTM - MultiTracker modules * MOD - Generic module formats * UMX - Unreal/Tournament music package XMPlay's got the best (most accurate to FT2) XM reproduction to be heard from any player. All features/effects (including several FT2 quirks) are 100% supported. The IT reproduction is also practically balls-on, with full support for all effects/NNA/DCA/filters etc... additional features like stereo samples and DMO effects are also fully supported. XMPlay also supports the MO3 format (modules with MP3 or OGG compressed samples). If you wish to create MO3s, then you should download the MO3 encoder from the XMPlay website (URL below). Plugins -------
As well as the listed formats with built-in support, a whole load more formats can be played with XMPlay too, via plugins. XMPlay has its own native "input" plugin system but can also use Winamp plugins. The main window =============== In the main display area, the title, playback time and other basic info about the current track are shown. The time display can be switched (by clicking on it) between the time passed, the time remaining, or the order position (if it is a MOD format being played). Below that is the position indicator, which can also be used to change the playback position. When streaming from the 'net, it will light-up to indicate how much of the file has been downloaded so far (if the file length is known). Right-clicking gives the option of bookmarking the current position, or resuming a previously bookmarked position. NOTE: The bookmark is not retained when closing XMPlay. The next 2 sliders control the volume and balance. Right-clicking the volume slider mutes the output. TIP: The volume can be adjusted using the mouse-wheel, when the mouse is not above anything else scrollable. The row of buttons below the sliders are... Track info & extended playlist: Opens/closes a window to display information on the current track, also a playlist and library. See "The info window" below. NOTE: Some skins may also have separate buttons to access the playlist and library. Previous track: Play the previous track in the playlist, skipping over any that are set to "skip". Right-clicking jumps to the previous sub-song in a multi-song track, or previous cue point when a CUE sheet is present. Stop: Stops playback, and sets the position to the start. Pressing again, when already stopped, unloads the track. Right-clicking gives the option to "Stop at end of track", which temporarily (one time) disables looping and auto-advancing. Play / Pause: Toggles play/pause of the track. If no track is loaded, then the 1st queued track is loaded. If there is no queue, then the currently selected track in the playlist is loaded. If no tracks are selected, the 1st track is loaded. Right-clicking plays a random track. Next track: Play the next track in the playlist, skipping over any that are set to "skip". Right-clicking jumps to the next sub-song in a multi-song track, or next cue point when a CUE sheet is present. Open file(s): Opens and plays file(s). If you open an FTP directory URL, XMPlay will automatically scan the directory for playable files. Right-click to open
a directory. Looping switch: This can be set to never loop, always loop, or auto-loop (only files that are intended to be looped). When looping is enabled, you can also choose (by right-clicking) to have the tracks looped only once. When you drag'n'drop files into the main panel, they are opened as if the "Open file(s)" button had been used, ie. playlist cleared and new tracks added. As well as files, whole directory trees and shortcuts can also be drag'n'dropped into XMPlay. TIP: Double-click on any non-button area to toggle mini mode. TIP: Right-click the minimize button to minimize to the tray. TIP: Right-click the close button to have the option of closing at the end of the current track or saving the position to resume from next time XMPlay is loaded. TIP: When moving the window, right-clicking will make the info window move too. The same is true when moving the info window. The Output/DSP panel ==================== These options change the way things sound. The response speed to all these options is dependant on the buffer size: the delay will be the length of the buffer chosen in the "Output" options. Equalizer switch & sliders: Reverb switch & sliders: Auto-amp reduction switch: Amplification slider: See the "DSP" section below for details on these. TIP: Right-clicking the amplification slider will reset it to the default level, and right-clicking the EQ bands will reset them to 0 dB. Some skins may also have MOD options present here. See the "MOD" section below for details on these. Disk switch ----------When switched on, this enables the automatic loading of settings that have been saved for the track being loaded. Right-clicking brings up options to load settings specific to the file, load settings for the file's path, and load presets. See the "Saved settings" section below. The playlist panel ================== Double-clicking on a track will make XMPlay play the track. Right-clicking brings up further options to play the track, to write a copy to disk while playing the track (URLs only), queue the track, skip the track, add it to the library, locate similar tracks in the library, rate the track, display track info, and remove the track. A track can also be queued by clicking the middle mouse button on it. TIP: The actions performed by double/middle-clicking (as well as 4th/5th
button clicks) can be customised in the "Playlist" options (see below). If an internet stream is of a known length (a file on an FTP/HTTP server), the "Write to disk" option can be selected while the track is already playing (or has even finished playing), and XMPlay will write the portion that has already been downloaded and continue to write the remainder that is being downloaded. So you can preview the track before deciding if you want to keep it, without having to start downloading it again. Shoutcast/Icecast/Icecast2 streams that include the track titles, can be automatically split into the separate files when writing them to disk, with optional time-stamping of the files. Alternatively, a CUE sheet can also be generated. NOTE: Due to the way that title updates are transmitted in streams, they don't usually occur exactly upon track changes, so the CUE points may sound a little off and require some post-tweaking. Tracks that are set to be skipped are displayed in a small dimmed font. Dead tracks are indicated by red lines through them: a single red line means the track is unplayable, while a double line means it can't even be opened, eg. doesn't exist. The currently opened track is signified with a light-blue arrow. Tracks that are queued for playback have a smaller light-blue arrow, and the queue position next to it. Files can be added to the list by drag'n'dropping them there. Whole directory trees and shortcuts can also be drag'n'dropped into the list. URLs can also be dragged from web-browsers. The new tracks are inserted into the position that they are dropped in. TIP: Left-clicking above/below the scroller "thumb" scrolls the list a page up/down. That is repeated if the button is held down. If the right button is then also clicked, the "thumb" is grabbed so that it follows the mouse movement. TIP: You can drag tracks up/down the list by holding down the left button. Tracks can also be dragged from XMPlay into other programs, by clicking the right button while the left button is held down. Tracks can also be dragged from the playlist to the library (and vice versa), or back into the playlist to add duplicates. Queue: This toggles listing the tracks that are queued for playback, instead of the entire playlist. The queued tracks can be rearranged and generally manipulated just like in the playlist. Bottom buttons -------------Random play order: Plays the tracks in random order. Right-clicking brings up more options to shuffle the list, sort the list, and to reverse the order. Save list: Writes the list to a PLS or M3U file. Add to list: Adds files/URLs to the list. Right-clicking allows you to add all tracks in a directory (and sub-directories) to the list. If you add an FTP directory, XMPlay will scan it for playable files, and add them all to the list.
Remove from list: Removes the selected track from the list. Right-clicking gives further options to remove duplicate tracks, dead tracks, and all tracks. There are also options to refresh the dead tracks and clear the queue. Loop list: If enabled, XMPlay plays the first track in the list again after the last track. Right-clicking gives the option whether XMPlay should go on to the next track when the current one ends, whether playback should stop at a dead track or at the end of a queue, and whether to unload the final track when finished. Next to the buttons is the total list duration; clicking it will switch it to a track count display. When multiple tracks are selected, the display will alternate between the list total length, and the selected tracks length. Multiple tracks can be selected using the standard ctrl/shift+click methods. The playlist is duplicated in the info window, where it can be resized. The "Options and stuff" window ============================== Clicking the spanner icon in the main panel, or right-clicking on any nonbutton area gives the option to open the "Options and stuff" window, which, as the name suggest, contains options and stuff. A description of the page contents follows... Appearance ---------The current skin name, and a link to the author's website or email address is shown at the top of the page. If the author has included a "readme" message, that can be viewed by clicking the "Readme" button. Open panels: When switching skins, the panels will be opened if this is enabled. Text size: This allows the info window text size to increased. Maximum text width: This restricts the width of info window texts (eg. tags), and wraps any text that exceeds the specified width. Setting it to 0, disables it. Auto-resize to fit contents: When enabled, the info window will automatically be resized to fit its contents. Restrict rendering: Visual plugins can take a very high amount of CPU when the window is expanded to a large size. Using this option restricts the rendering to the dimensions specified, beyond which the rendered image is stretched to fit the window. Some visual plugins don't like high resolutions and crash, so this can be used to avoid that too. TIP: The stretching is generally hardware accelerated, but might not be in some card/driver's case, in which case it may be more efficient to just render unrestricted.
Move info window with main: When enabled, moving the main window will also move the info window. It does not apply the other way: moving the info window will not also move the main window. The right-click while moving action is also reversed by this option, ie. it will stop the info window moving. Vertical sync vis display: When enabled, visual display refreshing will be done in sync with the monitor, to avoid any flickering. Info bubbles: Info bubbles display descriptions and other info when the mouse is left over a control for a short time. If they are not needed, they can be disabled here, either entirely or just for fullscreen vis mode. Fading: When enabled, the info bubbles will be faded in and out. This option is only available on Win2k and above. Text size: This allows the info bubble text size to adjusted. Hours: When enabled, time displays will include an hours column (if exceeding 60 minutes). 10ths: When enabled, the playback time position will be shown within a 10th of a second (if it fits). Miscellaneous ------------Track looping: This controls looping, as with the switch in the main panel (above). Only once: If enabled, tracks will only be looped once (when looping is enabled). Fade-out: When playing a looped track, rather than have a sudden stop at the end, XMPlay can smoothly fade it out. The length of the fade (in seconds) is determined here. If set to "0", no fading is performed. Auto-loop any track ending with sound: For formats that don't contain looping information, this option tells XMPlay to loop tracks that have sound at the very end when looping is set to "auto". This also affects the "fade-out" option above, as tracks will only fade-out if a loop is detected. Wait for end to decay: When enabled, XMPlay will wait for the end (eg. last notes) of the track to decay. This is only applicable with some formats (eg. MIDI). The "including DSP" option apples to all formats, and makes XMPlay also wait for any DSP (eg. reverb) to decay. When set to "single track", XMPlay will only wait when playing a single track (auto-advance is disabled or writing to disk), so as not to affect gapless playback. Crossfade:
If this is set above 0, track changes will crossfade over the specified duration. Crossfading can only be applied when both tracks have the same sample format. The "Apply sample rate to all file formats" option (see the "Output" section below) can be used to ensure that is pretty much always the case. Manual changes: If crossfading is enabled, this setting determines whether manual track changes (eg. via the next/previous controls) should be crossfaded too, and if so, what percentage of the full crossfade length should apply. Timeout: This determines how long (in seconds) XMPlay will wait for a successful connection when streaming from the 'net. Buffer: This determines how large a buffer (in seconds) is used when streaming from the 'net. The larger the buffer is, the less likely it is that the playback will be interrupted. Prebuf: This determines how much data (in seconds) of a 'net stream should be buffered before starting playback, and is limited to the "Buffer" length. Restrict rate: If enabled, the download rate is restricted to the rate required to sustain playback. Otherwise, the file will be downloaded as quickly as the internet connection allows. Proxy: If enabled, XMPlay will connect to the 'net via a proxy. The proxy config goes in the adjacent box, in the form of "user:pass@server:port". If the box is left empty, XMPlay will use the Windows proxy settings set in the Internet Options control panel. If only the "user:pass@" part is provided, then XMPlay will use the user/pass details with the server in the Windows proxy settings. If only the "server:port" part is provided, then that server will be used without any user/pass authentication. Auto-reconnect: This tells XMPlay to automatically try to reconnect whenever it gets disconnected from a Shoutcast or Icecast server. NOTE: None of the internet options above affect Winamp plugins, and may not affect native plugins that do their own streaming either. On top: These 2 switches determine whether XMPlay will stay on top of other windows when in "normal" and/or "mini" mode. Always in tray: This removes XMPlay from the taskbar, and puts the icon in the tray. A side-effect of this is that XMPlay is removed from the "Alt-Tab" list. Instead, you can bring XMPlay to the foreground by clicking on the icon in the tray. Allow multiple instances: When enabled, multiple copies of XMPlay can be running at the same time. When disabled, attempting to run XMPlay while it is already running will just result in the command-line being passed onto the already running instance.
Save playback position upon closing: When enabled, XMPlay will store the current playback position when it is closing, and then resume it when XMPlay is next loaded. Store per-user config/etc: This allows multiple users to share a single XMPlay installation, without interfering with one another's settings/playlist/library/etc... Clear history: This clears the folder/URL/search history. Check for updates: When enabled, XMPlay will periodically (daily or weekly) check if updated versions of XMPlay and the installed plugins are available. A notification will be displayed when updates become available, which can be downloaded from the website (they won't be downloaded automatically). NOTE: Update notifications may not be available for all plugins. Playlist -------Verify file content: If enabled, XMPlay will verify that files that you open are playable before they are put in the playlist or library (except URLs, which are not verified). The contents of directories are always verified before being added. No duplicates: If this option is enabled, whenever an attempt is made to add a track which is already in the list, the track already in the list will just be selected; it won't be added again. The existing track can be moved so that it is grouped with any other new tracks, via the "move existing" option. NOTE: There are never duplicates in the library. Scan HTML pages for playable URLs: This makes XMPlay scan webpage URLs for links to playable files, which it then adds to the playlist (or library). Playlists in HTML pages will also be opened when "including playlists" is enabled. Ignore filetypes: A space-delimited list of file extensions to ignore. Non-playable files may occasionally be erroneously detected as playable. This option can be used to block those filetypes. Archive recursion: When opening archives, XMPlay can look for playable files in archives within archives. This option determines how many levels it will go up to. Auto-advance: This tells XMPlay to go onto the next track when the current one ends. Loop: If enabled, the first track in the list will be played again after the last track.
Unload final track: When XMPlay reaches the end (stops advancing), it will unload the last track that was played. Random order: Plays the tracks in random order. XMPlay keeps record of which tracks have been played, so that they are not randomly played again until the others have also been played. Toggling clears the record of which tracks have been played. Apply to play/next/previous controls: When enabled, the next control will jump to a random track and the previous control will jump to the previously played track. Otherwise, those controls will jump the next/previous track in the list. In the case of the play button, it will open a random track (if a track is not already open). Stop at dead track: If a "dead" track is encountered, XMPlay will stop (not advance). Stop at end of queue: After playing all queued tracks, XMPlay will stop (not advance). Follow current track: These options determine whether the playlist views should automatically jump to the track when opening a new track. Mouse button actions: This option allows customisation of the track action performed when a particular mouse button is clicked on a playlist/library entry. Auto-save every: This auto-saves the playlist (and library) at the specified interval. Toggle queuing: When enabled, the "queue" option will toggle queuing of tracks, ie. if the track(s) are already queued, they will be dequeued rather than queued again. Show queue in playlist panel: When enabled, the playlist panel will show the tracks that are queued for playback, instead of the entire playlist. Note this does not apply to the extended playlist in the info window. Show filenames in extended list: Makes XMPlay show the filenames (rather than titles) in the info window playlist. Playlist / Library -----------------XMPlay can monitor directories (inc. sub-directories), and automatically add new files to the library, and remove deleted ones. The monitored directories and the number of library entries contained in them are listed. Right-clicking on a list entry gives the option of rescanning the directory, removing it, and toggling whether to include sub-directories. TIP: Rescanning can be useful after installing new plugins, eg. if formerly unplayable files become playable.
NOTE: When removing a directory from the monitored list, the directory's library entries are not removed. Add: Sets up monitoring of a directory. Keep tracks with overridden tags: When a monitored file with overridden tags is deleted, it'll remain in the library if this option is enabled. If the file has been moved, the dead track recovery options (below) can be used to recover it without having to re-enter the overridden tags. Auto-add to library: This option tells XMPlay if/when it should automatically add tracks to the library. When set to "on play", tracks will be added to the library when they are played. When set to "on list", tracks will also be added to the library when they are added to the playlist. Count as played after: This will delay the incrementing of a track's play count (and last play time), until some time (in seconds) after the track was opened, or at the end of the track if that comes sooner. If the track is unloaded before then, the playback is not counted. Process playlists: If enabled, when adding playlist files (eg. PLS/M3U/ASX) to the library, they will be parsed and their contents added to the library. Otherwise, the playlist file itself will be added to the library, and only parsed when it is added to the playlist/played. TIP: A 'net radio playlist URL could be added to the library to ensure that the correct stream URL is always used, even if it changes. Expand chopped text in-line: Sometimes text may be too long to fit in its column. In that case, with this option enabled, leaving the mouse over the text for a second will cause the text to be expanded across subsequent columns. If this option is disabled (or the text doesn't fit "in-line"), it will be shown in a bubble instead. Show overridden tags in Message info: When enabled, and a track with overridden tags is played, the tags will be shown in the "Message" info window. Playlist / Dead --------------If you rearrange your music files, it could leave you with a load of "dead" tracks in XMPlay and a lot of work to fix them, particularly the library entries. That is where this options page comes into play. All missing files from the playlist and library are listed. You can either manually correct them (type the new location), or more conveniently, scan directories (including sub-directories) for the missing files. Whenever possible, XMPlay will not only check for filename matches, but also file sizes, to reduce the chance of false-positives (same filename but different contents). This depends on the original file's size being known. Automatically check other drives for missing files:
When XMPlay encounters a missing file, and this option is enabled, it will look for the file at the same path on the other drives. Remove all dead: This removes all dead tracks (both non-existent and just unplayable) from the playlist and library. Individual dead tracks can also be removed via right-clicking, or pressing the Delete key. Integration ----------You can set XMPlay to be the default player for the formats it supports. So that whenever you "open" a file from within Windows Explorer, it is opened by XMPlay. A filetype association can be removed by deselecting it. The icon that is displayed for files associated with XMPlay is shown to the bottom-right of the filetypes list. It can be changed by clicking on it. Add to XMPlay-list: This adds an "Add to XMPlay-list" option to the shell context menu of files (and folders) associated with XMPlay. Using this menu option results in the files just being added to the playlist, without playing them or clearing the list. Add to XMPlay-library: This adds an "Add to XMPlay-library" option to the shell context menu of files (and folders) associated with XMPlay. Like "Add to XMPlay-list", except it adds the files to the library instead of the playlist. Folders: This enables the context menu options for folders/directories. With the "sub" option enabled, XMPlay will search sub-directories for playable files too; this setting also applies when drag'n'dropping directories into XMPlay, and when they're in the command-line. Monitor the clipboard URLs: XMPlay can monitor the clipboard for URLs of playable files, which it will automatically play or add to the playlist. When you see a playable file on a webpage, simply right-click and "Copy Shortcut" to have XMPlay stream it. Default action: This determines what should be done with files opened via the default "Open" shell context menu option or the clipboard. They can either replace the current playlist contents or add to them (as if the "Add to XMPlay-list" option was used). Play listed tracks: This determines whether XMPlay should immediately play tracks that are added to the list via external means (not when using the "Add to list" button), optionally bookmarking the current playback first. Auto-sort by filename: When enabled, new tracks are sorted by filename. Otherwise, they are left in order that XMPlay received them. NOTE: Playback (if applicable) is started when the 1st track is received, but it may not be the 1st track in the list once they have all been received
and sorted. Desktop: Places a shortcut to XMPlay on the desktop. Quick launch: Places a shortcut to XMPlay in the quick launch bar. Titles -----Here you can choose how XMPlay should format the title of the tracks, based on the tags contained in them. Tags are not available from Winamp plugins, so the formatting won't generally apply to them (they'll usually have their own formatting options), but XMPlay will read ID3v1, ID3v2 and APEv2 tags from Winamp plugin played files if the "Apply to Winamp plugins when possible" option is enabled. TIP: It is possible to override a track's tags. See the "Track info" section below. Some formats don't have tags, eg. MOD formats just have a title "tag". This could make the titles messy when elements are not available, if it wasn't for the fact that the formatting can vary depending on what tags are available. For example, the default formatting is: %?2{%2 - }%?1{%1|%0} This means if the artist tag (%2) is present, use that and place " - " after it. Then, if the title tag (%1) is present, add that, otherwise add the filename (%0). The length of the title (or parts there of) can be limited with the "%cut{A|B|C}" function, where "A" is the string, "B" is the length limit, and "C" is an optional replacement string. For example, "%cut{%1|10|...}" would limit the title to 10 characters and append "..." when the limit is applied. NOTE: If the replacement string would take the length beyond the original length, then the original string will be retained instead. A separate title format can be specified for use in the playlist panel, which may be useful if you want to include extra info in the title that would not fit in the playlist panel's space. NOTE: When sorting tracks by title in the playlist panel, the normal title format will be used rather than the "Playlist panel" format. When a CUE sheet is present, XMPlay will use the title and performer info from that when it is not available from the track itself. XMPlay will also update the title at the CUE points, if the "Update title from cues" option is enabled. Scroll long titles: When enabled, titles that are too long to fit the title display will be scrolled. Tray title bubbles: When XMPlay is minimized to the tray, and this option is enabled, a bubble containing the new title will be shown next to the tray on
track changes. Fullscreen vis title bubbles: When in fullscreen vis mode, and this option is enabled, a bubble containing the new title will be shown on track changes. Refresh all tags & titles: This tells XMPlay to rescan the tags/titles for all tracks, which may take quite some time if there are a lot of tracks. Shortcuts --------Here you can fully customise how you control XMPlay via the keyboard. This includes setting "global" shortcuts which can be used from within other applications, ie. without XMPlay being in focus. Multiple keys can be assigned to perform the same action, likewise multiple actions can be assigned to a single key. When multiple actions are assigned to a single key, they are performed in the order that they are listed; the order can be changed using the "Up" and "Down" buttons. As an example, you could assign a key to select all search matches, invert the selection, and delete selected tracks. That would leave you with just the search matches left in the list. Defaults: Resets all shortcuts back to the defaults as when XMPlay is first run. These are the default shortcuts... O shift+O P/Pause shift+P/Pause Home right left shift+right shift+left Page Up Page Down End Insert shift+Insert ctrl+Z Q shift+/ up down ctrl+up/down shift+up shift+down ctrl+A ctrl+I ctrl+F alt+F F shift+F ctrl+shift+F Open files/URL Open directory Current track - Play / pause Current track - Stop Current track - Restart Current track - Forward Current track - Back Current track - Next subsong Current track - Prev subsong Change track - Previous Change track - Next Change track - Random List - Add files/URL List - Add directory List - Undo List - Show queue in list List - Clear queue List nav - Up List nav - Down List nav - Jump to current List nav - Select extend up List nav - Select extend down List nav - Select all List nav - Invert selection List nav - Find List nav - Find quick List nav - Find next List nav - Find previous List nav - Find all
Enter Space / ctrl+/ Delete shift+Delete + (numpad) - (numpad) / (numpad) * (numpad) M N shift+N alt+F4 alt+shift+F4 F9 F1 F2 F3 F4 F5 F6 ctrl+C 8 (numpad) 2 (numpad) 4 (numpad) 6 (numpad) 5 (numpad) 7 (numpad) 9 (numpad) F12
List track - Play List track - Skip List track - Queue List track - Dequeue List track - Remove List track - Remove & delete file DSP - Volume up DSP - Volume down DSP - Balance left DSP - Balance right Toggle mini mode Minimize / restore Minimize to tray / restore Close Close with position saved Options and stuff Info - General Info - Message Info - Samples Info - Visuals Info - Extended list Info - Library Info - Copy to clipboard Info - Scroll up Info - Scroll down MOD pattern - Prev channel MOD pattern - Next channel MOD pattern - Mute channel MOD pattern - Unmute all MOD pattern - Invert all Reload skin
MOD --These options only affect MOD file formats (MO3/XM/IT/etc). Interpolation: "Linear" interpolation "draws" a straight line between the samples. "Sinc" interpolation "draws" a smooth curve between the samples and gives better quality but requires more CPU power. Ramping: Ramping makes volume and panning changes smoother so that volume/panning changes do not cause any "clicking" in the also fades in (very quickly) new samples so that there is them. Sensitive ramping only performs the fade-in when it to prevent a click, so percussive sounds stay sharp. sudden large sound. It no click from is necessary
Surround Sound: "Mode 2" ignores panning, so is particularly good for mono MODs. Pan separation: The higher the setting, the more sounds are pushed away from centre. Obviously can only affect things when playing in stereo. Auto-looping: When looping is set to "auto", this option determines when to loop MOD formats.
MOD playback mode - decides how MOD files should be played: FT2 = FT2 plays MODs slightly differently from the convention, in fact most trackers play MODs differently from each other! Anyway, if you want to hear MOD files as FT2 plays them, then select this. PT1 = This plays MODs as the original ProTracker did, so now you can relive those early Amiga days! :) PT1 -filter = This is the same as "PT1", but with the Amiga filter disabled. Ignore muting in files: IT and S3M files can have muted channels, which XMPlay will honour when loading the files, unless this option is enabled. TIP: Channels can be (un)muted via the MOD pattern display options (see shortcuts above). Trim ending silence: If there is any silent space at the end of a track, it will not be played. Instead XMPlay will jump to the next track, assuming there is more than one track in the list, and looping is not on. Universal Y/Z effects: This enables support for the IT Yxx (panbrello) and Zxx (filter) effects in the XM and S3M formats. They are automatically enabled when DMO effects are used, as that indicates the file was created with MPT (which is what allows Yxx and Zxx to be used in XM/S3M files). Show bpm/etc in time display: This option determines when, if at all, the number of active channels and bpm/speed are shown in the time display. When enabled, the active channel count is shown to the left, and the bpm/speed is shown to the right. The channel count will be inverted if any virtual channels have been killed within the last few seconds (due to excess CPU use). Shrink columns when channel count is: When there are a lot of channels, the MOD pattern display can become too wide for the screen. This option will cause the instrument/volume column to be removed when there are a certain number of channels, so that more channels can be fitted on screen. DSP --The response speed to all these options is dependant on the buffer size, the delay will be the length of the buffer chosen in the "Output" options. Amplification slider: This is different to the volume slider. The volume slider controls the level of the sound card output, the amplification slider controls the level of the actual decoding. The higher the amplification, the greater the dynamic range of the decoding output, but if it is too high clipping may occur resulting in distortion of the sound. Reset on new track: Resets the amp level to 0 dB (or replaygain value) when a track is loaded. Auto-amp: This causes the amplification level to be automatically reduced whenever clipping occurs. With fade-in enabled, it will fade-in new tracks until they clip, then it'll behave the same as normal. Dynamic mode continues
to increase and decrease the amplification level throughout playback. Replaygain: When a track has "replaygain" information, XMPlay can use it for the default amp level. XMPlay can read RG information from OGG files and APEv2 and ID3v2 tags. Native plugins may also support it, but Winamp plugins have no way of communicating that information. When a track doesn't have the preferred value but does have the other (eg. "Album" is chosen but only "Track" is available), it will be used instead. NOTE: When replaygain is active, auto-amp is automatically disabled until the amplification slider is moved away from the replaygain level. Limit according to peak level: When enabled, this will limit the replaygain level according to the peak sample level (if available), so that it does not clip. If available, the peak sample level is shown in the "General" info window. NOTE: If there is other DSP enabled (EQ/reverb/etc), they could change the level and cause clipping despite this limiting. The "Pre-amp" option could be used to compensate. Pre-amp: This is added to the replaygain level. Logarithmic volume: When enabled, the volume slider will use a logarithmic curve. Otherwise, it is linear (a percentage). Plugins ------This page lists the installed DSP and "general" plugins, and is fairly self-explanatory. The "up" and "down" buttons can be used to change the order in which the DSP are applied (top first). There are 2 built in DSP: the equalizer and reverb. Most Winamp DSP plugins can be used via the "Winamp DSP wrapper". You can create your own plugins by using the SDK available from the XMPlay website. Exclude from saved settings: This prevents a DSP from being included in saved settings. This is only available with DSP plugins that only allow a single instance. Plugins / Input --------------The "input" and "archive" plugins that are installed are listed here, with a list of the file formats that they support. When changing an input plugin's config while it is being used to play a track, you may have to reopen the track for the config changes to take effect. Priority filetypes: This is a space-delimited list of filetypes that the plugin will get 1st look at, before the built-in decoders and other plugins. Normally, built-in decoders get 1st look at files, followed by the plugins (in the listed order). TIP: A large selection of plugins are available at the support site.
NOTE: Only Winamp plugins that can feed the sample data to XMPlay (rather than use their own output) are loaded, which is most of them. Saved settings -------------Amp/DSP/looping/MOD settings can be saved, to be automatically applied when specific tracks are loaded, or saved as presets to be quickly set whenever wanted. When saving settings, the settings that are actually saved is determined by the check boxes. The "MOD" box can have a greyed tick, which means that the MOD settings are only saved if the current track is a MOD format. * "Amp" is the amplification settings ("DSP" options page). * "DSP" is the config of all DSP plugins that are currently active (in the DSP Plugins list), except for those that are set to be excluded. * "Loop" is the track looping/ending settings ("Miscellaneous" options page). * "Decoder" can be the settings of any decoder/plugin that supports saved settings. If set the "Current", the current track's decoder settings will be saved (if supported). Before clicking "Add", you need to select what the settings will apply to. There are 5 types of saved settings: File, Type, Path, Tags, Preset. "Preset" is fairly obvious, and the saved settings can be accessed by right clicking the settings button (disk icon) in the left panel. When XMPlay tries to load settings for a track, it will first look for a "File" match. If there is none, it will look for a "Tags" match, and then a "Type" match, and then finally a "Path" match. In the case of there being multiple path matches, the longest match will be used. For example, both "c:\" and "c:\blah\" match "c:\blah\blob.mod", but the "c:\blah\" settings will be used. The preset name or file/type/path/tags of a saved settings can be edited by clicking on the entry in the list. In the case of "tags", the text it is a search string in the same form as in the "Find tracks" window. TIP: An empty path setting will match all files. Right-clicking on a saved setting entry gives the option to load, update or remove the settings. When updating settings, the saved settings are replaced by the current settings. Save settings: Writes the settings to disk. No changes are kept otherwise. Automatically load saved settings: This enables the automatic loading of settings that have been saved for the new track being played. Output -----Here you can choose which device to use, and what output format to use with the device.
You may also choose the "WAV Writer" device, to write the output to WAV files rather than a soundcard. External encoders ("Encoder - ?") can also be used to write compressed audio files, eg. MP3 or OGG. NOTE: If looping is enabled while using a writer device, the track will be looped only once in the written file, even if the "Only once" switch is not on. When writing to disk, the amplification slider controls the volume level. Be careful not to use a too high amplification level as this may result in samples being clipped. You can avoid any amplification problems by using the "WAV Writer - normalized" device. Apply sample rate to all formats: Most file formats have a particular sample rate that they are intended to be played at, and XMPlay will usually play them at that rate, unless this option is enabled. In which case, XMPlay will resample all tracks to the chosen sample rate SRC quality: This controls the quality of the sample rate conversion. Higher settings reduce aliasing, but also require more CPU. Downmix multi-channel: When enabled, tracks that have more than the chosen number of channels will be downmixed. Otherwise they will be played with their default number of channels, which may mean that some channels are not heard if the extra speakers are not present. NOTE: If the device does not support the chosen output format, different settings may automatically be used. See the "Output" text in the "General" info window for the exact format of the output. Dithering and noise-shaping are recommended when writing to disk (eg. to burn on CD), but noise shaping is not recommended if you intend to process the written file (use 32-bit whenever possible instead). NOTE: When writing to disk (including external encoder), 32-bit is standard IEEE754 floating-point ("type 3" WAV). Directory: The default directory to write files in. Source: When enabled, the output file will be written to the same directory as the track that is being played, instead of the "Directory" setting. Auto-filename: This removes the need to select a filename when writing to disk. The files are written as the same name with the default extension added. Because no user interaction is required, writing is also continuous in this mode; it automatically moves onto the next track when the current one ends if the "auto-advance" option is enabled. Remove original extension: When enabled, the original file's extension will be removed from the written file. Use source resolution:
When enabled, the track's sample resolution (if it has one) will be used in the written file instead of the one chosen above. When an encoder is used, this will be overridden by the resolution set for that, if not set to "output". Separate MOD instruments: When enabled, and writing a MOD format to disk, each instrument will be written individually. The instrument number shall be appended to the filename. Output / Encoders ----------------Here you can add/remove/edit the encoders available to the device list. Any command-line encoder can be used, optionally using STDIN, so that no intermediate file writing is required. The resolution of the sample data sent to the encoder will be as set in the "Output" options above, unless it is overridden here. Settings for the LAME and OGGENC encoders are provided, to use them put the LAME.EXE or OGGENC.EXE file in the same directory as XMPlay. See the support site for more encoders. Output plugins -------------The option pages for any installed output plugins will be shown below the "Output" options. The info window =============== The info window displays information on the currently loaded track. There are 4 modes... General: Displays info on the file's name, format, size, etc... Message: Displays any messages or tags contained in the file, including the current track name when streaming from Shoutcast servers. Samples: Displays instrument and sample texts. Vis: Displays visualisations. The window can be resized by dragging the edges, or you can have XMPlay automatically resize the window to fit the contents by ticking the box at the top (2nd from left). The mouse wheel can be used to scroll up/down. Right-clicking gives the option to copy the window's text to the clipboard. Any URLs that are present in the text can also be opened by right-clicking. The 3rd button from the left toggles having the playlist panel duplicated in the info window. Right-clicking the button opens the library (see the "Library" section below). With "auto-resize" enabled, only the playlist display width is resized; the number of tracks listed is left as it is.
There is an extra button in the info window version of the playlist, with which you can find tracks containing specific word(s) in their filename or tags. Right-clicking allows you to choose to have only the matched tracks played (the rest will be skipped). The current and total number of tracks is also displayed in the top-right. TIP: Double-clicking the visualisation toggles fullscreen mode. NOTE: Screensavers will be disabled while fullscreen vis is active. NOTE: Some visualisations support button-clicks. The middle (or 4th/5th) mouse button is used to access that feature in XMPlay. MOD Pattern Display =================== The "MOD Pattern Display" visualisation applies to MOD formats only, and allows you to get an idea of how the files were "tracked". For simplicity and clarity, not all effects are shown and a universal notation is used for all formats. The following entries are shown by XMPlay: note instrument (shown in green) portamento (red) tone up/down (red ^/v) vibrato (red ~) volume (blue) volume up/down (blue +/-) NOTE: All numbers are shown in hex, except the row number. Shortcuts can be set to scroll the display when all the channels do not fit in the display. Channels can also be muted via shortcuts. See the "Shortcuts" options page. TIP: Channels can be muted by middle-clicking on them. TIP: The width of the channel columns can be changed depending on the number of channels. See the "MOD" section above. Library ======= The library is a sort of glorified playlist. Whereas the playlist just contains each track's filename and title, the library contains a lot of additional information. The full list of info contained in the library is: filename, title, artist, album, year, track, genre, comment, file type, file size, length, the play count, the time of last playback, the age, and a user rating. The tracks in the library can be sorted by any of these values, making it quick and easy to locate the tracks you want to play. Click on the column heading to sort by that value. Clicking again will reverse the order. You can choose which info is shown in the library by right-clicking on the headings. You can also change the display order of the columns by dragging them, and you can change the width of each column by dragging
the borders. Files can be added to the library in the same way as they can with the playlist, eg. using the add button or by drag'n'dropping them. They can also be added automatically when played or added to the playlist. See the "Playlist" section above. Probably the most convenient way to add files is to monitor directories, ie. the directories containing your music. When any files are added or deleted, they will automatically be added or removed from the library. Monitoring is setup in the "Library" options page. The library uses the same GUI as the extended playlist. When used here, all the buttons will take effect on the library, except for the random and loop list switches, which still apply to the playlist. Right-clicking on tracks will give options to add them to the playlist, replace the playlist with them, play them, queue them, select matching tracks, rate the tracks, view/edit track info, refresh the info, and remove the tracks. The playlist mouse button action settings also apply to the library. NOTE: Playing and queuing both add to the queue: playing inserts at the front of the queue, and queuing adds to the end of it. The tracks will also be added to the playlist if they are not already there. Track info ========== The track info window is accessed via right-clicking on a track in the playlist or library. In this window you can see some details of the track, including the filename, tags, file size and playback length. The filename and tags can be modified. NOTE: Changes made here affect all copies of the track, ie. if there are multiple copies of the track in the playlist, they will all have the same modified info. When overriding tags, the track's file is not modified; the tags are just stored in the library. This means that any modifications will be lost upon closing XMPlay unless the track is in the library (or playlist). TIP: The tags of multiple tracks can be overridden by selecting them all before opening the track info. Find tracks =========== Using this window, you can search for tracks containing specific word(s) in their title or filename. When searching in titles, the track's tags will also be searched if they're available; that is if they're in the library or have been read during playback or for the "Track info" window. When multiple words are specified, they must all be present for a track to be considered a match. Words can be prefixed with '-' to require them to be absent rather than present. It is also possible to group words so that only one of the group has to be present, by joining them with '/'. For example, a search string of "a -b c/d" would mean that "a" must be present, "b" must be absent, and at least one of "c" or "d" must be present.
TIP: Phrases can be used instead of single words by enclosing them in "...". When "Single phrase" is enabled, none of the processing above is performed and the search text is just treated as a phrase. As you type the search string, or change the search options, any matches will be listed below. You can click on a match to jump to it in the playlist and/or library. Right-clicking will bring up options to play/queue/list the track and view track info. Double-clicking or pressing space will also play the selected tracks. TIP: The search results can be sorted by title or filename by clicking the column header. Include library: Enables searching of the library for matches, as well as the playlist. Skip non-matching tracks: XMPlay will skip over any tracks that do not match the search criteria when playback advances. TIP: The "Find quick" shortcut (alt+F by default) can be used to enter a search string and find matches without opening this window. The current "Single phrase" and "Case-sensitive" settings are used by that, but "Invert" is automatically disabled. Dragon droppings ================ Files, whole directory trees, shortcuts, and URLs can be drag'n'dropped into XMPlay. If they are dropped into one of the playlist panels or the queue, then the tracks are inserted into the position they were dropped at. If they are dropped elsewhere, then the playlist is cleared, and the dropped tracks are added and played. Holding the shift key down as you drop the tracks reverses this behaviour, eg. the list is cleared if the tracks are dropped in a playlist panel. Tracks can also be dropped into the library. The files and URLs of tracks can also be dragged from XMPlay, into other applications, by clicking the right button while keeping the left button pressed. Command-line ============ Files, directories and URLs can be opened with XMPlay by passing them in the command-line. There are also a few options that can be used in the command-line: -list: Add the tracks to the list, else the list will be cleared and the new tracks played (depending on the "Integration" options). When used, this option should come before the files in the command-line. -play: Start playback. -tray: Minimize to tray.
Plugins ======= XMPlay supports input, archive, output, DSP, and visual plugins. A load of plugins are available at the XMPlay and support websites. To install a plugin, simply put it in the same directory as (or a sub-directory of) the XMPLAY.EXE file. NOTE: XMPlay must be restarted to enable newly installed plugins. Skins ===== Alternative skins are available at the XMPlay and support websites. As with plugins, to install a skin, simply put it in the same directory as (or a sub-directory of) XMPLAY.EXE. To switch skins, go to the "Appearance" options page, or right-click on any non-button area of the main panel. NOTE: XMPlay must be restarted to enable newly installed skins. A skinning kit is also available at the XMPlay website, should you wish to create your own XMPlay skins. CUE sheets ========== CUE files can be used to quickly jump to specific points (eg. start of a song in an album) in large files. When opening a track, XMPlay will look for a CUE file of the same filename (with ".CUE" extension) in the same directory (or archive). If one is found, it'll be loaded and the CUEs will be listed in the "Message" info window. The sub-song shortcuts can be used to jump between the CUE points. XMPlay can also update the title based on the CUE sheet; see the "Title format" section above. NOTE: Some formats allow CUE sheets to be embedded, which XMPlay will also check for. Latest version ============== The latest version of XMPlay can always be found at the XMPlay website: www.un4seen.com Licence ======= XMPlay is free for non-commercial use; if anyone tries to charge you for it, kick 'em where it hurts. This software is provided "as is". The author makes absolutely no warranties on it; you use it at your own risk. The author shall not be held responsible for any damage that may result from its use, including, but not limited to, burning your toast while being too engrossed in the XMPlay "experience". All trademarks and other registered names contained in the XMPlay package are the property of their respective owners. History =======
These are the major (and not so major) changes at each version stage. There are also many other tweaks and bug fixes made along the way! 3.6 - 22/12/2010 ---------------* Decoder/plugin saved settings * Replaygain included in amplification saved settings * Tag-based saved settings * Priority filetypes for input plugins * Use of the source sample resolution when writing to disk * Shortcut reordering * Playback state resetting when looping non-looped MODs * Playlist track number column is now optional * Average play count per month in library * Improved search support for diacritics * Clearing of the folder/URL/search history * Windows default output device ("Microsoft Sound Mapper") * Support for UTF-16 playlists * Support for opening URLs via DDE * Gapless support for iTunes MP3 files * Overriding of Explorer's "Hide extensions for known file types" setting * Sample resolution added to WAV/AIFF "General" info * WMA plugin: Sample resolution added to "General" info * WMA plugin: Proxy support * WADSP plugin: Bit borrowing for headroom to avoid clipping * Skinning improvements (see skinning kit) 3.5.1 - 9/2/2010 ---------------* Rating shortcuts * Optional length/filetype/rating columns in playlist panel and extended playlis t * Adjustable crossfade length for manual track changes * Search system tweaked some more, including a single phrase mode * M3U playlist saving can use the standard or extended form * CD plugin: MusicBrainz CDDB server option 3.5 - 22/12/2009 ---------------* Built-in AIFF support * Crossfading * Track rating * Configurable SRC quality * More flexible search system (present/absent directives) * Quick find shortcut * Case-insensitive search support for non-ASCII characters * Logarithmic volume option * Volume muting * Queue toggling is now optional and dequeue option added, allowing duplicate en tries * CUE sheets for written internet streams * Timestamping of separately written internet stream tracks * "Stop at end of track" option to temporarily disable looping & list advancing * Options to close XMPlay at the end of the current track/list * Playlist sorting by tags * Options to only play newly listed tracks when not already playing or after boo kmarking * Optional moving of existing duplicate tracks * Optional default queuing of new tracks * Optional auto-sorting of new tracks by filename
* * * * * * * * * * * * * * * * * * * * * * *
Optional removal of original file extension when writing to disk Optional replacing of filename underscores with spaces in titles Title format length limiting Separate title format for playlist panel Replaygain pre-amp adjustment Replaygain limiting according to peak level Support for LAME replaygain info Tracks played from library or search results are inserted at front of queue Random setting optionally affects next/previous controls Assignment of track actions to extra mouse buttons Shortcuts to jump to top/bottom of list/library Archive plugins added to input plugins list Winamp input plugins sorted by filename (so order can be changed by renaming) Playlist track tags retained in library Playlist periodic auto-saving Library backup file (XMPLAY.LIBRARY~) Auto-saving of settings upon closing "Options and stuff" Support for MO3 2.4 Optional disabling of help bubbles Optional hour column in time displays Improved communication with Explorer (via OLE instead of DDE) CD plugin: Read speed limit option CD plugin: Support for CD drives with letter A/B
3.4.2 - 28/6/2007 ----------------* Library menu options and shortcuts to select all tracks with matching tags * Reverb "time" parameter * Configurable internet connection timeout and pre-buffering * CDDB and CDTEXT info shown separately * Option to prefer CDDB or CDTEXT for tags * Updated version notifications 3.4.1 - 1/5/2007 ---------------* Updating of saved settings * Amp slider range increased to +/-15dB in DSP options * Replaygain levels shown in "General" info * Shortcuts for auto-amp and to reset amplification * "-list" command-line option to add files to list * 3D spectrum speed toggling (middle-click) * Library display options moved to header right-click menu 3.4 - 3/4/2007 -------------* Output plugin system * Optional resampling and downmixing * Library directory monitoring * Fullscreen visualisations * Recursive/nested archive support * EQ increased to 9 bands * Actual filetype (not just extension) shown in playlist/library * Per-extension saved settings replaced by per-filetype * Ignoring of unwanted filetypes when adding new files * DSP locking (prevent overriding by saved settings) * Playlists in the library * Library mass-tagging * "Age" record added to library * Waiting for track endings to decay * Support for embedded CUE sheets
* * * * * * * * * * * * * * * * * *
Choice of CDDB info when there are duplicates CDDB info caching Info window text magnification Bubble text size configuration Sorting of search results by filename M3U playlist saving Scanning for playlists in HTML pages Drag'n'dropping between playlist and library MOD channel muting via middle-click in pattern display MOD auto-loop options Year tag extraction from MODs MOD signature shown in "General" info Auto-amp automatically disabled when replaygain is active Extended output buffer size range Balance shortcuts MOD interpolation/ramping/surround shortcuts Random played tracking always retained (option removed) Skinning improvements (see skinning kit)
3.3.0.6 - 30/11/2006 -------------------* Per-extension saved settings * CD support for restricted/limited Win2k/XP users * Option to lock CD door while playing * Search history * Shortcuts to extend selection * Version number shown in "Options and stuff" window 3.3 - 22/12/2005 ---------------* Config moved from registry to XMPLAY.INI file * Show/manipulate queue in playlist panel * Separate resizable search window * Optional sorting of search results * Position bookmarking (save current position to resume later) * CD-TEXT support * "Recover dead tracks" option to locate missing files * Automatically check other drives for missing files * "Play count" added to library * Time of last play shown in track info window * Integration option to select/deselect all extensions * Quick launch bar shortcut * Option to save playback position on closing XMPlay * Shortcut to close XMPlay is now customisable * Shortcut to save list * Shortcut to toggle MOD playback mode * Tray title bubbles are now optional * "Move selected to top" sort option * "Only sort selected" option removed (now always on) * "Write to disk" continues writing after reconnection * Download progress shown in "General" info * Improved track dragging in list * Follow current track can also apply in extended list * Moving of main and info windows together * Options and stuff window rearranged * Differentiation between unplayable and missing tracks * Skinning improvements (see skinning kit) 3.2 - 13/2/2005 ---------------
* New "media library" (replaces "recent tracks" list) * Native "input" plugin system * CD Audio support * Conditional (if..then..else..) title formatting * Genre, comment and filename elements added to title formatting options * Title formatting can now also apply with Winamp plugins whenever possible * Support for APEv2 tags * ID3 genre tag support * Optional title updating from CUE sheets * Undo option (shortcut) for playlist/library modifications * Plugin-played formats added to integration options * Play/queue/info options (right-click menu) in the "Find tracks" list * More efficient WMA file playing with WM9 (and above) modules installed * Replaygain support * Improved MOD default amplification level calculations * Option to automatically write WAV/etc files to same directory as the source fi le * Tag passing to external encoders (LAME/OGGENC default command-lines updated) * Scrolling titles * Playlist entry scrolling replaced with more detailed help bubbles * Option to not add duplicate tracks to the playlist * Adjustable info window text wrapping * OGG "vendor" info shown in "General" info * Option to shrink columns in MOD pattern display depending on number of channel s * MOD BPM/speed display option * Option to ignore channel muting in IT/S3M files * DSP volume/balance now permanently on, and changes are audible instantly * Dithering & noise-shaping automatically bypassed when not required * Fully customisable sample rate in device options * Option whether to allow multiple instances * Folder shell integration option * Proxy config option * Shortcut to show tray title bubble * Shortcut to clear list * "Device options" shortcut * Shortcut to select all dead tracks * Windows mouse wheel scrolling settings used when scrolling playlist and info w indow * Support for extended M3U playlists * Skinning improvements (see skinning kit) 3.1 - 1/8/2004 -------------* Gapless playback * Support for Unicode (Russian/Chinese/etc) files * Option to individually write each MOD instrument to disk * CUE sheet support * "XMPlay-able" file selector filter now includes plugins * "Refresh dead tracks" option * Title parameter added to external encoder options * Length of selected tracks is displayed (alternates with total list time) * Minimize shortcuts can now also restore * "Toggle random play order" shortcut * "Clean reg" option to remove registry entries * More accurate time-based OGG seeking * Skinning improvements (see skinning kit) 3.0 - 24/2/2004 ---------------
* * * * * * * * * * * * * * * * * * * * * * * * * *
Support for multi-channel WAV/OGG/WMA files & Winamp plugins Fully customisable shortcuts... ...also available via DDE (details available on request) DSP plugin support MOD and archive file "streaming" (ie. download and play) Seeking in internet streamed OGG files while downloading SSE2 optimized sinc interpolation Enhanced saved settings options Enhanced search option (OR/AND multiple word searches) Recently played tracks list Fading-out of looped files Option to "auto loop" only MOD files Option to sort/shuffle only selected tracks Finer amplification resolution and extended range (-15 to +10 dB) Auto-amp improvements Icecast (OGG) stream ripping into separate files Adjustable internet buffering Shout/Icecast "Auto-reconnect" option Always "on-top" option Reverb now applies to mono playback too Customisable icon for associated filetypes Option to "Ignore playlists & shortcuts" when adding directories Support for ID3v2.4 tags Support for LAME "Info" header Deleted files moved to recycle bin (if enabled) Skinning improvements (see skinning kit)
2.8 - 28/7/2003 --------------* Device/Integration/Miscellaneous/Plugins panels removed, and... * ...replaced by a single integrated "Options and stuff" window * Enhanced search option (matches listed as you type) * DSP volume & balance option * Mono tracks are played in stereo if output is set to stereo * Support for high-pass filter and forward/reverse (S9E/F) IT/MPT effects * "Always in tray" option * "Restrict rendering" vis option * "Stop at dead track" option * "Clear queue" option * File selector "Folder history" * External encoder "resolution" setting * Amplification display unit changed to "dB" * Maximum buffer length increased to 2.5 seconds * Faster skin loading * Skinning changes (see skinning kit) 2.7 - 17/5/2003 --------------* 8 point windowed sinc interpolation (3DNow! optimized) * Non-interpolated mixing option * Support for 32/24-bit WAV files * Support for 32/24-bit Winamp input plugins * More responsive auto-amp reduction * Amp slider scale is now the same for all formats * "Dither" and "Noise shaping" options * MOD pattern display horizontal scrolling * MOD channel muting * Automatic scanning for track lengths * Resume playback at startup from where it left off (right-click close) * Checking for "dead" tracks at startup
* * * * * * * * * * * * * * * *
Visualisation resizing without stretching Logarithmic freq in spectrum displays (16khz range) Info window can be opened while minimized to tray... ..."Info window" global hotkey and tray menu option Open/add files from the tray menu Option to display filenames in info window playlist "Stop at end of queue" option Looped WAV writing (always "only once") Track number added to title formatting options Invert selection shortcut (I) Selection of multiple blocks of tracks (using ctrl+shift+click) Shortcut to rescan track titles (F9) Numerical sorting (eg. "2" comes before "10") "Sort by filename" now includes the path WinXP time display problem fixed A few more skin-related improvements (see skinning kit)
2.6 - 16/1/2003 --------------* 32/24-bit OGG/MPEG/MOD playback * Track queuing * Multi-track selection (move/delete/queue/skip multiple tracks) * Customisable track title format * Help bubble for long track titles * Title changes are displayed when minimized to tray * Global hotkeys for stop/seeking/volume * Support for "win" key in global hotkeys * Multi-song MOD WAV writing support * 24-bit WAV writing * 32-bit WAV writing format changed to "type 3" standard * Output format shown in "General" info window * Partial unicode support in OGG tags * Settings moved to HKEY_CURRENT_USER registry branch * A couple more skin-related improvements (see skinning kit) 2.5 - 18/11/2002 ---------------* Multi-song MOD support * Support for DMO effects in IT/XM/MO3 files * Support for chained OGG streaming * Support for extended filter range in IT files * Support for "Invert Loop" (EFx) MOD effect * Global hotkeys * Open URLs from info window texts * Centered MOD pattern scrolling mode * Faster WAV writing * Improved external encoder STDIN support * Playlist moved from registry to XMPLAY.PLS file * Per-track settings moved from registry to XMPLAY.SET file * Icecast2 tags shown in info window * Support for track titles in WMA streams * ID3 tags shown in info window for plugin-played files too * EQs bands changed (now evenly spaced 2 octaves apart) * "Flat" EQ preset * XMPlay Support site link in misc panel * "Auto-advance" option (loop list switch sub-menu) * "Play listed tracks" option (list button sub-menu) * "Sort by extension" option (random switch sub-menu) * "-tray" command-line option to launch in tray * "-play" command-line option to start playback on launch
* * * *
Support for multiple files and/or directories in command-line Shortcut to "Add directory" (shift+Insert) MP3pro files are passed onto the MP3pro plugin (if installed) A few skin-related improvements (see skinning kit)
2.4a - 24/7/2002 ---------------* OGG support updated to 1.0 * Help bubbles for volume/amplification/EQ/reverb shortcut adjustments * Vibrato effects shown in MOD pattern display * Shortcut to stop * Shortcut to "Get missing times" * Shortcut to view skin "readme" text * Shortcut to reload current skin 2.4 - 14/7/2002 --------------* Skins * Built-in WAV support (including streaming) * Built-in WMA support (including streaming) * OGG support built-in (OGG/VORBIS DLLs not required) * ASX "playlist" support * Spectrum visualisations * Amplification & auto-amp apply to plugins now too * Calculation of missing track lengths * Support for Modplug/ADPCM compressed files * "Remove & delete file" option * "Add directory" option * Output directory selector (for auto-filename) * Copy info window text to the clipboard option * MO3 sample compression ratio in "General" info window * Basic sample details in "Samples" info window * Filename help bubbles in info window playlist * Slider levels shown in help bubbles * "Restart" option in tray menu * "Random play order" indicator * Track count display in playlist panel * "Stop" when already stopped unloads current track * "Unload final track" option * Shortcut to find track starting with x * Winamp plugin track info shortcut changed (due to above) * Minimize shortcut * Option to reset amplification on new tracks * Option to remove tracks not matching search criteria * Extension association removal * Command-line support * "Add to XMPlay-list" shell option * Info window texts retrievable via DDE (topics=info0-2) * Visual plugin button-click support 2.3 - 28/2/2002 --------------* MPEG & OGG pre-load/scanning removed * Seeking in internet streamed files * MOD pattern display visualisation * CODEC WAV writer removed and... * ...replaced by customisable external encoder settings * Auto-filename option for WAV/encoder writing * PLS/M3U playlist streaming * Active MOD channel count
* * * * * *
"Random play order" option Minimize to tray Info window scroll shortcuts Auto-kill virtual channels if CPU load reaches 75% Comments in XM files supported Localised font support
2.2 - 13/1/2002 --------------* Playlist searching & unmatched skipping * OGG modules updated to RC3 * Detection of VBlank MODs * EQ/reverb/restart shortcuts * Current/total tracks display in playlist (info window) * Plugin file info menu option in playlist * Follow the current track marker in playlist panel * Adlib S3M files are ignored (so plugins can play them) * Error dialog explaining failed HTTP/FTP connections * Warning dialog for unsupported Winamp plugins 2.1 - 22/12/2001 ---------------* Winamp input plugin support * Playlist panel duplicated in the info window * HTML webpage scanning * URL drag'n'dropping into XMPlay * Drag'n'dropping files/URLs from XMPlay to other apps * Write separate tracks to disk (shoutcast streams) * "Dynamic" auto-amp mode * "Auto loop" mode applies to all formats now (not only MODs) * 96khz MOD playback rate * BPM/speed display for MOD formats * Stereo sample support in MO3/IT/XM/S3M formats * Current track displayed in taskbar * Open file/URL dialogs combined * Desktop shortcut option * "Remove duplicate titles" option * "Remove dead" also removes non-existent local files not marked as "dead" * Random track shortcut 2.0 - 1/11/2001 --------------* Too many things to remember! :) Credits ======= Ogg Vorbis decoding is based on libogg/vorbis, Copyright (c) 2002-2004 Xiph.org Foundation The "thank you" section ======================= BIG thanks to Chris "Ripguy" Corrado who designed the XMPlay 3 GUI, Thomas Radeke who maintains the XMPlay Support Site and Nathan "KelticDanor" Hindley who did it before him. And thanks to the many who have given good suggestions and bug reports!
Você também pode gostar
- XmplayDocumento31 páginasXmplayKasey PrichardAinda não há avaliações
- XmplayDocumento35 páginasXmplayAugusto Coronel DíazAinda não há avaliações
- XmplayDocumento36 páginasXmplayGuilherme NumataAinda não há avaliações
- UTAU TutorialDocumento28 páginasUTAU TutorialFennecloverAinda não há avaliações
- Ambisonic Mixing in ReaperDocumento21 páginasAmbisonic Mixing in ReaperZac ZecAinda não há avaliações
- Splitting A Recording For Export As Separate Tracks: From Audacity ManualDocumento4 páginasSplitting A Recording For Export As Separate Tracks: From Audacity ManualasdogijAinda não há avaliações
- Tom Cosm - Megaset 2.0.1 User ManualDocumento32 páginasTom Cosm - Megaset 2.0.1 User ManualSangji BAAinda não há avaliações
- Operating Manual WinampDocumento7 páginasOperating Manual WinampChristian Jesus Morales Catzin100% (1)
- Welcome... : TRAKTOR DJ Studio 2.5 - Quick ReferenceDocumento16 páginasWelcome... : TRAKTOR DJ Studio 2.5 - Quick ReferenceCamilo MontenegroAinda não há avaliações
- English ManualDocumento25 páginasEnglish ManualalexAinda não há avaliações
- Read MeDocumento23 páginasRead MeElisheva SchneiderAinda não há avaliações
- Cubase TipsvfdvDocumento5 páginasCubase TipsvfdvvbfdbsbbsAinda não há avaliações
- PSP Audio: MP3 Playlists On PSPDocumento2 páginasPSP Audio: MP3 Playlists On PSPvadivelanAinda não há avaliações
- Musikcube User GuideDocumento4 páginasMusikcube User GuideHammerHand92Ainda não há avaliações
- Audacity Quick GuideDocumento8 páginasAudacity Quick GuideWalid_Sassi_TunAinda não há avaliações
- Cubase Tips & TricksDocumento5 páginasCubase Tips & TricksIle Spasev100% (1)
- m3 FAQs PDFDocumento12 páginasm3 FAQs PDFZoran VlašićAinda não há avaliações
- Manual de Karaoke 5Documento40 páginasManual de Karaoke 5Nelson Cuartas MarínAinda não há avaliações
- Hdmix Quickstart Guide v1.1Documento52 páginasHdmix Quickstart Guide v1.1Mô DionAinda não há avaliações
- 11alab11 ProTools PDFDocumento21 páginas11alab11 ProTools PDFWalid_Sassi_TunAinda não há avaliações
- ReadmeDocumento15 páginasReadmelunatone_87Ainda não há avaliações
- Traktor DJ Studio 2.5.3 ManualDocumento16 páginasTraktor DJ Studio 2.5.3 Manualbender_300Ainda não há avaliações
- The Sony PSPDocumento32 páginasThe Sony PSPSiegfriedBRAinda não há avaliações
- Ableton Is at The Heart of Daft Punk's Live ShowsDocumento7 páginasAbleton Is at The Heart of Daft Punk's Live ShowsFreddy FrogsAinda não há avaliações
- Adobe AuditionDocumento2 páginasAdobe Auditionash86724Ainda não há avaliações
- Alesis Performance Pad Pro ManualDocumento44 páginasAlesis Performance Pad Pro ManualGerbenHupAinda não há avaliações
- Stereo To 5.1Documento16 páginasStereo To 5.1Kaarel HansberkAinda não há avaliações
- Music Studio V2Documento14 páginasMusic Studio V2Simon HofmannAinda não há avaliações
- Four Season InsBag ManualDocumento8 páginasFour Season InsBag ManualCara KekAinda não há avaliações
- Motif - Phat Analog II eDocumento12 páginasMotif - Phat Analog II eCaroozoAinda não há avaliações
- JetAudio 5.0 Beta Manual EngDocumento50 páginasJetAudio 5.0 Beta Manual EngAusencio MoralesAinda não há avaliações
- Dabassprofessa's Guide To LMMSDocumento16 páginasDabassprofessa's Guide To LMMSErrnAinda não há avaliações
- RaveGenerator 2 User GuideDocumento7 páginasRaveGenerator 2 User GuideschAinda não há avaliações
- Karaoke 5 Instruction Manual ContentsDocumento29 páginasKaraoke 5 Instruction Manual ContentsMarco CocchiAinda não há avaliações
- GdecDocumento14 páginasGdecRecep ZcelAinda não há avaliações
- Converting Stereo To DTSDocumento23 páginasConverting Stereo To DTSmskadu100% (29)
- Digital MP3 Player - User ManualDocumento18 páginasDigital MP3 Player - User ManualdelmarioAinda não há avaliações
- DJ Set 6 ManualDocumento21 páginasDJ Set 6 ManualChristian MinayaAinda não há avaliações
- GB 303Documento16 páginasGB 303fujino.shoutaAinda não há avaliações
- X02 User ManualDocumento25 páginasX02 User ManualZelectronAinda não há avaliações
- X02 User Manual PDFDocumento25 páginasX02 User Manual PDFTedi SetiadiAinda não há avaliações
- ThaLoops Templetone UserguideDocumento4 páginasThaLoops Templetone UserguidearsenalbeatzAinda não há avaliações
- Op 1 Drum Util ManualDocumento10 páginasOp 1 Drum Util ManualBenjaminAinda não há avaliações
- Deck A Dance ManualDocumento39 páginasDeck A Dance ManualAdam ChadwickAinda não há avaliações
- X26 User ManualDocumento26 páginasX26 User ManualSukmana GalihAinda não há avaliações
- Groove Monkee Supplemental MappingsDocumento5 páginasGroove Monkee Supplemental MappingsTreyAinda não há avaliações
- SurCode For Dolby Pro Logic II - ManualDocumento23 páginasSurCode For Dolby Pro Logic II - ManualdineshanimatorAinda não há avaliações
- Mo Skool 2 V2 ManualDocumento28 páginasMo Skool 2 V2 ManualCaroozoAinda não há avaliações
- X1II User ManualDocumento22 páginasX1II User Manualsirkarl76100% (4)
- Blending and MixingDocumento2 páginasBlending and Mixinghoney singhAinda não há avaliações
- X06 User ManualDocumento25 páginasX06 User ManualiliasAinda não há avaliações
- ManualDocumento17 páginasManualDaniel LucenaAinda não há avaliações
- Mega MP3splitterDocumento1 páginaMega MP3splitterAlejandro Manuel Fuentes FuentesAinda não há avaliações
- Splitting A Recording Into Separate Tracks - Audacity ManualDocumento6 páginasSplitting A Recording Into Separate Tracks - Audacity ManuallittlebluefishAinda não há avaliações
- Discover Genos EngDocumento2 páginasDiscover Genos EngsantiagoAinda não há avaliações
- Usb Turntable ManualDocumento18 páginasUsb Turntable ManualPatricia BuddAinda não há avaliações
- Faqs and User Manual - Returns Offline Tool: Goods and Services Tax NetworkDocumento161 páginasFaqs and User Manual - Returns Offline Tool: Goods and Services Tax NetworklathaAinda não há avaliações
- CATALO VetivDocumento240 páginasCATALO VetivHữu CôngAinda não há avaliações
- TX-SMS Remote Programming GuideDocumento2 páginasTX-SMS Remote Programming GuidedjbobyAinda não há avaliações
- C D C SDocumento4 páginasC D C SandriAinda não há avaliações
- Contact List For All NWGDocumento22 páginasContact List For All NWGKarthickAinda não há avaliações
- BK3251 BekenDocumento13 páginasBK3251 BekenDanny DurhamAinda não há avaliações
- Manual Bombas Pozo e ImpulsionDocumento112 páginasManual Bombas Pozo e ImpulsionFernando PuentesAinda não há avaliações
- Manual Redutores SEWDocumento154 páginasManual Redutores SEWLucas Issamu Nakasone PauloAinda não há avaliações
- Vmware Validated Design 41 SDDC Architecture DesignDocumento226 páginasVmware Validated Design 41 SDDC Architecture DesignmpuriceAinda não há avaliações
- Bearer Independent Call Control Protocol (Cs2) and Signalling System No.7 - Isdn User Part General Functions of Messages and ParametersDocumento31 páginasBearer Independent Call Control Protocol (Cs2) and Signalling System No.7 - Isdn User Part General Functions of Messages and Parameterssahil_chandna25Ainda não há avaliações
- ATM Storage TankDocumento10 páginasATM Storage TanksameerpecAinda não há avaliações
- Lecture 3. Growth of Functions Asymptotic NotationDocumento9 páginasLecture 3. Growth of Functions Asymptotic NotationJasdeep Singh Pardeep SinghAinda não há avaliações
- PBL BrochureNov04Documento26 páginasPBL BrochureNov04Pedro Antonio Lea Plaza Rico100% (1)
- Colebrook EquationDocumento3 páginasColebrook EquationMuhammad Ghufran KhanAinda não há avaliações
- Operating System ComponentsDocumento59 páginasOperating System ComponentsJikku VarUgheseAinda não há avaliações
- Soil-Structure Interaction Effects On The Seismic Response of Low PDFDocumento106 páginasSoil-Structure Interaction Effects On The Seismic Response of Low PDFTariq MahmoodAinda não há avaliações
- SV50SP2RevB Released User DocumentsDocumento8 páginasSV50SP2RevB Released User DocumentsAhmed RamadanAinda não há avaliações
- Diagram of Vitamix Blade Blade Assembly: InstructionsDocumento5 páginasDiagram of Vitamix Blade Blade Assembly: InstructionsRenato PurcinoAinda não há avaliações
- Seminarski RadDocumento32 páginasSeminarski RadAdmir KlinčevićAinda não há avaliações
- HIDROMONTAŽA - We Change EverythingDocumento1 páginaHIDROMONTAŽA - We Change EverythingsamccoAinda não há avaliações
- Culminating Activity: (A Proposal)Documento3 páginasCulminating Activity: (A Proposal)Landice Myoui100% (1)
- Assembly LanguageDocumento17 páginasAssembly Languagemisanthropo100% (1)
- DOE Cooling Catalogue 2017Documento164 páginasDOE Cooling Catalogue 2017Rashaad SheikAinda não há avaliações
- 5th Kannada EvsDocumento256 páginas5th Kannada EvsnalinagcAinda não há avaliações
- NORSOK Standard D-010 Rev 4Documento224 páginasNORSOK Standard D-010 Rev 4Ørjan Bustnes100% (7)
- List of The Registered UAE CompaniesDocumento3 páginasList of The Registered UAE Companiesirfan aminAinda não há avaliações
- Strategic Management MBA (GTU)Documento639 páginasStrategic Management MBA (GTU)keyur0% (2)
- Samtec ASP 134488 01 DatasheetDocumento4 páginasSamtec ASP 134488 01 DatasheetamiteshtripathiAinda não há avaliações
- Economics Case StudyDocumento28 páginasEconomics Case StudyZehra KHanAinda não há avaliações
- MT Company PresentationDocumento30 páginasMT Company Presentationjose manuelAinda não há avaliações