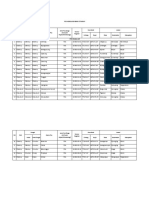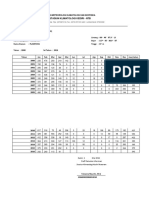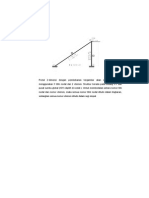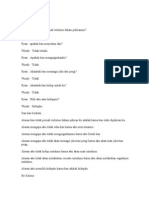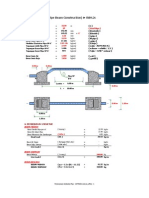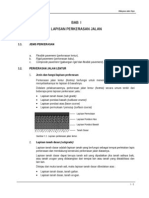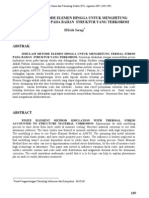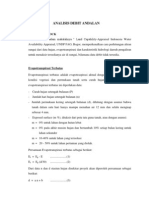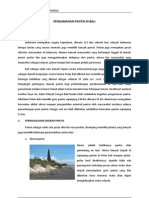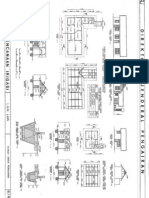Escolar Documentos
Profissional Documentos
Cultura Documentos
Uas Hidrolika Lanjut
Enviado por
AgungNurFauziDescrição original:
Título original
Direitos autorais
Formatos disponíveis
Compartilhar este documento
Compartilhar ou incorporar documento
Você considera este documento útil?
Este conteúdo é inapropriado?
Denunciar este documentoDireitos autorais:
Formatos disponíveis
Uas Hidrolika Lanjut
Enviado por
AgungNurFauziDireitos autorais:
Formatos disponíveis
UAS HIDROLIKA LANJUT
UAS HIDROLIKA LANJUT
Suatu saluran sederhana dengan panjang keseluruhan 25.000 m, lebar 3 m dan berbentuk segi empat dengan kemiringan talud tegak mempunyai kedalaman awal 2,0 m. Angka kekasaran manning diperkirakan 0,06 dan kemiringan dasar saluran 0,004422. Angka corriolis dianggap sama dengan 1,0. Pada saat tertentu terjadi perubahan debit yang bergerak dari Q=6,0 m3/dt sampai Q = 6,050 m3/dt. Pada bagian hilir juga terjadi perubahan kedalaman yang bergerak naik dari 2,0 m sampai 2,05 m dan turun lagi. Hitunglah profil aliran untuk setiap pias 1000m dari t=0 sampai t=1000 dt. Untuk memudahkan perhitungan, beberapa anggapan ini dapat dipakai (tidak mengikat) : Pada keadaan awal (sebelum terjadi banjir), kondisi aliran pada sungai dianggap permanen. Kenaikan/penurunan debit banjir dianggap terjadi secara linier Kekasaran penampang, kemiringan dasar saluran serta tampang lintang sungai dianggap tetap sepanjang daerah tinjauan. Kemiringan talud kanan dan kiri merupakan besaran tetap. Besarnya Sx-Sf = 0 Bentuk umum persamaan konservasi massa : ( ) Bentuk umum persamaan konservasi momentum : ( ) ( ) ( ) ( )
UAS HIDROLIKA LANJUT LANGKAH-LANGKAH APLIKASI HEC-RAS 1. PEMBUATAN FILE PROJECT a. Buka program hec-ras sehingga muncul tampilan seperti gambar 1.1
Gambar 1.1 Tampilan awal HEC-RAS b. Pilih File/New Project c. Tuliskan judul project (misalnya hidrolika lanjut) pada tempat yang telah tersedia. Tuliskan nama file project (misalnya uas.prj). Simpanlah di tempat yang dikehendaki (misalnya : D/HEC-RAS/).
Gambar 1.2 Memberi nama project d. Kemudian klik tombok OKdan akan muncul kotak dialog seperti gambar 1.3 yang mengkonfirmasikan lokasi penyimpanan file foject dan satuan yang digunakan, klik OK dan akan muncul tampilan seperti gambar 1.4.
Gambar 1.3 Konfirmasi penyimpanan file project dan satuan yang digunakan
UAS HIDROLIKA LANJUT
Gambar 1.4 Tampilan file project
2.
GEOMETRI SALURAN Langkah berikutnya adalah membuat geometri saluran (disesuaikan dengan soal yang ada) 2.1 Denah / Alur Saluran a. Aktifkan layar editor data geometri (Gambar 2.1) dengan memilih menu Edit | GeometricData ... atau mengklik tombol Edit/Enter geometric data (ikon ke-3 dari kiri pada papantombol atas)
Gambar 2.1 Layar editor data geometri b. Klik tombol River Reach (ikon kiri-atas) dan buat skema saluran dengan cara mengklikkantitik-titik sepanjang alur saluran pada layar editor data geometri. Karena alur saluranadalah lurus, maka skema alur dapat dibuat cukup dengan dua titik ujung saluran. Alursaluran harus dibuat dari hulu ke hilir, tidak boleh dibalik. Klikkan kursor di sisi tengahatas layar editor geometri data untuk menandai ujung hulu saluran, kemudian klik duakali di sisi tengah bawah editor untuk menandai ujung hilir saluran sekaligus mengakhiripembuatan skema alur.
UAS HIDROLIKA LANJUT c. Pada layar yang muncul (Gambar 2.2), isikan unud sebagai nama River danuas sebagai nama Reach. Klik tombol OK
Gambar 2.2 Layar pengisian nama saluran (sungai) dan penggal saluran pada layar editor data geometri d. Setelah langkah di atas, pada layar editor data geometri tampak sebuah denah alursaluran (unud) yang memiliki satu penggal (uas), seperti tampak pada Gambar 2.3. Anak panah menunjukkan arah aliran dari hulu ke hilir.
Gambar 2.3 Denah saluran
2.2
Profil Melintang a. Aktifkan layar editor tampang lintang dengan mengklik tombol Cross Section (ikon ke-2 dari atas pada papan tombol kiri). b. Tuliskan data tampang lintang (cross section), urut dari tampang di ujung hilir sampai keujung hulu. Untuk menuliskan data tampang lintang, pilih menu Options | Add a new Cross Section ..., tuliskan nomor tampang lintang 0. Setiap tampang lintangdiidentifikasikan sebagai River Sta yang diberi nomor urut, dimulai dari hilir danbertambah besar ke arah hulu. Urutan ini tidak boleh dibalik.
UAS HIDROLIKA LANJUT c. Pada isian Description, isikan keterangan mengenai tampang lintang (River Sta), yaituBatas hilir. Setelah langkah ini, layar editor tampang lintang akan tampak seperti Gambar 2.4. d. Tuliskan koordinat titik-titik tampang lintang, urut dari titik paling kiri ke kanan; Stationadalah jarak titik diukur dari kiri dan Elevation adalah elevasi titik. Untuk River Sta 0,data koordinat (Station,Elevation) adalah sebagai berikut: (0,3), (0,0), (3,0), (3,3). Satuanpanjang pada data geometri tampang lintang saluran adalah meter (karena project inimemakai sistem satuan SI).
Gambar 2.4 Layar editor tampang lintang setelah langkah pemberian nama dan deskripsitampang lintang River Sta. 0 e. Data selanjutnya adalah jarak tampang 0 ke tampang tetangga di sisi hilir (Downstream Reach Lengths), yaitu jarak antar bantaran kiri (left overbank, LOB), jarak antar alurutama (main channel, Channel), dan jarak antar bantaran kanan (right overbank, ROB).Karena tampang 0 merupakan tampang paling hilir, maka isian ini dapat dibiarkankosong atau diisi dengan angka nol. f. Nilai koefisien kekasaran dasar, Mannings n Values, adalah 0.06 (sesuai soal) untuk semua bagiantampang: LOB, Channel, dan ROB karena tampang saluran merupakan tampang tunggal,bukan tampang majemuk. g. Isian selanjutnya, Main Channel Bank Stations, adalah titik batas antara LOB dan Channelserta antara Channel dan ROB; karena tampang merupakan tampang tunggal, makaseluruh tampang merupakan main channel, sehingga untuk isian ini diberi titik palingkiri, 0, untuk Left Bank dan titik paling kanan, 3, untuk Right Bank. h. Data Cont\Exp Coefficients dibiarkan sesuai dengan nilai default yang ada di dalamHECRAS,yaitu 0.1 untuk Contraction dan 0.3 untuk Expansion. i. Di bagian bawah, dapat diisikan catatan atau informasi tambahan berkenaan dengantampang ini. Kali ini, isian ini dibiarkan kosong. j. Klik tombol Apply Data untuk menyimpan data ke dalam HEC-RAS. Di sisi kanan layarakan ditampilkan gambar tampang lintang seperti ditampilkan pada Gambar 2.5 k. Karena seluruh penggal uas memiliki tampang yang sama, maka penggal tersebutcukup diwakili oleh data dua tampang di kedua ujung penggal. Untuk
UAS HIDROLIKA LANJUT menuliskan datatampang yang kedua di ujung hulu penggal uas, pilih Options | Copy Current CrossSection ... dan isikan 25000 sebagai identifikasi/nomenklatur River Sta.
Gambar 2.5 Profil melintang pada River Sta 0
l. m.
n.
o. p.
q.
r.
s.
Pada isian Description, isikan keterangan mengenai tampang lintang (River Sta), yaituBatas hulu. Koordinat (Station,Elevation) titik-titik tampang lintang pada River Sta ini adalah sebagaiberikut: (0,113.55), (0,110.55), (3,110.55), (3,113.55). Ingat, di dalam soal disebutkan kemiringan dasar saluran adalah 0.004422 sehinggaelevasi tampang lintang di River Sta 25000 ini adalah 110.55 m di atas elevasi tampanglintang di River Sta 0. Isikan jarak tampang River Sta 25000 ke tampang di sebelah hilirnya (DownstreamReachLengths) dengan angka 25000 (satuan panjang adalah meter), baik untuk LOB, Channel,maupun ROB. Isian Mannings n Values, Main Channel Bank Stations, serta Cont\Exp Coefficients tidakperlu diubah. Klik tombol Apply Data. Tampilan gambar tampang akan berubah dan tidak semua tampang tampak pada gambar. Pilih menu Plot Options | Full Plot untuk menampilkanseluruh bentuk tampang. Layar editor tampang lintang di River Sta 25000 tampak sepertiGambar 2.6. Pilih menu Exit | Exit Cross Section Editor untuk kembali ke layar editor data geometri.Pada gambar alur saluran, sekarang tampak tambahan informasi keberadaan dua RiverSta, yaitu 0 di ujung hilir dan 25000 di ujung hulu. Mungkin salah satu tampang lintang tidak tampak pada gambar. Untuk menampakkanseluruh tampang lintang, perbesar layar dengan memilih menu View | Set Schematic Plot Extent .... Isikan nilai 1.2 dan -0.2 berturut-turut pada Top Extent dan Bottom Extent.Klik OK(Gambar 2.7). Apabila layar terlalu besar, aturlah ukuran layar sehingga River Sta 0 dan River Sta 25000masing-masing berada di tepi atas dan bawah, pilih menu View | Zoom In, tarik (drag)kursor mengelilingi alur sungai. Setelah ukuran layar sesuai dengan yang
UAS HIDROLIKA LANJUT diinginkan, pilihmenu View | Set Schematic Plot Extent ... dan klik Set to Current View. Layar editor datageometri akan tampak seperti Gambar 2.8.
Gambar 2.6 Profil melintang pasa River Sta 25000
Gambar 2.7 Layar pengaturan schematic plot extent pada editor data geometri
Gambar 2.8 Layar editor data geometri yang menampilkan seluruh penggal saluran dan semua tampang lintang
UAS HIDROLIKA LANJUT 2.3 Interpolasi Profil Melintang Seluruh penggal saluran (penggal uas, saluran unud), dari sisi geometri cukup diwakili olehdua data tampang lintang di kedua ujung penggal. Namun, untuk kebutuhan ketelitian hitunganprofil muka air, dua tampang tersebut tidak mencukupi. Untuk memperoleh ketelitian hasilhitungan yang baik diperlukan tambahan sejumlah tampang lintang yang memiliki selang jarakantar tampang cukup dekat. Data tampang lintang tambahan ini dapat diperoleh denganmelakukan interpolasi antara kedua tampang lintang di ujung-ujung penggal uas. Di bawah inidipaparkan langkah-langkah untuk melakukan interpolasi tampang lintang. a. Pada layar editor data geometri pilih menu Tools | XS Interpolation | Within a Reach ~. b. Pada isianMaximumDistancebetweenXSs, isikan angka 1000, yang berarti jarakmaximum antar tampang lintang adalah 1000 m, seperti tampak pada Gambar 2.9. c. Klik tombol Interpolate XSs. d. Klik tombol Close untuk kembali ke layar editor data geometri.
Gambar 2.9 Interpolasi profil melintang e. Pada gambar alur saluran, tampak sejumlah River Sta baru. Nomor River Sta barutersebut bertanda bintang (*) yang menandai bahwa River Sta tersebut adalah hasil interpolasi (Gambar 2.10)
Gambar 2.10 Layar editor data geometri yang menampakkan seluruh tampang lintang 8
UAS HIDROLIKA LANJUT 2.4 Penyimpanan Data Geometri Saluran Data geometri saluran disimpan ke dalam disk dengan memilih menu File | Save Geometry Data.Isikan pada Title Penampang saluran sebagai judul data geometri tersebut. Pastikan bahwapilihan folder tetap sesuai dengan folder file Project, yaitu D:\HEC-RAS, kemudian kliktombol OK. Pemakai dapat menutup layar editor data geometri dengan memilih menu File | Exit Geometry Data Editor. Pada layar komputer akan tampak layar utama HEC-RAS seperti tampakpada Gambar 2.11. File data geometri dinamai uas.g01 secara automatis oleh HEC-RAS.
Gambar 2.11 Layar utama HEC-RAS setelah data geometri saluran selesai dituliskan 3. ALIRAN TIDAK PERMANEN (UNSTEADY FLOW) Penelusuran aliran tidak permanen memiliki tiga syarat batas yaitu : a. perubahan debit aliran di batas hulu dan muka air konstan di batas hilir, b. debit aliran konstan di batas hulu dan perubahan muka air di batas hilir, c. perubahan debit aliran di batas hulu dan perubahan muka air di batas hilir. Hidrograf debit dan hidrograf muka air yang akan dipakai sebagai syarat batas disajikan pada Gambar 3.1
Gambar 3.1 Hidrograf debit dan hidrograf muka air yang digunakan sebagai syarat batas.
UAS HIDROLIKA LANJUT 3.1 Data Aliran, Syarat Batas dan Syarat Awal Ketiga syarat batas yang akan diterapkan pada penelusuran aliran tak permanen ini akan ditampung dalam tiga file dataaliran tak permanen. Paragraf-paragraf di bawah ini memaparkan langkah-langkah yang dilakukan untuk membuatketiga file data aliran tersebut. a. Aktifkan layar editor data aliran tak permanen dengan memilih menu Edit | Unsteady Flow Data ... atau mengklik tombol Edit/Enter unsteady flowdata (ikon ke-4 dari kiri pada papan tombol). b. Klik tombol Flow Hydrograph sebagai pilihan boundary condition type pada RS 25000.Layar editor hidrograf debit akan aktif. Masukkan nilai-nilai koordinat hidrograf (t,Q)dalamsatuan jamdan m3/s: (0,6), (2,6), (3,6.05), (10,6), dan (12,6) dengan menuliskan angka-angka6, 6, 6.05, 6, dan 6 berturut-turut pada jam ke-0, ke-2, ke-3, ke-10, danke12. c. Untuk mengisi koordinat hidrograf debit yang masih kosong, klik tombol InterpolateMissing Values. Klik tombol Plot Data yang ada di bagian bawah layar editor hidrografaliran untuk menampilkan hidrograf debit (lihat Gambar 3.2).
Gambar 3.2 Layar editor data hidrograf debit pada untuk pengaturan syarat batas hulu(gambar kiri) dan plot hidrograf debit (gambar kanan) d. Tutup layar tampilan plot hidrograf dengan mengklik tanda silang di pojok kanan atas.Klik tombol OK untuk menutup layar editor hidrograf debit dan kembali ke layar editordata aliran tak permanen. Layar data aliran tak permanen akan tampak seperti Gambar3.3. e. Kini tiba giliran untuk mengatur syarat batas hilir di RS 0. Bawa kursor ke kotak di kananRS 0 dan klik kotak tersebut.
10
UAS HIDROLIKA LANJUT f. Klik tombol Stage Hydrograph sebagai syarat batas hilir di RS 0. Layar editor hidrografmuka air akan muncul. Ketikkan nilai-nilai hidrograf (t,h) dalam satuan jam dan meter:(0,2) dan (12,2). g. Klik tombol Interpolate Missing Values untuk mengisi koordinat hidrograf muka air yangmasih kosong. Klik tombol Plot Data untuk menampilkan gambar hidrograf muka air diRS 0 (lihat Gambar 3.4).
Gambar 3.3 Layar editor data aliran tak permanen setelah pengisian data hidrograf debitsebagai syarat batas hulu di RS 25000
Gambar 3.4 Layar editor data hidrograf muka air pada untuk pengaturan syarat batas hilir(gambar kiri) dan plot hidrograf muka air (gambar kanan)
11
UAS HIDROLIKA LANJUT h. Tutup layar tampilan plot hidrograf dengan mengklik tanda silang di pojok kanan atas.Klik tombol OK untuk menutup layar editor hidrograf muka air dan kembali ke layareditor data aliran tak permanen. i. Klik tombol Initial Conditions (tombol di kanan tombol Boundary Conditions) untukmengaktifkan layar editor pengaturan syarat awal. Tuliskan angka 6 pada kotak dibawah tulisan Initial Flow. Angka ini adalah nilai debit di RS 25000 pada saat awalhitungan, yaitu 6 m3/s. j. Klik tombol Apply Data di pojok kanan atas layar editor aliran tak permanen. Setelahlangkah ini, layar editor aliran tak permanen tampak seperti Gambar 3.5. k. Simpan data aliran tak permanen dengan memilih menu File | Save Unsteady Flow Data.Isikan pada Title Hidrograf debit dan muka air konstan sebagai judul data aliran takpermanen. Pastikan bahwa pilihan folder tetap sesuai dengan folder file Project, yaitu D:\HEC-RAS, kemudian klik tombol OK. l. Pengguna dapat menutup layar editor data aliran tak permanen dengan memilih menuFile | Exit. Pada layar komputer akan tampak layar utama HEC-RAS seperti tampak pada Gambar 3.6. File data aliran tak permanen dinamai uas.u01 secara automatisoleh HEC-RAS.
Gambar 3.5 Layar editor data aliran tak permanen setelah pengisian data debit awal di RS 25000 sebagai syarat awal
12
UAS HIDROLIKA LANJUT
Gambar 3.6 Layar utama HEC-RAS setelah data aliran tak permanen selesai dituliskan m. Lanjutkan dengan pengaturan syarat batas yang kedua, yaitu debit konstan di batas hulu(RS 25000) dan hidrograf muka air di batas hilir (RS 0). Langkah pengaturan mirip denganlangkah pengaturan syarat batas yang pertama, yang telah dipaparkan. Aktifkan layar editor data aliran tak permanen dengan memilih menu Edit | Unsteady FlowData ... atau mengklik tombol Edit/Enter unsteady flowdata (ikon ke-4dari kiri pada papan tombol). Simpan data yang telah ada (syarat batas pertama) ke dalam file yang berbedadengan memilih menu File | Save Unsteady Flow Data As .... Tuliskan Debit konstandan hidrograf muka air sebagai judul. Pastikan folder Project D:\HEC-RAS telah dipilih. Klik tombol OK. Klik pada kotak di bawah Boundary Condition Type dan di kanan RS 25000 yangbertuliskan Flow Hydrograph. Hapus nilai-nilai koordinat hidrograf debit yang adadengan cara memilih seluruh kolom koordinat hidrograf dengan mengklikkan kursorpada judul kolom dan kemudian mengklik tombol Del. Tuliskan koordinat hidrograf debit (t,Q) yang baru: (0,6.05) dan (12,6.05) denganmenuliskan angka 6.05 pada baris jamke-0 dan ke-12. Klik tombol Interpolate Missing Values untuk mengisi nilai-nilai debit yang lain. Tutup layar editor hidrograf debitdan kembali ke layar editor aliran tak permanen dengan mengklik tombol OK. Klik pada kotak di bawah Boundary Condition Type dan di kanan RS 0 yangbertuliskan Stage Hydrograph. Hapus nilai-nilai koordinat hidrograf muka air yangada dan tuliskan koordinat hidrograf muka air (t,h) yang baru: (0,2), (6,2.05), dan (12,2.05) dengan menuliskan angka 2, 2.05, dan 2 berturut-turut pada baris jamke-0, ke-6, dan ke-12. Tutup layar editor hidrograf muka air dan kembali ke layar editor aliran takpermanen.Aktifkan layar editor pengaturan syarat awal dengan mengklik tombol Initial Conditions. Ganti nilai debit awal dari 6 m3/s menjadi 6.05 m3/s dengan menggantiangka 6 di bawah kotak Initial Flow menjadi angka 6.05. Klik tombol Apply Data dan simpan data ke dalamdisk dengan memilih menu File |Save Unsteady Flow Data.Gambar hidrograf debit dan hidrograf muka air setelah langkah ini adalah sepertiditampilkan pada Gambar 4.7.
13
UAS HIDROLIKA LANJUT
Gambar 3.7 Hidrograf debit di batas hulu dan hidrograf muka air di batas hilir untuk syaratbatas yang kedua n. Lanjutkan dengan pengaturan syarat batas yang ketiga, yaitu hidrograf debit di batas hulu (RS 25000) dan hidrograf muka air di batas hilir (RS 0). Langkah pengaturan miripdengan langkah pengaturan syarat batas yang pertama dan kedua. Aktifkan layar editor data aliran tak permanen dengan memilih menu Edit | Steady Flow Data ... atau mengklik tombol Edit/Enter steady flow data (ikon ke-4 dari kiripada papan tombol). Simpan data yang telah ada (syarat batas kedua) ke dalamfile yang berbeda denganmemilih menu File | Save Unsteady Flow Data As .... Tuliskan Hidrograf debit danhidrograf muka air sebagai judul (lihat Gambar 3.8). Perhatikan bahwa sudah adadua file data aliran tak permanen, yaitu Hidrograf debit dan muka air konstanyang disimpan sebagai uas.u01 dan Debit konstan dan hidrograf muka airyang disimpan sebagai uas.u02. Pastikan folder Project D:\HEC-RAS telah dipilih. Klik tombol OK. File yang baru ini akan diberinama uas.u03 secara automatis oleh HEC-RAS.
Gambar
3.8
Penyimpanan data aliran tak permanen dalamfileuas.u03 dengan mengubah judul data
uas.u02
ke
14
UAS HIDROLIKA LANJUT Klik pada kotak di bawah Boundary Condition Type dan di kanan RS 25000 yangbertuliskan Flow Hydrograph. Hapus nilai-nilai koordinat hidrograf debit yang adadengan cara memilih seluruh kolom koordinat hidrograf dengan mengklikkan kursorpada judul kolom dan kemudian mengklik tombol Del. Tuliskan koordinat hidrograf debit (t,Q) yang baru: (0,6), (2,6), (3,6.05), (10,6), dan (12,6) dengan menuliskan angka-angka 6, 6, 6.05, 6, dan 6 berturutturutpada jam ke-0, ke-2, ke-3, ke-10, dan ke-12.. Klik tombol Interpolate Missing Valuesuntuk mengisi nilai-nilai debit yang lain. Tutup layar editor hidrograf debit dankembali ke layar editor aliran tak permanen dengan mengklik tombol OK. Di sini, tidak diperlukan pengubahan hidrograf muka air untuk syarat batas hilir diRS 0. Tutup layar editor hidrograf muka air dan kembali ke layar editor aliran takpermanen. Aktifkan layar editor pengaturan syarat awal dengan mengklik tombol InitialConditions. Ganti nilai debit awal dari 6.05 m3/s menjadi 6 m3/s dengan menggantiangka 6.05 di bawah kotak Initial Flow menjadi angka 6. Klik tombol Apply Data dan simpan data ke dalam disk dengan memilih menu File |Save Unsteady Flow Data. Gambar hidrograf debit dan hidrograf muka air setelah langkah ini adalah seperti ditampilkan pada Gambar 3.9.
Gambar 3.9 Hidrograf debit di batas hulu dan hidrograf muka air di batas hilir untuk syaratbatas ketiga o. Pengguna dapat menutup layar editor data aliran tak permanen dengan memilih menuFile | Exit. Pada layar komputer akan tampak layar utama HEC-RAS seperti tampak pada Gambar 3.10.
Gambar 3.10 Layar utama HEC-RAS setelah data aliran tak permanen pertama, kedua, danketiga selesai dituliskan
15
UAS HIDROLIKA LANJUT 3.2 Perhitungan Hidrolika Hitungan penelusuran aliran dengan ketiga jenis syarat batas yang telah disiapkan dilakukan melaluimenu Run. Langkah-langkah untuk melakukan hitungan penelusuran aliran tak permanen dipaparkanpada paragraf-paragraf di bawah ini. a. Aktifkan layar hitungan aliran tak permanen dengan memilih menu Run | Unsteady Flow Analysis ... atau mengklik tombol Performan unsteady flow analysis. b. Pada layar hitungan aliran tak permanen, biarkan pilihan Geometry File seperti apaadanya, yaitu Penampang saluran, karena Project hanya memiliki satu file datageometri. Pada Unsteady Flow File, pilih syarat batas yang pertama, yaitu Hidrografdebit dan muka air konstan. Untuk memunculkan pilihan ini, klik pada tanda segitigahitamyang ada di ujung kanan kotak pilihan. c. Klik pada tiga kotak pilihan yang ada di kelompok Programs to Run, yaitu Geometry Preprocessor, Unsteady FlowSimulation, dan Post Processor. d. Pada kelompok Plan Description, pengguna dapat menuliskan keterangan mengenai Plan ini. Kali ini,biarkan kotak ini kosong. e. Pada kelompok Simulation Time Window, tuliskan tanggal dan pukul awal dan akhir simulasi. Tuliskan10JUL2012 dan 0000 berturut-turut pada Starting Date dan Starting Time sebagai waktu awal simulasi.Untuk waktu akhir simulasi, tuliskan 10JUL2012 dan 1000 berturut-turut pada Ending Date dan EndingTime. f. Pada kelompok Computation Setting, pilih 15 Minutes sebagai selang waktu hitungan. Biarkan pilihan yanglain seperti apa adanya, yaitu Hydrograph Output Interval 1 Hour dan Detailed Output Interval 1 Hour.Dengan pilihan ini, walaupun selang waktu hitungan adalah 15 menit, namun hasil hitungan akan disimpan setiapselang 1 jam, baik hasil hitungan koordinat hidrograf maupun hasil rinci hitungan. Selang waktu hitungan 15menit dipilih dengan mempertimbangkan adanya kenaikan debit dari 6 m3/s pada jamke-2menjadi 6.05 m3/s pada jamke-3. g. Simpan data hitungan ke dalam file plan dengan memilih menu File | Save Plan As ~. Tuliskan Hitunganprofil aliran tak permanen #1 sebagai judul plan Pastikan bahwa pilihanfolder tetap sesuai dengan folder file Project, yaitu D:\HEC-RAS, kemudian klik tombol OK. h. Tuliskan U01 sebagai identitas file plan ini pada layar permintaan short identifier yang muncul (lihatGambar 3.11). Klik tombol OK. Tampilan layar hitungan aliran permanen setelah langkah ini ditunjukkan padaGambar 3.12. i. Aktifkan modul hitungan hidraulika aliran tak permanen dengan mengklik tombolCOMPUTE. HEC-RAS akan melakukan hitungan profil muka air dengan syarat batas hidrografdebit di batas hulu dan muka air konstan di batas hilir. Sesuai dengan pilihan Programs toRun yang telah diaktifkan (lihat Gambar 3.12), maka HEC-RAS melakukan tiga hitungan, yaituhitungan geometri saluran (geometry preprocessor), hitungan simulasi aliran takpermanen (unsteady flow simulation), dan hitungan untuk keperluan tampilan hasil (postprocessor). Dalambeberapa saat, hitungan selesai seperti ditunjukkan pada Gambar 3.13.
16
UAS HIDROLIKA LANJUT
Gambar 3.11 Layar permintaan identitas file plan
Gambar 3.12 Layar editor hitungan aliran tak permanen
17
UAS HIDROLIKA LANJUT
Gambar 3.13 Layar hitungan aliran tak permanen setelah hitungan plan uas.p01 selesai
j. Tutup layar hitungan HEC-RAS Finished Computations dengan mengklik tombol Close;tutup pula layar Unsteady Flow Analysis dengan memilih menu File | Exit atau mengkliktombol X di pojok kanan atas layar. Pada layar komputer tampak layar utama HEC-RASsetelah hitungan profil aliran tak permanen selesai, seperti tampak pada Gambar 3.14.
Gambar 3.14 Layar utama HEC-RAS setelah hitungan aliran tak permanen selesai
18
UAS HIDROLIKA LANJUT k. Lakukan hitungan aliran tak permanen untuk syarat batas kedua. Langkah hitunganmirip dengan langkah hitungan untuk syarat batas pertama. Langkah hitungan diawalidengan pembuatan file plan. Aktifkan layar hitungan aliran tak permanen dengan memilih menu Run | Unsteady Flow Analysis ... atau mengklik tombol Perform an unsteady flow analysis. Buat file plan baru dengan memanfaatkan file plan uas.p01 dengan caramemilih menu File | Save Plan As ... pada layar Unsteady Flow Analysis. Ganti judul yang ada dengan Hitungan profil aliran tak permanen #2. Pastikanpilihan folder telah sesuai dengan folder Project, klik tombol OK. Ganti U01 dengan U02 sebagai identitas file plan ini pada layar permintaanshort identifier yang muncul. Klik tombol OK. Ganti pilihan Unsteady FlowFile yang telah ada dengan syarat batas kedua Debitkonstan dan hidrograf muka air. Simpan file plan dengan memilih menu File | Save Plan. Lakukan hitungan aliran tak permanen dengan mengklik tombol COMPUTE.Dalam beberapa saat, hitungan selesai. Tutup layar hitungan HEC-RAS Finished Computations dengan mengkliktombol Close. l. Dengan langkah-langkah yang mirip dengan langkah pada butir k) di atas, lakukanhitungan aliran tak permanen untuk syarat batas ketiga. Buat file plan baru dengan memanfaatkan file plan sederhana.p02 dengan cara memilih menu File |Save Plan As ... pada layar Unsteady Flow Analysis. Ganti judul yang ada dengan Hitungan profil aliran tak permanen #3. Pastikan pilihan folder telahsesuai dengan folder Project, klik tombol OK. Ganti U02 dengan U03 sebagai identitas file plan ini pada layar permintaan short identifier yangmuncul. Klik tombol OK. Ganti pilihan Unsteady Flow File yang telah ada dengan syarat batas kedua Hidrograf debit danhidrograf muka air. Simpan file plan dengan memilih menu File | Save Plan. Lakukan hitungan aliran tak permanen dengan mengklik tombol COMPUTE. Dalam beberapa saat, hitunganselesai. Tutup layar hitungan HEC-RAS Finished Computations dengan mengklik tombol Close. Tutup layar Unsteady Flow Analysis dengan memilih menu File | Exit atau mengklik tombol X di pojokkanan atas layar.
19
UAS HIDROLIKA LANJUT 3.3 Presentasi Hasil Perhitungan HEC-RAS menampilkan hasil hitungan dalam bentuk grafik dan tabel. Presentasi dalam bentukgrafik dipakai untuk menampilkan tampang lintang (gerak muka air), tampang panjang(perubahan profil muka air sepanjang alur), kurva ukur debit, gambar perspektif alur, atauhidrograf. Presentasi dalam bentuk tabel dipakai untuk menampilkan hasil rinci berupa angka(nilai) variabel di lokasi/titik tertentu, atau laporan ringkas proses hitungan seperti kesalahan danperingatan.Di bawah ini, dipaparkan langkah-langkah presentasi hasil hitungan dengan beberapa pilihan jenistampilan. Pengguna sangat disarankan untuk mencoba dan melakukan experimen sendiri terhadapberbagai jenis tampilan serta pengaturan setiap jenis tampilan tersebut. 3.3.1 Profil Muka Air Di Sebuah Tampang Lintang Cara penampilan profil muka air di sebuah tampang lintang dalam bentuk grafik dipaparkan padaparagraf-paragraf di bawah ini. a. Pilih menu View | Cross Sections ... atau klik tombol View cross sections (ikon ke-14 dari kiri pada papantombol) untuk menampilkan hasil hitungan pada satu tampang lintang seperti tampak pada Gambar 3.15. Padagambar tersebut, ditampilkan profil muka air maximum dan muka air pada jam pertama (10Juli 2012) di RS 25000 hasil hitungan dengan syarat batas hidrograf debit dan hidrograf muka air (plan Hitunganprofil aliran tak permanen #3).
Gambar 3.15 Profil muka air di salah satu tampang lintang hasil hitungan aliran tak permanen b. Profil yang lain dapat ditampilkan dengan cara sebagai berikut ini (lihat Gambar 3.16). Pilih menu Options | Plans ... untuk memilih plan. Klik pada kotak di kiri setiap planyang dipilih. Untuk memilih semua plan, klik tombol Select All.
20
UAS HIDROLIKA LANJUT Pilih menu Options | Profiles ... untuk memilih profil. Bawa kursor ke profil yang tersediadi sisi kiri (Avail Profiles) dan klik pada anak panah untuk memilihnya. Untuk memilihsemua profil, klik tombol Select All. Untuk menghapuskan pilihan profil, klik tombol ClearAll. Seluruh profil di suatu tampang lintang dapat ditampilkan secara berurutan sehinggatampak seperti animasi gerak profil dengan cara mengklik tombol yang bertandasegitiga di kanan nama River untuk mengaktifkan layar pengaturan animasi. Animasidiaktifkan dengan mengklik tombol yang bertanda segitiga. Kecepatan animasi dapatdiatur dengan mengklik tombol bertanda ... danmenggeser sliding bar (lihat Gambar 3.17). Geser ke kanan untuk melambatkan gerakanimasi.
Gambar 3.16 Layar pilihan plan (gambar atas) dan profil (gambar bawah) yang akan ditampilkan
Gambar 3.17 Layar pengaturan animasi
21
UAS HIDROLIKA LANJUT
3.3.2
Profil Muka Air Di Sepanjang Alur Langkah untuk menampilkan profil muka air di sepanjang alur (tampang memanjang) dalambentuk grafik dipaparkan pada paragraf-paragraf di bawah ini. a. Pilih menu View | Water Surface Profiles ... atau klik tombol View cross sections (ikon ke15dari kiri pada papan tombol) untuk menampilkan grafik profil muka air di sepanjangalur (tampang panjang) seperti tampak pada Gambar 3.18. b. Profil yang ditampilkan dapat dipilih dengan mengaktifkan layar pengaturan animasidengan memilih menu Options | Animate ... atau mengklik tombol bertanda segitiga.Profil dapat ditampilkan satu per satu dengan mengklik segitiga kecil atau digerakkanmenerus dengan mengklik segitiga besar. Kecepatan animasi diatur dengan mengkliktombol bertanda ... untuk menampilkan layar pengaturan kecepatan gerak animasi danmenggeser sliding bar ke kanan (lihat Gambar 3.17). c. Seperti halnya tampilan grafik di sebuah tampang lintang, berbagai pilihan tampilan profil muka air disepanjang alur saluran dapat diatur melalui menu Options. d. Grafik profil muka air di sepanjang alur dapat direkam ke dalam clipboard untuk disisipkan ke dalamprogram aplikasi prosesor dokumen, misal MSWord. Pilih menu File | Copy Plot to Clipboard. Grafikdisisipkan ke dalamdokumen MSWord melalui perintah Edit | Paste.
Gambar 3.18 Profil muka air di sepanjang saluran hasil hitungan aliran tak permanen
22
UAS HIDROLIKA LANJUT 3.3.3 Profil Variabel Aliran Di Sepanjang Alur Selain profil muka air, HEC-RAS dapat menampilkan profil berbagai variabel aliran yang lainseperti: kecepatan aliran, luas tampang, Angka Froude, dan masih banyak lagi pilihan. Pilih menu View | General Profile Plot ... atau mengklik tombol View General Profile Plot(ikon ke-16 dari kiri pada papan tombol). Tampilan yang muncul adalah grafik profilkecepatan aliran di sepanjang alur seperti tampak pada Gambar 3.19
Gambar 3.19 Profile kecepatan aliran di sepanjang alur hasil hitungan aliran tak permanen
3.3.4
Kurva Ukur (Rating Curves) Berbagai hubungan antar variabel aliran di sebuah tampang lintang dapat ditampilkan dalam bentuk kurva ukur.Tampilan ini berguna untuk pemeriksaan pola perilaku hubungan antara berbagai variabel aliran. Pilih menu View | Rating curves ... atau mengklik tombol View Computed rating curves (ikon ke-17 dari kiri padapapan tombol). Tampilan yang muncul, sebagai contoh, adalah grafik hubungan antara debit dan muka air ditampang lintang River Sta 9000 hasil hitungan Plan U03 seperti tampak pada Gambar 3.20.
23
UAS HIDROLIKA LANJUT
Gambar 3.20 Kurva ukur debit di salah satu tampang lintang hasil hitungan aliran tak permanen 3.3.5 Gambar Persepektif Saluran Pada kasus-kasus tertentu, gambar perspektif yang menunjukkan muka air di sepanjang alurdapat membantu dalam membaca hasil hitungan. Pilih menu View | X-Y-Z Perspective Plots ... atau tombol View 3D multiple cross section plot (ikon ke-18 darikiri pada papan tombol). Tampilan yang muncul adalah profil muka air di sepanjang alur dalam bentukgambar perspektif seperti tampak pada Gambar 3.21.
Gambar 3.21 Gambar perspektif profil muka air di sepanjang alur hasil hitungan aliran tak permanen (tidak terlihat jelas, karena perbandingan panjang dan lebar saluran yang kurang proporsional)
24
UAS HIDROLIKA LANJUT 3.3.6 Hidrograf Muka Air dan Hidrograf Debit Hidrograf merupakan tampilan yang sangat berguna untuk membaca pola penjalaran gelombangbanjir di sepanjang alur. Tampilan ini juga bermanfaat untuk mempelajari hidrograf di hulu danhilir suatu struktur hidraulik yang ada di alur. Pilih menu View | Stage and flow Hydrograph. Tampilan yang muncul adalah hidrograf muka air dan hidrograf debit (yang dalam hal ini pada penampang RS 25000) seperti pada Gambar 3.22.
Gambar 3.22 Hidrograf muka air dan hidrograf debit di salah satu tampang lintang hasil hitungan aliran takpermanen 3.3.7 Kurva Dan Tabel Sifat-Sifat Hidrolis Presentasi hydraulic property berguna untuk membaca sifat-sifat hidraulis di setiap tampanglintang (River Sta). a. Pilih menu View | Hydraulic Property Plots ... atau tombol Hydraulic property table plot (ikonke-20 dari kiri pada papan tombol). Tampilan yang muncul adalah profil muka air disepanjang alur dalam bentuk gambar perspektif seperti tampak pada Gambar 3.23. b. Tampilan sifat-sifat hidraulik dapat pula dalambentuk tabel. Klik sheet Table pada layartampilan (Gambar 3.24). c. Pengguna dapat memilih geometri, saluran, penggal, atau tampang lintang yang akanditampilkan. Tombol Variables ... menyediakan pilihan sifat/parameter aliran yang akanditampilkan. Menu Options menyediakan berbagai pilihan pengaturan tampilan.
25
UAS HIDROLIKA LANJUT
Gambar 3.23 Sifat-sifat hidraulik di salah satu tampang lintang (RS 25000) hasil hitungan aliran tak permanen (dalam bentuk kurva)
Gambar 3.24 Sifat-sifat hidraulik di salah satu tampang lintang (RS 25000) hasil hitungan aliran tak permanen (dalam bentuk tabel)
26
UAS HIDROLIKA LANJUT 3.3.8 Tampilan Hasil Hitunga Dalam Bentuk Tabel Tampilan hasil hitungan dalambentuk tabel berguna untuk membaca hasil hitungan aliran tak permanen secara rinci.Tampilan tabel dapat merujuk pada salah satu tampang lintang atau merujuk pada seluruh tampang lintang. a. Pilih menu View | Detailed Output Tables ... atau klik tombol View detaild output atXS, Culverts, Bridges, Weirs, etc ... (ikon ke-21 dari kiri pada papan tombol) untuk menampilkan hasil hitungansecara rinci pada salah satu tampang lintang seperti ditunjukkan pada Gambar 3.25. b. Pengguna dapat mengubah berbagai parameter tampilan dengan mengklik tombol yangada di layar atau memilih menu Type atau Options. c. Selain tampilan rinci di salah satu tampang lintang, pengguna dapat pula menampilkanresume hasil hitungan di seluruh tampang lintang dengan memilih menu View | ProfileSummary Table ... atau mengklik tombol View summary output tables by profile seperti ditunjukkan pada Gambar 3.26. d. Berbagai pengaturan parameter atau format tampilan dapat dilakukan melalui tombolyang disediakan pada layar tampilan atau melalui menu Options. Pengguna sangatdisarankan untuk mencoba berbagai pengaturan ini.
Gambar 3.25 Tabel hasil hitungan rinci di salah satu tampang lintang hasil hitungan aliran tak permanen
27
UAS HIDROLIKA LANJUT
Gambar 3.26 Tabel resume hasil hitungan di sepanjang alur hasil hitungan aliran tak permanen
3.3.9
Kurva Spatial Series dan Time Series HEC-RAS menyediakan fasilitas tampilan variabel hasil hitungan sebagai fungsi jarak/tempat (spatialseries) dan fungsi waktu (time series). Akses ke fitur tampilan ini hanya dapat dilakukan dari menuView. Papan tombol tidak memuat ikon untuk mengakses fitur tampilan ini. Tampilan kurva timeseries dan spatial series hanya dapat dimunculkan apabila dalampelaksanaan hitungan aliran takpermanen, pilihan Computation Level Output pada layar Unsteady FlowAnalysis diaktifkan. Di bawah ini dipaparkan langkah-langkah kerja yang diperluka untukmenampilkan kurva spatial series dan time series Plan U3 (aliran tak permanen dengan syaratbatas hidrograf debit di hulu dan hidrograf muka air di hilir). a. Aktifkan layar Unsteady FlowAnalysis dan buka plan Hitungan profil aliran takpermanen #3. b. Simpan plan tersebut ke dalam plan baru dengan memilih menu File | Save Plan As ~,beri judul plan Hitungan profil aliran tak permanen #3b dan short identifier U03b.Pastikan bahwa pilihan folder tetap sesuai dengan folder file Project, yaitu D:\HEC-RAS, kemudian klik OK c. Klik pada kotak pilihan Computation Level Output. Layar peringatan akan muncul,memberitahukan ukuran file output akan besar dan hitungan akan melambat (lihat Gambar 3.27). Klik tombol OK. 28
UAS HIDROLIKA LANJUT d. Simpan file plan dengan memilih menu File | Save Plan (lihat Gambar 3.28).
Gambar 3.27 Peringatan bahwa ukuran file akan besar dengan pengaktifan pilihan computation level output
Gambar 3.28 Layar hitungan aliran tak permanen dengan pilihan Computation Level Output diaktifkan e. Aktifkan modul hitungan hidraulika aliran tak permanen dengan mengklik tombol Compute. f. Setelah hitungan selesai, tutup layar hitungan HEC-RAS Finished Computations dengan mengklik tombol Close. Tutup pula layar Unsteady Flow Analysis dengan memilih menu File | Exit atau mengklik tombol X yang ada di pojok kanan atas layar.
29
UAS HIDROLIKA LANJUT g. Tampilan spatial series diakses dengan langkah-langkah seperti dipaparkan di bawah ini. Aktifkan layar tampilan kurva spatial series dengan memilih menu View | Unsteady Flow Spatial Series (computation level) ... dari layar utama HEC-RAS. Layar tampilan yang pertama kali muncul adalah kurva spatial series elevasi muka air di setiap tampang lintang (XS wsel) pada jampertama hitungan. Tampilan ini mirip dengan tampilan Water Surface Profiles ~. Pengguna memiliki tiga opsi tampilan, yaitu Profile Plot, Schematic Plot, atau Table (lihat Gambar 3.29). Opsi ketiga memberikan nilai elevasi muka air di setiap tampang lintang; ini bermanfaat untuk membaca nilai elevasi muka air, serta berguna apabila pengguna bermaksud memindahkan nilai-nilai tersebut ke program aplikasi di luar HEC-RAS, misal MSExcel, MatLab, atau yang lain. Pengguna memiliki pula empat pilihan yang akan ditampilkan: Files ... untuk memilih file output yang ditampilkan, Reaches ... untuk memilih penggal/ruas sungai yang ditampilkan, Profiles ... untuk memilih waktu hitungan yang ditampilkan, dan Variables ... untuk memilih variabel yang ditayangkan. Pengguna disarankan untuk mencoba berbagai opsi pilihan yang disediakan. h. Tampilan time series diakses dengan langkah-langkah seperti dipaparkan di bawah ini. Aktifkan layar tampilan kurva time series dengan memilih menu View | Unsteady Flow Time Series (computation level) ... dari layar utama HEC-RAS. Layar tampilan yang pertama kali muncul adalah kurva time series elevasi muka air di tampang lintang (XS wsel) paling hulu (RS 25000). Tampilan ini mirip dengan tampilan Stage and Flow Hydrographs. Pengguna dapat menampilkan time series di setiap tampang lintang. Variabel yang ditampilkan dipilih dari sejumlah variabel yang dapat diakses dengan mengklik tombol Variables. Bentuk tampilan dapat dipilih antara Plot atau Table (lihat Gambar 3.30 sampai 3.54). Pilihan yang terakhir berguna untuk mencermati nilai-nilai variabel atau mengkopinya untuk dimasukkan ke dalamprogramaplikasi selain HEC-RAS. Pengguna perlu mencoba berbagai opsi pilihan yang disediakan.
30
UAS HIDROLIKA LANJUT
Gambar3.29
Elevasi muka air di setiap tampang lintang di sepanjang saluran dalam tiga opsi tampilan: a) profile plot, b) schematic plot, dan c) table
31
UAS HIDROLIKA LANJUT
Gambar 3.30
Time series elevasi muka air di tampang lintang RS 25000 dalamdua bentuktampilan, yaitu a) kurva, dan b) tabel
32
UAS HIDROLIKA LANJUT
Gambar 3.31
Time series elevasi muka air di tampang lintang RS 24000 dalam dua bentuk tampilan, yaitu a) kurva, dan b) tabel
33
UAS HIDROLIKA LANJUT
Gambar 3.32
Time series elevasi muka air di tampang lintang RS 23000 dalam dua bentuk tampilan, yaitu a) kurva, dan b) tabel
34
UAS HIDROLIKA LANJUT
Gambar 3.33
Time series elevasi muka air di tampang lintang RS 22000 dalam dua bentuk tampilan, yaitu a) kurva, dan b) tabel 35
UAS HIDROLIKA LANJUT
Gambar 3.34
Time series elevasi muka air di tampang lintang RS 21000 dalam dua bentuk tampilan, yaitu a) kurva, dan b) tabel
36
UAS HIDROLIKA LANJUT
Gambar 3.35
Time series elevasi muka air di tampang lintang RS 20000 dalam dua bentuk tampilan, yaitu a) kurva, dan b) tabel
37
UAS HIDROLIKA LANJUT
Gambar 3.36
Time series elevasi muka air di tampang lintang RS 19000 dalam dua bentuk tampilan, yaitu a) kurva, dan b) tabel
38
UAS HIDROLIKA LANJUT
Gambar 3.37
Time series elevasi muka air di tampang lintang RS 18000 dalam dua bentuk tampilan, yaitu a) kurva, dan b) tabel
39
UAS HIDROLIKA LANJUT
Gambar 3.38
Time series elevasi muka air di tampang lintang RS 17000 dalam dua bentuk tampilan, yaitu a) kurva, dan b) tabel
40
UAS HIDROLIKA LANJUT
Gambar 3.39
Time series elevasi muka air di tampang lintang RS 16000 dalam dua bentuk tampilan, yaitu a) kurva, dan b) tabel
41
UAS HIDROLIKA LANJUT
Gambar 3.40
Time series elevasi muka air di tampang lintang RS 15000 dalam dua bentuk tampilan, yaitu a) kurva, dan b) tabel
42
UAS HIDROLIKA LANJUT
Gambar 3.41
Time series elevasi muka air di tampang lintang RS 14000 dalam dua bentuk tampilan, yaitu a) kurva, dan b) tabel
43
UAS HIDROLIKA LANJUT
Gambar 3.42
Time series elevasi muka air di tampang lintang RS 13000 dalam dua bentuk tampilan, yaitu a) kurva, dan b) tabel
44
UAS HIDROLIKA LANJUT
Gambar 3.43
Time series elevasi muka air di tampang lintang RS 12000 dalam dua bentuk tampilan, yaitu a) kurva, dan b) tabel
45
UAS HIDROLIKA LANJUT
Gambar 3.44
Time series elevasi muka air di tampang lintang RS 11000 dalam dua bentuk tampilan, yaitu a) kurva, dan b) tabel
46
UAS HIDROLIKA LANJUT
Gambar 3.45
Time series elevasi muka air di tampang lintang RS 10000 dalam dua bentuk tampilan, yaitu a) kurva, dan b) tabel
47
UAS HIDROLIKA LANJUT
Gambar 3.46
Time series elevasi muka air di tampang lintang RS 9000 dalam dua bentuk tampilan, yaitu a) kurva, dan b) tabel
48
UAS HIDROLIKA LANJUT
Gambar 3.47
Time series elevasi muka air di tampang lintang RS 8000 dalam dua bentuk tampilan, yaitu a) kurva, dan b) tabel
49
UAS HIDROLIKA LANJUT
Gambar 3.47
Time series elevasi muka air di tampang lintang RS 7000 dalam dua bentuk tampilan, yaitu a) kurva, dan b) tabel
50
UAS HIDROLIKA LANJUT
Gambar 3.48
Time series elevasi muka air di tampang lintang RS 6000 dalam dua bentuk tampilan, yaitu a) kurva, dan b) tabel
51
UAS HIDROLIKA LANJUT
Gambar 3.49
Time series elevasi muka air di tampang lintang RS 5000 dalam dua bentuk tampilan, yaitu a) kurva, dan b) tabel
52
UAS HIDROLIKA LANJUT
Gambar 3.50
Time series elevasi muka air di tampang lintang RS 4000 dalam dua bentuk tampilan, yaitu a) kurva, dan b) tabel
53
UAS HIDROLIKA LANJUT
Gambar 3.51
Time series elevasi muka air di tampang lintang RS 3000 dalam dua bentuk tampilan, yaitu a) kurva, dan b) tabel
54
UAS HIDROLIKA LANJUT
Gambar 3.52
Time series elevasi muka air di tampang lintang RS 2000 dalam dua bentuk tampilan, yaitu a) kurva, dan b) tabel
55
UAS HIDROLIKA LANJUT
Gambar 3.53
Time series elevasi muka air di tampang lintang RS 1000 dalam dua bentuk tampilan, yaitu a) kurva, dan b) tabel
56
UAS HIDROLIKA LANJUT
Gambar 3.54
Time series elevasi muka air di tampang lintang RS 0 dalam dua bentuk tampilan, yaitu a) kurva, dan b) tabel
57
Você também pode gostar
- Proposal Tesis Analisa ResikoDocumento24 páginasProposal Tesis Analisa ResikoAgungNurFauziAinda não há avaliações
- Infopublik20131206110847 PDFDocumento173 páginasInfopublik20131206110847 PDFJoni BarjonoAinda não há avaliações
- Data Pos HidrologiDocumento6 páginasData Pos HidrologiAgungNurFauziAinda não há avaliações
- PD T-10-2005-B TNH Eksp JalanDocumento70 páginasPD T-10-2005-B TNH Eksp JalanAgungNurFauziAinda não há avaliações
- Data PlampangDocumento2 páginasData PlampangAgungNurFauziAinda não há avaliações
- 4.TEORI BENDUNG (Ind.) Tanpa Header Oyeee4Documento23 páginas4.TEORI BENDUNG (Ind.) Tanpa Header Oyeee4AgungNurFauziAinda não há avaliações
- Img 0002 PDFDocumento1 páginaImg 0002 PDFAgungNurFauziAinda não há avaliações
- Tugas Elemen Hingga 2 (Kt. Suarnata)Documento3 páginasTugas Elemen Hingga 2 (Kt. Suarnata)AgungNurFauziAinda não há avaliações
- Karena AkuDocumento1 páginaKarena AkuAgungNurFauziAinda não há avaliações
- Img 0001Documento1 páginaImg 0001AgungNurFauziAinda não há avaliações
- Daftar IsiDocumento2 páginasDaftar IsiAgungNurFauziAinda não há avaliações
- P 5 (BSH.2c) 10m Dia.6 (Wo Beam Omega)Documento2 páginasP 5 (BSH.2c) 10m Dia.6 (Wo Beam Omega)AgungNurFauziAinda não há avaliações
- Bab 1 Ilmu Jalan RayaDocumento17 páginasBab 1 Ilmu Jalan RayaAgungNurFauziAinda não há avaliações
- Bab 2Documento6 páginasBab 2AgungNurFauziAinda não há avaliações
- Tugas Elemen HinggaDocumento8 páginasTugas Elemen HinggaAgungNurFauziAinda não há avaliações
- Met Elemen Hingga Analisa StrukturDocumento11 páginasMet Elemen Hingga Analisa StrukturandithamrinmAinda não há avaliações
- Met Elemen Hingga Analisa StrukturDocumento11 páginasMet Elemen Hingga Analisa StrukturandithamrinmAinda não há avaliações
- HikayatDocumento18 páginasHikayatAgungNurFauziAinda não há avaliações
- 3 Bulan Tidak Mampu Menatap Wajah SuamiDocumento2 páginas3 Bulan Tidak Mampu Menatap Wajah SuamiAgungNurFauziAinda não há avaliações
- Aku Ingin Mencintaimu Dengan Sederhana : Bingkisan Cerita Dari Seorang TemanDocumento2 páginasAku Ingin Mencintaimu Dengan Sederhana : Bingkisan Cerita Dari Seorang TemanAgungNurFauziAinda não há avaliações
- Sebuah Kisah Salah Pengertian Yg Mengakibatkan Kehancuran Sebuah Rumah TanggaDocumento7 páginasSebuah Kisah Salah Pengertian Yg Mengakibatkan Kehancuran Sebuah Rumah TanggaAgungNurFauziAinda não há avaliações
- Teori FJ MockDocumento6 páginasTeori FJ MockAgungNurFauzi0% (1)
- Saya Adalah Ibu Dari Tiga Orang Anak Dan Baru Saja Menyelesaikan Kuliah SayaDocumento6 páginasSaya Adalah Ibu Dari Tiga Orang Anak Dan Baru Saja Menyelesaikan Kuliah SayaSusanto NovisAinda não há avaliações
- Manual Hec RasDocumento67 páginasManual Hec RasAgungNurFauziAinda não há avaliações
- Bawah Rembulan (F. Moses)Documento3 páginasBawah Rembulan (F. Moses)AgungNurFauzi100% (1)
- SURVEYDocumento6 páginasSURVEYAgungNurFauziAinda não há avaliações
- 3 Bulan Tidak Mampu Menatap Wajah SuamiDocumento2 páginas3 Bulan Tidak Mampu Menatap Wajah SuamiAgungNurFauziAinda não há avaliações
- Tugas 1-Paper Pengamanan Pantai Di BaliDocumento4 páginasTugas 1-Paper Pengamanan Pantai Di BaliAgungNurFauziAinda não há avaliações
- BI02 Tipe Bangunan 2Documento31 páginasBI02 Tipe Bangunan 2AgungNurFauziAinda não há avaliações