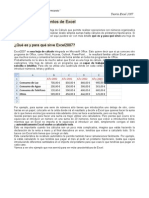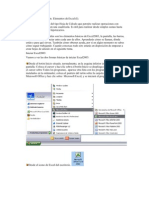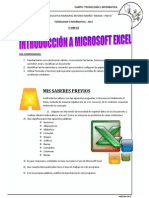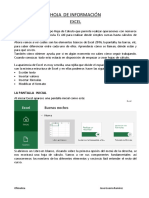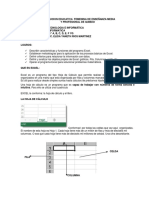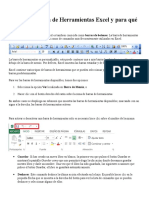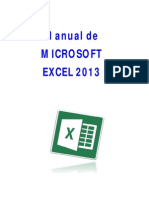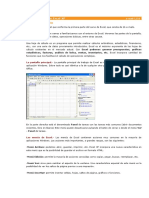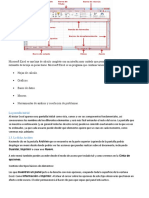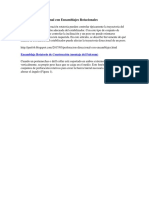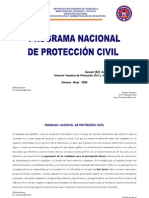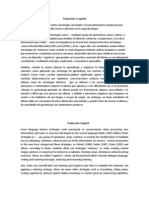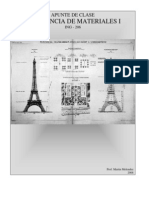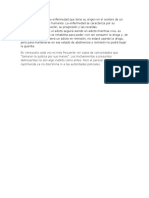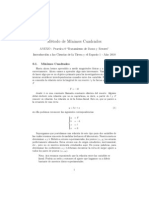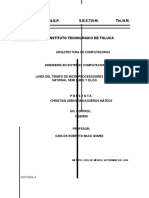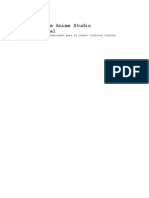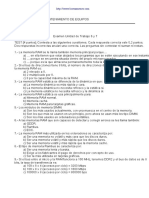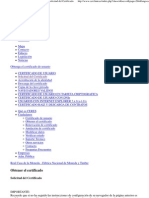Escolar Documentos
Profissional Documentos
Cultura Documentos
Lección 1 Excel
Enviado por
Bendicion Nogafo MiseñorTítulo original
Direitos autorais
Formatos disponíveis
Compartilhar este documento
Compartilhar ou incorporar documento
Você considera este documento útil?
Este conteúdo é inapropriado?
Denunciar este documentoDireitos autorais:
Formatos disponíveis
Lección 1 Excel
Enviado por
Bendicion Nogafo MiseñorDireitos autorais:
Formatos disponíveis
Leccin 1: Introduccin Uno de los componentes del paquete ofimtico Office de Microsoft, es el programa Excel que consiste en una
a hoja de clculo. Como su propio nombre indica, sirve para manejo y tratamiento de clculos diversos a base de frmulas, y todo ello distribudo en una serie de celdas localizadas dentro de la hoja a base le letras y nmeros como veremos a lo largo de los temas; aunque tambin permite escribir texto dentro de esas celdas, todo lo iremos viendo. Como cualquier programa del paquete ofimtico, Excel es bastante intuitivo y dispone de una serie de mens y botones que deben resultarnos familiares para poder manejar el programa, y que tambin veremos. Y ya sin ms prembulos vamos a ver como localizar el acceso al programa para poder abrirlo; se puede hacer a travs del icono si disponemos de l en nuestro Escritorio y si no, a travs del botn Inicio de la barra inferior, as:
hasta que lleguemos como veis al men donde vemos Microsoft Office Excel 2003 (si tuvieseis el Excel 2000 sera igual porque poco vara); bueno pues picamos en esa lnea una vez y el programa procede a cargarse, apareciendo:
aqu veis que al igual que en otros programas del paquete Office nos presenta una hoja nueva para empezar a trabajar en ella si queremos, y una serie de barras y mens que hay que conocer, as que vamos por pasos.-Lo primero que aparece en la parte superior es:
donde comprobamos que de izquierda a derecha aparece el nombre del programa, y luego la leyenda Libro 1 , esto quiere decir que al abrir el programa, excel crea un archivo o proyecto nuevo, al que por defecto llama as, pero nosotros podremos cambiarlo y darle el nombre que queramos (ya lo veremos); finalmente a la derecha del todo aparecen los tres botones caractersticos de todo programa: que como sabeis son respectivamente de izquierda a derecha los de Minimizar a la barra de tareas inferior de
Windows, el de Maximizar el tamao de la ventana, y el de Cerrar el programa. Viene a continuacin un poco ms abajo el conjunto:
con los mens propios de tareas que podremos realizar en el programa y que como sabreis picando en cada uno de ellos os muestra una serie de opciones para elegir, por ejemplo, si picamos sobre Archivo, mostrar: es decir, las opciones que ms o menos aparecen en cualquier programa de Office como son Nuevo, Abrir, etctera y que como sabeis picando sobre cada una os ofrecer unas opciones determinadas en unos casos, y en otros, cuando aparece una lnea con la forma: es decir con una flecha negra a su derecha quiere decir que aparecer otro submen, en el caso concreto de la figura aparecera al colocarnos sobre ella:
como veis un submen con ms opciones. Veis tambin que en algunos casos la opcin tiene a su derecha una combinacin de teclas como por ejemplo: lo que quiere decir que si queremos Guardar la Hoja podremos picar sobre esta opcin, o bien realizar la combinacin de teclas Ctrl+G (tecla Ctrl abajo a la izquierda en el tecladopulsada y sin soltarla, pulsar la
letra G) y hara el mismo efecto. Bueno pues lo mismo ocurrira si picsemos sobre el conjunto Edicin, o Ver o el Insertar, todos ellos tienen una serie de opciones para trabajar en la Hoja que habr que conocerlas lgicamente para manejar Excel; yo voy a tratar de explicar algunas de ellas (las ms importantes) y las otras tendrs que ir investigndolas t a base de probar para qu sirve cada una, porque tratar de explicar todo lo que concierne a Excel, precisara un curso de cientos de lecciones, lo comprendes verdad?, yo trato de que te familiarices con los programas y aprendas su manejo bsico (como en las autoescuelas donde te dn el carnet de conducir), luego ya tienes que ser t quien profundice en el estudio o se quede con esos conocimientos mnimos. A la derecha del todo de la citada barra, aparece:
que en el caso de la ventanita Escriba una pregunta se trata de la ayuda del programa para que le hagas una pregunta bsica, por ejemplo Sumar y te dar la respuesta que tenga sobre ella en la Ayuda de Excel.-Y a la derecha del todo aparecen nuevamente los tres botones de Minimizar, Maximizar y Cerrar pero referidos a la Hoja en la que estamos trabajando, NO al programa Excel que como vimos tiene sus propios botones. El siguiente apartado es ste:
donde podemos ver que existen partes bien diferenciadas, una sera: que es muy similar en todo programa de Office, con los iconos que al verlos nos indican para qu sirven, (de izquierda a derecha) el icono Nuevo, luego la carpeta Abrir, luego el diskette de Guardar, etctera, que como veis son opciones que tambin nos aparecen cuando picamos arriba en el apartado
Archivo, pero con iconos representativos ms fciles de reconocer y que nos ahorran tiempo.Siguiendo con este apartado veis que aparece: que es una flechita que si picamos sobre ella nos muestra el resto de opciones (ya que todas no caben en la barra, y aparecen as):
o sea, Imprimir, Vista Preliminar, Ortografa, (y que si colocais el puntero del ratn sobre cada una os saldr una leyenda diciendo qu es cada una). Otro conjunto sera el que aparece aqu: que son opciones para el texto que escribamos en la hoja, de izquierda a derecha sera el tipo de letra (picando en la flechita negra a la derecha de la ventanita apareceran las opciones: -
Aqu podremos elegir la que ms nos guste; luego aparece el tamao del texto, que si nuevamente picamos en la flechita negra,
nos ofrecera: Nos servir para elegir tamao que deseemos.-A continuacin viene el apartado de Formato de texto (Negrita, Cursiva y Subrayado), donde sabeis que no tendreis ms que seleccionar texto en la Hoja con el ratn para que se ponga en oscuro, y picar sobre el formato para que dicho texto lo coja. Y a la derecha del todo vienen los botones para el Justificado de texto, (a la izquierda, centrado, a la derecha) dentro de la Hoja , que igualmente consiste en seleccionar texto con el ratn y picar en el botn que queramos para que surta efecto. Continuaremos en la siguiente leccin explicando las barras.
Leccin 2: Introduccin (2) Estbamos viendo los componentes de las barras de Excel, y nos tocaba ver ahora los del extremo derecho de una de ellas, concretamente estos: los dos primeros de la izquierda para los estilos (moneda y tanto por ciento), el siguiente para sangras, y luego uno en forma de cuadrado que es para Bordes, y que si picamos en la flechita negra nos ofrece los tipos de bordes que existen:
para que picando sobre l elijamos el que ms nos convenga, como veis los grficos lo dicen todo: borde a la izquierda, a la derecha, abajo, abajo grueso, etc, los iremos viendo en otra leccin.
Viene luego el icono de color de relleno para una o varias celdas, que tambin tiene su flechita selectora a la derecha que si la picamos nos presentar el siguiente men:
para que piquemos sobre el color adecuado y lo traslademos a la celda o celdas que queramos. Finalmente tenemos el icono: para el color de fuente (para el texto) que si picamos en la flechita negra nos ofrece igual que antes un selector de colores para que piquemos en uno de ellos. Y en el extremo del todo de esta barra, encontramos: que sirve para que Excel nos presente ms opciones que no caben en dicha barra, as que si picamos sobre la flechita negra, saldr esto:
que son ni ms ni menos que opciones que Excel pone aqu porque es imposible presentarlas todas en la barra principal.Podemos ver las de Vista preliminar, ortografa, cortar, et; de todas formas si quieres que te aparezcan todos no tendras ms que picar sobre la opcin Mostrar los botones en dos filas y as los veras:
y si quieres volver a ponerlos como estaban, vuelves a picar en la flechita y luego sobre Mostrar botones en una sola fila.
Vemos otra parte de las barras superiores, concretamente esta: donde hay una parte a la izquierda que nos muestra la casilla donde estamos situados, y otra a la derecha donde vemos el smbolo que sirve para insertar una funcin (una frmula o frmulas) y la ventanita en blanco a su derecha que es donde ir apareciendo todo lo que tecleemos cada vez. Pasamos ms abajo a lo que es el cuerpo de trabajo de Excel, que ser donde nosotros introduzcamos datos, y que en su parte superior presenta una regla y unos nmeros de esta forma:
y en la parte inferior aparecer esta otra imagen que ahora solo quiero que conozcais de vista y que estudiaremos ms adelante.
A la derecha del todo puede apareceros esto:
Aunque normalmente no trabajaremos con ello y nos quitar un espacio valioso, asi que lo podemos cerrar con el botn ( X ) arriba a la derecha, as dispondremos de ms espacio de trabajo.Aprender Excel, Hoja de clculo, todo sobre Excel, frmulas en EXCEL 2003, curso bsico hoja de calculo En la prxima leccin comenzamos a trabajar con Excel.Saludos: V.Salas
Leccin 3: Primer trabajo con Excel Vamos a abrir Excel para que nos inicie un nuevo Libro que como sabes, mientras no le demos otro nombre, lo v a llamar Libro 1 y para que tengamos delante el lugar donde vamos a hacer las prcticas. Una vez abierto, tendremos a la vista la zona de trabajo: -
que como observais no es ms que un conjunto de celdas las cuales se nombran por su ubicacin en la columna y la fila correspondiente (la primera con una letra y la segunda con un nmero), y veis que en el ejemplo estamos colocados exactamente en la fila E11 que es el lugar de encuentro de fila y columna (adems lo indica siempre en la ventanita de arriba:
que en todo momento nos seala la celda en la que estamos. Para desplazarnos de una celda a otra podemos hacerlo picando con el ratn sobre ella y automticamente vereis que se pone con los bordes mas oscuros y adems en la referida ventanita nos lo indicar; tambin podemos desplazarnos con las teclas de direccin del teclado (las que tienen cuatro flechas a derecha, izquierda, arriba y abajo en el conjunto de la zona central).-Otra forma sera escribir directamente en la ventanita de arriba (picando previamente sobre ella) la letra y nmero de celda a la que deseamos ir. Seleccionar celdas contiguas Hay muchas ocasiones en Excel en que tendremos que seleccionar ms de una celda, y estas pueden estar consecutivas, o en grupos aislados; vamos a ver primero como seleccionar un conjunto de celdas contiguas, por ejemplo voy a seleccionar:
el rango de A6 hasta C6 como veis en la imagen y la forma de hacerlo es picar con el botn izquierdo del ratn sobre A1 y sin soltar el botn ir desplazando poco a poco el ratn hasta A6 y al llegar ah (siempre sin soltar), vamos hacia la derecha hasta que veamos que se oscurece lo que deseamos, ser en se momento cuando soltamos el botn del ratn y listo. Otra forma que dara el mismo resultado sera picar con el ratn sobre A1 y soltar, y acto seguido pulsar la tecla Maysculas y sin soltarla ir bajando hasta A6 con la tecla de direccin hacia abajo, y al llegar ah, con la tecla de direccin a la derecha (seguimos sin soltar tecla Maysculas) desplazamos la zona sombreada hasta C6. Seleccin de celdas en grupos separados Si lo que necesitamos es seleccionar grupos de celdas no contiguas, de la forma... :
vers que en este ejemplo hemos seleccionado A2:A5 hasta B2:B5 de la forma que acabamos de explicar un poco antes, y a continuacin debemos pulsar la tecla Ctrl (abajo a la izquierda la tienes) y sin soltarla picamos sobre D2 y vamos bajando el ratn hasta llegar a D9 y soltamos la tecla Ctrl y el botn del ratn para que quede hecha la seleccin del ejemplo.
Nuestra primera Hoja de Clculo
La mejor manera de aprender es practicando, as que os propongo un ejercicio que iremos ampliando poco a poco, y complicndolo cada vez ms para que t puedas ir realizando todas las prcticas en tu PC.-El ejemplo que propongo es una hoja donde vamos a llevar los gastos de la casa (de una forma sencilla). As que manos a la obra, lo primero de todo vamos a darle ttulo a dicha hoja, y para ello nos colocamos sobre B3 y tecleamos: GASTOS DE LA CASA. Deber aparecernos as: -
Ahora le vamos a dar negrita a todo el texto, para lo cual lo seleccionamos como ya hemos visto antes (por ejemplo con el ratn y sin soltar botn izquierdo movemos para seleccionar B3:C3) y picamos sobre el icono de negrita para que quede as:
Ahora no tenemos ms que picar sobre cualquier celda vaca para que veamos:
El siguiente paso v a ser encuadrar el ttulo que acabamos de escribir con un marco alrededor, y para ello volvemos a seleccionar como antes las celdas B3:C3 y debemos picar en la barra de herramientas de arriba sobre la flechita negra de: salga: para que nos
Deberemos picar sobre el smbolo que indico con la flecha, con lo cual deber ya quedarnos el ttulo de esta forma:
Que era justamente lo que buscbamos no?. Ahora, como ltima operacin en esta leccin vamos a dar un color de fondo para el ttulo, para lo cual como siempre lo seleccionamos con el ratn, y picamos: que aparezca: en la flechita negra para
Como veis con la flecha que pinto, elijo un tono ocre para el fondo, as que picando sobre este color deber quedar el ttulo as:
Ahora esto v tomando forma la hoja y ahora como acaba la leccin, veamos la forma de guardar esta hoja para seguir en el prximo ejercicio.Para ello picamos en el men de arriba en Archivo-Guardar como
Y en la ventana que salga, arriba en Guardar en teneis que buscar o crear una carpeta donde lo vais a guardar, y abajo en Nombre de archivo debeis poner por ejemplo. MiPrimeraHoja.xls as:
As que solo queda picar a la derecha en botn Guardar para que la hoja quede a salvo para seguir con ella el prximo da.Saludos.
Leccin 4: Seguimos con el ejercicio De nuevo aqu para seguir practicando con Excel y recordad que habamos puesto el ttulo al ejercicio que comenzamos, y que habamos guardado este, con el nombre de MiPrimeraHoja.xls as que lo primero que haremos hoy ser abrir Excel como ya sabreis, y a continuacin, ya en la pantalla inicial picaremos sobre ArchivoAbrir.. para encontrar la hoja guardada y abrirla: -
que como ya sabreis estar en la carpeta en que la habais guardado, y no teneis ms que picar sobre el archivo MiPrimeraHoja.xls y luego el botn Abrir: para que nos encontremos de nuevo ante el ejercicio mencionado y podamos seguir, recordad que lo habamos dejado as: -
y ahora continuaremos dndole forma; vamos a seguir rellenando celdas en EXCEL para ir dando forma a la hoja, y vamos a la celda A5 (picamos con el ratn en ella) y escribimos lo siguiente: EneroJunio 2005 y damos tecla Enter, quedando as:
A continuacin, vamos a C5 y picamos en la celda, luego escribimos: Enero y pulsamos <Enter> para que tome la palabra; y ahora seleccionamos con el ratn desde C5 hasta H5 (es decir 6 celdas para los 6 meses), apareciendo as:
Solo nos faltar ahora rellenar el ttulo de los 5 meses restantes, que se podra escribir uno por uno, pero hay una forma automtica que consiste en ir a Edicin-Rellenar-Series que aparecera as:
y al picar en Series aparecer esto: -
Deberemos picar como veis en Autorrellenar y luego en botn Aceptar para que automticamente nos aparezcan los seis meses en sus celdas correspondientes, as: -
Veis que aunque parece complicado, cuando te acostumbras a trabajar en Excel lo hars automticamente, y siempre es ms fcil as que tener que teclear mes a mes, pues imaginar si teneis que teclear el nombre de los 12 meses, en cambio as no habria ms que seleccionar las 12 celdas y realizar la operacin indicada. Bien, ahora vamos a enmarcar toda la fila superior, que ya hemos visto, as que de un tirn seleccionamos todas las celdas y picamos sobre as: la flechita negra y luego sobre para que aparezca
Y ahora vamos a teclear en A7 la palabra Hipoteca , en la A 8 Comida y as en las siguientes hasta que aparezca lo siguiente:
como veis se trata de ir dndole forma a nuestro trabajo con un ejemplo muy sencillo, y de ir aumentando poco a poco su complejidad y dificultad, pero si lo vais haciendo al mismo tiempo, no creo tengais problema alguno. Bueno ahora vamos a introducir unos datos numricos, y lo que hareis ser copiarlos vosotros en vuestra tabla y veis que el rango desde C7 hasta H7 como se trata de una cantidad fija de 300 euros que se paga de hipoteca, pues tampoco hace falta teclear una por una el nmero 300, sino que se teclea solo en C7 y pulsamos <Enter> y luego seleccionamos con ratn de C7 hasta H7 y picamos arriba en Edicin-Rellenar-Hacia la derecha:
para que nos aparezca as: -
y seguimos rellenando datos para que quede: -
Ahora, como ltima operacin en esta leccin vamos a dar un color de fondo para el ttulo, para lo cual como siempre lo seleccionamos con el ratn, y picamos: en la flechita negra para que aparezca: Con lo cual vamos a dar por terminado por hoy este captulo, que como veis v tomando forma poco a poco, y en el prximo abordaremos ms cosas, empezando a aplicar las frmulas para que se realicen cculos y dems. As que ya sabeis, proceded a guardar el trabajo, y como ya lo tenamos con un nombre y una carpeta ubicados, solo tendremos que picar en para que quede perfectamente guardado, y a
continuacin en para salirse del programa con lo cual queda todo perfecto.-Saludos: V.Salas
Leccin 5: Funciones Una vez que en el ejercicio anterior habamos dejado la hoja estructurada, vamos a empezar a ver el uso de las funciones (frmulas) que en realidad son las que mejor gestiona Excel; y la primera funcin que abordaremos ser la de Autosuma que consiste en realizar la suma de un rango de celdas que especifiquemos y que es una de las que se usan con ms frecuencia. Para ello abrimos la hoja que habamos guardado, (Archivo-Abrir,
y buscar su ubicacin), y cuando la tengamos ya en pantalla nos vamos a la celda C14 como veis en la figura, picando con el ratn sobre ella: -
- Una vez situados ah debemos picar en el botn autosuma : que lo encontrareis arriba en la barra de herramientas, y si no lo tuvieseis a la vista, lo encontrareis picando en: que est en el extremo derecho de dicha barra, donde debera aparecer.Bien, pues una vez picado autosuma, la hoja aparecer as:
- Veis que coge por defecto el rango C11:C13 que no es correcto, as que nosotros deberemos decirle a qu rango queremos aplicarle la autosuma, as que seleccionamos el mismo con el ratn (ya debeis saber como):
Como veis ahora si est correcto el rango que ser C7:C12; y ahora solo tenemos que pulsar sobre la tecla <Return> para que automticamente Excel nos calcule el resultado:
- que como veis es sencillo y totalmente correcto. Bueno, ahora lo que vamos a hacer es que todas las dems columnas tambin nos dn la autosuma y para ello podramos ir columna por columna haciendo la misma operacin que acabamos de ver, pero como veis es un poco pesado, as que para facilitar las cosas est Excel, y lo que haremos ser realizar el clculo de todas en una misma operacin; para ello picamos sobre C14 y una vez ah debemos picar arriba en Edicin-Copiar:
- Y acto seguido seleccionar con el ratn (botn izquierdo picado y sin soltar) el rango de celdas D14:H14 para que quede como veis: -
- Ya sin ms picais nuevamente sobre Edicin y esta vez en Pegar:-
- Para que automticamente podais comprobar como en una sola operacin Excel resuelve la tarea: -
- Ofrecindonos las sumas de todas las columnas de una sola vez, comprendido? Para que la hoja vaya quedando cada vez ms vistosa, solo nos quedar poner un ttulo en la celda B14 as: -
Finalmente guardar la hoja como ya sabemos (picar sobre: y salirnos de Excel para que quede todo listo para el siguiente ejercicio.-Un saludo: V.Salas
Leccin 6: Seguimos con clculos Bien, segn dice el enunciado de la leccin vamos a seguir aplicando frmulas a nuestra Hoja de ejemplo en Excel la cual debereis ya tener abierta para seguir con los ejercicios (pues si no la vais haciendo al mismo tiempo que yo lo explico, no os enterareis de nada), as que proceded a abrirla como ya sabeis, y deber presentar este aspecto:
si habeis hecho bien los deberes, de lo contrario mi consejo es que comenceis de nuevo y vayais haciendo todo para que quede como indico.
Recuerda que es importante que vayas realizando el ejemplo que desarrollamos, al mismo tiempo que lo explico, es la mejor forma de ir enterndote de todos los puntos Bueno pues seguimos, y lo prximo que vamos a hacer es crear la frmula que nos calcule el IVA del 16% a los totales de cada uno de los 6 meses que tenemos; para ello nos colocamos en la celda C16 y tecleamos el signo igual (=) para que salga: Y como veis automticamente aparece el signo igual en la ventanita de frmulas de arriba (indicada con una flecha negra pintada por m) y ahora tenemos que trasladarnos y picar all con el ratn (a continuacin del signo =) y deberemos aplicar la frmula para el impuesto del IVA del 16% que como sabreis consiste en multiplicar la cantidad de que se trate por 16 y el resultado dividirlo por 100 (como cualquier porcentaje que queramos calcular); entonces, esa frmula aplicada en Excel sera as: - Veis que a medida que la vamos escribiendo arriba en la ventana de frmulas tambin se traslada automticamente abajo en la celda C16 y explico en qu consiste: . 1.-Abro un parntesis para decirle que lo primero que nos deber calcular es lo que escriba dentro de l, en este caso le digo que multiplique el contenido de la celda C14 (el signo de multiplicar es el * que lo teneis en el teclado numrico de la derecha del todo), por 16 (cantidad aplicada al IVA) y cierro el parntesis.
2.-A continuacin le digo que divida (signo de dividir es / que igualmente lo teneis en el teclado numrico, a la izquierda del anterior) por la cantidad 100 (para hallar el tanto por ciento) y acto seguido pulso la tecla <Enter> para que automticamente calcule:
como veis el resultado es 211,2 que efectivamente se corresponde con el 16% de 1.320. Bien, ahora lo que haremos ser trasladar ese clculo del IVA a los otros 5 meses de la Hoja , para lo cual haremos uso de un ejercicio que ya vimos que consiste en Copiar y Pegar; para ello debemos picar sobre C16 y luego ir a Edicin-Copiar:
- A continuacin seleccionamos las 5 columnas donde vamos a pegar la frmula, es decir el rango D16:H16 para que aparezca as: -
- Volvemos a ir a Edicin, pero esta vez picamos en Pegar, para que aparezca:
As que como veis realiza el cculo exacto para cada uno de los totales de los 6 meses, con lo que la hoja deber ahora tener esta apariencia:
Ahora vamos a refinarla un poco poniendo la leyenda: Clculo IVA en B16 y luego resaltar el fondo de las celdas de resultados, tanto de Totales como de Clculo IVA para que queden as:
Como vers queda un poco ms vistoso, -ya hemos hecho anteriormente- (para recordar y de forma resumida), consiste en seleccionar el rango de celdas C14:H14 y picar en:
Para que tome ese color de fondo, y luego seleccionar el otro rango C16:H16 y la misma operacin pero eligiendo otro color, el azul por ejemplo. Para finalizar esta leccin vamos a realizar el clculo de Totales+IVA para que nos lo ponga en una casilla; para ello y de forma muy rpida porque no es ms que repasar algo que ya
deberiais saber porque hemos visto antes, consiste en situarse en C18, luego picar en botn autosuma: para que aparezca:
Pero como no es lo correcto sino que debemos seleccionar C14:C16 lo que hacemos es picar sobre C16 y sin soltar mover hacia arriba hasta que el cuadradito punteado azul quede as:
y en ese momento soltamos botn del ratn y pulsamos <Enter> con lo que quedar: -
Que es lo que buscamos. Ahora como ejercicio, quiero que trasladeis esta frmula al rango D18:H18 y luego en B18 tecleeis Tot.+IVA y finalmente a todo el rango C18:H18 le deis un fondo naranja, para que la hoja nos presente este aspecto final por hoy:
nimo que si repasas todo bien no es difcil.-Una vez lo tengas todo correcto, no te olvides de Guardar la Hoja para poder seguir el prximo da.-Saludos: V.Salas
Leccin 7: Seguimos aprendiendo Vamos a abrir de nuevo la hoja que tendremos debidamente guardada, para poder seguir haciendo cambios en ella (ya sabes: Archivo-Abrir y encontrarla en el disco duro de nuestro PC), y una vez la tengamos en pantalla si habeis hecho todo correctamente la hoja deber presentar este aspecto:
- Lo primero que haremos ser seguir adecentndola un poco para que al tiempo que v tomando mejor aspecto vosotros veais cmo se hace y luego podais llevarlo a la prctica porque no olvides que es la nica manera de aprender, Excel o cualquier otra aplicacin, la prctica una y otra vez de lo que se vaya explicando. - Vamos a hacer una divisin de las celdas de la hoja para que quede todo ms presentable (en mi opinin), pues si tal como est picamos en el botn de Vista preliminar que debeis saber es este que est arriba en la barra de herramientas: - La hoja la veremos de esta manera:
Y ahora picamos en el botn Zoom que vereis arriba a la izquierda:
- Y la hoja la veremos as: -
- (Para volver al rea de trabajo, picamos en el botn Cerrar );as que lo que haremos ser separar cada celda, cada fila y cada columna con una lnea, de manera que ya veremos como queda ms presentable.-Para ello seleccionamos como siempre el rango al que le aplicaremos los cambios:
- Y acto seguido picaremos en la flechita negra del
botn:
para que nos muestre:
- Eligiendo como veis el apartado Todos los bordes (podeis probar con otros tambin como ejercicio, y a continuacin volveis un paso atrs con Edicin-Deshacer. ), de tal manera que una vez picado, la hoja aprecer as tras picar en cualquier celda vaca: -
Si ahora volvemos a picar en Vista preliminar y luego en Zoom , ya el aspecto es un poco ms bonito como dijimos, podeis verlo: -
- Enfn, ahora podramos ajustar ciertas filas y columnas y cambiarle el aspecto a nuestro gusto, yo por ejemplo os muestro como me parece a m aceptable y dejo como ejercicio el que vosotros prepareis la vuestra de forma idntica para que en futuros ejercicios todos tengamos la hoja similar, la muestro:
Ahora manos a la obra y hay que dejarla idntica, y como pistas os dir que he utilizado los siguientes botones: para seleccionar los colores de los nmeros. para el borde oscuro del total de la tabla.
para colorear fondos, y para dar el atributo de Negrita en algunos lugares. - Con lo apuntado, en poco tiempo deberas tener la hoja completada y con el aspecto que te he presentado arriba todo correcto?, pues seguimos. - Si eres observador, enseguida te habrs dado cuenta que cuando vamos a la vista preliminar , la columna del mes de Junio no aparece, y en cambio en la hoja donde trabajamos s que la vemos perocon una lnea vertical punteada:
- Y lo que nos est diciendo esto es que el tamao de la pgina nos llega justo hasta el mes de Junio, y que la columna de dicho mes, si fusemos a imprimir la hoja por ejemplo, estara en una pgina distinta (saldran 2 pginas por la impresora). Para solucionar esto(pues resultara desagradable que la hoja saliera partida) tenemos dos opciones: la primera sera decirle a Excel que nos cambie la pgina a Apaisado , lo que haramos picando en Archivo-Configurar pgina -
- Picando ahora en el circulito de: y en botn Aceptar para que ya la hoja aparezca as, y el espacio sea suficiente (lo muestro en vista preliminar):
- Veis ya el mes de Junio includo.(Volved a cambiarla a vertical para seguir). - Y la segunda forma (suponiendo que no quereis que la pgina cambie a Apaisada sino que siga en Vertical) sera: seleccionar todas las columnas de los 6 meses: para ello colocais el puntera del ratn sobre la C de la primera de las columnas hasta que el puntero cambiase a:
En ese momento pulsais el botn izquierdo y sin soltarlo arrastrais a la derecha hasta que queden seleccionadas las columnas C hasta H y soltais:
- Acto seguido colocais el puntero del ratn justo en la lnea que separa C de D y vereis que el puntero se convierte en doble flecha:
as que pulsas botn izquierdo y sin soltar estrechas la celda C ,hasta un tamao adecuado que permita a Junio entrar en la pgina, y cuando est correcto sueltas el botn, quedando as:
Como vs, ahora incluso sobra espacio hasta la vertical de puntos.Y es todo por hoy amigos, as que proceded a Guardar la hoja tal como est y seguiremos.-Saludos
Leccin 8 : Crear nueva Hoja en EXCEL Los que estais siguiendo este curso de Excel, puede que esteis algo impacientes por recibir nuevas lecciones, las cuales van apareciendo de forma ms lenta de lo que yo quisiera, pero debeis ser comprensivos porque el mantenimiento de una web como esta por una sola persona, os aseguro que es una labor a la que hay que dedicar muchsimas horas y a veces no dispongo de ellas; son muchos los temas que tratar, los cursos que actualizar, y es por eso que las lecciones salen con cuentagotas, espero lo comprendais. Curso Excel, manejar hoja de clculo, academia Excel 2003, frmular en Excel, lecciones Excel paso a paso. Hoy toca actualizar el curso de Excel y espero que la leccin os agrade y sea de gran ayuda; vamos a crear una nueva hoja y a aprender ms cosas en el manejo de esta excelente hoja de clculo. Abrir el ejercicio sobre el que estamos trabajando, el cual deber presentar el aspecto siguiente si todo lo habeis ido haciendo conforme a lo explicado: -
- Vereis que en la parte inferior izquierda deber aparecer lo siguiente: -
- Lo que nos indica que tenemos 3 hojas abiertas (las abre automticamente Excel cuando creamos un trabajo), y que no tienen nombre alguno, por lo que Excel les d el nombre provisional de Hoja1, Hoja2 y Hoja3.-Nosotros lo que vamos a hacer es darles un nombre ms explicativo, y luego trabajaremos en una nueva. - Para renombrar la hoja actual (en la que tenemos el trabajo y llamada de momento Hoja1) tenemos que picar sobre esta pestaa con el botn derecho:
Como ves, debes elegir la opcin Cambiar nombre para que aparezca:
Es decir, Hoja1 aparecer resaltada en negro, y solo tendremos (sin hacer ninguna otra cosa) que teclear el nombre que queramos darle, le vamos a poner Primer Trabajo :
Picando a continuacin <Enter> para que tome dicho cambio.-Ya est, a partir de ahora ya dejar de llamarse Hoja1 y tendremos un ttulo ms descriptivo, comprendido?. Pues de la misma forma vamos a renombrar la Hoja2 y la Hoja3 y las llamaremos respectivamente Segundo Trabajo y Tercer Trabajo , por lo que tras los cambios deber quedar as:
viendo lo sencillo que resulta darle nombre a las hojas. Como puede resultar que necesitemos ms hojas, veremos como se pueden aadir las que deseemos; para crear una nueva, tendremos que ir a Insertar , Hoja de calculo :
y en el momento que piquemos aqu, vamos a ver como se ha creado abajo:
Ahora la podremos renombrar igualmente: le voy a poner Para borrar porque luego la eliminaremos:
Pero antes vamos a ver un nuevo ejercicio que consiste en mover esa hoja de ubicacin, pues resulta que queremos colocarla al final de esas 4 pestaas; para ello solo tendremos que picar sobre dicha pestaa y sin soltar el botn del ratn, desplazarlo poco a poco a derecha o izquierda, viendo como una flechita v indicando en la parte superior de las pestaas en todo momento, donde se ubicara si soltamos, yo lo voy a hacer al final del todo, despus de Tercer Trabajo como veis:
por lo que una vez completada la tarea, quedar as:
Como punto final a este tema, vamos a ver ahora como se elimina una Hoja que no nos interesa tener por el motivo que sea.-Creo que habreis adivinado que es tan sencillo como picar con botn derecho sobre dicha Hoja y elegir Eliminar :
as que picamos y la Hoja dejar de existir:
as de simple. Vamos a irnos ahora a la Hoja Segundo Trabajo que an est en blanco y sobre ella veremos diversas opciones que existen en Excel para dar diversos formatos a nuestros trabajos; para ello ya sabeis, picais sobre la pestaa de abajo Segundo Trabajo y deber aparecer activada, y el rea de trabajo en blanco:
Comenzaremos viendo como se expande el ancho de una columna, si es lo que nos interesa; por ejemplo, nos colocamos en la celda C3 picando en ella, y escribimos Mes de septiembre comprobando que es ms ancho que la celda y por tanto nos coger parte de la siguiente, D3; pero puede que deseemos que no nos ocupe la celda contigua sino que se instale en la suya, para ello tendremos que agrandarla (lo que implicar que todas las celdas correspondientes a esa columna tambin se agrandarn) y para ello colocamos el puntero del ratn en el extremo de la celda (lnea divisoria entre C y D) hasta que se convierta en una doble flecha, y sin soltar el botn izquierdo vamos moviendo poco a poco a la derecha hasta conseguir el ancho deseado:
que una vez realizado nos deber aparecer as:
que era lo que buscbamos; veis como todas las celdas bajo la columna C las hemos agrandado a nuestro gusto. Esta misma operacin la podramos haber realizado con otro mtodo (lo explico y cuando os solteis, elegireis el que ms os guste), vereis: vamos a picar ahora en la celda E5 que deseamos
agrandar con el nuevo sistema, y una vez colocados en ella nos vamos a Formato-Columna-Ancho de esta forma:
y picamos para que nos aparezca:
que como veis nos muestra el ancho por defecto 10,71, y para cambiarlo tan solo tendremos que teclear la cifra que queramos darle, yo voy a dar 18 de ancho, as que tras teclear y dar Aceptar, aparecer as:
Si por un casual nos hubisemos equivocado y queremos volver hacia atrs (que la operacin no tenga validez) dispondramos de dos opciones, la primera de ellas sera tan simple como picar arriba en el botn:
Lo que nos sacar de ms de un apuro (caso de error), teniendo siempre en cuenta que deshace la ltima operacin, es decir que si despus de haber agrandado la celda, hubisemos hecho ms operaciones, al picar sobre l no volvera a estrechar la celda, sino la ltima operacin que habamos realizado. La segunda forma para realizar dicha tarea sera a travs de:
Como veis, sera picar en Edicin-Deshacer la ltima operacin realizada.-Con cualquiera de ellas, una vez llevada a cabo comprobamos como la celda E5 vuelve a su estado inicial (la operacin de ensanchar queda anulada):
Espero haya quedado claro todo lo explicado en este tema, as que proceded a guardar el trabajo como siempre, porque en la siguiente leccin seguiremos viendo nuevas cosas.
No me alargo ms por hoy, espero que la leccin 9 tarde menos en poder subirla a www.deseoaprender.com, voy a tratar de conseguirlo aunque no puedo asegurar una fecha porque como dije al principiono doy ms de m. Nos vemos en la siguiente leccin.-Saludos
Leccin 9 : Insertar filas y columnas en EXCEL En esta nueva leccin vamos a seguir aprendiendo a dar diversos formatos a una Hoja, a las filas y columnas para ir avanzando en el dominio de Excel. Seguiremos en la Hoja que habamos llamado Segundo Trabajo y que como recordareis habamos dejado solo iniciada, con este nico contenido:
Vamos a ver como se pueden Insertarfilas o columnas en una hoja; para ello voy a teclear por ejemplo, debajo de Mes de septiembre lo siguiente:
Me doy cuenta de que entre septiembre y noviembre, se me ha olvidado colocar lgicamente el Mes de octubre, asi que qu hacer?, pues nada ms sencillo porque consiste en insertar una nueva fila en el lugar que necesitemos.-Para ello nos colocamos en la fila 4 que es donde deberemos abrir una nueva lnea (picando directamente sobre el 4):
y ahora tendremos que ir arriba y picar en: -
As que picando sobre Filas veremos que automticamente tendremos abierta una nueva y vaca:
Con lo cual solo nos quedar rellenar la celda que sea con contenido, yo voy a introducir el mes de octubre que se me haba olvidado:
es decir, sencillsimo como veis.
Esto mismo podrais haberlo hecho, colocndoos como vimos en la fila 4, pero en esta ocasin picando sobre el 4 con el botn derecho, para que saliera:
Puedes ver que aparece un men donde seleccionbamos Insertar y el resultado hubiese sido exactamente el mismo: una nueva fila abierta . Y si se tratase de insertar una nueva columna en vez de una fila, el procedimiento sera el mismo, vamos a suponer que necesito abrir una columna justo a la izquierda de la que tengo ocupada con los meses; para ello picara sobre B que es la columna justo a la izquierda:
Ahora me voy como puedes comprobar a Insertar-Columnas y tras picar, veramos ya que se nos abrira la columna que necesitamos, y que se llamara C :
Observa que a partir de B renombra las columnas y donde estaban los meses que era en la C, ahora han paso a la D (lgico
porque digamos le hemos incrustado una columna ms a la hoja). Esta utilidad de insertar filas y columnas es de gran ayuda, porque es frecuente que ests preparando un trabajo en Excel y cuando lo tengas ya bastante avanzado, te ds cuenta de que algo se te ha olvidado, o se te ocurre una mejora que necesita abrir nuevas celdas en un sitio determinado; las dos formas que hemos visto te permiten lgicamente abrir cuantas filas o columnas nuevas necesites (no tiene que ser nicamente una, comprendido?). Bien pues esta leccin se queda aqu porque se trataba de aprender este tema, en la prxima vamos a ver la forma de relacionar hojas entre s (realizar clculos en que intervengan datos de una y otra), tema muy importante por cierto.Saludos
Ahora me voy como puedes comprobar a Insertar-Columnas y tras picar, veramos ya que se nos abrira la columna que necesitamos, y que se llamara C :
Observa que a partir de B renombra las columnas y donde estaban los meses que era en la C, ahora han paso a la D (lgico porque digamos le hemos incrustado una columna ms a la hoja). Esta utilidad de insertar filas y columnas es de gran ayuda, porque es frecuente que ests preparando un trabajo en Excel y cuando lo tengas ya bastante avanzado, te ds cuenta de que algo se te ha olvidado, o se te ocurre una
mejora que necesita abrir nuevas celdas en un sitio determinado; las dos formas que hemos visto te permiten lgicamente abrir cuantas filas o columnas nuevas necesites (no tiene que ser nicamente una, comprendido?). Bien pues esta leccin se queda aqu porque se trataba de aprender este tema, en la prxima vamos a ver la forma de relacionar hojas entre s (realizar clculos en que intervengan datos de una y otra), tema muy importante por cierto.Saludos
Leccin 10: Vincular Hojas y Frmulas
Segn lo prometido, vamos a ver en este tema la forma de vincular distintas hojas que tengamos en un mismo Libro, o lo que es lo mismo: incluir frmulas que hagan referencia a distintas Hojas. Para ello vamos a Abrir el ejemplo con el que venimos trabajando durante todo el curso (el Libro, para hablar con propiedad), el cual debe presentar este aspecto:
Puedes comprobar que consta de 3 Hojas (Primer Trabajo, Segundo Trabajo y Tercer Trabajo), comprobando como en la primera e ellas (la que aparece en la figura) habamos realizado una pequea contabilidad casera y nos calculaba el IVA; luego en la segunda, solo habamos metido unos meses:
Y la tercera de momento est totalmente vaca.-Bien, pues vamos a
realizar algn cambio en la segunda ( Segundo Trabajo ), lo primero vamos a desplazar dos columnas hacia la izquierda estos meses, para ello no hay ms que eliminar por ejemplo las columnas B y C lo que es tan sencillo como seleccionarlas (picamos arriba sobre B y desplazamos el ratn con el botn izquierdo pulsado hasta seleccionar tambin C, apareciendo as:
Y ahora dentro de B C con botn derecho para que nos salga:
As que picamos sobre Eliminar y ya tendremos esto:
Es decir, los meses se han desplazado 2 columnas a la izquierda, y dichas columnas han sido renombradas automticamente por Excel. Bueno, y ahora vamos a refinar un poco la Hoja y meteremos unos datos que nos van a servir para los clculos posteriores; no explico todo el proceso porque a estas alturas ya los debereis saber (de lo
contrario tendreis que repasar las primeras lecciones), el caso es que deber quedar as:
Lo que he hecho simplemente consiste en introducir diversas cantidades (y ojo! que tambin he introducido los meses de Julio y Agosto como veis (tambin por el procedimiento ya explicado de Introducir Filas y Columnas)). Bien, as que ya tenemos contenido en las dos primeras hojas, y la tercera de momento est en blanco, as que manos a la obra y la dejais exactamente as:
Porque como observais enseguida, se v a tratar de calcular en esta tercera hoja los gastos totales, el IVA total y finalmente el Total de Gastos+IVA del ao, segn los datos que tenemos introducidos en las 2 primeras Hojas (no tengais muy en cuenta si los datos introducidos tienen o no mucha lgica porque de lo que se trata es de ver como realizamos los clculos vale?, lo otro es superfluo). As que vamos alla: nos colocamos en la celda D5 de la hoja Tercer Trabajo y justo picamos arriba en el signo de frmulas:
que como veis sealo con una flechita; inmediatamente se nos abrir:
Este es el asistente para frmulas, debe tener activada como veis la funcin SUMA y picamos en Aceptar para que salga:
Espera le introduzcamos los argumentos de la funcin , y para ello picamos dentro de Nmero1 y acto seguido picamos abajo en la pestaa de la hoja Primer Trabajo , con lo cual sale la primera hoja (puede suceder que la ventanita de la que venimos quede justo en medio y no te deje ver los que queremos seleccionar, as que no tienes ms que picar en la parte azul superior y sin soltar botn la desplazas a un lado donde no te moleste), seleccionamos la Fila C14:H14 y veremos como nos queda resaltada con una lnea de rayitas parpadeando, al tiempo que se nos coloca la leyenda Primer Trabajo!C14:H14 en la primera casilla donde nos habamos colocado (Nmero1 ).
Ahora picamos dentro de la segunda casilla Nmero2 y nos vamos a la segunda hoja Segundo Trabajo y de nuevo cuando estamos en ella seleccionamos esta vez el rango C12:E12 con lo cual el proceso ser el mismo explicado y veremos que en la segunda casilla se coloca ste:
Slo nos falta ahora picar en Aceptar para que Excel realice los clculos y se nos vaya automticamente a la tercera Hoja mostrndonos esto:
que si comprobais no es ni ms ni menos que el cculo que le habamos pedido en la frmula (suma de los gastos totales de los meses de la primera y segunda hojas); si comprobais vereis que es exactamente 13.800. Slo nos falta ahora picar en Aceptar para que Excel realice los clculos y se nos vaya automticamente a la tercera Hoja mostrndonos esto: Bien y ahora realizamos todo el proceso para las otras dos celdas de clculos que nos quedan, para que el final nos aparezca as el resultado final:
Que si comprobais no es ni ms ni menos que el cculo que le habamos pedido en la frmula (suma de los gastos totales de los meses de la primera y segunda hojas); si comprobais vereis que es exactamente 13.800.
correcto?, pues ya veis de que forma tan sencilla se trabaja con Excel y se realizan todos los clculos que se te ocurran, incluso tomando datos de hojas distintas; el programa se encarga de relacionarlo todo y de trabajar por t.-Saludos
Você também pode gostar
- Manual Excel Parte 1Documento33 páginasManual Excel Parte 1Vicente CastilloAinda não há avaliações
- Proceso de ExcelDocumento31 páginasProceso de Excelgustavo gAinda não há avaliações
- Excel 1Documento24 páginasExcel 1Cielo Azul100% (1)
- Excel RosmeryDocumento14 páginasExcel RosmeryOslercap Caup PicotAinda não há avaliações
- Compendio ExcelDocumento17 páginasCompendio ExcelLuisa MoralesAinda não há avaliações
- Manual Microsoft Office Excel 2010 - CIP - Capitulo 1 - 4 PDFDocumento25 páginasManual Microsoft Office Excel 2010 - CIP - Capitulo 1 - 4 PDFroxanaAinda não há avaliações
- Manual Completo de Excel 2007Documento39 páginasManual Completo de Excel 2007Franklin González HebberthAinda não há avaliações
- Guia 1 Introduccion Elementos de ExcelDocumento6 páginasGuia 1 Introduccion Elementos de ExcelMaryoly Perez GomezAinda não há avaliações
- FOLLETO 4 ExcelDocumento61 páginasFOLLETO 4 Excelwilver00Ainda não há avaliações
- Conceptos Previos ExcelDocumento14 páginasConceptos Previos Excelandres garciaAinda não há avaliações
- Excel TeoriaDocumento20 páginasExcel TeoriaNelly BeatrizAinda não há avaliações
- Tutorial Excel 2003 BasicoDocumento164 páginasTutorial Excel 2003 BasicoJosé Hugo Arreola VenturaAinda não há avaliações
- Guia de Excel Bonita 11Documento14 páginasGuia de Excel Bonita 11sofiamariajoAinda não há avaliações
- Introduccion Planilla de Calculo 1Documento24 páginasIntroduccion Planilla de Calculo 1Emi MonteroAinda não há avaliações
- 1 IntroducciónDocumento4 páginas1 IntroducciónEstela CañizaAinda não há avaliações
- 01 - Entorno Excel 2010Documento11 páginas01 - Entorno Excel 2010luubodino20Ainda não há avaliações
- Basico Excel 35027 Completo 1Documento51 páginasBasico Excel 35027 Completo 1Biugest GingAinda não há avaliações
- Manual Excel - ExpressDocumento29 páginasManual Excel - ExpressLilian LaraAinda não há avaliações
- Suzaña Caraballo Reymo - Barras de WordDocumento24 páginasSuzaña Caraballo Reymo - Barras de WordPedro PerezAinda não há avaliações
- Ofimatica ExcelDocumento23 páginasOfimatica ExcelAlejandro Zorrilla ChoezAinda não há avaliações
- Libro de ExcelDocumento11 páginasLibro de ExcelClaudia PaOla ChavezAinda não há avaliações
- Texto Excel 2013 CarDocumento48 páginasTexto Excel 2013 Carnvidia geforceAinda não há avaliações
- Pantalla Inicial de ExcelDocumento6 páginasPantalla Inicial de ExcelAndy Godinez BateroAinda não há avaliações
- Excel 3ro de SecundariaDocumento12 páginasExcel 3ro de SecundariaCiro Torres CruzAinda não há avaliações
- Partes de La Ventana de Excel 2010Documento6 páginasPartes de La Ventana de Excel 2010Alejo BoraxAinda não há avaliações
- Que Es Excel 2013Documento8 páginasQue Es Excel 2013jean carlos canales brunoAinda não há avaliações
- Capítulo 1Documento16 páginasCapítulo 1Cristhian Alexander Rafael BaylònAinda não há avaliações
- Hoja de InformacionDocumento8 páginasHoja de InformacionJesus paiva laymeAinda não há avaliações
- Cartilla ExcelDocumento6 páginasCartilla ExcelJorge Luis HernandezAinda não há avaliações
- Guia de Excel Prod AgroDocumento16 páginasGuia de Excel Prod AgroCarlos David Salom CanteroAinda não há avaliações
- Historia Del ExcelDocumento10 páginasHistoria Del ExcelSoraida correa martinezAinda não há avaliações
- PDF ExcelDocumento5 páginasPDF ExcelRony RotthenAinda não há avaliações
- Excel BásicoDocumento28 páginasExcel BásicoYuvenny Enith Maturana CastroAinda não há avaliações
- 1-UTN-FRBA Manual Excel 2007 Manejar El EntornoDocumento12 páginas1-UTN-FRBA Manual Excel 2007 Manejar El EntornojmerelasAinda não há avaliações
- Qué Es La Barra de Herramientas Excel y para Qué SirveDocumento5 páginasQué Es La Barra de Herramientas Excel y para Qué SirveWalter Makiu Oviedo0% (1)
- UC Operaciones Basicas ExcelDocumento50 páginasUC Operaciones Basicas ExcelDeivid NaganAinda não há avaliações
- Clase N 1 EBDocumento24 páginasClase N 1 EBDavid FrancoAinda não há avaliações
- Excel 2010 Aulaclic 1Documento28 páginasExcel 2010 Aulaclic 1pecarba1Ainda não há avaliações
- INFOGRAFIADocumento15 páginasINFOGRAFIAJohan Gianpierre Herrera PalominoAinda não há avaliações
- Pulsando La Tecla ALT Entraremos en El Modo de Acceso Por TecladoDocumento2 páginasPulsando La Tecla ALT Entraremos en El Modo de Acceso Por TecladoSneider TowersAinda não há avaliações
- Manual de Excel Basico 2010Documento70 páginasManual de Excel Basico 2010Pablo Cesar Laya AlcedoAinda não há avaliações
- Introducción.: Tema Iii. Microsoft Excel 2010Documento33 páginasIntroducción.: Tema Iii. Microsoft Excel 2010Esbel SimpampaAinda não há avaliações
- Curso Excel2002Documento32 páginasCurso Excel2002accesscode68Ainda não há avaliações
- Excel Modulo IIIDocumento8 páginasExcel Modulo IIIMamanhi JesmanAinda não há avaliações
- Excel 2010Documento28 páginasExcel 2010ENITH MENAAinda não há avaliações
- Manual - Excell 2016Documento64 páginasManual - Excell 2016Isai CubasAinda não há avaliações
- Manual Excel 2013Documento102 páginasManual Excel 2013EduardoBeltranMelchorAinda não há avaliações
- Curso de ExcelDocumento31 páginasCurso de ExcelYunior Andrés Castillo SilverioAinda não há avaliações
- Excel BasicoDocumento54 páginasExcel BasicoWASHINGTON JAVIER POLO RAMOSAinda não há avaliações
- Manual Corto de ExcelDocumento3 páginasManual Corto de ExcelYusak MoralesAinda não há avaliações
- Excel 2022 - Manual De Usuario Para Principiantes: Manual Simplificado De Microsoft Excel Para Aprender A Usarlo ProductivamenteNo EverandExcel 2022 - Manual De Usuario Para Principiantes: Manual Simplificado De Microsoft Excel Para Aprender A Usarlo ProductivamenteAinda não há avaliações
- Excel para principiantes: Aprenda a utilizar Excel 2016, incluyendo una introducción a fórmulas, funciones, gráficos, cuadros, macros, modelado, informes, estadísticas, Excel Power Query y másNo EverandExcel para principiantes: Aprenda a utilizar Excel 2016, incluyendo una introducción a fórmulas, funciones, gráficos, cuadros, macros, modelado, informes, estadísticas, Excel Power Query y másNota: 2.5 de 5 estrelas2.5/5 (3)
- Excel para contadores y administradoresNo EverandExcel para contadores y administradoresNota: 1 de 5 estrelas1/5 (1)
- GuíaBurros Microsoft Excel: Todo lo que necesitas saber sobre esta potente hoja de cálculoNo EverandGuíaBurros Microsoft Excel: Todo lo que necesitas saber sobre esta potente hoja de cálculoNota: 3.5 de 5 estrelas3.5/5 (6)
- Introducción Excel: FUNCIONES ESENCIALES PARA PRINCIPIANTES: Microsoft Excel Principiantes, #1No EverandIntroducción Excel: FUNCIONES ESENCIALES PARA PRINCIPIANTES: Microsoft Excel Principiantes, #1Ainda não há avaliações
- Aprender Visual Basic para Aplicaciones en Excel con 100 ejercicios prácticosNo EverandAprender Visual Basic para Aplicaciones en Excel con 100 ejercicios prácticosNota: 3 de 5 estrelas3/5 (1)
- Diseña tus Portadas con InkScape: Minilibros prácticos, #5No EverandDiseña tus Portadas con InkScape: Minilibros prácticos, #5Ainda não há avaliações
- Tarea Del Modulo II Relaciones Laborales Interpersonales 7 de MayoDocumento3 páginasTarea Del Modulo II Relaciones Laborales Interpersonales 7 de MayoBendicion Nogafo MiseñorAinda não há avaliações
- Perforación Direccional Con Ensamblajes RotacionalesDocumento6 páginasPerforación Direccional Con Ensamblajes RotacionalesBendicion Nogafo MiseñorAinda não há avaliações
- Plan Mision Sucre PDFDocumento27 páginasPlan Mision Sucre PDFJuan MogollonAinda não há avaliações
- Inyeccion de Gas LiftDocumento5 páginasInyeccion de Gas LiftBendicion Nogafo MiseñorAinda não há avaliações
- Ecuacion de Balance de MaterialesDocumento21 páginasEcuacion de Balance de Materialesgustavojbn100% (6)
- IngleshDocumento2 páginasIngleshBendicion Nogafo MiseñorAinda não há avaliações
- Sistema de CirculaciónDocumento3 páginasSistema de CirculaciónBendicion Nogafo MiseñorAinda não há avaliações
- Resistencia de Materiales IDocumento149 páginasResistencia de Materiales IAlejandro Roman79% (14)
- Gaceta Oficial 36450 Resolución 141 Transporte HidrocarburosDocumento4 páginasGaceta Oficial 36450 Resolución 141 Transporte HidrocarburosBendicion Nogafo MiseñorAinda não há avaliações
- La Drogadicción Es Una Enfermedad Que Tiene Su Origen en El Cerebro de Un Gran Número de Seres HumanosDocumento1 páginaLa Drogadicción Es Una Enfermedad Que Tiene Su Origen en El Cerebro de Un Gran Número de Seres HumanosBendicion Nogafo MiseñorAinda não há avaliações
- Apendice A 2 MC v2Documento6 páginasApendice A 2 MC v2Bendicion Nogafo MiseñorAinda não há avaliações
- Diagrama de Gantt en ExcelDocumento8 páginasDiagrama de Gantt en ExcelRuben Dario Aliendre MartinezAinda não há avaliações
- Xiaopan y BeiniDocumento4 páginasXiaopan y BeiniantbolaAinda não há avaliações
- INFOGRAFIADocumento3 páginasINFOGRAFIAyesikaAinda não há avaliações
- Rutas o Caminos de FabricacionDocumento4 páginasRutas o Caminos de FabricacionMilagro SierraAinda não há avaliações
- Efectos en AudacityDocumento6 páginasEfectos en AudacityDaniHernándezAinda não há avaliações
- Linea de Tiempo de Los Microprocesadores de Motorola, AMD y ZilogDocumento8 páginasLinea de Tiempo de Los Microprocesadores de Motorola, AMD y ZilogChristianSebastianAgüerosMateos0% (1)
- Mantenimiento Correctivo y Preventivo de La ImpresoraDocumento8 páginasMantenimiento Correctivo y Preventivo de La ImpresoraSugey Perez BaltierraAinda não há avaliações
- Vistas MaterializadasDocumento2 páginasVistas MaterializadasSantiago FreireAinda não há avaliações
- Tarea Bases 2 PL/SQLDocumento5 páginasTarea Bases 2 PL/SQL20081010225Ainda não há avaliações
- Cuadernillo de InformaticaDocumento21 páginasCuadernillo de Informaticamarinach100% (5)
- Politica de SGSIDocumento2 páginasPolitica de SGSIJavier RodriguezAinda não há avaliações
- Microsoft SQL Server Tiene Algunas Funciones para Trabajar Con Cadenas de CaracteresDocumento12 páginasMicrosoft SQL Server Tiene Algunas Funciones para Trabajar Con Cadenas de CaracteresAraceli SalinasAinda não há avaliações
- Tutorial de Anime Studio ProfessionalDocumento18 páginasTutorial de Anime Studio ProfessionalCarlos Moreira-GarotoAinda não há avaliações
- SemaforosDocumento1 páginaSemaforosAbel CortazarAinda não há avaliações
- Regla de Simpson Sin TerminarDocumento7 páginasRegla de Simpson Sin TerminararmandohoyosAinda não há avaliações
- Que Es MBPSDocumento6 páginasQue Es MBPSAnonymous Ix2FQhAinda não há avaliações
- Uso de La Barra de ParalajeDocumento9 páginasUso de La Barra de ParalajeChristianOropezaAinda não há avaliações
- Geogebra 1Documento15 páginasGeogebra 1Ricardo Elías Mauricio ChamorroAinda não há avaliações
- Examen UT6 y UT7Documento3 páginasExamen UT6 y UT7Ricardo Monera BermellAinda não há avaliações
- Instalacion Del DIgSILENTDocumento5 páginasInstalacion Del DIgSILENTJorge GallardoAinda não há avaliações
- Guia de Estudio Hardware y Software 1er AñoDocumento3 páginasGuia de Estudio Hardware y Software 1er AñoMayuli ContrerasAinda não há avaliações
- Gestapo LDocumento16 páginasGestapo LJosé Esneyder Caqui CaballeroAinda não há avaliações
- Practica 3 de Analisis y Diseno de Sistemas de InformacionDocumento2 páginasPractica 3 de Analisis y Diseno de Sistemas de Informacionjose agelAinda não há avaliações
- Derbi Atlantis Aire 2002 PDFDocumento71 páginasDerbi Atlantis Aire 2002 PDFfranciscoAinda não há avaliações
- 6.1 Representacion de Los Dibujos de EnsambleDocumento2 páginas6.1 Representacion de Los Dibujos de EnsambleAlondra Lagunes57% (7)
- Guía Práctica Portal de AbogadosDocumento18 páginasGuía Práctica Portal de AbogadosLoli Torales MorinigoAinda não há avaliações
- Grafos ColoreablesDocumento5 páginasGrafos ColoreablesAngel Gutierrez100% (1)
- CERES - Ciudadanos - Obtener El Certificado - Solicitud Del CertificadoDocumento2 páginasCERES - Ciudadanos - Obtener El Certificado - Solicitud Del CertificadoAntonio MolinaAinda não há avaliações
- Fase 1 Grupo 301403 29 Trabajo ColaborativoDocumento31 páginasFase 1 Grupo 301403 29 Trabajo ColaborativoJohan Deive RinconAinda não há avaliações
- APROXIMACION E INTERPOLACION FUNCIONALlDocumento35 páginasAPROXIMACION E INTERPOLACION FUNCIONALljuan perezAinda não há avaliações