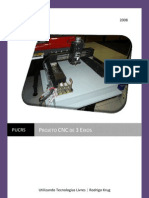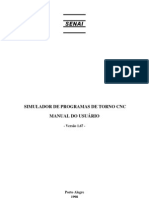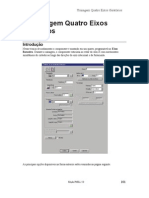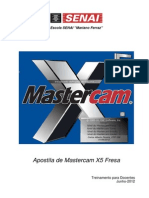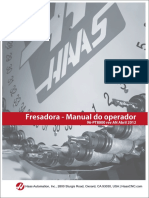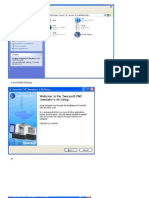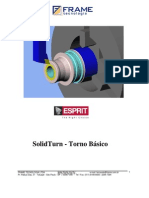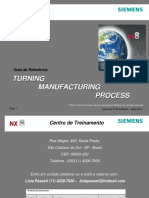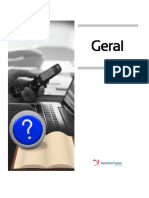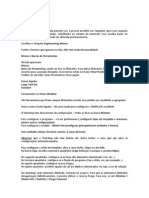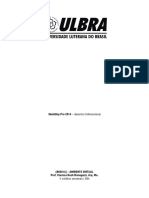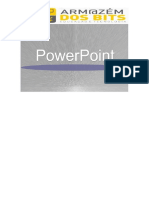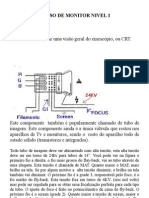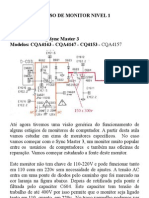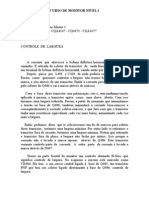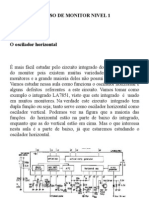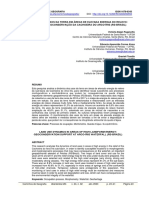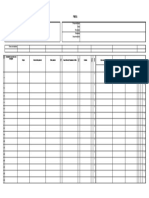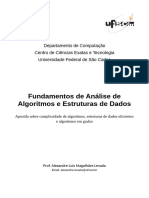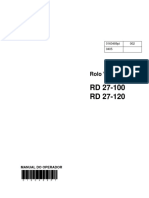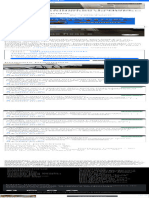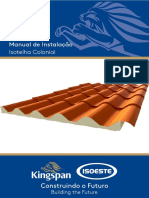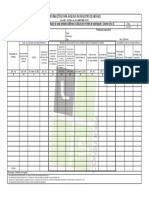Escolar Documentos
Profissional Documentos
Cultura Documentos
Manual ArtCAM 9 - (Port)
Enviado por
Chuck FzrTítulo original
Direitos autorais
Formatos disponíveis
Compartilhar este documento
Compartilhar ou incorporar documento
Você considera este documento útil?
Este conteúdo é inapropriado?
Denunciar este documentoDireitos autorais:
Formatos disponíveis
Manual ArtCAM 9 - (Port)
Enviado por
Chuck FzrDireitos autorais:
Formatos disponíveis
Manual de Treinamento ArtCAM Pr - 9 (Portugus)
Introduo:
O ArtCAM Pro permite que relevos 3D complexos sejam criados de forma rpida e fcil a partir de vetores 2D ou bitmaps. Esses vetores e bitmaps podem ser gerados com o ArtCAM ou importados de outros sistemas. O ArtCAM pode importar modelos 3D e gerar relevos a partir destes. O ArtCAM Pro contm ferramentas para edio dos relevos e combinao de relevos armazenados. Uma vez que um relevo 3D tenha sido criado, percursos podem ser gerados para usin-lo. Percursos mltiplos so facilmente gerados para desbaste, acabamento e gravao, podendo ser simulados para permitir visualizao completa do produto antes da manufatura.
Arquivos de treinamento esto armazenados em C:/Program Files/ArtCAM PRO/Examples e C:/Program Files/ArtCAM PRO/Examples2 ou C:/temp.
Manual de Treinamento ArtCAM Pr 9.0 (Portugus)
Manual de Treinamento ArtCAM Pr - 9 (Portugus)
Iniciando o ArtCAM Pro
Clique duas vezes no cone ArtCAM Pro na tela com o boto Esquerdo do mouse.
Opes no disponveis ficam acinzentadas e no podem ser utilizadas. Para comear a trabalhar, um Novo Modelo pode ser criado, ou um modelo existente ou um arquivo de imagem podem ser abertos.
Selecione o cone Criar um Novo Modelo.
Manual de Treinamento ArtCAM Pr - 9 (Portugus)
Ao novo modelo devem ser atribudos tamanho, uma posio de origem e uma resoluo. A resoluo o nmero total de quadrados em cada eixo. Ao trabalhar com bitmaps utilizando detalhes delicados realmente pequenos, a resoluo deve ter um valor alto. Uma altura de 100 com uma resoluo de 1000 d 10 quadrados bitmap por milmetro.
Resoluo
O modelo de drago mostra a vista 2D do modelo dividida em vrios quadrados (pixels). A cada quadrado atribuda uma altura no ArtCAM, dependendo do comando utilizado. O primeiro relevo utiliza uma baixa resoluo, o que significa uma perda dos pequenos detalhes no relevo 3D resultante.
Se uma resoluo mais alta for escolhida, o modelo dividido em mais pixels e portanto os pequenos detalhes podem ser mostrados no relevo.
Configure Altura e Largura como 100 e a Resoluo como 796 x 796 pontos. Selecione OK.
Manual de Treinamento ArtCAM Pr - 9 (Portugus)
Barra de
Menus
Vista 2D
Assistente
Nveis
O ArtCAM exibe um vista 2D, com a vista de relevo 3D logo abaixo. Voc pode facilmente alternar entre vistas. Os comandos ArtCAM podem ser acessados utilizando as barras de ferramentas tabuladas ou o Assistente, que contm ajuda adicional. Os Nveis podem ser ativados ou desativados utilizando F7.
Barra de Menus
No topo da janela Principal h uma Barra de Menus.
Clicar num item de menu abre um menu suspenso que contm submenus e comandos. Se um item de menu no se aplica vista atualmente ativa, ser acinzentado. Por exemplo o menu Arquivo aparece assim:
Existe um sub menu, indicado pela seta direita da opo Importar. Os comandos direita de algumas opes de menu so teclas de atalho para aquela opo. Pressionar a tecla Ctrl e a letra N um atalho para abrir um Novo modelo.
Manual de Treinamento ArtCAM Pr - 9 (Portugus)
Assistente ArtCAM
O Assistente ArtCAM fornece as informaes e ajuda. Informao pode ser ocultada ou exibida clicando nas setas para cima ou para baixo. Informao do Projeto - Exibe o tamanho real do desenho e altura do relevo Arquivo - Essa so as opes padro de arquivo que permitem controlar em qual modelo voc est trabalhando. Modelo - Controla a edio do modelo e tambm inclui Luzes e Materiais para sombreamento do relevo. Ferramentas de Bitmap - Esses comandos de bitmap trabalham com cores, diretamente na resoluo definida. Ferramentas de Vetor - Vetores so linhas planas 2D, independentes da resoluo. Esse comando controla a criao de vetores. Posicionar, Combinar, Trimar Vetores - Essas so as ferramentas para modificar vetores. Operaes de Relevo- Essas so as ferramentas para criao de relevos. Fichas Proporcionam acesso a outras pginas
Menus fly-out
Algumas opes de menu esto ocultas dentro de um menu fly out para economizar espao. Eles so indicados por uma seta no comando. Para acessar o fly-out, clique na seta.
Menus fly out mudam de acordo com o ltimo comando utilizado no menu. Por exemplo, se voc selecionar uma estrela, ento a estrela se move para o lado esquerdo do menu, de forma que quando o fly - out fechado o cone da estrela exibido. Fly outs podem ser fixados clicando no cone de pino na extremidade direita do menu. Os cones esto agora disponveis no menu principal.
Para retornar a um menu fly-out selecione o cone de pino para desmarcar o menu principal.
Vistas 2D e 3D
As vistas 2D e 3D podem ser exibidas lado a lado selecionando Lado a Lado no menu Janela.
Manual de Treinamento ArtCAM Pr - 9 (Portugus)
Selecione Janela Lado a Lado.
A vista 2D utilizada para criar os bitmaps e vetores e atribuir alturas a eles. A vista 3D utilizada para visualizao do relevo e simulao dos percursos. F2 e F3 so utilizados para alternar entre a vista 2D (F2) e a vista 3D (F3). Pressionando o mesmo boto novamente, a vista ser maximizada ou minimizada. O topo da vista 2D possui um conjunto de menus diferente da vista 3D.
Barra de Status
A Barra de Status est na parte inferior da janela principal.
Conforme o cursor se move sobre as vistas 2D ou 3D, as coordenadas X, Y, Z da posio atual do cursor so mostradas na Barra de Status. Se um vetor selecionado, a largura e altura atuais so tambm exibidas aqui.
Assistente de Nveis
O Assistente de nveis exibe todos os nveis utilizados e os comandos disponveis. O Assistente de Nveis pode ser ativado ou desativado utilizando F7. Isso deixa mais espao para a rea grfica.
Manual de Treinamento ArtCAM Pr - 9 (Portugus)
Ajuda de Contexto
Pressionado a tecla F1 voc pode obter informaes mais detalhadas. Isso abre uma pgina de Ajuda no Assistente com o tpico j selecionado.
A Ajuda exibida no Assistente e pode ser acessada no menu Ajuda na Barra de Menus.
Selecione Arquivo
O modelo foi fechado.
Fechar.
Anotaes
______________________________________________________________ ______________________________________________________________ ______________________________________________________________ ______________________________________________________________ ______________________________________________________________ ______________________________________________________________ ______________________________________________________________ ______________________________________________________________ ______________________________________________________________ ______________________________________________________________ ______________________________________________________________ ______________________________________________________________ ______________________________________________________________ ______________________________________________________________ ______________________________________________________________ ______________________________________________________________ ______________________________________________________________ ______________________________________________________________
Manual de Treinamento ArtCAM Pr - 9 (Portugus)
Criao de Vetores
Viso Geral
Vetores so formas definidas matematicamente, consistindo de uma srie de pontos (ns), os quais so conectados por linhas, arcos ou curvas (segmentos) para criar a forma geral. Vetores podem ser criados diretamente dentro do ArtCAM utilizando as Ferramentas de Vetor no Assistente. Vetores podem ser retngulos, quadrados, crculos, linhas, elipses, polgonos, estrelas ou texto. Estes podem ser editados se necessrio para criar os Vetores finais a partir dos quais criar um Relevo. Vetores podem tambm ser importados de outro pacote de desenho, utilizando a opo de menu Arquivo Importar, ou copiados e colados de outro pacote utilizando os comandos padro do Windows.
Exemplo de Criao de Vetores
Pressione Criar Novo Modelo. Defina as dimenses como Altura 150 e Largura 80. Defina a Origem no meio do modelo. Defina a resoluo como 628 X 1177 pontos utilizando o cursor deslizante.
Uma vez que as dimenses do modelo tenham sido definidas, o projeto pode comear.
Manual de Treinamento ArtCAM Pr - 9 (Portugus)
Selecione OK.
O modelo est agora aberto e os Vetores so criados na Vista 2D. A Vista 3D utilizada para exibio do Relevo ArtCAM.
Na barra de ferramentas Assistente ou Vetor, selecione o cone Criar Retngulo.
A pgina de criao de retngulo aparece, exibindo as opes disponveis. O retngulo pode ser criado clicando na tela e arrastando para um tamanho, ou inserindo os valores.
Diversos retngulos podem ser criados sem fechar a pgina. Cada pgina do assistente possui ajuda disponvel, indicada pelas palavras Exibir Ajuda.
Pressione Exibir Ajuda.
O Assistente exibe ajuda ao lado de cada opo. Tipicamente isso aumenta o comprimento da pgina, e voc ter que mover para visualizar instrues adicionais, movendo a barra para baixo.
Alguns comandos possuem um vdeo para mostrar o comando em uso. Pressione o cone do vdeo.
Uma vez que a ajuda ativada, exibida para cada comando. Para desativ-la, voc precisa Ocultar a Ajuda.
Selecione Ocultar Ajuda. Pressione o boto esquerdo do mouse na Vista 2D e arraste um retngulo de qualquer tamanho.
O retngulo aparece pontilhado. O comprimento e a altura podem ser arrastados movendo os quadrados grandes no meio das laterais. Um raio pode ser inserido nos cantos arrastando um deles. O retngulo pode ser rotacionado arrastando a alavanca no centro.
Manual de Treinamento ArtCAM Pr - 9 (Portugus)
Clique num canto e arraste para dentro.
Um raio foi atribudo aos cantos do retngulo. Se voc pressionar Criar, o retngulo ser gerado deixando o formulrio em modo de criao.
Pressione Criar. Crie mais retngulos, pressionando a Barra de Espao aps cada um (ao invs de criar). Pressione Fechar.
Existem agora diversos vetores na Vista 2D. Vetores so removidos selecionando-os individualmente, utilizando o boto esquerdo do mouse ou selecionando um grupo e ento pressionando Delete no teclado ou o cone recortar no assistente.
Arraste uma caixa completa sobre todos os vetores de forma que eles fiquem rosados. Isso significa que eles esto selecionados, Selecione Recortar da rea Arquivo do Assistente.
O ArtCAM possui uma funo Desfazer, que permitir ao usurio voltar 20 passos com Vetores e voltar um passo com um Relevo.
10
Manual de Treinamento ArtCAM Pr - 9 (Portugus)
Exemplo: Telefone Celular
Agora que todos os vetores originais foram removidos, o mesmo modelo (Tamanho e Resoluo) ser utilizado para a criao dos Vetores necessrios para o exemplo da Frente do Telefone Celular. Abaixo est um desenho do item incluindo dimenses bsicas, de forma que o usurio possa ter uma idia de como o produto final deve parecer antes de seguir as instrues passo a passo.
Selecione o cone Criar Retngulo. Clique na opo retngulo. Insira uma Largura de 50, uma Altura de 120 um Raio do Vrtice de 3 e um Ponto Central em X 0 e Y 0. Pressione Criar.
11
Manual de Treinamento ArtCAM Pr - 9 (Portugus)
Altere a Largura para 40, Altura para 30, Raio do Vrtice para 1 o Ponto Central para X 0 e Y 20. Pressione o boto direito do mouse.
Pressionando o boto direito do mouse, o vetor retangular criado e a pgina do Assistente de Retngulo fechada. O segundo retngulo ir representar a janela. Os botes para representar o teclado numrico sero criados produzindo um nico boto e criando cpias deste.
Clique no cone Elipse. Insira um Ponto Inicial de X 14 Y 50 com uma Altura de 7, Largura de 10 e um ngulo de 140 graus. Selecione Criar e ento Fechar.
A primeira elipse ser copiada para criar todos os furos para os botes de nmero.
Com a elipse selecionada, clique no cone Cpia Mltipla em Edio de Vetor no Assistente.
O formulrio Cpia Mltipla e Rotacionada aparece. Ele permite ao usurio criar uma cpia mltipla em X e Y, ou uma cpia rotacionada. As distncias podem ser definidas como um valor de offset ou por um valor de distncia entre cada item.
Selecione Cpia Mltipla. Selecione Distncia dos offsets. Selecione um Offset em X de 14, com nmero de Colunas de 3.
12
Manual de Treinamento ArtCAM Pr - 9 (Portugus)
Selecione um Offset em Y de 10, com nmero de Linhas de 4. Pressione Aplicar e ento Fechar.
As posies principais dos botes so criadas. O boto de opo ser criado em seguida. Esse um projeto combinado de dois crculos agrupados.
Clique no cone crculo. Defina o Centro do Crculo como X 0 Y 4, Raio como 4 e pressione Criar. Mude o Centro do Crculo para X 0 Y 8, e pressione Criar e ento Fechar.
Os dois crculos esto prontos para serem agrupados.
Selecione ambos os crculos e selecione o comando Soldar de Agrupar Unir Trimar Vetores no Assistente.
Um novo vetor nico foi criado a partir dos dois crculos. Nota: O comando de Solda somente funciona em dois vetores fechados selecionados.
Aproxime a vista para visualizar o vetor com maior clareza. Com o novo vetor selecionado, pressione o cone Edio de N na rea Edio de Vetor do Assistente (ou pressione N no teclado).
Os ns do vetor so exibidos. Em cada ponto (n) a posio e a forma da linha contnua podem ser alteradas. Em cada segmento (entre os ns) a forma da linha contnua pode ser alterada. Ns podem ser adicionados ou removidos para alterar a forma.
13
Manual de Treinamento ArtCAM Pr - 9 (Portugus)
Movimente o mouse sobre um n preto e clique com o boto direito do mouse. No menu selecione Suavizar Ponto (ou pressione S no teclado). Movimente o mouse sobre o outro n preto e pressione S. Selecione N para retornar ao Modo Seleo e clique longe do vetor.
O vetor est agora adequadamente suavizado nas arestas. O prximos botes sero criados a partir de um offset de vetor triangular.
Selecione o comando Criar Polgono.
O formulrio de Criao de Polgono aparece no Assistente.
Selecione N de Lados como 3, ngulo 0, Centro do Polgono em X 14, Y 2 com um raio de 4. Selecione Criar e ento Fechar.
O tringulo pode sofrer offset com um raio para produzir o relevo desejado.
Com o vetor triangular selecionado, selecione o cone Offset de Vetor.
14
Manual de Treinamento ArtCAM Pr - 9 (Portugus)
O formulrio de offset de vetor aparece no assistente. Vetores podem sofrer offset para dentro, para fora ou ambos e podem, nas junes entre linhas retas, receber um chanfro ou raio.
Selecione uma Distncia de Offset de 1, Direo do Offset como Para Fora, Offset nos Cantos como Redondo e selecione Offset e ento Fechar.
O novo vetor arredondado nos cantos.
Selecione o vetor interno e pressione Delete no teclado. Selecione o novo Vetor e selecione o comando Espelhar.
O formulrio de espelho aparece no assistente. Ele permite ao usurio espelhar os vetores selecionados sobre si mesmos ou sobre uma linha selecionada. Nota: A linha deve ser selecionada primeiro antes que a opo Espelhar Vetores sobre uma linha possa ser utilizada.
Marque Copiar o Vetor Original e pressione Inferior e ento Fechar.
O vetor foi copiado e espelhado. O novo vetor precisa ser movido para baixo. Ele pode ser movido utilizando a seta para baixo ou por um valor utilizando o comando Transformar Vetor.
Selecione o cone Transformar (ou pressione T duas vezes no teclado). Insira Mover Y como 1 e pressione Aplicar e Fechar.
15
Manual de Treinamento ArtCAM Pr - 9 (Portugus)
Selecione ambos os vetores triangulares e selecione o comando Agrupar.
Os dois itens podem agora ser tratados como um s. Selecione o comando criar uma Linha Contnua.
Linhas Contnuas podem ser criadas inserindo coordenadas absolutas na rea X e Y, por ngulos e comprimento de linha, como coordenadas relativas utilizando dx e dy (distncia do ltimo ponto) ou clicando com o cursor.
Nota: Linhas Contnuas podem tambm ser criadas dinamicamente na rea grfica mantendo pressionado o boto esquerdo do mouse ao esboar uma curva mo livre, ou utilizando o boto esquerdo do mouse para clicar pontos individuais ao longo da rota desejada.
Pressione Adicionar. (Insere um ponto em 0 0). Insira 30 em dy (30 mm na direo Y) e pressione Adicionar e ento Fechar.
A Linha Contnua ser utilizada para espelhar os botes triangulares no componente.
Selecione a linha contnua e selecione com Shift o grupo. Selecione o comando Espelhar. Marque Copiar o Vetor Original e pressione Sobre Linha e ento Fechar. Apague a linha contnua.
16
Manual de Treinamento ArtCAM Pr - 9 (Portugus)
Os botes triangulares foram copiados.
Selecione o cone Vetor Texto.
Quaisquer fontes adicionais carregadas no computador sero reconhecidas pelo ArtCAM, assim como as fontes padro.
Selecione Fonte como Arial, Script Western, Tamanho como 3 mm. Clique na parte inferior da vista 2D e digite VETOR DE TEXTO ARTCAM. Selecione OK.
Este texto ser envolvido em torno do vetor externo, com o texto dentro, utilizando envolver texto na curva.
Selecione o texto e selecione com shift o vetor externo. Selecione o comando Texto na Curva. Envolver
O formulrio Texto sobre a Curva aparece, permitindo ao usurio alinhar um Vetor de Texto existente num vetor de curva. Posio do Texto inclui opes que controlam a posio relativa do texto ao longo da curva. Texto no outro lado posiciona do outro lado da curva. Alinhamento do Texto inclui opes que controlam o fluxo do texto ao longo da curva.
17
Manual de Treinamento ArtCAM Pr - 9 (Portugus)
Espaamento do Texto permite ao usurio variar o espaamento entre os caracteres individuais.
Estilo de Edio permite ao usurio definir se Palavras ou Letras individuais sero reposicionadas em torno da curva independentemente.
Selecione a opo Especificar e insira 1mm. Selecione Texto no outro lado. Selecione a opo Somente Palavras. Movimente o texto utilizando o cursor para alinhar dos trs lados. Selecione OK.
O Texto est agora envolvido.
Selecione Criar Linha Contnua. Mantenha pressionado o boto do mouse e crie um esboo similar ao mostrado. Selecione Fechar.
Essa linha contnua ser utilizada para colar vetores ao longo.
Selecione Criar Estrela.
O formulrio Criao de Estrela aparece.
Selecione 5 pontas, centro da estrela como X 28, Y 62, Raio do Primeiro Ponto como 4.5 e Raio do Segundo Ponto como 2. Selecione Criar e ento Fechar. Selecione o vetor estrela e selecione com Shift a linha contnua esboada. Selecione o comando Colar ao longo de um vetor.
18
Manual de Treinamento ArtCAM Pr - 9 (Portugus)
O vetor colado incrementalmente ao longo da curva dividindo a curva igualmente utilizando Especificar Nmero, ou por uma distncia fixa, deixando qualquer excesso no final da curva utilizando Especificar Distncia.
Selecione Especificar Nmero e Insira o nmero de cpias como 5. Selecione Colar e Fechar. Apague o vetor estrela original e a linha contnua esboada. Salve o Modelo em Meus Documentos\Treinamento ArtCAM como training-phone-cover. Feche o Modelo.
EXERCCIOS
Exerccio A
Abra um Novo Modelo de Altura 150, Largura 100. Crie os vetores para este modelo de suco de ma, utilizando seus prprios valores. Salve o modelo em C:\temp como apple.
Abra um Novo Modelo de Altura 60, Largura 40. Crie os vetores para este medalho. Salve o modelo em Meus Documento\ Treinamento ArtCAM como locket.
Exerccio B
19
Manual de Treinamento ArtCAM Pr - 9 (Portugus)
Edio de Vetor
Edio de Vetor
Vetores podem ser editados de diversas maneiras dentro do ArtCAM. O exemplo seguinte ir mostrar como utilizar estas opes.
Exemplo do Projeto de Escudo
Crie um novo modelo com uma Altura de 20 e Largura de 20, e uma Resoluo de 1002 X 1002. Defina a Origem como no meio e pressione OK.
Nota: A posio de origem pode ser movida utilizando a opo Configurar Posio do Modelo. Isso permite que voc movimente o modelo para uma posio conhecida ou definindo o 0 0 em um dos quatro cantos ou no centro do modelo. Rede de Pontos uma funo til que auxilia na criao de vetores. Rede de Pontos exibida e ocultada no menu suspenso da vista 2D.
Selecione Bitmaps
Vistas
Definio de Rede de Pontos
O espaamento pode ser definido para qualquer valor; para modelos menores ou uma grade mais precisa, o espaamento precisa ser reduzido.
Ative Desenhar Rede de Pontos, ative Ajustar na Rede de Pontos, defina Espaamento como 1 e pressione OK.
Isso mostra uma grade no modelo.
Selecione Criar Linha Contnua. Clique nos pontos de grade, de modo semelhante ao mostrado.
A grade ajuda a alinhar a posio do ponto. O vetor ser suavizado.
20
Manual de Treinamento ArtCAM Pr - 9 (Portugus)
Selecione Arquivo Salvar Como, selecione Meus Documentos\ Treinamento ArtCam e atribua o nome train-shield. Selecione Bitmaps Vistas Definio de Rede de Pontos Desative Desenhar Rede de Pontos, desative Ajustar na Rede de Pontos e pressione OK. Selecione o comando Fillet.
O fillet criado num ponto de n ou a partir de duas linhas contnuas que se intersecionariam.
Insira um Raio de 5 e selecione cada lado do ponto inferior para criar o fillet. Altere o raio do fillet para 1 e crie um fillet nos dois cantos superiores. Altere o raio do fillet para 2.5 e crie um fillet nos dois ltimos cantos.
A forma bsica do escudo criada.
Selecione Fechar. Com o Vetor selecionado, selecione Offset de Vetor. Selecione Interno, uma Distncia de 0.5, Redondo e pressione Offset e ento Fechar.
Um offset constante foi aplicado. Para a parte do meio, ao invs de utilizar linhas de grade, linhas guia em valores reais sero utilizadas.
Linhas guia so puxadas das rguas, nos cantos do modelo.
21
Manual de Treinamento ArtCAM Pr - 9 (Portugus)
Mantenha pressionado o boto esquerdo sobre a rgua superior e arraste uma Linha guia horizontal, liberando o mouse quando estiver prximo do centro do modelo (0 na rgua vertical). Clique com o boto direito do mouse na linha guia.
A linha guia pode ser movida por um valor definido, digitando o valor na caixa Nova Posio e pressionando Aplicar. Nota: Linhas guia podem tambm ser apagadas a partir deste menu.
Insira uma Nova Posio de 0 e pressione Aplicar. Crie uma linha guia vertical em 0 arrastando da rgua esquerda.
Existem agora 2 linhas guia no modelo. Elas podem ser clicadas durante a criao ou movimentao de vetores ou ns.
Essas linhas guia podem ser exibidas ou ocultadas clicando no cone linhas guia. Ele fica no canto superior esquerdo rguas. das
Selecione Criar Linha Contnua. Clique nas linhas guia para criar uma linha horizontal e uma vertical. Selecione o cone no canto superior esquerdo na vista 2D para desativar a Exibio de Linhas Guia.
22
Manual de Treinamento ArtCAM Pr - 9 (Portugus)
Essas linhas contnuas sofrero offset. A linha horizontal para cima e a vertical para cada lado.
Aplique um offset no vetor linha horizontal para ambos os lados por 0.5mm utilizando a opo Ambos os Lados. Aplique um offset no vetor linha vertical para ambos os lados por 0.4mm Apague as linhas originais.
Selecione trimar vetor e recorte as linhas contnuas para criar uma cruz dentro de escudo.
O projeto do escudo est terminado. O seu pode parecer diferente se voc clicou em outros pontos da rede.
Selecione Arquivo Salvar e ento Arquivo Fechar.
23
Manual de Treinamento ArtCAM Pr - 9 (Portugus)
Nveis de Vetor
Um modelo pode possuir diversos nveis, que podem ser exibidos ou ocultados. Vetores podem ser atribudos a diferentes nveis. A vantagem disso est em quando voc possui muitos vetores; voc pode coloc-los em nveis diferentes e ativar ou desativar os nveis conforme for necessrio, proporcionando-lhe uma visualizao mais clara. Nveis podem ser nomeados, apagados e agrupados.
Exemplo do Telefone Celular 2.
Abra o modelo training-phone-cover.art de Meus Documentos\ Treinamento ArtCam.
Partes desse modelo sero movidas para outros nveis. Alm disso, novos vetores sero importados para outros nveis.
Nveis de vetor so controlados por esta barra de ferramentas. O nvel atual destacado e quaisquer vetores criados ou importados sero exibidos, contanto que o nvel esteja ativo (lmpada acesa).
O controle de folha ativa utilizado com o comando de alojamento.
Selecione o grupo dos vetores de estrela.
Nveis precisam ser criados antes que vetores possam ser posicionados dentro deles. uma boa prtica atribuir a um nvel um nome lgico.
Selecione Novo na Barra de Ferramentas de Nveis.
O Nvel de Vetor 2 aparece permitindo que voc altere o nome clicando duas vezes nele.
Clique duas vezes em Nvel de Vetor 2 e sobrescreva como estrelas e selecione o marcador verde para confirmar.
24
Manual de Treinamento ArtCAM Pr - 9 (Portugus)
O novo nvel foi nomeado e ativado.
Clique com o boto direito do mouse no grupo selecionado de vetores de estrela e selecione Mover para Nvel > estrelas. Desative o nvel estrelas clicando na lmpada no nvel estrelas.
Os vetores de estrela esto agora ocultos. Os outros vetores no nvel padro ainda so exibidos Nota: Quando um nvel o atual, quaisquer vetores colados so automaticamente posicionados naquele nvel.
Crie um Novo Nvel e altere o nome para botes. Crie um Novo Nvel e altere o nome para furos
Selecione os 12 vetores de elipse.
Esses vetores selecionados sero posicionados em outro nvel. Nota: Nveis podem ter a funo de captura ativada ou desativada. Por exemplo, se voc tivesse vetores perto um dos outros e quisesse ter certeza de estar clicando no vetor correto num nvel, ento voc deveria desativar a captura para todos os outros nveis
Selecione os outros vetores como mostrado.
Esses vetores selecionados sero posicionados em outro nvel. Nota: Nveis podem ser travados, de forma que quaisquer vetores naquele nvel no possam ser movidos at que o nvel seja destravado.
Clique com o boto direito do mouse no grupo selecionado de vetores de estrela e selecione Mover para Nvel > furos.
25
Manual de Treinamento ArtCAM Pr - 9 (Portugus)
Desative o Nvel Padro, deixando ativos os nveis estrelas e furos. Torne atual o nvel chamado furos.
Os vetores exibidos sero combinados no nvel atual chamado furos.
Selecione Unir Visvel.
O nvel chamado botes desapareceu por ter sido agrupado com o nvel furos. Aos vetores nos nveis podem ser atribudas cores para identificao.
Selecione o ponto preto esquerda do nome do nvel furos.
O formulrio de cor aparece. Isso permite que voc selecione a cor para os vetores naquele nvel.
Selecione um verde claro e selecione OK. Ative todos os nveis utilizando Mostrar/Ocultar Vetor.
Todos os vetores no nvel furos so agora exibidos em verde. Vetores importados so automaticamente posicionados no nvel atual.
Torne atual o nvel chamado Nvel Padro. Selecione Abrir. De Examples2 selecione o arquivo tel-insert.EPS e selecione Abrir.
26
Manual de Treinamento ArtCAM Pr - 9 (Portugus)
Os vetores salvos foram posicionados no nvel atual. Quando so inseridos, os vetores so posicionados no mesmo local em que foram salvos, de forma que se o tamanho do modelo foi alterado voc pode precisar aproximar ou afastar a vista para encontr-los. Os vetores so importados como um grupo, de forma que para utiliz-los os mesmos precisam ser desagrupados. Para salvar vetores, selecionar os vetores desejados e no menu Arquivo selecione Exportar.
Selecione Arquivo
Salvar e ento Fechar.
Edio de N
Vetores so constitudos de ns. Para alterar um vetor, os ns so alterados como mostra o exemplo a seguir.
Exemplo Pino Enamel
Crie um Novo Modelo, Largura de 60 e Altura de 20. Crie uma linha guia em X 0 e Y 0. Selecione Criar Linha Contnua. . Desmarque Desenhar polylines suaves. Insira X como 25, Y como 1 e pressione Adicionar. Insira dx como 35 e pressione Adicionar. Pressione Fechar. Selecione Criar Linha Contnua. . Desmarque Desenhar polylines suaves. Insira X como 25, Y como 1 e pressione Adicionar. Insira dx como 35 e pressione Adicionar. Pressione Fechar.
Esses dois vetores podem ser unidos com um arco, uma linha reta ou movendo os pontos finais.
Selecione ambos vetores. Selecione Unir vetores com uma curva.
Os dois vetores foram unidos para dar origem a um novo vetor. O vetor aberto pode ser fechado.
Selecione o novo vetor.
27
Manual de Treinamento ArtCAM Pr - 9 (Portugus)
Selecione Fechar vetor com uma linha.
O vetor foi fechado. Uma elipse ser modificada para criar uma forma de folha.
Selecione Criar Elipse. Defina um Ponto Inicial de X -4 Y 4, uma Altura de 3, uma Largura de 12 com um ngulo de 340. Selecione Criar e ento Fechar.
Selecione Edio de N.
Utilizar N no teclado num vetor selecionado ir alternar entre modo n e modo seleo. A elipse ser aberta no meio removendo segmentos utilizando o menu de boto direito do mouse.
A poro do vetor entre dois pontos de ns chamada segmento. Se um segmento for removido, o vetor se torna aberto. Em modo n, se voc movimentar o mouse sobre um ponto de n e clicar com o boto direito do mouse, um conjunto diferente de menus aparece.
Clique com o boto direito do mouse sobre o segmento inferior direito da elipse e selecione Remover Segmento no menu.
28
Manual de Treinamento ArtCAM Pr - 9 (Portugus)
O vetor elipse aberto na rea desejada. O outro segmento inferior precisa ser apagado.
Clique com o boto direito do mouse sobre o segmento inferior esquerdo da elipse e selecione Remover Segmento no menu.
Resta somente metade da elipse original. Em modo Seleo essa metade da elipse pode ser fechada com uma linha.
Selecione o Modo Seleo. Com o vetor selecionado, selecione Fechar vetor com uma linha.
O vetor est agora fechado. Uma linha contnua precisa ser criada para espelhar o vetor.
Selecione Criar Linha Contnua. Insira X como 10.3, Y como 1.5 e pressione Adicionar. Insira X como 3.6, Y como 6.6 e pressione Adicionar e ento Fechar. Selecione a linha contnua e a forma de folha, e selecione Espelhar Vetores. Marque Copiar o Vetor Original e pressione Sobre Linha. Selecione Fechar. Selecione a linha contnua e pressione Recortar.
A forma de folha foi criada. Uma cpia necessria sobre o outro lado.
Selecione Criar Linha Contnua. Clique na linha guia horizontal para criar uma linha atravs do modelo inteiro. Selecione o vetor horizontal e as formas de folha. Selecione Espelhar Vetores. Marque Copiar o Vetor Original e pressione Sobre Linha.
29
Manual de Treinamento ArtCAM Pr - 9 (Portugus)
Para o outro desenho, um crculo ser modificado.
Selecione Criar Crculo. Defina o Centro do Crculo como X 10 Y 0. Selecione Raio e insira 1.5mm. Desmarque Criar com arcos e pressione Criar. Defina o Centro do Crculo como X 16 Y 0. Selecione Raio e insira 6mm. Pressione Criar e ento Fechar.
O crculo menor ser subtrado do crculo maior.
Selecione o crculo maior e ento selecione com Shift o crculo menor. Selecione subtrair vetores. Selecione Modo n.
Movimente o mouse sobre a rea superior marcada e no menu de boto direito do mouse selecione Inserir um ponto. Movimente o mouse sobre a rea inferior marcada e no menu de boto direito do mouse selecione Inserir um ponto.
A adio desses ns extras ir permitir que o ponto de n entre os novos pontos seja movido e somente a parte do vetor dentro dessa regio ser estendida.
Selecione o n intermedirio. Arraste o ponto ao longo do vetor horizontal e libere o mouse numa posio adequada como mostrado.
30
Manual de Treinamento ArtCAM Pr - 9 (Portugus)
Apague o vetor horizontal.
O desenho foi alterado.
Os dois pontos de controle podem agora ser arrastados para criar uma curva mais realstica.
Selecione cada ponto de controle e movimente como mostrado.
A forma est completa. Para a parte interna uma linha contnua pode ser criada, utilizando a opo suave.
Pressione Selecionar vetores. Selecione Criar Linha Contnua. . Desmarque Desenhar polylines suaves. Clique em diversos pontos no modelo para criar a forma como mostrado. Clique no ponto inicial para finalizar o vetor. Selecione Fechar.
O ltimo ponto no suavizado quando unido. Isso pode ser modificado em modo n suavizando o ponto. Quando voc est em modo n, um ponto suave mostrado em azul e um ponto no-suave em preto. Todos os vetores podem agora sofrer offset.
Pressione Selecionar vetores. Estenda uma caixa sobre todos os vetores. Selecione Offset de Vetores.
31
Manual de Treinamento ArtCAM Pr - 9 (Portugus)
Selecione uma Distncia de Offset de 1. Selecione Ambos os lados. Selecione Redondo e pressione Offset e ento Fechar. Selecione os vetores criados na parte interna e pressione Delete.
O projeto est terminado.
Vetores fechados podem ser preenchidos com cor bitmap para dar uma idia de como o projeto ir parecer antes que o relevo seja criado.
Selecione o novo vetor offset e selecione o quadrado dourado na parte inferior da vista 2D com o boto esquerdo do mouse. Selecione preencher vetores.
Toda a parte interna do vetor preenchida com a cor . A cor um bitmap. Outros vetores podem ser selecionados e preenchidos para substituir a cor.
Selecione os vetores folha e caule e selecione o quadrado verde na parte inferior da vista 2D Selecione preencher vetores. Selecione os vetores de ptala e selecione o quadrado vermelho na parte inferior da vista 2D Selecione preencher vetores.
Se os vetores forem alterados, as cores precisam ser recriadas.
Selecione Arquivo
Salvar e ento Fechar.
32
Manual de Treinamento ArtCAM Pr - 9 (Portugus)
Edio de N Selecionado.
Quando um n selecionado, torna-se vermelho e pode ser movido dinamicamente. Seleo com Shift permite que voc selecione diversos ns numa curva; seleo com Ctrl permite que voc selecione ns individuais, os quais podem ser movidos todos juntos.
Voc pode selecionar X no teclado para alinhar os pontos horizontalmente com o valor X do primeiro n. Selecionar Y alinha os pontos verticalmente com o primeiro ponto.
Corte e Diviso de Vetores
Corte de vetor permite que voc recorte um grupo de vetores com um vetor definido. Diviso de vetor ir dividir um vetor consertando as extremidades.
Exemplo de Recorte de Vetor
Em um novo modelo, crie os seguintes vetores.
As dimenses no so realmente importantes contanto que existam algumas estrelas dentro do pentgono.
33
Manual de Treinamento ArtCAM Pr - 9 (Portugus)
Selecione Recortar Vetor. O formulrio Recortar Vetor aparece com instrues sobre como utilizar o comando e os diferentes resultados disponveis com as opes dadas.
Selecione o polgono e ento selecione com Shift todos os outros vetores (por exemplo arrastando uma caixa). Selecione Dentro e Trimar. Pressione Recortar Vetores.
As estrelas que esto inteiramente dentro do polgono so mantidas e as estrelas que cruzam o polgono so trimadas pelo polgono.
Teste as outras opes.
Exemplo de Diviso de Vetores
Em um novo modelo, crie os seguintes vetores.
Esses vetores podem ser de qualquer tamanho.
Selecione com Shift ambos os vetores fechados seguido do vetor aberto (cortante), e ento selecione Dividir Vetores Selecionados.
O formulrio de diviso aparece exibindo as opes disponveis. A opo Usar ltimo vetor selecionado somente est disponvel quando mais de um vetor selecionado. De outro modo estar acinzentada.
34
Manual de Treinamento ArtCAM Pr - 9 (Portugus)
Selecione a opo Fechar e Usar ltimo vetor selecionado. Selecione Dividir Vetores. Movimente os dois novos vetores para cima e para baixo utilizando as teclas de seta do teclado para visualizar o resultado.
Os vetores foram divididos e reagrupados.
Teste as outras opes.
35
Manual de Treinamento ArtCAM Pr - 9 (Portugus)
Criao de Relevo
Um Relevo o modelo 3D real que o ArtCAM produz e gerado a partir de vetores, bitmaps ou pela combinao de relevos. Relevos Bsicos so criados a partir de um vetor fechado utilizando o Editor de Forma. Clicar duas vezes no vetor selecionado ir abrir o editor de forma.
Existem trs tipos principais: Domos Pirmides Planos. Selecionando uma forma, tornam-se disponveis. outras opes
Existem 6 opes, Adicionar, Subtrair, Unir, Interseo, Zerar e Zerar Exceto.
A vista 2D exibe o relevo domo j criado a partir de um vetor de crculo e o retngulo selecionado para o novo relevo.
Adicionar
Este mtodo adiciona o novo relevo sobre o relevo atual, resultando no seguinte efeito.
ADIC
Neste caso um plano de uma altura inicial de 1mm foi Adicionado.
36
Manual de Treinamento ArtCAM Pr - 9 (Portugus)
Subtrair
Este mtodo remove o novo relevo do relevo atual, resultando no seguinte efeito.
SUBTRAIR
Neste caso um plano de uma altura inicial de 1mm foi Subtrado do domo.
Zerar
ZERA
Utilizando Zerar, rea dentro do vetor ser atribuda uma altura Z de zero.
Nota: com esta opo no importa que forma de relevo foi escolhida; a rea retangular 2D foi zerada.
Unir
O novo relevo verificado com relao ao relevo atual e onde o novo relevo mais alto em Z ser exibido. Isso cria o efeito de que o novo relevo se funde dentro do relevo atual.
UNIR
Neste caso um plano de uma altura inicial de 1mm foi Unido ao domo.
37
Manual de Treinamento ArtCAM Pr - 9 (Portugus)
Interseo
O novo relevo verificado com relao ao relevo atual e onde o novo relevo mais baixo em Z (como um plano zero), ele ser exibido.
INTERSEO
Neste caso um plano de uma altura inicial de 1mm foi Intersecionado com o domo.
Zerar Exceto
Utilizando Zerar Exceto, a rea dentro do vetor ficar inalterada e o resto do relevo aplainado no plano zero.
ZERAR
Nota: com esta opo no importa que forma de relevo foi escolhida; a rea fora do retngulo 2D foi zerada.
Relevos so exibidos na vista 3D e podem ser salvos como arquivos separados. A suavidade de um relevo ArtCAM definida pela resoluo original em que o modelo foi criado.
Exemplo: ncora.
Abra o modelo anchor.art de Examples2.
Os vetores foram criados para este modelo.
38
Manual de Treinamento ArtCAM Pr - 9 (Portugus)
Selecione o vetor externo da barra da ncora como mostrado.
Clique duas vezes no vetor para abrir o Editor de Forma.
Uma forma de plano foi selecionada com uma altura inicial de 0.5. A altura inicial indica o nvel Z superior do plano.
Pressione Adicionar, Fechar e ento F3. Desative a opo Desenhar Plano Zero
A barra produzida. Se voc posicionar o mouse sobre o relevo e observar o eixo Z, ele ir mostrar a altura Z como 0.5.
Pressione F2. De-selecione o vetor da barra. Mantenha pressionada a tecla Shift e Selecione os dois vetores dentro da barra.
O relevo ser criado dentro desses dois vetores.
Clique com o boto direito do mouse e selecione Editor de Forma no menu.
39
Manual de Treinamento ArtCAM Pr - 9 (Portugus)
Aos vetores foi atribuda uma forma de domo com um ngulo de 45 graus, sem limite. Isso significa que o domo ir erguer-se a 45 graus at se encontrar no meio do vetor. Um ngulo maior produziria um relevo mais alto.
Selecione a opo Domo. Altere a altura inicial para 0 e pressione Adicionar, Fechar e ento F3.
O detalhe extra foi adicionado ao relevo.
Pressione F2. Selecione o vetor principal da ncora.
Esse vetor ser unido ao vetor da barra.
Clique com o boto direito do mouse e selecione Editor de Forma no menu.
Ao vetor foi atribuda uma forma piramidal, com ngulo de inclinao de 65 graus at alcanar a altura de 0.75mm, onde permanece plano.
Selecione Unir, Fechar e ento F3.
40
Manual de Treinamento ArtCAM Pr - 9 (Portugus)
A forma bsica da ncora foi combinada com a barra.
Pressione F2. Selecione os vetores do gancho.
Esses vetores sero combinados com o relevo atual.
Clique com o boto direito do mouse e selecione Editor de Forma no menu.
A esses vetores foi atribudo um pequeno ngulo, com incio numa altura Z de 0.75.
Selecione Unir, Fechar e ento F3.
Os ganchos foram adicionados.
Pressione F2. Selecione os vetores do anel.
41
Manual de Treinamento ArtCAM Pr - 9 (Portugus)
Clique com o boto direito do mouse e selecione Editor de Forma no menu.
Ao anel foi atribudo um perfil de domo com um ngulo elevado, com altura inicial de 0.5
Selecione Unir, Fechar e ento F3.
Gire o relevo mantendo pressionado o boto esquerdo do mouse. Selecione Arquivo Salvar Como nomeando o modelo em Meus Documentos\Treinamento ArtCam como training-anchor. Selecione Arquivo Fechar.
Exemplo: Tampa de Lata
Abra o modelo tintop.art de Examples2. Selecione Mudar Toda Visibilidade no menu de nvel de bitmap
Isso desativa a cor bitmap de forma que os vetores possam ser visualizados claramente e facilmente selecionados.
Esses vetores foram criados no ArtCAM e esto todos fechados. Eles sero utilizados para criar um relevo da tampa da latinha, que ser pintado utilizando as cores bitmap.
Selecione o vetor do crculo externo. Selecione o Editor de Forma. Selecione uma Forma de Domo com ngulo de 60, uma Altura Inicial de 5, com Limitar por Altura definido com um valor de 1mm. Pressione Adicionar e ento F3 (vista 3D).
42
Manual de Treinamento ArtCAM Pr - 9 (Portugus)
Esse relevo composto por uma plataforma plana at 5mm e ento uma forma de domo at um mximo de 1mm por cima. Isso cria o efeito de fillet suave em torno da borda.
As folhas precisam ser definidas agora por estarem parcialmente abaixo do girassol.
Pressione F2 (vista 2D). Selecione ambos os vetores de folha. Selecione o Editor de Forma. Selecione uma Forma de Domo com um ngulo de -8, uma Altura Inicial de 0.5, com Sem Limite selecionado. Pressione Adicionar e ento F3 (vista 3D).
A forma de folha foi adicionada ao topo com uma plataforma de 0.5mm, e foi ento cavada por um ngulo baixo a fim de proporcionar uma forma folha. As nervuras da folha podem agora ser adicionadas.
Pressione F2 (vista 2D). Selecione ambos os vetores de nervura de folha. Selecione o Editor de Forma. Selecione uma Forma de Domo com um ngulo de 10, uma Altura Inicial de 0, com Sem Limite selecionado. Pressione Adicionar e ento F3 (vista 3D).
Aproximando a vista numa das folhas voc pode notar que na adio do relevo da nervura, este segue a forma rasa da folha. As ptalas da flor podem ser adicionadas. Isso realizado em duas etapas separadas para permitir que algumas ptalas sejam mais altas que as outras.
Pressione F2 (vista 2D).
43
Manual de Treinamento ArtCAM Pr - 9 (Portugus)
Selecione a ptala esquerda da ptala mais alta para selecionar o grupo inferior.
Selecione o Editor de Forma. Selecione uma Forma de Domo com um ngulo de 15, uma Altura Inicial de 6.5, com Limitar por Altura definido com um valor de 1mm. Pressione Unir e ento F3 (vista 3D).
Quando Unir utilizado, a altura inicial definida um valor Real a partir de Z0 do relevo. Definindo o valor mais alto que as folhas, a flor eleva-se sobre elas.
Pressione F2 (vista 2D). Selecione a ptala mais alta para selecionar o grupo superior. Selecione o Editor de Forma. Selecione uma Forma de Domo com um ngulo de 15, uma Altura Inicial de 7, com Limitar por Altura definido com um valor de 1mm. Pressione Unir e ento F3 (vista 3D).
Esse grupo de ptalas mais alto que o outro grupo, e exibido mais alto, de forma que as ptalas frente so ptalas inteiras e as ptalas mais atrs so apenas ptalas parciais. O domo para o centro do girassol pode ser criado agora.
Pressione F2 (vista 2D). Selecione o vetor de crculo menor (no centro da flor). Selecione o Editor de Forma. Selecione uma Forma de Domo com um ngulo de 25, uma Altura Inicial de 7, com Sem Limite selecionado. Pressione Unir e ento F3 (vista 3D).
O centro da flor foi combinado com as ptalas. O texto pode ser adicionado agora.
44
Manual de Treinamento ArtCAM Pr - 9 (Portugus)
Pressione F2 (vista 2D). Selecione ambos os vetores de texto. Selecione o Editor de Forma. Selecione uma Forma de Domo com ngulo de 45, uma Altura Inicial de 6, com Limitar por Altura definido com um valor de 0.2mm. Pressione Unir e ento F3 (vista 3D).
Ao texto foi atribuda uma aresta chanfrada e um topo plano fazendo com que o mesmo se sobressaia. Esse relevo pode ser exibido em outras cores ou utilizando as cores bitmap 2D.
Em Assistente - Modelo, selecione Luzes e Material. Nas reas Configurao do Sombreamento ou Material selecione a seta para baixo ( direita da guia de uma configurao atual) e selecione uma alternativa (Nota: a seleo na categoria Material ou ajuste do cursor deslizante somente ser atualizado ao clicar Aplicar).
Na seo Material selecione Vista 2D e pressione Aplicar e observe a alterao no estilo do Relevo para refletir o esquema de cores bitmap 2D.
O relevo revestido com o mesmo esquema de cores do bitmap 2D (isso sobrepe as configuraes em Configurao do Sombreamento)
45
Manual de Treinamento ArtCAM Pr - 9 (Portugus)
Na seo Material selecione Cor Selecionada e pressione Aplicar.
O relevo todo pode ser sombreado com uma srie de esquema de cores localizados nos menus suspensos Configurao do Sombreamento ou Material.
Selecione Arquivo Salvar Como nomeando o modelo em Meus Documentos\ Treinamento ArtCam como train-tin-lid.
No ArtCAM voc pode utilizar um vetor selecionado para distorcer o relevo final, permitindo moldar interativamente o resultado.
Pressione F2 (vista 2D). Selecione o vetor do crculo. Em Assistente - Edio de Relevo selecione Distoro Envelope de Relevo.
A pgina Distoro Envelope de Relevo aparece. Alm disso, o vetor selecionado exibido com um caixa com grades (chamada envelope) com ns nos cantos. Esses ns podem ser movidos, esticando e comprimindo o relevo. O comportamento do relevo controlado pelas opes nesta pgina. Ns adicionais podem ser inseridos e o vetor editado utilizando comandos usuais de vetor. Quando um relevo distorcido, a altura Z pode tambm ser alterada, se necessrio, ou mantida a mesma. As opes podem proporcionar efeitos bastante diferentes. Usar curvas existentes ser abordado mais adiante. Finalmente, para aceitar a distoro terminada, pressione Finalizar, ou ento Cancelar ir restaurar o relevo sua forma original.
46
Manual de Treinamento ArtCAM Pr - 9 (Portugus)
A Grade pode ser claramente visualizada na Vista 2D. Ns individuais podem ser movidos e os ngulos podem ser alterados.
Selecione a opo Substituir Relevo Original. Selecione Criar vetor contorno e defina escala de relevo como Escala Mdia em 100% (Um vetor retangular aparece como o limite externo).
Selecione no formulrio para acessar a edio de n. Posicione o mouse no meio do segmento superior e pressione I para inserir um novo ponto. Selecione o novo ponto e mova para baixo em Y at que esteja a meia distncia na letra l.
Movimente o n esquerdo de ngulo para baixo. Selecione o segmento direita da parte superior e pressione L para converter para uma linha.
Movimente o n inferior esquerdo at posicionar na letra e. Movimente o n inferior direito de ngulo at posicionar na letra d
47
Manual de Treinamento ArtCAM Pr - 9 (Portugus)
A nova forma do relevo exibida em linhas gerais.
Selecione Adicionar, pressione Colar (para recriar o relevo) e Finalizar para Aceitar. Selecione F3. Em Assistente Modelo Luzes e Materiais, selecione Padro.
Pressione Finalizar para salvar o relevo. Pressione F2. Selecione Prever Nvel de Relevo.
Quando o relevo alterado a vista em escala de cinza automaticamente atualizada. Ativando a vista Nvel de Relevo voc pode visualizar a diferena do projeto de vetor original.
Se voc movimentar o mouse sobre a parte plana desse relevo, o valor Z est em torno de 5.75. A altura Z anterior era 6mm. Para manter a altura Z a mesma, a opo Manter Z Atual seria utilizada.
Selecione Arquivo
Fechar.
Exerccio: Pirmide
Gere os vetores e crie um relevo utilizando seus prprios recursos.
48
Manual de Treinamento ArtCAM Pr - 9 (Portugus)
Combinao de Relevos
Exemplo: Ursinho
Esse exemplo cria um relevo de um urso utilizando plano inclinado e letras de altura constante, assim como a combinao de relevos.
Crie um novo arquivo de 25 x 25 Importe o arquivo Teddy.art do diretrio Examples2/Ted_bear utilizando o boto Abrir Vetor na barra de ferramentas Layers de Vetor. Selecione o vetor do corpo utilizando o boto esquerdo do mouse.
Clique duas vezes no vetor selecionado. Selecione uma forma de Domo, com um ngulo de 45 graus com Sem Limite e clique no boto Adicionar. Selecione Fechar. Selecione a vista 3D utilizando F3.
A vista 3D pode exibir o relevo sombreado, em modelo de arames e com detalhamento baixo, mdio ou alto. A base plana pode ser exibida ou ocultada. Essa figura apresenta baixo detalhamento com plano zero desativado.
Selecione o boto Desenhar Plano Zero na parte superior da janela Vista 3D para alternar a exibio do plano base. Selecione Detalhe Mnimo.
Pressione a tecla F2 para selecionar a vista 2D. Utilizando o boto esquerdo do mouse, selecione os vetores externos da orelha e ento mantenha pressionada a tecla Shift e selecione os vetores internos da orelha.
49
Manual de Treinamento ArtCAM Pr - 9 (Portugus)
Clique duas vezes e selecione uma forma de Domo com Sem Limite, um ngulo de 45 graus com uma Altura Inicial de 0.5. Selecione Adicionar.
O ArtCAM cria uma forma para a rea entre os vetores selecionados.
Desselecione os vetores na vista 2D e selecione os vetores internos da orelha.
Clique duas vezes no grupo selecionado e selecione o boto Reiniciar. Selecione um plano com uma Altura Inicial de 0.5 e pressione Unir.
O interior das orelhas foi unido com a aresta exterior.
Selecione os vetores dos braos.
Se os braos fossem adicionados ao corpo, ento uma salincia apareceria onde a forma adicionada sobre o relevo. Os braos precisam ser sofrer Unio.
Selecione uma forma de Domo, com um ngulo de 45 graus com Sem Limite e clique no boto Unir.
Os braos foram criados.
50
Manual de Treinamento ArtCAM Pr - 9 (Portugus)
Selecione o vetor da face.
face ser atribuda uma aparncia arredondada com um ngulo elevado. A face ser unida ao relevo atual.
Selecione uma forma de Domo, com um ngulo de 60 graus com Sem Limite e pressione Unir.
A face foi adicionada. O ngulo elevado do domo torna a face mais alta e arredondada.
Selecione o vetor do crculo.
Se uma forma de domo for adicionada sobre o relevo, seguir a forma do relevo para produzir uma barriga arredondada. Utilizando Adicionar, se um ngulo elevado for definido, o efeito seria mais pronunciado pois j existe uma curva no relevo.
Selecione uma forma de domo de 15 graus com uma Altura Inicial de 0 com Sem Limite e pressione Adicionar.
O urso possui uma barriga arredondada
Selecione os vetores dos ps.
O relevo para esses ps ser gerado utilizando um plano angulado. Isso ir inclinar os ps num ngulo especificado fazendo com que os dedos apontem para frente e os calcanhares se inclinem para trs.
51
Manual de Treinamento ArtCAM Pr - 9 (Portugus)
Abra Edio de Relevo no Assistente.
Criao de planos inclinados e outras operaes de relevo tais como suavizao esto disponveis nessa parte do assistente. Um plano inclinado pode ser criado em todo o relevo ou dentro de vetores selecionados.
Selecione o cone Criar Plano Inclinado. Clique em Exibir Ajuda.
Um mnimo de dois pontos deve ser selecionado para criar o plano, mas para garantir a orientao correta aconselhvel utilizar trs pontos.
Esses pontos so melhor selecionados a partir dos vetores. Uma vez que todos os trs pontos tenham sido selecionados, ento os vetores Z podem ser alterados se necessrio.
Uma vez que o plano tenha sido definido, ento voc pode escolher adicionar, subtrair, unir ou interseccionar com o relevo atual.
Clique Ativar Terceiro Ponto e pressione o boto Iniciar. Selecione o ponto inferior do vetor esquerda com o mouse.
Quando Iniciar selecionado, espera-se que o o primeiro ponto seja selecionado (esse o ponto inferior do plano). Conforme o mouse movimentado sobre o vetor, o cursor muda para um smbolo de alvo. O segundo ponto na parte de cima do vetor.
52
Manual de Treinamento ArtCAM Pr - 9 (Portugus)
Selecione o topo do vetor com o mouse.
Uma linha pontilhada mostra a distncia do primeiro ao segundo ponto. O terceiro ponto a meia distncia desses dois vetores.
Clique no centro dos vetores (o smbolo de centro localizado :
Agora que todas as trs posies do plano foram capturadas, o valor Z para cada posio torna-se disponvel.
Defina Z do Primeiro Ponto como 1.5, Z do Segundo Ponto como 3.5 e Z do Terceiro Ponto como 2.75. Selecione Unir e pressione Criar.
O plano inclinado foi criado proporcionando aos ps uma aparncia ligeiramente pontuda. Relevos adicionais podem ser adicionados a essas reas.
Selecione Fechar e clique duas vezes nos vetores dos ps. Selecione uma forma de Domo, com um ngulo de 15 graus com Sem Limite e pressione Adicionar.
A forma de domo foi adicionada ao p inclinado.
Selecione os vetores agrupados do focinho e das pegadas da pata.
Eles tero a mesma forma, portanto podem ser criados ao mesmo tempo.
53
Manual de Treinamento ArtCAM Pr - 9 (Portugus)
Selecione uma forma de Domo, com um ngulo de 45 graus com Sem Limite e pressione Adicionar. Selecione os vetores dos olhos e nariz. Selecione uma forma de Domo, com um ngulo de 45 graus com Sem Limite e pressione Adicionar.
Para completar o urso, esse relevo pode ser suavizado para remover as irregularidades das margens entre cada forma. Suavizar um comando progressivo: quanto mais voc suaviza, mais voc reduz os detalhes e o modelo torna-se "borrado". Clique no boto Suavizar Relevo em Edio de Relevo no Assistente.
Isso exibe as opes de suavizao.
Selecione Todo o nvel, insira o nmero de Passes de Suavizao como 5 e selecione Aplicar. Visualize com Detalhe Mximo definido na parte superior da janela relevo 3D
O relevo do urso suavizado ao longo das margens.
54
Manual de Treinamento ArtCAM Pr - 9 (Portugus)
Letras de Altura Constante
Letras de Altura Constante possuem uma altura constante definida pelo usurio, enquanto texto criado utilizando o Editor de Forma pode fazer com que pores finas das letras sejam mais baixas que o resto do relevo. Iremos agora adicionar algum texto barriga do urso, utilizando Letras de Altura Constante. A vista de Escala de Cinza do relevo auxilia a visualizao na Vista 2D.
Selecione Prever Nvel de Relevo.
Quanto mais alto o relevo, mais claro ele aparece, de forma que voc tenha uma idia geral das mudanas de alturas no relevo.
Selecione Criar Texto e defina a fonte como Times New Roman e uma Altura de 2mm. Clique a Posio na barriga e digite o texto TED.
Com o texto selecionado, clique no boto Letras de Altura Constante na barra de ferramentas de Relevo.
A seguinte caixa de dilogo aparece:
55
Manual de Treinamento ArtCAM Pr - 9 (Portugus)
Atribua s letras uma Altura Superior de 0.25mm e uma Altura Inferior de 0.25mm. Assegure-se de que Corte Transversal Circular esteja selecionado, selecione Adicionar e clique OK.
Uma inspeo mais cuidadosa das letras ir mostrar que elas apresentam uma altura constante.
Exerccio.
Abra o modelo training-phone-cover.art. Crie seu prprio relevo utilizando esses vetores.
56
Manual de Treinamento ArtCAM Pr - 9 (Portugus)
Imagens
Introduo
Imagens (*.gif *.tif *.jpg ou *.bmp) podem ser transformadas em relevos ArtCAM atribuindo formas s reas coloridas selecionadas ou criando um vetor a partir das cores e utilizando os vetores com o editor de forma. Imagens coloridas podem ser criadas ou editadas dentro do ArtCAM A qualidade da imagem original ir determinar a qualidade do relevo. Por exemplo, se uma imagem de baixa qualidade (baixa resoluo) utilizada, ento o uso do mtodo de cor resultar num relevo de baixa qualidade. No entanto, isso pode ser corrigido ajustando a resoluo. Imagens so carregadas diretamente no ArtCAM utilizando Arquivo Abrir e selecionando a Imagem.
Exemplo da Carinha Sorridente
Nesse exemplo uma imagem gif ser aberta e s cores sero atribudos relevos diferentes utilizando o editor de forma.
Selecione Abrir Modelo Existente
O formulrio abrir aparece e por padro procura por um modelo ArtCAM (*.art). O tipo de arquivo a ser procurado alterado pelo menu suspenso.
Selecione a opo gif. Altere o diretrio para Examples2 e selecione Smile.gif e pressione Abrir.
O formulrio Ajustar Tamanho do Modelo permite que voc altere o tamanho da imagem (mantendo as propores) e a posio da origem.
Altere a altura da imagem para 100 mm e a origem para o centro e pressione OK.
57
Manual de Treinamento ArtCAM Pr - 9 (Portugus)
A imagem foi carregada num modelo ArtCAM. Essa imagem servir como um novo logotipo para um crach infantil.
Na parte inferior da vista 2D cada cor utilizada na imagem exibida com um quadrado. Cada um desses quadrados coloridos pode ser clicado duas vezes utilizando o boto esquerdo do mouse para abrir o editor de forma para aquela cor.
Clique duas vezes no quadrado amarelo com o boto esquerdo do mouse
A cor amarela preenchida na janela de previso para confirmar a seleo.
Selecione uma Forma de Domo, ngulo de 60, Altura Inicial de 1, Limitar por Altura com uma Altura de 1.5 e pressione Adicionar e ento Fechar. Pressione F3.
rea amarela foi atribudo um relevo, deixando a rea da boca e dos olhos inalterada.
Pressione F2. Clique duas vezes no quadrado vermelho com o boto esquerdo do mouse Selecione uma Forma de Domo, ngulo de 75, Altura Inicial de 1, Sem Limite e pressione Adicionar e ento Fechar. Pressione F3.
O olho possui um furo no centro pois a imagem apresentava uma rea branca no centro dele.
O olho azul quase idntico ao vermelho, ento a mesma forma ser associada com a cor.
58
Manual de Treinamento ArtCAM Pr - 9 (Portugus)
Pressione F2. Clique duas vezes no quadrado azul com o boto esquerdo do mouse Selecione uma Forma de Domo, ngulo de 75, Altura Inicial de 1, Sem Limite e pressione Adicionar e ento Fechar. Pressione F3. Pressione F2. Clique duas vezes no quadrado branco com o boto esquerdo do mouse Selecione uma Forma de Domo, ngulo de 90, Altura Inicial de 1, Sem Limite e pressione Adicionar e ento Fechar. Pressione F3.
O que aconteceu aqui que a cor branca foi utilizada tanto na pupila quanto na rea envolvendo a face. A toda a rea branca foi atribudo um perfil de domo. A boca pode agora ser criada
Pressione F2. Clique duas vezes no quadrado preto com o boto esquerdo do mouse Selecione uma Forma de Domo, ngulo de 90, Altura Inicial de 1, Sem Limite e pressione Adicionar e ento Fechar. Pressione F3.
O relevo est agora completo mas ainda no o resultado desejado. Para obter o efeito desejado, ser utilizada conexo de cores.
No assistente, selecione Reiniciar Relevo. Pressione F2.
A primeira mudana significativa nesse bitmap ser alterar a cor branca dos olhos para diferenciar da parte externa. Isso ser feito pintando outra cor por cima, utilizando preencher. Primeiro, uma nova cor precisa ser selecionada da palheta de cores.
No assistente, selecione Adicionar Cores.
Uma variedade de cores aparece.
Selecione o Azul claro Pressione OK.
59
Manual de Treinamento ArtCAM Pr - 9 (Portugus)
A cor carregada na parte inferior da vista 2D num quadrado e tambm selecionada como a cor primria.
No assistente, selecione Preencher Utilizando a ponta do cursor, clique no branco dos olhos.
O centro dos olhos alterado para azul claro. O comando preencher deve agora ser abandonado.
Selecione Selecionar Vetores.
O modelo pode ser desenvolvido com a ajuda de uma tcnica chamada CONEXO DE CORES. A Conexo de Cores une diversas cores temporariamente com a cor primria, de forma que ela pode ser modelada como uma s. Uma vez que o comando finalizado, voc pode desconectar as cores. A Conexo de cores feita utilizando os quadrados coloridos na parte inferior da vista 2D. A vantagem deste comando que ele permite que voc altere seu bitmap sem dano ao seu projeto.
Na parte inferior da janela 2D, selecione o quadrado amarelo (boto esquerdo do mouse um clique somente). Clique duas vezes com o boto direito do mouse no quadrado preto, no quadrado azul, no quadrado vermelho e no quadrado azul claro.
O bitmap foi alterado para um crculo amarelo. Conforme cada cor conectada, muda para a mesma cor da cor primria (amarelo).
O quadrado amarelo a cor primria e as cores conectadas so mostradas com quadrados menores e uma linha de conexo. Um relevo pode ser criado a partir dessa nova rea amarela.
Clique duas vezes no quadrado amarelo com o boto esquerdo do mouse Selecione uma Forma de Domo, ngulo de 60, Altura Inicial de 1, Limitar por Altura com uma Altura de 1.5 e pressione Adicionar e ento Fechar. Pressione F3.
60
Manual de Treinamento ArtCAM Pr - 9 (Portugus)
A rea amarela agora um disco de forma suave. As cores precisam ser desconectadas de forma a poderem ser utilizadas individualmente.
Pressione F2. Na Barra de Menus selecione Bitmaps
Cor
Ligar / Desligar
Os olhos podem ser conectados, para serem tratados juntos.
Na parte inferior da janela 2D, selecione o quadrado azul (boto esquerdo do mouse um clique somente). Clique duas vezes com o boto direito do mouse no quadrado vermelho e no quadrado azul claro.
Ambos os olhos possuem agora uma cor azul slida. Quando eles forem combinados no relevo atual, a opo Unir ser utilizada.
Clique duas vezes no quadrado azul com o boto esquerdo do mouse Selecione uma Forma de Domo, ngulo de 35, Altura Inicial de 2.5, Sem Limite e pressione Unir e ento Fechar. Pressione F3.
Os olhos agora saltam da face. As cores precisam ser desconectadas de forma que o azul claro possa ser utilizado para criar as pupilas dos olhos, utilizando SUBTRAIR. A cor preta pode ser utilizada para a boca usando UNIR.
Pressione F2. Na Barra de Menus selecione Bitmaps Cor Ligar / Desligar. Clique duas vezes no quadrado azul claro com o boto esquerdo do mouse Selecione uma Forma de Domo, ngulo de 25, Sem Limite e pressione Subtrair e ento Fechar. Clique duas vezes no quadrado preto com o boto esquerdo do mouse Selecione uma Forma de Domo, ngulo de 90, Altura Inicial de 2.5, Sem Limite e pressione Unir e ento Fechar. Pressione F3.
61
Manual de Treinamento ArtCAM Pr - 9 (Portugus)
O modelo est completo e pode ser salvo. Como se tratava de uma imagem, ento o ArtCAM solicita um nome para salvar como um arquivo .art.
No menu Arquivo, selecione Salvar e salve em Meus Documentos\ Treinamento ArtCam como training-smile.
62
Manual de Treinamento ArtCAM Pr - 9 (Portugus)
Exerccio de Conexo Tucano
Neste exerccio, ao invs de utilizar cores, vetores sero obtidos das fronteiras de cor. Esses vetores sero utilizados para desenvolver o relevo. Se a imagem no for muito boa, voc pode utilizar o bitmap como um guia e traar seus prprios vetores.
Clique no cone Abrir Modelo Existente. Selecione a pasta Examples2. Altere Arquivos do Tipo para Imagem Gif (*.gif). Selecione o arquivo toucan.gif e clique Abrir. Clique com o boto esquerdo no primeiro quadrado verde ao longo da palheta para determin-la como o cor Primria. Clique duas vezes com o boto direito do mouse nas 5 cores verdes restantes ao longo da palheta para conect-las cor Primria.
O tucano temporariamente cercado somente pela cor verde Primria.
Para a forma bsica do tucano, os ps em amarelo e a parte vermelha do bico no so necessrios, de forma que tambm sero conectados cor Primria. Um Vetor pode ento ser produzido em torno da borda da cor primria conectada aplicando Bitmap para Vetor.
Clique duas vezes no vermelho e no amarelo com o boto direito do mouse. Selecione a barra de ferramentas de Vetor. Na barra de ferramentas de vetor, selecione o cone Bitmap para Vetor. Selecione OK para a Tolerncia de 15 Pixels padro. Selecione Mudar Toda Visibilidade no Menu de Nveis de Bitmap
Vetores definindo o contorno do tucano e a rea mxima do relevo (borda externa) so criados. O vetor externo ser apagado, enquanto o vetor do tucano ser mantido para ser suavizado e editado conforme necessrio.
63
Manual de Treinamento ArtCAM Pr - 9 (Portugus)
Apague o vetor quadrado externo. Clique duas vezes no vetor do pssaro. Selecione uma Forma de Domo com um ngulo de 45 graus e pressione Adicionar. Verifique visualmente o relevo na vista 3D. Na Barra de Menus selecione Bitmaps Cor Ligar / Desligar Selecione Mudar Toda Visibilidade no Menu de Nveis de Bitmap
Os ps podem agora ser criados.
Selecione a caixa amarela utilizando o boto esquerdo do mouse. Selecione Bitmap para Vetor
Como existem algumas pequenas reas retas que desejamos manter como linhas retas no vetor, a opo Gerar em linhas maiores utilizada. O nmero de pixels pode ser alterado se necessrio.
Selecione Manter linhas maiores que 5 Pixels e pressione OK Selecione a caixa vermelha utilizando o boto esquerdo do mouse. Selecione Bitmap para Vetor e selecione OK para a Tolerncia. Selecione Mudar Toda Visibilidade no Menu de Nveis de Bitmap. Selecione os vetores dos dedos e do bico. Selecione uma Forma de Domo com um ngulo de 45 graus e pressione Unir. Selecione F3.
A forma do olho criada no relevo subtraindo a rea branca. A forma combinada da asa criada utilizando Adicionar.
Selecione F2 para ativar a janela 2D e selecione Mudar Toda Visibilidade no Menu de Nveis de Bitmap para restaurar as cores. Clique duas vezes com o boto esquerdo na rea branca em torno do olho.
64
Manual de Treinamento ArtCAM Pr - 9 (Portugus)
Selecione uma forma plana com uma Altura Inicial de 0.5 e pressione Subtrair. Clique com o boto esquerdo na caixa azul do meio na palheta definindo a cor da parte Inferior da asa. Clique duas vezes com o boto direito na rea azul escura ligando cor da parte superior da asa . Clique duas vezes com o boto esquerdo na cor azul da asa e no Editor de Forma defina uma Forma de Domo com um ngulo de 25 graus e pressione Adicionar.
O relevo finalizado foi criado a partir de uma combinao de vetores e cores bitmap.
No menu Arquivo, selecione Salvar Como e salve em Meus Documentos\ Treinamento ArtCam como trainingmytoucan.
Nota: Para imagens contendo um grande nmero de cores, o comando Reduzir Nmero pode ser aplicado no menu suspenso Cor .
Exerccio
Utilizando Criar Linha Contnua com a opo Desenhar Linha Contnua selecionada, trace as penas da asa. Use os vetores para atualizar a asa.
65
Manual de Treinamento ArtCAM Pr - 9 (Portugus)
Conbinao 3D e Inclinar Relevo
Viso Geral
A funo Combinao 3D um comando muito til que pode produzir relevos complexos de forma relativamente fcil.
Exemplo: Estrela
Abra o modelo star-blend.art de Examples2.
Esse modelo possui vrios vetores j desenhados.
Em Edio de Relevo selecione Combinao 3D.
A pgina Combinao 3D do assistente aparece fornecendo uma grande variedade de opes. O relevo combinao 3D criado de um vetor nico para um ponto central ou um ponto definido pelo usurio, ou ainda para um vetor interno utilizando um dos tipos de Perfil exibidos no formulrio. A forma final do Relevo controlada por uma combinao do tipo de Perfil e definies de Altura selecionados.
As opes acima combinadas com Unir, Intersecionar, Adicionar, e Subtrair Relevo proporcionam vrias formas possveis de relevo.
66
Manual de Treinamento ArtCAM Pr - 9 (Portugus)
Selecione o vetor estrela e selecione com Shift tambm o crculo. Selecione a opo Perfilar >Linear. Selecione Altura da Borda como 0. Selecionar Altura Interna como 5. Selecione Margem do Vetor Interno e marque - Preencher Vetor Interno. Selecione Unir e pressione Criar.
O relevo possui uma combinao linear do vetor externo para o vetor interno. Ele ento continua com altura constante (5mm) na rea interna do vetor interno.
Selecione Desfazer (Ctrl + Z). Com os vetores ainda selecionados e a pgina Combinao 3D aberta, desmarque Preencher Vetor Interno. Selecione Unir e pressione Criar.
Dessa vez a rea no relevo dentro do vetor interno deixada aberta.
Selecione Desfazer (Ctrl + Z). Com os vetores ainda selecionados e a pgina Combinao 3D aberta, selecione a opo Perfilar Suave. Marque - Preencher Vetor Interno. Selecione Unir e pressione Criar.
67
Manual de Treinamento ArtCAM Pr - 9 (Portugus)
Um relevo suave produzido do vetor externo para o vetor interno. Ele ento continua com altura constante (5mm) na rea interna do vetor interno.
Selecione Desfazer (Ctrl + Z). Selecione o vetor externo da estrela somente, com a opo Perfilar Linear selecionada. Ative - Selecionar Ponto com Cursor e insira X 0 e Y 10. Selecione Unir e pressione Criar.
O relevo criado com uma combinao de offset, produzindo uma forma de estrela com offset do centro.
A prxima etapa do captulo compara a adio de diferentes sees transversais, Vetores Selecionados numerados de 1 a 3 como mostrado abaixo.
Cada vetor ir produzir uma forma diferente quando escalado ao longo do relevo para as alturas definidas. O Vetor Selecionado sempre tomado por ltimo.
Selecione Desfazer (Ctrl + Z). Selecione o vetor interno seguido do externo e com a pgina Combinao 3D aberta, selecione a opo Perfilar Vetor Selecionado. Pressione Shift e selecione a seo transversal vetor 1 na janela 2D. Em Combinao da Borda para: defina Margem do Vetor Interno e marque a caixa Preencher Vetor Interno. Selecione Unir e pressione Criar.
68
Manual de Treinamento ArtCAM Pr - 9 (Portugus)
Um novo relevo foi produzido com a seo transversal vetor 1 escalada entre os vetores interno e externo. Ele ento continua com altura constante (5mm) na rea interna do vetor interno.
Selecione Desfazer (Ctrl + Z). Selecione o vetor da estrela, selecione com Shift o vetor do crculo e ento a seo transversal vetor 2. Selecione Unir e pressione Criar.
O novo relevo foi produzido com o vetor 2 escalado entre os vetores interno e externo. Ele ento continua com altura constante (5mm) na rea interna do vetor interno.
Selecione Desfazer (Ctrl + Z). Selecione o vetor de estrela e selecione com Shift a seo transversal vetor 3. Selecione a opo Metade da Borda do Vetor. Selecione Unir e pressione Criar.
A forma do relevo controlada pelo vetor 3 da seo transversal correndo do vetor externo da estrela para dentro assim como do centro para fora. A altura mxima (5mm) ocorre exatamente a meio caminho entre o vetor de estrela externo e o centro.
Inclinar Relevo
Esse comando ir rebaixar um Relevo por uma porcentagem (100% para zerar) dentro de uma rea especificada.
69
Manual de Treinamento ArtCAM Pr - 9 (Portugus)
Exemplo: Sola de Sapato
Abra o modelo shoe-tread.art.
Esse relevo de sola de sapato foi criado a partir de vetores, gerados abrindo um arquivo de imagem. A sola precisa ser deformada para criar um projeto melhor.
Selecione a vista 2D. No Assistente, selecione Inclinar Relevo.
O comando Inclinar Relevo aparece. Intensidade de Inclinao pode ser definida em qualquer posio entre 1 e 100%. A opo Reverso permite que voc incline para cima ao invs de para baixo. Inclinao linear inclina todo o relevo entre o incio e o fim de uma linha. Inclinao radial produz uma inclinao radial a partir de uma posio central. Inclinao entre fronteiras limita a rea de inclinao entre dois vetores selecionados.
Com a Intensidade de Inclinao em 100%, Reverso desmarcado, Linear selecionado, pressione Iniciar.
Com esta opo, uma vez que Iniciar pressionado, voc precisa selecionar duas posies. A posio inicial indica onde a inclinao comea e a segunda posio onde ir terminar.
Utilizando o cursor, selecione os dois pontos (1 e ento 2) como mostrado. Pressione Criar.
70
Manual de Treinamento ArtCAM Pr - 9 (Portugus)
A regio do dedo foi inclinada. Os valores X e Y so mantidos, mesmo quando voc seleciona Desfazer, permitindo tentar diferentes opes.
A inclinao paralela linha, ento se voc selecionar pontos em ngulo, voc obtm uma suavizao inclinada.
Altere a Intensidade de Inclinao para 50% e pressione Criar. Pressione Iniciar.
Com esta opo, uma vez que Iniciar pressionado, voc precisa selecionar duas posies. A posio inicial indica onde a inclinao comea e a segunda posio onde ir terminar.
Utilizando o cursor, selecione os dois pontos (1 e ento 2) como mostrado. Pressione Criar.
A rea do salto recebeu uma borda inclinada. A opo radial pode agora ser utilizada.
Selecione a vista 2D. Selecione a opo Radial com uma Intensidade de Inclinao de 25%. Selecione o vetor oval (marcado como 1).
Com a opo radial, um vetor selecionado deve ser utilizado para definir a rea de inclinao.
71
Manual de Treinamento ArtCAM Pr - 9 (Portugus)
Pressione Selecione o Centro e selecione o centro oval (marcado como 2). Pressione Criar.
Como para a borda do vetor selecionado que a inclinao ocorre, o resultado pode no ser o esperado. Para alterar o efeito de forma que a inclinao ocorra da borda at o centro oval, a opo Reverso utilizada.
Pressione Desfazer Selecione Reverso e ento pressione Criar
O relevo foi inclinado da margem para o centro da forma oval. A opo Entre Fronteiras ser utilizada para criar uma inclinao definida.
Selecione a opo Entre Fronteiras e o vetor deformado (marcado como 1) e o vetor oval (marcado como 2). Deixe Reverso selecionado.
A rea entre essas duas fronteiras ser inclinada.
Pressione Criar e ento Fechar.
O projeto da sola do sapato est completo.
72
Manual de Treinamento ArtCAM Pr - 9 (Portugus)
Girar, Rotacionar e Extrudar
Viso Geral
Extrudar, Girar e Rotacionar so comandos que criam relevos a partir de vetores. Esses comandos se apresentam em formato assistente.
Extrudar Relevo
Um relevo extrudado produzido utilizando 2 ou mais vetores. O relevo produzido arrastando o perfil inicial ao longo do vetor curva diretriz. Se um vetor de perfil final for utilizado o relevo mudar de forma de uma extremidade outra.
Exemplo de Extruso por Curva Diretriz
Crie um Novo Modelo com Tamanho de 25mm por 25mm de Resoluo 1078 X 1078 com a Origem no Centro.
Os vetores para este comando precisam primeiro ser criados. O vetor curva diretriz obtido criando um crculo e removendo alguns ns. O vetor curva diretriz precisa ser um vetor nico, ligado (no agrupado).
Crie um Crculo de raio 7 em X 0 Y 0. Selecione N (modo n) e remova os segmentos inferiores.
A curva diretriz determina a localizao do relevo. Os perfis inicial e final precisam agora ser criados. Eles so como sees atravs do relevo, e precisam ser vetores nicos, unidos (no agrupados).
Crie um retngulo de largura 4, altura 2, raio do vrtice 0 em X-8 Y-4. Selecione N (modo n) e remova o segmento inferior.
Este retngulo ser o perfil inicial (seo). O vetor tem o tamanho exato necessrio e pode ser posicionado em qualquer lugar na vista vista 2D. O vetor perfil inicial precisa ser um vetor nico, ligado (no agrupado). Agora possumos o mnimo de vetores para gerar um relevo de extruso.
73
Manual de Treinamento ArtCAM Pr - 9 (Portugus)
Clique no boto Extrudar na barra de ferramentas Relevo.
O Assistente de Extruso aparece e pode ser movido pela tela, se necessrio. O Assistente de Extruso consiste numa srie de pginas guiando o usurio pelos estgios necessrios na criao da forma. Cada pgina possui instrues e o boto Avanar > segue para a prxima pgina. Em qualquer ponto, o boto < Voltar pode ser utilizado para voltar pgina anterior.
Essa primeira pgina para a seleo da Curva de Trajetria.
Selecione o vetor Curva Tragetria com o boto esquerdo do mouse. No Assistente de Extruso pressione Selecionar.
O vetor destacado. O quadrado Verde indica o Incio da Curva, onde o Perfil Inicial ser posicionado. Os traos na curva indicam de qual lado do vetor os perfis sero extrudados.
Deixe todas as opes no Assistente desmarcadas e pressione Avanar.
Esta pgina para a seleo do Perfil Inicial.
Selecione o vetor retangular com o boto esquerdo do mouse No Assistente de Extruso pressione Selecionar.
74
Manual de Treinamento ArtCAM Pr - 9 (Portugus)
O vetor destacado. O quadrado Verde indica o Incio da seo. Os traos na curva indicam se o relevo ser positivo (traos para dentro) ou negativo (traos para fora)
Nesse caso este vetor est incorreto, mas pode ser alterado utilizando as opes na pgina do Assistente.
Marque mover ponto fixo para o outro extremo e Inverter a curva em Z.
O vetor atualizado imediatamente com o ponto inicial esquerda e os traos voltados para dentro.
Pressione Avanar >.
Esta pgina para a seleo do Perfil Final. Por padro a caixa Perfil final o mesmo do inicial est marcada. Se um perfil final necessrio, esta opo deve ser desmarcada para permitir que um vetor seja selecionado.
Pressione Avanar >.
Esta pgina permite a seleo de um vetor de modulao Z opcional. Esse um vetor que varia a Altura Z da extruso ao longo do comprimento do vetor curva diretriz.
Pressione Avanar >.
75
Manual de Treinamento ArtCAM Pr - 9 (Portugus)
Esta pgina permite que voc selecione o mtodo de combinao a ser utilizado para combinao com o relevo existente.
Com Adicionar selecionado, clique no boto Extrudar. Feche o Assistente. Ative a vista de Escala de Cinza na parte superior da janela 2D.
O relevo foi criado dentro do arco conforme selecionado.
Pressione a tecla F3 para selecionar a vista 3D.
O relevo criado. Este relevo ser reiniciado e um novo vetor perfil final ser criado. Os outros vetores sero re-utilizados na criao de um novo relevo.
Na barra de ferramentas de relevo, selecione Reiniciar Relevo. Pressione F2. Crie um crculo de raio 2 em X 0 Y0. Selecione N (modo n) e remova os segmentos inferiores.
76
Manual de Treinamento ArtCAM Pr - 9 (Portugus)
Esse semi crculo menor ser o vetor perfil final.
Clique no boto Extrudar na barra de ferramentas Relevo.
O Assistente de Extruso aparece na primeira pgina para seleo da Curva Trajetria.
Selecione o vetor Curva Tragetria com o boto esquerdo do mouse. No Assistente de Extruso pressione Selecionar
O vetor destacado como antes
Selecione Usar como linha de centro no Assistente.
Os traos so agora exibidos em ambos os lados, o que significa que o relevo gerado ser criado no meio.
Pressione Avanar >.
A pgina Perfil Inicial aparece no Assistente.
Selecione o vetor retangular com o boto esquerdo do mouse. No Assistente de Extruso pressione Selecionar.
O vetor destacado como antes.
Pressione Avanar >.
A pgina Perfil Final aparece.
Desmarque Perfil final o mesmo do inicial. Selecione o vetor semi-circular com o boto esquerdo do mouse. No Assistente de Extruso pressione Selecionar.
77
Manual de Treinamento ArtCAM Pr - 9 (Portugus)
O ponto inicial est na parte inferior esquerda e os traos para dentro, compatvel com o vetor retangular. Isso significa que a extruso ir seguir entre cada perfil sem torcer ou virar ao contrrio no meio do caminho.
Pressione Avanar >.
A pgina de vetor de modulao aparece no Assistente.
Pressione Avanar >.
A pgina de combinao de relevo aparece no Assistente.
Com Adicionar selecionado, clique no boto Extrudar. Feche o Assistente.
O relevo foi criado de cada lado do vetor curva diretriz.
Pressione a tecla F3 para selecionar a vista 3D.
O relevo criado. Este relevo ser reiniciado e um vetor de modulao Z ser criado. Os outros vetores sero re-utilizados na criao do novo relevo.
Na barra de ferramentas de relevo, selecione Reiniciar Relevo. Pressione F2.
O vetor de modulao Z ter prioridade sobre quaisquer alturas associadas com os vetores inicial ou final. Esse vetor altera proporcionalmente o relevo em Z ao longo de todo o comprimento da curva diretriz. Vetores de modulao Z so tambm utilizados com Girar e Arrastar 2 Perfis.
78
Manual de Treinamento ArtCAM Pr - 9 (Portugus)
No menu de vista 2D, selecione Definio de Rede de Pontos e insira um tamanho de grade de 1mm com Ajustar na Rede de Pontos selecionado. Use linha contnua para criar o vetor de modulao clicando nos pontos de grade.
Esse vetor ser utilizado como o vetor de modulao.
Clique no boto Extrudar na barra de ferramentas Relevo.
O Assistente de Extruso aparece na primeira pgina para seleo da Curva Trajetria.
Selecione o vetor Curva Tragetria com o boto esquerdo do mouse. No Assistente de Extruso pressione Selecionar Selecione Usar como linha de centro no Assistente.
O vetor curva trajetria est correto.
Pressione Avanar >.
A pgina Perfil Inicial aparece no Assistente.
Selecione o vetor retangular com o boto esquerdo do mouse. No Assistente de Extruso pressione Selecionar.
O vetor est correto
Pressione Avanar >.
A pgina Perfil Final aparece.
Desmarque Perfil final o mesmo do inicial. Selecione o vetor semi-circular com o boto esquerdo do mouse. No Assistente de Extruso pressione Selecionar.
O vetor est correto.
Pressione Avanar >.
A pgina de vetor de modulao aparece no Assistente.
79
Manual de Treinamento ArtCAM Pr - 9 (Portugus)
Marque Usar um vetor de modulao em Z. Selecione o novo vetor criado com o boto esquerdo do mouse. No Assistente de Extruso pressione Selecionar.
O vetor de modulao selecionado. O ponto inicial est esquerda e os traos para dentro, indicando um relevo positivo.
Pressione Avanar >.
A pgina de combinao de relevo aparece no Assistente.
Com Adicionar selecionado, clique no boto Extrudar. Feche o Assistente.
O relevo foi criado de cada lado do vetor curva diretriz e parece similar ao relevo anterior.
Pressione a tecla F3 para selecionar a vista 3D.
O relevo criado e o efeito do vetor de modulao Z pode agora ser visto. Este relevo ser reiniciado e o vetor de modulao Z ser utilizado como um perfil inicial. Todos os outros vetores sero apagados e um novo vetor curva diretriz ser criado.
Na barra de ferramentas de relevo, selecione Reiniciar Relevo. Pressione F2. No menu de vista 2D, selecione Definio de Rede de Pontos e desmarque Desenhar Rede de Pontos e Ajustar na Rede de Pontos. Apague todos os vetores exceto o vetor de modulao Z. Crie um polgono de 5 lados de raio 4.5 em X 0 Y -1.
80
Manual de Treinamento ArtCAM Pr - 9 (Portugus)
O pentgono ser utilizado como a curva diretriz com o relevo sendo criado para fora. Com uma curva diretriz pontiaguda como esta, a opo criar cantos vivos na curva diretriz mantm cantos vivos no relevo, de outra forma ir arredondar o formato.
Clique no boto Extrudar na barra de ferramentas Relevo.
O Assistente de Extruso aparece na primeira pgina para seleo da Curva Trajetria.
Selecione o vetor Curva Tragetria pentagonal com o boto esquerdo do mouse. No Assistente de Extruso pressione Selecionar Selecione Criar cantos vivos no Assistente.
Certifique-se de que os traos estejam para fora.
Pressione Avanar >.
A pgina Perfil Inicial aparece no Assistente.
Selecione o outro vetor criado com o boto esquerdo do mouse. No Assistente de Extruso pressione Selecionar. Pressione Avanar >.
A pgina Perfil Final aparece.
Pressione Avanar >.
A pgina de vetor de modulao aparece no Assistente.
Pressione Avanar >.
A pgina de combinao de relevo aparece no Assistente.
Com Adicionar selecionado, clique no boto Extrudar. Feche o Assistente.
81
Manual de Treinamento ArtCAM Pr - 9 (Portugus)
O relevo foi criado fora do vetor curva diretriz.
Pressione a tecla F3 para selecionar a vista 3D.
O relevo criado dentro da forma do pentgono.
No menu Arquivo, selecione Salvar e salve em C:\temp como training-extrude.
82
Manual de Treinamento ArtCAM Pr - 9 (Portugus)
Girar Relevo
Um relevo por giro pode ser criado girando um vetor nico em torno do seu prprio ponto inicial, utilizando o Assistente de Giro.
Exemplo de Giro
Para criar um relevo por giro, um vetor precisa ser criado primeiro.
Crie um Novo Modelo com Tamanho de 25mm por 25mm de Resoluo 1078 X 1078 com a Origem no Centro. No menu de vista 2D, selecione Definio de Rede de Pontos e insira um tamanho de grade de 1mm com Ajustar na Rede de Pontos selecionado. Use linha contnua para criar o vetor clicando nos pontos de grade.
A linha contnua ser girada em torno do seu prprio ponto inicial (mostrado como um quadrado verde) para criar um relevo. importante onde a linha contnua est no modelo ArtCAM, ento nesse caso o ponto inicial est prximo do centro do modelo. A linha contnua ou perfil inicial determina o tamanho real do modelo e precisa ser um item unificado.
Selecione o boto Girar na barra de ferramentas de Relevo.
O Assistente de Giro aparece: O Assistente de Giro guia pelo processo de utilizao do seu vetor como um perfil para criao de uma forma 3D.
Selecione o vetor criado com o boto esquerdo do mouse. No Assistente de Giro pressione Selecionar.
83
Manual de Treinamento ArtCAM Pr - 9 (Portugus)
O vetor selecionado. O ponto inicial (quadrado verde) est esquerda e os traos para dentro, indicando um relevo positivo.
Pressione Avanar >.
A prxima pgina para a seleo opcional de um Perfil Final se desejado. Esse modelo ir utilizar o mesmo perfil (seo) o tempo todo, de forma que um perfil final no necessrio.
Pressione Avanar >.
Esta pgina permite que voc defina o ngulo em que o perfil ser girado. Por padro, a opo Arrastar 360 graus est marcada.
Se o ngulo desejado for menor que 360 graus, a opo pode ser desativada, e valores preenchidos para o ngulo Inicial e ngulo Final.
84
Manual de Treinamento ArtCAM Pr - 9 (Portugus)
Esses valores so valores absolutos, com 0 no topo da vista 2D e 90 graus direita como mostrado no diagrama no Assistente.
Este exemplo tem um ngulo de 360 graus
Pressione Avanar >.
A prxima pgina a pgina de modulao Z. Um vetor de modulao Z no necessrio para este exerccio.
Pressione Avanar >.
A pgina de combinao de relevo mostrada, com Adicionar selecionado por padro.
Clique no boto Girar para criar a forma. Feche o Assistente. Ative a vista de Escala de Cinza na parte superior da janela 2D.
Voc pode ver claramente que a seo foi girada em torno do modelo.
Pressione F3.
85
Manual de Treinamento ArtCAM Pr - 9 (Portugus)
A vista 3D mostra o relevo completo. O prximo relevo ser girado em torno de um ngulo parcial.
Na barra de ferramentas de relevo, selecione Reiniciar Relevo. Pressione F2. Apague a linha contnua antiga. Use linha contnua para criar o vetor clicando nos pontos de grade.
Esse vetor possui uma grande rea plana esquerda. Quando for girado, ir criar um furo no meio.
Selecione o boto Girar na barra de ferramentas de Relevo.
O Assistente de Giro aparece com a pgina de Seleo do Perfil Inicial aparece.
Selecione o vetor criado com o boto esquerdo do mouse. No Assistente de Giro pressione Selecionar.
O vetor selecionado. O ponto inicial (quadrado verde) est esquerda e os traos para dentro, indicando um relevo positivo.
86
Manual de Treinamento ArtCAM Pr - 9 (Portugus)
Pressione Avanar >.
A pgina Perfil Final aparece.
Pressione Avanar >.
A pgina de Seleo de ngulos aparece.
Insira um ngulo Inicialde 60 e desmarque Arrastar 360 graus. Selecione Sentido Horrio e um ngulo Final de 120. Pressione Avanar >.
A pgina Modulao Z aparece. Um vetor de modulao Z no necessrio para este exerccio.
Pressione Avanar >.
A pgina de combinao de relevo mostrada, com Adicionar selecionado por padro.
Clique no boto Girar para criar a forma. Feche o Assistente.
Na vista de Escala de Cinza voc pode notar que no h relevo produzido onde a linha est na altura zero para a seo. Alm disso, estendendo a linha um raio maior pode ser utilizado.
Pressione F3.
O relevo criado utilizando os ngulos final e inicial para limitar o tamanho do relevo.
No menu Arquivo, selecione Salvar e salve em Meus Documentos\ Treinamento ArtCam como training-spin.
87
Manual de Treinamento ArtCAM Pr - 9 (Portugus)
Rotacionar Relevo
O comando Rotacionar rotaciona um vetor sobre si mesmo para gerar um relevo. O eixo em que ele rotacionado definido como uma linha entre os pontos inicial e final do vetor.
Exemplo de Rotao
Para criar um relevo por rotao, um vetor precisa ser criado primeiro.
Crie um Novo Modelo com Tamanho de 25mm por 25mm de Resoluo 1078 X 1078 com a Origem no Centro. No menu de vista 2D, selecione Definio de Rede de Pontos e insira um tamanho de grade de 1mm com Ajustar na Rede de Pontos selecionado. Use linha contnua para criar o vetor clicando nos pontos de grade.
Este vetor nico ser rotacionado na pgina 2D em Z.
O centro em que o modelo ser rotacionado (mostrado como uma linha de centro espessa) automaticamente tomado como uma linha reta entre os ns inicial e final do vetor.
Selecione o boto Rotacionar na barra de ferramentas de Relevo.
88
Manual de Treinamento ArtCAM Pr - 9 (Portugus)
Este Assistente possui somente duas pginas. A primeira pgina permite que voc selecione o vetor, e insira um fator de escala para a Altura Z. A segunda pgina permite que voc selecione o mtodo de criao do Relevo.
Selecione o vetor criado com o boto esquerdo do mouse. No Assistente de Rotao pressione Selecionar.
O vetor selecionado e os traos aparecem. No h opes para alterar os traos, de forma que no importa se eles esto para dentro ou para fora. Se Adicionar for utilizado voc ir obter um relevo positivo e com Subtrair um relevo negativo.
Pressione Avanar >.
A pgina de combinao de relevo aparece, com Adicionar selecionado.
89
Manual de Treinamento ArtCAM Pr - 9 (Portugus)
Com Adicionar selecionado, clique em Rotacionar e ento Fechar. Ative a vista de Escala de Cinza na parte superior da janela 2D.
O relevo foi rotacionado na pgina.
Pressione F3.
O relevo foi rotacionado com as alturas adaptadas largura total da seo (vetor selecionado) em Z. Para criar uma forma mais plana, o fator de escala pode ser reduzido de 1. O relevo ser reiniciado e o mesmo vetor utilizado novamente.
Na barra de ferramentas de relevo, selecione Reiniciar Relevo. Pressione F2. Selecione o boto Rotacionar na barra de ferramentas de Relevo.
A pgina de seleo de perfil aparece no Assistente.
Selecione o vetor criado com o boto esquerdo do mouse. No Assistente de Rotao pressione Selecionar. No Assistente de Rotao defina o Fator de Escala como 0.5. Pressione Avanar >.
A pgina de combinao de relevo aparece.
Com Adicionar selecionado, clique em Rotacionar e ento Fechar.
90
Manual de Treinamento ArtCAM Pr - 9 (Portugus)
O relevo rotacionado na pgina e parece exatamente o mesmo em X e Y.
Pressione F3.
O relevo mais plano em Z proporcionando uma aparncia oval.
No menu Arquivo, selecione Salvar e salve em C:\temp como training-turn.
Exerccio de Decalque
Crie um Novo Modelo de Tamanho 50 por 50mm. Crie uma linha guia em X 0 e Y 0. Crie uma Linha Contnua como mostrado, clicada numa grade de 1mm.
Esta linha contnua apoiada em torno do centro do modelo.
91
Manual de Treinamento ArtCAM Pr - 9 (Portugus)
Crie um Relevo de Giro.
O giro foi concludo. A mesma seo, exceto pela parte plana em Z Zero, ser utilizada para extrudar a forma.
Crie uma linha contnua na parte superior direita do decalque. Crie um Relevo de Extruso.
O relevo foi agrupado no outro para criar um efeito cruzado. Para concluir o final da extruso primorosamente, a mesma seo pode ser girada na extremidade.
Mova a seo criada para a parte superior da extruso.
Utilizar grades auxilia no alinhamento. Esta seo ir agora ser rotacionada e agrupada no relevo atual.
92
Manual de Treinamento ArtCAM Pr - 9 (Portugus)
Crie um relevo rotacionado.
O modelo est completo e pode ser salvo. Para obter o peso, um modelo em tringulo precisa ser criado. Isso feito na guia JewelSmith.
Salve e Feche o modelo.
93
Manual de Treinamento ArtCAM Pr - 9 (Portugus)
Arraste de dois Perfis e Perfis Cruzados
Viso Geral
Arraste de Dois Perfis e Perfis Cruzados somente podem ser criados por vetores. Eles podem ser encontrados na barra de ferramentas de Relevo ou no Assistente.
Arraste de dois Perfis
Esse perfil arrastado permite que formas livres sejam criadas arrastando sees transversais de vetor entre dois vetores curva diretriz. A altura da forma resultante pode tambm ser controlada utilizando um vetor de Modulao Z.
Exemplos
Abra um Novo Modelo e defina o tamanho do relevo como 25mm por 25mm. Crie dois vetores linha contnua e uma elipse aberta como mostrado.
Os vetores verticais so espelhados de forma a serem simtricos, mas isso no um requisito do comando. Devido s arestas com canto vivo uma dobra ser criada no relevo.
Selecione o boto Arrastar Dois Perfis na barra de ferramentas Relevo.
94
Manual de Treinamento ArtCAM Pr - 9 (Portugus)
O formulrio Arrastar Dois Perfis aparece.
Este formulrio auxilia na seleo dos vetores necessrios em ordem. As duas curvas diretrizes devem ter direes, como indicadas pelas setas, idnticas. O vetor de modulao tambm selecionado nessa rea do formulrio.
A rea de seo transversal rea permite que voc selecione onde voc deseja que a seo transversal ocorra ao longo da curva diretriz. Tambm permite que voc remova sees transversais. O comportamento do relevo de arraste de 2 perfis controlado nesta seo.
Finalmente, as opes comuns de combinao do ArtCAM podem ser selecionadas. A opo Reiniciar desfaz a seleo de todos os vetores.
Selecione o vetor vertical esquerdo. Clique Curva Trajetria Superior - boto Selecionar. Selecione o vetor vertical direito. Clique Curva Trajetria Inferior - boto Selecionar.
A curva trajetria superior foi rotulada como A e a direo mostrada pelas setas. A curva trajetria inferior foi rotulada como B e tambm mostrada por setas. As setas tambm indicam o fluxo do relevo, de forma que nesse caso o incio na parte superior. A direo de cada guia pode ser invertida no formulrio conforme necessrio. Nota: Curvas guia podem ter qualquer formato mas precisam ser um vetor.
Selecione o vetor vertical curvado.
95
Manual de Treinamento ArtCAM Pr - 9 (Portugus)
Clique Adicionar Seo Transversal - boto Selecionar.
A seo curvada rotulada como nmero um e o nmero 1 aparece no incio das curvas guia para indicar onde esta seo comea. Se nenhuma outra seo for selecionada, aquela seo utilizada ao longo de toda a curva diretriz.
Marque Arrastar entre intervalos e Escalar Altura com Largura somente. Selecione Adicionar e pressione Calcular e ento Fechar.
O relevo criado. Conforme o relevo torna-se mais largo, a altura Z aumenta pois a opo Escalar altura da seo transversal com largura foi selecionada.
Exemplo 2.
Reinicie o Relevo e crie os seguintes vetores.
Esses quatro vetores sero utilizados para criar um novo relevo.
96
Manual de Treinamento ArtCAM Pr - 9 (Portugus)
Selecione o boto Arrastar Dois Perfis na barra de ferramentas Relevo. Selecione o vetor curvado maior. Clique Curva Trajetria Superior - boto Selecionar. Selecione o vetor linha contnua angulado. Clique Curva Trajetria Inferior - boto Selecionar.
Certifique-se de que suas setas estejam apontando na mesma direo. Voc pode precisar inverter as curvas guia. Essa forma ir combinar de uma forma de caixa para uma forma de arco.
Selecione o vetor quadrado aberto. Clique Adicionar Seo Transversal - boto Selecionar. Selecione o vetor elipse aberto. Clique Adicionar Seo Transversal - boto Selecionar.
As sees so numeradas e suas posies relativas ao longo dos vetores guia so exibidas.
Pressione Calcular (no feche esta pgina).
O relevo exibido. Adicionando outras sees a forma do relevo pode ser adicionalmente restrita.
97
Manual de Treinamento ArtCAM Pr - 9 (Portugus)
Reinicie o Relevo no menu superior de relevo. Selecione o vetor elipse aberto. Na pgina pressione Adicionar Seo Transversal.
Com a adio de outra seo, a posio da seo 2 foi movida ao longo das curvas guia. Porm a posio da seo 2 pode no ser ideal, e pode ser movida.
Na pgina de arraste de 2 perfis aparece uma nova seo. Sees podem ser removidas selecionando o X.
Em Seo Transversal 2 pressione o boto Posio. Clique e arraste uma linha para indicar a posio da seo 2.
Isso fixa a posio da seo 2 e ir mover o nmero para indicar a nova posio quando a linha terminada.
Pressione Calcular e ento Fechar.
Um novo relevo foi criado.
98
Manual de Treinamento ArtCAM Pr - 9 (Portugus)
Exemplo 3
Reinicie o Relevo e crie os seguintes vetores.
Esses quatro vetores sero utilizados para criar um novo relevo com o vetor inferior sendo a curva de controle Z.
Selecione o boto Arrastar Dois Perfis na barra de ferramentas Relevo. Selecione o vetor horizontal superior. Clique Curva Trajetria Superior - boto Selecionar. Selecione o vetor horizontal inferior. Clique Curva Trajetria Inferior - boto Selecionar. Selecione o vetor curvado inferior. Clique Controle do Vetor Z - boto Selecionar.
A curva inferior rotulada como Z. Note que o ponto inicial da curva de controle Z o mesmo das curvas guia. Isso significa que um relevo Z positivo ser produzido. Certifique-se de que as suas curvas estejam seguindo na mesma direo.
A curva de controle Z ir modificar o relevo somente no eixo Z. O comprimento real da curva no importa, pois o ArtCAM ir alterar proporcionalmente para adaptar s curvas guia. As extremidades porm devem estar posicionadas na mesma coordenada Y (linha horizontal).
99
Manual de Treinamento ArtCAM Pr - 9 (Portugus)
Selecione o vetor elipse aberto. Clique Adicionar Seo Transversal - boto Selecionar. Pressione Calcular e ento Fechar.
O relevo agora segue para cima e para baixo em Z, seguindo a curva de controle.
100
Manual de Treinamento ArtCAM Pr - 9 (Portugus)
Relevo Cruzado
Um relevo cruzado criado a partir de uma srie de vetores sobrepostos e um vetor seo, utilizando o Assistente de Perfis Cruzados.
Exemplos
Abra um Novo Modelo e defina o tamanho do relevo como 25mm por 25mm. Crie trs vetores para a curva guia, e um vetor menor para a seo transversal.
Os vetores sobrepostos sero utilizados como linhas de centro para a curva diretriz. O vetor menor ser a seo transversal do padro de cruzamento, e deve ser um vetor Aberto. O vetor seo tem tamanho real.
Selecione com Shift os vetores curva guia e o vetor seo transversal por ltimo.
Os vetores tornam-se rosados conforme so selecionados e uma caixa aparece em torno da extenso dos vetores para mostrar que eles esto selecionados.
101
Manual de Treinamento ArtCAM Pr - 9 (Portugus)
Selecione o boto Perfis Cruzados
O ArtCAM cria o padro entrelaado nos lugares onde os vetores se cruzam uns sobre os outros. A direo dos vetores determina qual vetor vai por baixo ou por cima do outro. Comprimento do Cruzamento determina o comprimento do entrelaamento que ser rebaixado ou elevado no ponto de cruzamento. Isso geralmente Relativo seo transversal. % Profundidade Inferior e % Altura Superior permitem que voc determine a porcentagem em que a altura da seo de cruzamento rebaixada ou elevada nos cruzamentos.
A Forma do Canto pode ser Redonda ou Quadrada, e o relevo combinado da mesma maneira.
Deixe as opes como esto e clique OK.
ArtCAM cria o padro entrelaado.
102
Manual de Treinamento ArtCAM Pr - 9 (Portugus)
Exemplo 2
Crie os seguintes vetores, incluindo o pequeno vetor de seo transversal em meia elipse.
Se a seo transversal for muito grande, o entrelaamento ir cruzar sobre si mesmo.
Selecione o boto Perfis Cruzados
Defina Relativo Seo de Cruzamento como 1.5, selecione Quadrado e clique OK.
Com cantos quadrados definido, o cruzamento possui arestas com canto vivo, em vez de arredondados.
103
Manual de Treinamento ArtCAM Pr - 9 (Portugus)
Exerccio de Padro de Cruzamento
Crie um novo modelo de Altura 100 e Largura 100 com uma Resoluo de 800 X 800 Pixels e com Origem no Centro do modelo. Ative a grade, capturando numa Distncia de 2mm. Crie uma linha guia vertical em 0. Crie uma linha guia horizontal em 0. Crie os vetores mostrados no canto superior direito.
Esse cruzamento de design angular e portanto a opo quadrado ser utilizada ao gerar o cruzamento.
Uma vez criado, o cruzamento ser copiado utilizando o comando espelhar unindo.
Selecione os vetores retangulares e ento a pequena seo por ltimo. Selecione o boto Perfis Cruzados. Preencha os valores como mostrado e pressione OK.
O entrelaamento produzido e precisa ser espelhado para os outros lados.
104
Manual de Treinamento ArtCAM Pr - 9 (Portugus)
Selecione Espelhar Unio do Relevo.
Este comando trabalha em torno do centro do modelo.
Selecione Direito sobre o esquerdo. Selecione Topo sobre o fundo e ento Fechar.
O relevo completo.
finalizado
est
105
Manual de Treinamento ArtCAM Pr - 9 (Portugus)
Exerccio: Prato de Fruta
Abra o modelo fruits-on-plate.art.
Esses vetores sero transformados num relevo de prato, utilizando perfis de arraste.
Selecione o vetor do domo do abacaxi e crie um Relevo de Domo Adicionado com um ngulo de +45, Altura Inicial de 0.4 com Sem Limite.
Use os vetores de losango e crie um Relevo de Pirmide Adicionado com um ngulo de +25, Altura Inicial de 0 com Sem Limite.
O relevo criado ultrapassa as margens do abacaxi. Para remover o relevo em excesso preciso planificar a rea fora do vetor utilizando Zerar Exceto.
Clique duas vezes no vetor redondo do abacaxi e selecione Zerar Exceto.
Use o vetor da folha central esquerda e crie um Relevo de Domo Adicionado com um ngulo de +45, Altura Inicial de 0.1 com Sem Limite.
106
Manual de Treinamento ArtCAM Pr - 9 (Portugus)
Use o vetor da folha central direita e crie um Relevo de Domo Unido com um ngulo de +45, Altura Inicial de 0.2 com Sem Limite.
Use os vetores de folhas externas e crie um Relevo de Domo Unido com um ngulo de +45, Altura Inicial de 0.4 com Limitar por Altura em 1mm.
Selecione os trs vetores para a banana e crie um Relevo Adicionado Arraste de Dois Perfis. por
Crie um relevo extrudado utilizando a linha como curva diretriz, o arco como a primeira seo e o ngulo como a seo final. Utilize Unir.
Selecione o vetor da forma da pra e crie um Relevo Adicionado Rotacionado.
107
Manual de Treinamento ArtCAM Pr - 9 (Portugus)
Selecione o vetor do talo e crie um Relevo Unido Rotacionado.
Use os vetores de folha e seo para criar um Relevo Unido por Arraste de Dois Perfis.
Do vetor de linha contnua Adicione um Relevo de Giro.
Selecione o conjunto de corrente agrupado de vetores e ento o pequeno vetor nas proximidades.
Adicione um Relevo Entrelaado com os seguintes valores e selecione OK.
108
Manual de Treinamento ArtCAM Pr - 9 (Portugus)
Selecione o texto fruit e crie um Relevo de Pirmide Adicionado com Sem Limite numa Altura Inicial de 0 e um ngulo de +60 graus.
109
Manual de Treinamento ArtCAM Pr - 9 (Portugus)
3D Clipart e Texturizar
Viso Geral
O 3D Clipart e texturizar so duas poderosas tcnicas de modelamento, que podem ser usadas juntas ou individualmente para produzir relevos bem detalhados. No CD do ArtCAM tem uma biblioteca de cliparts, que contm vrios exemplos de relevos que podem ser usados com o ArtCAM.
Exemplo: Lady
Selecione o arquivo Feche todos os arquivos que estiverem abertos. Clique no boto Colar Relevo do Arquivo na barra de ferramentas de relevo e selecione Pend_frm.rlf do caminho C:\Arquivos de programas\ArtCAM Pro 9\Examples\Overview Selecione a Vista 2D.
Ao carregar o Relevo, o ArtCAM automaticamente gera um bitmap (colorido) e uma representao em escala de cinza na vista 2D. Se um modelo completo do ArtCAM selecionado usando a opo Colar Relevo do Arquivo somente o relevo ser importado. O modelo do ArtCAM deve ser aberto usando a opo Arquivo - Abrir para incluir todas as entidades como vetores e percursos .
Clique no boto Colar Relevo do Arquivo na barra de ferramentas de relevo. Selecione o arquivo Lady.rlf do caminho C:\Arquivos programas\ArtCAM Pro 9\Examples\Overview e pressione Abrir.
de
Assegure-se que a opo Adicionar est selecionada e clique em OK.
110
Manual de Treinamento ArtCAM Pr - 9 (Portugus)
O caixa de dilogo do 3D Clipart e um esboo do vetor do clipart aparece na vista 2D. O relevo mostrado no esboo do vetor muito grande, mas ele pode ser modificado, tanto no tamanho quanto na posio, usando os recursos do 3D clipart.
Selecione a Ficha de Escala. Entre com a nova escala de 30%.
O relevo pode ser escalado manualmente arrastando os pontos nos cantos do vetor, com shift pressionado para manter a proporo. Agora ns podemos mover o vetor (e relevo associado) para o centro do pedante.
Pressione Aplicar. Mova o cursor sobre o vetor e ento o Cursos de Movimento aparecer. Pressione o boto esquerdo do mouse e mova o mouse para arrastar o relevo. Solte o boto quando voc tiver posicionado o vetor no lugar desejado.
Agora voc posicionou o clipart e precisa ajustar a altura e decidir como voc ir combina-lo com o outro relevo que est aberto. O sumrio do Clipart apresenta a altura do relevo do vetor como aproximadamente 2.6mm com o relevo do modelo atual em aproximadamente 0.7mm. O modo de combinao selecionado apresentado como Adicionar.
111
Manual de Treinamento ArtCAM Pr - 9 (Portugus)
Clique na pgina de Tamanho na caixa de dilogo do 3D Clipart. Coloque o valor de 1mm na caixa de Alcance em para controlar a altura do novo relevo e clique em Aplicar.
Clique na linha de Modo na caixa de dilogo do 3D Clipart.
Ns queremos Adicionar o relevo do clipart na base do pedante, que o ajuste padro.
Cheque se o modo Adicionar est selecionado, clique no boto Colar e ento feche a caixa de dilogo.
A nova forma de relevo combinar com o relevo atual somente quando Colar estiver selecionado.
A textura requerida entre a cabea e a estrutura exterior. Para identificar esta rea, um vetor pode ser criado da rea colorida especfica.
No Modelo selecione Escala de Cinza de Relevo Composto para criar um Bitmap da vista da escala de cinza.
Na vista de Bitmap, d um duplo clique dentro da rea cinza da textura para determinar a cor primria. Selecione Fechar no Editor de Forma. Selecione o cone Bitmap para Vetor. Selecione OK.
A cor cinza tambm se aplica para outras reas minsculas e como conseqncia diversos vetores adicionais so criados, mas estes podem ser ignorados.
112
Manual de Treinamento ArtCAM Pr - 9 (Portugus)
Selecione o novo vetor de contorno e com o shift apertado selecione o vetor interno da face. Selecione o boto texturizar na barra de ferramentas de edio de relevo.
A caixa de dilogo de texturizar aparecer: A caixa de dilogo permiti a seleo de diversos pre-set de textura dos corpos a serem inclusos como Esfera, Elipse, Cone, Pirmide e Cruzamento. Outras opes fornecem ao usurio alterar o tamanho e escalar a textura para ajust-la exatamente para a forma desejada. A opo do Arquivo permite ao usurio definir um relevo para ser importado para se usado como textura. Se a caixa Combinar for habilitada permitir a entrada de uma distncia do vetor para dentro da rea do relevo, sendo zero para a textura cheia altura de Z.
Selecione um corpo de pirmide, configure o tamanho para 0.5, o truncar para 50% a altura de Z para 0.1, e selecione Combinar com o valor de 5mm e clique em adicionar.
No feche a formulrio acima, mas inverta o processo de texturizao selecionando Subtrair e ento selecione um dos outros estilos de texturizar o relevo antes de clicar em adicionar. (nesse caso usou-se um Combinar de tamanho 3, altura de Z 0.5, e barra de largura % 50).
113
Manual de Treinamento ArtCAM Pr - 9 (Portugus)
Colar Relevo ao longo do Vetor
Esse boto na barra de ferramentas de Relevo permiti diversas cpias do 3D Clipart para ser colado ao longo de um vetor selecionado. .
Exemplo: Fork
Abra o modelo fork.art do Examplos2.
Esse modelo contm os vetores para gerar o corpo do garfo. Ao longo do modelo contm tambm alguns vetores adicionais de um relevo de jia que ser colado para obter um detalhe mais fino.
Restaure o Relevo. Selecione os vetores do garfo e gere um perfil de domo adicionado de ngulo 90 com um limite de altura configurado para 1.5. Selecione o vetor inferior do decalque.
Esse decalque adicionado sobre a parte lisa do corpo do garfo.
Gerar um perfil de domo adicionado de ngulo 30. Selecione os dois vetores ondulados dos lados. Defina um perfil de domo com uma altura inicial de 1.5, ngulo 30 e Unir. Selecione o vetor oval e defina um perfil de domo com uma altura inicial de 1.5, ngulo 30 e Unir. Selecione o vetor em volta do decalque.
Um relevo ser colado ao longo do centro do vetor selecionado. O relevo pode ser escalado e movido, antes de ser colado.
114
Manual de Treinamento ArtCAM Pr - 9 (Portugus)
Selecione o boto Colar relevo ao longo do Vetor na barra de ferramentas de Relevo. 2. Selecione o relevo Jewel.rlf do Exemplos
O esboo do vetor aparece na vista 2D e o Formulrio de Colar ao longo de uma Curva aparece no Assistente junto com a caixa de dilogo do 3D Clipart e a rea de grficos. A caixa do 3D Clipart no usada neste caso, pois o modelo j est pronto para ser adicionado. Entretanto deve permanecer aberto at o processo de Colar ao longo de uma Curva seja completado.
A pgina Colar ao longo de uma Curva aparece no Assistente. Primeiro selecione o vetor que o formulrio do Clipart pede para ser colado ao longo.
O Espaamento configurado na pgina de Assistente permite voc definir o espao entre cpias adjacentes do clipart. 100% significa que eles estaro prximos um do outro, menos que 100% que eles vo se sobrepor, e maior que 100% significa haver um gap (furo).
O Tamanho Inicial e o Tamanho Final definem os lados do relevo no comeo e no fim da curva. Fazendo os tamanhos diferentes, o ArtCAM escalar o clipart automaticamente de um tamanho para outro.
No formulrio Colar ao longo da Curva, configure espaamento para 300%, Tamanho inicial e final para 10% e clique em Ajustar para Encaixar Exatamente. Clique em Colar no formulrio Colar ao longo da Curva.
115
Manual de Treinamento ArtCAM Pr - 9 (Portugus)
No feche ainda os formulrios Colar ao longo da Curva e do Clipart.
Os vetores indicam onde os novos relevos foram adicionados ao relevo original.
Selecione o vetor vertical no meio do garfo. Use o Jewel Relief e Cole ao longo do vetor e adicione um espaamento de 200%, um tamanho inicial de 10 % e um tamanho final de 20%.
Todos os detalhes extravagantes foram adicionados. Agora a curvatura do garfo precisa ser adicionada ao relevo.
Feche os formulrios Colar ao longo da curva e do 3D Clipart. Gere um relevo extrudado, usando o vetor horizontal como linha central. Utilize o vetor vertical para percorrer o vetor horizontal do incio a fim. Selecione adicionar.
Isso adicionar o perfil de Z ao relevo atual do garfo. Alternativamente o corpo do garfo pode ser salvo como um relevo (.rlf file). O relevo pode ser restaurado e o relevo extrudado pode ser gerado como primeiro estgio do novo relevo. O arquivo fork.rlf pode ento ser importado pela opo Colar relevo do arquivo e subsequentemente adicionado ou subtrado do modelo.
Selecione a vista 3D para ver o relevo terminado.
116
Manual de Treinamento ArtCAM Pr - 9 (Portugus)
Exemplo Motif
Use o menu Arquivo para fechar todos os projetos abertos. Abra um Novo Modelo e configure Altura 25mm e Largura 50mm. Carregue o arquivo Leaves.rlf da pasta Exemplos/Clipart. Selecione Colar e clique em OK. para
Selecione a pgina Rotacionar na caixa de dilogo do 3D Clipart. Coloque no campo Rotacionar por ngulo o valor de -40 e clique em Aplicar. Clique em Modo e selecione Adicionar e ento Colar.
O vetor gira para refletir a mudana no ngulo. Quando o Colar selecionado, o novo relevo combinado com o modelo atual.
Clique na pgina de Rotacionar e selecione o boto horizontal. Mude para a pgina Mover e configure o campo Mover origem X para 25 e clique em Aplicar seguido por Colar. Clique em Colar e ento Feche.
117
Manual de Treinamento ArtCAM Pr - 9 (Portugus)
Na vista 2D apague os dois corpos de vetores. Mude para Prever Nvel de Relevo. Selecione Colar relevo do arquivo e importe o arquivo Flower.rlf da pasta Examples/Clipart.
Selecione a pgina Escalar na caixa de dilogo do 3D Clipart. Configure o campo Nova Escala para 60%. Clique em Aplicar. Na Vista 2D, selecione e mova o vetor para deix-lo entre as duas folhas. Na pgina de Modo, selecione uma Altura Inicial de 0.5 e Modo de Colar como Unir. Clique em Colar e ento Feche.
Suavize o Relevo suavizao.
com
passe
de
O Relevo motif pode ser salvo. Para esse exemplo, j armazenado como Motif.rlf.
Feche o modelo.
Exerccio
Carregue o relevo Plate.rlf da pasta Examples/Clipart. Cole o relevo Motif.rlf, da pasta Examples/Clipart, 3 vezes no Prato para gerar o efeito ao lado:
118
Manual de Treinamento ArtCAM Pr - 9 (Portugus)
Nota: No CD do ARTCAM h uma pasta chamada 3dclip, que contm uma variedade de relevos quebrados separados por categorias. Todo folder pode ser copiado para o seu computador ou os relevos neles contidos.
Envolver Relevo
Quando um relevo adicionado sobre uma superfcie, ele normalmente projetado no eixo Z. Um relevo ou vetor pode tambm ser envolvido sobre uma superfcie dentro do 3D clipart. O processo de envolver curvar o relevo para envolver o modelo sem mudar seu tamanho original.
No diagrama acima o vetor A est envolvido sobre o relevo B. No lado esquerdo do diagrama o vetor no est envolvido, ele foi apenas projetado para baixo em Z e o como resultado o vetor C est distorcido sobre a superfcie. No lado direito do diagrama o vetor est envolvido produzindo o vetor D, que retm as mesmas dimenses ao longo da superfcie 3D que tinha como vetor 2D. In ArtCAM in addition to projecting down Z it is possible to wrap radially, such as around a sphere, or cylindrically, like a tube in the X or Y direction.
Exemplo de Envolver
Crie um novo modelo com 100 in X, 100 in Y com a origem no centro e resoluo de 860 x 860. Crie um crculo de dimetro 80 com o centro em X0 Y0. Remova a metade esquerda do crculo. Crie uma rotao com fator de escala de 1.
Esse relevo de semi-esfera ter outro relevo colado nele, inicialmente usando o padro, com a opo Envolver Projeto ou a opo Envolver Radial.
Selecione colar relevo do arquivo para importar o arquivo dolphin.rlf da pasta Examples2. Selecione colar e clique em OK.
119
Manual de Treinamento ArtCAM Pr - 9 (Portugus)
Selecione uma escala de 125% e pressione aplicar e ento colar (no feche a janela). Selecione a vista 3D.
A opo padro projeta para baixo em Z, quando aplicado em um corpo muito arredondado como essa esfera, o resultado um relevo distorcido. Isso especialmente notado na rea da cauda.
Selecione desfazer. No formulrio do 3D Clipart form, selecione a ficha envolver.
H quatro formas de envolver, Projeto (padro), Radial (para corpos arredondados), Ao redor de X e ao redor de Y. A origem do envoltrio tambm pode ser configurada. .
Selecione Radial e ento Cole e Feche.
O golfinho est envolvido sem nenhuma distoro relativa superfcie da esfera.
120
Manual de Treinamento ArtCAM Pr - 9 (Portugus)
NDICE
Introduo: Iniciando o ArtCAM Pro Resoluo Barra de Menus Assistente ArtCAM Menus fly-out Vistas 2D Assistente de Nveis Barra de Status Ajuda de Contexto Assistente de Nveis Barra de Status Ajuda de Contexto Exemplo: Telefone Celular Exerccios Edio de Vetor Exemplo do Projeto de Escudo Nveis de Vetor Exemplo do Telefone Celular 2. Edio de N Edio de N Selecionado. Exemplo de Recorte de Vetor Corte e Diviso de Vetores Exemplo de Diviso de Vetores Criao de Relevo Adicionar Subtrair Zerar Unir Interseo Zerar Exceto Exemplo: ncora Exemplo: Tampa de Lata Exerccio: Pirmide Combinao de Relevos Exemplo: Ursinho Letras de Altura Constante Imagens Introduo Exemplo da Carinha Sorridente Exerccio de Conexo Tucano Conbinao 3D e Inclinar Relevo Viso Geral Exemplo: Estrela Inclinar Relevo Exemplo: Sola de Sapato Girar, Rotacionar e Extrudar Viso Geral Extrudar Relevo Exemplo de Extruso por Curva Diretriz Exemplo de Giro Girar Relevo Rotacionar Relevo Exemplo de Rotao Exerccio de Decalque Arraste de dois Perfis e Perfis Cruzados Viso Geral Arraste de dois Perfis Relevo Cruzado Exerccio de Padro de Cruzamento Exerccio: Prato de Fruta 3D Clipart e Texturizar Viso Geral Exemplo: Lady Exemplo: Fork Colar Relevo ao longo do Vetor Exemplo de Envolver Envolver Relevo Exemplo Motif ndice 01 02 03 04 05 05 05 06 06 07 08 08 08 11 19 20 20 24 24 27 33 33 33 34 36 36 37
38 42 48 49 55 57 63 66 69 70 73
83 88 91 94 101 104 106 110 114 117 119 121
121
Você também pode gostar
- Manual ArtCAM 8.10 - PortuguêsDocumento232 páginasManual ArtCAM 8.10 - Portuguêsapi-3800166100% (11)
- Projeto CNC 3 Eixos - PUCCRS - Rodrigo KrugDocumento91 páginasProjeto CNC 3 Eixos - PUCCRS - Rodrigo Krugapi-3800166100% (4)
- Zeramento automático CNCDocumento5 páginasZeramento automático CNCCaioeFabiAinda não há avaliações
- Máquina CNC 2.0Documento6 páginasMáquina CNC 2.0Sintacos Restauração De Pisos de MadeiraAinda não há avaliações
- PowerMILL 5 - Básico (Port BR)Documento146 páginasPowerMILL 5 - Básico (Port BR)api-3800166100% (2)
- Simulador de Programas de Torno CNCDocumento28 páginasSimulador de Programas de Torno CNCAntonio Marcos MarcosAinda não há avaliações
- Curso de Mastercam x6Documento44 páginasCurso de Mastercam x6Gabriel Henrique0% (1)
- O Router CNC HobbyDocumento19 páginasO Router CNC Hobbyalexandrearume5392Ainda não há avaliações
- Documentação Simplify3D não oficialDocumento21 páginasDocumentação Simplify3D não oficialFaustoJunior50% (2)
- PowerMILL 4-axis rotary machiningDocumento6 páginasPowerMILL 4-axis rotary machiningWillian AlvesAinda não há avaliações
- Aviso Importante sobre Curso de PowerMILL da DelcamDocumento174 páginasAviso Importante sobre Curso de PowerMILL da DelcamEzequiel RodriguesAinda não há avaliações
- Artcam Basico 2d e 3dDocumento23 páginasArtcam Basico 2d e 3dRudinei Herminio Da SilvaAinda não há avaliações
- CNC Centro - Usinagem1Documento52 páginasCNC Centro - Usinagem1Wanderley XavierAinda não há avaliações
- Apostila PowerMILL 7 - BásicoDocumento142 páginasApostila PowerMILL 7 - BásicoJavier Andres Munoz ChavesAinda não há avaliações
- @apostila de Cam Fresa-Docentes Junho 2012Documento53 páginas@apostila de Cam Fresa-Docentes Junho 2012Ricardo Dias100% (2)
- Tutorial Mach3Documento15 páginasTutorial Mach3Marcos50% (2)
- Manual Centro de Maquinado Haas PDFDocumento259 páginasManual Centro de Maquinado Haas PDFIngeniero BolMoAinda não há avaliações
- Programa - o Do Comando Mach 9Documento15 páginasPrograma - o Do Comando Mach 9Leandro Luís67% (3)
- Edgecam Ciclos de Torneamento e Fresamento 2013 R1 PDFDocumento174 páginasEdgecam Ciclos de Torneamento e Fresamento 2013 R1 PDFRafael SchreiberAinda não há avaliações
- Esquema PowermillDocumento39 páginasEsquema PowermillAlexsandro FerreiraAinda não há avaliações
- CNC - Conceitos Básicos e AvançadosDocumento90 páginasCNC - Conceitos Básicos e Avançadosapi-3800166100% (10)
- Montagem Eletrônica Graber i3Documento12 páginasMontagem Eletrônica Graber i3Raphael Olivé PourreAinda não há avaliações
- Uso do apalpador no Sinumerik 828D SL/840D SLDocumento372 páginasUso do apalpador no Sinumerik 828D SL/840D SLRaphael NergerAinda não há avaliações
- Tutorial para Instalar Simulador CNCDocumento14 páginasTutorial para Instalar Simulador CNCmggomes00% (2)
- Curso Completo de Programacao Cnc-ToRNODocumento75 páginasCurso Completo de Programacao Cnc-ToRNOvinicius santosAinda não há avaliações
- Criando ferramenta fresamento no EdgeCAMDocumento8 páginasCriando ferramenta fresamento no EdgeCAMRoberta CamposAinda não há avaliações
- Apostila de Torno ESPRITDocumento122 páginasApostila de Torno ESPRITDiogo Monte Carvalho100% (1)
- Apostila NX 8 Torno CNC PDFDocumento183 páginasApostila NX 8 Torno CNC PDFNeuza River100% (1)
- Apostila GibbsCAM CompletaDocumento123 páginasApostila GibbsCAM CompletaSaulo Vinícius100% (1)
- Manual de Programação E Operação: LINHA GL 250 / 300 / 350 / 450 T / M / My I-Hmi Fanuc 0I-TfDocumento254 páginasManual de Programação E Operação: LINHA GL 250 / 300 / 350 / 450 T / M / My I-Hmi Fanuc 0I-TfMoisés HenriquesAinda não há avaliações
- Manual Fusion v4x.3.0Documento380 páginasManual Fusion v4x.3.0fjaimesilvaAinda não há avaliações
- Tutorial machining STRATEGIST 7Documento112 páginasTutorial machining STRATEGIST 7lordefarias100% (2)
- Apostila Sketchup 2010Documento19 páginasApostila Sketchup 2010Jéssica FariaAinda não há avaliações
- O Guia Definitivo sobre Manutenção de Impressoras 3DNo EverandO Guia Definitivo sobre Manutenção de Impressoras 3DNota: 4 de 5 estrelas4/5 (1)
- Coleção indústria gráfica: Imposição com PrepsNo EverandColeção indústria gráfica: Imposição com PrepsNota: 5 de 5 estrelas5/5 (1)
- ArtCAM Pro Módulo I IntroduçãoDocumento10 páginasArtCAM Pro Módulo I IntroduçãoJaime ArbietoAinda não há avaliações
- ArtCAM Pro: Criação Rápida de Relevos 3DDocumento98 páginasArtCAM Pro: Criação Rápida de Relevos 3DCarlosAinda não há avaliações
- AutoCAD 2008 ApostilaDocumento41 páginasAutoCAD 2008 ApostilarpiraiAinda não há avaliações
- 3 - Ferramentas de EdiçãoDocumento31 páginas3 - Ferramentas de EdiçãoRafa EletronAinda não há avaliações
- Prática Illustrator - Parte 01 - Imagens Técnicas - Patricia BorgesDocumento8 páginasPrática Illustrator - Parte 01 - Imagens Técnicas - Patricia BorgesGustavo GalliAinda não há avaliações
- Config Blender 3DDocumento31 páginasConfig Blender 3DMárioCalhauAinda não há avaliações
- DraftSight TutorialCompletoDocumento436 páginasDraftSight TutorialCompletobregames50% (2)
- Apostila AutoCAD 2010 2D - Prof. Marco AntônioDocumento124 páginasApostila AutoCAD 2010 2D - Prof. Marco AntônioPROFEDALMOAinda não há avaliações
- Autocad Professor Marco AntonioDocumento124 páginasAutocad Professor Marco AntonioGeorge S. Silva100% (1)
- ESPRIT 2011 Treinamento Básico Torno e FresaDocumento91 páginasESPRIT 2011 Treinamento Básico Torno e FresaAmy GriffinAinda não há avaliações
- Comandos AutocadDocumento8 páginasComandos AutocadELISANGELAGUILARAinda não há avaliações
- SketchUp - Primeiros PassosDocumento2 páginasSketchUp - Primeiros PassosAlexandre DiasAinda não há avaliações
- Sketch UpDocumento47 páginasSketch UpFabiula ThomaziniAinda não há avaliações
- Apostila EdgeCAMDocumento38 páginasApostila EdgeCAMManolo GipielaAinda não há avaliações
- Manual de Instruções Do Pencil 2DDocumento9 páginasManual de Instruções Do Pencil 2DalcmataAinda não há avaliações
- Desenho para TorneamentoDocumento23 páginasDesenho para TorneamentoAlessandro Chaves BorbaAinda não há avaliações
- NX 7.5 Modelagem, Desenho e ManufaturaDocumento118 páginasNX 7.5 Modelagem, Desenho e ManufaturaJefferson PorfírioAinda não há avaliações
- Curso 3d Studio MaxDocumento42 páginasCurso 3d Studio MaxCaires Pezzoni100% (2)
- powerPOINT - ARMAZEM DOS BITSDocumento32 páginaspowerPOINT - ARMAZEM DOS BITSO CrocanteAinda não há avaliações
- Instruções para configuração de plotagem no AutoCADDocumento13 páginasInstruções para configuração de plotagem no AutoCADVictor Silva GomesAinda não há avaliações
- Manual TVpaintDocumento5 páginasManual TVpaintAlexandre Pereira Silva100% (1)
- ProgeCAD 2007 Treinamento Módulo Básico 2DDocumento37 páginasProgeCAD 2007 Treinamento Módulo Básico 2Dkarlab1Ainda não há avaliações
- Manual Do PhotoshopDocumento81 páginasManual Do PhotoshopHugo SoaresAinda não há avaliações
- Apostila Autocad 2012 Senai PDFDocumento126 páginasApostila Autocad 2012 Senai PDFStephanie Pannain91% (11)
- Syfing StudioDocumento261 páginasSyfing StudioWENDERSON CANDIDOAinda não há avaliações
- Mach3 (Trad.) Pág.55 Até Pág. 90Documento37 páginasMach3 (Trad.) Pág.55 Até Pág. 90api-3800166100% (2)
- Tubo de ImagemDocumento3 páginasTubo de Imagemapi-3800166100% (1)
- Fonte AlimentaçãoDocumento4 páginasFonte Alimentaçãoapi-3800166Ainda não há avaliações
- Manual de Flamingo (PORT)Documento340 páginasManual de Flamingo (PORT)api-3800166Ainda não há avaliações
- CNC - Conceitos Básicos e AvançadosDocumento90 páginasCNC - Conceitos Básicos e Avançadosapi-3800166100% (10)
- Apostila Nível I (Port)Documento329 páginasApostila Nível I (Port)api-3800166100% (6)
- Apostila Nível II (Port)Documento147 páginasApostila Nível II (Port)api-3800166100% (2)
- Fontes oDocumento4 páginasFontes oapi-3800166Ainda não há avaliações
- IntroduçãoDocumento4 páginasIntroduçãoapi-3800166Ainda não há avaliações
- Circuito de PurezaDocumento4 páginasCircuito de Purezaapi-3800166Ainda não há avaliações
- Exemplo Prático VIIIDocumento5 páginasExemplo Prático VIIIapi-3800166Ainda não há avaliações
- Exemplo Prático IIDocumento4 páginasExemplo Prático IIapi-3800166Ainda não há avaliações
- Exemplo Prático - Monitor SansungDocumento4 páginasExemplo Prático - Monitor Sansungapi-3800166100% (1)
- FontesDocumento4 páginasFontesapi-3800166Ainda não há avaliações
- Exemplo Prático VIIDocumento7 páginasExemplo Prático VIIapi-3800166Ainda não há avaliações
- Exemplo Prático VDocumento5 páginasExemplo Prático Vapi-3800166Ainda não há avaliações
- Circuito Vertical (Cont)Documento1 páginaCircuito Vertical (Cont)api-3800166Ainda não há avaliações
- Circuito de ApagamentoDocumento4 páginasCircuito de Apagamentoapi-3800166Ainda não há avaliações
- Exemplo Prático IIIDocumento4 páginasExemplo Prático IIIapi-3800166Ainda não há avaliações
- Bobina DesmagnetizadoraDocumento3 páginasBobina Desmagnetizadoraapi-3800166Ainda não há avaliações
- Exemplo Prático IVDocumento4 páginasExemplo Prático IVapi-3800166Ainda não há avaliações
- Oscilador HorizontalDocumento4 páginasOscilador Horizontalapi-3800166Ainda não há avaliações
- Sincronismo HorizontalDocumento3 páginasSincronismo Horizontalapi-3800166Ainda não há avaliações
- Exemplo Prático VIDocumento5 páginasExemplo Prático VIapi-3800166Ainda não há avaliações
- Fontes oDocumento4 páginasFontes oapi-3800166Ainda não há avaliações
- Fonte ChaveadaDocumento3 páginasFonte Chaveadaapi-3800166100% (1)
- Codigo de Erros - TraduzidoDocumento4 páginasCodigo de Erros - TraduzidoPaulo Vale da Silva JuniorAinda não há avaliações
- ALVARAS Categorias SubcategoriasDocumento3 páginasALVARAS Categorias SubcategoriasManuel FernandesAinda não há avaliações
- Plano de Ensino - Semestre Excepcional 2020 - Tópicos de EstágioDocumento3 páginasPlano de Ensino - Semestre Excepcional 2020 - Tópicos de EstágioYuri CavalcantiAinda não há avaliações
- Dinâmica Dos Usos Da Terra em Áreas de Elevada Energia Do Relevo: Subsídios À Geoconservação Da Cachoeira Do Arco-Íris (Rs-Brasil)Documento19 páginasDinâmica Dos Usos Da Terra em Áreas de Elevada Energia Do Relevo: Subsídios À Geoconservação Da Cachoeira Do Arco-Íris (Rs-Brasil)Paulo AguiarAinda não há avaliações
- Fvs-34-Montagem de Laje Pré-Moldada de ConcretoDocumento1 páginaFvs-34-Montagem de Laje Pré-Moldada de ConcretoDaiane Iza100% (1)
- Análise de Modos e Efeitos de Falha (FMEADocumento1 páginaAnálise de Modos e Efeitos de Falha (FMEACarlos NogueiraAinda não há avaliações
- Análise de séries temporais reais e simuladas utilizando métodos de previsãoDocumento138 páginasAnálise de séries temporais reais e simuladas utilizando métodos de previsãoKaike AlvesAinda não há avaliações
- Compactação de solos: conceitos, ensaios e equipamentosDocumento39 páginasCompactação de solos: conceitos, ensaios e equipamentosPideler GracianoAinda não há avaliações
- Apostila de Algoritmos e Estruturas de Dados - Prof. Dr. Alexandre Luis Magalhães Levada (UFSCar)Documento145 páginasApostila de Algoritmos e Estruturas de Dados - Prof. Dr. Alexandre Luis Magalhães Levada (UFSCar)Allan MoreiraAinda não há avaliações
- CIVEMASA SEPARADOR GVCF 20108 3390172 (CIVEMASA) - Agridisco Peças AgrícolasDocumento2 páginasCIVEMASA SEPARADOR GVCF 20108 3390172 (CIVEMASA) - Agridisco Peças AgrícolascarlosAinda não há avaliações
- Desenho de Cava com Modelos Topográficos, Geológicos e GeotécnicosDocumento84 páginasDesenho de Cava com Modelos Topográficos, Geológicos e GeotécnicosSamuel CamposAinda não há avaliações
- s4 Eng EletricistaDocumento16 páginass4 Eng EletricistaLeonardo SalasAinda não há avaliações
- Criar conta LinkedInDocumento31 páginasCriar conta LinkedInMARCIO ALMEIDAAinda não há avaliações
- Produzindo Conteúdos Web para EadDocumento13 páginasProduzindo Conteúdos Web para EadAlexandre Meneses ChagasAinda não há avaliações
- Estrutura Da OrganizaçãoDocumento13 páginasEstrutura Da OrganizaçãoarysterAinda não há avaliações
- WACKER CILINDRO MaanualDocumento7 páginasWACKER CILINDRO MaanualCristina FragosoAinda não há avaliações
- PCP-39 MergedDocumento6 páginasPCP-39 MergedsantoscyberxAinda não há avaliações
- The Bost 2021Documento10 páginasThe Bost 2021bonecatr00Ainda não há avaliações
- Laudo de Estanqueidade Central de GLPDocumento8 páginasLaudo de Estanqueidade Central de GLPCésar Roberto Nascimento Guimarães100% (4)
- Apostila RevitDocumento277 páginasApostila RevitGiovani FerrariAinda não há avaliações
- Projeto Sedimentação Etapa MicrorregionalDocumento20 páginasProjeto Sedimentação Etapa MicrorregionalMarcoAntonioCândidoAinda não há avaliações
- 1177 - Laudo Ren Toi 9997435Documento12 páginas1177 - Laudo Ren Toi 9997435Oficina do ComboAinda não há avaliações
- Relatório Rina - Auditoria Maio 2023 - AssinadoDocumento20 páginasRelatório Rina - Auditoria Maio 2023 - AssinadoqualidadejominiAinda não há avaliações
- Regulamento da promoção Vale-Brinde Cuide-se Bem PesseguraDocumento6 páginasRegulamento da promoção Vale-Brinde Cuide-se Bem PesseguraAna Luiza de MatosAinda não há avaliações
- Aluguel de Kitnet em Laguna SC para Estudantes Da UDESC - MGF ImóveisDocumento1 páginaAluguel de Kitnet em Laguna SC para Estudantes Da UDESC - MGF Imóveisfrancielebferreira78Ainda não há avaliações
- Revista Digital Ciclo 1323Documento28 páginasRevista Digital Ciclo 1323Jaqu3lin3Ainda não há avaliações
- Manual de Instalação Isotelha ColonialDocumento19 páginasManual de Instalação Isotelha ColonialmariaAinda não há avaliações
- Como calcular o rateio de custos de construção em condomínioDocumento1 páginaComo calcular o rateio de custos de construção em condomínioguilhermeAinda não há avaliações
- Memorial Descritivo de VRFDocumento15 páginasMemorial Descritivo de VRFFabianoGoesAinda não há avaliações
- Cópia de Modelo de Contracheque e HoleriteDocumento3 páginasCópia de Modelo de Contracheque e HoleriteAlandelon GonçalvesAinda não há avaliações