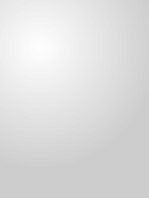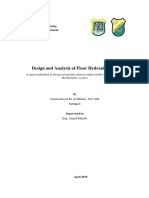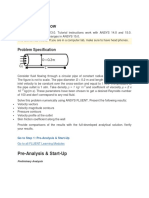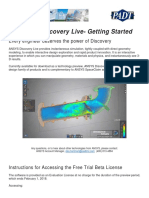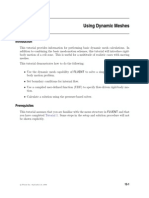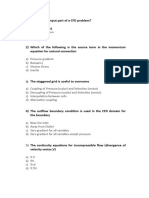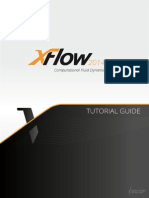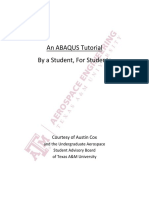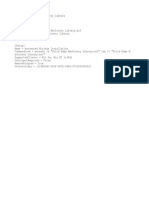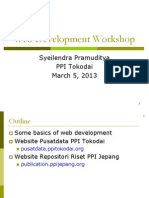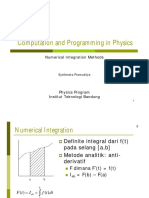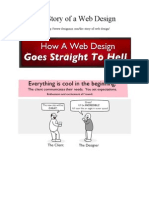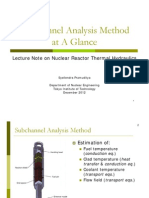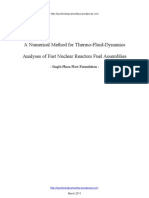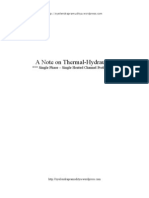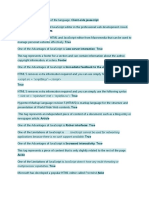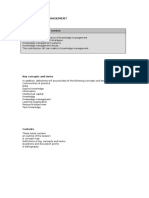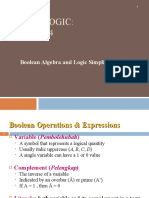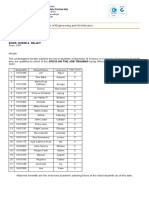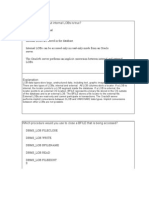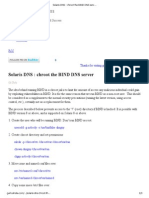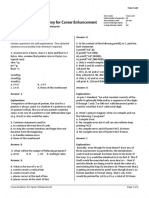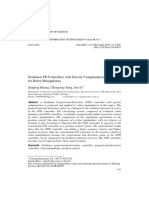Escolar Documentos
Profissional Documentos
Cultura Documentos
ANSYS Workbench 13 Tutorial - 2D Meshing With Prism Layers (Or Boundary Layers) On Wall Boundaries
Enviado por
Syeilendra PramudityaDescrição original:
Título original
Direitos autorais
Formatos disponíveis
Compartilhar este documento
Compartilhar ou incorporar documento
Você considera este documento útil?
Este conteúdo é inapropriado?
Denunciar este documentoDireitos autorais:
Formatos disponíveis
ANSYS Workbench 13 Tutorial - 2D Meshing With Prism Layers (Or Boundary Layers) On Wall Boundaries
Enviado por
Syeilendra PramudityaDireitos autorais:
Formatos disponíveis
ANSYS Workbench 13 Tutorial: 2D Meshing with prism layers on wall boundaries
In this tutorial, we will make the following 2D mesh:
Ok lets start by opening/running the ANSYS Workbench software. Start >> ANSYS 13.0 >> Workbench
Starting ANSYS 13 Workbench
http://syeilendrapramuditya.wordpress.com
Left click the Fluid Flow (FLUENT) menu in the Toolbox and then drag to Project Schematic area. Then rename the case name to 2D Flow.
Right click on the Geometry menu and select Properties. And then change Analysis Type from 3D to 2D.
http://syeilendrapramuditya.wordpress.com
Now save the project to any location you like. Right click again on the Geometry menu and select New Geometry to open ANSYS DesignModeler, and then select Meter as the desired length unit.
Click the XYPlane in the Tree Outline, this means that we will use the X-Y plane to draw our 2D geometry.
http://syeilendrapramuditya.wordpress.com
Click the blue z-axis at the bottom-right corner of the Graphics window to get front view of the X-Y plane.
Click the Sketching tab below the Tree Outline box, and select Settings in the Sketching Toolboxes.
Click the Grid menu and select both Show in 2D and Snap options. Click the Major Grid Spacing menu and type just 1 (not 1 m). Click the Minor-Steps per Major menu and type 2. Now try to zoom-in and zoom-out the Graphics window by clicking on it first and then use the mouse scroller.
http://syeilendrapramuditya.wordpress.com
Front view of the X-Y plane with grids on
Now the canvas is ready for us to sketch our geometry. Click the Draw menu in the Sketching Toolboxes, and then select Circle.
http://syeilendrapramuditya.wordpress.com
Now you can draw the circle by first clicking on the coordinate origin, and then move the cursor so that the diameter of the circle is 1 m (or the radius is 0.5 m).
Now we create a surface body, based on the circle. Click Concept >> Surfaces From Sketches.
Select the Base Objects to Sketch1, and click Apply.
http://syeilendrapramuditya.wordpress.com
And then click Generate button above the Graphics window.
Now we will create a rectangular domain surrounding the circle. We need to draw the rectangle in a new sketch, since later we will subtract the circle from the rectangular shape to create a hole in the computational domain. To create a new sketch, first click the XYPlane menu in the Tree Outline, and then click New Sketch button. Now you can see that there are 2 sketches (Sketch1 and Sketch2) under the XYPlane menu.
http://syeilendrapramuditya.wordpress.com
To draw the rectangle, first click the Sketch2 menu in the Tree Outline. Now click again the Draw menu in the Sketching Toolbox and select Line. Draw two horizontal lines, one from (X,Y = -3,3) to (X,Y = 7,3), and the other from (X,Y = -3,-3) to (X,Y = 7,-3). And then draw two vertical lines connecting the edges of the two horizontal lines, so that finally we get a rectangular shape.
Now we will define the rectangle as a frozen surface body. Click Concept >> Surfaces From Sketches. Set Base Objects as Sketch2 and then click Apply. And then set Operation as Add Frozen.
Then click the Generate button. Now the domain should look like the following figure:
http://syeilendrapramuditya.wordpress.com
Now we will subtract the circle from the rectangle. Click Create >> Boolean.
Set Operation to Subtract, and then select the rectangle as Target Bodies and the circle as Tool Bodies (you do this by clicking each respective shape in the Graphics window).
http://syeilendrapramuditya.wordpress.com
Now click the Generate button. Now you can see that the circle becomes a hole.
The geometry after subtraction operation.
Now save the project and close DesignModeler. To start the meshing process, right click the Mesh menu in the Project Schematic window and select Edit to open ANSYS Meshing.
http://syeilendrapramuditya.wordpress.com
10
Note that the geometry we just created is automatically loaded. Right click the Mesh menu in the Outline window and select Insert >> Method. Then select the surface body and click Apply to set Geometry. And then set Method to Triangles.
Now right click Mesh >> Insert >> Sizing, and set the surface body as Geometry. And then set Element Size to 0.15.
http://syeilendrapramuditya.wordpress.com
11
Now to create the prism layers, right click Mesh >> Insert >> Inflation. Using face selector , set the surface body to Geometry. Then using edge selector , select the two
horizontal lines and the circle (you need to hold the CTRL key when selecting the edges), and set them as Boundary. And set other Inflation options as depicted in the following figure:
Save the project and then click Update.
Click the Mesh menu in Outline box to see the meshing result, that is shown below:
http://syeilendrapramuditya.wordpress.com
12
Triangle meshing with wall prism layers.
At this point, our meshing process is completed. Next you can either continue this Workbench project by setting up Fluent calculation condition, or you can export the mesh (to be used later by a solver) by clicking File >> Export.
http://syeilendrapramuditya.wordpress.com
13
Você também pode gostar
- Microstation Basic Training ManualDocumento18 páginasMicrostation Basic Training ManualselmarameshAinda não há avaliações
- AutoCAD 2016 and AutoCAD LT 2016 No Experience Required: Autodesk Official PressNo EverandAutoCAD 2016 and AutoCAD LT 2016 No Experience Required: Autodesk Official PressNota: 4 de 5 estrelas4/5 (1)
- Multiphase Flow Analysis Using Population Balance Modeling: Bubbles, Drops and ParticlesNo EverandMultiphase Flow Analysis Using Population Balance Modeling: Bubbles, Drops and ParticlesNota: 5 de 5 estrelas5/5 (2)
- Solid Works Training PDFDocumento247 páginasSolid Works Training PDFToni Mybabysweetpea Dawson0% (1)
- DRA/NASA/ONERA collaboration on aircraft icing researchDocumento50 páginasDRA/NASA/ONERA collaboration on aircraft icing researchasdfgbugmenotAinda não há avaliações
- How To Create A Propeller BladeDocumento16 páginasHow To Create A Propeller BladeStelistul SorinAinda não há avaliações
- Wireframe and Surface Design: CATIA TrainingDocumento208 páginasWireframe and Surface Design: CATIA TrainingHomer Texido FrangioniAinda não há avaliações
- Ab Initio FAQ's Part1Documento61 páginasAb Initio FAQ's Part1Yogesh Singh83% (6)
- Computational Fluid Mechanics: Selected PapersNo EverandComputational Fluid Mechanics: Selected PapersAinda não há avaliações
- Four-Bar Mechanism Design in COSMOS MotionDocumento11 páginasFour-Bar Mechanism Design in COSMOS MotionFabio MedeirosAinda não há avaliações
- CFD Project ReportDocumento17 páginasCFD Project ReportAnderson OliveiraAinda não há avaliações
- Design and Analysis of Floor Hydraulic JDocumento28 páginasDesign and Analysis of Floor Hydraulic JabebawalemkerAinda não há avaliações
- HaKin9 21st Century Hacking Techniques 05 - 2009Documento84 páginasHaKin9 21st Century Hacking Techniques 05 - 2009khanh_nguyen_12100% (1)
- Optimization Using TOSCADocumento16 páginasOptimization Using TOSCAJunyan GuoAinda não há avaliações
- An Introduction To Artificial IntelligenceDocumento16 páginasAn Introduction To Artificial IntelligenceAgus NisfanAinda não há avaliações
- Tutorial FluentDocumento39 páginasTutorial FluentGustavo Garcia100% (1)
- Ae4131 Abaqus Lecture 2Documento26 páginasAe4131 Abaqus Lecture 2Shijo AntonyAinda não há avaliações
- U of A ANSYS Tutorials - NonLinear MaterialsDocumento8 páginasU of A ANSYS Tutorials - NonLinear Materialskiran_wakchaureAinda não há avaliações
- Wireframe and Surface Design: CATIA TrainingDocumento55 páginasWireframe and Surface Design: CATIA Trainingkishore99939Ainda não há avaliações
- Ip Addressing and Subnetting WorkshopDocumento33 páginasIp Addressing and Subnetting WorkshopSachin SadadekarAinda não há avaliações
- Parallel Computational Fluid Dynamics '99: Towards Teraflops, Optimization and Novel FormulationsNo EverandParallel Computational Fluid Dynamics '99: Towards Teraflops, Optimization and Novel FormulationsAinda não há avaliações
- Laminar Pipe FlowDocumento77 páginasLaminar Pipe FlowFlyNarutoFly27Ainda não há avaliações
- ANSYS Fluent Tutorial Isothermal FlowDocumento20 páginasANSYS Fluent Tutorial Isothermal FlowSaragadam Naga Shivanath RauAinda não há avaliações
- 4 SnappyHexMeshDocumento35 páginas4 SnappyHexMeshJesthyn VCAinda não há avaliações
- Pipe Flow Tutorial 2014Documento21 páginasPipe Flow Tutorial 2014حيدر علاءAinda não há avaliações
- Two Dimensional CFD Analysis of A Hydraulic Gear PumpDocumento18 páginasTwo Dimensional CFD Analysis of A Hydraulic Gear PumpsaravanaAinda não há avaliações
- Ansys Discovery LiveDocumento10 páginasAnsys Discovery Livesaleamlak muluAinda não há avaliações
- 978 1 63057 569 4 2 99mlbhlbnoDocumento32 páginas978 1 63057 569 4 2 99mlbhlbnoIbrahim MadanAinda não há avaliações
- Pro/ENGINEER Mechanica Wildfire 4.0: Andy Deighton PTCDocumento50 páginasPro/ENGINEER Mechanica Wildfire 4.0: Andy Deighton PTCboubastarAinda não há avaliações
- Dynamic MeshDocumento30 páginasDynamic Meshical_0nly0neAinda não há avaliações
- CFD Basic TestDocumento9 páginasCFD Basic Testtesteprog testeprogAinda não há avaliações
- Catia TutoDocumento75 páginasCatia TutomenzliAinda não há avaliações
- Tutorial 3: Assigning Inflow, Outflow and Wall Boundaries For A Simple SimulationDocumento15 páginasTutorial 3: Assigning Inflow, Outflow and Wall Boundaries For A Simple SimulationMarcelo De Oliveira PredesAinda não há avaliações
- Fluent - Incompressible 2D Couette FlowDocumento4 páginasFluent - Incompressible 2D Couette FlowNikhil JohnAinda não há avaliações
- Polyflow BMTF WS02 Axisymmetric Blow MoldingDocumento30 páginasPolyflow BMTF WS02 Axisymmetric Blow Moldingwoongs73Ainda não há avaliações
- Solidworks Tutorial 5: Preparatory Vocational Training and Advanced Vocational TrainingDocumento10 páginasSolidworks Tutorial 5: Preparatory Vocational Training and Advanced Vocational TrainingElaine JohnsonAinda não há avaliações
- XFlow2014 TutorialGuide v92Documento151 páginasXFlow2014 TutorialGuide v92skylineshare100% (1)
- Fluent TutorialDocumento23 páginasFluent TutorialYashad KasarAinda não há avaliações
- Designing Parametric Helical Gears With Catia V5Documento5 páginasDesigning Parametric Helical Gears With Catia V5Chandrasekar RaghupathyAinda não há avaliações
- Simple Teapot Catia Iss 01Documento51 páginasSimple Teapot Catia Iss 01Murali AnirudhAinda não há avaliações
- EDEM Tutorial: Creating a Simulation with Bonded ParticlesDocumento12 páginasEDEM Tutorial: Creating a Simulation with Bonded Particlesgurpinder.rajgarh1331Ainda não há avaliações
- 2013 - S2E Technical and Technological - Intro - Final PDFDocumento28 páginas2013 - S2E Technical and Technological - Intro - Final PDFJose Kirby100% (1)
- Lab 6 - Face Milling On CNC MachineDocumento5 páginasLab 6 - Face Milling On CNC MachineHaris NaveedAinda não há avaliações
- ABAQUS Student TutorialDocumento28 páginasABAQUS Student TutorialGana C RoverAinda não há avaliações
- Fluent Tutorial 02 Modeling Periodic Flow and Heat TransferDocumento26 páginasFluent Tutorial 02 Modeling Periodic Flow and Heat Transferparvaz747Ainda não há avaliações
- Solid Edge Machinery LibraryDocumento1 páginaSolid Edge Machinery LibraryZvezdan DjurdjevicAinda não há avaliações
- Introducing Helyx-Os, An Open-Source Graphical User Interface For Openfoam®Documento30 páginasIntroducing Helyx-Os, An Open-Source Graphical User Interface For Openfoam®PAVAN KUMARAinda não há avaliações
- ControlDocumento2 páginasControlAhmad AlmasriAinda não há avaliações
- FloEFD TutorialDocumento340 páginasFloEFD Tutorial차봉재Ainda não há avaliações
- Getting Started with CalculiX CGX TutorialDocumento26 páginasGetting Started with CalculiX CGX TutorialjeffbaylorAinda não há avaliações
- Boundary Layer Modeling: Modules 1.1 and 1.2Documento51 páginasBoundary Layer Modeling: Modules 1.1 and 1.2Juan Ignacio GonzálezAinda não há avaliações
- Vane Pump Modeling in FLUENTDocumento32 páginasVane Pump Modeling in FLUENTMohamed Osman AbdallaAinda não há avaliações
- Nanofluid in Heat Exchangers for Mechanical Systems: Numerical SimulationNo EverandNanofluid in Heat Exchangers for Mechanical Systems: Numerical SimulationAinda não há avaliações
- Differential Transformation Method for Mechanical Engineering ProblemsNo EverandDifferential Transformation Method for Mechanical Engineering ProblemsAinda não há avaliações
- Frontiers of Fluid Mechanics: Proceedings of The Beijing International Conference on Fluid Mechanics, Beijing, People's Republic of China 1—4 July 1987No EverandFrontiers of Fluid Mechanics: Proceedings of The Beijing International Conference on Fluid Mechanics, Beijing, People's Republic of China 1—4 July 1987Shen YuanNota: 3 de 5 estrelas3/5 (1)
- Advanced Computational and Design Techniques in Applied Electromagnetic Systems: Proceedings of the International ISEM Symposium on Advanced Computational and Design Techniques in Applied Electromagnetic Systems, Seoul, Korea, 22-24 June, 1994No EverandAdvanced Computational and Design Techniques in Applied Electromagnetic Systems: Proceedings of the International ISEM Symposium on Advanced Computational and Design Techniques in Applied Electromagnetic Systems, Seoul, Korea, 22-24 June, 1994Ainda não há avaliações
- Computation and Programming in Physics - Root Finding AlgorithmsDocumento33 páginasComputation and Programming in Physics - Root Finding AlgorithmsSyeilendra PramudityaAinda não há avaliações
- Basic Thermal-Hydraulics Experiments For Nuclear Engineering StudentsDocumento9 páginasBasic Thermal-Hydraulics Experiments For Nuclear Engineering StudentsSyeilendra PramudityaAinda não há avaliações
- Programming and Computation in Physics - FTCS MethodDocumento27 páginasProgramming and Computation in Physics - FTCS MethodSyeilendra PramudityaAinda não há avaliações
- Computation and Programming in Physics - Euler & Runge-Kutta MethodsDocumento34 páginasComputation and Programming in Physics - Euler & Runge-Kutta MethodsSyeilendra PramudityaAinda não há avaliações
- Official Program of The ASME-JSME-KSME Joint Fluids Engineering 2011Documento104 páginasOfficial Program of The ASME-JSME-KSME Joint Fluids Engineering 2011Syeilendra Pramuditya100% (1)
- Web Development WorkshopDocumento10 páginasWeb Development WorkshopSyeilendra PramudityaAinda não há avaliações
- Dr. Syeilendra Pramuditya - Lecture Notes On Thermal Hydraulics and Nuclear SafetyDocumento105 páginasDr. Syeilendra Pramuditya - Lecture Notes On Thermal Hydraulics and Nuclear SafetySyeilendra PramudityaAinda não há avaliações
- Computation and Programming in Physics - Numerical Integration MethodsDocumento26 páginasComputation and Programming in Physics - Numerical Integration MethodsSyeilendra PramudityaAinda não há avaliações
- Computation and Programming in Physics - Data Representation / GraphicsDocumento29 páginasComputation and Programming in Physics - Data Representation / GraphicsSyeilendra PramudityaAinda não há avaliações
- The Story of A Web DesignDocumento7 páginasThe Story of A Web DesignSyeilendra PramudityaAinda não há avaliações
- Revised Cheng-Todreas Correlations - Improvements in The Transition Flow RegionDocumento18 páginasRevised Cheng-Todreas Correlations - Improvements in The Transition Flow RegionSyeilendra PramudityaAinda não há avaliações
- (PDF) NECTAR Code: A Sample CalculationDocumento5 páginas(PDF) NECTAR Code: A Sample CalculationSyeilendra PramudityaAinda não há avaliações
- Academic CV SampleDocumento5 páginasAcademic CV SampleSyeilendra Pramuditya100% (1)
- Basic Thermal-Hydraulics Experiments For Nuclear Engineering StudentsDocumento14 páginasBasic Thermal-Hydraulics Experiments For Nuclear Engineering StudentsSyeilendra PramudityaAinda não há avaliações
- Subchannel Analysis Method at A GlanceDocumento26 páginasSubchannel Analysis Method at A GlanceSyeilendra Pramuditya100% (1)
- Problem Solving Series - Laminar Velocity Profile Between Infinite Parallel PlatesDocumento3 páginasProblem Solving Series - Laminar Velocity Profile Between Infinite Parallel PlatesSyeilendra PramudityaAinda não há avaliações
- FORTRAN77 Code - NECTARDocumento2 páginasFORTRAN77 Code - NECTARSyeilendra PramudityaAinda não há avaliações
- (PDF) NECTAR Code: A Sample CalculationDocumento5 páginas(PDF) NECTAR Code: A Sample CalculationSyeilendra PramudityaAinda não há avaliações
- FORTRAN77 Function To Calculate Matrix DeterminantDocumento2 páginasFORTRAN77 Function To Calculate Matrix DeterminantSyeilendra PramudityaAinda não há avaliações
- NECTAR Code - A Steady State Thermal Hydraulics SolverDocumento9 páginasNECTAR Code - A Steady State Thermal Hydraulics SolverSyeilendra PramudityaAinda não há avaliações
- Official Program of NURETH-14 Conference (September 2011)Documento64 páginasOfficial Program of NURETH-14 Conference (September 2011)Syeilendra PramudityaAinda não há avaliações
- A Numerical Method For Thermo-Fluid-Dynamics Analyses of Fast Nuclear Reactors Fuel Assemblies - Single-Phase Flow Formulation (Subchannel Analysis Method)Documento27 páginasA Numerical Method For Thermo-Fluid-Dynamics Analyses of Fast Nuclear Reactors Fuel Assemblies - Single-Phase Flow Formulation (Subchannel Analysis Method)Syeilendra PramudityaAinda não há avaliações
- FORTRAN77 Code - Thermal-Hydraulics of Single Phase Flow in A Heated ChannelDocumento7 páginasFORTRAN77 Code - Thermal-Hydraulics of Single Phase Flow in A Heated ChannelSyeilendra PramudityaAinda não há avaliações
- Syeilendra Pramuditya - Example of Motivation LetterDocumento1 páginaSyeilendra Pramuditya - Example of Motivation LetterSyeilendra PramudityaAinda não há avaliações
- FORTRAN77 Subroutine To Calculate Matrix DeterminantDocumento1 páginaFORTRAN77 Subroutine To Calculate Matrix DeterminantSyeilendra PramudityaAinda não há avaliações
- FORTRAN77 Subroutine For Matrix InversionDocumento2 páginasFORTRAN77 Subroutine For Matrix InversionSyeilendra Pramuditya100% (2)
- Status of Fast Reactor Development in The WorldDocumento12 páginasStatus of Fast Reactor Development in The WorldSyeilendra PramudityaAinda não há avaliações
- Thermal-Hydraulics of Single Phase Flow in A Heated ChannelDocumento12 páginasThermal-Hydraulics of Single Phase Flow in A Heated ChannelSyeilendra Pramuditya100% (1)
- Thermal Hydraulics of Single Phase Flow in Multi Channel SystemsDocumento11 páginasThermal Hydraulics of Single Phase Flow in Multi Channel SystemsSyeilendra PramudityaAinda não há avaliações
- Game Engine Programming 1 Game PlatformDocumento8 páginasGame Engine Programming 1 Game PlatformJayAinda não há avaliações
- Real Estate Management SystemDocumento93 páginasReal Estate Management SystemABIZ TVAinda não há avaliações
- New User Manual5416Documento73 páginasNew User Manual5416nadeemp78Ainda não há avaliações
- Solutions 20 3 PDFDocumento8 páginasSolutions 20 3 PDFสฮาบูดีน สาและAinda não há avaliações
- VHDL Design For Image Segmentation Using Gabor Filter For Disease DetectionDocumento3 páginasVHDL Design For Image Segmentation Using Gabor Filter For Disease DetectionNsrc Nano ScientifcAinda não há avaliações
- Game InfoDocumento2 páginasGame InfoNatt BookerAinda não há avaliações
- Wireless Interface Converter RFC For Petrol Stations: (RS-485/RS-232 To Wireless and Backwards)Documento18 páginasWireless Interface Converter RFC For Petrol Stations: (RS-485/RS-232 To Wireless and Backwards)Edward DuarteAinda não há avaliações
- HRM - Knowledge ManagementDocumento9 páginasHRM - Knowledge Managementcons theAinda não há avaliações
- Processing of Satellite Image Using Digital Image ProcessingDocumento21 páginasProcessing of Satellite Image Using Digital Image ProcessingSana UllahAinda não há avaliações
- Lab Manual of CDocumento89 páginasLab Manual of Capi-394738731Ainda não há avaliações
- Paper Windy Aristiani PDFDocumento8 páginasPaper Windy Aristiani PDFjasmineAinda não há avaliações
- Debugging Imagej Plugins in NetbeansDocumento4 páginasDebugging Imagej Plugins in NetbeansAlejandro Aldana RodriguezAinda não há avaliações
- P3 - EN - AN - A004 Parallel Redundancy Protocol For Easergy P3Documento10 páginasP3 - EN - AN - A004 Parallel Redundancy Protocol For Easergy P3Hung Cuong PhamAinda não há avaliações
- C# Multithreaded and Parallel Programming Sample ChapterDocumento36 páginasC# Multithreaded and Parallel Programming Sample ChapterPackt PublishingAinda não há avaliações
- Capter 4Documento54 páginasCapter 4Roha CbcAinda não há avaliações
- Dzudea Panwahti: ExperienceDocumento2 páginasDzudea Panwahti: ExperienceKrisAinda não há avaliações
- ENDORSEMENT LETTER Ojt 2022Documento2 páginasENDORSEMENT LETTER Ojt 2022Jam MaribojocAinda não há avaliações
- 15 Manipulating Large ObjectsDocumento5 páginas15 Manipulating Large ObjectsRASHMI_HRAinda não há avaliações
- Chroot The BIND DNS ServerDocumento3 páginasChroot The BIND DNS ServerAjith RajAinda não há avaliações
- Amcat AutomataDocumento2 páginasAmcat AutomataRakesh ChadalavadaAinda não há avaliações
- Matlab R2010a LinkDocumento8 páginasMatlab R2010a LinktariAinda não há avaliações
- Nonlinear PD Controllers With Gravity Compensation For Robot ManipulatorsDocumento10 páginasNonlinear PD Controllers With Gravity Compensation For Robot ManipulatorsSenju TobiramaAinda não há avaliações
- 02 6Documento13 páginas02 6chaitanyaAinda não há avaliações
- Welding RobotDocumento2 páginasWelding RobotengrodeAinda não há avaliações