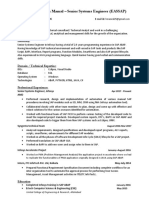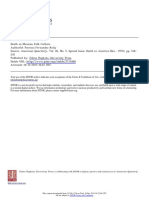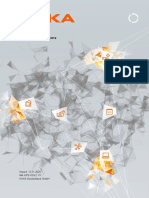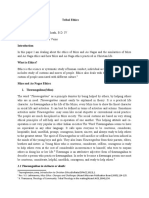Escolar Documentos
Profissional Documentos
Cultura Documentos
(Ebook) Sound Engineering Tutorials From Sound On Sound - Feature - Digidesign's Pro Tools Explained 3
Enviado por
ruimmmDescrição original:
Título original
Direitos autorais
Formatos disponíveis
Compartilhar este documento
Compartilhar ou incorporar documento
Você considera este documento útil?
Este conteúdo é inapropriado?
Denunciar este documentoDireitos autorais:
Formatos disponíveis
(Ebook) Sound Engineering Tutorials From Sound On Sound - Feature - Digidesign's Pro Tools Explained 3
Enviado por
ruimmmDireitos autorais:
Formatos disponíveis
DIGIDESIGN'S PRO TOOLS EXPLAINED: PART 3
Pgina 1 de 8
DIGIDESIGN'S PRO TOOLS EXPLAINED: PART 3
Simon Price concludes his three-part series on Digidesign's flagship recording system with some power-user hints and tips.
This month, I'm concluding this series by looking at some techniques for making your work with Pro Tools faster and more efficient, and revealing some lesser-known shortcuts and tricks. I'm also devoting a sizeable chunk to the subject of integrating software synths and other applications with the Pro Tools software, as this is an increasingly common user requirement which is not dealt with in the Pro Tools reference manual. Getting Around The number one way to speed up editing in Pro Tools has nothing to do with cutting up audio; it's simply to hone your skills at moving around the session. As the Pro Tools Edit Window is a combined arrangement and editing environment, editors typically find themselves moving between widely varying levels of horizontal and vertical zoom. This can be slow and tedious if you rely on using the Zoomer tool (because it means changing tool), or the Zoom buttons (which work in small steps and require you to keep moving the mouse to the top of the screen). Advances in Pro Tools v5.0 and now v5.1 have provided some cool ways to speed up the zooming process. Top of this list are the new functions for the 'E', 'R', and 'T' keys on your computer's keyboard. These keys have been cleverly chosen because, if you're right-handed, they line up with the fingers of your left hand while your thumb hovers over the space bar (Stop/Go in Pro Tools). 'R' and 'T' zoom the screen horizontally out and in respectively, centering on the current play cursor position or the start of any selection. 'E' zooms to fill the screen area with the current selection. In Pro Tools v5.1 the 'E' key has been improved further to also vertically zoom the tracks containing the selection. These might not sound like exciting features, but they greatly improve your control over proceedings. A related shortcut is combining the Option/Alt key with the Page Up and Page Down keys, moving you a screen's width to the left or right. In addition to these shortcuts, there are two ways to store and retrieve zoom levels that you find you need frequently for example if you regularly move between viewing, say, a minute of the song, and just four bars. First, there are the good oldfashioned Memory Locates, which in Pro Tools can be set to remember zoom levels, vertical track heights, and even which http://www.sospubs.co.uk/sos/apr01/articles/protools.asp 27/06/2001
DIGIDESIGN'S PRO TOOLS EXPLAINED: PART 3
Pgina 2 de 8
tracks are shown, without being tied to any point in time. You can then recall your display settings by clicking in the floating locates window, or from the keypad. The other option is to use the five numbered buttons at the top of the Edit Window to store zoom levels. Holding down the Command/Apple key and clicking on one of these will store the current zoom setting, which can then be immediately retrieved by subsequent clicks. One final tip: if you get lost or accidentally zoom to somewhere you didn't mean to, holding down the Option/Alt key and clicking on either of the horizontal zoom arrows will take you back to where you were last. As if this wasn't all enough, Pro Tools v5.1 adds the Universe window, a floating box showing your whole session in minature, which can be clicked on to move instantly to any part of your project. Edit Tools After mastering the art of moving around, my next recommendation is that you get into the habit of using the shortcuts for changing tools, and especially that you take time to become an expert with the new Smart tool. The simplest of the shortcuts is the Escape key, which toggles through all the tools. Faster still is to memorise the specific keys, which if your keyboard has function keys are F5 to F10. For those of you without such keys, the Command/Apple key in conjunction with the number keys 1 to 6 does the same job. If you've got a TDM system, it's well worth taking the time to put on the dedicated keyboard stickers you get with the system to learn these special keystrokes (even though it takes ages). The Smart tool (the button just under the other tools), is designed to provide a contextsensitive cursor that predicts your intentions based on where it is in the Edit window. It has its limitations, but with practice it can be used for most of the time, leaving you to change tools just for the occasional task. This means less time looking at the keyboard, and less chance of developing RSI problems! Briefly, the cursor will assume the guise of the Grabber tool (for selecting or moving whole chunks) when you place it towards the centre of a region, and in the bottom half of the waveform. Move the cursor to the top half of the waveform, and it flips to the I-beam or Selector tool, for making edit selections. As you approach the boundaries of a region, you are presented with the Trimmer tool, and finally, in the corners, you get the visual Fade-drawing tool. Often it's possible to escape the wrist-busting tyranny of the mouse entirely when editing in Pro Tools and it can also be faster and more accurate. Get used to using the Tab key and variations to make selections, or, on TDM systems, the four selection arrows positioned around the 'P' key (if you've put your TDM system keyboard stickers on like I've suggested above, you'll know the ones I mean). Tabbing moves between region boundaries, combining with the Option/Alt key moves backwards, and combining with the Shift key makes selections. Replacing Tab with Return enables instant selection to the start or end of a track, which is often useful for automation editing. There are also single keystrokes for creating cuts and fades. OMS, Software Synths, And DirectConnect
If you run your Pro Tools software on a Mac, whether it's the full version under TDM or Pro Tools LE, you'll already know that all MIDI connections and routing are handled behind the scenes by the OMS (Open Music System) extension. Briefly, in case you're new to the concept, OMS holds a description of all the MIDI devices connected to the Mac (or inside it), and mediates between the devices and any
http://www.sospubs.co.uk/sos/apr01/articles/protools.asp
27/06/2001
DIGIDESIGN'S PRO TOOLS EXPLAINED: PART 3
Pgina 3 de 8
software that is OMS-compliant. Although the future development of OMS is currently in question (due to on-going changes at its parent company Opcode), there are some fine opportunities made possible by going the OMS route. Firstly, it means that you only have to set up your MIDI configuration once, and can then effortlessly move between MIDI applications. Secondly, it lets you send MIDI between two or more different programs that are running concurrently. This ability, known as Inter-Application Communication (IAC) is the basis for a couple of useful configurations. INTEGRATING SOFTWARE SYNTHS & SAMPLERS An increasing number of software synths and samplers (the so-called VST Instruments) can now be accessed directly as plug-ins on their own mixer channel from within VST-compatible sequencers like Logic Audio and Cubase VST. With Pro Tools a different model is normally used; the synth program runs as a separate application, and communicates with Pro Tools via OMS MIDI and DirectConnect. Broadly, DirectConnect does for Pro Tools what Propellerheads' Rewire does for Cubase VST; it allows streams of digital audio to be sent internally from other programs to the Pro Tools audio mixer. Figure 1 (above) shows the relationship between the various software components. Here's a quick guide to making it all work. Step 1 Tell OMS that you want some internal MIDI ports (called IAC busses). In your OMS Setup document, as well as icons for your MIDI interface and hardware, there should be an IAC Driver icon (if there isn't, you'll need to run the OMS installer from the Pro Tools CD and check the IAC driver option). Doubleclick on the IAC icon, and declare as many ports as you need by typing appropriate name in the slots (shown to the right). Each IAC buss carries 16 channels, like a regular MIDI port. Step 2 Select OMS MIDI Setup from the Edit Menu in the OMS Setup program and check the 'Run MIDI In Background' option, This will let you switch between programs while MIDI is being played back from Pro Tools. Step 3 Make sure you've installed the DirectConnect plug-in if you haven't already got it, it's a free download from www.digidesign.com/download/dc.html. You'll also need to install the specific DirectConnect plug-ins that come with your software synths. Step 4 Launch the software synth application and set its MIDI In port to the IAC buss you have lined up for it (obviously, how this is done will vary from program to program). Then set its audio output to DirectConnect. Step 5 Launch Pro Tools. If you are sending note data to the synth from Pro Tools, set the ports of the relevant MIDI tracks to the IAC buss/channels you require. Step 6 Create an Aux Input channel in Pro Tools, and from the Inserts section in the mixer strip, choose the software synth. A small DirectConnect plug-in window will appear with a pop-up menu of active DirectConnect audio channels to choose from. Step 7 Nearly there now...if your software synth is playing loops or sequences, as is likely with Propellerheads' Rebirth for example, you'll need to send MIDI Beat Clock/Song Position Pointers to the synth for synchronisation. In Pro Tools, choose the option MIDI Beat Clock from the MIDI menu, and tick the boxes to enable beat clock to be sent to the relevant destinations (see above). Step 8 Hit play in Pro Tools, and with any luck, everything should run smoothly. SYNC'ING PRO TOOLS AND & MIDI SEQUENCER ON THE SAME COMPUTER I promised to run through this last month, but I've now discovered that all the necessary instructions are in the Pro Tools v5.01 reference manual (Chapter 24, from page 349 onwards). The manual focuses on Opcode's Studio Vision as the sequencer, but the idea is the same for all the equivalent programs. If
http://www.sospubs.co.uk/sos/apr01/articles/protools.asp
27/06/2001
DIGIDESIGN'S PRO TOOLS EXPLAINED: PART 3
Pgina 4 de 8
you've tried the software-synth configuration process described above, you'll already be halfway there, as the concept is fairly similar, except that you are sending MIDI Time Code down the IAC buss (rather than note/control info and beat clock). The added step is that you can use a second IAC buss to send data back to Pro Tools. This provides a means to control Pro Tools' transport from the sequencer application via MIDI Machine Control. The goal usually is to have Pro Tools as the timecode master, but the sequencer program as the transport master. If reading this is giving you the impression that it's all way too painful to be worthwhile, then you might be right! Only do this if you really can't get on with working in just one program. It's a bit clunky moving between two apps, it requires lots of RAM and, worst of all, it doesn't work while looping because Pro Tools' timecode generator doesn't understand looped playback. On the other hand, you'll feel like a complete technological genius if you can get it to work... WHAT ABOUT WINDOWS? Apologies for being a bit Mac-centric about all this. It is possible to achieve some of the functionality described above on a PC, with a couple of restrictions. Unfortunately there is no DirectConnect for Windows at the moment, so there's no way to stream audio from software synths into Pro Tools. Also, Digidesign hardware is not multi-client, so the audio from other applications would need an additional soundcard to be heard at all. The MIDI side is a little better. Although there is no equivalent standard for sending MIDI between applications (as with OMS on the Mac) some programs create virtual ports for this purpose. Alternatively, shareware is available, such as Hubi's Loopback (see members.nextra.at/hubwin//midi.html, noting the double slash in the address), which adds IAC functionality to the standard Windows MIDI services. Finally, you can always loop a MIDI cable out of, and back into your MIDI interface (if you've got spare ports) as a low-tech way of recreating the desired effect in fact, this is how Digidesign recommend sync'ing Pro Tools with a sequencer in the manual.
Arrangement There are plenty of lesser-used features to speed up arranging in Pro Tools. For example, you're probably familiar with using Command/Apple-D for duplicating sections to create loops, but have you tried the 'Loop To Fill Selection' or Repeat features? Equally useful is using the Trimmer tool in its time-stretch mode, which combined with Grid Edit mode makes it easy to fit an imported loop to the current tempo. Another power-user technique is the Replace feature the audio equivalent of 'Find and Replace' in a word processor. This TDM-only trick lets you exchange all instances of one region of audio for another, and even automatically time-stretch it to fit if you so desire. To do this you need to first make sure that the 'Track Selection Follows Region List Selection' option is unchecked in the Editing page of the Preferences. In a track, select a region to be replaced, then while holding down the Command/Apple key grab the clip you want to replace it with from the region list on the right. As you drag over to the track, you'll see that your original selection has a flashing line around it. Let go of the mouse button, and an options window will appear (see right). Choose whether you just want to change this region, or all other instances of it in your arrangement, and whether you want the replacement to be stretched or compressed to fit. Shuffle Edit mode comes into its own during song arrangement, as it enables you to move a component of a track while automatically moving all the other regions to fill the gap or get out of the way. A powerful use for this feature is to make global changes to a song's structure, such as deleting an entire chorus. To try this out, select Shuffle mode, and the Selector tool, then drag out a selection across the time ruler. This automatically selects across all tracks. Now hit Delete and instantly the whole section of the song disappears. The rest of the song including mixer automation will then move up to fill the gap. Playlists also give you a tidy way to experiment with different arrangement ideas without http://www.sospubs.co.uk/sos/apr01/articles/protools.asp 27/06/2001
DIGIDESIGN'S PRO TOOLS EXPLAINED: PART 3
Pgina 5 de 8
losing previous work. Click on the black triangle in the top right of a track's control section, and choose Duplicate from the menu that pops up. This provides you with a separate edit version of the track which you can chop to bits, while still having the option to return to the playlist menu and compare with your other versions. The track maintains the original automation and mixer/plug-in routing. Recording There's not much by way of power-tips when it comes to recording, but there are some useful features that you may or may not be taking advantage of. OK, first make a track Command-Shift-N is the fast way to do it noting with delight that you can use Command-Up Arrow or Command-Down Arrow to select the type of track. Record-enable the track, and set Pro Tools recording. Now, instead of hitting stop, use Command-Full Stop to abort the recording entirely. When overdubbing, a good way to go about recording is to select the area to be recorded, then hold down the Option/Alt key and click further back in the track; this sets up a pre-roll from this point. This is a fast and visual way to choose where to start the pass when the singer is shouting "No! I want you to bring it in from the middle of the chorus!" Lastly, if you're not already familiar with the multiple-takes list feature, this is how you use it. Select an area to be recorded, and record several takes, or alternatively put Pro Tools into Loop Record. After three or four passes, stop recording and you'll see the most recently recorded section of audio in the track. Now choose the Selector tool, and doubleclick in the region you've just recorded (this is a shortcut to select the whole region). If you now click and hold on the region while holding down the Command/Apple key, you'll be presented with a pop-up list of all the takes you've recorded at that start location, allowing you to audition and choose from all the passes. What's more, provided you have the 'Separate Region Operates On All Related Takes' option ticked in the Preferences, you can make cuts in the recording and use the pop-up list to choose the best bits from each take a powerful method of comping vocal sessions, to name just one application. Mixing Getting to grips with signal flow is the most valuable way to improve understanding of the Pro Tools software's mixer environment. The path through a track channel or aux goes from top to bottom, so plug-ins at the top of the Inserts section will act before those further down (Pro Tools v5.1 now lets you swap the order by dragging the inserts from one slot to another). If you have several plug-ins in a mono track, and one of the plug-ins in the middle is a mono-to-stereo effect, all subsequent plug-ins are automatically set to stereo-input versions in order to receive both legs of the output from the previous plug-in, and the channel meter switches to a stereo display. Sends, while always following the Inserts on a given channel, can be specified pre- or post-fader for flexible use. In contrast to all other channels, Master Faders have their inserts section post-fader, to allow dithering and mastering plug-ins (or equivalent outboard) to be inserted last in the chain before the signal goes to the outputs. This introduces a couple of hazards to be aware of. First, the Master Fader's meter does not always represent the level that is getting to the outputs, so you might be clipping without seeing a red light in the mixer! You should always refer to the output level meters of the final mastering plug-in or outboard device that is inserted in the Master Fader. Secondly, any dynamics processing plug-ins (including most mastering processors) will change their response as you move the Master Fader. For http://www.sospubs.co.uk/sos/apr01/articles/protools.asp 27/06/2001
DIGIDESIGN'S PRO TOOLS EXPLAINED: PART 3
Pgina 6 de 8
example, if you fade out at the end of the song by dragging down the Master Fader, the signal is going to fall below the threshold of a compressor. In this eventuality, you could automate the output level control of the plug-in itself, rather than the Master Fader. Most people who work regularly with Pro Tools systems would probably agree that the most powerful feature is the mixer automation. The basics of automation recording and editing are generally well understood, but I want to offer one TDM technique that is great for creating final 'on-the-fly' mixes. This is for projects that are nearly done, but need a couple of passes to finalise overall level balances, effects mix levels, and so on. Bring up the mixer and put all tracks into Auto-write and Auto-trim mode all your faders will jump to 0dB and turn a rather unsavoury yellow colour. Also make sure that the Automation Enable window is open and at hand. In Trim Write mode, the faders are independent of current automation, so they're not jumping around when you need to grab them. Trim Write mode is also intelligent in that any automated parameters other than main faders and send levels are actually in auto-touch mode, so you are not destroying any previous moves. Any adjustments you make to the main or send faders will just be tweaking the overall levels of those channels, leaving the underlying automation intact. As you are playing through, if you need to get at a send to adjust an effect level, click on the send assignment button in the channel while holding down the Command/Apple key. This will flip the display across all channels to the detailed send view with mini-faders, so you can make adjustments across several tracks. At any point, if you want to extend your balance tweaks to the whole project, you can click the Write To All button in the Automation Enable window (you'll need to still be rolling). Be aware though, that if you made any changes to other parameters during the pass (like mutes or plug-in controls) those values will also be written, so you should disarm them in the Automation Enable window before clicking Write To All. For a few other handy mixing hints, see the 'General Mixing Tips' box opposite. Finally, those of you waiting for your Pro Tools v5.1 upgrade to come through ought to be prepared for some big changes in the mixing department. The most fundamental difference is that Digidesign have overhauled the I/O routing architecture. Instead of assigning direct routing for each channel, a new I/O setup page lets you assign mono, stereo, or multichannel groups to your interfaces/busses, and your mixer channels then route to these. Why? Firstly, it allows for the new and long anticipated inclusion of stereo and multichannel tracks. Secondly, it greatly simplifies surround mixing, so, for example, you can have a mono track assigned to six outputs (for 5.1 channels), with a built-in surround pan controller for placement in the sound field. Other new stuff includes the ability to combine RTAS and TDM plug-ins in the same session, drag-and-drop plug-in assignments between insert points and tracks, and the option to put a whole track to sleep, freeing up the DSP unlike muting. General Mixing Tips
Holding down the Command/Apple key and clicking on the Solo button on auxes that are being used as effects returns 'solo-safes' them. This makes sure that if you solo audio tracks feeding the aux, you don't lose your effects. Holding the Control key while adjusting a mixer parameter will temporarily isolate the channel from any group to which it belongs. Although the delay caused by inserting a TDM plug-in usually only amounts to a few samples, it can cause phase problems in some situations, such as where you're dealing with a multi-miked drum kit.
http://www.sospubs.co.uk/sos/apr01/articles/protools.asp
27/06/2001
DIGIDESIGN'S PRO TOOLS EXPLAINED: PART 3
Pgina 7 de 8
An alternative (DSP-free) way to using the TimeAdjuster plug-in for compensating is to nudge the audio back in the tracks. Hold down the Command/Apple key and click twice in the mixer channel's volume indicator to read off the delay in samples, then use this as your nudge value. When editing automation, use the Trimmer tool to tweak a whole selection instead of laboriously editing break points. Holding the Option/Alt key while using the Trimmer tool on an area of automation stops new break points appearing at the edges of the selection. Instead, you get smooth transitions between the surrounding automation. Use the Copy To Send function to create instant starting-points for cue mixes. Use busses and aux channels to share plug-ins for DSP/CPU efficiency.
Further Resources & Reading There are many more techniques and useful working practices than there's space to cover here (see the 'Homework' box elsewhere in this article). Probably the best resource for swapping these ideas is the huge User Conference message board that is hosted at Digidesign's web site (surf to duc.digidesign.com, and note the lack of 'www' at the start). The best place to go here is the 'Pro Tools Tips & Techniques' discussion, which has an abundance of genuinely useful information from Pro Tools users, presented in a friendly spirit unlike the gripe-fest that rages in most of the other forums! There is also a selection of core tricks from one of Pro Tools' designers, available at www.digidesign.com/support/protips.html I'd also add that if you've downloaded the free version of Pro Tools, it's worth the time to go back and download the full reference manual, as although it's a demo it still has all the features of Pro Tools LE. The Reference manual can be found (along with a lot of other useful documentation) at www.digidesign.com/support/documents.html. Well, that's it for the series. For further Digi-related SOS reading check out last month's SOS (or www.sospubs.co.uk/sos/mar01/html/mar01main.htm), where the new Control 24 mix surface was reviewed, and where the new juicy features in Pro Tools v5.1 are summarised. Homework More Areas of Pro Tools To Explore
Space dictates that I've had to leave out some ideas, so here's a summary of several areas worthy of further investigation: The 'Identify Beat' function: used to create a MIDI tempo map from existing audio. General Sync techniques related to Pro Tools a subject in itself. A very good resource is the manual for Digidesign's Universal Slave Driver sync box, even if you don't own one. It's available at: www.digidesign.com/support/docs/USD_Guide_501.pdf Moving projects between different programs: If you are using MOTU's Digital Performer you can export a project as an OMFI (Open Media Framework Interchange) file, which can be converted into a Pro Tools session using the free OMF Tool utility. With other programs, you'll need to export a standard MIDI file, and make sure the audio is time-stamped, before importing everything into Pro Tools. The 'Import Audio From Other Movie' command. Used mainly for importing audio from CDs.
http://www.sospubs.co.uk/sos/apr01/articles/protools.asp
27/06/2001
DIGIDESIGN'S PRO TOOLS EXPLAINED: PART 3
Pgina 8 de 8
The Track Transfer utility: Now incorporated into Pro Tools v5.1. Allows transfer of whole tracks between sessions.
Glossary
http://www.sospubs.co.uk/sos/regular_htm/glossary.htm
Europe's No1 Hi-Tech Music Recording Magazine Sound On Sound
Media House, Trafalgar Way, Bar Hill, Cambridge CB3 8SQ, UK. Telephone: +44 (0)1954 789888 Fax: +44 (0)1954 789895 Email: info@sospubs.co.uk Website: www.sospubs.co.uk
2001 Sound On Sound Limited. The contents of this article are subject to worldwide copyright protection and reproduction in whole or part, whether mechanical or electronic, is expressly forbidden without the prior written consent of the Publishers. Great care has been taken to ensure accuracy in the preparation of this article but neither Sound On Sound Limited nor the Editor can be held responsible for its contents. The views expressed are those of the contributors and not necessarily those of the Publishers or Editor.
http://www.sospubs.co.uk/sos/apr01/articles/protools.asp
27/06/2001
Você também pode gostar
- The Subtle Art of Not Giving a F*ck: A Counterintuitive Approach to Living a Good LifeNo EverandThe Subtle Art of Not Giving a F*ck: A Counterintuitive Approach to Living a Good LifeNota: 4 de 5 estrelas4/5 (5794)
- Hidden Figures: The American Dream and the Untold Story of the Black Women Mathematicians Who Helped Win the Space RaceNo EverandHidden Figures: The American Dream and the Untold Story of the Black Women Mathematicians Who Helped Win the Space RaceNota: 4 de 5 estrelas4/5 (890)
- The Yellow House: A Memoir (2019 National Book Award Winner)No EverandThe Yellow House: A Memoir (2019 National Book Award Winner)Nota: 4 de 5 estrelas4/5 (98)
- The Little Book of Hygge: Danish Secrets to Happy LivingNo EverandThe Little Book of Hygge: Danish Secrets to Happy LivingNota: 3.5 de 5 estrelas3.5/5 (399)
- A Heartbreaking Work Of Staggering Genius: A Memoir Based on a True StoryNo EverandA Heartbreaking Work Of Staggering Genius: A Memoir Based on a True StoryNota: 3.5 de 5 estrelas3.5/5 (231)
- Never Split the Difference: Negotiating As If Your Life Depended On ItNo EverandNever Split the Difference: Negotiating As If Your Life Depended On ItNota: 4.5 de 5 estrelas4.5/5 (838)
- Elon Musk: Tesla, SpaceX, and the Quest for a Fantastic FutureNo EverandElon Musk: Tesla, SpaceX, and the Quest for a Fantastic FutureNota: 4.5 de 5 estrelas4.5/5 (474)
- The Hard Thing About Hard Things: Building a Business When There Are No Easy AnswersNo EverandThe Hard Thing About Hard Things: Building a Business When There Are No Easy AnswersNota: 4.5 de 5 estrelas4.5/5 (344)
- The Emperor of All Maladies: A Biography of CancerNo EverandThe Emperor of All Maladies: A Biography of CancerNota: 4.5 de 5 estrelas4.5/5 (271)
- Devil in the Grove: Thurgood Marshall, the Groveland Boys, and the Dawn of a New AmericaNo EverandDevil in the Grove: Thurgood Marshall, the Groveland Boys, and the Dawn of a New AmericaNota: 4.5 de 5 estrelas4.5/5 (265)
- The Gifts of Imperfection: Let Go of Who You Think You're Supposed to Be and Embrace Who You AreNo EverandThe Gifts of Imperfection: Let Go of Who You Think You're Supposed to Be and Embrace Who You AreNota: 4 de 5 estrelas4/5 (1090)
- Team of Rivals: The Political Genius of Abraham LincolnNo EverandTeam of Rivals: The Political Genius of Abraham LincolnNota: 4.5 de 5 estrelas4.5/5 (234)
- The World Is Flat 3.0: A Brief History of the Twenty-first CenturyNo EverandThe World Is Flat 3.0: A Brief History of the Twenty-first CenturyNota: 3.5 de 5 estrelas3.5/5 (2219)
- The Unwinding: An Inner History of the New AmericaNo EverandThe Unwinding: An Inner History of the New AmericaNota: 4 de 5 estrelas4/5 (45)
- The Sympathizer: A Novel (Pulitzer Prize for Fiction)No EverandThe Sympathizer: A Novel (Pulitzer Prize for Fiction)Nota: 4.5 de 5 estrelas4.5/5 (119)
- IDocumento8 páginasICarlaSampaioAinda não há avaliações
- Labor DoctrinesDocumento22 páginasLabor DoctrinesAngemeir Chloe FranciscoAinda não há avaliações
- Nursing ManagementDocumento14 páginasNursing ManagementNolan Ivan EudinAinda não há avaliações
- Hold-Up?" As He Simultaneously Grabbed The Firearm of Verzosa. WhenDocumento2 páginasHold-Up?" As He Simultaneously Grabbed The Firearm of Verzosa. WhenVener MargalloAinda não há avaliações
- 28 Nakshatras - The Real Secrets of Vedic Astrology (An E-Book)Documento44 páginas28 Nakshatras - The Real Secrets of Vedic Astrology (An E-Book)Karthik Balasundaram88% (8)
- Senior SAP Engineer ResumeDocumento1 páginaSenior SAP Engineer ResumeSatish Acharya NamballaAinda não há avaliações
- 3DO For IPDocumento7 páginas3DO For IPHannah Angela NiñoAinda não há avaliações
- ICE Professional Review GuidanceDocumento23 páginasICE Professional Review Guidancerahulgehlot2008Ainda não há avaliações
- Fernández Kelly - Death in Mexican Folk CultureDocumento21 páginasFernández Kelly - Death in Mexican Folk CultureantoniadelateAinda não há avaliações
- Arup Blockchain Technology ReportDocumento74 páginasArup Blockchain Technology ReportHarin VesuwalaAinda não há avaliações
- JNVD Souvenir FinalDocumento67 páginasJNVD Souvenir Finalkundanno1100% (1)
- The Art of Communication PDFDocumento3 páginasThe Art of Communication PDFHung Tran JamesAinda não há avaliações
- The Dynamic Law of ProsperityDocumento1 páginaThe Dynamic Law of Prosperitypapayasmin75% (4)
- MA KP3-V2H-2 enDocumento155 páginasMA KP3-V2H-2 enJavier MiramontesAinda não há avaliações
- Blood TestsDocumento3 páginasBlood TestsMarycharinelle Antolin MolinaAinda não há avaliações
- Cambridge O Level Biology: Example Candidate ResponsesDocumento120 páginasCambridge O Level Biology: Example Candidate ResponsesQari MushtaqAinda não há avaliações
- Igbo Traditional Security System: A Panacea To Nigeria Security QuagmireDocumento17 páginasIgbo Traditional Security System: A Panacea To Nigeria Security QuagmireChukwukadibia E. Nwafor100% (1)
- Appellate Tribunal Inland Revenue Rules, 2010Documento18 páginasAppellate Tribunal Inland Revenue Rules, 2010Shahbaz KhanAinda não há avaliações
- Handouts - Entity Relationship DiagramDocumento8 páginasHandouts - Entity Relationship Diagramsecret studetAinda não há avaliações
- The Names & Atributes of Allah - Abdulillah LahmamiDocumento65 páginasThe Names & Atributes of Allah - Abdulillah LahmamiPanthera_Ainda não há avaliações
- 2017 Climate Survey ReportDocumento11 páginas2017 Climate Survey ReportRob PortAinda não há avaliações
- Tribal Ethics of Mizo and Ao NagasDocumento8 páginasTribal Ethics of Mizo and Ao NagasVincent TharteaAinda não há avaliações
- Focus2 2E Review Test 4 Units1 8 Vocabulary Grammar UoE Reading GroupBDocumento4 páginasFocus2 2E Review Test 4 Units1 8 Vocabulary Grammar UoE Reading GroupBaides1sonAinda não há avaliações
- Kinds of Variables and Their UsesDocumento22 páginasKinds of Variables and Their UsesJulie Ann Baltazar Gonzales100% (1)
- Yale Film Analysis WebsiteDocumento5 páginasYale Film Analysis WebsiteizmcnortonAinda não há avaliações
- 100 Commonly Asked Interview QuestionsDocumento6 páginas100 Commonly Asked Interview QuestionsRaluca SanduAinda não há avaliações
- Yoga For The Primary Prevention of Cardiovascular Disease (Hartley 2014)Documento52 páginasYoga For The Primary Prevention of Cardiovascular Disease (Hartley 2014)Marcelo NorisAinda não há avaliações
- Polyester Staple Fibre Product ListDocumento2 páginasPolyester Staple Fibre Product Listnunu7478Ainda não há avaliações
- Methods of GeographyDocumento3 páginasMethods of Geographyramyatan SinghAinda não há avaliações
- Bioorganic Chemistry: Yagyesh Kapoor, Kapil Kumar TDocumento25 páginasBioorganic Chemistry: Yagyesh Kapoor, Kapil Kumar TAlexandru SavaAinda não há avaliações