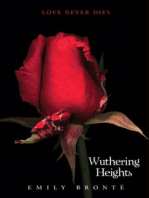Escolar Documentos
Profissional Documentos
Cultura Documentos
Apostila de Excel 2003 Básico
Enviado por
Heittor Yeziam RottiehDireitos autorais
Formatos disponíveis
Compartilhar este documento
Compartilhar ou incorporar documento
Você considera este documento útil?
Este conteúdo é inapropriado?
Denunciar este documentoDireitos autorais:
Formatos disponíveis
Apostila de Excel 2003 Básico
Enviado por
Heittor Yeziam RottiehDireitos autorais:
Formatos disponíveis
Manual Prtico Microsoft Excel 2003
Pedro Filipe C. Jesus Abril / 2008
Manual Prtico Microsoft Excel 2007 Pedro Filipe C. Jesus
2|Pgina
www.pedrojesus.net
Manual Prtico Microsoft Excel 2007 Pedro Filipe C. Jesus
INDICE
APRESENTAO ................................................................................................................... 6 AMBIENTE DE TRABALHO ................................................................................................... 7 A folha de clculo ............................................................................................................. 7 O ambiente de trabalho do Excel ..................................................................................... 8 BARRAS DE FERRAMENTAS ................................................................................................. 9 Barra de Ferramentas PADRO ........................................................................................ 9 Barra de ferramentas FORMATAO ............................................................................ 10 FUNCIONALIDADES BSICAS ............................................................................................ 11 Criar um livro novo ......................................................................................................... 11 Abrir um livro j existente .............................................................................................. 12 Verificar livros abertos ................................................................................................... 13 Dispor vrios livros na rea de trabalho ........................................................................ 13 Guardar um livro ............................................................................................................ 14 Fechar um livro ............................................................................................................... 15 Fechar o Excel ................................................................................................................. 15 Operaes com folhas .................................................................................................... 16 - Inserir folha............................................................................................................... 16 - Eliminar folha............................................................................................................ 17 - Renomear folha ........................................................................................................ 18 - Mover ou Copiar uma folha...................................................................................... 19 OPERAES BSICAS ........................................................................................................ 20 Seleccionar uma nica clula ......................................................................................... 20 Seleccionar um bloco de clulas contguas .................................................................... 20 Seleccionar um bloco de clulas no adjacentes ........................................................... 20 Seleccionar uma linha completa .................................................................................... 20 Seleccionar uma linha completa .................................................................................... 21 Seleccionar todas as clulas ........................................................................................... 21 Inserir clulas.................................................................................................................. 21 Copiar clulas ................................................................................................................. 22 Mover clulas ................................................................................................................. 23 www.pedrojesus.net Pgina |3
Manual Prtico Microsoft Excel 2007 Pedro Filipe C. Jesus Colar especial ................................................................................................................. 24 Limpar clulas................................................................................................................. 24 Eliminar clulas............................................................................................................... 25 Inserir linhas ................................................................................................................... 25 Inserir colunas ................................................................................................................ 26 Eliminar linhas ................................................................................................................ 26 Eliminar colunas ............................................................................................................. 26 Anular uma operao ..................................................................................................... 27 Repetir uma operao .................................................................................................... 27 INTRODUO DE DADOS .................................................................................................. 28 Dados numricos ............................................................................................................ 28 Texto ou cadeia de caracteres ....................................................................................... 28 Datas e horas .................................................................................................................. 28 Frmulas ......................................................................................................................... 28 Introduzir dados numa clula ........................................................................................ 28 Introduo de dados num conjunto de clulas.............................................................. 29 Introduo de sries de dados dados repetidos ......................................................... 30 Introduo de sries de dados sequncias numricas ............................................... 31 Edio de dados numa clula ......................................................................................... 32 FORMATAO DE CLULAS .............................................................................................. 33 Formatao de texto ...................................................................................................... 33 Formatao de nmeros ................................................................................................ 34 Formatao de nmeros com formato de moeda ......................................................... 35 Formatao de datas e horas ......................................................................................... 36 Alinhamento ................................................................................................................... 37 - Moldar texto ............................................................................................................. 38 - Ajustar texto ............................................................................................................. 38 - Unir clulas ............................................................................................................... 39 Tipo de letra ................................................................................................................... 40 Limites ............................................................................................................................ 42 Padres ........................................................................................................................... 43 4|Pgina www.pedrojesus.net
Manual Prtico Microsoft Excel 2007 Pedro Filipe C. Jesus Dimenses ...................................................................................................................... 44 Barra de ferramentas Formatao ................................................................................. 46 FRMULAS ......................................................................................................................... 47 Operadores aritmticos ................................................................................................. 47 Inserir frmulas .............................................................................................................. 47 Editar / Alterar frmulas ................................................................................................ 48 Copiar frmulas .............................................................................................................. 48 REFERNCIAS ..................................................................................................................... 50 Referncias Relativas ..................................................................................................... 50 Referncias Absolutas e Referncias Mistas .................................................................. 51 FUNES ............................................................................................................................ 53 Inserir uma funo ......................................................................................................... 53 GRFICOS ........................................................................................................................... 55 Principais elementos de um grfico ............................................................................... 55 Criar grficos................................................................................................................... 56 IMPRIMIR ........................................................................................................................... 59 Centrar os dados da folha de clculo na pgina ............................................................ 59 Imprimir as linhas da folha de trabalho ......................................................................... 60 Definir cabealho e rodap ............................................................................................ 60 Personalizar cabealho e rodap ................................................................................... 61 Pr-visualizar a rea a imprimir ..................................................................................... 62 Imprimir .......................................................................................................................... 63 NOTAS ................................................................................................................................ 64
www.pedrojesus.net
Pgina |5
Manual Prtico Microsoft Excel 2007 Pedro Filipe C. Jesus
APRESENTAO
O aparecimento das folhas de clculo electrnicas veio ao encontro da necessidade de milhares de pessoas e organizaes que, diariamente, se debitam com clculos interminveis e de quase impossvel verificao. O Excel uma folha de clculo, desenvolvida pela Microsoft, que pode ser utilizada para manipular tabelas de dados, especialmente numricos, permitindo que, com alguma facilidade, se criem relatrios e grficos de fcil leitura. Este programa pode ser usado para analisar e controlar desde as mais simples despesas domsticas at aos mais complicados clculos industriais, nomeadamente nas reas administrativas (folhas de pagamentos, salrios, contabilidade, etc.), financeira (anlise de investimento, custos, etc.) e comercial (anlise de encomendas e vendas, variao de preos, etc.). Como o Excel pertence famlia Microsoft Office (conjunto de programas compatveis desenvolvidos pela Microsoft), facilmente se pode integrar uma tabela de dados ou grfico em qualquer uma das aplicaes do Office, nomeadamente no Microsoft Word e Microsoft PowerPoint. pois importante que nos familiarizemos com estas novas tecnologias e, para tal, essencial aprender a utilizar o Excel, que a ferramenta adequada para se obter o mximo de uma folha de clculo com o mnimo de conhecimentos e esforo.
6|Pgina
www.pedrojesus.net
Manual Prtico Microsoft Excel 2007 Pedro Filipe C. Jesus
AMBIENTE DE TRABALHO A folha de clculo
O Excel uma folha de clculo desenvolvida especificamente para permitir, de uma forma bastante simples, representar e analisar informao quantitativa. Genericamente, podemos imaginar uma folha de clculo como uma enorme tabela, dividida em linhas e colunas. Uma clula resulta da intercepo de uma linha com uma coluna e tem um endereo nico (referncia nica). O endereo de uma clula constitudo pela coordenada da coluna (letra) e pela coordenada da linha (nmero). Ex.: A1, A3, B1, etc. A clula activa aquela que, no momento, est seleccionada. Normalmente, o seu endereo aparece indicado na caixa de nome, situada esquerda da barra de frmulas. Na imagem esquerda, a clula activa a B5. Clulas adjacentes de uma determinada clula so todas aquelas que se encontram na sua vizinhana, ou seja, que lhe so contguas. Clulas no adjacentes, ou no contguas, so clulas seleccionadas separadamente. Numa folha de clculo podemos trabalhar com diferentes tipos de dados: Descrio Exemplos Cadeia de caracteres ou Strings Nmeros ou dados numricos Datas Indicao ou descrio dos dados visualizados. Activo Liquido Cdigo Cliente Total 2001 1,15 -1,24 9% 07-09-2005 7-Set-05 7 de Setembro de 2005 =100+4 =5^2*24,5% =CONTAR.VAL(E4:E6) =AMORT(F8;500;A8) Pgina |7
Valores numricos que podem ser de vrios tipos: percentagem; negativo; inteiro; etc. Dependem do tipo de configurao do ambiente de trabalho. Expresses matemticas e/ou lgicas. Os clculos so efectuados atravs de valores referenciados noutras clulas.
Frmulas
www.pedrojesus.net
Manual Prtico Microsoft Excel 2007 Pedro Filipe C. Jesus
O ambiente de trabalho do Excel
Um documento no Excel chama-se um livro; cada livro pode ter uma ou mais folhas (de clculo). A predefinio do programa a de criar automaticamente trs folhas em branco por cada livro novo.
2 1
4 5 7 6
11
9 12 13 8
10
1. Boto de Controlo Permite aceder a operaes bsicas da janela do Excel ou da folha de clculo. 2. Barra de menus Opes que permitem aceder a comandos para manipulao da folha de clculo e/ou Livro 3. Barra de ferramentas Indica o endereo da clula activa 4. Caixa de nome 5. Barra de frmulas Permite Visualizar o contedo da clula activa 8|Pgina
6. Ttulo de linhas (1, 2, 3, ) e colunas (A, B, C, ) 7. Ponto de Insero 8. Separador de Folhas Permite aceder s diversas folhas de clculo que constituem o livro 9. Barras de Deslocamento 10. Barra de estado Informa acerca da operao em curso. 11. Painel de Tarefas 12. Pgina anterior 13. Pgina seguinte www.pedrojesus.net
Manual Prtico Microsoft Excel 2003 Pedro Filipe C. Jesus
BARRAS DE FERRAMENTAS Barra de Ferramentas PADRO
Esta barra contm botes que permitem realizar as operaes mais usuais.
Aceder Ajuda do Excel
Percentagem de viso do documento activo Mostra / Oculta a barra de ferramentas Desenho Assistente de grficos Ordenao descendente Ordenao ascendente Soma automtica das clulas seleccionadas Inserir hiperligao
Refazer operaes
Anular operaes Copiar formatao Colar Copiar Cortar Pesquisar Verificao ortogrfica Pr-visualizao da folha Imprimir Envio do documento por email Permisso (acesso sem restries) Guardar Abrir Criar novo documento
www.pedrojesus.net
Pgina |9
Manual Prtico Microsoft Excel 2003 Pedro Filipe C. Jesus
Barra de ferramentas FORMATAO
Esta barra contm botes que permitem a formatao dos caracteres e das clulas.
Cor dos caracteres; a seta permite abrir um menu com as diferentes cores que pode aplicar.
Cor do preenchimento da clula; a seta permite abrir um menu com as diferentes cores que pode aplicar. Adicionar / Remover limites; a seta permite visualizar um menu com diferentes tipos de limites. Incrementar avano esquerda. Reduzir avano esquerda.
Diminuir casas decimais Aumentar casas decimais Separador de milhares Estilo percentagem Estilo moeda Unir clulas e centrar texto na seleco definida Alinhamento direita Alinhamento ao centro Alinhamento esquerda Sublinhado Itlico Negrito
Tamanho do tipo de letra
Tipo de letra
10 | P g i n a
www.pedrojesus.net
Manual Prtico Microsoft Excel 2003 Pedro Filipe C. Jesus
FUNCIONALIDADES BSICAS Criar um livro novo
Um documento em Excel designado por livro, no qual podemos incluir e excluir folhas de trabalho Para criar um livro podemos utilizar um dos seguintes processos: 1. No painel de tarefas Inicio clique sobre Criar um livro novo ou seleccione, no menu, Ficheiro, a opo Novo ou
clique sobre ou
(Novo) da barra de ferramentas Padro
prima simultaneamente, as teclas Ctrl+O 2. No painel de tarefas Novo livro seleccione a opo adequada Livro em branco - Permite criar um livro completamente em branco. A partir de um livro existente Permite criar um livro a partir de um outro j existente. Para tal o Excel efectua uma cpia do livro, atribuindo-lhe um outro nome. Nota: Cada livro aberto surge, por predefinio, com o nome Livro1;Livro2, etc. O nmero de folhas do livro , normalmente, trs. No entanto, este nmero pode ser alterado ver Inserir uma folha de clculo.
www.pedrojesus.net
P g i n a | 11
Manual Prtico Microsoft Excel 2003 Pedro Filipe C. Jesus
Abrir um livro j existente
Para abrir um livro j existente, podemos utilizar um dos seguintes processos: 1. Se o livro tiver sido aberto recentemente, natural que o seu nome se encontre no painel de tarefas Inicio. Se tal acontecer, clique sobre o seu nome. ou seleccione, no menu Ficheiro a opo Abrir. ou clique sobre o icone Padro. ou prima, simultaneamente, as teclas Ctrl+A ou No menu Ficheiro, verifique se o nome do livro se encontra na parte inferior do mesmo. Se tal acontecer, seleccione-o ou digite o nmero que lhe corrsponde (situado esquerda do nome do livro) (Abrir) da barra de ferramentas
12 | P g i n a
www.pedrojesus.net
Manual Prtico Microsoft Excel 2003 Pedro Filipe C. Jesus
Verificar livros abertos
por vezes necessrio trabalhar com mais do que um livro simultaneamente. Para verificar os livros abertos: Seleccione na barra de menus a opo Janela. Verifique o(s) nome(s) do(s) livro(s) aberto(s) na parte inferior da janela.
Neste exemplo temos trs livros abertos. O livro activo aparece com um no lado esquerdo do respectivo nome. No exemplo, o livro activo o Notas.
Dispor vrios livros na rea de trabalho
1. Seleccione no menu Janela a opo Dispor. 2. Seleccione a forma como deseja visualizar os vrios livros.
Cascata Mosaico
Horizontal
Vertical
3. Clique sobre OK para validar a operao ou Cancelar para abandonar. Sugesto: Para aceder rotativamente aos vrios livros abertos, utilize as teclas Ctrl+F6 simultaneamente.
www.pedrojesus.net
P g i n a | 13
Manual Prtico Microsoft Excel 2003 Pedro Filipe C. Jesus
Guardar um livro
Para guardar um livro podemos utilizar um dos seguintes processos: 1. Seleccione no menu Ficheiro a opo Guardar. ou Clique sobre o icone de ferramentas Padro ou prima, simultaneamente, as teclas Ctrl+G. Caso seja a primeira vez que o livro est a ser guardado, dever tambmefectuar os seguintes passos: 2. Indique o local (pasta) onde pretende que o livro seja guardado. (Guardar) da barra
3. Digite o nome a atribuir ao livro.
4. Clique sobre Guardar para validar a operao ou sobre Cancelar para abandonar. Nota: Quando se grava um livro pela primeira vez, a opo Guardar actua da mesma forma que a opo Guardar Como. Se pretender guardar um livro com outro nome e/ou num outro local, seleccione no menu Ficheiro a opo Guardar Como.
14 | P g i n a
www.pedrojesus.net
Manual Prtico Microsoft Excel 2003 Pedro Filipe C. Jesus
Fechar um livro
Para fechar um livro, pode usar uma das seguintes processos. Estas opes apenas fecham o livro activo (pedindo para guarar caso ainda no o tenha feito) mantendo o Excel aberto. Seleccione no menu Ficheiro a opo Fechar. ou Clique no boto Fechar que se encontra no canto superior direito.
Fechar o Excel
Para fechar o Excel pode utilizar um dos seguintes processos. Estas opes fecham o Excel, pedindo para guardar o livro activo, caso ainda no o tenha feito. Seleccione no menu Ficheiro a opo Sair. ou prima, simultaneamente as teclas Alt+F4. ou Clique no boto Fechar que se encontra no canto superior direito.
www.pedrojesus.net
P g i n a | 15
Manual Prtico Microsoft Excel 2003 Pedro Filipe C. Jesus
Operaes com folhas
No Excel, como referido anteriormente, trabalhamos com livros, que, por sua vez, so compostos por vrias folhas. Podemos, inserir, copiar e/ou eliminar folhas nesses livros. Vejamos ento, algumas operaes (as mais importantes) possiveis com as folhas.
- Inserir folha
Clique com o boto direito do rato num separador, no menu escolha a opo Inserir.
Na janela Inserir, separador Geral clique sobre Folha de Clculo.
Clique sobre OK para validar a insero da folha ou sobre Cancelar para abandonar a operao.
Foi inserida uma nova folha esquerda da folha sobre a qual clicamos com o boto direito do rato.
16 | P g i n a
www.pedrojesus.net
Manual Prtico Microsoft Excel 2003 Pedro Filipe C. Jesus
- Eliminar folha
Clique com o boto direito do rato no separador da folha que pretende eliminar e escolha a opo Eliminar Folha.
Clique sobre Eliminar para confirmar a eliminao ou sobre Cancelar para abandonar a operao.
Ateno: As folhas eliminadas no podem ser recuperadas.
www.pedrojesus.net
P g i n a | 17
Manual Prtico Microsoft Excel 2003 Pedro Filipe C. Jesus
- Renomear folha
Clique com o boto direito do rato no separador que quer alterar o nome e escolha a opo Mudar o nome.
Digite o nome pretendido e de seguida pressione a tecla Enter para confirmar.
Pode ainda, de uma forma bastante mais fcil, clicar duas vezes (duplo clique) sobre o nome do separador de folha que deseja renomear e, em seguida digite o nome pretendido.
18 | P g i n a
www.pedrojesus.net
Manual Prtico Microsoft Excel 2003 Pedro Filipe C. Jesus
- Mover ou Copiar uma folha
til tambm a possibilidade de mover ou copiar uma folha. Isto permite, por exemplo, copiar uma folha de um dado livro para um livro novo ou para um livro preexistente. Mover uma folha dentro do livro: Clique sobre o separador da folha que pretende mover e, sem largar o boto do rato, arraste para a localizao pretendida. A pequena seta preta, indica a localizao da folha, caso largue o boto do rato.
Mover ou copiar uma folha dentro do livro ou para um livro preexistente: Clique com o boto direito do rato sobre a folha que pretende mover ou copiar e escolha a opo Mover ou copiar Ir surgir uma caixa de dilogo que lhe per-mite decidir onde colocar a folha pretendida
Se pretende copiar em vez de mover, basta seleccionar a opo Criar uma cpia.
Se pretender copiar ou mover a folha para um novo ficheiro (ou seja, um novo livro), dever seleccionar essa opo no menu deslizante e escolher a opo (novo livro). Clique OK para terminar. www.pedrojesus.net P g i n a | 19
Manual Prtico Microsoft Excel 2003 Pedro Filipe C. Jesus
OPERAES BSICAS
A introduo de um dado numa folha de clculo deve ser precedida pelo posicionamento do cursor na clula em que pretendemos que esse dado seja introduzido. A movimentao nas clulas dentro de uma clculo efectuada utilizadondo o rato ou as teclas direccionais do teclado. A seleco de clulas contiguas sempre feita formando blocos de clulas.
Seleccionar uma nica clula
Clique sobre a clula premindo o boto esquerdo do rato.
Seleccionar um bloco de clulas contguas
Clique sobre a clulas que se situa no canto superior esquerdo do bloco a seleccionar (neste exemplo, A1). Arraste o cursor at clula situada no canto inferior direito do bloco a seleccionar (neste exemplo, C4). ou clique sobre a clulas que se situa no canto superior esquerdo do bloco a seleccionar (neste exemplo, A1) e, mantenha a tecla Shift premida, clique sobre a situada no canto inferior direito do bloco a seleccionar (neste exemplo, C4).
Seleccionar um bloco de clulas no adjacentes
Mantendo a tecla Ctrl premida, clique sobre as clulas ou blocos de clulas que deseja seleccionar.
Seleccionar uma linha completa
Clique sobre o cabealho (nmero) da linha que pretende seleccionar. Para seleccionar vrias linhas, clique sobre a primeira linha e arraste at linha pretendida. Para seleccionar vrias linhas no contguas, basta, depois de seleccionar a primeira, premir Ctrl e, sem a largar, clicar sobre os numeros das linhas a seleccionar.
20 | P g i n a
www.pedrojesus.net
Manual Prtico Microsoft Excel 2003 Pedro Filipe C. Jesus
Seleccionar uma linha completa
Clique sobre o cabealho (letra) da coluna que pretende seleccionar. Para seleccionar vrias colunas, clique sobre a primeira coluna e arraste at coluna pretendida. Para seleccionar vrias colunas no contguas, basta, depois de seleccionar a primeira, premir Ctrl e, sem a largar, clicar sobre as letras das colunas a seleccionar.
Seleccionar todas as clulas
Clique o boto esquerdo do rato sobre Seleccionar tudo (canto superior esquerdo da folha).
Inserir clulas
Seleccione as clulas a inserir Posicione o ponteiro do rato sobre o limite da seleco (o cursor do rato muda de forma ).
Prima as teclas Shift e Ctrl simultaneamente e , mantendo-as premidas, arraste essa seleco para a nova posico de destino. As clulas so inseridas entre as clulas j existentes.
www.pedrojesus.net
P g i n a | 21
Manual Prtico Microsoft Excel 2003 Pedro Filipe C. Jesus
Copiar clulas
1. Utilizando o boto esquerdo do rato, seleccione as clulas a copiar.
2. Seleccione no menu Editar a opo Copiar.
O Bloco de clulas marcadas delimitado por um trao descontnuo em movimento. 3. Posicione o cursor sobre a clula de destino ou sobre a primeira clula de destino (se se tratar de um bloco de clulas a copiar).
4. Seleccione no menu Editar a opo Colar.
Nota: A cpia de clulas faz com que estas sejam duplicadas numa outra localizao. Para interromper a operao, prima a tecla Esc antes de efectuar o comando Colar. 22 | P g i n a www.pedrojesus.net
Manual Prtico Microsoft Excel 2003 Pedro Filipe C. Jesus
Mover clulas
1. Utilizando o boto esquerdo do rato, seleccione as clulas a copiar.
2. Seleccione no menu Editar a opo Cortar.
O Bloco de clulas marcadas delimitado por um trao descontnuo em movimento. 3. Posicione o cursor sobre a clula de destino ou sobre a primeira clula de destino (se se tratar de um bloco de clulas a copiar).
4. Seleccione no menu Editar a opo Colar.
Nota: Ao mover clulas, estas so deslocadas da posio inicial para a posio de destino. Em qualquer altura, durante a operao, prima a tecla Esc para cancelar a operao. www.pedrojesus.net P g i n a | 23
Manual Prtico Microsoft Excel 2003 Pedro Filipe C. Jesus
Colar especial
Para concretizar o processo de cpia, tendo utilizado o comando Copiar da barra de ferramentas ou teclas de atalho (Ctrl+C), pode substituir o comando Colar pelo comando Coar especial. O comando Colar especial permite efectuar operaes mais especficas. Colar somente as frmulas, os valores, os formatos, os comentrios, etc. Executar determinada operao (frmula ou valor copiado) na rea de colagem. as cluNo copiar las sem contedo. Mudar a disposio das linhas ou colunas, isto , caso os dados a copiar estejam organizados por linhas, sero copiados e dispostos por colunas e vice-versa.
Limpar clulas
Limpar uma ou mais clulas implica, apenas, a remoo do seu contedo, continuando estas, apesar de vazias, a existir na folha de clculo. Para limpar o contedo de uma ou mais clulas, seleccione a(s) clula(s) que pretende limpar e prima a tecla Delete. ou Seleccione as clulas que pretende limpar e escolha a opo Limpar, no menu Editar.
Clique sobre Contedo.
Nota: Este segundo processo permite tambm limpar formatos e/ou comentrios. Para tal, clique na opo adequada aos seus objectivos.
24 | P g i n a
www.pedrojesus.net
Manual Prtico Microsoft Excel 2003 Pedro Filipe C. Jesus
Eliminar clulas
A eliminao de uma ou mais clulas implica a sua remoo da folha de clculo. O espao deixado por este clula ser ocupado pelas suas clulas vizinhas que sero deslocadas consoante a eliminao efectuada. Uma frmula ou funo que faa referncia a clulas eliminadas no poder ser executada com sucesso e surgir uma mensagem de erro (#Ref!). Para eliminar uma ou mais clulas seleccione a(s) clula(s) que deseja eliminar. Utilize a tecla Ctrl caso as clulas no sejam contguas. Seleccione no menu Editar a opo Eliminar. Seleccione a opo adequada.
Clique sobre OK para validar ou Cancelar para abandonar a operao.
Inserir linhas
Seleccione uma clula sobre a qual pretende inserir a linha (exemplo: A6) Seleccione no menu Inserir a opo Linhas.
www.pedrojesus.net
P g i n a | 25
Manual Prtico Microsoft Excel 2003 Pedro Filipe C. Jesus
Inserir colunas
Seleccione uma clula sobre a qual pretende inserir a linha (exemplo: D5) Seleccione no menu Inserir a opo Colunas.
Eliminar linhas
Clique sobre o nmero da linha que pretende eliminar. Clique sobre a seleco da linha com o boto direito do rato e escolha opo Eliminar.
Eliminar colunas
Clique sobre a letra da coluna que pretende eliminar. Clique sobre a seleco da coluna com o boto direito do rato e escolha a opo Eliminar.
26 | P g i n a
www.pedrojesus.net
Manual Prtico Microsoft Excel 2003 Pedro Filipe C. Jesus
Anular uma operao
Por vezes enganamo-nos a manusear a folha de clculo, sendo necessrio anular determinadas operaes efectuadas. Para tal: Seleccione no menu Editar a opo Anular ou clique sobre o cone ou prima simultaneamente nas teclas Ctrl + Z. da barra de ferramentas Padro
Repetir uma operao
Para repetir uma operao, anteriormente anulada, siga os seguintes passos: Seleccione no menu Editar a operao Refazer. ou clique sobe o cone ou prima simultaneamente nas teclas Ctrl + R. da barra de ferramentas Padro
www.pedrojesus.net
P g i n a | 27
Manual Prtico Microsoft Excel 2003 Pedro Filipe C. Jesus
INTRODUO DE DADOS
Numa folha de clculo podemos introduzir dados de diferentes tipos, nomeadamente: numricos, texto, datas/horas e frmulas.
Dados numricos
Podem ser introduzidos directamente nas clulas ou resultantes da aplicao de frmulas. Podem ser de vrios tipos: positivos ou negativos , inteiros ou reais, percentuais ou monetrios, etc.
Texto ou cadeia de caracteres
So dados introduzidos directamente pelo utilizador que no sofrem alteraes, a menos que este os altere. Normalmente, os dados que no so reconhecidos pelo Excel como numricos, frmulas, datas ou horas so assumidos como texto.
Datas e horas
Dados deste tipo devem ser introduzidos pelo utilizador para que o Excel os reconhea como tal. A sua configurao depende da que est definida no ambiente e trabalho (verifique em Iniciar> Definies> Painel de Controlo> Definies Regionais).
Frmulas
Expresses matemticas que utilizam valores introduzidos directamente ou que podem ser obtidos a partir de outras clulas da folha de clculo.
Introduzir dados numa clula
1. Seleccione a clula onde pretende escrever 2. Digite o texto pretendido. Repare que o texto digitado visvel na barra de frmulas. 3. Clique sobre frmulas. ou prima a tecla Enter ou a tecla Tab ou prima uma das setas de movimento do seu teclado. 28 | P g i n a www.pedrojesus.net da barra de
Manual Prtico Microsoft Excel 2003 Pedro Filipe C. Jesus
Introduo de dados num conjunto de clulas
Pode tambm repetir a introduo de dados num conjunto mais alargado de clulas, sem ter de repetir clula a clula. Para isso basta seleccionar as clulas pretendidas, introduzir o valor numa delas e concluir pressionando em Ctrl+Enter. Comece por seleccionar as clulas com o rato, tendo em ateno que a clula onde o valor ir ser introduzido a que fica no canto superior esquerdo da seleco.
Sem clicar em mais lado nenhum (casos contrrio a seleco deixa de estar activa) introduza os valores numricos pretendidos.
Uma vez introduzidos os valores, carregue simultaneamente nas teclas Ctrl+Enter.
www.pedrojesus.net
P g i n a | 29
Manual Prtico Microsoft Excel 2003 Pedro Filipe C. Jesus
Introduo de sries de dados dados repetidos
Pode querer introduzir os mesmos dados em mais do que uma clula contgua clula de partida isto , clulas que se estendem para cima, para baixo ou para cada um dos lados da clula seleccionada O Excel facilita esta tarefa, evitando ter de repetir a introduo dos dados.
Introduza o valor pretendido numa clula sua escolha.
Posicione o cursor no canto inferior direito da clula, de modo a que o cursor se transforme numa cruz.
Arraste o cursor para os lados, para cima ou para baixo de forma preencher as clulas com o mesmo valor. Note como surge um filete cinzento em torno das clulas afectadas pela sua seleco ou mesmo tempo que uma pequena caixa indica qual o valor que vai ser introduzido. Ao largar o rato, as clulas seleccionadas ficam preenchidas.
30 | P g i n a
www.pedrojesus.net
Manual Prtico Microsoft Excel 2003 Pedro Filipe C. Jesus
Introduo de sries de dados sequncias numricas
O mtodo descrito anteriormente pode ser usado para preencher sequncias. Neste caso, basta usar duas clulas de origem, de forma a determinar qual o intervalo numrico entre as duas clulas e aplicar essa sequncia. Introduza dados com a sequncia pretendida em duas clulas contguas (neste caso, 123 e 124). Clique no canto inferior direito do limite das clulas seleccionadas e arraste at posio pretendida.
Note como a pequena caixa indica automaticamente o valor que vai ser preenchido medida que movimenta o cursor (130 neste caso, visto que arrastou 6 clulas para um valor de origem de 124).
Pode fazer variar o intervalo numrico entre as duas primeiras clulas, deforma a que a sequncia a criar reflicta esses valores. Por exemplo, se houver um intervalo de dois valores entre a primeira e a segunda clula, a sequncia a criar ser de dois em dois.
Note como a caixa indica que o valor final a introduzir ser de 137, em resultado de um arrastamento de 6 clulas numa sequncia de dois em dois.
www.pedrojesus.net
P g i n a | 31
Manual Prtico Microsoft Excel 2003 Pedro Filipe C. Jesus
Edio de dados numa clula
Depois de introduzir dados numa clula, pode ter a necessidade de os alterar. Para simplesmente limpar os dados e introduzi-los de novo, basta seleccionar a clula com o cursor do rato e sobrepor os dados, introduzindo-os como se a clula se encontrasse vazia. Carregar na Barra de espaos, na tecla Backspace ou na tecla Delete tem o mesmo efeito. Antes de introduzir o novo valor, pode carregar na tecla Esc para voltar ao valor anterior.
32 | P g i n a
www.pedrojesus.net
Manual Prtico Microsoft Excel 2003 Pedro Filipe C. Jesus
FORMATAO DE CLULAS
As clulas podem ser formatadas para que o aspecto visual de uma folha de clculo seja atraente e a informao mais explcita. Assim, podemos alterar o tipo de letra, tamanho, cor, alinhamento, etc. Contudo, h formataes que so especficas de cada tipo de dado (contedo da clula), nomeadamente dos dados numricos (casas decimais, smbolo da moeda, percentagem, etc.) e do tipo de data (visualizar apenas a data por extenso ou no, visualizar a data e a hora, etc.). importante ter em ateno que a formatao de uma clula apenas altera o seu aspecto e no o seu contedo. A seguir sero apresentados alguns dos tipos de formatao mais utilizados.
Formatao de texto
1. Seleccione a(s) clula(s) que pretende formatar 2. Seleccione no menu Formata a opo Clulas. ou prima o boto direito do rato em cima de seleco e escolha a opo Formatar clulas.
3. Na janela Formatar clulas seleccione o separador Nmero e escolha a categoria Texto.
www.pedrojesus.net
P g i n a | 33
Manual Prtico Microsoft Excel 2003 Pedro Filipe C. Jesus
Formatao de nmeros
1. Seleccione a(s) clula(s) que pretende formatar. 2. Seleccione no menu Formatar a opo Clulas. ou prima o boto direito do rato em cima de seleco e escolha a opo Formatar clulas. 3. Na janela Formatar clulas seleccione o separador Nmero e escolha a categoria Nmero. 4. Indique o nmero de casas decimais. 5. Indique se pretende usar o separador dos milhares, clicando com o rato sobre o quadrado. 6. Clique sobre OK para confirmar ou Cancelar para manter a formatao existente. Nota: Repare que na clula C6 visualizado o nmero 376,50 e na barra de frmulas o nmero 376,5. Efectivamente, 376,5 foi o valor digitado e 376,50 o resultado da formatao da clula.
34 | P g i n a
www.pedrojesus.net
Manual Prtico Microsoft Excel 2003 Pedro Filipe C. Jesus
Formatao de nmeros com formato de moeda
1. Seleccione a(s) clula(s) que pretende formatar. 2. Seleccione no menu Formatar a opo Clulas. ou prima o boto direito do rato em cima de seleco e escolha a opo Formatar clulas. 3. Na janela Formatar clulas seleccione o separador Nmero e escolha a categoria Moeda. 4. Clique sobre a seta da caixa de seleco Smbolo e escolha o smbolo de moeda pretendido.
5. Clique sobre OK para confirmar a formatao ou sobre Cancelar para mater a formatao existente.
Nota: Repare que na clula C6 visualizado 376,50 e na barra de frmulas o nmero 376,5. Efectivamente, 376,5 foi o valor digitado e 376,50 o resultado da formatao da clula.
www.pedrojesus.net
P g i n a | 35
Manual Prtico Microsoft Excel 2003 Pedro Filipe C. Jesus
Formatao de datas e horas
1. Seleccione a(s) clula(s) que pretende formatar. 2. Seleccione no menu Formatar a opo Clulas. ou prima o boto direito do rato em cima de seleco e escolha a opo Formatar clulas.
3. Na janela Formatar clulas seleccione o separador Nmero e escolha a categoria Data.
4. Seleccione o Tipo desejado
5. Clique sobre OK para confirmar a formatao ou sobre Cancelar para mater a formatao existente. Nota: Repare na diferena entre a data digitada (visualizada na barra de frmulas) e a data visualizada aps a formatao (clula A13) Por vezes, aps a formatao das clulas, o resultado obtido semelhante ao visualizado na figura. Este erro ocorre quando a clula contm um nmero, data ou hora maior que a sua largura. Apesar de na clula ser mostrado um conjunto de #, na barra de frmulas aparece o valor correcto. Assim, uma vez que o problema est apenas na visualizao dos dados, basta aumentar a largura da clula para visualizar o valor correcto. (ver pg. 44) 36 | P g i n a www.pedrojesus.net
Manual Prtico Microsoft Excel 2003 Pedro Filipe C. Jesus
Alinhamento
1. Seleccione a(s) clula(s) que pretende formatar. 2. Seleccione no menu Formatar a opo Clulas. ou prima o boto direito do rato em cima de seleco e escolha a opo Formatar clulas. 3. Na janela Formatar clulas seleccione o separador Alinhamento. 4. 1Clique sobre a seta do boto Na horizontal e sobre a seta do boto Na vertical para seleccionar os alinhamentos respectivos. 5. Digite o nmero de graus, que pretende em termos de orientao do texto. ou a) Posicione o cursor do rato sobre o ponto vermelho; b) Prima o boto esquerdo do rato e, sem largar, leve o cursor at posio desejada. O valor em graus, ser visualizado.
Seleccionando o alinhamento na horizontal e na vertical, ao centro e a orientao de 90 graus, o resultado ser:
www.pedrojesus.net
P g i n a | 37
Manual Prtico Microsoft Excel 2003 Pedro Filipe C. Jesus Vejamos em seguida, com maior detalhe as opes relativas ao Controlo do texto.
- Moldar texto
Permite moldar o texto largura da clula. Analise a figura: Na clula A3 est escrito o texto Promoes (Cidades do Mundo. Como pode verificar, tendo em ateno a largura da clula A3, o texto demasiado grande.
Aps seleccionar a opo Moldar texto.
- Ajustar texto
Aps seleccionar a opo Moldar texto.
38 | P g i n a
www.pedrojesus.net
Manual Prtico Microsoft Excel 2003 Pedro Filipe C. Jesus
- Unir clulas
Permite unir duas ou mais clulas. Analise a figura: Na clula A1 est escrito o texto SOL NASCENTE Agncia de Viagens. Como a largura da clula menor do que o texto e como as clulas B1 e C1 no tm contedo, visualmente o texto tambm ocupa as clulas B1 e C1. Foi seleccionado de A1 at D1. Aps seleccionar a opo Unir clulas. Toda a rea delimitada corresponde clula A1, passando a ser tratada como uma clula normal.
Outro processo de unir clulas e, simultaneamente, centrar o seu contedo , aps seleccionar as clulas, clicar sobre o cone existente na barra de ferramentas Formatao. Nota: Se pretender que as clulas deixem de estar unidas, aps a sua seleco volte a seleccionar a opo Formatar Clulas, separador alinhamento e clique sobre a caixa de verificao Unir clulas, retirando-lhe o visto.
www.pedrojesus.net
P g i n a | 39
Manual Prtico Microsoft Excel 2003 Pedro Filipe C. Jesus
Tipo de letra
1. Seleccione a(s) clula(s) que pretende aplicar a formatao. 2. Seleccione no menu Formatar a opo Clulas. ou prima o boto direito do rato em cima de seleco e escolha a opo Formatar clulas. 3. Na janela Formatar clulas seleccione o separador Tipo de letra. 4. Seleccione: -Tipo de Letra
-Estilo
-Tamanho
5. Clique sobre o boto Sublinhado para visualizar e escolher o estilo de sublinhado pretendido. 6. Clique sobre a caixa de seleco de Cor para visualizar e escolher a cor pretendida.
Pg. 41
7. Clique em OK para confirmar a formatao definida ou sobre Cancelar para manter a formatao existente.
40 | P g i n a
www.pedrojesus.net
Manual Prtico Microsoft Excel 2003 Pedro Filipe C. Jesus Vejamos agora em pormenor as opes relativas aos Efeitos. Rasurado: Permite rasurar o contedo da clula que esteja seleccionado.
Superior linha: Permite colocar o texto seleccionado numa posio superior da linha normal. O tamanho da letra alterado. Se na clula A3, seleccionar o texto (Cidades do Mundo) , o resultado o visualizado na respectiva clula.
Superior linha: Permite colocar o texto seleccionado numa posio inferior da linha normal. O tamanho da letra alterado. Se na clula A3, seleccionar o texto (Cidades do Mundo) , o resultado o visualizado na respectiva clula.
www.pedrojesus.net
P g i n a | 41
Manual Prtico Microsoft Excel 2003 Pedro Filipe C. Jesus
Limites
1. Seleccione a(s) clula(s) a que pretende aplicar os limites. 2. Seleccione no menu Formatar a opo Clulas. ou prima o boto direito do rato e seleccione a opo Formatar clulas. 3. Na janela Formatar clulas seleccione o separador Limite.
4. Seleccione o tipo de linha
5. Clique sobre a seta da caixa de seleco Cor para seleccionar a cor.
6. Clique sobre a caixa Limite na localizao onde pretende que o limite aparea ou clique sobre o boto correspondente. Predefinies:
1 2 3
1- Remove os limites das clulas seleccionadas 2- Aplica o estilo apenas ao contorno (linhas exteriores) das clulas seleccionadas. 3- Aplica o estilo apenas nas linhas interiores das clulas seleccionadas. Em alternativa pode usar o boto existente na barra de ferramentas Formatao.
42 | P g i n a
www.pedrojesus.net
Manual Prtico Microsoft Excel 2003 Pedro Filipe C. Jesus
Padres
1. Seleccione a(s) clula(s) a que pretende aplicar os limites. 2. Seleccione no menu Formatar a opo Clulas. ou prima o boto direito do rato e seleccione a opo Formatar clulas.
3. Na janela Formatar clulas seleccione o separador Padres. 4. Clique na cor pretendida
5. Clique sobre a seta do boto Padro para aceder aos padres disponveis. 6. Clique sobre o padro pretendido. 7. Clique sobre OK para confirmar ou Cancelar para abandonar.
Em alternativa pode usar o boto existente na barra de ferramentas Formatao.
1. Seleccione as clulas que pretende aplicar a cor 2. Clique na seta do boto Cor de preenchimento. 3. Escolha a cor
www.pedrojesus.net
P g i n a | 43
Manual Prtico Microsoft Excel 2003 Pedro Filipe C. Jesus
Dimenses
Uma vez introduzidos novos valores nas clulas, estes podero no caber no espao predefinido, para resolver este problema temos de alterar as dimenses das clulas, atravs dos valores de altura e/ou largura. Vejamos: Pode alterar manualmente a largura de uma coluna ou a altura de uma linha simplesmente com o rato. (1) Posicione o rato entre colunas at surgir o smbolo ;
(2) Clique e arraste at largura pretendida; (3) Largue o boto do rato
O mesmo processo pode ser feito para as linhas. Neste caso, ao posicionar o cursor na base da linha 3, estamos a mudar a medida de altura dessa linha. Clique na linha que separa as duas linhas e, sem largar, desloque o rato para cima ou para baixo at obter o tamanho desejado.
44 | P g i n a
www.pedrojesus.net
Manual Prtico Microsoft Excel 2003 Pedro Filipe C. Jesus Se quiser, pode fazer os mesmos ajustes mas introduzindo valores numricos exactos. Nas colunas: Nas Linhas:
Clique com o boto direito na coluna e escolha a opo Largura da Coluna
Clique com o boto direito na linha e escolha a opo Altura da Linha
Insira os valores pretendidos e clique em OK.
www.pedrojesus.net
P g i n a | 45
Manual Prtico Microsoft Excel 2003 Pedro Filipe C. Jesus
Barra de ferramentas Formatao
As formataes atrs referidas tambm podem ser efectuadas atravs da barra de ferramentas Formatao. Para tal: 1. Seleccione a(s) clula(s) a que pretende aplicar a formatao; 2. Seleccione o cone relativo formatao pretendida.
Em que: Aceder a uma lista de tipos de letra e seleccionar o pretendido. Aceder a uma lista de tamanhos predefinidos para o tipo de letra seleccionado. No entanto pode digitar directamente o tamanho pretendido. Aplicar os efeitos de negrito, itlico, e sublinhado ao texto. Definir alinhamento desejado para o texto: esquerda, centrado e direita. Unir e centrar um bloco de clulas. Aplicar s clulas seleccionadas o estilo Moeda. Formatar valores numricos como percentagem. Aplicar o estilo de separador dos milhares Aumentar / Diminuir casas decimais Aumentar / Diminuir avanos. Aplicar limites s clulas seleccionadas. Aplicar cor de preenchimento s clulas seleccionadas. Alterar a cor do texto seleccionado.
46 | P g i n a
www.pedrojesus.net
Manual Prtico Microsoft Excel 2003 Pedro Filipe C. Jesus
FRMULAS
Depois de introduzidos os dados na folha de clculo possvel, recorrendo utilizao de frmulas, efectuar, de uma forma muito simples, vrios clculos. Numa frmula esto sempre envolvidos argumentos e operadores aritmticos.
Operadores aritmticos
Smbolo + * / ^ % Operao Adio Subtraco Multiplicao Diviso Potenciao Percentagem Exemplo = A3 + B3 = A3 - B3 = A3 * B3 = A3 / B3 = A3 ^ B3 = A3 * 21%
Nota: A percentagem (%) considerada um operador porque divide o valor indicado por 100.
Inserir frmulas
1. Seleccione a clula onde pretende introduzir a frmula. 2. Digite a frmula. Tenha em ateno que todas as frmulas devem comear sempre pelo sinal = (igual) 3. Prima Enter para confirmar a frmula.
Repare que na clula E6 visualizado o resultado da frmula (410,50) e, na barra de frmulas, visualizada a frmula introduzida. A frmula composta por dois argumentos (a referncia s clulas C6 e D6) e pelo operador + (adio). Qualquer alterao ao contedo da clula C6 e/ou D6 implicar a actualizao automtica ao contedo a clula E6. De salientar que numa frmula os argumentos podem ser referncias a clulas ou nmeros. www.pedrojesus.net P g i n a | 47
Manual Prtico Microsoft Excel 2003 Pedro Filipe C. Jesus
Editar / Alterar frmulas
1. Seleccione a clula que contem a frmula a alterar 2. Duplo clique na clula ou prima a tecla F2 ou clique na barra de frmulas. 3. Digite as alteraes pretendidas
Copiar frmulas
Analisemos a figura:
Se pretendermos visualizar em cada linha da coluna E a soma de cada linha da coluna C com a coluna D, como poderemos proceder? Escrevendo: Na clula E6 a frmula =C6+D6; Na clula E7 a frmula =C7+D7; Na clula E8 a frmula =C8+D8; Na clula E9 a frmula =C9+D9; Na clula E10 a frmula =C10+D10; ou Copiado a frmula escrita na clula D6 para as outras clulas A primeira hiptese, apesar de simples, pode tornar-se bastante incmoda, caso tenhamos de repetir o processo em muitas clulas. A segunda hiptese, de que iremos falar a seguir, , de facto, a mais aconselhvel.
48 | P g i n a
www.pedrojesus.net
Manual Prtico Microsoft Excel 2003 Pedro Filipe C. Jesus 1. Seleccione a clula que contm a frmula que pretende copiar. 2. Posicione o ponteiro do cursor no canto inferior direito da clula seleccionada. Repare que o cursor fica com a forma +. 3. Prima o boto esquerdo do rato e, sem largar, arraste o cursor at ltima clula em que pretende colar a frmula. Largue o boto do rato. No nosso exemplo, o resultado final seria o aqui apresentado. De salientar que, para alm da frmula, tambm a formatao foi copiada. Assim, os resultados foram apresentados em euros e com duas casas decimais, sem ser necessrio aplicar uma nova formatao
www.pedrojesus.net
P g i n a | 49
Manual Prtico Microsoft Excel 2003 Pedro Filipe C. Jesus
REFERNCIAS Referncias Relativas
Relativamente ao exemplo da pgina 48, repare que os resultados obtidos nas clulas D7, D8, D9 e D10 so os correctos porque, ao efectuar a cpia, o Excel actualizou automaticamente as referncias. Assim, na clula E7 a frmula foi actualizada para C7+D7, na clula E8 para C8+D8, na clula E9 para C9+D9 e na clula E10 para C10+D10. Esta substituio deve-se ao facto de termos utilizado, na frmula inicial, referncias relativas, ou seja, utilizamos apenas a letra da coluna e o nmero da linha sem qualquer outra indicao. Quando tal acontece, ao efectuar a cpia, o Excel actualiza as referncias envolvidas. Aps seleccionar a clula a copiar, deslocamos o cursor ao longo da coluna. Assim, a coluna manteve-se inalterada, havendo apenas a variao das linhas.
Se tivssemos deslocado o cursor ao longo da linha o resultado seria: E5 =C6+D6 F5 =D6+E6 G5 =E6+F6
Repare que a linha mantm-se e a coluna que varia. Assim, medida que desloca o cursor para a direita, as referncias so alteradas, actualizando as respectivas colunas. Neste exemplo, apesar de no ter qualquer significado, o resultado desta operao seria:
50 | P g i n a
www.pedrojesus.net
Manual Prtico Microsoft Excel 2003 Pedro Filipe C. Jesus
Referncias Absolutas e Referncias Mistas
Por vezes a actualizao de referncias no desejvel e, portanto, no pretendemos que a cpia da frmula provoque a alterao das referncias que a constituem. Nesta situao devemos indicar ao Excel que pretendemos que tanto a linha como a coluna permaneam inalteradas. Esta situao dada colocando o sinal $ antes da letra da coluna e do nmero da linha. As referncias com esta indicao denominam-se referncias absolutas. Quando pretendemos fixar apenas a linha ou a coluna devemos utilizar referncias mistas. Referncia Relativa: B5 (a cpia provoca a actualizao da linha e da coluna) Referncia Absoluta: $B$5 (a cpia no provoca qualquer actualizao) Referncia Mista: $B5 (a coluna mantm-se variando apenas a linha) B$5 (a coluna varia mantendo a linha inalterada) Analise a figura.
Como utilizamos a referncia relativa, a cpia da clula F5 para as clulas F6, F7, F8 e F9 provoca a actualizao das respectivas referncias. Assim A12 passa para A13, A13 passa para A14 e assim sucessivamente. No entanto, as clulas A13, A14, A15 e A16 no tm qualquer contedo e portanto provocariam um erro no clculo. Efectivamente, esta uma das situaes em que h a necessidade de especificar como absoluta a referncia A12.
www.pedrojesus.net
P g i n a | 51
Manual Prtico Microsoft Excel 2003 Pedro Filipe C. Jesus Para tal:
1. Digite a frmula e coloque o cursor sobre a referncia que pretende alterar. 2. Prima a tecla F4. Repare que, automaticamente, tanto a letra como o nmero so precedidos pelo sinal $ - $A$12 uma referncia absoluta. Premindo duas vezes a tecla F4 o resultado ser A$12. Premindo trs vezes a tecla F4 o resultado ser $A12. Premindo quatro vezes a tecla F4 o resultado voltar a ser A12. e assim sucessivamente.
Depois da cpia, a referncia clula A12 mantm-se inalterada.
52 | P g i n a
www.pedrojesus.net
Manual Prtico Microsoft Excel 2003 Pedro Filipe C. Jesus
FUNES
As funes no so mais do que frmulas predefinidas que nos permitem, de uma forma bastante simples, efectuar clculos sem termos de recorrer criao de equaes mais ou menos complicadas. O Excel disponibiliza bastantes funes que podem ser usadas isoladamente ou combinadas com outras frmulas e funes. Algumas funes mais usadas Funo Operao SOMA Soma os nmeros de um intervalo de clulas Devolve a mdia aritmtica dos argumentos MDIA cujo contedo seja numrico. Conta o nmero de clulas que contm valoCONTAR res numricos. MXIMO Determina o maior de uma srie de valores MNIMO Determina o menor de uma srie de valores
Exemplo =SOMA (argumento) =MDIA (argumento) =CONTAR (argumento) =MXIMO (argumento) =MNIMO (argumento)
Inserir uma funo
1. Seleccione a clula onde pretende introduzir a funo.
2. Digite a funo pretendida seguida de parntesis curvo aberto. Tenha em ateno de que uma funo sempre precedida pelo sinal = (igual) 3. Seleccione a(s) clula(s) que pretende referenciar na funo e feche parntesis. 4. Prima Enter. Nota: No Passo 3, poder digitar directamente os argumentos pretendidos. Deve no entanto ter em ateno o seguinte: =mdia(C5:C9) determina a mdia dos valores contidos nas clulas C5, C6, C7, C8 e C9. =mdia(C5;C9) determina a mdia dos valores contidos nas clulas C5 e C9. A diferena est na utilizao de : (dois pontos) ou ; (ponto e vrgula).
www.pedrojesus.net
P g i n a | 53
Manual Prtico Microsoft Excel 2003 Pedro Filipe C. Jesus Tendo em conta a explicao da pgina anterior, tente agora apurar os resultados aplicando as funes:
Se necessrio, tire algumas notas
54 | P g i n a
www.pedrojesus.net
Manual Prtico Microsoft Excel 2003 Pedro Filipe C. Jesus
GRFICOS
Um grfico uma forma de representar os valores de uma matriz de dados. Os valores das clulas so apresentados sob distintas formas (linhas, sectores, pontos, barras, colunas, etc.) Estes valores so agrupados em sries de dados e diferenciam-se atravs de diferentes padres e/ou cores. A interpretao dos grficos ajuda avaliao dos dados e melhor comparao dos valores das folhas de clculo.
Principais elementos de um grfico
rea de desenho
Titulo do grfico
Srie de valores
Eixo dos valores
Eixo das categorias
Legenda
www.pedrojesus.net
P g i n a | 55
Manual Prtico Microsoft Excel 2003 Pedro Filipe C. Jesus
Criar grficos
1. Seleccione as clulas que contm os dados a representar sob a forma grfica.
2. Seleccione no menu Inserir a opo Grfico o prima o boto Assistente de Grficos na barra de ferramentas.
Surge ento o quadro Assistente de Grficos. Siga os seguintes passos:
Passo 1 Tipo de grfico 3. Clique sobre o tipo de grfico que deseja criar. 4. Seleccione o subtipo de grfico. Breve descrio do tipo de grfico.
Permite fazer uma prvisualizao do grfico.
5. Clique sobre Seguinte para continuar a criao do grfico ou Cancelar para sair do assistente de grficos. 56 | P g i n a www.pedrojesus.net
Manual Prtico Microsoft Excel 2003 Pedro Filipe C. Jesus Passo 2 Dados de origem do grfico
Visualizao do grfico. Caso este no seja o desejado poder alterar o intervalo de dados.
Indicao do conjunto dos dados a considerar na criao do grfico. Indicar se as sries de dados esto dispostas na horizontal (linhas) ou na vertical (colunas).
Observao: Se o intervalo de dados no for o desejado, clique sobre o boto do lado direito da caixa intervalo de dados e redefina o intervalo de dados a considerar. O nome das sries poder ser alterado. Para tal: 6. Clique no separador Srie. 7. Clique na srie que deseja renomear. 8. Digite a identificao da srie ou indique a referncia da clula a usar para a indicao do nome. Repita os passos 6 e 7 para cada srie existente. 9. Clique sobre Seguinte para prosseguir ou Cancelar para sair do assistente. www.pedrojesus.net P g i n a | 57
Manual Prtico Microsoft Excel 2003 Pedro Filipe C. Jesus Passo 3 Opes do grfico 10. Digite o ttulo do grfico.
11. Digite a legenda para o eixo das abcissas (categorias). 12. Digite a legenda para o eixo das ordenadas (valores)
13. Clique sobre os restantes separadores Eixos, Linhas de Grelha, Legenda, Rtulos de dados e escolha as diferentes opes para configurar o seu grfico. Passo 4 Localizao do grfico
14. Clique sobre Seguinte para prosseguir ou sobre Cancelar para abandonar o assistente.
Seleccionando esta opo, o grfico inserido na folha de trabalho indicada.
ATENO: Antes de pr-visualizar e/ou imprimir grficos tenha em ateno as recomendaes da pgina 62 e 63. 58 | P g i n a www.pedrojesus.net
Manual Prtico Microsoft Excel 2003 Pedro Filipe C. Jesus
IMPRIMIR Centrar os dados da folha de clculo na pgina
1. No menu Ficheiro escolha a opo Configurar pgina.
2. Seleccione o separador Margens.
3. Para Centrar na pgina, clique sobre as caixas de seleco Verticalmente e/ou Horizontalmente.
4. Clique sobre OK para confirmar ou sobre Cancelar para abandonar a operao.
www.pedrojesus.net
P g i n a | 59
Manual Prtico Microsoft Excel 2003 Pedro Filipe C. Jesus
Imprimir as linhas da folha de trabalho
1. Seleccione no menu Ficheiro a opo Configurar pgina. 2. Seleccione o separador Folha.
3. Clique sobre Linhas de grelha. 4. Clique sobre OK para confirmar ou Cancelar para abandonar a operao.
Definir cabealho e rodap
1. Seleccione no menu Ficheiro a opo Configurar pgina. 2. Seleccione o separador Cabealho/Rodap. 3. Escolha um dos cabealhos predefinidos ou clique sobre Personalizar cabealho para criar um novo. (o mesmo para o rodap) 4. Clique sobre OK para confirmar ou Cancelar para abandonar a operao.
60 | P g i n a
www.pedrojesus.net
Manual Prtico Microsoft Excel 2003 Pedro Filipe C. Jesus
Personalizar cabealho e rodap
1. Seleccione no menu Ficheiro a opo Configurar pgina. 2. Seleccione o separador Cabealho/Rodap. 3. Clique sobre Personalizar cabealho para criar um novo. (o mesmo para o rodap) 4. Digite o texto que deseja para cabealho na posio desejada (esquerda, centro e/ou direita)
Pode alterar o tipo de letra, inserir o nmero de pgina e total de pginas, a data e a hora. Para tal use os botes apropriados.
5. Clique sobre OK para confirmar ou sobre Cancelar para abandonar a operao.
Nota: Para personalizar o rodap repita os passos acima descritos com excepo do passo 3, que deve ser substitudo por Personalizar rodap.
www.pedrojesus.net
P g i n a | 61
Manual Prtico Microsoft Excel 2003 Pedro Filipe C. Jesus
Pr-visualizar a rea a imprimir
1. Seleccione no menu Ficheiro a opo Pr-visualizar. 2. Clique sobre a rea que deseja ampliar. Repare que o cursor se transforma numa lupa. 3. Clique novamente com o boto esquerdo do rato para visualizar a pgina por inteiro. 4. Clique sobre Fechar para sair da pr-visualizao ou sobre Imprimir para imprimir a folha de clculo.
Observao: sempre aconselhvel fazer uma pr-visualizao da folha de clculo antes de imprimir. Assim podero ainda ser feitas as devidas correces evitando reimpresses.
GRFICOS: Caso, tenha um grfico seleccionado, antes de fazer a pr-visualizao, este ser apresentado ocupando por inteiro a folha. Para pr-visualizar todo o contedo da folha de clculo, clique em Fechar (da pr-visualizao), seleccione uma clula qualquer e repita a operao de pr-visualizao.
62 | P g i n a
www.pedrojesus.net
Manual Prtico Microsoft Excel 2003 Pedro Filipe C. Jesus
Imprimir
Para imprimir uma folha de clculo ou todo o livro, necessrio aceder caixa de dilogo Imprimir. Para tal execute as seguintes operaes: 1. Seleccione no menu Ficheiro a opo Imprimir.
2. Escolha a impressora para onde pretende imprimir. 3. Clique sobre Propriedades para alterar as opes da impressora seleccionada. 4. Escolha as pginas que deseja imprimir (toda a srie de impresso ou um conjunto de pginas especfico)
5. Indique o nmero de cpias a imprimir. 6. Clique sobre OK ou sobre Cancelar para abandonar a operao. GRFICOS: Caso, tenha um grfico seleccionado, antes de fazer a impresso, este ser apresentado ocupando por inteiro a folha. Para imprimir todo o contedo da folha de clculo, seleccione uma clula qualquer e execute as operaes de impresso acima descritas.
www.pedrojesus.net
P g i n a | 63
Manual Prtico Microsoft Excel 2003 Pedro Filipe C. Jesus
NOTAS
64 | P g i n a
www.pedrojesus.net
Manual Prtico Microsoft Excel 2003 Pedro Filipe C. Jesus
www.pedrojesus.net
P g i n a | 65
Você também pode gostar
- The Subtle Art of Not Giving a F*ck: A Counterintuitive Approach to Living a Good LifeNo EverandThe Subtle Art of Not Giving a F*ck: A Counterintuitive Approach to Living a Good LifeNota: 4.5 de 5 estrelas4.5/5 (20001)
- Habit 3 Put First Things First: The Habit of Integrity and ExecutionNo EverandHabit 3 Put First Things First: The Habit of Integrity and ExecutionNota: 4 de 5 estrelas4/5 (2506)
- Never Split the Difference: Negotiating As If Your Life Depended On ItNo EverandNever Split the Difference: Negotiating As If Your Life Depended On ItNota: 4.5 de 5 estrelas4.5/5 (3269)
- The Subtle Art of Not Giving a F*ck: A Counterintuitive Approach to Living a Good LifeNo EverandThe Subtle Art of Not Giving a F*ck: A Counterintuitive Approach to Living a Good LifeNota: 4 de 5 estrelas4/5 (5794)
- Pride and Prejudice: Bestsellers and famous BooksNo EverandPride and Prejudice: Bestsellers and famous BooksNota: 4.5 de 5 estrelas4.5/5 (19653)
- The 7 Habits of Highly Effective People: The Infographics EditionNo EverandThe 7 Habits of Highly Effective People: The Infographics EditionNota: 4 de 5 estrelas4/5 (2475)
- Art of War: The Definitive Interpretation of Sun Tzu's Classic Book of StrategyNo EverandArt of War: The Definitive Interpretation of Sun Tzu's Classic Book of StrategyNota: 4 de 5 estrelas4/5 (3321)
- Habit 6 Synergize: The Habit of Creative CooperationNo EverandHabit 6 Synergize: The Habit of Creative CooperationNota: 4 de 5 estrelas4/5 (2499)
- The Picture of Dorian Gray: Classic Tales EditionNo EverandThe Picture of Dorian Gray: Classic Tales EditionNota: 4 de 5 estrelas4/5 (9752)
- The Picture of Dorian Gray (The Original 1890 Uncensored Edition + The Expanded and Revised 1891 Edition)No EverandThe Picture of Dorian Gray (The Original 1890 Uncensored Edition + The Expanded and Revised 1891 Edition)Nota: 4 de 5 estrelas4/5 (9054)
- The Odyssey: (The Stephen Mitchell Translation)No EverandThe Odyssey: (The Stephen Mitchell Translation)Nota: 4 de 5 estrelas4/5 (7769)