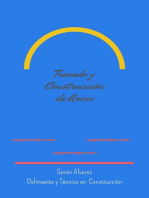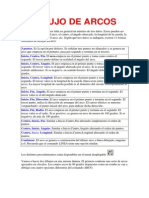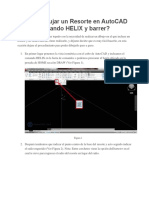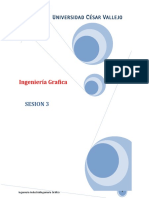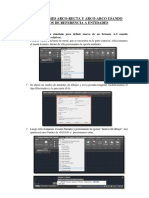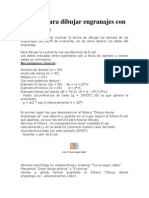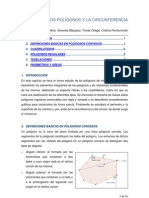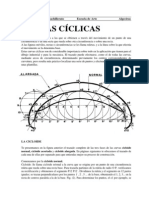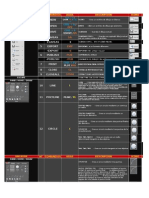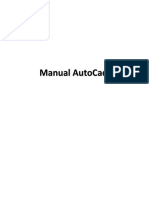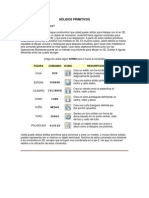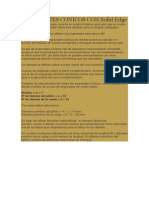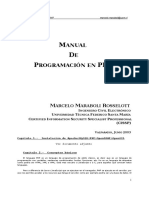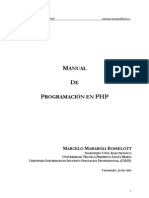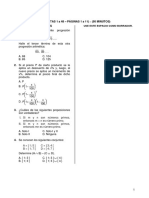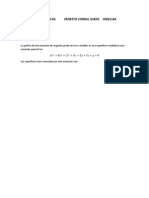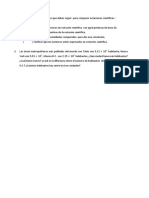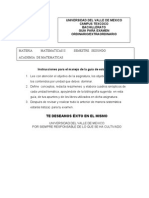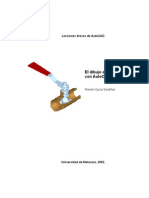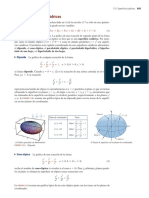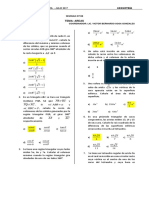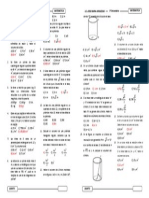Escolar Documentos
Profissional Documentos
Cultura Documentos
Comandos Autocad 3D
Enviado por
Saul Ramirez PiñaDescrição original:
Título original
Direitos autorais
Formatos disponíveis
Compartilhar este documento
Compartilhar ou incorporar documento
Você considera este documento útil?
Este conteúdo é inapropriado?
Denunciar este documentoDireitos autorais:
Formatos disponíveis
Comandos Autocad 3D
Enviado por
Saul Ramirez PiñaDireitos autorais:
Formatos disponíveis
Graficacion
Comandos Autocad Alumno:
Ramrez Pia Sal
08040292
Maestro:
MARTINEZ SAAVEDRA RAFAEL
Grupo:
7Z
Fecha De Entrega: 06 de Junio de 2011
TOROIDE Para crear un slido similar a una rosquilla se utiliza el comando TORUS. El toroide es paralelo y bisectado por el plano XY del UCS corriente. Para crear un toroide slido: 1 2 3 4 Del men Draw, clic en Solids > Torus. Especificar el centro del toroide (1). Especificar el radio o dimetro del toroide (2). Especificar el radio o dimetro del tubo del toroide (3).
Lnea de comando TORUS Para crear un slido parecido a un huevo o a un limn, se utiliza un toroide con radio negativo y un radio del tubo positivo y mayor que el valor absoluto del nmero negativo utilizado como radio. Por ejemplo, si el radio del toroide es -2.0, el radio del tubo debe ser mayor que 2.0. El toroide puede interceptarse consigo mismo, en ese caso no tendr el hueco central pues el radio del tubo es mayor que el radio del toroide.
CUPULA Igual que en la esfera, para dibujar una cpula (hemisferio norte de la esfera), slo se necesita el centro y el radio. Precise centro de cpula: Precise radio de cpula o [Dimetro]: Indique nmero de segmentos longitudinales para la superficie de cpula <16>: Indique nmero de segmentos latitudinales para la superficie de cpula <8>:
PIRAMIDE
De todos los objetos 3D, ste es el nico que requiere de realizar algn trabajo anterior, ya que se necesita conocer no slo la posicin de los vrtices de la base de la pirmide sino tambin la posicin del vrtice o vrtices superiores. Nos permite dibujar pirmides de base triangular o rectangular. En el caso de la base triangular, la pirmide puede terminar en un vrtice o ser truncada. En el caso de la base rectangular, la pirmide puede ser terminada en un vrtice, truncada o terminada en arista como un tejado. Para dibujar una pirmide de base rectangular y terminada en vrtice, habr que indicar la posicin de todos los vrtices de la base y la posicin del vrtice superior de la pirmide. Precise primera esquina de la base de la pirmide: Precise segunda esquina de la base de la pirmide: Precise tercera esquina de la base de la pirmide: Precise cuarta esquina de la base de la pirmide o [Tetraedro]: Precise punto de vrtice de la pirmide o [Arista/Superior] Para dibujar una pirmide de base rectangular y terminada en arista, habr que indicar la posicin de todos los vrtices de la base y la posicin de los dos vrtices superiores de la pirmide. Precise primera esquina de la base de la pirmide: Precise segunda esquina de la base de la pirmide: Precise tercera esquina de la base de la pirmide: Precise cuarta esquina de la base de la pirmide o [Tetraedro]: Precise punto de vrtice de la pirmide o [Arista/Superior] A Precise punto final de la primera arista de la pirmide: Precise punto final de la segunda arista de la pirmide: Para dibujar un tronco de pirmide de base rectangular, habr que indicar la posicin de los cuatro vrtices de la base inferior y la posicin de los cuatro vrtices de la base superior. Precise primera esquina de la base de la pirmide: Precise segunda esquina de la base de la pirmide: Precise tercera esquina de la base de la pirmide: Precise cuarta esquina de la base de la pirmide o [Tetraedro]: Precise punto de vrtice de la pirmide o [Arista/Superior] S Precise primera esquina superior de pirmide:
Precise segunda esquina superior de pirmide: Precise tercera esquina superior de pirmide: Precise cuarta esquina superior de pirmide: Para dibujar una pirmide de base triangular y terminada en vrtice, habr que indicar la posicin de todos los vrtices de la base y la posicin del vrtice superior de la pirmide. Precise primera esquina de la base de la pirmide: Precise segunda esquina de la base de la pirmide: Precise tercera esquina de la base de la pirmide: Precise cuarta esquina de la base de la pirmide o [Tetraedro]: T Precise punto de vrtice de tetraedro o [Superior]: Para dibujar un tronco de pirmide de base triangular, habr que indicar la posicin de los tres vrtices de la base inferior y la posicin de los tres vrtices de la base superior. Precise primera esquina de la base de la pirmide: Precise segunda esquina de la base de la pirmide: Precise tercera esquina de la base de la pirmide: Precise cuarta esquina de la base de la pirmide o [Tetraedro]: T Precise punto de vrtice de tetraedro o [Superior]: S Precise primera esquina superior de tetraedro: Precise segunda esquina superior de tetraedro: Precise tercera esquina superior de tetraedro:
PRISMA RECTANGULAR
Nos dibuja un prisma rectangular o un cubo partiendo de un vrtice de la base inferior, desde el que se toman la longitud (en la direccin del eje de las X), la anchura (en la direccin del eje de las Y) y la altura (en la direccin del eje de las Z) de la figura. La opcin por defecto nos dibuja el prisma, el ltimo dato a introducir es el ngulo de giro respecto al vrtice inicial. Precise esquina de prisma rectangular: Precise longitud de prisma rectangular: Precise anchura de prisma rectangular: Precise la altura de prisma rectangular: Precise ngulo de rotacin de prisma rectangular sobre el eje Z o [Referencia]: 0 Si queremos dibujar un cubo bastar con indicar la posicin del vrtice, la longitud y seleccionar la opcin Cubo. Por ltimo habr que indicar el ngulo de giro respecto al vrtice inicial. Precise esquina de prisma rectangular: Precise longitud de prisma rectangular: Precise anchura de prisma rectangular: C Precise ngulo de rotacin de prisma rectangular sobre el eje Z: ESFERA Conociendo el centro y el radio o dimetro se puede crear una esfera con el comando SPHERE. Las lneas latitudinales son paralelas al plano XY y el eje vertical es paralelo al eje Z del UCS corriente. Para crear un domo o un disco se debe combinar una esfera con un ortoedro y utilizar el comando SUBTRACT. Si se desea crear un objeto esfrico que posee algn detalle adicional, se puede crear el perfil del objeto y utilizar el comando REVOLVE para definir un ngulo de rotacin alrededor del eje Z. Para crear una esfera slida: 1 2 3 Del men Draw, clic en Solids > Sphere. Especificar el centro de la esfera (1). Especificar el radio o el dimetro de la esfera (2).
CUENCO Como en los dos casos anteriores, para dibujar un cuenco (hemisferio sur de la esfera), slo se necesita el centro y el radio. Precise centro de cuenco: Precise radio de cuenco o [Dimetro]: Indique nmero de segmentos longitudinales para la superficie de cuenco <16>: Indique nmero de segmentos latitudinales para la superficie de cuenco <8>:
CONO Se puede utilizar el comando CONE para crear un cono slido definido por una base circular o elptica que se reduce hasta alcanzar un punto perpendicular a la base. De manera predeterminada, la base del cono yace en el plano XY del UCS corriente. La altura, que puede ser positiva o negativa, es paralela al eje Z. El pice determina la altura y la orientacin del cono. Para crear un cono truncado o uno que requiera un ngulo especfico que defina sus lados, se dibuja un crculo 2D y se utiliza el comando EXTRUDE para reducir el crculo con un ngulo determinado a lo largo del eje Z. Para completar el truncado, se puede sustraer una caja del pice del cono con el comando SUBTRACT.
Para crear un cono slido con base circular: 1 2 3 4 Del men Draw, seleccionar Solids > Cone. Especificar el centro de la base (1). Especificar el radio o dimetro de la base (2). Especificar la altura (3).
Lnea de comando: CONE Para crear un cono slido con base elptica: 1 2 3 4 5 Del men Draw, seleccionar Solids > Cone. Teclear e (Elliptical). Especificar un extremo de un eje. Especificar el segundo extremo del eje. Especificar la longitud del otro eje.
6 CUA
Especificar la altura y presionar ENTER.
Para crear una cua slida se utiliza el comando WEDGE. La base de la cua es paralela al plano XY del UCS corriente con la cara inclinada opuesta a la primera esquina indicada de la base. Su altura que puede ser positiva o negativa, es paralela al eje Z. Para crear una cua slida: 1 2 3 4 Del men Draw, se selecciona Solids > Wedge. Se especifica la primera esquina de la base (1). Se especifica la esquina opuesta de la base (2). Se especifica la altura de la cua (3).
EXTRUSION El comando se puede aplicar a objetos cerrados como polilneas, polgonos, rectngulos, crculos, elipses, splines cerradas, donuts (rosquillas), y regiones. No se puede aplicar este comando a objetos 3D, objetos que forman parte de un bloque, polilneas que se autointersectan, o que no son cerradas. La extrusin a un objeto se aplica a lo largo de un camino, o se puede especificar un valor para la altura y un ngulo de reduccin de la base.
Objeto Original
Objeto despus de aplicar Extrude
EXTRUDE se utiliza para crear un slido a partir de un perfil del objeto que es comn a lo largo del mismo, como una rueda dentada o un engranaje. EXTRUDE es particularmente til para crear objetos que contiene redondeos, biselados, y otros detalles que de otra manera sera difcil reproducir excepto utilizando un perfil del mismo. Si se crea un perfil utilizando lneas y arcos, se debe utilizar la opcin Join del comando PEDIT para convertirlos en una sola polilnea o crear a partir de ellos una regin antes de que se pueda utilizar el comando EXTRUDE. Para aplicar el comando a lo largo de un camino: 1 2 3 Del men Draw, se hace clic en Solids > Extrude. Se seleccionan los objetos a los que se aplicar el comando (1). Se teclea p (Path = Camino).
Se selecciona el objeto que se desea utilizar como camino (2).
Despus de la extrusin, AutoCAD puede borrar o retener el objeto original, en dependencia del valor de la variable DELOBJ. Lnea de comando EXTRUDE
Crculo despus de aplicar Extrude con la opcin Taper. Reducir la extrusin es muy til, especficamente para partes que necesitan que sus lados sean definidos a lo largo de un ngulo, como un molde que se utilizara para crear productos metlicos en una fundicin. Se debe evitar la utilizacin de ngulos de reduccin muy grandes. Si el ngulo de reduccin es muy grande, el perfil se puede reducir a un punto antes de alcanzar la altura especificada. REVOLCUCIN Con el comando REVOLVE, se pueden crear slidos mediante la rotacin de un objeto cerrado alrededor del eje X o Y del UCS corriente, utilizando un ngulo especificado. Tambin se puede utilizar como eje una lnea, una polilnea, o dos puntos que se indiquen. Al igual que EXTRUDE, REVOLVE es muy til para crear objetos que contienen biselados u otros detalles que seran muy difciles de obtener mediante un perfil comn. Para crear un objeto 3D por rotacin alrededor de un eje: 1 2 3 Del men Draw, se hace clic en Solids > Revolve. Se seleccionan los objetos que se desean transformar. Se especifica el punto inicial y final del segmento que describe el eje de revolucin.
Los puntos se especifican de manera que el objeto quede de un lado del eje. La direccin positiva del eje especificado va del primer al segundo punto. 4 Se especifica el ngulo de revolucin.
Polilnea Original
Revolucin alrededor del eje X
Revolucin alrededor del eje Y
Objeto seleccionado
Eje de Revolucin
Resultado
CORTE Esta orden se encuentra en el men desplegable Dibujo > Slidos > Corte. Mediante esta orden se puede cortar un conjunto de slidos mediante un plano designado por el usuario. Designe objetos: Precise primer punto en plano cortante mediante [Objeto /ejeZ /Vista /XY /YZ /ZX /3puntos] <3puntos>: Como siempre primero designaremos el slido que queremos cortar y a continuacin se nos dan mltiples opciones para designar el plano que nos servir para cortar los slidos: - 3 puntos: Permite definir el plano de corte mediante tres puntos que no deben estar alineados. Precise primer punto en plano cortante: Precise segundo punto en plano: Precise tercer punto en plano: A continuacin, AutoCAD pregunta: Precise un punto en lado deseado del plano [mantener Ambos lados]: Mediante la opcin Ambos lados, AutoCAD nos permite mantener las dos mitades del slido como entidades independientes. La opcin por defecto, nos pide que designemos un punto perteneciente a la parte del slido cortado que queremos conservar, la otra mitad desaparecer. - Objeto: Toma como plano de corte aquel en el que se dibuj la entidad que designemos. Esta entidad debe de ser bidimensional, es decir un crculo, un arco o una polilnea 2D. Seleccionar un crculo, elipse, arco, spline2D o polilnea 2D: - EjeZ: El plano de corte ser aquel que pasa por el primer punto sealado a continuacin, y es perpendicular al eje z que se elige mediante dos puntos. Precise un punto en el plano de seccin: Precise un punto en el eje Z (normal) del plano: - Vista: Alinea el plano de corte con el punto de vista actual, situando el origen del mismo en el punto que le indiquemos. Precise un punto en el plano de vista actual <0,0,0>:
- XY/YZ/ZX: Alinea el plano de corte con los ejes XY, YZ o ZX seleccionado, hacindolo pasar por el punto seleccionado. Si designamos la opcin XY, AutoCAD nos preguntar: Precise un punto en el plano XY <0,0,0>: SECCIN Con el comando SECTION, se pueden crear secciones transversales de un slido, las mismas se crean como si fueran regiones o bloques annimos. El mtodo predeterminado es indicando tres puntos que definan el plano de la seccin. Otros mtodos definen el plano de la seccin transversal mediante un objeto, la vista corriente, el eje Z, o uno de los planos XY, YZ, o ZX. AutoCAD crea el objeto resultante (la regin o el bloque annimo en la capa corriente. Para crear la seccin transversal de un slido: 1 2 3 Del men Draw, se hace clic en Solids > Section. Se seleccionan los objetos de los que se desea la seccin transversal. Se especifican tres puntos que definan el plano de la seccin transversal.
El primer punto define el origen (0,0,0) del plano de corte de la seccin. El segundo define el eje X, y el tercero define el eje Y.
Objeto seleccionado y puntos del plano de seccin deseada
Eje de corte de seccin definido
Seccin transversal aislada y sombreada para mejor claridad
Esta orden se encuentra en el men desplegable Modificar > Editar Slidos > Interseccin. Se obtiene un slido que slo contiene la parte comn o interseccin de los slidos designados. Designe objetos: Si alguna de las entidades designadas no es un slido, AutoCAD le informar de ello.
INTERFERENCIA
Esta orden se encuentra en el men desplegable Dibujo > Slidos > Interferencia. Esta orden nos permite detectar si existe una interferencia o solapamiento entre dos slidos o grupos de slidos, pudiendo incluso formar un nuevo slido con la zona comn. AutoCAD preguntar: Designe el primer conjunto de slidos: Designe objetos: Designe el segundo conjunto de slidos: Designe objetos: Comparando 2 slidos con 2 slidos. Slidos que interfieren (1er. conjunto): 2 (2 conjunto): 1 Pares que interfieren: 2 Si se quiere comparar un nico grupo de slidos, ante la primera pregunta se contesta con un RETURN. Si se detectan slidos que se interfieren, stos sern evidenciados y nos preguntar si queremos crear un nuevo slido con la parte comn de ambos. Crear interferencia de slidos? [S/No] <N>: Si se interfieren ms de dos slidos, AutoCAD nos permitir que veamos la zona de interferencia de cada dos de ellos. Resaltar los pares de slidos que interfieren? [S/No] <N>: Si contestamos S, AutoCAD nos presenta el primer par de slidos que interfieren entre s, para continuar viendo el resto, habr que pulsar la G, para terminar, la S. Indique una opcin [siGuiente par/Salir] <Salir>: RENDER El Render de AutoCAD ofrece tres tipos de Render: Render, esta es la opcin bsica de hacer render con AutoCAD para obtener el mejor rendimiento. Photo Real, este render fotorrealista trabaja por lneas de barrido, el mismo puede utilizar materiales a partir de mapas de bits, y transparentes, adems genera sombras volumtrica mapeadas. Photo Raytrace, este render fotorrealista trabaja por traza de rayos, y es capaz de generar reflexiones, refracciones, y sombras ms precisas. Los dos renders fotorrealistas generan la imagen una lnea de barrido horizontal en cada momento. Con la opcin bsica de Render, se le puede hacer render al modelo sin asociar materiales a los objetos, sin adicionar luces, o configurar una escena. Cuando se hace render a un modelo nuevo, el render de AutoCAD utiliza automticamente una luz distante ubicada como si estuviera "sobre los hombres". Esta luz no se puede mover o ajustar. Cargar, Descargar, y Detener el Render
El render de AutoCAD se carga automticamente en memoria cuando se selecciona una opcin en la barra de herramientas Render, o se introduce un comando de AutoCAD como FOG, LIGHT, RENDER, o SCENE. El proceso de render se puede detener presionando "Esc". Para liberar memoria, se puede descargar el render. BORRAR AutoCAD dispone de varios mtodos de seleccin con los que podr eliminar los objetos deseados. Con la herramienta borrar, se borran todos los elementos que abarque la ventana. Para eliminar elementos se procede de la siguiente manera: En el men Modificar, seleccionar Borrar o pulsar sobre el icono Borrar.
Mediante el cuadro de seleccin de ventana, seleccionar los objetos que se deseen eliminar. Si se crea la ventana de derecha a izquierda, seleccionar los elementos que estn dentro de la ventana. Pero si lo hace de derecha a izquierda, se seleccionarn todos aquellos que toque la ventana. COPIAR Es posible copiar un solo objeto o varios dentro del dibujo actual, as como efectuar operaciones de copia entre dibujos o aplicaciones. Desfasar un objeto implica crear uno nuevo a una distancia determinada del objeto designado, a travs de un punto especificado. Para copiar un objeto o un conjunto de objetos, se hace de la siguiente manera: En el men Modificar, elegir Copiar o pulsar sobre el icono Copiar.
Designar despus los objetos que se vayan a copiar y pulsar Intro.
Determinar el punto base. Determinar el punto de desplazamiento SIMETRA Es posible pasar de un objeto a otro sobre un eje determinado para crear una imagen simtrica reflejada. La reflexin en simetra resulta til para crear objetos simtricos, ya que puede dibujar rpidamente la mitad del objeto y despus reflejarlo en vez de dibujar el objeto entero. Se pasa de un objeto a otro sobre un eje denominado eje de simetra para crear una imagen reflejada. Para especificar este eje de simetra temporalmente, indique dos puntos. Puede elegir entre borrar o mantener los objetos originales. Al reflejar texto, atributos y sus definiciones en simetra, la imagen aparecer invertida o boca abajo. Si desea evitar esto, establezca la variable de sistema MIRRTEXT en 0 (desactivada). El texto presentar la misma alineacin y justificacin que posea antes de la operacin de reflexin en simetra.
SIMETXT afecta al texto creado con los comandos TEXTO, ATRDEF o TEXTOM, las definiciones de atributo y los atributos de variable. El texto y los atributos constantes que se encuentran dentro de un bloque insertado se reflejan como consecuencia de la reflexin de todo el bloque. Estos objetos se invierten sea cual sea el valor de SIMETXT.
EQUIDISTANCIA El uso ms habitual de la herramienta Equidistancia es sobre las aristas que rodean una cara. Para aplicar la herramienta Equidistancia a una cara: Seleccione la herramienta Equidistancia. El cursor adquiere la forma de dos ngulos de equidistancia. Haga clic en la cara. Mueva el cursor para definir la dimensin de la equidistancia. La distancia se indica en el CCV. Puede utilizar esta herramienta hacia adentro o hacia afuera de la cara; sobre caras rectangulares o circulares.
Nota: puede pulsar la tecla ESC en cualquier momento durante la operacin si desea volver a empezar. Haga clic para aceptar los ajustes y crear el polgono equidistante. Tambin pueden seleccionarse lneas (y arcos) conectadas, situadas en un mismo plano, para crear copias equidistantes. Para aplicar la equidistancia a las lneas: Active la herramienta de seleccin. El cursor adquiere la forma de una flecha. Seleccione las lneas que desee. Debe seleccionar dos o ms lneas conectadas y todas deben estar en el mismo plano. Puede usar las teclas CTRL y/o Maysculas para modificar la seleccin. Seleccione la herramienta Equidistancia. Haga clic en uno de los segmentos seleccionados. El cursor se ajusta automticamente al segmento ms cercano.
Mueva el ratn para definir la dimensin de la equidistancia. Haga clic para aceptar las lneas de equidistancia.
Repeticin de una operacin de equidistancia Haciendo doble clic en otra cara justo despus de una operacin con la herramienta de equidistancia, automticamente se aplica a la cara la misma operacin. Introduccin de valores precisos de equidistancia Mientras se utiliza la herramienta Equidistancia, el CCV del ngulo inferior derecho de la ventana de SketchUp muestra la longitud de la equidistancia en las unidades indicadas en el panel Unidades del cuadro Informacin del Modelo. Si lo desea, puede especificar una distancia exacta durante la operacin o inmediatamente despus. Introduccin de un valor de equidistancia Puede especificar una longitud de equidistancia distinta durante la operacin o justo despus. Para introducir un valor de equidistancia durante la operacin: Active la herramienta de seleccin. El cursor adquiere la forma de una flecha. Seleccione las lneas que desee. Debe seleccionar dos o ms lneas conectadas y todas deben estar en el mismo plano. Puede usar las teclas CTRL y/o Maysculas para modificar la seleccin. Seleccione la herramienta Equidistancia. Haga clic en uno de los segmentos seleccionados. El cursor se ajusta automticamente al segmento ms cercano. Mueva el ratn para definir la dimensin de la equidistancia. Haga clic para aceptar las lneas de equidistancia. Teclee en el CCV el valor de equidistancia, positivo o negativo, (por ejemplo, 20' o -35mm) y pulse Intro o Retorno.
MATRIZ 3D Este comando se encuentra en el men Modificar Operacin en 3D Matriz 3D. Genera copias del objeto seleccionado, bien en forma de filas, columnas y niveles (matriz rectangular), o alrededor de un eje (matriz polar). Designe objetos: Indique el tipo de matriz [Rectangular/Polar] <R>: - Matriz rectangular: Genera la matriz rectangular en forma de filas, columnas y niveles, las filas se hacen en la direccin del eje de las X, las columnas en direccin del eje de las Y, y los niveles en direccin del eje de las Z. Indique el nmero de filas (---) <1>: Indique nmero de columnas (|||) <1>: Indique nmero de niveles (...) <1>: Precise distancia entre filas (---): Precise distancia entre columnas (|||): Precise distancia entre niveles ( ): - Matriz Polar: La matriz se genera copiando los objetos seleccionados alrededor de un eje que se indica dando dos puntos del mismo. Indique el nmero de elementos de la matriz: Precise el ngulo a rellenar (+=trigon., -=horario) <360>: Girar objetos de matriz? [S/No] <S>: Precise centro de matriz: <Refent act> Precise segundo punto del eje de rotacin:
DESPLAZAR
La herramienta Desplazar se utiliza para mover la cmara en sentido vertical y horizontal siguiendo el plano de la imagen. Active la herramienta Desplazar en la barra de herramientas Cmara o el men Cmara. Desplazamiento de la vista La herramienta Desplazar permite obtener una vista panormica de la escena. Para moverse con la herramienta Desplazar: Seleccione la herramienta Desplazar. El cursor adquiere forma de mano. Pulse el botn izquierdo del ratn. Mueva el ratn en cualquier direccin. Desplazamiento panormico en la herramienta Orbitar (ratn de 3 botones) Pulse y mantenga presionada la tecla Maysculas mientras utiliza la herramienta Orbitar para activar temporalmente la herramienta Desplazar. Tambin puede presionar el botn izquierdo del ratn al tiempo que pulsa el botn central para activar la herramienta Desplazar. GIRAR Los objetos incluidos en un dibujo se pueden girar alrededor de un unto base especificado. Para determinar el ngulo de rotacin, puede introducir un valor de ngulo, arrastrar el objeto con el cursor o especificar un ngulo de referencia para alinearlo con un ngulo absoluto. Giro de un objeto con un ngulo especificado Introduzca un valor de ngulo de rotacin de 0 a 360 grados. Tambin puede indicar los valores en radianes, grados centesimales o unidades geodsicas. Si se introduce un valor de ngulo positivo los objetos giran en el sentido de las agujas del reloj o en el contrario, segn el parmetro Control de direccin del cuadro de dilogo Unidades de dibujo. Rotacin de un objeto mediante la funcin de arrastre. Arrastre el objeto alrededor de un punto base y especifique un segundo punto. Para obtener una mayor precisin, utilice el modo Ortho, el rastreo polar o las referencias a objetos.
Giro de un objeto hasta un ngulo absoluto Mediante la opcin Referencia, puede girar un objeto para alinearlo con un ngulo absoluto. ESTIRAR Autocad permite "estirar" las entidades que dibujamos. Para ello, podemos utilizar el botn de comando correspondiente . Las entidades a estirar deben ser seleccionadas por medio de una ventana de designacin. Si ste engloba totalmente a los objetos, en lugar de estirarlos los
desplaza. Tambin podemos pulsar un click en el objeto y veremos unos puntos de control azules que pueden ser desplazados.
RECORTAR Puede recortar un dibujo, una imagen o un objeto vinculado o incrustado de AutoCAD. Para recortar un dibujo de AutoCAD, desbloquelo primero mediante el siguiente procedimiento: Haga clic con el botn secundario en el dibujo de AutoCAD, elija Objeto Dibujo de CAD y, a continuacin, haga clic en Propiedades. Haga clic en la ficha General, desactive la casilla de verificacin Bloquear tamao y posicin y, a continuacin, haga clic en Aceptar. Seleccione el dibujo, imagen u objeto de CAD. Haga clic en la herramienta Recortar en la barra de herramientas Imagen. (Si la barra de herramientas Imagen no aparece, en el men Ver elija Barras de herramientas y haga clic en Imagen.) Sugerencia En los dibujos de CAD, tambin puede hacer clic con el botn secundario en el dibujo y a continuacin hacer clic en Herramienta Recortar. Arrastre las asas de seleccin desee. hasta que aparezca la parte del dibujo, imagen u objeto que
Para ver una parte distinta (recorra el dibujo, imagen u objeto), coloque el puntero sobre el objeto hasta que se convierta en una mano y, a continuacin, arrastre. Cuando acabe, haga clic en la herramienta Puntero. Para bloquear un dibujo de CAD para evitar moverlo o recortarlo por accidente mientras trabaja, haga lo siguiente: Haga clic con el botn secundario en el dibujo de CAD, elija Objeto Dibujo de CAD y, a continuacin, haga clic en Propiedades. Haga clic en la ficha General, active la casilla de verificacin Bloquear tamao y posicin y, a continuacin, haga clic en Aceptar.
Nota Cuando se cambia el tamao del borde de un objeto con la Herramienta Recortar, el tamao del objeto en s no cambia, pero la cantidad del objeto que est visible disminuye o aumenta. Sugerencia Para reducir el tamao de una imagen, borre las reas recortadas. En el men Formato, haga clic en , haga clic en la ficha Compresin, seleccione Eliminar las reas recortadas y, a continuacin haga clic en Aceptar. ALARGAR PROCEDIMIENTO DE LA FUNCION EX +Enter bien AL + Enter Select objects (Seleccionar objetos): Marcamos el o los objeto/s que indican hasta donde queremos hacer llegar la o las lneas a alargar y Enter. Es importante recordar que No marcamos la lnea a alargar sino los otros elementos. Select object to extend (Seleccionar objetos a alargar): Ahora s vamos marcando la o las lnea/s que queremos alargar y para terminar Enter. Extend es una funcin abierta, luego de alargar la ltima lnea debemos cerrarla con Enter. CHAFLAN ORDEN CHAFLN Esta orden se encuentra en el men desplegable Modificar > Chafln. Nos generar un achaflanado en las aristas del slido que designemos. (Modo Recortar) Primera distancia de chafln actual = 10.0000, Segunda distancia = 10.0000 Designe la primera lnea o [Polilnea /Distancia /ngUlo /Recortar /Mtodo]: Si ante la pregunta anterior, seleccionamos la arista de un slido, AutoCAD comprende que se trata de un chafln en 3 dimensiones y cambia el resto de preguntas. En este caso, se selecciona directamente la arista a achaflanar y no las aristas entre las que se achaflana. Seleccin de superficie base... Indique opcin de seleccin de superficie [Siguiente/Aceptar] <Aceptar>: Como a la arista designada concurren dos superficies, AutoCAD nos da la posibilidad de designar una de ambas superficies como base y las otras quedarn como adyacentes. A continuacin pregunta: Precise superficie de base distancia de chafln <10.0000>: Precise otra superficie distancia de chafln <10.0000>: Designe una arista o [Bucle]:
Primero se designan las dos distancias que establecen el tamao del chafln y a continuacin mediante la opcin designar aristas, las aristas pertenecientes a la cara base que se quieren achaflanar. La opcin Bucle nos permite achaflanar todas las aristas de la superficie base, indicando slo una de ellas. EMPALME ORDEN EMPALME Esta orden se encuentra en el men desplegable Modificar > Empalme. El planteamiento es similar a la anterior orden pero aqu la unin de las aristas se hace en forma de arco con un radio determinado, lo que nos produce un redondeamiento de las mismas. Parmetros actuales: Modo = Recortar, Radio = 10.0000 Designe el primer objeto o [Polilnea/RAdio/Recortar]: Indique radio de empalme <10.0000>: Designe una arista o [Cadena/Radio]: Primero se designar la opcin Radio para elegir el radio de empalme y a continuacin las aristas que se quieren redondear. La opcin Cadena nos permite designar todas las aristas que inciden en un mismo vrtice para que el clculo de esta unin se realice perfectamente. Designe una cadena de aristas o [Arista/Radio]: Cualquier objeto o dibujo que se realice en AutoCAD se denomina entidad. Las RDENES o COMANDOS para realizar las entidades de dibujos se pueden encontrar en: LINE Es la unidad de dibujo ms elemental, para ejecutarla se necesita la definicin de sus puntos de partida y finalizacin. Para dar la RDEN de dibujar una LNEA, puede hacerlo de la siguiente manera: -D Click en el botn LINE -Escoja en el men desplegable la opcin Draw - Line, -Escriba directamente desde la Ventana de Comandos: LINE . Barra de Herramientas o botones de dibujo, Mens Desplegables, o Ventana de comandos situada en la parte inferior.
De cualquiera de las tres formas, la orden lnea se ejecutar y AutoCAD comenzar a pedir que se pulse el punto inicial de la misma. Con el mismo mtodo es posible dibujar otras entidades como crculos, elipses, arcos, cuadrados, etc. Hay que tener en cuenta que los datos que ir pidiendo AutoCAD para cada entidad sern distintos, es decir, que para una lnea, el programa pedir los puntos de la misma, pero para un crculo donde se indica el radio, pedir primero el centro y despus el radio. Cuando comience en este caso a dibujar una lnea, fjese en la Ventana de Comandos, cmo AutoCAD pide cada punto: -Specify first point: Especifique un punto de partida en cualquier parte de la pantalla, -Specify next point or [Undo]: Especifique otro punto. -Specify next point or [Undo]: Especifique otro punto. -Specify next point or [Close/Undo]: Especifique otro punto, o pulse C para cerrar el polgono. U para borrar la ltima o ultimas lneas trazadas. POLILINEA Una polilnea es una secuencia de lneas o de segmentos de arco conectados, creados como un objeto nico. El empleo de polilneas se recomienda siempre que se desee editar todos los segmentos de una vez, aunque se puede hacer tambin de forma individual. Si se desea, se podr definir el grosor de segmentos individuales, disminuirlos y cerrar polilnea. Al dibujar un segmento de arco, el primer punto del arco se sita en el punto final del segmento anterior. Se define el ngulo, el centro, la direccin o el radio del arco. Para completar el arco, basta con especificar un punto segundo y un punto final. Se realizarn los siguientes pasos para realizar una polilnea:
En el menu Dibujo, se seleccionar Polilnea o pulsar sobre el icono Polilnea.
Especifique el primer punto de la polilnea.
Definir el punto final de los segmentos de la polilnea.
Pulsar Intro para finalizar o cerrar la polilnea.
Para dibujar una polilnea combinando lneas y arcos:
Seleccionar Polilnea.
Especificar el punto inicial del segmento de lnea.
Designar el punto final del segmento de lnea.
Escribir a para cambiar al modo Arco.
Designar el punto final del arco.
Escribir n para cambiar al modo Lnea.
Pulsar Intro para finalizar la polilnea.
ARCO Un arco se puede crear de muchas formas. El mtodo por defecto consiste en especificar tres puntos, un final, un segundo en el arco y un punto final. Asimismo, se puede especificar el ngulo incluido, el radio, la direccin y la longitud de cuerda de los arcos. La cuerda de un arco es una lnea recta entre dos puntos finales. Por defecto, AutoCAD dibuja los arcos en sentido contrario a las agujas del reloj.
En el ejemplo siguiente, el punto inicial del arco fuerza el cursor hacia el punto final de la lnea. El segundo punto del arco hace lo propio hacia el circulo medio.
-Dibujar un arco especificando tres puntos
En el men Dibujo, elegir Arco o pulsar sobre el icono Arco.
Indicar el punto inicial (1) escribiendo fin y seleccionando la lnea. El arco queda forzado al punto final de la lnea.
Especificar el segundo punto (2) escribiendo cua y seleccionando el cursor cuadrante del circulo medio hacia el cual se desea forzar el cursor.
Designar el punto final del arco (3).
-Dibujar una arco haciendo uso de un punto inicial, un centro y una longitud de cuerda
En el men dibujo, elegir arco y dentro de l, inicio, centro, longitud.
Especificar un punto inicial (1).
Especificar el centro.
Definir la longitud de la Cuerda.
CIRCULO Se pueden crear crculos de distintas formas. El mtodo por defecto consiste en especificar el centro y el radio. Asimismo, se puede especificar el centro y el dimetro o definir tan solo el dimetro con dos puntos. Es posible definir la circunferencia del circulo con tres puntos. Tambin se puede crear el circulo de modo que forme tangente con tres objetos existentes, o hacerlo con dos y especificar a continuacin un radio. Para dibujar un circulo especificando el centro y el radio, se hace de la siguiente manera.
En el men Dibujo, seleccionar Circulo y dentro de l, Centro, radio o pulsar sobre el icono Circulo de la barra de herramientas.
Especificar el centro.
Definir el radio.
POLIGONO Un polgono es una polilnea cerrada formada por un nmero que oscila entre 3 y 1,024 lados de igual longitud. El dibujo de un polgono se lleva a cabo mediante su inscripcin o circunscripcin en un circulo imaginario o especificando los extremos de uno de los lados del polgono. Dado que los polgonos siempre presentan lados iguales, su uso constituye un mtodo sencillo de dibujar cuadrados y tringulo equilteros. -Dibujar un cuadrado inscrito Se emplea los polgonos inscritos siempre que se desee determinar la distancia existente entre el centro del polgono y sus vrtices. Dicha distancia constituye el radio del circulo en el que se inscribe el polgono. En el ejemplo siguiente, se puede apreciar el dibujo de un cuadrado inscrito, es decir, el polgono por defecto. Para dibujarlo se hace de la siguiente manera:
En el men Dibujo, elegir Polgono o pulsar sobre el icono Polgono.
Escribir 4 para indicar que el polgono tendr cuatro lados.
Especificar el centro del polgono (1).
Escribir i, de inscrito en el crculo.
Especificar el radio (2).
-Dibujar polgonos circunscritos
En el men Dibujo, elegir Polgono o pulsar sobre el icono Polgono.
Escribir 6 para el nmero de lados.
Designar el centro del polgono (1)
Escribir c, de circunscrito alrededor del circulo.
Definir una la longitud del radio (2).
Você também pode gostar
- Comando AutocadDocumento24 páginasComando AutocadSolórzano VíctorAinda não há avaliações
- Manual de Autocad 3dDocumento19 páginasManual de Autocad 3d142721100% (1)
- 10.solidos 3D Caja Esfera Cilindro Cono Cuña Toro Piramide Polisolido mOK PDFDocumento9 páginas10.solidos 3D Caja Esfera Cilindro Cono Cuña Toro Piramide Polisolido mOK PDFjairoluiskiwiAinda não há avaliações
- Comandos de La Barra Modelado AutoCADDocumento22 páginasComandos de La Barra Modelado AutoCADPaul SozaAinda não há avaliações
- Generacion de SolidosDocumento22 páginasGeneracion de SolidosHenry Leon SuarezAinda não há avaliações
- Creación de sólidos 3DDocumento8 páginasCreación de sólidos 3DminastirAinda não há avaliações
- Basico Autocad 3Documento28 páginasBasico Autocad 3Hector Humberto Bautista TAinda não há avaliações
- Ejercicios de AutocadDocumento29 páginasEjercicios de AutocadFranz TorrezAinda não há avaliações
- Manual de Autocad 3D 3Documento44 páginasManual de Autocad 3D 3Ricardo LopezAinda não há avaliações
- Crear sólidos 3D en AutoCADDocumento17 páginasCrear sólidos 3D en AutoCADEdmundo Melendez LariosAinda não há avaliações
- Autocad 2011Documento133 páginasAutocad 2011Nohely Arteaga AriasAinda não há avaliações
- Dibujo ArcosDocumento70 páginasDibujo ArcosCarlos Mendoza PintoAinda não há avaliações
- Clase 4 Comandos en AutodadDocumento22 páginasClase 4 Comandos en AutodadmauricioAinda não há avaliações
- tp-2Documento19 páginastp-2MAX CALDERÓN ZEVALLOSAinda não há avaliações
- Sesion 03 - AutocadDocumento32 páginasSesion 03 - AutocadSandy HernandezAinda não há avaliações
- Solidos Primitivos.s PDFDocumento13 páginasSolidos Primitivos.s PDFGustavo Riquero MirandaAinda não há avaliações
- Herramientas básicas de dibujo en AutoCADDocumento35 páginasHerramientas básicas de dibujo en AutoCADRenatoAinda não há avaliações
- Dibujo Básico y Trabajo Con CapasDocumento140 páginasDibujo Básico y Trabajo Con CapasMario Cabello UlloaAinda não há avaliações
- Dibujo Entidades 2013Documento15 páginasDibujo Entidades 2013FiorelaMuñozAinda não há avaliações
- Herramientas de Dibujo en AutoCADDocumento7 páginasHerramientas de Dibujo en AutoCADLuis David Loor SalvadorAinda não há avaliações
- 2.0 Objetos GeometricosDocumento29 páginas2.0 Objetos GeometricosCesar Rafael Garcia GarciaAinda não há avaliações
- Voli IniciacionDocumento33 páginasVoli Iniciacionelnino9994385Ainda não há avaliações
- Comandos AutoCADDocumento19 páginasComandos AutoCADtony fortonAinda não há avaliações
- Calderería: Plantillas para tubos con codosDocumento22 páginasCalderería: Plantillas para tubos con codosIvan Vidiella Selaya100% (10)
- Cómo Dibujar Un Resorte en AutoCAD Con El ComandoDocumento7 páginasCómo Dibujar Un Resorte en AutoCAD Con El ComandoGleysy Medina CanalesAinda não há avaliações
- AutoCAD - Anotaciones 1Documento12 páginasAutoCAD - Anotaciones 1Abel Fernandez D.Ainda não há avaliações
- Sesion 3 Practicov 2Documento16 páginasSesion 3 Practicov 2Sterius GodAinda não há avaliações
- TP2Documento15 páginasTP2Diana De La CruzAinda não há avaliações
- Desarrollo de superficies mediante líneas paralelas y radialesDocumento209 páginasDesarrollo de superficies mediante líneas paralelas y radialesClau QuilodranAinda não há avaliações
- Cómo modelar un martillo de juguete en 3DDocumento20 páginasCómo modelar un martillo de juguete en 3DjeduardobravoAinda não há avaliações
- Manual Básico AutoCAD 2005Documento125 páginasManual Básico AutoCAD 2005canelita1968Ainda não há avaliações
- TP2Documento15 páginasTP2Vicente TitoAinda não há avaliações
- Tutorial Engranajes ConicosDocumento5 páginasTutorial Engranajes ConicosDiego PazmiñoAinda não há avaliações
- Herramientas de La Barra Dibujo de AutocadDocumento7 páginasHerramientas de La Barra Dibujo de AutocadSteffi Lok's100% (8)
- Dibujo Del Perfil de Una LevaDocumento1 páginaDibujo Del Perfil de Una LevaJhon SanchezAinda não há avaliações
- Figuras Primitivas Autocad 3DDocumento7 páginasFiguras Primitivas Autocad 3DJhoendry Mota AlmonteAinda não há avaliações
- Tutorial para Dibujar Engranajes Con Solid EdgeDocumento17 páginasTutorial para Dibujar Engranajes Con Solid Edgesrqp1980Ainda não há avaliações
- Dibujo de MaquinasDocumento209 páginasDibujo de MaquinasJose VergaraAinda não há avaliações
- Tema7 GeometriaDocumento16 páginasTema7 GeometriaAdrian Hernandez Cambrano100% (1)
- Curvas Cíclicas 2Documento8 páginasCurvas Cíclicas 2pardoescueladearteAinda não há avaliações
- Ranura Helicoidal ALONSO BUSTOSDocumento8 páginasRanura Helicoidal ALONSO BUSTOSmchiquiza100% (1)
- Comandos ArquimoderDocumento23 páginasComandos Arquimodereloy_carmonaAinda não há avaliações
- Sólidos en Autocad 3DDocumento6 páginasSólidos en Autocad 3DViktor MontoyaAinda não há avaliações
- Sesión 02: AUTOCAD 3D - 2017Documento8 páginasSesión 02: AUTOCAD 3D - 2017Jared David Guevara Castillo100% (1)
- Manual AutoCadDocumento18 páginasManual AutoCadadriel tellezAinda não há avaliações
- Engranajes Conicos Con Solid Edge, 23Documento8 páginasEngranajes Conicos Con Solid Edge, 23MiguelCifuentesSarmientoAinda não há avaliações
- Dibujo de engranajes cónicos en Solid EdgeDocumento10 páginasDibujo de engranajes cónicos en Solid EdgeRandy VanegasAinda não há avaliações
- Acerca de Los Círculos y Lineas CurvasDocumento8 páginasAcerca de Los Círculos y Lineas CurvasÁngel AragónAinda não há avaliações
- Sólidos PrimitivosDocumento7 páginasSólidos PrimitivoskrolrodriAinda não há avaliações
- MateDocumento15 páginasMatesteve montalvoAinda não há avaliações
- Tutorial para Dibujar Engranajes Con Solid EdgeDocumento17 páginasTutorial para Dibujar Engranajes Con Solid EdgeFranciscoDanielRamirezFloresAinda não há avaliações
- Dibujo de engranajes cónicos con Solid EdgeDocumento7 páginasDibujo de engranajes cónicos con Solid EdgeoycohawkAinda não há avaliações
- PHP Programacion v6 1Documento78 páginasPHP Programacion v6 1Saul Ramirez PiñaAinda não há avaliações
- Practica de ConsultoriaDocumento1 páginaPractica de ConsultoriaSaul Ramirez PiñaAinda não há avaliações
- Manual de Programación en PHPDocumento69 páginasManual de Programación en PHPRonquillo Flores JosuéAinda não há avaliações
- Analisis de La OfertaDocumento13 páginasAnalisis de La OfertaSaul Ramirez PiñaAinda não há avaliações
- Ejercicios 4-5 y 6 de Balances Grales Cuenta y ReporteDocumento9 páginasEjercicios 4-5 y 6 de Balances Grales Cuenta y ReporteSaul Ramirez Piña76% (17)
- Analisis de La OfertaDocumento13 páginasAnalisis de La OfertaSaul Ramirez PiñaAinda não há avaliações
- Geometría plana: figuras curvasDocumento30 páginasGeometría plana: figuras curvasLuiiz RamiirezAinda não há avaliações
- Historia de Las CónicasDocumento12 páginasHistoria de Las CónicasplugableAinda não há avaliações
- S1 2021.0 - Semana 7 - Matemáticas (CC)Documento11 páginasS1 2021.0 - Semana 7 - Matemáticas (CC)Lucas Perko AgredaAinda não há avaliações
- Dibujo TécnicoDocumento29 páginasDibujo TécnicoEmely Del Pilar Peña JimenezAinda não há avaliações
- Razón de Cambio ProblemasDocumento2 páginasRazón de Cambio ProblemasJesus DemanuelAinda não há avaliações
- Poliedros y cuerpos geométricosDocumento43 páginasPoliedros y cuerpos geométricosJonathan Estrada100% (1)
- Geometría Tercero de Secundaria PiramidesDocumento2 páginasGeometría Tercero de Secundaria PiramidesRoberto Espinoza GuzmanAinda não há avaliações
- Superficies CuadricasDocumento9 páginasSuperficies CuadricasErnesto CorralAinda não há avaliações
- Ejercicios de Funciones PractiquenDocumento22 páginasEjercicios de Funciones Practiquennicolas dionisio ordonez barruetaAinda não há avaliações
- 7 Areas y VolumenesDocumento12 páginas7 Areas y VolumenesKatia PalominoAinda não há avaliações
- Matemáticas IIDocumento16 páginasMatemáticas IIFarid Martelo AgamezAinda não há avaliações
- CONODocumento3 páginasCONOVictorHugoMoynaHuillcaAinda não há avaliações
- GEOMETRÍA AnalisisDocumento6 páginasGEOMETRÍA AnalisisHerlinda Toral 20-21Ainda não há avaliações
- Funciones de Varias VariablesDocumento73 páginasFunciones de Varias VariablesEdward Santiago100% (1)
- 11 - 1 - 4 - Movimiento de Tierras-CalculoDocumento33 páginas11 - 1 - 4 - Movimiento de Tierras-Calculojhonmetacivil50% (2)
- Dibujando en 3D - Ramon QuizaDocumento80 páginasDibujando en 3D - Ramon QuizatitorosasAinda não há avaliações
- Problemas de viscosidad en fluidosDocumento4 páginasProblemas de viscosidad en fluidosLeonelFernandezFernandezAinda não há avaliações
- Superficies CuádricasDocumento7 páginasSuperficies Cuádricasluis sneider bautista avendañoAinda não há avaliações
- Loedel COSMOGRAFÍADocumento621 páginasLoedel COSMOGRAFÍARodrigo E Toobe100% (2)
- Que Es Sistema de ProyeccionDocumento15 páginasQue Es Sistema de ProyeccionGonzalez RubenAinda não há avaliações
- Tolvas y Almacenamiento de MineralDocumento14 páginasTolvas y Almacenamiento de MineralHéctorGodofredoBuenoBullón100% (2)
- Sólidos de RevoluciónDocumento3 páginasSólidos de RevoluciónJudith Jimenez VilcherrezAinda não há avaliações
- Solidos PDFDocumento1 páginaSolidos PDFLucho H. G.Ainda não há avaliações
- Metodos ConvencionalesDocumento24 páginasMetodos Convencionalesbruno0sky100% (1)
- 6 Y7 MateDocumento2 páginas6 Y7 MateBRANDON ANDRES AGUILAR SIGUE�ASAinda não há avaliações
- El Kabalah de Los NumerosDocumento28 páginasEl Kabalah de Los NumerosIván Roher50% (2)
- 5 Aplicaciones Derivadas v1 PDFDocumento22 páginas5 Aplicaciones Derivadas v1 PDFJunior Hernandez PadillaAinda não há avaliações
- Aplicaciones de La Integral DefinidaDocumento24 páginasAplicaciones de La Integral DefinidacarlosAinda não há avaliações
- Primer Parcial CalculoDocumento5 páginasPrimer Parcial CalculoluisjavierbachilleresAinda não há avaliações
- Superficies regladas: pirámide, cono, prisma y cilindroDocumento14 páginasSuperficies regladas: pirámide, cono, prisma y cilindroYassine DoudouAinda não há avaliações