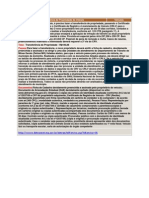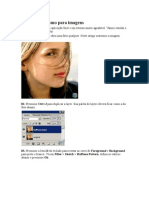Escolar Documentos
Profissional Documentos
Cultura Documentos
Como Utilizar A Função Zoomify
Como Utilizar A Função Zoomify
Enviado por
ZeCrazyy0 notas0% acharam este documento útil (0 voto)
85 visualizações5 páginasPasso-a-passo de Como Utilizar a Função Zoomify no photoshop
Título original
Como Utilizar a Função Zoomify
Direitos autorais
© Attribution Non-Commercial (BY-NC)
Formatos disponíveis
DOCX, PDF, TXT ou leia online no Scribd
Compartilhar este documento
Compartilhar ou incorporar documento
Você considera este documento útil?
Este conteúdo é inapropriado?
Denunciar este documentoPasso-a-passo de Como Utilizar a Função Zoomify no photoshop
Direitos autorais:
Attribution Non-Commercial (BY-NC)
Formatos disponíveis
Baixe no formato DOCX, PDF, TXT ou leia online no Scribd
0 notas0% acharam este documento útil (0 voto)
85 visualizações5 páginasComo Utilizar A Função Zoomify
Como Utilizar A Função Zoomify
Enviado por
ZeCrazyyPasso-a-passo de Como Utilizar a Função Zoomify no photoshop
Direitos autorais:
Attribution Non-Commercial (BY-NC)
Formatos disponíveis
Baixe no formato DOCX, PDF, TXT ou leia online no Scribd
Você está na página 1de 5
Como utilizar a função Zoomify
Depois de uma técnica um pouco mais complexa em nosso último artigo, trabalharemos
hoje com recursos mais simples, conhecendo um pouco sobre a nova função Zoomify
do Photoshop CS3.
01. Pressione Ctrl+o e abra uma imagem grande. Em nosso exemplo, iremos usar a
imagem abaixo. Caso queira usar a mesma imagem, é sempre recomendado para
acompanhar corretamente os passos.
02. (Opcional) Com a imagem aberta, pressione Ctrl+Alt+I ou vá em Image> Image
Size para conferir o tamanho da imagem. No nosso caso, a imagem tem 3233x2425
pixels e não caberia dentro das proporções do blog.
03. Agora vá em File> Export> Zoomify.
04. A caixa abaixo será aberta. Nela você irá configurar como seu player do Zoomify
será, e encontrará:
Template (Template)
Define o plano de fundo e a navegação para a imagem visualizada no navegador.
Localização de Saída (Output Location)
Especifica o local e o nome do arquivo
Opções de Imagem Lado a Lado (Image Tile Options)
Especifica a qualidade da imagem
Opções do Navegador (Browser Options)
Define a largura e a altura do pixel para a imagem básica no navegador do usuário, ou
seja, define o tamanho que o player terá. No caso do nosso artigo, o tamanho definido
foi o de 600x400 pixels. Caso a opção Open In WebBrowser esteja marcada, assim que
a exportação terminar o Photoshop exibe automaticamente sua imagem no WebBrowser
com o Zoomify. Deixe esta opção marcada.
Depois de definido todos os parâmetros, pressione Ok.
05. Depois de exportada a imagem, automaticamente ela abrirá em seu WebBrowser.
Você verá uma imagem como a da foto abaixo onde:
1- Navigator (Navegador)
Ajuda na navegação em caso de imagens muito grandes. Para isto, basta clicar e arrastar
em cima do navigator. Você escolhe a opção de player com ou sem Navigator no menu
dropdown Template da tela anterior.
2- Zoom (Zoom)
Basta arrastar o slider de Zoom para aproximar ou distanciar a foto usada. Pode-se
também clicar nos ícones de "+" e "-" para a mesma função.
3- Setas direcionais
Servem para navegar dentro da foto
4- Reset
Ao ser clicado, o ícone retorna a imagem para o tamanho especificado na tela anterior.
5- Mouse
Clicando com o mouse diretamente sobre a foto, também é possível navegar. Para dar
Zoom, clique sobre a área desejada ou use o Scroll do mouse. E para navegar, clique e
arraste para a área desejada.
Para ver o Zoomify em funcionamento, clique aqui. Veja também a imagem abaixo.
Você também pode gostar
- Transferência de Propriedade de VeículoDocumento1 páginaTransferência de Propriedade de VeículoZeCrazyyAinda não há avaliações
- Apostila Ordem Unida CFCDocumento48 páginasApostila Ordem Unida CFCZeCrazyyAinda não há avaliações
- Escrevendo em Vidro EmbaçadoDocumento6 páginasEscrevendo em Vidro EmbaçadoZeCrazyyAinda não há avaliações
- Efeito Pontilhismo para ImagensDocumento3 páginasEfeito Pontilhismo para ImagensZeCrazyy100% (1)
- Efeito FumaçaDocumento4 páginasEfeito FumaçaZeCrazyy100% (1)