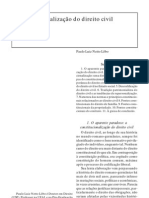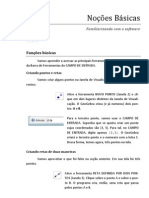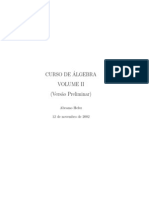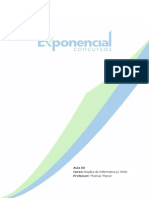Escolar Documentos
Profissional Documentos
Cultura Documentos
Curso Power Point 2007
Enviado por
Lucas CirqueiraDireitos autorais
Formatos disponíveis
Compartilhar este documento
Compartilhar ou incorporar documento
Você considera este documento útil?
Este conteúdo é inapropriado?
Denunciar este documentoDireitos autorais:
Formatos disponíveis
Curso Power Point 2007
Enviado por
Lucas CirqueiraDireitos autorais:
Formatos disponíveis
LICENCIAMENTO DE USO
Este documento propriedade intelectual 2002 do Centro de Computao da Unicamp e distribudo sob os seguintes termos: 1. As apostilas publicadas pelo Centro de Computao da Unicamp podem ser reproduzidas e distribudas no todo ou em parte, em qualquer meio fsico ou eletrnico, desde que os termos desta licena sejam obedecidos, e que esta licena ou referncia a ela seja exibida na reproduo. 2. Qualquer publicao na forma impressa deve obrigatoriamente citar, nas pginas externas, sua origem e atribuies de direito autoral (o Centro de Computao da Unicamp e seu(s) autor(es)) 3. Todas as tradues e trabalhos derivados ou agregados incorporando qualquer informao contida neste documento devem ser regidas por estas mesmas normas de distribuio e direitos autorais. Ou seja, no permitido produzir um trabalho derivado desta obra e impor restries sua distribuio. O Centro de Computao da Unicamp deve obrigatoriamente ser notificado (treinamentos@ccuec.unicamp.br) de tais trabalhos com vista ao aperfeioamento e incorporao de melhorias aos originais. Adicionalmente, devem ser observadas as seguintes restries: A verso modificada deve ser identificada como tal O responsvel pelas modificaes deve ser identificado e as modificaes datadas Reconhecimento da fonte original do documento A localizao do documento original deve ser citada Verses modificadas no contam com o endosso dos autores originais a menos que autorizao para tal seja fornecida por escrito. A licena de uso e redistribuio deste material oferecida sem nenhuma garantia de qualquer tipo, expressa ou implcita, quanto a sua adequao a qualquer finalidade. O Centro de Computao da Unicamp no assume qualquer responsabilidade sobre o uso das informaes contidas neste material.
NDICE
INICIANDO O POWER POINT .....................................................................................................1 AMBIENTE DE TRABALHO .........................................................................................................2 TRABALHANDO COM SLIDES....................................................................................................3 INCLUINDO SLIDE ............................................................................................................................3 EXCLUINDO SLIDE ...........................................................................................................................3 DUPLICANDO SLIDE .........................................................................................................................4 ALTERANDO O LAYOUT DO SLIDE ...................................................................................................5 FERRAMENTAS DE DESENHO ...................................................................................................6 AUTOFORMAS ..................................................................................................................................6 LINHAS .............................................................................................................................................7 SETAS ...............................................................................................................................................7 QUADRADOS E RETNGULOS ...........................................................................................................7 CRCULOS E ELPSES ........................................................................................................................7 CAIXAS DE TEXTO ............................................................................................................................8 WORDART .......................................................................................................................................8 FORMATANDO OBJETOS DE DESENHO ..............................................................................................8 Preenchimento de obejtos............................................................................................................8 Cor da Linha................................................................................................................................8 Cor da Fonte................................................................................................................................9 Estilo da linha..............................................................................................................................9 Estilo do tracejado da linha ........................................................................................................9 Tipo da seta ...............................................................................................................................10 Aplicao de sombra .................................................................................................................10 Aplicao efeitos 3D..................................................................................................................11 ORDEM DOS OBJETOS .....................................................................................................................11 ROTACIONANDO OBJETOS..............................................................................................................12 AGRUPAMENTO DE OBJETOS..........................................................................................................12 INSERINDO FIGURAS..................................................................................................................13 FORMATANDO TEXTOS ............................................................................................................14 MODOS DE VISUALIZAO .....................................................................................................15 MODO NORMAL .............................................................................................................................15 MODO DE ESTRUTURA DE TPICOS ...............................................................................................16 MODO DE SLIDES ...........................................................................................................................16 MODO DE CLASSIFICAO DE SLIDES ...........................................................................................16 APRESENTAO DE SLIDES ...........................................................................................................16 FORMATOS DE ARQUIVO PARA SALVAR APRESENTAES........................................17
TRABALHANDO COM EFEITOS DE MULTIMDIAS...........................................................18 INSERINDO EFEITOS DE TRANSIO E COMPOSIO ......................................................................18 INSERINDO EFEITOS DE ANIMAO ...............................................................................................19 INSERIR FILMES E SONS .................................................................................................................20 INSERIR TESTE DE INTERVALOS (APRESENTAO AUTOMTICA) ................................................20 BOTES DE AO .......................................................................................................................21 OCULTAR SLIDE ..........................................................................................................................22 OPES DE PONTEIRO..............................................................................................................23 IMPRIMINDO SEUS SLIDES.......................................................................................................24 TRABALHANDO COM TABELAS .............................................................................................25 TRABALHANDO COM ORGANOGRAMAS ............................................................................26 TRABALHANDO COM GRFICOS...........................................................................................27 FORMATANDO O GRFICO .............................................................................................................28 USANDO MODOS DE TPICOS.................................................................................................29 TRABALHANDO COM MESTRES.............................................................................................30 SLIDE MESTRE ...............................................................................................................................30 TTULO MESTRE.............................................................................................................................32 DICAS PARA CRIAO DE SLIDES.........................................................................................33 REFERNCIA BIBLIOGRFICA...............................................................................................34
LTIMA ATUALIZAO EM 02/09/2003
Power Point
Iniciando o Power Point
O Power Point um aplicativo do Microsoft Office direcionado criao de apresentaes. Com ele voc poder criar rapidamente slides com esquemas, textos animados, sons e figuras diversas. Voc ver que o seu trabalho render bastante devido a facilidade do acesso aos recursos e a grande variedade de ferramentas oferecidas, que certamente atendero s suas necessidades.
Ao iniciar o Power Point, uma tela com quatro opes ser exibida, das quais voc dever escolher uma para iniciar o seu trabalho: Assistente de AutoContedo: Esta opo inicia uma assistente passo-a-passo que o auxiliar na montagem inicial de seus slides. Neste assistente voc escolher o assunto a que se refere o seu trabalho, o material utilizado para exibe-lo (na tela, em transparncias coloridas ou monocromticas, em slides de 35mm), informar alguns outros dados e com todas essas informaes o Power Point montar um layout ideal para sua apresentao. Este assistente ideal para novos usurios que precisam criar seus slides mas no sabem por onde comear. Modelo: Ao escolher esta opo, o Power Point permitir que voc escolher um modelo entre vrios disponveis. Estes modelos consistem em slides com cores de fundo, formatos de texto e alguns tpicos predefinidos. Apresentao em branco: Escolhendo esta opo uma apresentao em branco ser criada, sem cores de fundo nem textos ou layouts predefinidos. Abrir uma apresentao existente: Aqui voc pode abrir uma apresentao j gravada em algum arquivo em seu computador ou discos
Diviso de Servios Comunidade - Centro de Computao Unicamp
Power Point
Ambiente de trabalho
Esta a configurao padro do ambiente de trabalho do Power Point. Porm, voc pode alter-lo arrastando com o mouse as barras de ferramentas e exibindo e escondendo outras barras. Isso torna o ambiente amplamente configurvel, adaptvel s suas necessidades. Para exibir ou esconder as ferramentas do Power Point utilize, na barra de menus, o menu Exibir, item Barra de Ferramentas.
Diviso de Servios Comunidade - Centro de Computao - Unicamp
Power Point
Trabalhando com Slides Incluindo Slide
Para incluir um Novo Slide existe trs formas: Clique no boto ( ) Novo Slide na barra de ferramentas Padro. Clique na barra de menu Inserir, selecionar Novo slide Ctrl + M
Para selecionar clique no tipo de slide que deseja em seguida clique no OK
Excluindo Slide
Existem vrias formas para excluir um slide nos Modos Normal, Estrutura de Tpicos, Slides e Classificao de slides. Clique no nmero de slide (fica selecionado) e tecla o boto delete.
Diviso de Servios Comunidade - Centro de Computao - Unicamp
Power Point
Duplicando Slide
Se voc criou um slide do qual gostou e deseja recriar a mesma aparncia e texto em outro slide, pode duplicar esse slide nos Modos Normal, Estrutura de Tpicos, Slides e Classificao de Slides. Clique no menu Inserir, selecionar Duplicar slide.
Diviso de Servios Comunidade - Centro de Computao - Unicamp
Power Point
Alterando o Layout do Slide
Com esta ferramenta voc poder alterar o Layout do slide. Clique no menu Formatar, selecionar Layout do slide.
Para alterar o layout do slide selecione que deseja em seguida clique no boto Reaplicar.
Diviso de Servios Comunidade - Centro de Computao - Unicamp
Power Point
Ferramentas de desenho
na barra de desenho que esto localizadas as principais ferramentas de construo de figuras. Geralmente esta barra localiza-se na parte inferior do ambiente de trabalho. Se essa barra no estiver sendo exibida clicar, na barra de menus, no item Exibir e escolher o item Barra de Ferramentas|Desenho.
AutoFormas
O Power Point oferece uma grande variedade de AutoFormas figuras predefinidas que podem ser desenhadas em seus slides. Essas formas esto divididas em vrias categorias: linhas, conectores, Formas bsicas, setas, etc, e podem ser livremente dimensionadas com o mouse e configuradas em suas propriedades de cor, sombra, contorno e 3D.
Para desenhar essas figuras, basta escolher o tipo desejado e clicar e arrastar com o mouse em seu slide.
Diviso de Servios Comunidade - Centro de Computao - Unicamp
Power Point
Linhas
Para inserir uma linha, basta clicar nesta ferramenta no slide. e desenh-la com o mouse
Setas
Para inserir uma seta, basta clicar nesta ferramenta no slide. Exemplo: e desenh-la com o mouse
Quadrados e retngulos
Esta ferramenta possibilita a criao de quadrados ou retngulos. Para cri-los, clicar em seu boto e desenhar em seus slides, clicando e arrastando com o mouse.
Dica: Para desenhar um quadrado perfeitamente (com todos os lados iguais), tecle o SHIFT enquanto voc o desenha. Assim os lados sero mantidos iguais.
Crculos e elpses
Esta ferramenta possibilita o desenho de crculos e elipses. Para desenh-los, clicar no boto da ferramenta e com o mouse, clicar e arrastar em seus slides.
Dica:Para desenhar um crculo perfeitamente, tecle o SHIFT enquanto voc o desenha. Assim o raio ser mantido.
Diviso de Servios Comunidade - Centro de Computao - Unicamp
Power Point
Caixas de texto
Com esta ferramenta voc cria reas de insero de texto em seus slides. Para desenh-las, clicar e arrastar com o mouse sobre os seus slides. Depois, basta digitar o texto desejado.
WordArt
Clicando nesta ferramenta voc poder inserir textos WordArt. possvel tambm inserir esses textos atravs do menu Inserir, opo Figura.
Formatando objetos de desenho
Voc pode alterar todas as configuraes dos objetos de desenho que voc criou: cor de preenchimento e de linha, espessura e tipo de linha, etc. Para isso, primeiramente, no se esquea de selecionar com o mouse o objeto a ser configurado. Depois, clicar na ferramenta desejada para alterar o que deseja. Veja as principais ferramentas, localizadas na barra de desenho.
Preenchimento de obejtos
Com esta ferramenta voc consegue alterar o preenchimento dos objetos selecionados. possvel escolher preenchimentos com cores slidas, matizadas, com traos ou com texturas. Veja:
Cor slida
Tracejado
Matizado
Textura
Cor da Linha
Esta ferramenta permite que voc altere a cor da linha das retas ou das setas selecionadas. Se voc selecionar uma forma geomtrica, voc alterar a cor do seu contorno.
Diviso de Servios Comunidade - Centro de Computao - Unicamp
Power Point
Cor da Fonte
Com esta ferramenta voc altere cor da fonte do texto. Para alterar para uma cor que no esteja no esquema de cores, clique em Mais cores de fonte.
Estilo da linha
Atravs dessas ferramentas pode-se alterar a espessura e o tipo do trao das retas e das setas selecionadas. Se uma forma geomtrica estiver selecionada, com isso voc alterar o contorno da mesma. A espessura da linha pode ser escolhida atravs das opes fornecidas pelo menu ou ainda pode ser personalizada se voc clicar na opo Mais linhas.
Estilo do tracejado da linha
O tipo do trao pode ser pontilhado, tracejado ou contnuo. Escolher o tipo desejado no menu disponvel ao clicar da ferramenta.
Diviso de Servios Comunidade - Centro de Computao - Unicamp
Power Point
Tipo da seta
Esta ferramenta s funciona com retas ou setas. Selecionar e escolher o tipo desejado no menu. Se voc desejar outra configurao de seta, clicar na opo Mais setas.
Aplicao de sombra
O Power Point tambm oferece o recurso de aplicao de sombra seus objetos de desenho. Para isso, basta selecionar o objeto com o mouse e, no menu apresentado ao clicar do boto desta ferramenta, escolher o tipo de sombra desejado.
As sombras aplicadas podem ser configuradas na janela Definies de Sombra. Para exibir esta janela, clicar em Definies de sombra no menu da ferramenta sombra. Veja na figura acima as funes de cada boto desta janela. No se esquea que para alterar essas configuraes, primeiramente voc precisa selecionar o objeto desejado com o mouse.
Diviso de Servios Comunidade - Centro de Computao - Unicamp
10
Power Point
Aplicao efeitos 3D
Para inserir efeitos 3D em seus objetos de desenho, selecione com o mouse o objeto desejado e escolher o efeito a aplicar. Clicando no item Definies de 3D, voc poder alterar as configuraes do efeito aplicado. Veja ao lado a janela de Definies de 3D e as funes de suas ferramentas
Ordem dos objetos
Conforme voc vai desenhando objetos de desenho em seus slides, estes vo formando uma pilha, ou seja, os que foram desenhados por ltimo ficam acima dos que foram desenhados primeiramente. Para alterar esse posicionamento, selecione o objeto desejado e clicar, na barra de ferramentas de desenho, no boto Desenhar e escolher o item Ordem. Depois, basta escolher o novo posicionamento (trazer para frente, trazer para trs, etc)
Diviso de Servios Comunidade - Centro de Computao - Unicamp
11
Power Point
Rotacionando objetos
Depois de desenhar os objetos de desenho, voc pode rotacion-los. Para isso, primeiramente selecione o objeto desejado com o mouse e clicar, na barra de ferramentas de desenho, na ferramenta de rotao. Com isso, o objeto ganhar marcaes com pontos verdes ao seu redor. Clicar e arrastar com o mouse sobre essas marcaes para rotacionar.
Agrupamento de objetos
Atravs dessas ferramentas pode-se agrupar e desagrupar os objetos de desenhos. Agrupar: Selecione os objetos que voc deseja agrupar. Na barra de ferramentas Desenho, clique em Desenhar e em Agrupar. Desagrupar: Selecione o grupo que voc deseja desagrupar. Na barra de ferramentas Desenho, clique em Desenhar e em Desagrupar.
Diviso de Servios Comunidade - Centro de Computao - Unicamp
12
Power Point
Inserindo figuras
No Power Point voc pode inserir diversos tipos de figuras. Isso feito atravs do menu Inserir. Veja as opes disponveis:
Clip-art: Com esta opo voc pode inserir arquivos de clip-art em seu slide. O Office possui uma pequena biblioteca com essas figuras, mas voc tambm pode inserir clip-arts de outras fontes (cds, por exemplo). Do arquivo: Aqui voc consegue inserir imagens do tipo gif, bmp e outras. AutoFormas: Nesta opo o Power Point abrir uma pequena janela na qual voc poder escolher formas predefinidas (como setas, estrelas, etc) e desenh-las em seus slides. Organograma: Esta opo aciona o aplicativo de criao de organogramas da Microsoft. Voc deve ter instalado este aplicativo (na instalao do Office) para que esta opo funcione. WordArt: Nesta opo voc consegue inserir textos WordArt. Esses textos tm diversas formas em 3D e podem ser configurados em vrias cores. Veja um exemplo de WordArt.
Do digitalizador: Esta opo insere uma imagem a partir de um scanner. Para isso, voc precisa ter este dispositivo em seu computador. Tabela do Microsoft Word: Nesta opo possvel inserir uma tabela construda no Microsoft Word. Fazendo isso, ser aberta uma janela do Word toda vez que voc desejar editar a tabela inserida.
Diviso de Servios Comunidade - Centro de Computao - Unicamp
13
Power Point
Formatando textos
Voc pode alterar as configuraes dos textos que voc inserir em sua apresentao: tipo da fonte, tamanho, cor, inserir sombra, alterar espaamentos, etc. Para fazer isso, selecione com o mouse o texto desejado e escolha o cone da formatao necessria. Veja abaixo as principais funes da barra de formatao de textos:
Diviso de Servios Comunidade - Centro de Computao - Unicamp
14
Power Point
Modos de visualizao
Modo de slides Modo Normal Modo de Classificao de slides
Modo de slides Modo de Estrutura de Tpicos Apresentao de slides
Existem vrias formas de exibio de slides. Esses modos de visualizao podem ser ativados atravs de 5 botes localizados na parte inferior esquerda de seu ambiente de trabalho. Cada modo de visualizao particularmente til para um determinado trabalho a ser feito. Veja a seguir a descrio de cada um deles:
Modo Normal
O modo normal contm trs painis: o painel de estrutura de tpicos, o painel de slide e o painel de anotaes. Esses painis permitem que voc trabalhe em todos os aspectos da apresentao em um nico local. Voc pode ajustar o tamanho dos diferentes painis, arrastando suas bordas.
Diviso de Servios Comunidade - Centro de Computao - Unicamp
15
Power Point
Modo de Estrutura de tpicos
Neste tpico possvel visualizar todo o contedo de texto da apresentao em formato de lista. Os possveis objetos de desenhos, grficos ou cores no sero exibidos neste modo. Voc pode facilmente editar os textos de seus slides neste modo de visualizao (alm de alterar ou inserir texto, voc pode alterar tamanhos e fontes), porm voc no conseguir visualizar as cores aplicadas nos textos (que aparecero somente em preto).
Modo de Slides
Nesse modo, voc pode trabalhar em um slide de cada vez. possvel adicionar elementos grficos, filmes e sons, criar hyperlinks e adicionar animaes a slides individuais.
Modo de Classificao de slides
Neste modo de exibio, seus slides sero exibidos de forma reduzida e seqenciada. Aqui voc pode clicar com o mouse sobre um slide e arrast-lo para outra posio na apresentao, de modo a alterar a ordem dos slides.
Apresentao de Slides
Este modo aciona a apresentao dos slides feitos. A apresentao comear no slide atual.
Diviso de Servios Comunidade - Centro de Computao - Unicamp
16
Power Point
Formatos de arquivo para salvar apresentaes
Salvar como tipo Apresentao Metarquivo do Windows GIF Graphics Interchange Format Formato de intercmbio de arquivos JPEG PNG Formato Network Portable Extenso .ppt .wmf .gif Use para salvar Uma apresentao PowerPoint tpica do
Um slide como um elemento grfico Um slide como um elemento grfico para uso em pginas da Web Um slide como um elemento grfico para uso em pginas da Web Um slide como um elemento grfico para uso em pginas da Web Uma estrutura de tpicos de uma apresentao como uma estrutura de tpicos Uma apresentao como um modelo Uma apresentao que sempre abrir como uma apresentao de slides Uma apresentao que ser aberta em um navegador da Web
.jpg
.png
Estrutura de tpicos/RTF
.rtf
Modelo de estrutura Apresentao do PowerPoint Pgina da Web
.pot .pps
.htm
Diviso de Servios Comunidade - Centro de Computao - Unicamp
17
Power Point
Trabalhando com efeitos de Multimdias Inserindo efeitos de transio e composio
Efeito de transio a forma como o slide acionado no momento da troca das telas. O modo mais fcil de se inserir efeitos de transio em seus slides no modo de classificao Para isso, neste modo de visualizao, primeiramente selecionar o(s) slide(s) desejado(s), e inserir os efeitos de transio atravs da barra de ferramentas:
Para obter uma melhor visualizao do efeito de transio que voc for adicionar, acione a janela de transio. Atravs dessa janela voc pode escolher o efeito desejado, ter uma previsualizao deste efeito, escolher a velocidade, ajustar o modo de acionamento da transio, etc. Veja abaixo a janela de transio e suas funes:
Diviso de Servios Comunidade - Centro de Computao - Unicamp
18
Power Point
Inserindo efeitos de animao
Alm de efeitos de transio entre um slide e outro, possvel configurar a composio dos objetos existentes no slide. Para inserir um efeito de composio em um objeto, selecionar uma figura e clicar com o boto direito do mouse sobre ele. No menu que se abrir, selecione a opo Personalizar animao. A tela a seguir ser exibida:
Diviso de Servios Comunidade - Centro de Computao - Unicamp
19
Power Point
Inserir Filmes e Sons
FILMES Clicar no menu Inserir, escolher Filmes e Sons, selecionar Filmes do arquivo. A primeira cena do filme aparecer no slide. Procure arquivos com extenso avi , m1v , m3u , mov , mp2 ... SONS Clicar no menu Inserir, escolher Filmes e Sons, selecionar Sons do arquivo. Na instalao do Windows, comum gravar vrios arquivos de extenso WAV, na pasta Windows/Media. O som a ser inserido, pode estar gravado em uma faixa do CD, para isto clicar em Inserir, escolher Filmes e Sons, selecionar Executar a faixa de udio do CD O cone ser acrescentado ao Slide.
Procure arquivos com extenso wav , rmi , mid , aif , aifc , aiff...
Inserir Teste de intervalos (Apresentao automtica)
Tem duas maneiras de Inserir o teste de intervalos: 1. Clicar no menu Apresentaes, selecionar Testar Intervalos
No modo de classificao de slides clicar na barra de formatao escolher Testar intervalos
Executa a sua apresentao de slide no modo de teste, no qual apresentao definir ou alterar os intervalos da sua apresentao de slide.
Diviso de Servios Comunidade - Centro de Computao - Unicamp
20
Power Point
Botes de Ao
No PowerPoint so fornecidos alguns botes de ao prontos (comando Botes de ao, menu Apresentaes) que voc pode inserir na apresentao e para os quais definir hyperlinks. Os botes de ao contm formas, como as setas esquerda e direita. Useos para incluir smbolos de fcil compreenso referentes s aes de ir para o prximo, anterior, primeiro e ltimo slides, tambm contm botes de ao para executar filmes ou sons.
Diviso de Servios Comunidade - Centro de Computao - Unicamp
21
Power Point
Ocultar Slide
Com esta ferramenta voc poder ocultar slide na Apresentao. Clique no menu Apresentaes, selecionar Ocultar Slide.
Durante a apresentao pode exibir o slide oculto, clique com o boto direto do mouse sobre o slide anterior. Escolha a opo Ir para / Por titulo e selecionar o slide oculto.
Diviso de Servios Comunidade - Centro de Computao - Unicamp
22
Power Point
Opes de ponteiro
No modo de Apresentao de Slides voc poder trabalhar com opes de ponteiro. Clique com o boto direito do mouse, aponte para Opes de ponteiro e clique em Caneta. Mantenha pressionado o boto do mouse enquanto escreve ou desenha no slide.
Observaes:
O ponteiro permanece na forma de caneta at que voc escolha um dos outros comandos no submenu Opes de ponteiro. Os participantes de uma reunio on-line tambm podem usar a caneta para escrever e desenhar nos slides. As anotaes so visveis para todos eles.
Diviso de Servios Comunidade - Centro de Computao - Unicamp
23
Power Point
Imprimindo seus slides
Voc pode imprimir suas apresentaes de vrias formas: slides, notas do apresentador, folhetos e estrutura de tpicos. Para imprimir clicar, na barra de menus, no item Arquivo. Depois, escolher a opo Imprimir. Na parte inferior de janela de impresso voc pode selecionar o que deseja imprimir. Veja as opes disponveis:
Slides: Neste modo de impresso, o resultado obtido ser o slide ocupando toda a rea da folha impressa. Folhetos: Os resultados obtidos com esta opo so pequenos slides impressos em uma folha. Voc pode imprimir 2, 3 ou 6 slides por pgina. Anotaes: Esta opo permite que se imprima o modo de visualizao Notas do apresentador. O resultado obtido um pequeno slide impresso na parte superior da folha e as anotaes logo abaixo deste slide. Estrutura de tpicos: Neste modo impresso o modo de visualizao Estrutura de tpicos, onde somente o texto dos slides exibido.
Diviso de Servios Comunidade - Centro de Computao - Unicamp
24
Power Point
Trabalhando com Tabelas
Uma Tabela composta de Linhas e Colunas e a interseo delas chamada de clula. O software Microsoft Word 97 inicializado para a criao da Tabela. Clicar no cone de Novo Slide Selecionar Layout Tabela Dar um duplo clique no cone Tabela
Escolher o nmero de Linhas e Colunas Digitar as informaes na tabela, e com a tecla TAB mudar de uma clula para a outra.
Usando os cones da Barra de Ferramentas - Tabelas podemos alterar a formatao das linhas e colunas
Diviso de Servios Comunidade - Centro de Computao - Unicamp
25
Power Point
Trabalhando com Organogramas
A partir de um organograma inicial, insere-se novos Subordinados, Colaboradores, Gerentes, e/ou Assistentes. O software Microsoft Organograma inicializado para a criao do Organograma. Clicar no cone de Novo Slide Selecionar Layout Organograma Dar um duplo clique no cone Organograma
Adicionar Caixas ao Organograma Clicar nos cones Subordinado /Colaborador /Gerente/ Assistente. Clicar sobre a caixa que vai receber novo nvel. Digitar o texto dentro das caixas criadas, ttulos, nomes e comentrios. Formatar caixas Selecionar a caixa a ser formatada. No menu Texto podemos formatar os textos das caixas. No menu Caixas podemos formatar as caixas quanto a cor/sombra/bordas. No menu Estilos podemos alterar o tipo do organograma.
Diviso de Servios Comunidade - Centro de Computao - Unicamp
26
Power Point
Trabalhando com Grficos
Para trabalharmos com o grfico a Barra de Ferramentas Microsoft Graph acionada. Clicar no boto de Novo Slide Selecione Layout Grfico D um duplo clique no cone Grfico Uma planilha de dados aparecer para digitarmos os dados, como em uma planilha de Excel. Para ativar a planilha de dados clicar 2 vezes sobre o grfico, para desativar clicar fora do grfico, voltando ao PowerPoint.
Para alterar a orientao dos dados por linha ou por coluna, clicar nos cones de orientao Os Tipos de Grfico podem ser alterados usando o cone Tipo de grfico Clicar na seta e outros tipos podem ser escolhidos
Diviso de Servios Comunidade - Centro de Computao - Unicamp
27
Power Point
Formatando o Grfico
Guia Ttulo Inserir ttulos para o Grfico e seus eixos Guia Eixos Alteraes na aparncia do Grfico inserindo ou no seus dados nos eixos Guia Linha de Grade As Linhas de Grade sero inseridas ou no conforme a escolha Guia Legenda A Legenda ter seu posicionamento trocado conforme opo Guia Rtulo de Dados Os dados da tabela sero mostrados ou no dependendo da escolha Guia Tabela de Dados Adicionar ou no a tabela de dados aps o eixo X
Diviso de Servios Comunidade - Centro de Computao - Unicamp
28
Power Point
Usando Modos de Tpicos
As setas dos modos de tpicos so dividas em quatros: Elevar tpicos: move os pargrafos selecionados um nvel para cima. Rebaixar tpicos: move os pargrafos selecionados um nvel para baixo. Mover tpicos para cima: move um pargrafo selecionado e seu texto subordinado recolhido (temporariamente oculto) para cima, acima do pargrafo anterior exibido. Mover tpicos para baixo: move um pargrafo selecionado e seu texto subordinado recolhido (temporariamente oculto) para baixo, abaixo do pargrafo seguinte exibido. Se o cone do slide for selecionado pode-se deslocar o texto trocando a ordem das informaes. Aps um Enter uma nova linha inserida, no mesmo nvel da linha anterior, para mudar de nvel, usar as setas dos modos de tpicos.
Diviso de Servios Comunidade - Centro de Computao - Unicamp
29
Power Point
Trabalhando com Mestres
Clicar em Exibir, escolher Mestre, escolher opes: SLIDE MESTRE, TTULO MESTRE Caso algum slide tenha uma formatao diferente do Mestre, aplicar esta nova caracterstica apenas para o slide em questo.
Slide Mestre
O PowerPoint fornecido com um tipo especial de slide chamado slide mestre. Esse slide controla certas caractersticas de texto como o tipo, o tamanho e a cor da fonte chamadas "texto mestre", a cor de plano de fundo e determinados efeitos especiais como o sombreamento e o estilo de marcador. O slide mestre contm espaos reservados de texto e espaos reservados para rodaps, como a data, a hora e o nmero do slide. Quando voc deseja fazer uma alterao global na aparncia dos slides, no tem de alterar cada slide individualmente. Basta fazer a alterao uma vez no slide mestre e o PowerPoint atualiza automaticamente os slides existentes e aplica as alteraes a qualquer um adicionado. Para alterar a formatao do texto, selecione-o nos espaos reservados e faa as alteraes desejadas. Por exemplo, se voc alterar para azul a cor do texto do espao reservado, o texto nos slides existentes e novos ser alterado automaticamente para essa cor.
Diviso de Servios Comunidade - Centro de Computao - Unicamp
30
Power Point
Use o slide mestre para fazer o seguinte: adicionar uma figura; alterar o plano de fundo; ajustar o tamanho dos espaos reservados e alterar o estilo, o tamanho e a cor da fonte. Para que a arte ou o texto por exemplo, o nome ou o logotipo de uma empresa aparea em todos os slides, insira-o no slide mestre. Os objetos aparecem nos slides no mesmo local que aparecem no slide mestre. Para adicionar o mesmo texto a todos os slides, adicione-o ao slide mestre clicando no boto Caixa de texto da barra de ferramentas Desenho no digite nos espaos reservados de texto. A aparncia do texto adicionado com o boto Caixa de texto no controlada pelo mestre Aplicar ao slide um plano de fundo diferente do mestre Exiba o slide que voc deseja alterar. No menu Formatar, clique em Segundo plano. Assinale a opo Ocultar elementos grficos de plano de fundo do mestre. Clique no boto Aplicar. Observao: As alteraes que voc fizer no afetaro os outros slides nem o mestre, a no ser que voc clique em Aplicar a tudo.
Diviso de Servios Comunidade - Centro de Computao - Unicamp
31
Power Point
Ttulo Mestre
Para que os slides de ttulo tenham uma aparncia diferente dos outros slides da apresentao, altere o ttulo mestre. Esse ttulo afeta apenas os slides que usam o layout Slide de ttulo. Por exemplo, para enfatizar o slide de abertura de cada seo em uma apresentao, formate o ttulo mestre com uma aparncia diferente e use o layout Slide de ttulo nesses slides. Acabe de trabalhar com o slide mestre antes de alterar o ttulo mestre, pois qualquer formatao de texto que seja alterada no primeiro tambm ser alterada no segundo. Use o layout Slide de ttulo para slides baseados no ttulo mestre.
Diviso de Servios Comunidade - Centro de Computao - Unicamp
32
Power Point
Dicas para criao de slides
Coloque os principais temas na sua apresentao. Crie padro para sua apresentao, exemplos: Cores (Utilizando poucas cores) Fontes (No mximo usando trs fontes) Ttulos e Subttulos (Quando e usado com formatos variados causam uma confuso Visual, dificultando Lembre-se dos principais slides: Slide de abertura: Primeiro slide de apresentao. Slide final: Informaes sobre empresa (e-mail, telefone, endereo, assinatura) Evite excesso de efeitos, sons, animaes.
Diviso de Servios Comunidade - Centro de Computao - Unicamp
33
Power Point
Referncia Bibliogrfica
Assistente do Power Point 2000 Microsoft Microsoft Power Point 2000 Stephen W. Sagman Colaboradora: Ana Maria Gabos de Campos Rita de Cssia de Souza
Onde obter ajuda
Para ajud-lo a solucionar dvidas de informtica, utilize o sistema Rau-Tu de perguntas e respostas, que foi desenvolvido pelo Centro de Computao da Unicamp em conjunto com o Instituto Vale do Futuro. Tem por objetivo possibilitar que um time de colaboradores possa responder a perguntas colocadas por qualquer pessoa no site, cobrindo diversas reas de conhecimento. Acesse: www.rau-tu.unicamp.br
Diviso de Servios Comunidade - Centro de Computao - Unicamp
34
Você também pode gostar
- Justiça restaurativa: horizontes a partir da Resolução CNJ 225Documento388 páginasJustiça restaurativa: horizontes a partir da Resolução CNJ 225jedusan100% (1)
- Os desafios da globalização, complexidade e expansão do saberDocumento8 páginasOs desafios da globalização, complexidade e expansão do saberLucas CirqueiraAinda não há avaliações
- Constitucionalização Do Direito Civil - Paulo LoboDocumento11 páginasConstitucionalização Do Direito Civil - Paulo LobosauloaraujodfAinda não há avaliações
- Capítulo 2 - Funções Básicas (Livro Aprendendo Matemática Com o GeoGebra)Documento9 páginasCapítulo 2 - Funções Básicas (Livro Aprendendo Matemática Com o GeoGebra)Luis Cláudio LAAinda não há avaliações
- Polinomios e séries de potênciasDocumento165 páginasPolinomios e séries de potênciasGivanildo S. de LimaAinda não há avaliações
- O papel da estatística na pesquisa científicaDocumento10 páginasO papel da estatística na pesquisa científicaLucas CirqueiraAinda não há avaliações
- Aula 00 Informática P INSS Conceitos de Internet e Intranet v3Documento43 páginasAula 00 Informática P INSS Conceitos de Internet e Intranet v3Lucas CirqueiraAinda não há avaliações
- Curso Power Point 2007Documento38 páginasCurso Power Point 2007Lucas CirqueiraAinda não há avaliações