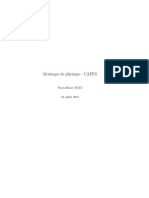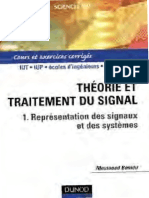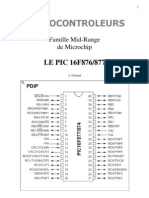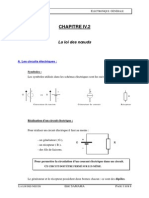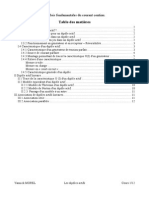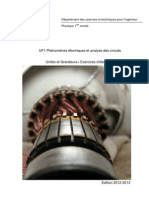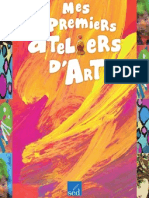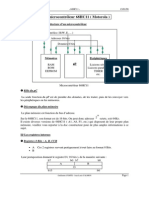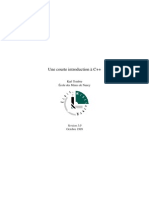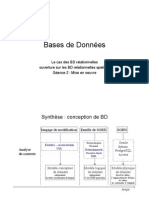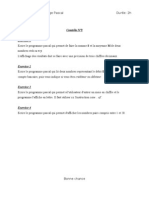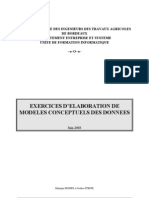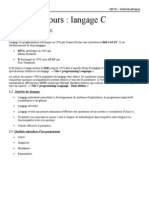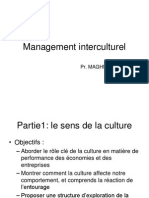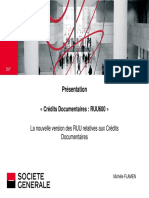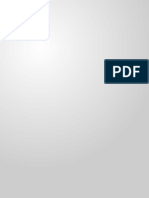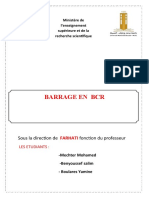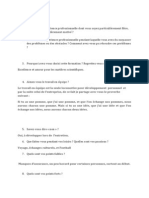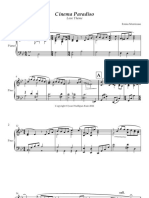Escolar Documentos
Profissional Documentos
Cultura Documentos
Excel5 1
Enviado por
moutchedTítulo original
Direitos autorais
Formatos disponíveis
Compartilhar este documento
Compartilhar ou incorporar documento
Você considera este documento útil?
Este conteúdo é inapropriado?
Denunciar este documentoDireitos autorais:
Formatos disponíveis
Excel5 1
Enviado por
moutchedDireitos autorais:
Formatos disponíveis
SAINTONGE INFORMATIQUE FORMATION
EXCEL sous Windows
Table des matires
EXCEL L'CRAN D'EXCEL______________________________3
EXCEL DCOUVERTE DU TABLEUR_____________________4
EXCEL PREMIER TABLEAU_____________________________5
EXCEL LES CELLULES________________________________6
EXCEL SAISIE DES DONNES__________________________7
EXCEL AFFICHAGE DES DONNES_____________________8
EXCEL LES ASTUCES_________________________________9
EXCEL LES FORMATS DE NOMBRES 1/2________________10
EXCEL LES FORMATS DE NOMBRES 2/2________________11
EXCEL DATE ET HEURE______________________________12
EXCEL CALCUL DATE ET HEURE______________________13
EXCEL LES OPRATEURS____________________________14
EXCEL DCOUVERTE DES FONCTIONS_________________15
EXCEL MISE EN PLACE DES FORMULES________________16
EXCEL LES PREMIRES FONCTIONS___________________17
EXCEL TABLEAU T__________________________________18
EXCEL MISE EN PAGE_______________________________19
EXCEL LIMPRESSION________________________________20
EXCEL CONTRLES ET VRIFICATION 1/2______________21
EXCEL CONTRLES ET VRIFICATION 2/2______________22
EXCEL PROTECTION_________________________________23
EXCEL PROTECTION_________________________________24
EXCEL COPIE, DPLACEMENT & INSERTION____________25
EXCEL LES FEUILLES DE CALCUL_____________________26
EXCEL UTILISATION DUNE FEUILLE DE CALCUL_________27
EXCEL MANIPULER FEUILLES & FENTRES_____________28
EXCEL LES FICHIERS________________________________29
EXCEL TOUCHES DE RACCOURCIS UTILES_____________30
EXCEL OPTIMISATION_______________________________31
EXCEL LES RFRENCES RELATIVES ET ABSOLUES 1/2__32
EXCEL LES RFRENCES RELATIVES ET ABSOLUES 2/2__33
EXCEL EXERCICE RF. ABSOLUES : BUDGET PUBLICIT_34
EXCEL LES RFRENCES ABSOLUES _________________35
EXCEL EXERCICE RF. ABSOLUES : BUDGET EUROPEN_36
EXCEL LES RFRENCES NOMMES__________________37
EXCEL LES SRIES__________________________________38
EXCEL GNRALITS________________________________39
EXCEL CONSEILS ET DPANNAGE_____________________40
EXCEL LES MENUS__________________________________41
EXCEL EXERCICE : COT/MOIS_______________________42
EXCEL INSERTION DOBJETS_________________________43
EXCEL LE DESSIN___________________________________44
EXCEL LE DESSIN___________________________________45
EXCEL SI (FORMULE DE CONDITION)__________________46
EXCEL CONDITION ET CONCATNATION 1/2____________47
EXCEL CONDITION ET CONCATNATION 2/2____________48
EXCEL TABLEAU MENSUEL D'EXPLOITATION___________49
125182098.doc 20/01/13
SAINTONGE INFORMATIQUE FORMATION
EXCEL CRATION DUN PLAN 1/2______________________50
EXCEL CRATION DUN PLAN 2/2______________________51
EXCEL TEST 1 - TABLEAU DE NOTES 1/2________________52
EXCEL TEST 1 - TABLEAU DE NOTES 2/2________________53
EXCEL EXERCICE : FACTURE AVEC TVA________________54
EXCEL TABLE DE RECHERCHE. 1/3____________________55
EXCEL TABLE DE RECHERCHE. 2/3____________________56
EXCEL TABLE DE RECHERCHE. 3/3____________________57
EXCEL APPLICATION RECHERCHE/FACTURE____________58
EXCEL APPLICATION RECHERCHE/FACTURE/REMISES___59
EXCEL LA BASE DE DONNES 1/2_____________________60
EXCEL LA BASE DE DONNES 2/2_____________________61
EXCEL TABLEAUX CROISS BASE DE DONNES________62
EXCEL TABLEAUX CROISS 1/3______________________63
EXCEL TABLEAUX CROISS 2/3______________________64
EXCEL TABLEAUX CROISS 3/3______________________65
EXCEL GRAPHIQUES 1/3_____________________________66
EXCEL GRAPHIQUES 2/3_____________________________67
EXCEL GRAPHIQUES 3/3_____________________________68
EXCEL GRAPHIQUES IMAGES_______________________69
EXCEL TEST 2 - BULLETIN DE NOTES 1/2_______________70
EXCEL TEST 2 - BULLETIN DE NOTES 2/2_______________71
EXCEL LE COLLAGE SPCIAL 1/2______________________72
EXCEL LE COLLAGE SPCIAL 2/2_____________________74
EXCEL LE COLLAGE "PHOTO"________________________75
EXCEL FORMULES PLUS 1/2_________________________76
EXCEL FORMULES PLUS FREQUENCE_______________77
EXCEL FORMULES PLUS 2/2__________________________78
EXCEL COLLAGE ENTRE APPLICATIONS (OLE DDE)____79
EXCEL PUBLIPOSTAGE AVEC WORD XP________________80
EXCEL PUBLIPOSTAGE DANS WORD - APPLICATION_____81
EXCEL VALIDATION DES DONNES____________________83
EXCEL FORMATS CONDITIONNELS____________________84
EXCEL MACRO-COMMANDES 1/2______________________85
EXCEL MACRO-COMMANDES 2/2______________________86
Saintonge Informatique Formation
20 janvier 2013
125182098.doc 20/01/13
EXCEL L'cran d'Excel
SAINTONGE INFORMATIQUE FORMATION 3
Icnes de
manipulation
Pour rduire en bouton,
agrandir/restaurer ou
fermer la fentre du
classeur ou celle du
programme.
Barre d'outils
Standard
Affiche les commandes
les plus courantes.
Barre d'outils
Mise en forme
Affiche les outils de mise
en forme les plus utiliss.
Liste droulante des
noms
Affiche la rfrence
(numro de la ligne +
lettre de la colonne) ou le
nom de la cellule active.
Barres de dfilement
Pour monter/descendre
ou pour aller droite/
gauche dans la feuille.
Barre d'tat
Indique l'tat des actions en
cours.
La plupart du temps elle
affiche "Prt" son extrmit
gauche.
Onglets de feuille
Les classeurs Excel sont composs d'autant de
feuilles que l'utilisateur le souhaite.
On passe de l'une l'autre en cliquant sur les onglets
correspondants. On peut les renommer, les dplacer,
les supprimer, etc volont.
En-ttes de lignes
Elles sont numrotes de
1 65536.
En-ttes de colonnes
Elles sont identifies par
des lettres : de A Z puis
de AA IV. Il y en a 256.
Cellule active
Matrialise par une
bordure paisse.
On peut rendre n'importe
quelle cellule active en
cliquant dessus.
Case de slection de
la feuille entire
Un seul clic sur cette case
permet de slectionner les
16 777 216 cellules de la
feuille de calcul.
Barre de titre
Affiche le nom du
programme et le
nom du fichier.
Barre de menus
Les menus droulants
contiennent la totalit des
commandes d'Excel.
Barre de formule
EXCEL Dcouverte du tableur
1. Cliquez dans C3, saisissez 1556, validez (touche Entre)
2. Cliquez dans C4, saisissez 1460, validez
3. Cliquez dans C5, saisissez 1024, validez
4. Cliquez dans A7, saisissez TOTAL, validez
5. Cliquez dans C7, et dmarrez la formule de calcul suivante :
1 Saisissez = (observez la barre de formule au fur et mesure de la saisie)
2 Cliquez dans C3
3 Saisissez +
4 Cliquez dans C4
5 Saisissez -
6 Cliquez dans C5
7 Cliquez licne Valider devant la barre de formule.
Le rsultat (1992) doit safficher dans C7.
6. Cliquez dans C9, et dmarrez une deuxime formule de calcul :
1 saisissez =
2 Cliquez dans C7, saisissez * 365
3 Tapez la touche Entre
Le rsultat (727080) doit safficher dans C9
7. Cliquez dans D9, et dmarrez une troisime formule de calcul :
1 Saisissez 24
2 Cliquez dans F9, saisissez =
3 Cliquez dans C9, saisissez *
4 Cliquez dans D9
5 Cliquez Valider
A RETENIR :
1. Le curseur doit tre positionn sur la cellule devant recevoir le rsultat.
Le signe = permet de dmarrer une formule de calcul.
Les cellules concernes par le calcul peuvent tre appeles avec la souris ou leurs
coordonnes saisies au clavier.
Vous pouvez inclure dans les formules tous les signes oprateurs tels que
(+;-;*;/;etc.)
2. La frappe de la touche Entre ou le clic sur la case VALIDATION termine la
formule et dclenche le calcul.
125182098.doc janv. 13
EXCEL Premier tableau
Dans le mme classeur que le tableau prcdent, dans la feuille 2, crez le tableau suivant :
= Saisissez les FORMULES DE CALCUL adquates dans les cellules marques =?
ACTIVIT AVRIL MAI JUIN TOTAL
VENTES 1000 1200 2000 =?
COTS 700 1200 2100 =?
MARGE =? =? =? =?
Rappel : Tapez la touche Entre ou E cliquez sur pour VALIDER LA SAISIE
NB : Tapez la touche chap ou X ou cliquez sur la case ANNULATION pour
ARRTER EN COURS DE SAISIE et RTABLIR le contenu prcdent de
la cellule.
Cliquez licne pour ANNULER la dernire ACTION effectue
125182098.doc janv. 13
EXCEL Les cellules
Pour slectionner une cellule :
1. Cliquez dans la cellule (pointeur de la souris = croix blanche) ou utilisez les
touches du curseur (QRYZ) ou la touche T.
Pour slectionner plusieurs cellules adjacentes :
1. Cliquez en plein sur la premire cellule (pointeur de la souris = croix blanche).
2. Maintenez le clic enfonc et dplacez la souris en jusqu obtenir la plage dsire.
Pour slectionner plusieurs cellules non adjacentes :
1. Slectionnez la premire cellule ou la premire plage.
2. Maintenez la touche C enfonce et slectionnez une autre cellule ou une autre plage.
Pour slectionner une colonne ou une ligne :
1. Cliquez sur la lettre de la colonne (A, B ou C) ou sur le numro de la ligne
Pour slectionner plusieurs lignes ou plusieurs colonnes :
1. Cliquez-glissez sur les lettres des colonnes ou sur les numros des lignes.
Pour slectionner toute la feuille de calcul :
1. Cliquez dans le rectangle vide langle suprieur gauche de la feuille.
Ou tapez Ca
Pour masquer une colonne (ou une ligne, ou une feuille) :
1. Cliquez menu Format puis Colonne (ou ligne ou feuille) et Masquer.
Pour retrouver une colonne (ou une ligne) masque :
1. Cliquez menu dition puis Atteindre
2. Saisissez les rfrences de la colonne ( ex : E1 ou E:E)
Le curseur se place sur cette colonne
3. Cliquez menu Format puis Colonne
4. Cliquez Afficher
La colonne est de nouveau accessible.
Le principe est identique pour agir sur une ligne.
On peut aussi slectionner les colonnes (ou lignes) adjacentes et demander Format
Colonne (ou ligne) Afficher.
125182098.doc janv. 13
EXCEL Saisie des donnes
Pour saisir des donnes ou des formules dans une cellule :
1. Cliquez sur la cellule.
2. Saisissez vos donnes ou votre formule :
elles apparaissent dans la barre de formule et dans la cellule active.
3. Cliquez sur la case Validation ou appuyez sur E pour valider.
4. Cliquez la case Annulation ou appuyez sur X pour annuler la saisie.
Pour modifier des donnes ou une formule dans une cellule :
1. Cliquez dans la barre de formule ou appuyez sur @.
2. Modifiez puis validez.
Pour saisir des donnes ou des formules dans une plage de cellules :
1. Slectionnez cette plage.
2. Saisissez la premire donne ou formule dans la premire cellule.
3. Appuyez sur la touche T.
4. Saisissez la deuxime donne ou formule.
5. Appuyer sur la touche T et ainsi de suite.
Pour saisir la mme donne ou formule dans toute une plage :
1. Slectionnez cette plage
3. Saisissez la premire donne ou formule.
4. Appuyez sur C+E.
Pour aller la ligne dans une cellule
Faire AE
Insertions automatiques :
C et ; donne la DATE COURANTE.
C et : donne LHEURE COURANTE.
C et < recopie la FORMULE situe au-dessus.
C et $ recopie la VALEUR situe au-dessus.
125182098.doc janv. 13
EXCEL Affichage des donnes
Les donnes que vous saisissez ou que vous obtenez partir de formules peuvent tre
affiches avec des paramtres diffrents et personnaliss.
On parle cette occasion dun FORMAT DAFFICHAGE
Pour appliquer un format :
1. Cliquez sur la cellule ou slectionnez la plage concerne.
2. Cliquez le menu Format puis Cellule
3. Choisissez les onglets dsirs
NOMBRE permet de prciser laffichage des nombres
*
ALIGNEMENT permet de positionner les donnes dans la cellule
POLICE permet de dfinir une police de caractres
BORDURE permet de tracer des encadrements
MOTIFS permet de choisir un fond de cellule
PROTECTION permet dinterdire tout changement dans la cellule
*
Pour centrer du texte sur plusieurs colonnes :
1. Saisissez le texte dans la premire cellule
2. Slectionnez les cellules concernes.
3. Cliquez le bouton Fusionner
Pour centrer du texte par rapport la ligne :
1. Cliquez FormatCelluleAlignementVerticalCentr
Pour taper du texte vertical ou oblique :
2. Cliquez FormatCelluleAlignement et changez l'orientation.
Pour modifier la hauteur dune ligne : menu Format puis Ligne
Vous pouvez : Modifier la Hauteur.
Masquer la ligne.
Rafficher la ligne
Ajuster la hauteur la taille des caractres
Pour modifier la largeur des colonnes : menu Format puis Colonne
Vous pouvez : Modifier la Largeur.
Masquer la colonne.
Rafficher la colonne
Ajuster la largeur la taille des caractres Raccourci cliquez 2
fois sur le sparateur de colonne
*
Formats de nombre : objet d'une leon indpendante
*
Protection des cellules : objet d'une leon indpendante
125182098.doc janv. 13
EXCEL Les astuces
Pour annuler une commande :
Cliquez immdiatement menu dition puis Annuler ou
Pour rpter une commande :
Cliquez dition puis rpter ou tapez la touche $
Pour recopier une formule ou des donnes :
Cliquez sur la poigne de Recopie
*
de la
cellule que vous voulez copier et tirez-la par
dessus les cellules que vous voulez modifier.
Pour obtenir le menu contextuel :
Cliquez le Bouton droit de la souris.
Dans une cellule texte, vous obtiendrez un menu concernant les textes.
Dans un graphique, vous obtiendrez un menu concernant les graphiques.
Pour crer votre propre barre doutils :
1. Cliquez menu Affichage puis Barre d'outils.
2. Cliquez Personnaliser puis Nouvelle...
3. Dans l'onglet des Commandes, choisissez une Catgorie et faites glisser licne
dsire dans la nouvelle barre doutils.
Pour supprimer une icne, faites la glisser en dehors de la barre doutils.
Entranez-vous afficher, masquer, et dplacer les barres d'outils.
Pour personnaliser votre feuille de calcul :
1. Cliquez menu Outils puis Options.
2. Choisissez les onglets et cochez les options que vous souhaitez.
ASTUCES
Pour vous dplacez rapidement dans une bote de dialogue, utilisez la touche TAB
Pour modifier une valeur, il n'est pas utile de l'effacer, votre saisie remplacera la valeur
affiche.
Si dans une liste de valeurs (exemple taille de police) ne figure pas la valeur que vous
souhaitez, tapez directement vos paramtres.
125182098.doc janv. 13
*
Pour attraper cette poigne,
placez la souris dans langle
infrieur droit de la cellule
slectionne sur le petit carr noir
EXCEL Les Formats de nombres 1/2
PRINCIPE : Transformer l'affichage d'un nombre standard en nombre montaire, en
pourcentage, en kilomtres, etc...
Si vous tapez "2 kg" dans une cellule, Excel ne pourra pas effectuer de calculs partir de
cette cellule : ds quune cellule contient une lettre (except l et le signe %), elle devient
une cellule de texte, alors que pour calculer il faut des nombres.
Ainsi, il ne sera pas ncessaire de saisir dans les cellules les pour des euros ou les
C pour une liste de tempratures.
Pour utiliser un format existant :
1. Cliquez sur la cellule ou slectionnez la plage concerne.
2. Cliquez menu Format=Cellule=Nombre
3. Cliquez la catgorie du format (date, nombre, pourcentage, scientifique, ...).
4. Cliquez parmi les formats proposs le format que vous souhaitez appliquer.
5. Cliquez Ok.
Pour crer un format personnalis :
1. Slectionnez la ou les cellules concerne(s)
2. Cliquez Format=Cellule=Nombre
3. Choisissez la catgorie "personnalis"
4. Accdez la zone Type avec la touche TAB et effacez le format existant
Principe de construction
Tapez un 0 pour afficher le chiffre
Tapez le nombre de dcimales que vous souhaitez, ex : 0.0
Tapez le texte du format entre guillemets
Exemple : 0.0 C , les espaces doivent tre lintrieur des guillemets
Validez
Le bon fonctionnement de ces formats dpend des paramtres dfinis dans Windows
( panneau de configuration, options rgionales)
Certains formats rclament des saisies spcifiques ( cf. catgorie spciale )
00000 pour un code postal ; 00-00-00-00-00 pour un numro de tlphone
125182098.doc janv. 13
EXCEL Les Formats de nombres 2/2
Rgle principale : Installer un zro au moins pour afficher vos chiffres, tapez le texte entre
guillemets
Cliquez Format=Cellule=Nombre
Pour diffrencier les chiffes positifs des chiffres ngatifs
Un format peut contenir 4 affichages diffrents qui agissent dans lordre suivant :
Les chiffres positifs, les chiffres ngatifs, les chiffres nuls et le texte
Chaque section d'affichage est spare par un point virgule
Exemple : [rouge]0.0 C ;[bleu]-0.0 C ;;
Si le nombre dans la cellule est positif, il saffichera en rouge sous la forme 6.5 C.
Si le nombre dans la cellule est ngatif, il saffichera en bleu sous la forme 4.0 C
Si le nombre dans la cellule est nul, il ne saffichera pas.
Pour appliquer une couleur un format
Rajouter un des codes couleur dans le format ; voici les codes disponibles :
[NOIR] - [VERT] - [BLEU] - [CYAN] - [MAGENTA] - [ROUGE] - [BLANC] - [JAUNE]
Pour appliquer un format par quantit
[rouge][<1000];[bleu][<2000];0.00
Exemples de formats personnaliss ( crer) :
pour une saisie de 12 un format 0.00" " affichera 12.00
pour une saisie de 12 un format 0.0" " affichera 12.0
pour une saisie de 6 un format 0.0" C" affichera 6.0 C
pour une saisie de 411120 "Compte N "0 affichera Compte
N 411120
Pour un format [bleu]0.0" Crdit";[rouge]-0.0" Dbit";[vert]0.0;
une saisie de 250.2 affichera 250.2 Crdit en bleu
une saisie de -12.25 affichera -12.3 Dbit en rouge
une saisie de 0 affichera 0.00 en vert
pour une saisie de 10 un format 0"km" affichera
10km
pour une saisie de 10 un format 0" ml" affichera 10 ml
pour une saisie de 10 un format 0.0" m" affichera
10.0 m
pour une saisie de 40000 un format 0 000.00" kg" affichera
40 000.00 kg
pour une saisie de 50 un format affichera 0 050.00 kg
pour une saisie de 40000 un format # ##0.00" kg" affichera 40 000.00 kg
pour une saisie de 50 un format affichera 50.00 kg
Les espaces placs entre guillemets " " permettent de dcaler les chiffres du bord droit ou gauche
sans changer lalignement : essayez 0.00" kg " ou " leon n "0" "
125182098.doc janv. 13
EXCEL Date et Heure
FORMATS DE DATE ET D'HEURE :
Cliquez Format=Cellule=Nombre=Date
En plus des formats prdfinis, vous pouvez crer des formats personnaliss :
Dans une cellule, saisissez 5/9/07 8:30 et testez les formats suivants :
j vous donnera 5
jj vous donnera 05
jjj vous donnera Mer.
jjjj vous donnera Mercredi
m vous donnera 9
mm vous donnera 09
mmm vous donnera sept
mmmm vous donnera septembre
aa vous donnera 07
aaaa vous donnera 2007
jj-mm-aa vous donnera 05-09-07
jj/mm/aa vous donnera 05/09/07
h vous donnera 8
hh vous donnera 08
jjjj jj mmmm aaaa vous donnera Mercredi 05 septembre 2007
le raccourci-clavier C+j vous donnera le format jj-mmm-aa, soit 05-sept-07
COMMENT SAISIR LA DATE ET L'HEURE COURANTES ?
Une formule de calcul : =MAINTENANT() affiche la date et lheure courante
Deux raccourcis-clavier : C+ =date courante C+ : =heure courante
COMMENT EXCEL CALCULE-T-IL AVEC LES DATES ET LES HEURES ?
Excel transforme les dates en nombres classiques : il dispose d'un calendrier qui dbute au
1
er
janvier 1900, et cette date quivaut au nombre 1.
De la mme manire, le nombre 36526 correspond au 1
er
janvier 2000, soit le 36526
me
jour
depuis le dbut du calendrier d'Excel.
Si une cellule qui contenait une date affiche un nombre, c'est que vous avez enlev sans le
vouloir le format de date.
Tapez par exemple C+j pour remettre un format de date.
De la mme manire, 24 heures correspondent au nombre 1, midi 0.5, 18h 0.75.
125182098.doc janv. 13
EXCEL Calcul Date et Heure
QUELQUES FORMULES DE CALCUL POUR LES DATES :
=JOURS360(cellule1;cellule2) Donne le nombre de jours entre 2 dates
=JOUR(cellule) Donne le jour
=MOIS(cellule) Donne le mois
=ANNEE(cellule) Donne lanne.
=JOURSEM(cellule) Donne le numro
du jour de la semaine (1=dimanche)
=HEURE(cellule) Donne l'heure
=MINUTE(cellule) Donne les minutes
= (cellule1)-(cellule2) donne le nombre de jours entre ces 2 dates
utiliser le format aa "ans" mm "mois" jj "jours"
vous obtenez par exemple 2 ans 10 mois 14 jours
COMMENT ADDITIONNER DES DATES RGULIREMENT ?
+ 1 an ==DATE(ANNEE(cellule)+1;MOIS(cellule);JOUR(cellule))
+ 1 mois ==DATE(ANNEE(cellule);MOIS(cellule)+1;JOUR(cellule))
+ 1 jour ==cellule+1
OU ==DATE(ANNEE(cellule);MOIS(cellule);JOUR(cellule)+1)
+ 1 an, 1 mois, 1jour
==DATE(ANNEE(cellule)+1;MOIS(cellule)+1;JOUR(cellule)+1)
125182098.doc janv. 13
EXCEL Les oprateurs
= gal <> diffrent
> suprieur < infrieur
>= suprieur ou gal <= infrieur ou gal
^ lvation la puissance =5^2 * multiplication
+ et addition et soustraction / division
( ) Lexpression entre parenthses est calcule en priorit :
=(2+4)*2 donne 12
alors que =2+4*2 donne 10
& Oprateur de CONCATNATION (assemblage) :
Exemple :
la cellule A1 contient 2005,
dans B2 tapez la formule suivante : ="VENTES pour "&A1
= rsultat affich dans B2 : VENTES pour 2005
VOCABULAIRE :
FONCTION il sagit dune expression de calcul contenue dans une formule.
(SOMME - NB - MAX - MIN - SI - PRODUIT etc.)
Elles permettent de raliser des calculs en simplifiant les formules.
Elles sutilisent avec des arguments saisis entre parenthses.
Exemple : =SOMME(liste de cellules)
LISTE c'est un ensemble de cellules (en lignes / en colonnes / indpendantes)
PLAGE c'est un ensemble de cellules (en lignes et en colonnes)
RFRENCES c'est ladresse de la cellule (n de ligne et lettre de colonne, ex : A1, J4,
etc.)
LES OPRATEURS DE RFRENCES :
DEUX POINTS (:) est utilis pour dcrire une liste ou plage de cellules adjacentes
exemple : (A1:A6) ou (B12:C17)
POINT-VIRGULE (;) est utilis pour dcrire une liste de cellules non adjacentes
exemple : (A1;A7;B4;D5) ou (B2:C10;E1:G3)
ESPACE est utilis pour calculer l'intersection de 2 listes :
exemple : =(C1:C6 A3:E3) affichera le contenu de C3.
125182098.doc janv. 13
EXCEL Dcouverte des fonctions
1. Saisissez les nombres suivants partir de la cellule C3 :
180
242
364
92
41
137
288
401
322
402
MOYENNE :_______________
TOTAL :_______________
MAXI :_______________
MINI :_______________
NB :_______________
DATE :_______________
2. Vous saisirez les formules ncessaires lobtention des rsultats en consultant les
pages suivantes.
125182098.doc janv. 13
EXCEL Mise en place des formules
OBJECTIF : Apprendre la procdure pour mettre en place une formule.
Exercice : Calculer la moyenne de la liste des nombres saisis dans le tableau de la
page prcdente.
1. Cliquez dans la cellule devant recevoir le rsultat.
2. Saisissez le signe =
3. Saisissez avec le clavier la fonction MOYENNE
4. Ouvrez une parenthse (
5. Cliquez sur la premire cellule de la liste.
6. Saisissez avec le clavier uniquement les deux points ":"
7. Cliquez sur la dernire cellule de la liste.
8. Fermez la parenthse )
9. Validez
Votre formule doit ressembler ceci :
=MOYENNE(C3:C12)
125182098.doc janv. 13
EXCEL Les premires fonctions
LISTE DES FONCTIONS LES PLUS COURAMMENT UTILISES :
Entre parenthses, vous trouverez diffrents exemples
=MOYENNE(LISTE) Calcule la moyenne d'une liste.
Ex. =MOYENNE(C2:C10)
=SOMME(LISTE) Additionne tous les nombres d'une liste.
Ex. =SOMME(D4:D22)
=MAX(LISTE) Donne la valeur MAXIMUM d'une liste.
Ex. =MAX(A2;B5;E4;F10)
=MIN(LISTE) Donne la valeur MINIMUM d'une liste.
Ex. =MIN(A2:A10;B7;B10;B12)
=NB(LISTE) Donne le NOMBRE dlments dans une liste.
Ex. =NB(A2:A15)
=MAINTENANT( ) Donne la date et heure (choisir un format
daffichage).
Ex.=MAINTENANT()
Rcapitulatif :
COMMENT DEFINIR UN DOMAINE ?
Pour dfinir un domaine de cellules contigus, il
suffit de taper :
exemple : pour dfinir les 13 premires cellules de la colonne C, tapez (C1:C13)
Pour des cellules non contigus, il faut sparer les
adresses par des points-virgules ;
exemple : (C1;A4;C6;C10)
Pour dfinir une colonne entire, par exemple la
colonne B, tapez (B:B)
Pour dfinir une ligne entire, par exemple la ligne
10, tapez (10:10)
125182098.doc janv. 13
EXCEL Tableau T
OBJECTIFS : Crer un format personnalis (C ; positif en bleu, ngatif en rouge)
Utiliser les fonctions (MOYENNE - MAX - MIN - MAINTENANT)
pour afficher les rsultats dans la 2
me
partie du tableau
LES CLIMATS FRANAIS
OCEANIQUE MONTAGNE TROPICAL
BREST CHAMONIX LA REUNION
POSITION : 48.5 Nord 46 Nord 23 Sud
ALTITUDE : 0 m 1044 m 0 m
JANVIER
FEVRIER
MARS
AVRIL
MAI
JUIN
JUILLET
AOUT
SEPTEMBRE
OCTOBRE
NOVEMBRE
DECEMBRE
6.0 C
6.5 C
9.0 C
12.0 C
13.5 C
16.5 C
17.0 C
14.0 C
12.0 C
12.0 C
8.5 C
5.0 C
-6.0 C
-4.0 C
0.0 C
5.0 C
10.0 C
13.5 C
16.0 C
14.0 C
11.0 C
4.5 C
-0.5 C
-5.0 C
25.5 C
25.0 C
22.5 C
22.0 C
21.0 C
20.5 C
20.0 C
20.5 C
21.0 C
21.5 C
23.0 C
26.5 C
MOY/ANNUELLE
T MAXI
T MINI
MOY/HIVER
MOY/ETE
TABLEAU EDITE
LE
sur 12;01:03
sur 06:08
JOUR HEURE
125182098.doc janv. 13
EXCEL Mise en page
Comment afficher les sauts de pages :
1. Cliquez menu affichage puis Aperu des sauts de page
Comment revenir en affichage normal
1. Cliquez menu affichage puis normal
Pour crer une zone d'impression :
1. Slectionnez les cellules
2. Cliquez menu Fichier puis Zone d'impression et Dfinir
Pour annuler une zone d'impression :
1. Cliquez menu Fichier puis Zone d'impression et Annuler
Pour insrer un saut de page manuel :
sur une ligne (sens horizontal)
1. Placez votre curseur en bordure de feuille, sur la cellule situe au-dessous
de cette ligne.
2. Cliquez menu Insertion puis Insrer un saut de page.
sur une colonne (sens vertical)
1. Placez votre curseur en bordure de feuille, droite de la colonne.
2. Cliquez menu Insertion puis Insrer un saut de page.
Si votre curseur est au milieu de la feuille de calcul, vous obtiendrez deux
sauts de page (lun vertical, lautre horizontal).
Pour supprimer un saut de page manuel :
1. Placez votre curseur droite ou sous le saut de page
3. Cliquez menu Insertion puis Supprimer le saut de page.
Pour imprimer des documents longs :
1. Disposez votre tableau sur le bord gauche (pas de centrage)
2. Rduisez les marges au minimum (tenir compte des possibilits de limprimante).
Si vous voulez que les titres en colonne et/ou les titres en ligne d'un tableau soient imprims
sur chaque page, quelque soit la taille de votre tableau :
1. Pour les titres en ligne : Choisir Fichier > Mise en page > Feuille
Cliquez dans la case Lignes rpter en haut puis cliquez dans la feuille de
calcul pour slectionner les lignes de titre de votre tableau ;
2. Pour les titres en colonne : choisir Fichier > Mise en page > Feuille
Cliquez dans la case Colonnes rpter gauche puis cliquez dans votre feuille
de calcul pour slectionner les colonnes de titre de votre tableau
125182098.doc janv. 13
EXCEL Limpression
Pour raliser un aperu avant impression :
1. Cliquez menu Fichier puis Aperu...
Diffrents boutons permettent:
de visualiser les pages,
d'afficher la bote de dialogue Mise en page ,
d'afficher les marges et les dplacer.
Pour dfinir le sens de l'impression :
1. Dans l'aperu, cliquez le bouton Page
2. Cliquez l'onglet page puis Cochez la case orientation (portrait ou paysage)
Pour centrer votre tableau :
1. Dans l'aperu, cliquez le bouton Page
2. Cliquez l'onglet Marges puis cochez Centrer H ou V
Pour ajuster votre tableau :
1. Dans l'aperu, cliquez le bouton Page
3. Cliquez l'onglet Marges puis cochez Centrer H ou V
Rduire, ajuster ou agrandir
2. Cliquez l'onglet Feuille
lordre dimpression des pages dune feuille de calcul (ou ),
Pour insrer un en-tte ou un pied de page :
1. Dans l'aperu, cliquez le bouton Page
2. Cliquez l'onglet En-tte ou Pied de Page
Choisissez parmi les lments proposs ou bouton personnalis
Pour imprimer le quadrillage ou les ttes de lignes ou de colonnes :
1. Dans l'aperu, cliquez le bouton Page
2. Cliquez l'onglet Feuille
Cochez ou dcochez la case quadrillage ou En-tte de lignes ou de colonnes
Pour imprimer une zone dune feuille de calcul :
1. SLECTIONNEZ la zone imprimer
2. Cliquez menu Fichier puis Imprimer puis cochez Slection.
3. Cliquez Aperu et vrifiez alors le nombre de page(s) dans la barre dtat
(en bas de lcran)
4. Cliquez le bouton Page pour raliser votre mise en page (marges, taille, en-tte...)
125182098.doc janv. 13
EXCEL Contrles et vrification 1/2
POUR VRIFIER RAPIDEMENT LES CALCULS
Slectionnez la plage de cellules vrifier
Cliquez avec le bouton droit de la souris sur la barre d'tat et choisissez la
fonction
POUR AFFICHER ET IMPRIMER LES FORMULES
Avant tout, pensez enregistrer votre classeur pour sauvegarder la version dfinitive de
votre tableau, puis :
1. Menu Outils/ Options = onglet Affichage cochez la case Formules
2. Slectionnez toute la feuille et cliquez Format/ Colonnes/ Ajustement automatique
3. Menu Fichier/ Mise en Page = onglet Feuille cochez En-ttes de ligne et de
colonnes
4. Vrifiez l'aperu avant d'imprimer : votre tableau doit tenir sur une seule page
=POUR CELA, PLUSIEURS SOLUTIONS :
Dans l'onglet Marges de la bote de dialogue Mise en page, diminuez les
marges ;
Dans l'onglet Page de la bote de dialogue Mise en page ; cochez Paysage ;
En affichage normal ou en aperu, diminuez la largeur des colonnes sans toutefois
tronquer les formules qui s'y trouvent ;
En dernier recours, si le tableau dborde toujours, dans l'onglet Page de la bote
de dialogue Mise en page, cochez Ajuster : 1 page en sur 1 page en hauteur.
Vrifiez une dernire fois l'aperu pour n'utiliser qu'une seule feuille de papier
puis imprimez.
POUR RTABLIR LE TABLEAU DANS SA VERSION PRCDENTE
FERMER le classeur SANS ENREGISTRER LES MODIFICATIONS.
Vous pourrez le rouvrir tel qu'il tait au moment du dernier enregistrement
( condition bien sr de l'avoir enregistr juste avant d'avoir demand l'affichage
des formules).
125182098.doc janv. 13
EXCEL Contrles et vrification 2/2
POUR REPRER LES ANTCDENTS ET LES DPENDANTS
1. Placez-vous sur une cellule contenant une formule
2. Cliquez Outils/ Audit/ Reprer les antcdents : les cellules utilises par la formule
seront visualises.
3. Placez vous sur une cellule contenant un nombre
4. Cliquez Outils/ Audit/ Reprer les dpendants : les formules qui utilisent la cellule
seront visualises.
IMPRIMER L'AUDIT
Vrifiez une dernire fois l'aperu pour n'utiliser qu'une seule feuille de papier
Pour supprimer les flches d'audit :
Outils/ Audit/ Supprimer toutes les flches
POUR RECHERCHER UNE INFORMATION
Cliquez menu dition puis Rechercher
POUR REMPLACER UNE INFORMATION
Cliquez menu dition puis Remplacer
POUR ATTEINDRE UNE ZONE OU UNE CELLULE
Cliquez menu dition puis Atteindre
Dans la zone Rfrence, tapez une rfrence ou cliquez sur le bouton
Cellules (trs pratique pour slectionner toutes les cellules contenant une
formule, par exemple)
125182098.doc janv. 13
EXCEL Protection
OBJECTIF : Protger les cellules contre des modifications non souhaites (viter que vos
formules soient effaces par exemple).
Lorsque votre FEUILLE DE CALCUL est termine, vous pouvez la protger contre
toute modification ou permettre une modification partielle :
La protection dune feuille de calcul sexcute en 2 temps :
1. Les CELLULES sont verrouilles ou dverrouilles.
2. La PROTECTION DE LA FEUILLE est active ou dsactive
Les cellules sont TOUTES verrouilles PAR DFAUT par le logiciel .
La feuille n'est pas protge PAR DFAUT par le logiciel .
Lorsque la protection de la feuille est active, SEULES LES CELLULES
VERROUILLES SONT PROTGES, tandis que les cellules dverrouilles restent
modifiables.
COMMENT PROTGER EFFICACEMENT UNE FEUILLE DE CALCUL
=n'enlevez pas le verrouillage par dfaut des cellules contenant les formules, ni celles
contenant des valeurs constantes (exemple : les titres de colonnes ou de lignes)
1.1.Je dverrouille en premier les cellules de saisie (ne contenant pas de
formules) afin de les rendre modifiables :
1.1.1. Slectionnez la cellule ou les cellules concernes
1.1.2. Cliquez menu Format puis Cellule et Protection
1.1.3. Cliquez sur la case Verrouille pour enlever la coche
1.1.4. Cliquez Ok.
Renouvelez ces 4 oprations pour chaque cellule concerne.
ce stade, aucune protection n'est en service.
1.2.Ensuite j'active la protection de la feuille :
1.2.1. Cliquez menu Outils puis Protection.
Seules les cellules DVERROUILLES sont alors modifiables mais les
menus de manipulation sont interdits (police, nombre, etc.)
Utilisez la touche TAB pour atteindre directement ces cellules
dverrouilles et modifier leur contenu.
COMMENT DSACTIVER LA PROTECTION :
=Cliquez menu Outils puis ter la protection.
125182098.doc janv. 13
EXCEL Protection
OBJECTIF : Protger les cellules contre des modifications non souhaites (viter que vos
formules soient effaces par exemple).
Lorsque votre FEUILLE DE CALCUL est termine, vous pouvez la protger contre
toute modification ou permettre une modification partielle :
1. Cliquez menu Outils puis Protection
1- Permettre des utilisateurs de modifier
2- Cliquez Nouvelle
3- Cliquez le bouton rouge pour accder la feuille de calcul
4- Slectionnez les cellules modifiables
5- Cliquez le bouton rouge pour revenir dans la bote de dialogue
6- Cliquez protger la feuille
Le mot de passe est optionnel(dans Excel un mot de passe perdu ne peut jamais
tre retrouv)
Utilisez la touche T pour atteindre directement ces cellules dverrouilles
et modifier leur contenu.
COMMENT DSACTIVER LA PROTECTION :
=Cliquez menu Outils puis ter la protection.
125182098.doc janv. 13
EXCEL Copie, Dplacement & Insertion
OBJECTIF : dplacer, copier, insrer, supprimer, intervertir des cellules, des lignes ou
des colonnes dans un tableau.
Pour DPLACER ou COPIER des lignes, colonnes, cellules ou plages de cellules :
1. Slectionnez la ou les ligne(s) ou colonne(s) ou cellule(s) ou plage(s) concerne(s)
2. Cliquez menu dition puis Couper pour un dplacement ou Copier pour une copie
3. Slectionnez la cellule de destination
4. Cliquez menu dition puis Coller.
Attention ne pas craser des cellules lors de vos manipulations ! ! !
Pour ces oprations, vous pouvez utiliser les raccourcis clavier ou les icnes :
Cx pour COUPER
Cc pour COPIER
Cv pour COLLER.
Pour un dplacement, vous pouvez aussi faire glisser la slection avec la souris :
1. Slectionnez la ou les cellules ou lignes ou colonnes concernes
2. Positionnez la souris sur un des bords de cette slection
3. Lorsque la souris se transforme en
'
, cliquez et tirez pour dplacer
Pour une copie, faites glisser la slection en maintenant la touche C enfonce.
Pour INSRER une ou plusieurs cellules, plages de cellules, lignes ou colonnes :
1. Cliquez l'endroit o vous voulez dbuter linsertion
2. Cliquez menu Insertion puis Cellule ou Ligne ou Colonne.
Vous pouvez aussi tirer la poigne de recopie en maintenant la touche Maj.
enfonce
Pour SUPPRIMER une ou plusieurs cellules, plages de cellules, lignes ou colonnes :
1. Slectionnez la ou les ligne(s) ou colonne(s) ou cellule(s) ou plage(s) concerne(s)
2. Cliquez menu dition puis Supprimer
Pour INTERVERTIR une ou plusieurs cellules, plages de cellules, lignes ou colonnes :
1. Slectionnez la ou les ligne(s) ou colonne(s) ou cellule(s) ou plage(s) concerne(s).
2. Cliquez dition Couper ou Copier puis cliquez l'endroit o vous voulez dbuter
l'insertion
3. Cliquez Insertion puis Cellules coupes ou Cellules copies
Vous pouvez tirer la slection en maintenant la touche Maj. enfonce
Maintenez aussi la touche C enfonce si vous voulez en mme temps copier
125182098.doc janv. 13
EXCEL Les Feuilles de calcul
Pour INSERER une nouvelle feuille de calcul :
1. Cliquez avec le bouton droit sur longlet de la feuille de calcul puis Insrer
Ou
2. Cliquez menu Insertion puis Feuille
Pour RENOMMER une feuille de calcul :
1. Cliquez avec le bouton droit sur longlet de la feuille de calcul puis Renommer
Ou
2. Double-cliquez sur longlet de la feuille de calcul
Pour SUPPRIMER, DPLACER ou COPIER une feuille :
1. Cliquez avec le Bouton Droit sur longlet de la feuille de calcul puis...
Supprimer
Dplacer ou copier
Pour effectuer une copie, noubliez pas de cocher la case Crer une copie.
Vous pouvez dplacer ou copier une feuille vers un nouveau classeur, ou
vers un classeur existant, condition que celui-ci soit dj ouvert.
Groupe de travail : Lorsque plusieurs feuilles de calcul sont slectionnes, tout ce qui
vous ralisez dans une feuille est reproduit automatiquement dans les autres feuilles.
Pour SLECTIONNER plusieurs feuilles de calcul CONSCUTIVES :
1. Cliquez sur l'onglet de la premire feuille
2. Appuyez et maintenez la touche MAJ
3. Cliquez sur l'onglet de la dernire feuille de calcul slectionner.
Pour ajuster cette slection :
=Tout en maintenant la touche MAJ, cliquez sur une feuille prcdente ou
suivante.
Pour SLECTIONNER plusieurs feuilles NON CONSCUTIVES :
1. Cliquez sur l'onglet de la premire feuille
2. Appuyez et maintenez la touche
C
3. Cliquez sur l'onglet de la dernire feuille de calcul slectionner.
Pour ajuster cette slection :
=Tout en maintenant la touche
C
, cliquez sur un onglet pour ajouter ou supprimer
une feuille de la slection.
125182098.doc janv. 13
EXCEL Utilisation dune feuille de calcul
POUR REPRODUIRE RAPIDEMENT UNE FEUILLE DE CALCUL :
OBJECTIF : Reproduire autant de fois que ncessaire une feuille de calcul type.
La copie dune plage dune feuille de calcul ne reproduit pas exactement
loriginal.
Il faut donc copier la totalit de la feuille :
1. Cliquez sur longlet de la feuille et maintenez le clic.
2. Faites glisser l'onglet de la feuille comme pour un simple dplacement mais en
maintenant la touche
C
enfonce.
3. Lchez le bouton de la souris.
4. Lchez la touche
C
.
5. Renommez la nouvelle feuille : double-cliquez sur son onglet.
POUR FIGER LES VOLETS DUNE FEUILLE DE CALCUL :
OBJECTIF : Sans manipulation particulires, les ttes de lignes et de colonnes de votre
tableau disparaissent au fur et mesure que vous dplacez votre feuille.
Les volets pour permettront de continuer visualiser les informations
principales (ttes de lignes et de ttes de colonnes) d'un tableau dont la taille
est suprieure lcran.
1. Placez votre curseur droite de la colonne et en dessous de la ligne que vous
voulez conserver.
2. Cliquez menu Fentre puis Figer les volets
Les colonnes et les lignes qui se trouvent gauche et au-dessus de votre
curseur sont figes.
3. Dplacez-vous dans votre feuille de calcul : ces colonnes et ces lignes restent
visibles.
4. Pour enlever les volets : Cliquez menu Fentre puis Librer les volets
Vous pouvez aussi faire apparatre ces volets en les tirant avec la souris : ils se trouvent
respectivement droite de la barre de dfilement horizontale et en haut de la barre de
dfilement vertical.
125182098.doc janv. 13
EXCEL Manipuler Feuilles & Fentres
COMMENT AFFICHER DEUX FENTRES EN MOSAQUE :
1. Ouvrir le classeur concern
2. Cliquer menu Fentre=Nouvelle fentre
=une nouvelle fentre affichant le mme classeur apparat
3. Cliquer menu Fentre=Rorganiser ; cocher Vertical et valider
=les deux fentres apparaissent cte cte
=on peut alors choisir d'afficher une feuille dans la premire fentre et une autre
feuille dans la seconde fentre
COMMENT REVENIR UNE SEULE FENTRE :
1. Activer une des deux fentres
2. Cliquer l'icne de fermeture de cette fentre
3. Rafficher la fentre restante en plein cran en cliquant sur l'icne
COMMENT MASQUER OU AFFICHER UN CLASSEUR :
1. Cliquer menu Fentre=Masquer
=le classeur reste ouvert mais on ne peut pas le consulter
2. Cliquer menu Fentre=Afficher et choisir dans la liste le classeur afficher
=le classeur est nouveau affich
COMMENT MASQUER OU AFFICHER UNE FENTRE :
1. Cliquer menu Format=Feuille=Masquer
=la fentre reste ouverte mais on ne peut pas la consulter
2. Cliquer menu Format=Feuille=Afficher et choisir dans la liste la feuille afficher
=la feuille est nouveau affiche
125182098.doc janv. 13
EXCEL Les fichiers
EXCEL propose les fichiers sous forme de classeurs qui peuvent contenir plusieurs feuilles
de calcul. Cela permet de regrouper les feuilles de calcul traitant dun mme thme.
Les classeurs dEXCEL portent lextension .XLS.
Pour crer un nouveau classeur :
1. Cliquez menu Fichier puis Nouveau ... Classeur ... OK ou cliquez sur licne
Pour enregistrer pour la premire fois un nouveau classeur :
1. Cliquez menu Fichier puis Enregistrer ou Cliquez sur licne
1. Donnez un nom votre classeur.
1. Cliquez la liste Enregistrer dans pour choisir le lecteur ou le dossier de
destination.
1. Cliquez Enregistrer.
Pour ouvrir un classeur existant :
1. Cliquez menu Fichier puis Ouvrir ou Cliquez sur licne
1. Cliquez la liste Regarder dans pour choisir le lecteur ou le dossier
contenant le fichier.
1. Cliquez sur le fichier dsir puis cliquez Ouvrir
Pour enregistrer un classeur existant :
1. Cliquez menu Fichier puis Enregistrer ou Cliquez sur licne
Pour enregistrer un classeur sous un nouveau nom ou dans un autre dossier :
1. Cliquez menu Fichier puis Enregistrer sous.
2. Donnez un nouveau nom votre classeur.
3. Cliquez la liste Enregistrer dans pour choisir le nouveau lecteur ou le
nouveau dossier de destination.
4. Cliquez Enregistrer.
Pour enregistrer un classeur comme Modle :
Votre feuille de calcul modle doit contenir toutes les formules utiliser.
1. Cliquez menu Fichier puis Enregistrer sous
2. Cliquez la zone Type de fichiers
Choisissez Modle (*.xlt) puis cliquez Enregistrer
Pour utilisez un fichier Modle :
1. Cliquez menu Fichier puis Nouveau
2. Choisissez votre modle dans la liste de longlet Gnral
une copie de votre classeur modle nomme Class1 est prsente lcran.
Pour protger un fichier
1. Cliquez menu Fichier puis Enregistrer sous
2. Cliquez le bouton Outils Options gnrales
3. Vous pouvez installer un mot de passe pour protger l'ouverture du fichier
ou pour autoriser seulement sa lecture
125182098.doc janv. 13
EXCEL Touches de raccourcis utiles
SAINTONGE INFORMATIQUE FORMATION 125182098.doc 30
Touches de dplacements rapides :
Aller la dernire ligne de la feuille CY
Aller la dernire colonne de la feuille CR
Revenir la premire cellule de la feuille C
Consultez Les Menus :
(de nombreux raccourcis y sont affichs, en face de la commande correspondante)
= ex. :Cn pour Fichier>Nouveau
Voici les plus courants :
Cc COPIER Cx COUPER
Cv COLLER Ca SLECTIONNER TOUT
Cz ANNULER C DATE DU JOUR
Cr FORMAT STANDARD Cm FORMAT MONTAIRE
Cj FORMAT DATE Cq FORMAT HORAIRE
Certaines touches de fonction sont utiles :
@ ouvre la barre de formule
# affiche la liste des noms dfinis dans le classeur
$ rpte la dernire action effectue (pose de bordures, application d'un format, etc.) ;
$ permet galement, si vous tes dans une formule, de FIGER une rfrence.
125182098.doc janv. 13
EXCEL Optimisation
Comment parametrer le signe Decimal
(le point au lieu de la virgule)
1. Allez dans le panneau de configuration (menu dmarrer)
2. Choisissez Paramtres rgionaux ou options rgionales (Xp)
3. Puis longlet nombre ou personnaliser
4. Dfinissez un point au lieu de la virgule
Corriger les erreurs d'arrondis
Mme si vous avez demand un format avec 2 dcimales, Excel calcule avec tous les
chiffres obtenues lors de ces calculs.
Pour forcer Excel calculer avec les chiffres affichs
Cliquez menu Outils puis Options
Aller dans l'onglet calcul puis cocher (calcul au format affich)
Calculer une somme avec le clavier
Placer vous sur la cellule recevant le rsultat; fates A = (gal)
ou cliquez l'icne dans la barre d'outils
Excel va slectionner automatiquement les chiffres les plus proches ( contrler)
Vous pouvez aussi faire la dmarche inverse
Slectionnez d'abord les chiffres et fates A = (gal) ou cliquez l'icne
125182098.doc janv. 13
EXCEL Les rfrences relatives et absolues 1/2
A B C
BUDGET D'UNE FAMILLE taux de l'euro 6.55957 F
EUROPENNE
En Francs En Euros
Une minute de tlphone 0.67 F 0.10 e
Une baguette de pain 3.70 F 0.56 e
Un quotidien 4.80 F 0.73 e
Une douzaine d'huitres 16.00 F 2.44 e
Un bifteck de 300 gr 30.00 F 4.57 e
Une revue 35.00 F 5.34 e
Une place de cinma 45.00 F 6.86 e
Un disque audio 129.00 F 19.67 e
Un livre 159.00 F 24.24 e
Un plein d'essence en super 50 l 290.00 F 44.21 e
La redevance TV 690.00 F 105.19 e
Un caddie chez Leclerc 850.00 F 129.58 e
La taxe d'habitation 1800.00 F 274.41 e
Un poste de tlvision 2990.00 F 455.82 e
Un salaire 5500.00 F 838.47 e
Un salaire 8000.00 F 1219.59 e
Un salaire 12000.00 F 1829.39 e
Une voiture 5p 6cv 86900.00 F 13247.82 e
Une maison 400000.00 F 60979.61 e
Pour calculer le prix en euro dune minute de tlphone, il faut diviser le prix en Francs par
le taux de conversion.
Puis il faut recopier cette formule vers le bas pour les autres prix.
Le problme est le suivant : lorsquon recopie une formule vers le bas ou la droite les
rfrences des cellules sincrmentent en fonction du sens de la recopie.
Cest normal, ce sont des rfrences relatives.
Or pour obtenir des rsultats justes, il faut toujours diviser par le taux de leuro qui se
trouve dans C2.
Lors de la construction de la formule =B4/C2 il faut FIGER C2
1. Ouvrez la formule (appuyez sur
@
)
2. Cliquez sur C2 dans la barre de formule
3. Appuyez sur la touche
$
4. La formule devient =B4/$C$2
=La RFRENCE RELATIVE (C2) est devenue une RFRENCE ABSOLUE ($C$2)
125182098.doc janv. 13
Cellule C2
EXCEL Les rfrences relatives et absolues 2/2
OBJECTIF : Pour faciliter la recopie d'une formule de calcul, on modifie les rfrences
des cellules utilises dans cette formule.
La RFRENCE d'une cellule (appele aussi "adresse") exprime la
position de cette cellule dans la feuille de calcul : lettre de la colonne et
numro de la ligne.
Il existe 4 types de rfrences :
LES RFRENCES RELATIVES. Toutes les rfrences sont relatives par dfaut.
Exemple de formule : =B4
Les rfrences relatives voluent lorsque l'on recopie la formule :
droite, la formule devient =C4 : la rfrence de la colonne augmente
gauche elle devient =A4 : la rfrence de la colonne diminue
en bas elle devient =B5 : la rfrence de la ligne augmente
en haut elle devient =B3 : la rfrence de la ligne diminue
LES RFRENCES ABSOLUES
Les rfrences absolues sont fixes par rapport la feuille de calcul : elles restent
inchange lors de la recopie des formules : la formule =$B$4 restera inchange
qu'on la recopie, droite, en bas , gauche ou en haut.
LES RFRENCES MIXTES
L'adresse de la cellule est absolue, relative : seule la rfrence relative volue
lors de la recopie de la formule, tandis que la rfrence absolue reste fixe
Exemple de formule : =$B4 = la colonne est absolue, la ligne relative
Recopie droite (ou gauche), cette formule reste inchange
puisque la rfrence de la colonne est fixe.
Recopie en bas, la formule volue car la rfrence de la ligne est
relative : elle devient =$B5 ; recopie en haut elle devient =$B3
De la mme manire, la formule =B$4 (colonne relative, ligne absolue) n'volue
que si elle est recopi gauche =A$4, ou droite =C$4.
LES RFRENCES NOMMES : on attribue un NOM des cellules ou des plages
de cellules et on utilise ce nom dans les formules au lieu d'utiliser les rfrences
colonne/ligne (ceci sera dvelopp dans un exercice ultrieur)
Les noms se comportent exactement comme des rfrences absolues.
Pour transformer une rfrence relative en rfrence absolue (et vice versa) :
Saisissez un $ devant la rfrence modifier (lettre de colonne et/ou N de ligne)
OU
Utilisez
$
pour faire dfiler les diffrents types de rfrence : absolue, mixte, relative.
125182098.doc janv. 13
EXCEL Exercice rf. absolues : Budget publicit
THME : Tableau automatique.
partir des donnes saisies dans le premier tableau, il faudra raliser les
calculs qui safficheront dans le deuxime.
OBJECTIF : Utiliser les rfrences relatives et absolues.
1. Saisissez le premier tableau tel que ci-dessous :
RPARTITION MENSUELLE DES DPENSES DE PUBLICIT
TOTAUX JANV FVR MARS AVR MAI JUIN
BROCHURES
ENVOIS
ANNONCES
DPLIANTS
TOTAUX
2. Mettez en place les formules de calcul en utilisant le bouton Somme automatique
3. Crez un deuxime tableau sous le premier en utilisant Copier/Coller :
RPARTITION MENSUELLE EN POURCENTAGE DU BUDGET TOTAL
TOTAUX JANV FVR MARS AVR MAI JUIN
BROCHURES
ENVOIS
ANNONCES
DPLIANTS
TOTAUX
4. Dans le premier tableau, saisissez les valeurs suivantes :
RPARTITION MENSUELLE DES DPENSES DE PUBLICIT
TOTAUX JANV FVR MARS AVR MAI JUIN
BROCHURES 10800 4500 6300
ENVOIS 3550 2100 850 150 150 150 150
ANNONCES 48000 16000 8000 8000 8000 8000
DPLIANTS 8900 3000 2400 3500
TOTAUX 71250 9600 16850 10550 14450 11650 8150
5. Dans le deuxime tableau, utilisez les rfrences absolues pour obtenir les
pourcentages par rapport aux valeurs du premier tableau.
Rappel : utilisez la touche $ pour figer ladresse d'une cellule.
125182098.doc janv. 13
EXCEL Les rfrences absolues
Comment dterminer les adresse figer
Construisez 3 ou 4 formules manuellement-
Vous allez dcouvrir que certains lments se rptent
Ce sont ces lments quil vous faut figer avec le signe $
A B C
1 Totaux Janvier
2 Brochures =B2/B7 =C2/C7
3 Envois =B3/B7 =C3/C7
4 Annonces =B4/B7 =C4/C7
5 Dpliants =B5/B$7 =C5/C$7
6 Totaux =B6/B$7 =C6/C$7
Saisissez la premire formule et avec le bouton recopie,
recopiez vers la droite puis vers le bas.
A B C
1 Totaux Janvier
2 Brochures =B2/B$7
3 Envois
4 Annonces
5 Dpliants
6 Totaux
Votre tableau est rempli
125182098.doc janv. 13
EXCEL Exercice rf. absolues : Budget europen
Objectif : utiliser les rfrences absolues et relatives
Remarque : tous les nombres barrs sont obtenus par des formules
Pour calculer le nombre de pays il faut utiliser la fonction nbval car la fonction nb ne
s'applique qu'aux nombres.
Pour combiner du texte et le rsultat d'une formule de calcul dans une seule cellule, il
faut utiliser la fonction CONCATENER, ou l'oprateur "&" :
="texte afficher"&FORMULE
Financement du budget europen 1996 par tat membre
Allemagne 155.5 23.71 30.1%
Autriche 15 2.29 2.9%
Belgique 19.75 3.01 3.8%
Danemark 10 1.52 1.9%
Espagne 33 5.03 6.4%
Finlande 7.8 1.19 1.5%
France 91.5 13.95 17.7%
Grce 7.8 1.19 1.5%
Irlande 4.6 0.70 0.9%
Italie 62.5 9.53 12.1%
Luxembourg 1 0.15 0.2%
Pays Bas 30 4.57 5.8%
Portugal 7.8 1.19 1.5%
Royaume Uni 56 8.54 10.8%
Sude 15 2.29 2.9%
BUDGET TOTAL 517.25 78.85 100.0%
contribution en
milliards de francs
contribution en %
du budget total
contribution en
milliards d'euros
Nombre de pays :
15
125182098.doc janv. 13
EXCEL Les rfrences nommes
OBJECTIF : Utiliser des noms dans les formules de calcul au lieu des habituelles
rfrences de cellules. EXCEL offre la possibilit de nommer une ou plusieurs cellules.
Utiliser des noms dans les formules rend plus aise la comprhension desdites formules et
facilite la recopie de ces formules car les noms se comportent comme des rfrences
absolues.
POUR ATTRIBUER UN NOM UNE CELLULE OU UNE PLAGE DE CELLULE :
1. Slectionnez la ou les cellules concerne(s) (ex. la liste des tempratures de Brest)
2. Cliquez menu Insertion puis Nom et Dfinir
3. Utilisez le nom propos par Excel ou saisissez le nom que vous voulez attribuer :
ex. tapez brest puis cliquez Ok.
4. Modifiez une formule de calcul existante pour utiliser le nom :
ex. : =moyenne(brest) puis =max(brest), etc.
5. Faites la mme dmarche pour Chamonix
#NOM? ce message apparat si votre formule contient un nom qui na pas
t dfini, ou qui est mal orthographi, ou un nom de fonction qui
n'existe pas (ex. maxi au lieu de max).
POUR INCLURE UN NOM SANS RISQUE D'ERREUR DANS UNE FORMULE :
1. Commencez saisir normalement votre formule mais lemplacement du nom, ne
lcrivez pas : tapez
#
ou cliquez Insertion/ Nom/ Coller
2. Slectionnez le nom et cliquez OK
POUR CRER PLUSIEURS NOMS EN MME TEMPS :
Construisez le tableau suivant sans les formules de calcul :
A B C D E
1 JANVIER FVRIER MARS
2 VENTES 100 100 100 =somme(VENTES)
3 COTS 60 60 60 =somme(COTS)
4 PROFITS =VENTES-COTS =VENTES-COTS =VENTES-COTS =somme(PROFITS)
1. Slectionnez la plage A2:D4 puis cliquez menu Insertion puis Nom et Crer
2. Loption Colonne de gauche est coche : cela signifie quExcel va utiliser le
contenu de cette colonne pour crer en mme temps les 3 noms ncessaires aux
formules de ce tableau : VENTES, COTS et PROFITS.
3. Saisissez vos formules en utilisant la touche #.
POUR CORRIGER UNE PLAGE OU MODIFIER UN NOM
Slectionnez la plage puis cliquez menu Insertion, Nom et Dfinir
Saisissez avec le clavier le nom corrig sans aller le chercher dans la liste.
125182098.doc janv. 13
EXCEL Les sries
OBJECTIF : Crer laide dEXCEL une succession de valeurs (texte, date, nombre)
automatique, dont la squence peut tre modifie.
Pour crer une liste de texte ou de dates automatique :
1. Saisissez une valeur de dpart dans une cellule : exemple MAI
2. Cliquez sans lcher le clic sur la poigne de recopie de cette cellule
3. Tirez cette poigne vers le bas sur une dizaine de cellules et lchez le clic.
partir de la saisie 14/7/05, vous obtiendrez 15/07/05 - 16/07/05 - etc.
partir de la saisie Lundi, vous obtiendrez Mardi - Mercredi - etc.
partir de la saisie Trim1, vous obtiendrez Trim2 - Trim3 - Trim4 - Trim1 etc.
partir de la saisie 1re leon, vous obtiendrez 2me leon - 3me leon - etc.
Vous pouvez aussi inventer des listes : menu Outils/ Options/ Listes personnalises
Pour crer une srie numrique :
1. Saisissez une valeur de dpart dans une cellule (nombre, date).
2. Tirez sur la poigne de recopie avec le BOUTON DROIT DE LA SOURIS
vers le bas, sur le nombre de cellules ncessaire la srie.
3. Lchez le clic et dans le menu qui s'affiche, cliquez sur Incrmenter une
srie.
partir de 100, vous obtiendrez 101 - 102 - 103 -...
partir d'une date, vous obtiendrez une srie sur les jours, les mois ou les annes
Pour crer une srie numrique dont le pas est diffrent de 1 :
1. Tirez la poigne de recopie avec le bouton droit
2. Dans le menu qui s'affiche cliquez Srie pour dterminer le pas de la srie :
=Exemple : partir dune saisie de 2, vous obtiendrez :
Linaire : pas 2 donnera........4. . .6. . .8. .10 (2+2=4 ; 4+2=6 ;...)
pas -2 donnera.......0. .-2. .-4. .-6 (2-2=0 ; 0-2=-2 ;...)
Gomtrique : pas 2 donnera.....4. . .8 16 32 (2*2=4 ;
4*2=8 ;...)
pas -2 donnera......-4. . .8. -16. .32 (2*-2=-4 ; -4*-2=8 ;...)
Pour crer une srie avec un pas diffrent de 1 avec le bouton gauche de la souris :
Vous pouvez aussi utiliser la poigne de recopie avec le bouton GAUCHE de la souris pour
crer rapidement une srie. Il vous faut dans ce cas :
Saisir 2 valeurs pour dterminer le pas de la srie.
Slectionner les 2 cellules avant de tirer la poigne de recopie.
Exemple : partir d'une saisie de 3 et 5 vous obtiendrez 7, 9, 11, 13, 15, etc.
Une srie recopie vers la gauche ou vers le haut sera dcroissante.
Avec menu dition puis Remplissage et Srie on obtient des rsultats similaires.
125182098.doc janv. 13
EXCEL Gnralits
Les feuilles de calcul du tableur sont constitues de cellules qui permettent disoler les
nombres afin de leur appliquer diffrents formats et de les utiliser dans diverses oprations
de calcul.
On peut concevoir, partir de ces feuilles de calcul, diffrents types de tableaux :
Les tableaux statiques.
Ces tableaux statiques peuvent se comparer un classique tableau dactylographi.
Le tableur permet une construction et une manipulation plus aise ainsi que la
possibilit de saisir des formules pour obtenir des rsultats.
Exemple : un tableau de statistiques.
Les tableaux automatiques.
Ces tableaux permettent dobtenir automatiquement, aprs saisie des informations,
laffichage des rsultats dans des cellules dfinies.
Exemple : une facture, un livre de caisse, un livret de notes.
Les tableaux de simulation.
Ces tableaux permettent de simuler diffrentes situations en modifiant une ou deux
donnes.
Exemple : simulation de chiffre daffaires, simulation dun cot de fabrication.
Quelques rgles pour russir un tableau efficace :
1. Restez simple, nabusez pas des polices de caractres et des couleurs.
2. Construisez votre tableau dans le sens vertical plutt quhorizontalement.
3. Ne groupez pas les calculs, utilisez des tapes intermdiaires afin de suivre le
droulement des calculs.
4. Appliquez le mme format dans tous vos tableaux.
5. Les zones de saisies en bleu.
6. Les cellules affichant les rsultats en vert.
7. Les chiffres ngatifs en rouge.
8. Protgez toutes les cellules contenant des formules.
9. Placez des commentaires au dbut de votre feuille.
10. Si votre feuille est constitue de plusieurs zones, placez une lgende en haut de
la feuille
(ex : tableau dheures en M1, Tableau des taux en P1)
125182098.doc janv. 13
EXCEL Conseils et dpannage
OBJECTIF : tre plus efficace dans llaboration dun tableau.
Exploiter les messages derreur pour apporter la correction approprie.
CONSTRUCTION DUNE FEUILLE DE CALCUL
Commencez votre tableau lendroit o il rclame le plus de colonnes (vous ne pourrez
pas diviser une colonne).
Saisissez en premier le texte (il vous servira de repre pour la mise en forme).
Continuez la construction au-dessus et en-dessous.
Mettez en forme votre tableau en slectionnant plusieurs cellules afin de regrouper les
manipulations (largeur - format - police - gras - ...).
Utilisez le bouton Reproduire la mise en forme pour obtenir une copie conforme de vos
formats.
Mettez en place vos formules sans les chiffres (considrez que le tableau est totalement
rempli, il doit fonctionner dans toutes les situations).
Recopiez vos formules en ligne ou en colonne si cela est possible.
Vrifiez les calculs avec des chiffres simples (100 - 50)
Fates des enregistrements chaque tape de construction satisfaisante.
Vrifiez la mise en page par laperu avant limpression.
Pour les nombres, utilisez le point dcimal du clavier numrique.
ERREURS POSSIBLES
Ne saisissez pas de chiffres accompagns de texte, aucun calcul ne sera
possible.. Utilisez un format personnalis.
MESSAGES DERREUR
######## La colonne est trop troite pour le nombre : ajustez la largeur de la colonne
#NOM? Le nom de la fonction ou le nom de la cellule utilis dans la formule
est mal orthographi ou mal dfini.
#REF! Votre formule fait appel une cellule qui a t supprime.
#DIV/0! Votre formule utilise comme diviseur une ou des cellules contenant des zros.
Pour ne pas afficher ce message, placez une condition dans votre formule pour
qu'elle n'effectue la division que si le diviseur est diffrent de zro.
#NUL! Zone de slection non valide.
#VALEUR! Vous essayez de calculer du texte ou vous avez slectionn une plage de
cellules sans indiquer quelle fonction de calcul vous voulez lui appliquer
#NOMBRE! Nombre mal utilis.
#NA Erreurs cumules, vrifiez tous les lments (noms, valeurs, rfrences).
125182098.doc janv. 13
Excel Les menus
125182098.doc janv. 13
EXCEL Exercice : Cot/mois
OBJECTIFS :
Utilisez loutil Sries.
Crez un format de nombre personnalis pour afficher les "km" et les ""
Tous les nombres souligns s'obtiennent avec des formules.
125182098.doc janv. 13
EXCEL Insertion dobjets
Pour insrer une image dans une feuille de calcul :
1. Cliquez lendroit o vous voulez insrer l'image.
2. Cliquez menu Insertion / Image / Images de la bibliothque
3. Choisissez une image et validez
4. Modifiez l'image par le menu Format / Image
Les fichiers images de la bibliothque ont gnralement pour extension WMF.
Ils sont gnralement rangs dans le sous dossier CLIPART sur le disque dur.
= Insrez aussi quelques Formes automatiques ainsi que des Wordart (texte dessin)
Pour insrer un objet dans une feuille de calcul :
Un objet est un lment issu d'un programme indpendant.
Cela peut-tre du texte ou des images mais par l'intermdiaire d'un logiciel.
1. Cliquez lendroit o vous voulez placer la future insertion.
2. Cliquez menu Insertion puis Objet
3. Choisissez dans la liste le programme dsir :
Image Paintbrush (logiciel de dessins en extension BMP),
Gestionnaire de liaisons (icnes, fichiers l'extension EXE)
Microsoft Draw (Dessins en BMP, WMF, images Clipart)
Microsoft WordArt (texte dessin),
Clipart Gallery (bibliothque d'images Clipart)
et bien dautres...
Lorsque la fentre de ce programme apparat lcran, ouvrez ou crez un
fichier, ou choisissez llment propos.
NOTA : Les menus du programme choisi remplacent les menus dExcel.
4. Ralisez les modifications souhaites dans cette fentre.
5. Fermez la fentre du programme et nomettez pas de mettre jour la fermeture.
Lobjet choisi sinsrera dans votre feuille de calcul.
Pour modifier la prsentation de l'objet :
1. Slectionnez lobjet
2. Cliquez menu Format puis Objet (ou Image, cela dpend du type d'objet)
3. Appliquez les modifications souhaites.
125182098.doc janv. 13
EXCEL Le dessin
POUR AFFICHER LA BARRE DOUTILS DESSIN
1. Cliquez DROIT dans une barre doutils puis activez Dessin
2. Ou bien utilisez l'icne pour activer ou dsactiver cette barre
POUR DESSINER UN RECTANGLE, UNE ELLIPSE, UN TRAIT, UNE FLCHE
1. Cliquez licne Rectangle ou Ellipse ou Trait ou Flche
2. Cliquez-glissez dans votre document pour crer l'objet
POUR DESSINER UN CARRE, UN CERCLE, UN TRAIT | OU
1. Cliquez licne Rectangle ou Ellipse ou Trait ou Flche
2. Cliquez-glissez dans votre document en maintenant la touche enfonce
POUR DESSINER UNE ZONE DE TEXTE
1. Cliquez le bouton Zone de texte
2. Cliquez-glissez dans votre document pour crer votre zone de texte.
Dans cette zone de texte, vous pouvez saisir et modifier du texte de manire
normale : toutes les manipulations "texte" et "paragraphe" sont possibles.
Explorez les icnes de la barre d'outils,
ainsi que le menu Format=Options de formes
Pour dplacer, dformer, colorer, habiller un dessin,
procdez comme avec les images et les WordArts.
Attention ne pas supprimer l'ancrage du dessin.
Le menu Format=Options de formes permet de rgler
au millimtre prs la taille et la position d'un objet dessin.
POUR SLECTIONNER PLUSIEURS LMENTS DESSINS
1. Cliquez le bouton Slection des objets dans la barre d'outils
2. Cliquez-glissez autour des lments slectionner avec la souris (Vous pouvez
alors modifier lensemble des lments).
POUR CHANGER LA DISPOSITION D'LMENTS SUPERPOSS :
clic droit=Ordre=1
er
plan ou arrire plan
POUR PLACER LE TEXTE SUR OU SOUS UN DESSIN :
clic droit=Texte au-dessous ou en dessous
POUR FACILITER LE TRAC DES OBJETS : modifiez les paramtres de la GRILLE
(bouton Dessin dans la barre d'outils)
125182098.doc janv. 13
EXCEL Le dessin
Comment raliser des objets dessins avec EXCEL.
Pour obtenir la barre doutils DESSIN
1. Cliquez Bouton droit de la souris dans une barre doutils
2. Cliquez Dessin
Pour raliser un rectangle
1. Cliquez le bouton Rectangle
2. Placez vous dans votre document et dessinez votre rectangle avec la souris.
Pour obtenir un trait
1. Cliquez le bouton Trait
2. Placez-vous dans votre document et dessinez votre trait avec la souris.
Pour obtenir une zone de texte
1. Cliquez le bouton Zone de texte
2. Placez-vous dans votre document et dessinez votre zone avec la souris.
La marque de paragraphe qui se trouve lintrieur de cette zone vous
permet de saisir un texte comme vous le feriez dans le document.
Toutes les manipulations texte sont possibles.
Pour modifier un lment dessin
Cliquez sur llment pour le slectionner et activez le menu
Format=Options de formes (ou Zone de texte) OU utilisez les icnes de la
barre doutils Dessin
Pour modifier la couleur de fond de llment
Cliquez le bouton Couleur de remplissage (pour rendre une zone
transparente, choisissez aucune couleur).
Pour modifier la couleur du contour de llment
Cliquez le bouton Couleur de trait
Pour slectionner plusieurs lments dessins
1. Cliquez le bouton Slection des objets (flche blanche)
2. Placez-vous dans le document et faites le tour des lments slectionner.
Vous pourrez dplacer ou supprimer ou modifier lensemble des lments.
Pour changer la place des lments superposs
Cliquez bouton droit Ordre=Premier plan ou Arrire plan selon leffet
dsir.
Pour placer du texte sur un objet dessin
Cliquez bouton droit sur lobjet et Ajouter du Texte
Testez TOUS les boutons de la barre doutils Dessin.
125182098.doc janv. 13
EXCEL SI (formule de condition)
La formule de condition permet de faire excuter Excel de nombreuses manipulations.
1. Choisir entre deux rsultats en fonction d'une condition :
=si(condition;VRAI;FAUX)
Cette formule affiche VRAI si la condition est respecte ; sinon, si la condition n'est
pas respecte la formule affiche FAUX
Exemple :
Saisissez dans A1 le nombre 10
Saisissez dans A2 la formule ci-dessous et observez
le rsultat obtenu.
=Si(A1=10;"10";"pas 10")
Condition vrai faux
= Si A1 est gal 10; a2 affichera "10" sinon "pas 10".
Saisissez dans A1 un chiffre diffrent de 10 et observez.
Saisissez dans A5 le nombre 12
Saisissez dans b5 la formule ci-dessous et observez
le rsultat obtenu.
=Si(A5>15;5%;0)
Condition vrai faux
Saisissez dans a5 le nombre 17 et observez le rsultat obtenu.
2. Afficher des informations en fonction d'une comparaison (conditions imbriques)
Saisissez le tableau ci-dessous, dfinissez le nom
notes avant de saisir la formule.
A B C
1 LVES Notes Apprciations
2 MUSSET 16 =si(B2<10;"insuffisant";si(B2s<=14;"bien";"trs bien"))
3 HUGO 8 Recopiez la formule vers la bas
4 CORNEILLE 14 Modifiez les notes pour vrifier votre formule de condition
5 RIMBAUD 12
= Si la valeur de B2 est infrieure 10, la formule en C2 affiche "insuffisant";
si la valeur de B2 est infrieure ou gale 14, la formule en C2 affiche "bien";
sinon, la valeur de B2 est suprieure 14 et la formule en C2 affiche "trs bien".
125182098.doc janv. 13
EXCEL Condition et concatnation 1/2
O BJECTIFS : Utiliser la condition (fonction SI) et la concatnation (fonction CONCATENER)
pour extraire dans le tableau Cot au km le nom du mois o les dpenses
ont t les plus importantes.
1
RE
PHASE :
Dans une colonne supplmentaire la droite de la colonne "total mois", il faut afficher le
nom du mois sous condition : le montant dpens ce mois-l doit tre identique au montant
maximum prcdemment calcul en bas du tableau. Si la condition n'est pas respecte, il ne
faut rien afficher.
Vous pouvez dfinir des noms, ou utiliser les rfrences relatives Il faudra de toutes
faons pouvoir recopier la formule de condition pour chacun des 12 mois de l'anne.
Plusieurs formules sont possibles :
= avec des noms : =si(total_mois=mois_maxi,mois ;"")
= avec des rfrence de colonnes =si(E:E=mois_maxi;A:A;"")
= etc.
Le nom du mois contenu dans la colonne A sera affich dans la colonne F SI la
valeur de la colonne E correspond la valeur de la cellule de comparaison (mois
maxi) ; SINON, rien ne sera affich (rien s'crit "")
2
ME
PHASE :
Le nom du mois ainsi affich dans la colonne F doit tre report droite de la cellule
contenant le montant du mois maximum.
La CONCATNATION consiste mettre bout bout dans une seule cellule le contenu de
plusieurs cellules.
Comme pour l'addition, qui s'effectue avec une fonction (SOMME) ou un oprateur (+), ou la
multiplication (fonction PRODUIT et oprateur *) la concannation peut s'effectuer avec une
fonction (CONCATENER) ou un oprateur (&) :
= =CONCATENER(1re cellule;.;dernire cellule)
= =1
re
cellule&.&dernire cellule
A B C D E F G
1 MOIS
Kilomtre
s
Cot
essence
Cot
garage
Total
mois
2 Janvier 1400 F =SI( E2=mois_maxi;A2;"")
Recopier la formule jusqu'
dcembre
13 Dcembre 860 F
Mois maxi 2 250 F =CONCATENER(F2;F3;;F13)
Mois mini 772 F
125182098.doc janv. 13
EXCEL Condition et concatnation 2/2
4
ME
PHASE :
De la mme manire, extrayez dans la colonne G le nom du mois o les dpenses ont t
les plus faible et reportez-le dans la cellule droite du montant du mois mini.
5
ME
PHASE :
Rendez ces colonnes non imprimables en les masquant :
COMMENT MASQUER UNE COLONNE
1. Slectionnez la colonne en cliquant sur sa lettre
2. Cliquez menu Format puis Colonne et Masquer.
Ou bien
1. Cliquez avec le bouton droit sur la lettre de la colonne
2. Dans le menu contextuel qui apparat cliquez Masquer
= De la mme manire, essayez de masquer une ou des lignes
= On peut aussi masquer des feuilles entires
COMMENT RETROUVER UNE COLONNE (OU UNE LIGNE) MASQUE
1. Cliquez menu dition puis Atteindre
2. Saisissez les rfrences de la colonne ( ex : F:F) ou les rfrences d'une cellule de
cette colonne (ex F2 ou F17, peu importe)
3. Cliquez OK
Le curseur se place sur la colonne ou la cellule
4. Cliquez menu Format puis Colonne
5. Cliquez Afficher
La colonne est de nouveau visible.
Ou bien
1. Slectionnez toute la feuille (Ca par exemple)
2. Cliquez menu Format / Colonne puis Afficher
= toutes les colonnes et les lignes masques seront nouveau affiches.
Rendez ces colonnes non imprimables en crant une zone d'impression :
1. Slectionnez la partie du tableau que vous voulez imprimer
2. Cliquez menu Fichier / Zone d'impression / Dfinir
3. Vrifiez l'aperu
125182098.doc janv. 13
EXCEL Tableau mensuel d'exploitation
Seules les cellules en gras italique soulign doivent tre saisies : les autres
sobtiennent en utilisant la poigne de recopie
Utilisez le bouton Somme automatique pour mettre en place les formules
Faites des copier-coller pour reproduire vos formules de calcul
Vrifiez vos calculs avec des nombres simples
Crez les bordures et les trames en dernier et utilisez le bouton Reproduire la mise
en forme (Pinceau) pour recopier vos formats (appliquez des trames de fond de couleurs
diffrentes sur les lignes mensuelles, trimestrielles et semestrielles)
TABLEAU MENSUEL DEXPLOITATION
VENTES CHARGES SALAIRES
TOTAL
CHARGES
RSULTAT
RSULTAT
CUMUL
JANVIER
FVRIER
MARS
= ?
= ?
= ?
= ?
= ?
= ?
= ?
= ?
= ?
1er TRIM = ? = ? = ? = ? = ? = ?
AVRIL
MAI
JUIN
= ?
= ?
= ?
= ?
= ?
= ?
= ?
= ?
= ?
2me TRIM = ? = ? = ? = ? = ? = ?
1er SEMESTRE = ? = ? = ? = ? = ? = ?
JUILLET
AOT
SEPTEMBRE
= ?
= ?
= ?
= ?
= ?
= ?
= ?
= ?
= ?
3me TRIM = ? = ? = ? = ? = ? = ?
OCTOBRE
NOVEMBRE
DCEMBRE
= ?
= ?
= ?
= ?
= ?
= ?
= ?
= ?
= ?
4me TRIM = ? = ? = ? = ? = ? = ?
2me SEMESTRE = ? = ? = ? = ? = ? = ?
TOTAL = ? = ? = ? = ? = ? = ?
125182098.doc janv. 13
EXCEL Cration dun plan 1/2
OBJECTIF : Prparer la visualisation ou limpression de certaines parties dun tableau.
Dans une feuille de calcul complexe, la cration dun plan permet dafficher seulement une
partie de cette feuille, par exemple les lignes ou les colonnes de synthse, et de masquer les
autres informations.
POUR CRER UN PLAN AUTOMATIQUE :
1. Cliquez dans le tableau
2. Cliquez menu Donnes / Grouper et crer un plan / Plan automatique
= des niveaux se crent automatiquement selon les formules de calcul du tableau.
= des boutons de manipulation s'affichent dans les marges
Pour rduire un niveau :
Cliquez sur le bouton - dans la marge
= Seule la ligne ou la colonne de synthse sera affiche.
Pour dvelopper un niveau :
Cliquez sur le bouton + dans la marge
= Les lignes ou les colonnes de dtail correspondant aux lignes ou aux
colonnes de synthse seront affiches nouveau.
Pour afficher un niveau spcifique :
Cliquez sur les boutons de niveau de lignes ou de colonnes : 1 2 3
etc.
Pour masquer ou afficher le plan :
Utilisez le raccourci clavier Cl
Pour effacer le plan :
Cliquez menu Donnes / Grouper et crer un plan / Effacer le plan
POUR CRER UN PLAN PERSONNALIS :
1. Affichez les outils du mode PLAN
Cliquez menu Affichage / Barres d'outils / Tableau crois dynamique
2. Observez bien la structure de votre tableau pour dterminer les niveaux que vous
allez crer : colonne(s) ou ligne(s) de totalisation des donnes, zones de donnes et
zones de calculs, etc.
125182098.doc janv. 13
EXCEL Cration dun plan 2/2
3. Crez votre plan dans lordre dcroissant, cest dire commencez par crer le plus
grand niveau puis crez le niveau immdiatement infrieur en rduisant la slection.
POUR NOTRE EXEMPLE (tableau mensuel d'exploitation) :
3.1.
Slectionnez
UNIQUEMENT les lignes ou les colonnes (ttes de lignes ou de colonnes) qui
devront tre masques dans le niveau 1
3.2. Cliquez sur licne Grouper
3.3. Vrifiez que votre niveau est correctement cr en cliquant sur +
ou
-
= lorsque le niveau est rduit, seules les lignes qui n'ont pas t groupes
doivent rester affiches
3.4. En cas d'erreur, supprimez le niveau en cliquant sur le bouton Dissocier
4. Procdez de manire similaire pour chaque niveau crer.
Vous pouvez crer un plan de niveau N-1 lintrieur dun plan de niveau N..
Exemple : vous avez dj cr le niveau 1
er
semestre, vous devez maintenant crer un
niveau pour le 1
er
trimestre :
Janvier
Slectionnez les 3 lignes contenant les mois (lignes entires)
Cliquez le bouton Grouper de la barre doutils Plan
Vos 3 lignes seront masques si vous cliquez sur le bouton
Fvrier
Mars
1
er
TRIM
En procdant de cette faon, puis en jouant sur les boutons + ou - , vous pouvez
masquer temporairement une ou plusieurs lignes ou colonnes de votre choix, dans
n'importe quel tableau, quelle que soit sa taille.
125182098.doc janv. 13
Niveau 1 : anne entire
Niveau 2 : semestres
Niveau 3 : trimestres
Niveau 4 : mois
EXCEL TEST 1 - Tableau de notes 1/2
EXCEL
VRIFICATION DES ACQUIS
OBJECTIFS
1. CONSTRUIRE UN TABLEAU
2. INSTALLER DES FORMULES
3. AMLIORER LA PRSENTATION
4. METTRE EN PLACE L'EN-TTE ET LE PIED DE PAGE
5. IMPRIMER LE TABLEAU
6. RALISER L'IMPRESSION DU TABLEAU AVEC LES FORMULES (au verso de la
feuille)
THME : Construire un tableau de notes
Vous imprimerez le tableau en prcisant :
1. Dans l'en-tte : votre nom et le nom de la feuille et du classeur
2. Dans le pied de page : la date et l'heure d'impression
Vous disposez d'une seule feuille pour l'impression, aussi n'hsitez pas vrifier trs
souvent l'aperu avant impression
TEMPS IMPARTI : 1 heure
125182098.doc janv. 13
EXCEL TEST 1 - Tableau de notes 2/2
FORMULES & MISE EN FORME
1. Faire apparatre : la note maximale par devoir
la note minimale par devoir
la moyenne par devoir
la moyenne par lve
la moyenne gnrale (=9.76)
2. Classer les lves par ordre alphabtique
3. Soigner la prsentation
N
O
M
P
r
n
o
m
m
a
t
h
s
f
r
a
n
a
i
s
h
i
s
t
o
i
r
e
g
o
g
r
a
p
h
i
e
a
n
g
l
a
i
s
b
i
o
l
o
g
i
e
p
h
y
s
i
q
u
e
PERIGORD Sarah 20.00 16.00 20.00 12.00 11.00 15.00 20.00
MAZOUIN ric 1.00 20.00 0 2.00 15.00 17.00 20.00
MAZOUIN Yann 0 0 0 0 0 0 1.00
GARNIER Loc abs 3.00 2.00 0.10 abs 3.00 1.50
POURAJEAUD Claude abs 13.50 13.00 20.00 20.00 20.00 17.00
FETIS Batrice 8.00 15.00 9.00 17.00 19.50 20.00 3.00
SEGUIN Michael 20.00 20.00 1.00 0.10 1.01 0.02 0.50
DAVAUD Sbastien 3.00 1.00 20.00 12.00 13.00 14.00 17.00
125182098.doc janv. 13
EXCEL Exercice : Facture avec TVA
THME : FACTURE (tableau automatique).
OBJECTIFS :
Dans cette facture qui doit rclamer le minimum de saisie, on doit obtenir le maximum de
rsultats grce la mise en place de formules.
Utiliser la fonction SI pour ventiler les montants HT selon le code TVA dans deux
colonnes et masquer ces colonnes pour viter leur impression.
Pour obtenir le prix hors taxes :
Celui-ci dpend de la quantit livre, du prix unitaire de larticle et de la remise
applique, soit la quantit multiplie par le prix unitaire avec ensuite application de la
remise.
Le prix unitaire aprs la remise se calcule comme ceci : PU-(PU*Remise/100), formule que
l'on simplifie ainsi : PU*(1-Remise/100), soit pour une remise de 10%, un coefficient
multiplicateur de 1-10%=0.90.
Si vous avez nomm correctement vos cellules, votre formule pour le calcul du prix HT
peut s'crire ainsi :
=(QTE*PU)*(1-R%)
Pour calculer le montant total soumis chaque taux de TVA :
Le choix du taux applicable (5.5 % ou 20.6 %) s'effectue par un code saisi dans la colonne
TVA, savoir A pour 5,5 % et B pour 20,6 %.
Le montant HT de chaque article devra tre ventil dans 2 colonnes supplmentaires,
droite de la facture.
Une formule de condition, =SI(CONDITION;rsultat si VRAI;rsultat si FAUX), sera
utilise pour placer le HT dans la premire colonne si le code TVA est gal A, ou dans la
deuxime colonne si le code TVA est gal B.
La somme de ces 2 colonnes permettra obtenir le total des bases TVA 5.5% et TVA 20.6%.
Pour rendre ces 2 colonnes non imprimables :
1. Cliquez menu Format puis Colonne et Masquer
Bien quinvisibles, les formules lintrieur de ces 2 colonnes continuent de fonctionner.
125182098.doc janv. 13
EXCEL Table de recherche. 1/3
OBJECTIF : Extraire des informations partir dune table contenant des donnes.
Une table de recherche est une plage de cellule, contenant des informations que lon peut
extraire partir de la formule RECHERCHE.
La cration de cette table de recherche obit certaines rgles :
Elle peut se construire en colonne (dans le sens vertical)
Elle peut se construire en ligne (dans le sens horizontal).
La premire ligne ou la premire colonne de la table contient les valeurs de
comparaison.
Ces valeurs, qui constituent la base de la table, doivent tre classes dans un ordre
croissant.
Le reste de la table contient les valeurs extraire.
COMPARAISONS COLONNE 2 COLONNE 3
Numro du modle Nom du modle Prix du modle
0
1 CLIO 50000
2 FIESTA 60000
3 PEUGEOT 306 70000
4 XANTIA 80000
5 SAFRANE 110000
On appelle table l'ensemble des lments du fichiers
Les 3 formules pour extraire les informations se prsentent ainsi :
- recherchev(valeur recherche;table de recherche;colonne extraire)
- rechercheh(valeur recherche;table de recherche;ligne extraire)
- recherche(valeur recherche;colonne de comparaison;colonne extraire)
La valeur recherche permet le positionnement dans la premire colonne.
La table dlimite la zone de recherche.
La colonne ou ligne correspond au rang de colonne de linformation extraire
(1, 2, 3)
Exemples :
RECHERCHEV(3;TABLE;2) donnera la valeur de la ligne 3 et de la colonne 2 soit PEUGEOT 306.
RECHERCHEV(4;TABLE;3) donnera la valeur de la ligne 4 et de la colonne 3 soit 80000.
125182098.doc janv. 13
EXCEL Table de recherche. 2/3
Objectif : Faire apparatre automatiquement sur un bon de commande les informations du
vhicule que l'on souhaite
Exercice :
1. Construisez sur une nouvelle feuille le bon de commande ci-dessous
BON DE COMANDE
Numro du vhicule choisie :
Dsignation du vhicule :
Prix du vhicule :
2. Construisez en-dessous, le fichier des vhicules de la page prcdente.
3. Nommez ce fichier Vhicules par menu Insertion puis Nom
4. Dans la case dsignation du bon de commande ;
Saisissez : =recherchev(numro du vhicule choisi;fichier Vhicules;colonne 2)
5. Dans la case Prix du vhiculedu bon de commande ;
Saisissez : =recherchev numro du vhicule choisi;fichier Vhicules;colonne 3)
6. Dans la case Numro du vhicule choisi;
Saisissez un nombre de 0 6.
Adresse de la cellule o est
saisi le code de recherche
Nom de la table de recherche,
(ou adresse de ses cellules si
aucun nom n'a t dfini)
Numro de la colonne de la
table o se trouve la donne
extraire (le nom du modle est
dans la 2
me
colonne de la table
nomme Vhicules)
125182098.doc janv. 13
EXCEL Table de recherche. 3/3
Les "arguments" de la fonction RechercheV
RECHERCHEV(CRITRE DE RECHERCHE;TABLE DE RECHERCHE;NUMRO DE COLONNE)
ADRESSE DE LA CELLULE
o est saisi le code de recherche
(il doit correspondre aux codes
qui se trouve dans la premire
colonne de la table de
recherche)
PLAGE DE CELLULES
comprenant la colonne de
comparaison + la (ou les)
colonne(s) des donnes
extraire (si cette plage est
nomme, utiliser le nom)
NOMBRE qui indique le
rang de la colonne ou de
la ligne de la table de
recherche o se trouve la
donne extraire
La formule recherchev sutilise lorsque la table de recherche est construite en colonne (h
signifie horizontal, v = vertical)
La formule rechercheh sutilise lorsque la table de recherche est construite en ligne (h
signifie horizontal, v = vertical)
La formule recherche sutilise lorsque la colonne de comparaison et la colonne des
donnes extraire ne forment pas un tableau, la longueur de chaque colonne doit tre
identique, (elles peuvent mme tre dissocies sur des feuilles de calcul diffrentes, ou
mme des classeurs diffrents).
125182098.doc janv. 13
EXCEL Application Recherche/facture
OBJECTIF : A partir dun fichier Clients et dun fichier Articles , remplir de manire
automatique, la facture en saisissant uniquement le numro du compte client et
le numro du code article.
Mise en place des fichiers de donnes
1. Saisissez dans une feuille indpendante le fichier Clients :
La premire ligne des donnes doit tre vide, elle permettra de mettre blanc la facture.
2. Saisissez dans le cadre ADRESSE de votre facture, une formule de RECHERCHE
afin de faire apparatre les coordonnes du client.
Le N de client que vous aurez indiqu dans la case N de compte servira de
Code.
3. Saisissez dans une feuille indpendante le fichier Articles .
4. Saisissez dans la colonne DESIGNATION, une formule de RECHERCHE afin de
faire apparatre le libell de larticle.
Le N de rfrence que vous aurez saisi dans la colonne rference servira de
Code.
5. Saisissez dans les colonnes concernes les formules pour faire apparatre toutes les
informations ncessaires (PU - TVA - ...)
Rendez votre facture plus efficace.
Modifiez les options d'affichage pour ne pas afficher le zro des oprations nulles
Mettez en place la protection afin de vous dplacez uniquement dans les zones
saisir
( N de compte client et colonne code article)
Sauvegardez votre facture sans chiffres afin de la rendre utilisable ds son ouverture.
Enregistrer votre facture comme modle (*.xlt)
125182098.doc janv. 13
EXCEL Application Recherche/facture/remises
COMMENT FAIRE APPARATRE LES REMISES POUR CHAQUE ARTICLE
* Les remises seront indiques dans la feuille articles en fonction du client
inscrit dans la facture.
1. Saisissez les remises de chaque catgorie dans la feuille Clients .
2. Crez une colonne remise dans la feuille articles .
3. Saisissez une formule de recherche qui fera apparatre la remise en fonction du N
de client que vous aurez saisi dans la facture.
Cette formule de recherche devra tre diffrente pour chaque catgorie darticles.
125182098.doc janv. 13
Feuille
Articles Colonne remise
Feuille Facture
N de client de la facture
Fichier clients
Colonnes remises
Formule
Recherche
EXCEL La Base de donnes 1/2
DEFINITION :
Une Base de donnes est un outil permettant dorganiser, de grer, de retrouver et
dextraire des informations.
VOCABULAIRE :
Plage de donnes : Plage rectangulaire compose de cellules
et dfinie comme base de donnes.
Champ : Chaque colonne de la Base de donnes correspond un champ
distinct.
Nom de champ : Nom permettant didentifier les donnes stockes dans un
champ.
Fiche : Une fiche est une ligne de la Base de donnes.
Champ calcul : Un champ calcul est un champ qui contient des formules ou
des fonctions.
POUR CRER UNE BASE DE DONNES :
1. Entrez les noms de champs dans la premire ligne.
2. Entrez dans les lignes suivantes les donnes en utilisant la grille.
UTILISATION DE LA GRILLE
Pour ajouter une nouvelle fiche
1. Cliquez Donnes puis Grille ou Formulaire
2. Cliquez bouton Nouvelle
3. Saisissez les donnes
4. Appuyez sur TAB
5. Cliquez Bouton Nouvelle
Cette fiche est ajoute la Base et une nouvelle fiche apparat.
La grille fonctionne avec 32 champs maximun
Pour modifier la Base
1. Cliquez Donnes puis Grille ou Formulaire
2. Fates dfiler les fiches
3. Modifiez la fiche
1. Cliquez bouton Fermer
125182098.doc janv. 13
EXCEL La Base de donnes 2/2
Pour rechercher une fiche :
1. Placez-vous au dbut de la base C Dbut (N)
2. Affichez la grille (menu Donnes puis Grille ou Formulaire)
3. Cliquez bouton Critres
4. Saisissez dans le champ concern, linformation que vous dsirez
5. Cliquez bouton Suivante.
Pour trier les informations (classer)
1. Placez le curseur dans la Base
2. Cliquez Donnes puis Trier
3. Saisissez les rfrences de vos cls de tri.
(une cl est une prfrence, lorsque vous utilisez plusieurs cls, vous
dterminez des prfrences prioritaires).
4. Slectionnez les options (Croissant ou Dcroissant).
5. Cliquez Ok
Pour annuler un tri
Cliquez Edition puis Annuler...
POUR EXTRAIRE DES INFORMATIONS
1. Cliquez Donnes puis Filtre
Filtre automatique =Affiche des flches pour chaque champ.
2. Cliquez sur la flche du champ que vous dsirez extraire.
3. Choisissez votre valeur dextraction.
Afficher tout = Affiche toute la Base de donnes.
POUR REALISER DES STATISTIQUES
1. Triez vos donnes en fonction du rsultat recherch.
Il faut que le regroupement des donnes soit possible.
2. Cliquez menu Donnes puis Sous-total
3. Renseignez les options proposes selon les informations dsires.
125182098.doc janv. 13
EXCEL Tableaux croiss BASE DE DONNES
Retourner dans le premier classeur
Saisir la base de donnes suivante sur une nouvelle feuille
Utiliser la saisie semi-automatique :
lorsqu'une valeur a dj t saisie (ex. "Administratif"), Excel propose la mme valeur si on
tape la premire lettre du mot ; il suffit alors de valider (touche )
Crer un format de nombre personnalis pour afficher les "ans"
NOM PRENOM SERVICE MATERIEL AGES
BAUMONT Catherine Administratif FAX 22 ans
BENAT Paul Technique FAX 35 ans
BENZONI Stphane Technique Imprimantes 43 ans
BLANC Olivier Administratif Copieurs 19 ans
CONSTANT Stphane Technique FAX 26 ans
DUMONT Bndicte Marketing FAX 22 ans
ESCOFFIER Thibault R et D FAX 29 ans
FAYOLLE Claire Technique Copieurs 43 ans
FOUR Pierre-Alain Technique FAX 52 ans
GAVAGE Sylvie Marketing Imprimantes 16 ans
GERMAIN Roger Technique Imprimantes 25 ans
MONIER Jean-Hugues R et D Imprimantes 63 ans
PASCAL Isabelle Technique FAX 25 ans
PAIN Nicolas Marketing Copieurs 58 ans
PITEL Nathalie R et D Imprimantes 16 ans
SOMIADES Denis Administratif Imprimantes 53 ans
QUEY Sabine Marketing Imprimantes 25 ans
REVOL Vincent Technique Copieurs 37 ans
SAUZEY Delphine Technique Imprimantes 49 ans
VIAL Marie-Odile R et D Copieurs 18 ans
WATINE Sophie R et D FAX 36 ans
WELTERT Louis-Eric Technique FAX 34 ans
125182098.doc janv. 13
EXCEL Tableaux croiss 1/3
OBJECTIF : Utiliser et prsenter les informations dune Base de donnes sous forme
statistiques
Un tableau crois vous permet partir dinformations stockes dans une Base de donnes
de crer un tableau dans lequel il est possible de regrouper et de prsenter les informations
selon un objectif prcis.
Il est indispensable de disposer dune plage de Base de donnes avant de crer un tableau
crois et de placer le curseur dans cette Base.
Pour crer un tableau crois :
1. Cliquez dans la Base
2. Cliquez Donnes puis Rapport de tableau crois dynamique...
= Un assistant vous guide dans la construction du tableau
3. Rpondez aux questions poses aux deux premires tapes et cliquez suivant
4. Dans l'tape 3 sur 3, cliquez le bouton disposition pour dfinir la position des champs :
fates glisser vers les zones donnes, colonne, ligne ou page
les champs que vous voulez y voir figurer
Il faut choisir des champs qui regrouperont les informations :
Zone ligne (cest dire la gauche du tableau)
Faites glisser le ou les champs de regroupement.
Zone colonne (cest dire en haut du tableau)
Faites glisser le ou les champs de regroupement.
Zone donnes (soit les valeurs des lignes, soit les
valeurs des colonnes)
Faites glisser le ou les champs contenant les valeurs afficher .
Zone Page (Crer une liste droulante partir du
champ choisi)
Faites glisser le ou les champs afficher en liste droulante .
5. Cochez le bouton pour indiquer l'emplacement du futur tableau :
Cliquez par exemple sur l'onglet d'une feuille vierge puis sur la cellule A1
6. Cliquez Termin
Le tableau crois sera cr sur cette nouvelle feuille de calcul.
La barre d'outils spciale Tableaux Croiss doit s'afficher
125182098.doc janv. 13
EXCEL Tableaux croiss 2/3
Pour slectionner un tableau crois
1. Placez le curseur dans le tableau crois.
2. Cliquez le bouton
SlectionnerTout le tableau
Pour crer un nouveau tableau crois (partir de la mme Base de donnes) :
1. Placez le curseur dans la Base de donnes
2. Cliquez Donnes puis Rapport de tableau crois dynamique et
recommencez comme prcdemment
3. OU copiez-collez un tableau crois existant et modifiez la copie
Pour modifier un tableau crois :
1. Placez le curseur dans le tableau crois.
3. Cliquez Donnes puis Rapport de tableau crois dynamique
4. OU cliquez l'icne Assistant tableau crois dynamique
5. OU clic droit dans le tableau crois Assistant
Pour modifier les calculs dans un tableau crois :
Dans le tableau crois, faites un double-clic sur le CHAMP modifier
La fentre Champs de tableaux croiss dynamiques apparat lcran
Vous pouvez :
1. Modifier lemplacement de votre champ (en-tte de ligne ou de colonne...)
2. Modifier les types de sous-totaux : vous pouvez personnaliser vos
statistiques et demander la moyenne, la somme, le nombre (nb ou nbval) etc., des
donnes contenues dans le champ
3. Masquer des informations selon les champs choisis.
Exemple :
Vous souhaitez obtenir la moyenne des ges du service TECHNIQUE de la socit :
1. Double-clic sur le champ AGES : slectionnez synthse par MOYENNE
2. Double-clic sur le champ SERVICE : masquez les autres services
Pour mettre jour un tableau crois aprs avoir modifi la base de donnes :
1. Placez-vous dans le tableau crois.
2. Cliquez Donnes puis Actualiser les donnes
3. OU cliquez l'icne Actualiser
125182098.doc janv. 13
EXCEL Tableaux croiss 3/3
Pour installer une formule dans un tableau crois
Clic dans le tableau crois
Dans la barre d'outils "tableau croiss dynamiques"
Drouler le menu "tableau croiss dynamiques"
Choisissez formules puis champ calcul
Donner un nom ce nouveau champ (doit tre diffrent
des champs du tableau)
crivez votre formule normalement
vous pouvez aussi insrer les champs de la liste
125182098.doc janv. 13
EXCEL Graphiques 1/3
Comment CRER un graphique
1. Slectionnez dans le tableau d'origine les donnes reprsenter
2. Cliquez sur le bouton Assistant graphique
3. Vous pouvez cliquer Fin aussitt ou suivre les instructions de lassistant pour :
ajouter des titres, des tiquettes, placer le graphique dans la feuille de calcul
ou dans une feuille indpendante (moins pratique), et d'autres options, sur
lesquelles vous pourrez revenir ultrieurement.
La barre d'outils Graphique doit tre affiche
Pour manipuler un graphique et avoir accs aux menus "Graphique", il faut
d'abord slectionner le graphique
Comment SLECTIONNER un graphique : cliquez 1 fois dans la zone de graphique
Comment MODIFIER la taille dun graphique
1. Slectionnez le graphique
2. Tirez sur les poignes de la slection pour agrandir ou diminuer
Comment DPLACER un graphique
1. Slectionnez le graphique
2. Tirez sur les bords du graphique sans toucher aux poignes
125182098.doc janv. 13
lments d'un graphique
Titre de l'axe des
ordonnes
Zone de traage
Titre du graphique
Axe des ordonnes
1
re
srie
2
me
srie
tiquettes de donnes
Lgende
quadrillage
Axe des abscisses
Titre de l'axe des abscisses
tiquettes de graduation
Zone de graphique
EXCEL Graphiques 2/3
Comment slectionner les DIFFRENTS LMENTS dun graphique
Cliquez sur llment choisi ou bien cliquez sur LA LISTE DROULANTE de la barre
d'outils (voir schma page prcdente)
Comment MODIFIER les DIFFRENTS LMENTS dun graphique
Couleurs, motifs, polices, tailles, bordures, nombres, position des tiquettes, des
axes
1. Sur llment modifier, faites un double clic ou clic droit>Format
2. Une bote de dialogue vous est propose
3. Explorez tous les onglets ; faites la ou les modification(s) souhaite(s) et validez
Comment AJOUTER un lment dans le graphique
1. Cliquez menu Graphique puis Options du graphique
2. Choisissez l'onglet correspondant
- lgende - titre - quadrillage - axes - tiquettes de donnes - tables de donnes Etc
Comment modifier le TEXTE de la LGENDE
1. Cliquez menu Graphique > Donnes source
2. Dans longlet Sries, choisissez la srie modifier
3. Dans la zone Nom, tapez le titre de la srie ou cliquez sur la cellule
correspondante dans le tableau d'origine (utilisez le bouton pour masquer
provisoirement la bote de dialogue)
Comment modifier le TYPE dun GRAPHIQUE
1. Cliquez menu Graphique>Type de graphique ou bien l'icne correspondante
dans la barre d'outils
2. Choisissez un type de graphique : standard ou personnalis
Comment modifier le SENS dun graphique
1. Cliquez au choix l'icne
ou dans la barre d'outils
Comment tracer une srie sur un axe secondaire
1. Faites un double clic sur la srie (= menu Format)
2. Dans longlet Slection de l'axe, cochez Axe secondaire
Comment modifier le TYPE dune SRIE
Slectionnez la srie puis cliquez l'icne Type de graphique dans la barre d'outils
125182098.doc janv. 13
EXCEL Graphiques 3/3
QUEL GRAPHIQUE CHOISIR SELON LE TYPE DE DONNES ?
Une tendance dans le temps
(ex. : volution des ventes, des tempratures)
=
graphique en courbes
ou histogrammes
Une comparaison de valeurs
(ex. : actif/passif, pyramide des ges)
= graphique en barres
Une proportion de valeurs (ex. : parts de march) = graphique secteurs
Une frquence sur 4 axes par rapport un point central
(ex. : rpartition gographique)
= graphique radar
Comment modifier lordre de traage
1. Slectionnez une srie
2. Cliquez bouton droit>Format de la srie
3. Cliquez longlet Ordre des sries et dplacez la srie
Comment crer un graphique combinaisons
1. Cliquez menu Graphique>Type de graphique
2. Cliquez l'onglet Types personnaliss et choisissez un type de graphique
Comment ajouter une srie un graphique
1. Dans la feuille de calcul, slectionnez les donnes ajouter
2. Fates glisser la slection vers la zone de graphique
= Vous pouvez aussi utiliser la commande Graphique>Donnes source, onglet Srie
Comment inverser lordre de traage
1. Faites un double clic sur laxe (X=abscisses ; Y=ordonnes)
2. Dans longlet chelle, cochez Abscisses ou Valeurs en ordre inverse
Comment modifier la prsentation d'un graphique 3D
1. Sur la zone de traage, cliquez Bouton droit>Vue 3D
2. Modifiez les valeurs selon la prsentation souhaite :
laxe vertical ou horizontal la rotation (axe horizontal de prsentation du graphique)
la perspective laltitude (axe vertical de prsentation du graphique)
Voici la formule avec laquelle Excel affiche une srie dans un graphique :
=([nomduclasseur.XLS]nomdelafeuille;lgende;abscisses;ordonnes;ordre)
= Vous pouvez modifier la srie en modifiant cette formule.
125182098.doc janv. 13
EXCEL Graphiques images
Histogrammes , Pyramides, Secteurs 2D ou 3D.
Comment crer un graphique IMAGES ou FIGURATIF :
1. Placez-vous l'extrieur du graphique, dans la feuille de calcul
2. Insrez une image (Insertion>Image>Images de la bibliothque)
3. Modifiez ventuellement l'image obtenue (bordures, trame de fond)
4. Dans la feuille de calcul, cliquez Couper pour placer lobjet dans le presse-
papiers,
5. Slectionnez le graphique
6. Cliquez sur la srie concerne.
7. Cliquez menu dition puis Coller.
= Tous les points de la srie sont illustrs par limage, mise l'chelle
Comment coller une image diffrente sur chaque point de donne
1. Procdez comme prcdemment, mais l'tape 7, cliquez une nouvelle fois sur le
point de donne concerne : des poignes individuelle apparaissent
2. Cliquez Coller
= Limage se place dans la donne slectionne
Comment AJUSTER les donnes ou les images
1. Sur la srie ajuster, cliquez bouton droit>Format de la srie de donnes
2. Cliquez l'onglet Options
3. Modifiez lintervalle et observez
Exemples :
125182098.doc janv. 13
Allez aussi dans motifs
Motifs et textures
Onglet image
Choisissez Etirer et empiler
EXCEL TEST 2 - Bulletin de notes 1/2
EXCEL
VRIFICATION DES ACQUIS
OBJECTIFS
1. EXTRAIRE LES INFORMATIONS EN PROVENANCE D'UNE BASE DE
DONNES :
MODIFIER LA BASE DE DONNES POUR QU'ELLE PUISSE SERVIR
DE TABLE DE RECHERCHE
INSTALLER DANS LE BULLETIN INDIVIDUEL LES FORMULES DE
RECHERCHE NCESSAIRES : EN FONCTION DU CODE DE L'LVE,
VOUS OBTIENDREZ SON NOM, SON PRNOM, ET SES NOTES
RESPECTIVES DANS LES DIFFRENTES MATIRES
2. INSTALLER DANS LE BULLETIN INDIVIDUEL LES FORMULES DE
CONDITION POUR AFFICHER LES DIFFRENTES APPRCIATIONS SELON LA
NOTE
3. RALISER L'IMPRESSION DU TABLEAU AVEC LES FORMULES (AU VERSO
DE LA FEUILLE)
THME : Construire un bulletin de notes individuel automatique partir des
donnes du tableau de notes cr lors du premier test.
Vous imprimerez le tableau en prcisant :
3. Dans l'en-tte : votre nom et le nom de la feuille et du classeur
4. Dans le pied de page : la date et l'heure d'impression
Vous disposez d'une seule feuille pour l'impression, aussi n'hsitez pas vrifier trs
souvent l'aperu avant impression
TEMPS IMPARTI : 1 heure 30
125182098.doc janv. 13
EXCEL TEST 2 - Bulletin de notes 2/2
INDICATIONS
1. Le rang de l'lve s'obtient avec la fonction RANG :
=RANG(moyenne de l'lve;liste de toutes les moyennes par lve)
2. Le compteur permet de modifier le code de l'lve :
Afficher la barre d'outils Formulaires
Cliquer sur l'icne Compteur et dessiner le compteur dans la feuille de
calcul en faisant un cliqu-gliss
Modifier le format de contrle du compteur :
- cellule lie=cellule contenant le code de l'lve ;
- valeur maxi=nombre total d'lves.
Exemple 1 Exemple 2
125182098.doc janv. 13
EXCEL Le collage spcial 1/2
En fonction du rsultat que l'on souhaite obtenir, les manipulations classiques COPIER-COLLER
ne sont pas toujours adaptes.
La manipulation COPIER-COLLER classique recopie le contenu d'une cellule (formule, texte ou
nombre) ainsi que sa mise en forme (police, bordures, trame, formats de nombre).
Le collage spcial permet de varier les circonstance de collage et d'aboutir au bon rsultat.
A. COMMENT RALISER UN COLLAGE SPCIAL ?
1. Slectionnez la ou les cellules coller et cliquez COPIER
2. Cliquez l'endroit du collage et cliquez menu DITION>COLLAGE
SPCIAL
= choisissez ce que vous voulez coller :
TOUT : quivaut un copier coller classique
FORMULES : copie la formule (sans
copier la mise en forme)
VALEURS : copie le rsultat d'une formule sans
copier la mise en forme (cf. ci-dessous)
FORMATS : copie uniquement la mise
en forme (quivaut un coup de
pinceau)
COMMENTAIRES : copie uniquement le
commentaire (cf. leon sur les
commentaires)
VALIDATION : copie uniquement les
options de validation (cf. leon sur
la validation)
TOUT SAUF LA BORDURE : copier coller
classique sauf les bordures
AVEC OPRATION : la valeur copie
s'ajoute, se soustrait, se multiplie, ou
se divise avec la valeur dj prsente
dans la cellule o s'effectue le
collage (cf. ci-dessous)
BLANCS NON COMPRIS : une plage de
cellules contenant certaines cellules
vides est colle sur une autre plage,
mais les cellules vides ne sont pas
prises en compte.
TRANSPOS : inverse une plage de
cellule (cf. ci-aprs)
COLLER AVEC LIAISON : la cellule
rsultant du collage sera
automatiquement mise jour si la
cellule source du collage est
modifie (cf. ci-aprs)
B. COMMENT FAIRE LE BON CHOIX ?
Tout dpend du rsultat souhait.
1
ER
EXEMPLE : les totaux du tableau de SAISIE HEBDOMADAIRE doivent tre
reports dans le tableau archives ; un copier coller classique ne fonctionne pas :
SAISIE HEBDOMADAIRE
Nbre PU Totaux
Lundi 2 500 !Erreur
de
syntaxe,
)
Mardi 2 250 !Erreur
de
syntaxe,
)
Mercredi 2 400 !Erreur
de
syntaxe,
)
Jeudi 2 700 !Erreur
de
syntaxe,
)
125182098.doc janv. 13
Vendredi 2 600 !Erreur
de
syntaxe,
)
= IL FAUT COLLER LES VALEURS
Copiez 1000 et collez les valeurs sous Lundi
Copiez 500 et collez les valeurs sous Mardi
et ainsi de suite
ARCHIVES
Lundi Mardi Mercredi Jeudi Vendredi
Semaine 1 1000 500 800 1400 1200
125182098.doc janv. 13
EXCEL Le collage spcial 2/2
2
ME
EXEMPLE : les valeurs du tableau ARCHIVES doivent tre additionns dans le
tableau cumul, toujours dans la mme cellule ; un copier coller classique ne fonctionne pas :
= IL FAUT COLLER AVEC ADDITION :
Copiez 500 et collez avec addition sur 1000 : vous obtenez 1500
Copiez 800 et collez avec addition sur 1500 : vous obtenez 2300
et ainsi de suite jusqu'au cumul final (4900)
Tableau cumul
=
Tableau cumul
Semaine 1 1000
=
Semaine 1 4900
3
ME
EXEMPLE : les stocks de diffrents articles doivent tre reports dans l'inventaire ;
un copier coller classique ne fonctionne pas :
= IL FAUT COLLER AVEC LIAISON :
Copiez 150 et collez avec liaison droite d'Article 1
et ainsi de suite
Fiche de stock
Article 1
Fiche de stock
Article 2
Fiche de stock
Article 3
Mouvements
Entres 200 Entres 450 Entres 500
Sorties 50 Sorties 200 Sorties 150
Stock final 150 250 350
INVENTAIRE
Article 1 150
Article 2 250
Article 3 350
4
me
exemple : comment inverser sans manipulation complexe la prsentation dun tableau ?
1
er
semestre 2
me
semestre
=
Recettes Dpenses
Recettes 1500 2000
=
1
er
semestre 1500 1400
Dpenses 1400 1700
=
2
me
semestre 2000 1700
Slectionnez le premier tableau
Cliquez Copier
Cliquez dans la cellule o devra commencer le second tableau
Cliquez menu dition=Collage SPCIAL et cochez Transpos
Cliquez OK
125182098.doc janv. 13
EXCEL Le collage "Photo"
Une autre mthode pour lier des lments d'Excel est d'utiliser son "appareil photo".
Mise en place de l'appareil
1. Cliquez le menu "outils" puis "personnaliser"
2. Choisissez l'onglet "commandes" puis dans la liste, la rubrique "outils"
3. Cherchez l'icne de l'appareil photo, faites la glisser dans une barre d'outils.
Utilisation de l'appareil
4. Slectionnez le tableau ou la zone de la feuille de calcul reproduire
5. Cliquez l'icne de l'appareil photo
6. Indiquez une zone de destination (nouvelle feuille)
7. Dessiner avec la souris un carr sur cette zone de destination
Le tableau ou la zone que vous aviez slectionn est reproduit
Cette copie est automatiquement lie la source
Vrifiez le fonctionnement en modifiant les lments de la source
Votre copie "photo" doit se mettre jour.
125182098.doc janv. 13
EXCEL Formules plus 1/2
LES FORMULES DE CONDITIONS
NOM Montant
Beaujolais 5000 hl
Bordeaux 12000 hl
Ctes du Rhne 8500 hl
Beaujolais 10000 hl
Bordeaux 7500 hl
Bordeaux 9200 hl
Pour obtenir une somme partir d'une condition
=SOMME.SI(liste de choix;critre;liste calculer)
=somme.si(colonne des noms;"beaujolais";liste des montants 15000 hl
=somme.si(colonne des noms;"bordeaux";liste des montants 28700 hl
Quand la formule rencontre le nom "beaujolais", le chiffre figurant dans la colonne montant
est additionn.
Pour obtenir le nombre d'informations sous condition
=NB.SI(liste de choix;critre)
=nb.si(liste des noms;"beaujolais") 2
=nb.si(liste des noms;"bordeaux") 3
La formule compte chaque fois que le nom "beaujolais" est mentionn dans la colonne des
noms.
Pour convertir des donnes "texte" en donnes "Excel"
CONVERTIR
Exemple : des donnes saisies sous Word et spares par des virgules ou point-virgules
Monsieur, Vanille Desbois, 56, place des Halles, 31000, Toulouse
Monsieur, Yvan, Leterrible, 58, bd Robespierre, 75018, PARIS
1. Copiez ces donnes dans la premire cellule de la feuille
2. Slectionnez la premire cellule
3. Cliquez menu donnes puis convertir
Laissez vous guider par l'assistant et indiquez les lments que vous
souhaitez.
Excel placera dans chaque colonne les informations de la premire cellule
125182098.doc janv. 13
EXCEL Formules plus FREQUENCE
Thme : Evaluer des donnes par intervalle
Exemple : Obtenir par tranche dge le nombre de personnes
Obtenir par tranche de prix, le nombre darticles.
Dans votre base de donnes population ou tarif , saisissez dans la 1
re
colonne
les tranches ou intervalles que vous souhaitez.
20
25
30
35
40
45
50
55
60
65
70
75
Slectionner la 2me colonne cot de vos intervalles
Saisissez la formule suivante :
=FREQUENCE(slectionner tous vos articles ou tous les ages ;slectionner votre zone
dintervalles)
la formule doit ressembler celle-ci :
{=frequence(zone comparer ; zone dintervalles)}
il sagit dune formule matricielle, il faut valider par <ctrl> <maj> <entre>
valider par <ctrl> <maj> <entre>
Vous obtenez cot de votre zone dintervalles, le nombre de personnes ou darticles
correspondant aux tranches.
125182098.doc janv. 13
EXCEL Formules plus 2/2
Obtenir la valeur la plus cite dans la colonne. =MODE(cellule1;cellule2;cellule3)
exemple : le N de client le plus cit dans la liste des commandes
Obtenir la mdiane statistique dune liste
=MEDIANE(liste)
Obtenir une information partir dune liste =CHOISIR(cellule;cellule1;cellule2)
=cellule contenant le rang dans la liste =choisir(A1; Paris ; Lyon ; Marseille
s'il y a 2 dans A1 vous obtenez Lyon
Obtenir le produit dune liste
=PRODUIT(Liste)
Pour obtenir la dernire valeur d'une liste
=INDEX(liste;NBVAL(liste);1)
pour obtenir la somme des cellules A1 de la feuille 1 la feuille 3
=somme(feuill1:feuil3!A1)
Pour compter des cellules vides
=NB.VIDE(plage) Compte les cellules vides
=NB.VIDE(plage)*3 compte les cellules vides et
multiplie le rsutlat par 3
=NB.SI(plage;critre)*7 multiplie le nombre de cellules
rpondant au critre par 7
=nb.si(plage; P )*7 le nombre de cellules contenant
linformation p sera multipli
par 7
Pour compter le nombre de donnes diffrentes
=sommeprod(1/nb.si(liste;liste identique))
=sommeprod(1/nb.si(a1:a10;a1:a10))
125182098.doc janv. 13
EXCEL Collage entre applications (OLE DDE)
DEFINITON
Le collage spcial permet de reproduire un document ralis par une autre
application en respectant la mise en forme.
Le collage spcial peut tre ralis avec liaison afin de permettre, lors de
l'ouverture du fichier, les mises jour qui ont t effectues dans le document
d'origine.
Une liaison OLE permet d'activer l'application source
Une liaison DDE met jour les informations en provenance de la source.
Exemples :
Un tableur et un graphique install sur EXCEL peuvent tre incorpors dans un
rapport ralis sous Word.
Procdure :
1. Vous tes dans votre document, dans Word.
2. Lancez Excel en cliquant le bouton Dmarrer puis Programmes ....
3. Ouvrez le document incorporer
4. Slectionnez et copiez votre slection dans le presse-papiers
5. Revenez dans Word par la barre des tches
6. Cliquez menu Edition - Collage spcial
Cochez Objet Excel
vous obtiendrez une image du graphique ou du tableau dEXCEL
Cochez Texte avec RTF
Vous obtiendrez un tableau sous le format de Word
Cochez Image pour obtenir une image
Cochez Avec liaison pour obtenir un lien avec EXCEL (OLE)
Les modifications apportes dans la feuille d'Excel seront reportes dans le
document de Word.
Un double clic sur la copie permettra l'accs EXCEL.
125182098.doc janv. 13
EXCEL Publipostage avec WORD Xp
Principe :
Les tableaux crs dans EXCEL sont plus faciles manipuler que ceux crs
dans WORD. Pour un publipostage, autant utiliser une source de donnes EXCEL.
1. Dans WORD, cliquer Outils>lettres et publipostage
2. Cliquer Assistant fusion
3. Dans slection document de base, choisissez document actuel pour crer
une nouvelle lettre ou document existant si la lettre existe
4. Cliquer ensuite sur slection des destinataires
5. Cliquer parcourir
6. = la bote de dialogue suivante saffiche :
7. Dans la bote suivante, choisissez la feuille de calcul contentant les donnes
8. Dans la barre doutils Publipostage, cliquez sur licne Insrer un champ de
fusion
pour placer les champs imports de la feuille de calcul Excel.
9. Enregistrer le document principal dans WORD
10. Cliquer licne abc pour afficher le contenu des champs
125182098.doc janv. 13
1. Choisir dabord le TYPE
DE FICHIER=*.xls
2. Ouvrir le fichier EXCEL
EXCEL Publipostage dans WORD - Application
Utiliser
le tableau
des notes
comme
source
de
donnes pour le publipostage suivant :
125182098.doc janv. 13
Collge Jean Jaurs
Rue des Aubiers
17777 RATATA
Note aux professeurs
concerns:
Llve Nom Prnom a obtenu ce trimestre les notes
suivantes:
Maths: Maths
Franais: Franais
Histoire: Histoire
Go.: Go
Anglais: Anglais
Biologie: Biologie
Physique: Physique
Sa moyenne gnrale slve donc MOYELEVE/20.
Nous vous prions de bien vouloir vrifier la signature des
parents au bas du bulletin de notes.
Le proviseur,
G. DON
125182098.doc janv. 13
EXCEL Validation des donnes
Objectif : interdire la saisie de certaines valeurs dans un tableau
Exemple : on gre une bibliothque de prt multimdia ; si on ne dispose que de 100 livres
prter, le nombre cumul des diffrents emprunts ne doit pas pouvoir dpasser ce nombre.
125182098.doc janv. 13
Activer menu Donnes>Validation
Options de validation appliques C2:G2.
Ces 5 cellules sont ensuite recopies vers le
bas d'o la ncessit de ne pas figer les
lignes dans la formule.
On peut aussi prvoir un
message d'erreur en cas de
saisie erronne dans la cellule :
Alerte d'erreur applique
C2:G2 avant la recopie vers le
bas.
On peut ainsi limiter la saisie
une liste de valeurs :
ex. :homme;femme
oui;non
La formule de validation prcise quelle
condition doit respecter la saisie pour
tre valide :
Le total des emprunts doit rester
infrieur ou gal au nombre disponible
EXCEL Formats conditionnels
Objectif : obtenir une mise en forme automatique selon le contenu de la cellule
Exemple : afficher une trame de fond de couleur diffrente selon le texte saisi dans la cellule
125182098.doc janv. 13
EXCEL Macro-commandes 1/2
Une macro-commande vous permet dautomatiser nimporte quelle action, par exemple,
passer de paysage portrait rapidement, choisir des commandes, slectionner des options
dans les botes de dialogue, saisir des donnes dans les feuilles de calcul, etc
Vous pouvez aussi crer des fonctions personnalises qui excutent des calculs spcialiss.
EXEMPLE : vous allez crer une macro pour afficher les formules dun tableau :
1. LANCER LENREGISTREMENT DUNE MACRO :
Cliquez menu Outils=macro=nouvelle macro
Dans la zone nom de la macro tapez le nom de votre future macro :
pour notre exemple, tapez affiche_formules
Dans la zone touche de raccourci tapez une lettre en majuscules :
pour notre exemple, tapez F (comme formules)
Cliquez OK
Vous tes en position ENREGISTREMENT (affich dans la barre dtat )
La barre doutils arrt de lenregistrement apparat : ny touchez pas !
Toute action est dsormais enregistre.
Vous devez alors effectuer uniquement les oprations qui doivent tre enregistres dans la
macro-commande : si vous faites une fausse manuvre, elle sera enregistre dans la macro
et vous devrez supprimer la macro et tout recommencer
Pour notre exemple :
Outils=options onglet affichage cocher formules
OK
Slectionner toute la feuille
(case vide en haut gauche de la feuille de calcul)
Double clic sur nimporte quel sparateur de colonne
(pour ajuster de faon optimum les largeurs des
colonnes)
2. ARRTER LENREGISTREMENT :
Cliquez sur le bouton dans la barre doutils arrt de lenregistrement
OU Cliquez Outils=Macro=Arrter lenregistrement
= Si vous avez fait des erreurs pendant lenregistrement de votre macro :
cliquez Outils=Macro=Macros
slectionnez votre macro
cliquez Supprimer et recommencez
125182098.doc janv. 13
EXCEL Macro-commandes 2/2
3. VRIFIER QUE VOTRE MACRO FONCTIONNE :
Placez vous dans une feuille de calcul o les formules ne sont pas affiches
Activez le raccourci clavier que vous avez affect votre macro : CTRL-MAJ-F
= Si vous avez oubli de saisir un raccourci, vous pouvez toujours lancer votre macro en
cliquant Outils>Macro>Macros, slectionner la macro puis Excuter
= Crez une macro inverse de la prcdente : affiche_calculs
(raccourci CTRL-MAJ-C)
= Crez une macro qui centre une slection quelconque sur plusieurs colonnes.
4. AFFECTER UNE MACRO UN BOUTON :
Menu Affichage=Barre d'outils=Formulaires
Choisissez licne bouton dans cette nouvelle barre
En faisant un clic-gliss, dessinez le bouton dans votre feuille de calcul
=la fentre Affecter une macro saffiche automatiquement
Slectionnez la macro de votre choix et cliquez OK
Cliquez lextrieur du bouton (les poignes de slection disparaissent)
= Vous pouvez maintenant excuter la macro en cliquant sur
le bouton
POUR MODIFIER LE TEXTE DU BOUTON, clic droit=modifier le texte
POUR AFFECTER UNE AUTRE MACRO UN BOUTON ou nimporte quel
objet (dessin, image..), clic droit sur le bouton ou lobjet=affecter une macro
= Insrez des images et affectez-leur vos macros.
5. POUR STOPPER LEXCUTION DUNE MACRO :
Si vous avez enregistr dans une macro une action gnante ou absurde, la macro fait
nimporte quoi, ou pire elle ne sarrte plus !
Appuyez sur la touche chap (Esc), cliquez Fin et supprimez votre macro
6. POUR CRER UNE ICNE DANS UNE BARRE DOUTILS PERSO :
Clic droit dans nimporte quelle barre doutils=Personnaliser
Cliquez Nouvelle, tapez un nom pour votre barre doutils, puis cliquez OK
Dans longlet Commandes, cliquez la catgorie Macros et faites glisser le bouton
personnalis sur votre barre doutils
Clic droit sur ce bouton =Affecter une macro (modifiez aussi le nom et limage)
= Crez une icne pour chacune de vos macros et vrifiez.
= Pour supprimer ces icnes, tirez-les vers le bas en maintenant
ALT
125182098.doc janv. 13
Você também pode gostar
- Montages de Physique CapesDocumento270 páginasMontages de Physique CapesmoutchedAinda não há avaliações
- Théorie Et Traitement Du Signal - Tome 1 - Représentation Des Signaux Et Des Systèmes - Cours Et Exercices Corrigés-Dunod (2002)Documento271 páginasThéorie Et Traitement Du Signal - Tome 1 - Représentation Des Signaux Et Des Systèmes - Cours Et Exercices Corrigés-Dunod (2002)moutchedAinda não há avaliações
- Materéalisation GRAFCET EleveDocumento46 páginasMateréalisation GRAFCET Elevemoutched100% (1)
- 68hc11 v2 PDFDocumento17 páginas68hc11 v2 PDFmoutchedAinda não há avaliações
- PIC16F877Documento77 páginasPIC16F877Mandar Mehdi100% (1)
- La Loi Des Noeuds TD CompletDocumento8 páginasLa Loi Des Noeuds TD Completmoutched0% (1)
- Cours & Exercices D'electricite - Cesi - 20042007Documento114 páginasCours & Exercices D'electricite - Cesi - 20042007Oumaima Slim100% (4)
- Electronique de PuissanceDocumento33 páginasElectronique de PuissanceBleck Cool100% (2)
- Chap3 DipoleActifDocumento12 páginasChap3 DipoleActifmoutchedAinda não há avaliações
- Poly TD Elec1 2012 2013 V2Documento43 páginasPoly TD Elec1 2012 2013 V2moutchedAinda não há avaliações
- CA Ateliers ArtDocumento60 páginasCA Ateliers Artmoutched100% (1)
- hc11-2 PDFDocumento11 páginashc11-2 PDFmoutchedAinda não há avaliações
- Bases de DonnéesDocumento1 páginaBases de DonnéesmoutchedAinda não há avaliações
- Introduction A C++Documento19 páginasIntroduction A C++niko100% (5)
- GRAFCET Et AutomatismeDocumento41 páginasGRAFCET Et AutomatismeEden Ben80% (5)
- MINUTERIEDocumento2 páginasMINUTERIEmoutchedAinda não há avaliações
- 402B Base de donnees-II PDFDocumento40 páginas402B Base de donnees-II PDFamira_menifAinda não há avaliações
- TD1 MCDDocumento2 páginasTD1 MCDmoutchedAinda não há avaliações
- Controle Pascal1Documento1 páginaControle Pascal1moutchedAinda não há avaliações
- Bases de DonnéesDocumento1 páginaBases de DonnéesmoutchedAinda não há avaliações
- Merise Exercices MCD EnoncesDocumento37 páginasMerise Exercices MCD Enoncesyefloussen7175% (20)
- Java ToutDocumento392 páginasJava Toutapi-3743772100% (2)
- Exercices ExcelDocumento10 páginasExercices Excelmoutched50% (2)
- Cours de Langage CDocumento33 páginasCours de Langage Cmoutched50% (2)
- TPN I. But.: °1: Réalisation de Fonctions LogiquesDocumento2 páginasTPN I. But.: °1: Réalisation de Fonctions LogiquesmoutchedAinda não há avaliações
- GC1 Rapport-Du-Visite TPPGCDocumento8 páginasGC1 Rapport-Du-Visite TPPGCLabidi AdemAinda não há avaliações
- E38 PDFDocumento6 páginasE38 PDFHicham OmrAinda não há avaliações
- La Boîte À Outils Du Journaliste Web - Nicolas BecquetDocumento18 páginasLa Boîte À Outils Du Journaliste Web - Nicolas BecquetNicolas BecquetAinda não há avaliações
- Expose Reseau Multi DebitDocumento26 páginasExpose Reseau Multi DebitHama Mossi Abdoul RazakAinda não há avaliações
- Installation Serveur W2KDocumento9 páginasInstallation Serveur W2Kstrideworld100% (1)
- Management Interculturel CoursDocumento118 páginasManagement Interculturel CoursLionSage100% (1)
- Formation Adobe Photoshop Elements 2022Documento2 páginasFormation Adobe Photoshop Elements 2022Patrick baobab341free.frAinda não há avaliações
- 317-1-01 Demande Des Prestations Suite Au Décès de L'assuré (E)Documento2 páginas317-1-01 Demande Des Prestations Suite Au Décès de L'assuré (E)Rashid AtfaouiAinda não há avaliações
- Implantation Dun BatimentDocumento105 páginasImplantation Dun BatimentNinou FaresAinda não há avaliações
- Ruu 600Documento27 páginasRuu 600Ismail AhdachAinda não há avaliações
- Chapitre1 Hydraulique PDFDocumento24 páginasChapitre1 Hydraulique PDFMustapha El MetouiAinda não há avaliações
- ET ParafoudreDocumento45 páginasET ParafoudreOi69qEZAinda não há avaliações
- Sujet D'entrainement N°1Documento2 páginasSujet D'entrainement N°1Kacem BenlabsirAinda não há avaliações
- Chapitre 4 Les Cycles Fixes de TournageDocumento24 páginasChapitre 4 Les Cycles Fixes de TournageAmeni Khaled100% (3)
- Loi 5-96Documento26 páginasLoi 5-96Manal MaddahAinda não há avaliações
- 6 - Composition - Des - Betons - CourantsDocumento24 páginas6 - Composition - Des - Betons - CourantsDjizoAinda não há avaliações
- Politique de PrixDocumento5 páginasPolitique de PrixFiedano BehivokaAinda não há avaliações
- Master 2020 FinDocumento88 páginasMaster 2020 FinElbahi DjaalabAinda não há avaliações
- Définition Du BCRDocumento11 páginasDéfinition Du BCRsalim BnsfAinda não há avaliações
- Questionnaire Entretien D'embaucheDocumento3 páginasQuestionnaire Entretien D'embaucheCherradi ZakariaAinda não há avaliações
- ZKLKZDocumento20 páginasZKLKZhousssem benhaniAinda não há avaliações
- Catalogo PAM Def-Nuovo PDFDocumento64 páginasCatalogo PAM Def-Nuovo PDFSaid Mansour Mohamed100% (1)
- BELAID LITIM GraveDocumento60 páginasBELAID LITIM GraveТереть ВотAinda não há avaliações
- RAPPORT DE STAGE LIPOQS CourtDocumento14 páginasRAPPORT DE STAGE LIPOQS CourtOmaima GaraniAinda não há avaliações
- Bilan Evaluations MathsDocumento7 páginasBilan Evaluations MathsNizar ElyamaniAinda não há avaliações
- Prez CDG Approfondi - IntroductionDocumento27 páginasPrez CDG Approfondi - IntroductionFatimaZahra AlyouneAinda não há avaliações
- Cinema Paradiso Love Theme - Partitura Completa PDFDocumento6 páginasCinema Paradiso Love Theme - Partitura Completa PDFjeanhuillipanAinda não há avaliações
- Climat Des Affaires Au MarocDocumento3 páginasClimat Des Affaires Au MarocYoussef El OualiAinda não há avaliações
- 01 Chimieorganique2005Documento15 páginas01 Chimieorganique2005jijax-ukobAinda não há avaliações