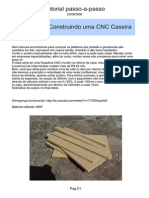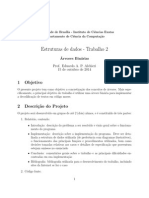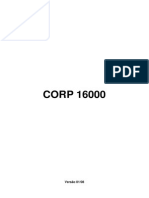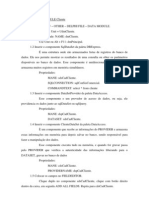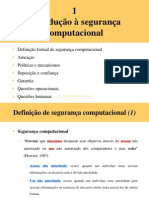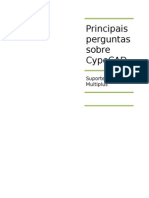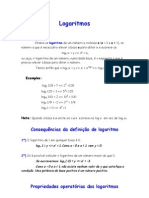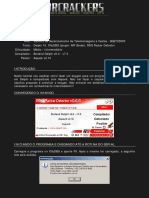Escolar Documentos
Profissional Documentos
Cultura Documentos
Tutoria Cad SHP
Enviado por
Rachel YoungTítulo original
Direitos autorais
Formatos disponíveis
Compartilhar este documento
Compartilhar ou incorporar documento
Você considera este documento útil?
Este conteúdo é inapropriado?
Denunciar este documentoDireitos autorais:
Formatos disponíveis
Tutoria Cad SHP
Enviado por
Rachel YoungDireitos autorais:
Formatos disponíveis
Tutorial
Por: Leonardo Sousa
Esse tutorial da nasceu necessidade de converte uma base (dxf) com vrios layers para arquivo (shp). Contudo, devo deixar claro que para facilitar tal processo de converso sua base em AutoCAD de estar separada deve por layers e salvo em arquivos separado pois os arquivos em AutoCAD so criados como m separados, mltiplos layers sem nenhuma restrio quanto geometr dos objetos nele armazenado. No ArcGis essas geometria so inseridas e geometria vetorizadas deforma separada e portanto no CAD devem ser decompostas de modo que fiquem como no quadro abaixo, Fig. 01. Obs: esse processo apenas facilita o manuseio do arquivo convertid no ArcMap para futuras convertido edies e limpeza de campos na tabela de atributo. Veja que temos cada geometria separada por a arquivos diferentes, que facilitar a converso de (dxf) para , (shp). Essa decomposio no exige esfor esforo do usurio, bastando que o mesmo identifique quais informaes deseja converter. Nesse tutorial, como exemplo converteremos Sede_Municpio_Area, Fig 01. Fig.
Fig. 01-Pasta com os arquivos CAD. Pasta
Veja o arquivo em AutoCad uma um polyline e no um uma rea. Contudo iremos convertlo em shapefile rea com tabela de atributo para acrescentar informaes Fig. Fig 02. tabulares, ou efetuar operaes geomtricas geomtricas,
Fig. 02-Arquivos Sede_Municipio aberto no Programa AutoCAD.
O procedimento para converso para sh pefile consiste em selecionar os objetos ou arquivos (dxf) a serem shapefile convertidos e em seguida ordenar a convers converso. Na barra de ferramenta Standard clique no boto Add Data -
Navegue at a pasta com o a arquivo CAD (dxf). D dois clique pelo CAD. -
para abrir os mltiplos laye criado layers
Selecione
polygon, pois ire , iremos converte em para shapefile rea. -
Clique em Add. Ver fig. 03.
Veja o arquivo CAD adicionado na tela Map Displ Display
Fig. 03- Seqncia de passo para adicionar o arquivo CAD no ArcGis ArcGis.
Fig. 04- Arquivo CAD adicionado na Tela MapDisplay do Arc Map. D
Depois de adicionado, v a ArcToolbox
, procure por Conversion Tools > To Shapefile > Feature
Class To Shapefile (multiple) e clique duas ve vezes, Fig. 5 Logo, ir se abrir a janela Feature Class To Shapefile (multiple), Fig. 6. Em go, Input Features selecione seu arquivo no dropdown. Nesse tutorial foi a classe . polgono Sede_municipio. Escolha a pasta para onde ser envi enviado o arquivo Polgono em (shp) Fig. 7. Confirme em Output Folder o destino e clique em (shp), OK, Fig.8.
Fig. 06- Janela Input Features.
Fig. 07- Janela Output Folder ou pasta de destino. Fig. 05- Navegando no ArcToolbox.
Fig. 08- Janela de Featu Class To Shapefile Feature (multiple - confirmando o destino do Shapefile Shapefile.
Espere o processo terminar, que dependendo do tamanho do arquivo pode levar alguns segundos, Fig. 9. Depois de terminado o processo de converso v a Add Shapefile, Fig. 11. , navegue at a pasta destino, Fig. 10, e abra seu arquivo em ,
Fig. 09- Janela de Converting
Fig. 10- Adicionando arquivo convertido em shp.
Novo arquivo em Shapefile para futuras edies, limpeza de campos e manipulao.
Fig. 11- Novo shapefile Sede_ Sede_Municipio_Area convertido do AutoCAD.
leonardogeopara@gmail.com ou leonardocbmpa@yahoo.com leonardocbmpa@yahoo.com.br http://geopara.blogspot.com ou geopara geopara-leonardo Sousa Se voc no tiver uma base em AutoCAD posso manda para voc!
Referncias ADRIANO, Hantequeste. Adrianoghblogspot.com. acesso em: 20/07/2010 NBREGA, Rodrigues. http://usuarios.multimania.es/arcgis/tav_entr.htm#gcp acesso em 24/07/2010 SADECK, Geotecnologia. Sadeckgeo Sadeckgeo.wordpress.com. acesso em: 10/04/2010 /04/2010
Você também pode gostar
- Como Virar Um Hacker, Tutorial - Aprender A Hackear, Virar Hacker PCDocumento25 páginasComo Virar Um Hacker, Tutorial - Aprender A Hackear, Virar Hacker PCjulio83% (6)
- Exercícios de Fixação PDFDocumento12 páginasExercícios de Fixação PDFCleiton De PedriAinda não há avaliações
- Dicas para Passar - Segurança Da InformaçãoDocumento54 páginasDicas para Passar - Segurança Da InformaçãoLuis MessiasAinda não há avaliações
- Debug SapDocumento4 páginasDebug SapEleniltonAinda não há avaliações
- Construindo Uma CNC CaseiraDocumento8 páginasConstruindo Uma CNC CaseiraJoia FerreiraAinda não há avaliações
- Tabela Verdade Tautologia Contradicao ContingenciaDocumento5 páginasTabela Verdade Tautologia Contradicao ContingenciadenistonerAinda não há avaliações
- Arvores MorseDocumento4 páginasArvores MorseVinícius Corrêa de AlmeidaAinda não há avaliações
- Iptu 2023Documento2 páginasIptu 2023Gabriel DraiaAinda não há avaliações
- BMW Na Hora Desligar BateriaDocumento1 páginaBMW Na Hora Desligar BateriaGraciella Valeria VianaAinda não há avaliações
- Manual Do Usuario Corp 16000Documento94 páginasManual Do Usuario Corp 16000Mastengreg MastengregAinda não há avaliações
- Criando Arquivo Modelo para Cartões de Visita No InDesignDocumento4 páginasCriando Arquivo Modelo para Cartões de Visita No InDesignmhoustardaAinda não há avaliações
- Implantação de Redes de ComputadoresDocumento7 páginasImplantação de Redes de ComputadoresLevi SimãoAinda não há avaliações
- Delphi Passo A Passo Cadastro ClienteDocumento7 páginasDelphi Passo A Passo Cadastro ClienteAdriano Vieira da SilvaAinda não há avaliações
- Exercicios para A 2a ProvaDocumento2 páginasExercicios para A 2a Provaandreroos12351830% (1)
- Exercicios Lógica Simbólica Com Solução PDFDocumento13 páginasExercicios Lógica Simbólica Com Solução PDFBiancaPosselAinda não há avaliações
- ATF Transferencia Entre Filiais TDQHOEDocumento4 páginasATF Transferencia Entre Filiais TDQHOEpauloimmanuelAinda não há avaliações
- 01.introducao A Seguranca ComputacionalDocumento36 páginas01.introducao A Seguranca ComputacionalVictor PaixãoAinda não há avaliações
- MODULE 05 - Defeating Anti-Forensics TechniquesDocumento46 páginasMODULE 05 - Defeating Anti-Forensics TechniquesLuiz Henrique Silva SantosAinda não há avaliações
- Perguntas Frequentes CypedadDocumento75 páginasPerguntas Frequentes CypedadGláucia NolascoAinda não há avaliações
- Glossario Termos CADDocumento29 páginasGlossario Termos CADWagner Piculo100% (1)
- LogaritmosDocumento74 páginasLogaritmosFeliciano Sakatumbo Katchili KatchiliAinda não há avaliações
- Edital Verticalizado: @vade - Concurseiro Polícia Civil - PB (Agente de Investigação)Documento6 páginasEdital Verticalizado: @vade - Concurseiro Polícia Civil - PB (Agente de Investigação)Dudu RodriguesAinda não há avaliações
- Cantinho Dos Amantes Do Access - SQL PráticoDocumento7 páginasCantinho Dos Amantes Do Access - SQL PráticoEdimilson PereiraAinda não há avaliações
- Dos Teoremas Da Matemática Vol.1Documento11 páginasDos Teoremas Da Matemática Vol.1Sandro MarceloAinda não há avaliações
- Logica de Primeira Ordem - ExerciciosDocumento47 páginasLogica de Primeira Ordem - ExerciciosBrunoAinda não há avaliações
- Resumo Do Documentário Revolution OSDocumento4 páginasResumo Do Documentário Revolution OSTenório AdirAinda não há avaliações
- Tutorial de Keygen - 01 - by RumbleDocumento19 páginasTutorial de Keygen - 01 - by RumbleÍtalo MaigoAinda não há avaliações
- Aula 06-Polimorfismo PDFDocumento50 páginasAula 06-Polimorfismo PDFrxbritoAinda não há avaliações
- Cap 2 7 Diferenciabilidade e Continuidade Das Derivadas ParciaisDocumento10 páginasCap 2 7 Diferenciabilidade e Continuidade Das Derivadas ParciaisAugusto PippiAinda não há avaliações
- Formação Introdução Ao PHC - Texto de Apoio PDFDocumento6 páginasFormação Introdução Ao PHC - Texto de Apoio PDFDavid FerreiraAinda não há avaliações