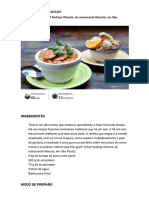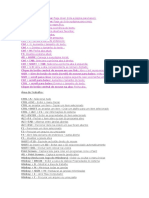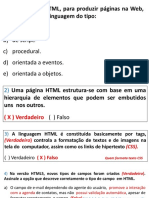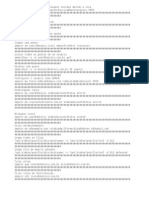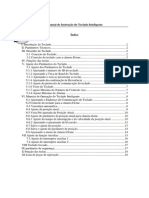Escolar Documentos
Profissional Documentos
Cultura Documentos
Vamos Criar o Modelo Apresentado No Fundo
Enviado por
Ruy AlmeidaDireitos autorais
Formatos disponíveis
Compartilhar este documento
Compartilhar ou incorporar documento
Você considera este documento útil?
Este conteúdo é inapropriado?
Denunciar este documentoDireitos autorais:
Formatos disponíveis
Vamos Criar o Modelo Apresentado No Fundo
Enviado por
Ruy AlmeidaDireitos autorais:
Formatos disponíveis
Vamos criar o modelo apresentado no fundo!
Durante esta demonstrao voc vai aprender as habilidades bsicas que voc precisa para criar um novo modelo, modificar as partes, crie um ponto de vista, e alterar as configuraes de visibilidade de pea Alguns dos comandos usados em Tekla Structures no pode ser executado atravs do browser (por exemplo, boto direito do mouse ou zoom). Nestes casos, clique em OK para continuar. Voc encontrar mais informaes sobre um tema atual, colocando o mouse sobre a imagem quando ela aparece. 1. Clique em Criar um novo modelo para comear. 2. Selecione a queda modelo de modelo no menu. 3. Selecione 1stStepsWithTeklaStructures - Molde. Este modelo contm predefinido definies que so utilizadas nesta demonstrao (por exemplo, propriedades de grade). 4. Clique em OK. 5. Clique em OK. 6. Clique na seta para abrir a visualizao em 3D. 7. Clique em OK. 8. Vamos comear com os alicerces, colunas, vigas, e um painel. 9. Clique no cone Criar p almofada. 10. Escolha da grade da linha interseces A / 3 e D / 3. 11. Clique no cone Criar p tira. 12. Escolha a linha de grade intersees A / 4 e D / 4. 13. Em Tekla Structures, terminar de escolher, clicando no boto do meio do mouse. o boto do meio do mouse tambm a rolagem do mouse. (Este comando no pode ser executado atravs do navegador, clique em OK para continuar.) 14. Clique no cone de Create coluna de concreto. 15. Escolha da grade da linha interseces A / 3 e D / 3. 16. Clique no cone do painel Create concreto. 17. Escolha a linha de grade intersees A / 4 e D / 4. 18. Terminar a colheita, clicando no boto do meio do mouse.
19. Pressione a tecla Esc para finalizar o comando. 20. Arrastando o mouse da esquerda para a direita seleciona peas que esto completamente dentro do caixa de seleo. Clique em OK para ver uma demonstrao. 21. Em Tekla Structures, boto direito do mouse no fundo abre o menu pop-up. 22. Selecione Copiar. 23. Escolher a distncia de cpia: a partir de D / 3 a D / 2. 24. Pressione a tecla Esc para finalizar o comando. 25. Clique no fundo para desmarcar as partes. 26. Clique duas vezes na pea para abrir a caixa de dilogo Propriedades e mudar a pea em uma coluna de ao circular. Voc tambm pode digitar os valores do perfil e material diretamente no campo de texto. 27. Clique no boto "..." boto para modificar o perfil. 28. Para selecionar um novo perfil, abra a Circular rvore perfis ocos. 29. Abra a subrvore 300-400. 30. Selecione CHC323.9X7.1. 31. Clique em OK para salvar suas alteraes e sair do Catlogo Perfil. 32. Clique no boto OK. 33. Clique na Seleo ... boto para modificar o material. 34. Para selecionar um novo material, abra a rvore de ao. 35. Selecione S275J0. 36. Clique em OK para salvar suas alteraes e sair do Catlogo de Materiais. 37. Clique na caixa de texto. Para exibir as peas em cor diferente, mudar a classe: Tipo em 2 e pressione Enter. 38. Pressione a tecla Ctrl ao selecionar a coluna de seleo mltipla. 39. Clique em Modificar. Se voc clicar em OK para sair, esses valores permanecero na coluna de concreto
Caixa de dilogo Propriedades. Clique em Cancelar para sair da coluna concreto caixa de dilogo Propriedades sem salvar. 40. Clique no fundo para desmarcar as partes. 41. Mantendo pressionada a tecla Ctrl e no boto do meio do mouse, voc pode rotacionar a vista durante o pan. Clique em OK para ver uma demonstrao. 42. Voc pode usar o mouse de rolagem para zoom in e out. Clique em OK para ver uma demonstrao. 43. Clique no cone Criar viga de concreto. 44. Selecione o snap a pontos de geometria / cone linhas. 45. Escolher o ponto mdio interna do topo da coluna de A / 3 e D / 3. DICA: Tekla Structures voc pode usar a tecla Tab para percorrer as posies de snap disponveis. 46. Voc tambm pode criar um modelo rpido, tirando peas para a grade e intersees pontos centrais (em vez de compr-las diretamente para o comprimento correto), e mais tarde sobre o uso conexes para encaixar as peas juntas. 47. Clique no cone de Create feixe. 48. Escolha do topo da coluna em A / 2 e D / 2. 49. Pressione a tecla Esc para finalizar o comando. 50. Vamos criar as vigas curvas, lajes e pisos novos. 51. Clique no cone Criar vista 3D bsico para criar uma nova viso em outro nvel, onde ns pode continuar a modelagem. 52. Clique na caixa de texto. 53. Insira 4000 (EUA Imperial: 13 '), como a coordenada nvel e clique em Criar. voc pode criar uma visualizao em 3D de qualquer nvel e ento lig-lo a uma viso plano 2D. 54. Clique em Cancelar para sair da caixa de dilogo. 55. Em Tekla Structures, pressionando Ctrl + P altera a exibio 3D para visualizao de plano 2D. Clique em OK
para ver uma demonstrao. 56. Selecione Janela. 57. Selecione Lado a lado verticalmente. 58. Clique no cone Criar feixe curvo. 59. Escolha as intersees da grade de linha A / C, 2/1, e D / 2 60. Clique no cone Criar laje de concreto. 61. Escolha da grade da linha interseces A/2-4, D / 4, D / 2 e C2. Alas laje so criados em cada ponto que voc escolher. As alas podem ser usados para modificar a forma da laje. Se voc fizer no saber com antecedncia como vai modificar a laje, adicionar alas mais tarde usando o Detalhamento de comando> modificar a forma de polgono. 62. Terminar a colheita, clicando no boto do meio do mouse. 63. Pressione a tecla Esc para finalizar o comando. 64. Clique duas vezes no Ver 1 - barra de ttulo 3d para expandir a vista. 65. Vamos rodar a vista para a seleo mais fcil rea. 66. Arrastando o mouse da direita para a esquerda seleciona peas que so total ou parcialmente dentro da caixa de seleo. Clique em OK para ver uma demonstrao. 67. Depois boto direito do mouse no fundo do menu pop-up aberto. 68. Selecione Copiar Especial. 69. Selecione Linear ... Use Copie Linear ao criar novos andares. Ele permite que voc insira o quantidade de andares ea distncia entre eles. Voc tambm pode digitar a distncia em o campo dZ. 70. Insira a distncia cpia escolhendo a parte inferior e superior da coluna. 71. Clique na caixa de texto. 72. Digite 2 e clique em Copiar. 73. Clique em OK. 74. Pressione a tecla Esc para finalizar o comando.
75. Clique no fundo para desmarcar as partes. 76. Para alterar as configuraes de visibilidade da pea, mantenha pressionada a tecla Ctrl e pressione as teclas numricas 1-5. 77. Pressione Ctrl + 1. Se voc tem componentes em seu modelo, voc pode mudar a sua visibilidade pressionando Shift + 1, 2 ... 5. 78. Pressione Ctrl + 2. 79. Pressione Ctrl + 3. 80. Pressione Ctrl + 4. 81. Pressione Ctrl + 5. 82. Pressione Ctrl + 4 mais uma vez. 83. Clique no cone Salvar para salvar as alteraes. Por favor, veja a prxima parte: Primeiros passos com Tekla Structures 2/3, voc vai aprender mais sobre como modificar o modelo, a criao de vistas e adicion-los aos desenhos.
Primeiros passos com Tekla Structures 2/3
Vamos modificar o modelo, como mostrado no fundo. Durante esta demonstrao voc vai aprender as habilidades bsicas que voc precisa para criar um desenho com vistas modelo, mover as peas no modelar e modificar chanfros laje. Antes de criar o desenho, vamos criar os pontos de vista adicionais que sero adicionados ao desenho. 1. Clique na vista Criar por dois cone pontos. 2. Escolha dois pontos da grade da linha B para definir a origem do plano de vista. 3. A vista aparece no desenho como se mostra no modelo. Em Tekla Structures, pressionando Ctrl + P altera a visualizao 3D para visualizao de plano 2D. Alguns dos comandos utilizados em Tekla Structures no pode ser executado atravs do navegador (por exemplo, Ctrl + P ou rightclick). Nestes casos, clique em OK para continuar. 4. Selecione Janela para abrir a visualizao em 3D, onde podemos criar mais um ponto de vista. 5. Selecione Exibir 1 - 3d. 6. Enquanto o comando ainda est ativo, criar uma viso mais escolhendo dois pontos no grade linha 2. 7. Em Tekla Structures, pressionando Ctrl + P altera a exibio 3D para visualizao de plano 2D. Clique em OK para ver uma demonstrao. 8. Selecione Janela. 9. Selecione o item de menu Tile verticalmente. 10. Selecione Desenhos e Relatrios. 11. Selecione Criar desenho do arranjo geral ... 12. Mantenha a tecla Shift e selecione a primeira vista para selecionar todos os pontos de vista. Voc tambm pode
criar desenhos a partir de vistas do modelo GA nomeados sem abri-los, ou criar um desenho vazia e adicionar vistas do modelo mais tarde. 13. Selecione desenho aberto. 14. Clique em Criar. 15. Vamos zoom in Existem vrias opes de edio diferentes que voc pode usar para personalize seus desenhos. Como exemplo, vamos criar uma dimenso e mover alguns marcas. 16. Clique no cone Adicionar dimenso vertical. 17. Escolha os pontos que devem ser dimensionadas: a placa sobre o nvel de 4000 e a parte inferior da grade flange do nvel do feixe 8000. 18. Para terminar a colheita, clique no boto do meio do mouse. 19. Pressione a tecla Esc para finalizar o comando. 20. Em Tekla Structures, voc pode arrastar e soltar objetos de desenho para modificar a sua localizao. Clique em OK para ver uma demonstrao. 21. Clique no fundo para desmarcar objetos de desenho. 22. Vamos diminuir o zoom. 23. Clique em Fechar. 24. Clique em Sim para salvar as alteraes. 25. Feche os pontos de vista adicionais antes de continuar. 26. Clique em Fechar. 27. Clique em Fechar. 28. Selecione Janela. 29. Selecione Lado a lado verticalmente. 30. Vamos comear por mover as alas laje e, em seguida, modificando os chanfros para tornlos curvo. Para adicionar alas, ir para Detalhamento> modificar a forma de polgono. Alterar a forma
das alas laje usando. 31. Vamos zoom in 32. Selecione a parte para ver os pegas. 33. Vamos mover a alavanca para C / 1. Seleccione a pega. 34. Em Tekla Structures, boto direito do mouse no fundo abre o menu pop-up. 35. Selecione Move. 36. Escolha as intersees da grade de linha C / 2 e C / 1. 37. Pressione a tecla Home para voltar ao zoom original (ou E continue) 38. Pressione Ctrl + 2. 39. Antes de continuarmos, vamos mudar a profundidade de viso 2 de modo que o p est includo no nossas selees futuras. Clique duas vezes no fundo. 40. Selecione a profundidade Ver, Baixo caixa de texto. 41. Digite 4000 (EUA Imperial: 13 ') e clique em Modificar. 42. Agora, o p est includo na vista. Clique em OK. 43. Vamos passar todas as alas de A / 3 para B / 3. Primeiro, selecione as peas com a seleco da rea. Clique em OK para ver uma demonstrao. 44. O alas de A / 3 pode ser selecionado com o Alt + rea seleo. Clique em OK para ver uma demonstrao. Em Tekla Structures, quando voc pressiona a tecla Alt enquanto usa o normal Seleco da rea voc pode selecionar mais de uma ala ao mesmo tempo. 45. Agora podemos passar os cabos de A / 3 a B / 3. Em Tekla Structures, clicar com o boto fundo abre o menu pop-up. 46. Selecione Move. 47. Escolha a interseco da linha da grade A / 3 e B / 3. 48. Vamos ampliar e modificar os chanfros. 49. Seleccione a laje. 50. D um duplo clique na ala para abrir a caixa de dilogo Propriedades Chanfro.
51. Clique no menu drop down Tipo de menu. 52. Alterar o tipo de chanfro. 53. Clique em Modificar. 54. Clique em OK. 55. Pressione a tecla Home para voltar ao zoom original (ou Enter para continuar). 56. Vamos aumentar o zoom para modificar todos os chanfros a B / 3. 57. Seleccione a laje. 58. D um duplo clique na ala para abrir a caixa de dilogo Propriedades Chanfro. 59. Selecione as peas com a seleco da rea. Clique em OK para ver uma demonstrao. 60. Agora selecione as alas de laje com Alt + seleco da rea. Clique em OK para ver uma demonstrao. 61. Clique no menu drop down Tipo de menu. 62. Alterar o tipo de chanfro. 63. Clique em Modificar. 64. Clique em OK. 65. Clique no cone Abrir a lista de desenho. 66. Selecione o desenho que foi criado anteriormente para ver como as mudanas afetaram ele. 67. Clique em Abrir. 68. Clique em Fechar. 69. As mudanas foram atualizadas 70. Clique em Fechar. Por favor, veja a prxima parte: Primeiros passos com Tekla Structures 3/3, onde voc vai aprender mais sobre como modificar o modelo, criando cortes de peas, e editar as configuraes da grade.
3. Primeiros passos com Tekla Structures 3/3
Vamos modificar o modelo, como mostrado no fundo. Durante esta demonstrao voc vai aprender as habilidades bsicas que voc precisa apagar, copiar, girar, cortar partes, e modificar a grade configuraes. Em Tekla Structures, pressionando Ctrl + P altera a exibio de 3D para 2D vista de planta. alguns comandos usados em Tekla Structures no pode ser executado atravs do navegador (por exemplo, Ctrl + P, boto direito do mouse). Nestes casos, clique em OK para continuar. 1. Pressione Ctrl + 2. 2. Selecione as peas a serem excludos com a seleco da rea. Clique em OK para ver uma demonstrao. 3. Pressione a tecla Delete. 4. Selecione todas as partes com a seleco da rea. Clique em OK para ver uma demonstrao. 5. Depois boto direito do mouse no menu pop-up aberto. 6. Selecione Copiar Especial. 7. Selecione Girar ... 8. Escolha a interseco da linha da grade D / 4 para definir origem. 9. Selecionar o nmero de cpias caixa de texto. 10. Digite 3 e pressione Enter. 11. Definir o ngulo de rotao de -90 e clique em Copiar. 12. Clique em Expandir. 13. Clique em OK. 14. Pressione a tecla Esc para finalizar o comando. 15. Vamos adicionar linhas de grade para a rede. D um duplo clique na grade para abrir a caixa de dilogo Propriedades. 16. Na caixa de dilogo Grade podemos acrescentar mais linhas de grade e nome-los.
17. Insira 2 * 6000 2 * 3000 (EUA Imperial: 2 * 20 '2 * 10') e pressione Enter. 18. Insira 4 * 6000 3000 (EUA Imperial: 4 * 20 '10') e pressione Enter. 19. Selecione a caixa de texto X Etiquetas. 20. Inserir F G e pressione Enter. 21. Insira 7 e clique em Modificar. 22. Clique em Sim. 23. Clique em Fechar para sair da caixa de dilogo Grid. 24. Clique no fundo de desmarcar a grade. 25. Depois boto direito do mouse no menu pop-up aberto. 26. Selecione a opo Ajustar rea de Trabalho para modelo inteiro. 27. Clique no cone Criar corte polgono para inserir um corte atravs das lajes. 28. Vamos zoom in 29. Clique no cone Snap para pontos de interseo para tirar o corte para o local correto. 30. Escolher as peas a serem cortadas com a seleco da rea. Clique em OK para ver a demonstrao. 31. Para escolher a rea a ser cortada, clique na interseco interna das paredes. 32. Precisamos tirar o cursor 2500 mm (EUA Imperial: 100 ") para a esquerda. 33. Posicionar o cursor (sem colheita) para o lado esquerdo da primeira escolha. Clique em OK para ver uma demonstrao. Vamos primeiro mostrar a direo em que a presso prxima. Ento, vamos inserir a distncia. 34. Comece a digitar 2500 (100 "). 35. Continue digitando 2500 (100 ") e clique em OK. 36. O cursor j estalou 2500 mm (100 ") deixadas pela primeira escolha. 37. Em seguida, escolher o ponto perpendicular viga na linha de grade 3. 38. Escolha o ponto perpendicular parede, perto da linha de grade D. 39. Terminar a colheita, clicando no boto do meio do mouse. 40. Pressione a tecla Esc para finalizar o comando.
41. Vamos diminuir o zoom e rotao. 42. Pressione Ctrl + 4. 43. Pressione a tecla Home (ou Enter para continuar). 44. Vamos rodar mais fcil para a seleo de rea. 45. Selecione os pisos superiores, com a seleco da rea. Clique em OK para ver uma demonstrao. 46. Depois boto direito do mouse no menu pop-up aberto. 47. Selecione Copiar Especial. 48. Selecione Linear ... 49. Clique na caixa de texto. 50. Insira 17 e clique em Copiar. Tekla Structures lembra a nossa entrada anterior. Se necessrio, voc pode esvaziar os campos clicando em Limpar. 51. Clique em Expandir. 52. Clique em OK. 53. Pressione a tecla Esc para finalizar o comando. 54. Clique no fundo para desmarcar os objetos. 55. Vamos rodar a vista. 56. Depois boto direito do mouse no menu pop-up aberto. 57. Selecione Redesenhar Ver enquanto pressiona as teclas Ctrl + Shift para ocultar a rea de trabalho caixa. 58. Clique no cone Criar Plano Clip. 59. Selecione o andar de cima. 60. Seleccione a parede. 61. Pressione a tecla Esc para finalizar o comando. 62. Mover o avio clipe, arrastando o cone de tesoura. 63. Mover o avio clipe, arrastando o cone de tesoura. 64. Selecione o smbolo.
65. Pressione a tecla Delete. 66. Selecione o smbolo. 67. Pressione a tecla Delete. 68. Vamos acabar com os nossos primeiros passos com a insero de uma maquete do edifcio. 69. Selecione Arquivo. 70. Selecione Inserir Modelo de Referncia ... 71. Vamos adicionar duas verses do modelo de referncia e compar-los. 72. Clique em Procurar ... 73. Selecione 1stSteps_ReferenceModel_revA.ifc. 74. Clique em OK. 75. Insira a verso mais antiga: Clique em Procurar ... 76. Selecione 1stSteps_ReferenceModel.ifc. 77. Clique em OK. 78. Clique em Aplicar. 79. Selecione a interseco da linha da grade A / 1. 80. Clique em OK. 81. Pressione a tecla Esc para finalizar o comando. 82. Vamos diminuir o zoom. 83. Pressione Shift + 4. 84. Vamos comparar as verses do modelo de referncia. Clique duas vezes no modelo de referncia. 85. Selecione o menu suspenso. 86. Selecione o arquivo Velha. 87. Clique em Exibir ... 88. Selecione o menu suspenso. 89. Selecione alterado. 90. Clique em Exibir ... 91. Selecione o menu suspenso.
92. Selecione inserido. 93. Clique em Exibir ... 94. Selecione o menu suspenso. 95. Selecione Novo arquivo. 96. Clique em Exibir ... 97. Clique em OK. 98. Voc tambm pode usar avies Clipe para investigar o modelo de referncia
Você também pode gostar
- TCC Versão Final - Adriano ViglioniDocumento60 páginasTCC Versão Final - Adriano ViglioniRuy AlmeidaAinda não há avaliações
- Projeto Stamp Mill: ConstruçãoDocumento7 páginasProjeto Stamp Mill: ConstruçãoRuy AlmeidaAinda não há avaliações
- E-Book Gratis 10 Dicas para Sua Hamburgueria Crescer Com Rapidez.Documento22 páginasE-Book Gratis 10 Dicas para Sua Hamburgueria Crescer Com Rapidez.Ruy AlmeidaAinda não há avaliações
- Britagem e Moagem PDFDocumento72 páginasBritagem e Moagem PDFlandagoAinda não há avaliações
- ReceitaDocumento2 páginasReceitaRuy AlmeidaAinda não há avaliações
- E-Book Gratis 10 Dicas para Sua Hamburgueria Crescer Com Rapidez.Documento22 páginasE-Book Gratis 10 Dicas para Sua Hamburgueria Crescer Com Rapidez.Ruy AlmeidaAinda não há avaliações
- Britagem e Moagem PDFDocumento72 páginasBritagem e Moagem PDFlandagoAinda não há avaliações
- StatorDocumento31 páginasStatorcarra80Ainda não há avaliações
- Model Modelo PDFDocumento1 páginaModel Modelo PDFRuy AlmeidaAinda não há avaliações
- MONTAGEMDocumento22 páginasMONTAGEMOsiris MartinsAinda não há avaliações
- Descritivo Do AerogeradorDocumento3 páginasDescritivo Do AerogeradorHelinton BelineAinda não há avaliações
- Apostila TeklaDocumento51 páginasApostila TeklaRodolfo RodriguesAinda não há avaliações
- Codigos IPA Unicode 6.2 (Ver 1.4 BR) MSKDocumento19 páginasCodigos IPA Unicode 6.2 (Ver 1.4 BR) MSKVinícius VieiraAinda não há avaliações
- OC - Atalho de TecladoDocumento7 páginasOC - Atalho de TecladoMarinaAinda não há avaliações
- My Space BrasilDocumento21 páginasMy Space BrasilRoberto Astor MoschettaAinda não há avaliações
- Atalhos de teclado para navegação, edição e formataçãoDocumento4 páginasAtalhos de teclado para navegação, edição e formataçãoKethy KistAinda não há avaliações
- Revisão GeralDocumento30 páginasRevisão GeralFabiorogerioverasAinda não há avaliações
- Gerenciando janelas e recursos no Windows 7 com atalhos de tecladoDocumento6 páginasGerenciando janelas e recursos no Windows 7 com atalhos de tecladoLuis BarbosaAinda não há avaliações
- Teclas de AtalhosDocumento4 páginasTeclas de AtalhosCleitonAinda não há avaliações
- TECLADODocumento2 páginasTECLADOObede BatistaAinda não há avaliações
- Atalhos PhotoshopDocumento14 páginasAtalhos PhotoshopLuiza OliveiraAinda não há avaliações
- AutoCAD M2 A1 Comandos, Atalhos e Glossario MACDocumento13 páginasAutoCAD M2 A1 Comandos, Atalhos e Glossario MACRosethdallaAinda não há avaliações
- HTML/JS em DatamineDocumento81 páginasHTML/JS em DataminelfmamorimAinda não há avaliações
- 5 Dicas para Editar Áudio No AudacityDocumento9 páginas5 Dicas para Editar Áudio No AudacityRicardoAinda não há avaliações
- Teclas Atalho FirefoxDocumento2 páginasTeclas Atalho Firefoxlboni123Ainda não há avaliações
- Comandos ZimbraDocumento6 páginasComandos ZimbraErnander1Ainda não há avaliações
- Operadores Holandeses que oferecem City-Breaks em Portugal tem e resume adequadamente o conteúdo do documento, focando nos operadores holandeses e nos city-breaks em PortugalDocumento80 páginasOperadores Holandeses que oferecem City-Breaks em Portugal tem e resume adequadamente o conteúdo do documento, focando nos operadores holandeses e nos city-breaks em PortugalNuno JoanaAinda não há avaliações
- Tecla DoDocumento11 páginasTecla DoCarla CaetanoAinda não há avaliações
- Lista Completa de Atalhos de Teclado No Windows 7Documento4 páginasLista Completa de Atalhos de Teclado No Windows 7Alex_RJ2014Ainda não há avaliações
- Atalhos de Teclado Do Outlook 2007Documento20 páginasAtalhos de Teclado Do Outlook 2007rr_reformasAinda não há avaliações
- Apostila para BloggerDocumento22 páginasApostila para BloggerLuciano SantosAinda não há avaliações
- Javascript AULA 05Documento15 páginasJavascript AULA 05Gustavo LinharesAinda não há avaliações
- Mesa Controladora VT-100ZJDocumento18 páginasMesa Controladora VT-100ZJJosé Ricardo Mesquita100% (2)
- Cópia de Lista Top Fornecedores RevisadaDocumento67 páginasCópia de Lista Top Fornecedores RevisadabomsucessoltdaAinda não há avaliações
- Teclado de ComputadorDocumento80 páginasTeclado de Computadorbjhvjfkgf100% (1)
- Atalhos Do Teclado Do Chromebook - Ajuda Do ChromebookDocumento6 páginasAtalhos Do Teclado Do Chromebook - Ajuda Do ChromebookIgor RebeloAinda não há avaliações