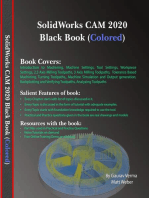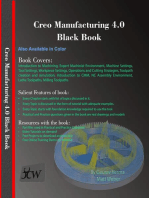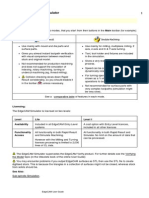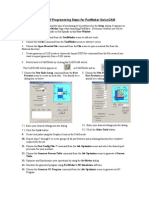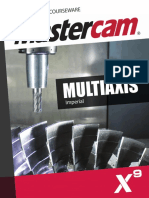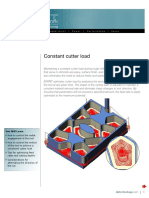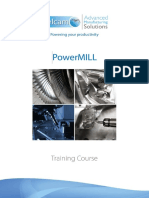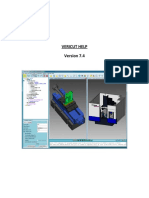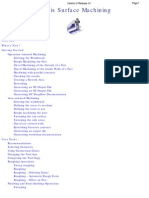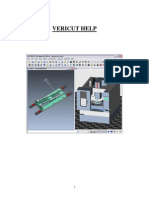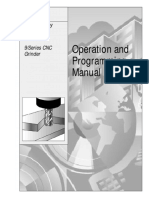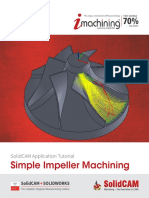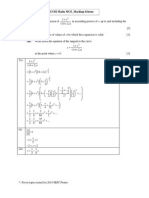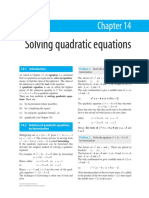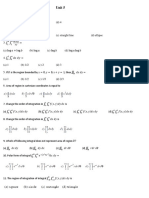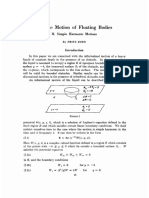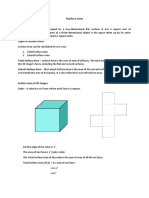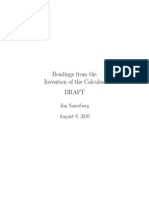Escolar Documentos
Profissional Documentos
Cultura Documentos
EdgeCAM Advanced Milling
Enviado por
Rodrigo LuizDescrição original:
Direitos autorais
Formatos disponíveis
Compartilhar este documento
Compartilhar ou incorporar documento
Você considera este documento útil?
Este conteúdo é inapropriado?
Denunciar este documentoDireitos autorais:
Formatos disponíveis
EdgeCAM Advanced Milling
Enviado por
Rodrigo LuizDireitos autorais:
Formatos disponíveis
ADM1 EdgeCAM Advanced Milling
Objectives
The aim of this lesson is to teach you the basics you need to know to use EdgeCAM to design and manufacture components.
Section
Topic
ADM1.1 ADM1.2 ADM1.3
Conventions used in this guide What is Advanced Milling Fundamentals for Design in Advanced Milling Exercise 1 Introduction to CPLs and Z-Levels Exercise 2 Working with Z-Levels Exercise 3 Creating and Editing CPLs for Solid Parts Exercise 3a Creating CPLs for Wireframe Parts
ADM1.4
Tabbed Views Exercise 4 Creating Tabbed Views
ADM1.5
Manipulating Views Exercise 5 Clipping Views Exercise 6 Tracking Clipped Views Exercise 6a Tabbed Views Layer Control
ADM1.6
Advanced CPL Creation Exercise 7 CPLs from geometry
ADM1.7
Manipulating Views Exercise 8 Enhanced Mouse Controls
Pathtrace Engineering Systems
Section I1 Page 1
I1 EdgeCAM Advanced Milling
ADM1.8
Machining Multiple Components Exercise 9 Insert Component Command
ADM1.9
Machining with the Advanced Production Licence Exercise 10 Inserting Multiple Components Exercise 11- Merge Sequences Exercise 12 Rationalise Command
ADM2.0
Intelli Drill Exercise 13 Multi Level Drill Cycle Exercise 14 Multiplane Machining Exercise 15 Tombstone Machining Set-Up Exercise 15a Tombstone Machining Extended Offsets
ADM3.0
Rotary Machining Exercise 16 Rotary Machining Design Exercise 17 Rotary Text Design Exercise 18 Machining Rotary Components Exercise 19 Machining Rotary Text Exercise 20 Unwrapping Solid Parts
Use the right-hand column to tick off those topics you have completed.
Section I1 Page 2
Version 3.0
EdgeCAM Advanced Milling
Pre-requisites
This lesson assumes that you are familiar with a PC and the Windows operating system.
Knowledge of other Windows based CAD/CAM applications, would be beneficial. You must be conversant with CAD and CAM principals found in EdgeCAM and to that ends you should have attended an approved Pathtrace Training Course. Certain elements of the course use Solids based files. It is assumed that delegates wishing to attempt such exercises will have already received the appropriate Solid Machinist training.
Licensing Requirements
Some of the exercises use Solid parts (X_T Files). If you do not posses a Solid Machinist licence you will be unable to execute the lesson. If you find this to be the case, run EdgeCAM in Student Edition mode. Student Edition mode allows you to experience all available licences in EdgeCAM. This feature runs for 999 days and will allow you save files. The file extension is not standard .PPF extension but is a .EPF You cannot generate CNC programs whilst running Student Edition mode Right-hand mouse click over the EdgeCLS and select Run Student Edition
Pathtrace Engineering Systems
Section ADM1 Page 3
I1 EdgeCAM Advanced Milling
ADM1.1 Conventions used in this guide
To enable you to use the information in this guide effectively, you need to understand the conventions used in the guide to represent different types of information.
Buttons on the screen are represented as bold lettering with initial capitals. For example: Click on the OK button. Menu options are represented as italics. For example: Select the Open option from the File menu. Field names are represented as bold text. For example: Enter the value in the Offset field. Keys on the keyboard are represented as bold lettering. For example: Press Enter.
This is a note. It contains useful or additional information. This is a reference. It directs you to another part of the user guide.
This is a thought box. It is generally used in exercises and contains a question for you to consider.
This is a warning. It contains information that you must not ignore.
This is a tip. It is generally used in exercises and offers further advice.
1. 2. 3.
This is a list of instructions, that you must follow in sequence. This is a list of items, in which the order is not important.
Section I1 Page 4
Version 3.0
EdgeCAM Advanced Milling
ADM1.2 What is Advanced Milling
Advanced Mill also referred to as Multiplane Milling - allows you to rotate the machine tool axis so that you can perform milling operations on various faces in the same Manufacture session. Typically, on the machine tool, the index will be performed by an A or B letter address within the code. Advanced Milling is perceived as the ability to: Work with an Index Table Positional control Primary and Secondary axis of a machine Tool (A & B axis) Typically produce components on a Tombstone set-up Create CNC Programs for Rotary axis machining centres
Indexing around a tombstone.
Pathtrace Engineering Systems
Section ADM1 Page 5
I1 EdgeCAM Advanced Milling
An example of Rotary Milling .
ADM1.3 Fundamentals for Design in Advanced Milling
To be able to machine with a Primary, Secondary or indeed Rotary axis, one must appreciate that the CAD geometry needs to be positioned and orientated in the correct position. CAD entities not only need to be correctly created but, they must also be aligned in the orientation that a machine tool will address them in. The foundation stone to good Advanced Milling work depends on the ability of the user to control the CPL and the Z-Level. The Construction Plane determines the direction and position of the X, Y & Z axis
Section I1 Page 6
Version 3.0
EdgeCAM Advanced Milling
The Z-Level parameter determines the position in the Z axis where design entities are to be located.
Exercise 1 Introduction to CPLs
This exercise will demonstrate how to work on different CPLs, or 'faces' of a 3D component. You will create a cube and then draw geometry on each face of the cube to design the lettering on the dice:
Before you start this exercise, think about the steps involved in creating the dice. What preparations should you make before you create the cube? How many different CPLs will you use?
Pathtrace Engineering Systems
Section ADM1 Page 7
I1 EdgeCAM Advanced Milling
3D design involves 3 EdgeCAM functions - all based around CPLs Use this learning mnemonic:
C Construction Plane P Port (the View Port) L Level (the Z-Level)
To create your dice: 1. Place a Cube on the Top CPL. To do this, create a 100mm Rectangle (Geometry Menu) and position it with coordinates of X0Y0Z0.
8 .
You cannot digitise the CPL when using any of the Polygon commands. Imagine this is a component sat in the centre of a Rotary Table. Datum Zero is the dead centre of the Cube i.e. the centre of the Rotary table
2. Set the current Z level to 100mm
Z Level is 100mm because the centre point of the cube is at Z0, which means that each face of the cube is 50mm from the centre, EXCEPT the top face, which is 100mm
3. Ensure the CPL and view orientation is set to TOP
Section I1 Page 8
Version 3.0
EdgeCAM Advanced Milling
4. Using the Text Feature command (Geometry Menu) create the word TOP FACE on the Top of the Cube.
The Text Feature offers True Type Font and Vector Text- use Vector in this instance. Vector Text can only be machined by the Text Milling Cycle. True Type Font text can be machined by all other prismatic cycles i.e. Roughing, Profiling etc
5. Your Vector Text modifiers should include: Height and Width 10mm Rotation 0 Alignment Centre
6. Position the text at X0 Y0. You do not have to consider the Z axis position as the Z-Level is set to 100mm
Pathtrace Engineering Systems
Section ADM1 Page 9
I1 EdgeCAM Advanced Milling
7. Set the CPL to FRONT. Set the Z-Level to 50mm
8. Again, using the Text Feature command, create the word Front Face on the front of the cube. Position the Text at Y50mm X0
Remember to change the String to Front Face.
Why has the position of the Text now changed? Look at the Datum position.
9. Set the CPL to Right. Set the Z-Level to 50mm. 10. Create the word Right Face on the Right hand side of the cube. Position the Text at Y50 X0 11. Set the CPL to Left. Set the Z-Level to 50mm 12. Create the word Left Face on the Left hand side of the cube. Position the Text at Y75mm X0 13. Set the CPL to Bottom. Set the Z-Level to 0mm
Why is the Z-Level now zero? Look at the Datum position.
14. Create the word Bottom Face on the Bottom of the cube. Position the Text at Y0 X0
Why has the position of the Text now changed? Observe the CPL Marker position.
15. Set the CPL to Back. Set the Z-Level to 50mm
Section I1 Page 10
Version 3.0
EdgeCAM Advanced Milling
16. Create the word Back Face on the Back of the cube. Position the Text at Y-25mm X0
In this scenario the Back CPL is not a practicable option. The Y Axis is pointing into the Rotary Table. This is the EdgeCAM convention which relates to the World axis If this had been a machine tool which Rotates around the X Axis - Back CPL would have been acceptable.
15. Save the dice design as 'Dice.ppf'.
Pathtrace Engineering Systems
Section ADM1 Page 11
I1 EdgeCAM Advanced Milling
Working with Z Levels
You may add depth to your design by altering the current Z level. You set the current Z level by entering a positive or negative level in the Z Level field on the Standard toolbar:
For example, if you set the current Z level to -10, then create a new line by specifying the co-ordinates for the start of the line at X0Y0, the start of the line is created in 3D space at the point X0Y0Z-10.
If you specify Z co-ordinates when creating a new entity, the current Z level is ignored.
Section I1 Page 12
Version 3.0
EdgeCAM Advanced Milling
Working with 3D designs in two dimensions
When you set a new Z level, the entities you have already created may lie at a different level to the one at which you are now working in. If you attempt to create new entities by way of the Reference Input command, EdgeCAM will recognise the Z axis position of the referenced entities. To overcome this problem, you can select to work in two dimensions. When this option is set, EdgeCAM ignores the specified Z level (by automatically setting it to the level of the currently selected CPL), which means that EdgeCAM can only reference the XY coordinates. To select to work in two dimensions, you click on the 2D Snap button Options toolbar. on the Input
. 8
The 2D Snap button is not enabled until you select a geometry command. Once you have clicked on the 2D Snap button, it is permanently displayed as 'on'. To de-activate the command one must be within a transaction to access this particular function.
Exercise 2 Working with Z-Levels
This exercise explains how the Z-Level setting effects the positioning of entities during the designing process. Essentially, Z-Level alleviates the need to use a Z-axis co-ordinate, as all new entities will automatically position themselves at the current Z-Level
When entering a value into the Z-Level dialog, ensure you confirm the value by either pressing the Return key or click the Right hand mouse button Complete command.
Instead of entering a value in the Z-Level, you may select Digitise from the pull down menu. This is a common feature throughout EdgeCAM. In this instance you are prompted to digitise an entity that represents the current Z-axis position. The value is then fed back to the dialog box.
Pathtrace Engineering Systems
Section ADM1 Page 13
I1 EdgeCAM Advanced Milling
The Z-level value can cause some confusion when using the Reference Input command. The value set in Z-level will be automatically used, thus offsetting the new entity by the amount in the Z Level. Activate 2D Snap to overcome this problem OR set the value in Z axis co-ordinate to 0 (zero)
1.
Create the following 2D Profile in the FRONT CPL
2. 3.
To assist you in this task, activate both the Isometric and Front View Ports Having completed the 2D profile drawing give it some thickness by Projecting the 2D Profile by 100mm (Edit Menu, Transform,/ Project)
Section I1 Page 14
Version 3.0
EdgeCAM Advanced Milling
4. Save the files as Z Level Example.ppf 5. Having drawn the component, create the following six arcs. The arcs represent drilled holes
6. Move the Z-Level to the correct position. 7. 8. Using Arc dialog, produce each set of holes, using X & Y co-ordinates Once complete, save the component as Z Level Example.ppf
If you wish to drill ALL these holes, to the depth of the component use Multi-Level & Multi-Depth option in the Drill cycle.
Pathtrace Engineering Systems
Section ADM1 Page 15
I1 EdgeCAM Advanced Milling
Using Construction Planes (CPLs)
The EdgeCAM database maintains part models with respect to a co-ordinate system known as the World co-ordinate system. The diagram below shows the orientation of a simple part within the World co-ordinate system.
To help you construct a model, the concept of the construction plane (or CPL) is used. A construction plane defines a local co-ordinate system at any orientation to the World axes. As each CPL has its own x, y, z axes, you only have to deal with local co-ordinates when creating entities. EdgeCAM translates CPL co-ordinates into World co-ordinates for you.
It is obviously easier to make the modifications to the part while working in the new CPL rather than in one of the existing CPLs. An unlimited number of CPLs can be created. When a CPL is created it becomes the current CPL and remains active until another CPL is selected or created.
Section I1 Page 16
Version 3.0
EdgeCAM Advanced Milling
Predefined CPLs
A set of predefined CPLs are provided for the XY and ZX environments. The diagram below shows the name of each system CPL .CPLs are chosen from the PullDown menu.
Pathtrace Engineering Systems
Section ADM1 Page 17
I1 EdgeCAM Advanced Milling
Unfortunately, due to the nature of design criteria found on engineering components, you will soon discover that you cannot always used the predefined system CPLs. Most components will be multi-faceted and therefore the angle of each face will not lend itself to the System CPLs supplied in EdgeCAM. It is for these reasons that the User must be able to create unique CPLs, which lends themselves to the physical design.
Creating CPLs using Solid Models
It is possible to create new CPLs using faces from a solid model. To create a CPL using a solid model you must use the CPL option from the Solids toolbar.
There are two methods of defining a CPL using a solid face. You can either select a planar face, or a cylindrical face to define the CPL plane. For both options you are given the opportunity to specify the origin for the new CPL.
EdgeCAMs Preferences command - Options ->Selection menu, influences the Create CPL command. Specifically, with Cylinder activated, EdgeCAM will allow you to set a datum in the centre of a cylinder. The default setting for this option is ON.
Section I1 Page 18
Version 3.0
EdgeCAM Advanced Milling
Face Normal
This method of creating a CPL requires you to digitise a planar face. The Z-axis will then align normal to the planar surface so that the Z-axis is perpendicular to the selected face.
Face Axis
This method allows you to create a CPL using a cylindrical face to define the Z-axis. When a cylindrical face is selected, the Z-axis aligns concentric to the cylinder. You are also given the opportunity to define an origin for the new CPL.
Pathtrace Engineering Systems
Section ADM1 Page 19
I1 EdgeCAM Advanced Milling
CPL Origins
If you have checked the Origin option in the CPL dialog box, you will be prompted to digitise a location for the new CPL. You can pick either a vertex, or the centre point of a cylindrical face. If you need to change the position of a CPL, you can use the Edit -> CPL option from the main menu toolbar.
CPLs are not associative to the solid model. If the model is modified, the CPLs will not automatically reposition to reflect any changes made.
Exercise 3 Creating and Editing CPLs for Solid Parts
The following exercise will not only demonstrate how to create a CPL (Construction PLane) on a solid model, but will show how to edit the CPL if it is initially created incorrectly. Furthermore, the exercise will make use of a number of standard techniques and functions which, if you are unfamiliar with or have simply forgotten about, will allow you to enhance your overall EdgeCAM knowledge. 1. Inserting Solid Models Creating Stock and Fixtures Benefits of Layer control Feature Finding Updating Clamps & Fixtures
Open the part file called Vice.ppf and inspect the composition of the file.
Observe the contents of the Feature & Layers windows.
The part is a solid model and represents the Fixturing devise. Two further solid models will be used in this exercise - the raw material (Stock) and the component.
Section I1 Page 20
Version 3.0
EdgeCAM Advanced Milling
2.
The Vice model should be designated as the Fixture. Using the Stock/Fixture command (Geometry Menu) select the solid body
What has just taken place in the Features window? How will this feature be used during the Manufacturing Sequence?
3.
In order for the Simulator to properly represent the working environment, you will now insert a solid model into the vice. The file that represents the stock is called The Component Stock.pmod You do not have to set the origin check-box, as the part has been pre-drawn to co-inside with the Top CPL (Construction PLane)
Pathtrace Engineering Systems
Section ADM1 Page 21
I1 EdgeCAM Advanced Milling
4.
In the same manner that the Vice body was converted into a Fixture the latest solid body requires converting into Stock.
5.
The next stage is to insert the solid body which represents the component. The title of this file is called The Component.pmod Referring to the previous stages of this exercise, insert the file. Again, you do not have to set the origin check-box, as the part has been pre-drawn to co-inside with the Top CPL (Construction PLane)
Make use of the Layers in order to ascertain a clearer view of the components.
Section I1 Page 22
Version 3.0
EdgeCAM Advanced Milling
6.
Upon inspection, you will recognise that there are three faces requiring machining. The next task is to Feature Find each face. Before, this can be done you must create CPLs (Construction PLanes) suitable for each face.
The Datums/CPLs (Construction PLanes) are to be positioned in the bottom left hand corner of each face. The Z Axis must be perpendicular to each Feature. Note that the three countersunk holes are not flat to the face.
7.
Using the CPL from Face command create CPL A Digitise the main face when prompted -Select a Planar Face to Create face-normal Aligned CPL When prompted to Digitise New Origin for CPL digitise the Vertex found on the bottom left hand corner.
8.
Pathtrace Engineering Systems
Section ADM1 Page 23
I1 EdgeCAM Advanced Milling
9.
Inspect the axis of the CPL Remember that the Z Axis (blue axis) should be perpendicular to the face. Check the previous diagram to ascertain if the axes are running in the correct direction.
To enhance the representation of the CPL axes, active the Axes check-box found in the Configure View dialog box.
10. If Face A CPL is not aligned correctly, one will have to correct it by using the Edit CPL Command. In this instance, the X axis will have to be aligned. Use Edit CPL (Geometry Menu)
Section I1 Page 24
Version 3.0
EdgeCAM Advanced Milling
11. Once the CPL is established, launch the Feature Finder. In this instance, you should produce 4 Blind holes. You do not need to find Milled features. Because this part file has multiple solids, EdgeCAM will prompt you to Digitise Solid before it create the Features.
If you have had the opportunity to inspect the Solid model, you will have ascertained that the four holes were tapped M4 X 0.7. Can you explain why Feature Finder has not recognised the thread detail?
12. Repeat the same procedure for Face B Check that the Datums/CPLs (Construction PLanes) axes are correct.
13. Launch the Feature Finder on Face B Concentrate on the Pocket features. In this instance you will observe that the singular pocket has a draft angle. Ensure that Contour Pocket and 3D Pocket are activated. 14. Check that the feature has been acknowledged in the Features window.
Pathtrace Engineering Systems
Section ADM1 Page 25
I1 EdgeCAM Advanced Milling
15. The final face Face C is slightly more challenging. Inspect the counter-bore features; you should recognise that the axes of the holes are not square to the face. It is a common mistake not to check such details and assume that the feature is square. EdgeCAM will not be able to feature find if the CPL is not aligned correctly to the axis of the drill. 16. Create Face C CPL this time, set the Plane setting to Face Axis When prompted to Select a Cylindrical Face to Create axially CPL digitise the cylindrical counter-bore face.
17. If Face C CPL is not aligned correctly, one will have to correct it by using the Edit CPL Study the direction of each axis and alter its position by way of the Edit CPL command (Geometry Menu) 18. Once Face C CPL is established, launch Feature Finder. You should detect 3 counterbored holes. 19. Save the part file as Solid CPLs Created.ppf
Section I1 Page 26
Version 3.0
EdgeCAM Advanced Milling
Transfer of Co-ordinate systems from CAD
If you use SolidWorks, EdgeCAM Part Modeler, Inventor or Solid Edge as your CAD package, you can pass the coordinate planes used within the CAD package through to EdgeCAM. This will automatically transfer the planes into EdgeCAM and convert them to CPLs.
To utilise this feature, you must launch EdgeCAM using the in-line activation button
When the link is used, all construction planes used in SolidWorks will be available in EdgeCAM as CPLs.
NOTE: The co-ordinate systems and planes passed through to EdgeCAM using the link are NOT associative to the solid model.
Refer to the Installation Guide for information regarding the EdgeCAM CAD link.
Pathtrace Engineering Systems
Section ADM1 Page 27
I1 EdgeCAM Advanced Milling
Creating New CPLs
You can define your own CPLs. A CPL definition requires three main parameters: An origin - this defines where the origin of your CPL lies with respect to the World origin. Although the standard CPLs have their origins coincident with the World origin, this need not be true for any CPLs that you define for yourself. An orientation - this defines the orientation of your CPL with respect to the World axes. Although the standard CPLs are orthogonal to the World axes, this need not be true for any CPLs that you define for yourself. A name - identify you CPL with a unique name. Names allow you to swap to another CPL and come back to your own CPL when required. Each CPL must have a unique name otherwise EdgeCAM will assign the name TEMPORARY
An unlimited number of CPLs can be created. When a CPL is created it becomes the current CPL and remains active until another CPL is selected or created.
There are two methods of orientating a CPL. One is to create the new CPL similar to an existing CPL - this is achieved by adopting the Reference modifier Otherwise, one could choose the Plane method where one would digitise design entities to align the CPL axis.
As with all aspects of EdgeCAM, one may Edit or Delete the CPL.
Section I1 Page 28
Version 3.0
EdgeCAM Advanced Milling
To Create a CPL
Select the Create CPL (Geometry menu) command.
Select the Origin check box if you want to define a specific origin/datum. Name enter a name for the new CPL Plane Select a Plane definition to indicate the orientation of the X, Y and Z axis. There are five methods of construction plane definition. Define by arc - digitise an arc to define plane. If the Origin check box has not been selected the CPL origin is at the centre of the arc. Normal to line - digitise a line, the CPL will lie at right angle to the line. If the Origin check box has not been selected the CPL origin is at the end of the line nearest to the entity digitise. Through 3 points - digitise three positions in response to the prompts. If the Origin check box has not been selected the CPL origin is at the first position. The X-axis is defined by the line between the first and second positions. The third position determines on which side of the X-axis the positive Y-axis lies. The direction of the positive Z-axis is established by the right hand rule.
Pathtrace Engineering Systems
Section ADM1 Page 29
I1 EdgeCAM Advanced Milling
Face Normal- Available in Solid Machinist Licence. Select a Solid Face Face Axis - Allows you to select conical and cylindrical faces from a solid for CPL creation, typically useful in the multilane milling environment when creating a CPL which is normal to a hole.
. 8
If neither the Plane nor the Reference modifier is used, the new CPL will be created with reference to the current CPL. Any rotation or change of origin will be applied to a copy of the current CPL If the Name modifier is left blank, EdgeCAM will assign Temporary as the name. The Temporary CPL will be discarded after use.
Reference
This modifier is used to select an existing CPL or view port that is used as a reference from which a new CPL is constructed. Rotation angles supplied through the Rotation modifier are incremental from the selected reference. The origin of the new CPL is at the origin of the Reference CPL unless the Origin check box has been selected.
Section I1 Page 30
Version 3.0
EdgeCAM Advanced Milling
Rotate
This modifier is used to specify incremental angles of rotation of a new CPL from the axes of the reference CPL or view port, or the current CPL.
Both methods are mutually exclusive - when Reference method is activated, the remaining method Plane becomes inactive.
Pathtrace Engineering Systems
Section ADM1 Page 31
I1 EdgeCAM Advanced Milling
Exercise 3a Creating CPLs for Wireframe parts
This exercise produces a basic shape which possesses several faces. You will learn how to create a datum (CPL) on each face and therein, produce design entities. 1. Create a Pentagon (Geometry Menu) with the following parameters. 2. 3. Dimension 100mm Corner Radius Blank Number of sides 5 Depth 100mm Initial Angle 18
Type Inscribed Circle
Position this shape at X0 Y0 Z0. The aim of the exercise is to create simple design geometry of each face. Before you create the geometry on must create a CPL. None of the standard system CPLs will align to the component shape, therefore you must create a CPL for each of the faces of the pentagon.
This component is to be loaded to a centring spigot, on a rotary table. Therefore, it is our intention to keep the datum in the centre of the design.
4.
The following designs need to be positioned on each individual face.
Section I1 Page 32
Version 3.0
EdgeCAM Advanced Milling
Pathtrace Engineering Systems
Section ADM1 Page 33
I1 EdgeCAM Advanced Milling
5.
Create a CPL for Face A This particular face is identical to the Front System CPL, therefore use the Reference method of creating a CPL.
6.
Note the position of the CPL marker furthermore, the CPL list will now contain the new CPL called Face A The physical position of this new CPL is in the centre of the component. As we wish to design on the front of Face A you will have to move the Z Level to 50mm.
7.
Having placed the value in the Z-Level modifier ensure you press Enter in order to lock-in the value.
8.
Create a 50mm PCD with 8 M10 X 1.50 Tapped holes.
Use the PCD Macro located in either your Shareware Menu or, the PCI Example folder. Macros are executed from the Custom Menu
9.
The next CPL is again located in the centre of the component but is aligned to Face B When measured in respect to Face A, this particular face is displaced by 72
10. Create a CPL called Face B Use the Reference method.
Section I1 Page 34
Version 3.0
EdgeCAM Advanced Milling
11. Using the Slot command (Geometry Menu) draw three slots. Use co-ordinates to position the slots.
Ensure the Z-Level remains at 50mm
Pathtrace Engineering Systems
Section ADM1 Page 35
I1 EdgeCAM Advanced Milling
12. Proceed with the remaining faces creating CPLs using the Reference method and create the relevant geometry. Remember to check that the Z-Level is correct before creating entities on each face. 13. Save the component as Exercise 1.ppf when completed.
Section I1 Page 36
Version 3.0
EdgeCAM Advanced Milling
ADM1.4 Tabbed Views
This functionality provides a quick method of changing between alternate view properties within a single view by creating a tabbed view, with each tab representing a user defined set of view properties. EdgeCAM allows you to create your own specific view ports of a component which are aligned to CPLS The ports are stored on a tab, and can be manually activated when required. This is useful when machining complicated parts as specific views can be quickly restored once they have been saved.
To change view ports, mouse key click while the cursor is over the view caption dialog found on the bottom left hand corner of the screen. In order to yield multiple views, split the screen by either activating the icons found on the bottom right hand corner of the port or alternatively use the fly-out menu.
Class Exercise 4 Creating Tabbed Views
1. 2. 3. Open the part file Sensor Housing.ppf Inspect the component observe that there is a User Defined CPL called Face B LH click over the blue view port selection band situated at the bottom LH corner of the active view. Select New View.... from the pop up menu.
Pathtrace Engineering Systems
Section ADM1 Page 37
I1 EdgeCAM Advanced Milling
4.
On the Configure View dialog box, set the parameters as shown below, then select OK
Ensure that the View modifier is set to None
5.
The component will now align itself so that the view is looking down the Z-axis of the CPL called Face B. Observe that there is now a tabbed view created with the same name. LH clicking this tab will select this view.
Section I1 Page 38
Version 3.0
EdgeCAM Advanced Milling
. .
As soon as the first user defined tab is created another tab labelled Default will be created. This stores the initial view configuration so you can easily switch from the user defined tab to the default tab. You have the ability to Pan and Zoom the part when a tabbed view is selected, but not Rotate. The tabbed view locks the orientation of the part so it cannot be accidentally changed. Select the Default view and the part can then be rotated as normal.
6.
Create another new view. This time set the name and parameters as follows:
7.
The new view will appear as a tabbed view named Tracker. Using the drop down menu on the main tool bar, select a different CPL from the list. Observe that the view now updates and tracks the active CPL, so that when the CPL is changed, the view is updated to the same orientation as the active CPL
Pathtrace Engineering Systems
Section ADM1 Page 39
I1 EdgeCAM Advanced Milling
8. 9.
Select other CPLs, and observe the view. Save the Parts as Completed Sensor Housing.ppf
It is good practice to meaningfully name the tabbed views you create. This will allow you to easily navigate around complex parts when creating machining instructions.
Section I1 Page 40
Version 3.0
EdgeCAM Advanced Milling
ADM1.5 Manipulating Views
You may use the other parameters found in the Configure View dialog box to specify various other parameters such as rendering, layers or translucency. These properties are specific to each individual tabbed view. The following series of exercises will demonstrate how this is accomplished.
Editing and Deleting Tabs
A mouse click while the cursor is over the view caption will activate the caption menu which includes the menu entries Update and Delete:
Select these options to update the tabs properties from the current configuration or remove the tab respectively.
Pathtrace Engineering Systems
Section ADM1 Page 41
I1 EdgeCAM Advanced Milling
Clipping Views
View clipping is activated by setting the properties in each view port. View clipping is a useful tool for users who work with wire frame components that are mounted and machined in a tombstone scenario. The use of clipping makes the view port clearer to work with as unwanted geometry is removed from the view by making it invisible.
Class Exercise 5 Clipped Views
1. 2. Open Tombstone Setup.ppf The part should be displayed as shown herewith. Observe the new CPLs and the active layers. Activate the various tabbed views each view is specific to each CPL.
3.
Switch on the Components layer so that the parts are shown loaded to the tombstone ready for machining. With the components now visible, select the predefined tabbed views. Notice that these views represent the index position for each side of the component, and that the opposing component is visible behind the tombstone.
4.
5.
Select the B0 tabbed view, and edit the properties of this view.
Version 3.0
Section I1 Page 42
EdgeCAM Advanced Milling
Refer to the previous exercise on creating Tabbed Views for information on view properties.
6.
On the Clipping tab, set the parameters to as shown below and select OK
7.
Observe the screen. The view has now been clipped negative down the Z-axis. This has made invisible any geometry that lies negative from the Z0 of the active CPL (B0). Edit the properties of view port BO again, but make the Z-Level value 100. This will clip any geometry that lies negative from the Z-level of 100 in the current CPL Experiment with view clipping using the remaining view ports.
8.
9.
10. Save the part as Completed Tombstone Set Up.ppf
Pathtrace Engineering Systems
Section ADM1 Page 43
I1 EdgeCAM Advanced Milling
Class Exercise 6 Tracking Clipped Views
It is possible to configure a view port so that when the CPL is changed, the view is automatically updated to reflect the same orientation of the CPL. If view clipping is specified in the view that is Tracking the CPL, it will dynamically update the view to reflect the new orientation. 1. 2. 3. Open CPL Tracking.ppf Make all the layers visible and select the Tracker view port. Edit the properties of the tracker view port and observe the settings. The Track CPL option is checked which will enable the view to be automatically updated when the CPL is changed. Furthermore, Clipping has been activated. Select OK to dismiss the dialog box
4.
From the main tool bar, change the active CPL to B90. Observe that the view has updated, and that the clipping now reflects the changes. Experiment with the CPLs and clipping properties to familiarise yourself with the functionality.
5.
Section I1 Page 44
Version 3.0
EdgeCAM Advanced Milling
Tabbed Views Layer Control
Layers can be used for separating different types of entities from each other for display purposes. For example, toolpaths would normally be on different layers from the geometry of a part model. All layer control is via the Layer Browser and the Layer drop down list in the Standard EdgeCAM toolbar. Layers can be further manipulated from the Properties tab of the Tabbed View. The Layers tab of the Properties dialog contains a duplicate of the layer list in the Layer Browser although the visibility status of layers may differ. By default, the Layer Browser takes precedence over the view properties. Check the Override box to override the settings in the Layer Browser.
The Select to hide option allows you to select an entity on the layer you wish to hide. Check the Select to hide box and press OK. You will then be prompted to digitize entities on the layer to exclude.
Pathtrace Engineering Systems
Section ADM1 Page 45
I1 EdgeCAM Advanced Milling
Exercise 6a Tabbed Views Layer Control
1. Open the part file View Manipulation.ppf
2.
Familiarise yourself with the Layers and Features browser. The purpose of the exercise is to create tabbed views, that, when activated, automatically control the layers and therein the entities displayed in the view. Create a Tabbed View called Fixturing under the Layer tab, switch off the Component layer and the Machine Table layer.
3.
4.
Create a Tabbed View called No Fixturing under the Layer tab, switch off all layers except the Component and Machine Table Create a Tabbed View called Studs/Part under the Layer tab, activate Select to hide You are prompted Digitise Entity on Layer to exclude Select all clamps plus the machine table.
5. 6.
Section I1 Page 46
Version 3.0
EdgeCAM Advanced Milling
7.
Save the part Completed View Manipulation.ppf
Pathtrace Engineering Systems
Section ADM1 Page 47
I1 EdgeCAM Advanced Milling
ADM1.6 Advanced CPL Creation
Exercise 7 CPLs from geometry
When creating CPLs in the previous exercises, one relied upon the fact that a reference angle could be calculated in order to align the direction of the axis. Sometimes this is either not possible or, might lead to errors if the angle is not calculate correctly. A more safer and accurate method is to digitise the existing design entities in order to create the CPL. 1. Create the following shape, positioning the component at X0 Y0 & Z0 Use the Polygon command (Geometry Menu) in order to produce the hexagon shapes.
Section I1 Page 48
Version 3.0
EdgeCAM Advanced Milling
2.
Create a CPL for Side 1 The Z axis of the CPL must be perpendicular to the face and the position of the datum must be in the centre of the face.
3.
Notice that the face at Side 1 is slanting backwards. One would have to calculate the angle of displacement in order to successfully create a CPL. Rather than calculate an angle (which might ultimately be miscalculated and thus the CPL would be wrong) we will create the CPL by selecting entities from the model.
4.
5.
Create a CPL with the following settings: Name - Side 1 Plane - Through 3 Points
Observe how the Reference Tab is de-activated when Plane is chosen
Pathtrace Engineering Systems
Section ADM1 Page 49
I1 EdgeCAM Advanced Milling
6.
Dismiss the dialog box by select OK you are prompted Digitise First Point on the Plane Entity digitise the left hand side of the horizontal line. Refer to the diagram below in order to establish the CPL
7.
The Side 1 CPL is now established, however it is stipulated that the origin position of the CPL must be in the centre of the face. By default the CPL will be position at the intersection of the digitise entities. One may alter the CPL position by Edit CPL (Edit Menu) Create a single line that represents a vertical centre-line on each face of the component. This line will act as a construction line.
8.
9.
Section I1 Page 50
Version 3.0
EdgeCAM Advanced Milling
10. Select Edit CPL (Edit Menu)
Origin activated so as EdgeCAM will prompt t he user for the new CPL position. CPL select Side from t he pull-down list
Do not confuse Name and Plane modifiers. Name modifier is used when one wishes to re-name the title of the CPL. CPL modifier offers a list of potential CPLs to be edited.
11. You are prompted Digitise New Origin for CPL select the mid-point of the centreline.
12. Create CPLs for the remaining sides. When you initially created a CPL for Side 1 you did not influence the origin. As the component now has a centre-line on each face you may activate origin and select the mid-point of the centre-line.
Pathtrace Engineering Systems
Section ADM1 Page 51
I1 EdgeCAM Advanced Milling
13. Referring to previous exercises, create a Tabbed View that Tracks the CPL. 14. Create the following design on Side 1 and Side 4
15. Create a 30mm X 45mm rectangle with 5mm corners rads. on Side 2 and Side 5
Section I1 Page 52
Version 3.0
EdgeCAM Advanced Milling
16. On Sides 3 and Side 6 draw a 7mm radius slot. The slot is position on the horizontal centre-line and must be 1mm offset from the sidewalls.
17. Save the part as Completed Advanced CPL.ppf
Pathtrace Engineering Systems
Section ADM1 Page 53
I1 EdgeCAM Advanced Milling
ADM1.7 Manipulating Views
Refer to Getting Started in EdgeCAM or EdgeCAM Help menus for standard view control.
Enhanced mouse control Zoom & rotate around a point
To assist in the screen manipulation of large components it is possible to set a focal point on the model so it is rotated or zoomed around a specific point.
Zooming to a Point
You can use the mouse wheel to zoom relative to the current cursor position in the active view. Pick a point on the model and move the wheel forward to Zoom In and backward to Zoom Out while holding down the Ctrl key. The cursor position will be moved to the centre of the screen and zooming will occur at that point.
Rotating about a Point
To rotate the model about a point, position the cursor on the desired spot on the model and select this point as centre of rotation with a right-hand mouse click while holding down the CTRL key. The selected point is moved to the screen centre.
To cancel the point zooming or rotation, perform a zoom extent.
Exercise 8 - Enhanced Mouse Controls
This exercise will allow you to practice manipulation of components in the screen area 1. Open the file Long Part.ppf
This file contains a Turned component.
2.
Practice using the enhanced view commands by zooming and rotating around a fixed position.
Section I1 Page 54
Version 3.0
EdgeCAM Advanced Milling
ADM1.8 Machining Multiple Components
You may want to insert an existing part into the current drawing. You can use this command to insert geometric entities and, optionally machining sequences. You have control over how much of the named part you want to insert, and how you want to insert it. Select the Insert, Component (File menu) command. The dialog offers the following parameters:
Segregate Layers Check this option if you want each component's entities to remain on their separate layers. The layers will be renamed, with the name consisting of the inserted part name prefix followed by the original layer and a number representing the instance of insertion of that part (1,2,3 etc.).
Pathtrace Engineering Systems
Section ADM1 Page 55
I1 EdgeCAM Advanced Milling
If this box has not been checked, prefix and incremental numbering will not be used and all entities from a particular layer in the source part will be placed on the same layer in the target part. Insert Sequences Check this option if you want to insert all machining sequences from the source part. If this box is not checked only geometric entities will be inserted. Please note that the Undo functionality is not supported when inserting components with sequences. Name Enter or Browse for the name of the .ppf part file to be inserted. CPL Source Nominate the CPL in the named part. This determines how the geometry is to be inserted into the current part. Select from Named List or Digitise a user-defined CPL. CPL Target Nominate the CPL onto which to insert the component. Select from Digitise or a list of available CPLs in the current environment. If you choose Digitise, you are prompted to digitise the appropriate CPL marker. Name Prefix - Allows you to specify a prefix to be used to identify CPLs, Layers and Sequences coming from a particular inserted file. If used, the name prefix precedes the existing layer, CPL or sequence name. Duplicates will continue to be distinguished by the addition of '.1', '.2' etc. Rotation Enter any required rotation about the Z axis of the target CPL. Centre of rotation will be that of the target part not that of the source part(s). Toolchange and Home positions are defined relative to the sequence Initial CPL.
The most common use for the Insert Component command is in loading components onto a machine with rotary axes so that a combination of parts or multiples of the same part can be machined. This is also referred to as Tombstone machining.
Section I1 Page 56
Version 3.0
EdgeCAM Advanced Milling
Exercise 9 Insert Component Command
1. 2. 3. Open the part filed called Cube.ppf This component possesses one User Defined CPL called First Insert a Component (File Menu) the part name is Component.ppf Name Component.ppf CPL Target First CPL Source - -Named List
4.
You are prompted to select a CPL these CPLs belong to the incoming component. Select Top
5.
When the command is executed, the component is displayed. EdgeCAM will prompt Confirm Inserted Part (Finish) or resume original part (Escape). Select Enter to accept the condition.
Pathtrace Engineering Systems
Section ADM1 Page 57
I1 EdgeCAM Advanced Milling
6.
Create CPLs for the Second; Third; Fourth and Plane A
7.
Insert Component.ppf to all new CPLs
8.
Save the part as Complete Cube.ppf
Section I1 Page 58
Version 3.0
EdgeCAM Advanced Milling
ADM1.9 Machining with the Advanced Production Licence
Rationalise, Insert Component and Merge commands
Whilst using the Insert Component command, the EdgeCAM Advanced Production license allows the machining sequences of the incoming component, to be inserted as well. This feature is particularly useful when re-appraising a machining method of an existing component or when one wants to simply multi-load a machine tool table. The following exercise will not only demonstrate the functionality found in the Insert Component command but will also show two functions that compliment the command. Merge sequences allows a user to create a new machining sequence from several existing sequences.
All sequences to be merged must use the same Code Generator Rationalise command always users to streamline their machining method. Rationalise command is particularly useful for work carried out on machine tools with 4 and/or 5 axis.
Exercise 10 - Inserting Multiple Components
1. Open the part file called Fixture.ppf. This part represents a multi-load fixture plate that can accommodate four components. The four location positions are indicated by User defined CPLs Locate 1, Locate 2 etc
2.
Using the Insert Component command (File Menu) load the part file called A Single Component.ppf to the CPL named Locate 1 Ensure that Insert Sequences is checked.
Pathtrace Engineering Systems
Section ADM1 Page 59
I1 EdgeCAM Advanced Milling
3.
Enter Com One into the Name Prefix so as subsequent new CPLs and Layers will be pre-fixed with this name. The CPL Source has been set to Named List therefore you are now prompted to select a CPL from incoming component. This will be coupled to the Target CPL.
4.
Your are prompted to Confirm Inserted Part (Finish) or resume Original Part (Escape) If you discover the component is not correctly orientated or, maybe you selected the wrong CPL one may effectively perform an Undo, by selecting Escape button.
5.
You will observe that not only has the component been inserted on to the correct CPL, but EdgeCAM has automatically created new Layers and new CPLs. CPLs belonging to the inserted part will be pre-fixed Com One
Section I1 Page 60
Version 3.0
EdgeCAM Advanced Milling
6.
Repeat the above process, inserting the same part A Single Component.ppf onto the three remaining CPLs Name Prefix Com Two Com Three Com Four CPL Target Locate 2 Locate 3 Locate 4
7.
Observe the Layers Browser and the CPL listing. The file is now easier to understand, as EdgeCAM as specifically named every CPL and Layers relating to each part.
EdgeCAM will also prefix the Machining Sequence Name with the Name Prefix
8.
Using the SAVE AS function -Save the part file as Loaded Fixture.ppf.
Pathtrace Engineering Systems
Section ADM1 Page 61
I1 EdgeCAM Advanced Milling
Merge Command
The Merge Sequences command allows you to merge two or more sequences into one by appending the instructions in the second and subsequent sequences to those in the current sequence. Merge Sequences (Instructions Menu) is very easy to use. You are allowed to combine multiple sequences. One may dictate the order in which the sequences are listed.
Description enter a name for the new machining sequence. EdgeCAM will default the name to be the current sequence appended with the number 1. Upon completion of the command, EdgeCAM will have created a new Sequence in the Instructions Browser. Selected Sequences Select the sequences you want to merge into the current sequence by moving them from the left to the right panel. You can do this by simply highlighting the required sequence(s) and pressing the single arrow. The double arrow allows you to move all sequences to the right panel. Remove Tool Positions Check this option to set all tool positions to blank in the merged sequence. You will need to re-specify these parameters for all toolchanges by editing the appropriate toolchange dialog. If this option is not checked, it is assumed that you are happy with the sequences and no changes will be made. Please note that option is only offered once for each merge commend and there will be no further checks for compatibility. Force Index - Check this option to force the merge to use index commands instead of datum shifts. If this option is checked, the Datum Type (above) should be set to Absolute.
Section I1 Page 62
Version 3.0
EdgeCAM Advanced Milling
Exercise 11- Merge Sequences
1. Open the file called Loaded Fixture.ppf. Move into manufacturing environment. Inspect the Instructions Browser you will observe four sets of Machining sequences one for each component.
2.
By default, the current sequence is called com one-first operation. Open the Merge Sequences (Instructions menu) and state the name you wish to call the new sequence. In this instance call it MERGED. Select the three remaining sequences found in the left hand panel and move them into the right hand panel (Selected Sequences)
3. 4. 5.
Do not select Remove Tool Positions. Observe there is now a fifth machining sequence called Merged Using the Save As command - Save this file as Merged Sequences.ppf.
Pathtrace Engineering Systems
Section ADM1 Page 63
I1 EdgeCAM Advanced Milling
Rationalise command
You can maximise programming efficiently by using the Rationalise command (Instructions Menu) This command will re-order a machining sequence to minimise the number of toolchanges or Index moves. The reordered toolpaths are placed in a separate sequence. You can choose between sorting the instructions by Tool (default setting), CPL or Index The sorted sequence is created as a new sequence and can easily be deleted, if not required. The new duplicate machining sequence will automatically be renamed by appending .1. The original sequence will not be changed by the rationalisation process. Once you are satisfied with the re-ordered sequence you can delete the original sequence.
Ensure that you have carefully checked the re-ordered sequence before deleting the original sequence.
The Undo command is not supported by this function.
Merge Hole Cycles - (Only available if rationalise is by tool and Code Generator supports multilevel/depth) When a sequence is rationalised, a number of cycles are frequently grouped together for machining by a single tool. In the case of hole cycles this gives rise to a canned cycle (G81 etc) in the NC file for each EdgeCAM cycle instruction. Check this option to group such instructions into a single cycle so that multiple, identical holes may be drilled with one G81 canned cycle instead of many individual canned cycles each drilling one hole. The default setting for this option is OFF.
Section I1 Page 64
Version 3.0
EdgeCAM Advanced Milling
Exercise 12 Rationalise Command
1. Open the file called Merged Sequences.ppf. This file contained a sequence called Merged. Inspect the sequence. You will notice that the tools (1 through to 5) are repeated four times over. In this instance we wish to Rationalise by Tool i.e. a tool is only used once, therefore each tool will machine the four items before it is changed.
What will happen to the amount of toolchanges? How many toolchanges does the current sequence contain?
2. 3.
Activate the Rationalise command (Instructions menu) selecting the strategy, By Tool EdgeCAM will now go through the sequence ensuring the toolchanges are kept to a minimum.
Count the amount of toolchanges there will be far less in the new sequence.
4.
Observe that a new sequence has been created.
Pathtrace Engineering Systems
Section ADM1 Page 65
I1 EdgeCAM Advanced Milling
Rationalising by Priority
There are circumstances when sorting by tool, that EdgeCAM could yield undesirable results. It is not always the case that turret numbers will increase in sequential order. It is perfectly possible that the first tool to be used within a machining sequence is number 30 and the last tool within the sequence is number 7 Unless instructed otherwise, the Rationalise command will order the tool by their turret numbers. To overcome this scenario, you can assign a sort priority to each toolchange by specifying a Sort Priority modifier on the More tab of the toolchange dialog. Sorting will then be performed by order of first use within each priority group. All tools with the same priority will be sorted by order of first use, followed by those with the next priority and so on in ascending numerical order.
If a Sort Priority has been assigned to a toolchange this priority will be displayed in the Instructions Browser to the right of the instruction number. Usage Tips: It is much easier to set the priority of tools in the individual part files when developing the machining sequence before rationalising the merged sequence. We would suggest that types of tools are given a pre-defined number that relates to a type of operation. For example: 100 = Roughing 200 = Semi roughing 300 = Semi finishing 400 = Finishing 500 = Centre Drill / Spot face 600 = Drilling 700 = Tapping / Reaming / Boring When the merged sequence is rationalised the priority order will ensure that all roughing is carried out before any semi-roughing and semi-roughing is performed before any semifinishing etc. Any final changes to the tooling order can be achieved by adjusting the Sort Priority after rationalisation.
Section I1 Page 66
Version 3.0
EdgeCAM Advanced Milling
For example you may wish to change the order of two roughing tools (both have Priority 100) by changing the sort priority for one of them to 101 or 99. Once all the final changes have been made run Rationalise by Tool again to re-order the sequence.
Rationalise by Priority is not available in Turning or Wire systems
ADM2.0 Intelli Drill
Where a component requires drilling with the same tool but at various Z axis positions, activate Intelli Drill. The Options allows the user to produce one machining cycle which caters for several hole features.
Your postprocessor must support Multi-Level Drill cycles Multi Level Check to drill a series of holes at differing levels. The level for the cycle will be taken from the digitised geometry (arc, line or point). The cycle applies the Depth and Retract values relative to the Level of the digitised entity. Any specified Level parameter value is ignored. Multi Depth (Code Generator dependent) Check to drill a series of holes at different depths, the depth for the cycle is taken from an arc, line or point at the base of the hole. Where an entity to define the depth is not selected the Depth parameter from the cycle dialog will be used. If arcs with a (connecting) vertical line are selected the depth will be taken from the vertical line. Please note that it is still necessary to specify a Depth value (which will not be applied), otherwise an error will be displayed.
It is necessary to check Multi level in order for the Multi Depth option to work.
Exercise 13 Multi Level Drilling
1. 2. 3. Open the part file Z Level Example.ppf Switch to the Front CPL and create a layer called Stock Using the Stock/Fixture command (Geometry Menu) create a profile piece of stock with a depth of -100mm (-ve). Chain the front profile when prompted Digitise Points on profile Move into Manufacturing, selecting the Fanuc 3x.mcp postprocessor.
4.
Pathtrace Engineering Systems
Section ADM1 Page 67
I1 EdgeCAM Advanced Milling
5.
Select a centre drill from the ToolStore. This tool will create a 1mm centre at each hole position. Remember the three set of holes are all at various Z Levels.
6.
Create a Drill Cycle pay special attention to the Depth parameters.
7.
As the cycle must learn the various Z heights from the model entities, activate Entity Types selecting points. Window the upper section of the component when prompted Digitise hole points
8. 9.
You will observe that the Drill will penetrate by 1mm on all levels. Move into the simulator and inspect the machining
10. Move to toolchange and select an 8mm L.S. Drill
Section I1 Page 68
Version 3.0
EdgeCAM Advanced Milling
11. The purpose of the next cycle is to drill through the component maintaining the correct depth for each of the hole features. 12. Create a Hole Cycle observe the Depth values.
13. Referring to the centre drill method window select the whole model in order to drill the component. 14. Simulate the procedure to check for possible errors. 15. Save the part file Completed Z Levels.ppf
Pathtrace Engineering Systems
Section ADM1 Page 69
I1 EdgeCAM Advanced Milling
Machining on Indexing Machine Tools
There are two important factors to consider when machining Multiplane parts. Firstly, does the postprocessor possess the correct discipline? I.e. can it index between faces? Secondly, what is the start position of the tool how is it aligned to the component. Both these considerations are addressed when you fist move from the CAD environment to the CAM discipline.
Machine Tool Ensure you have selected a postprocessor that contains the ability to index the tool in a rotary manner. When designing a postprocessor through Code Wizard, you are offered the opportunity to designate Primary and/ or Secondary Rotary motion. Initial CPL Address the possibility that the tool can be aligned with one of the indexing faces. For example, with a Horizontal Borer the Initial CPL would be Front, or maybe Right. This position can dictate the position of B/A zero degrees. Machine Datum - Specify the machine origin position, this is used as the reference point for the tool home and tool change positions. It is also the center of rotation in multiplane milling.
Section I1 Page 70
Version 3.0
EdgeCAM Advanced Milling
Once you have established the above criteria, one may proceed to machine in the normal manner. You should now observe that a fourth or fifth axis is present within the CPL Coordinates Status Box. (Status Bar)
The Code Wizard Postprocessor
One must pay special attention to the Machine Section of the Code Wizard, when specifying which axis is to be indexed. In the case of a standard Horizontal Borer, one would set the Primary Axis to B and the Secondary axis to None One must observe the position of the rotation arrow in respect to the axis.
When the machine tool has the ability to index two axes, one should use both Primary & Secondary.
Pathtrace Engineering Systems
Section ADM1 Page 71
I1 EdgeCAM Advanced Milling
Multiplane Milling
The Advanced Production Licence allows you to rotate the machine tool pallet so that you can perform milling operations on a new face in the same Manufacturing session. Furthermore, you machine whilst the workpiece is rotated (A or C axis machining) This concept is similar to that of using the Select CPL (Geometry menu) to create geometry on a new plane is used within t he Manufacturing environment. Using the Move Index command allows you to access each face of the component by choosing the previously created CPL.
You cannot alter a CPL in Design Environment if the CPL is being used in Manufacture mode The re-orientation process is simulated on screen by the tool making a rapid arc move. Note that as the part is not shown to rotate, the tool always appears to move in the OPPOSITE direction to that specified for the pallet.
EdgeCAM Simulator will display the component being indexed.
Once the work plane has been re-oriented, you are free to continue using standard machining cycles. Index can also be used to do a datum shift.
Section I1 Page 72
Version 3.0
EdgeCAM Advanced Milling
In order to move from face to face, you will use the INDEX command (Move Menu).
Angle - Specifies the angle in degrees through which to rotate the primary rotary axis. Defining an angle creates a new CPL, so the system gives it a default name of CPL1, CPL2 and so on. Datum Type - Choose the type of datum shift from the previous co-ordinate system origin Absolute - uses a G50 series co-ordinate shift. Incremental - uses a G92 series co-ordinate shift
Direction - The pallet can move in one of two directions. Use this parameter to select the direction in which the pallet re-orientates.
Name - Match the work plane orientation to the CPL selected from this list. This rotates both the primary and secondary axes to a new orientation.
Datum Shift - Specifies a shift in X, Y and Z co-ordinates for the datum or origin
Pathtrace Engineering Systems
Section ADM1 Page 73
I1 EdgeCAM Advanced Milling
Exercise 14 Multiplane Machining
1. 2. Open the part file called Exercise 1.ppf Ensuring the CPL is set to Top and the Z Level to zero, create a new Layer called Stock Create a Profile shaped piece of stock with a depth of 100mm. Chain the base of the component.
3.
4.
Move into Manufacturing select the Fanucba.mcp postprocessor. Ensure the Initial CPL is set to Face A In order to correctly view the component within the Simulator you must declare the Stock type. In the Feature Browser , right-hand click the Stock and select Secondary Rotary Axis
5.
6.
Select an 8.5mm Drill. Rapid the tool 5mm above one of the holes on Face A
Use the Reference command to move the drill.
7.
Create a Hole Cycle digitising the centre points of the 50mm PCD on Face A. As you will be later on re-visiting the PCD for Tapping, set a Feature Name. Clearance 55mm Level 50mm Depth -20mm
Subroutines Controller
Section I1 Page 74
Version 3.0
EdgeCAM Advanced Milling
Feature Name Face A
Think why the Feature name is being used?
8.
Whilst digitising the entities representing the hole positions, ensure that you start with the hole that you have just Rapid moved to. You are about to Index the machine tool table so as the drill is lined up to Face C Use the Rapid Move command moving the tool backwards to Z100mm
9.
10. Index (Move Menu) to the CPL called Face C 11. Create a second drill cycle in order to machine the PCD on Face C. Set a Feature name called Face C 12. Ensure you digitise the hole centres in the same order as Face A.
As you are now on a separate face and therefore the PCD is unique to the first face you cannot select Face A Feature Name.
Ensure that the Drill Cycles Optimise Path is set to <None>.
13. Move into the Simulator and check your machining.
Why is it important to guarantee that the hole centres have been selected (and therefore machined) in the same, identical order?
14. Move to Toolchange. Select a M10 X 1.5 Tap. 15. Create a Hole cycle in order to complete the PCD on Face C. Adjust the Depths accordingly.
In order to save time re-digitising the hole centres select Feature Name. Ensure you select the correct name.
Ensure that the Drill Cycles Optimise Path is set to <None>.
16. You are about to Index the machine tool table so as the drill is lined up to Face A Use the Rapid Move command moving the tool backwards to Z100mm 17. Index (Move Menu) to the CPL called Face A
Pathtrace Engineering Systems
Section ADM1 Page 75
I1 EdgeCAM Advanced Milling
18. Create a Hole cycle in order to complete the PCD on Face A. Adjust the Depths accordingly.
In order to save time re-digitising the hole centres select Feature Name. Ensure you select the correct name.
Ensure that the Drill Cycles Optimise Path is set to <None>
19. Re-Simulate the machining process. 20. Move the tool to toolchange. 21. Generate Code and inspect the CNC output.
The above exercise stressed that the holes had to be digitised in a very strict manner. This was necessary in order to guarantee sub-routines in the outputted code. When EdgeCAM detects repetition, a sub routine will normally be created.
Section I1 Page 76
Version 3.0
EdgeCAM Advanced Milling
Exercise 15 - Tombstone Machining Set-Up
The following exercise will give you the opportunity to practice the techniques covered in the previous exercises. Specifically you will readdress the following issues:-
CPL Creation Insert Component command Working with Solis parts Indexing Command Postprocessor Output Code Wizard Tokens Proves the relationship between CAM instructions and the CNC output
The exercise will begin by asking you to finish off the loading of the Tombstone. Imagine the CPL positions are fixed Clocking Points on the Fixturing. It is intended to load & re-load components onto the Clocking Points and to Datum Shift to these positions. 1. Open the part file Multi Part Tombstone Loaded.ppf
Inspect the part file concentrating on the CPLs that have been created. Components have already been loaded to the four CPLs. Note the name of each CPL.
Pathtrace Engineering Systems
Section ADM1 Page 77
I1 EdgeCAM Advanced Milling
2.
Using the Insert Component (File Menu) command, load the part to the two remaining clocking points (CPL G58 and CPL G59) As an alternative method, deliberately do not set the CPL Target field. The part file is called Drive Block.ppf
3.
Observe the command prompt- Digitise the required CPL Marker Every available CPL will highlight, digitise the CPL on the Right Hand side called G58 The Available CPL (that is, the CPL on the Drive Block part) is TOP Launch Feature Finder (ensure 2D Pockets and holes are switched on)
4. 5.
Before Launching the Feature Finder ensure that the relevant CPL is active.
6.
Repeat the above steps for the final component (G59 CPL) Make sure that the Feature Finder is re-used. Save the Part file as Fully Loaded Multi Part Tombstone.ppf
7.
Section I1 Page 78
Version 3.0
EdgeCAM Advanced Milling
Exercise 15a Tombstone Machining Extended Offsets
The following exercise is designed to not only allow you to revise the techniques and practices acquired in previous exercises but will force you to consider the CNC output. Specifically in this case, the work shift G Code (Fanuc G55; G56 etc) In a standard Code Wizard Postprocessor one will discover that only the standard work shift G-Codes are supported. If you intend to use more than six datums and expect to employ Extend Work Offsets the method explained in this exercise can be used.
Can you consider why the names of the CPLs in the previous exercises; were exactly the same as the Datum G-Codes?
Ensure the CW Indexing Post.mcp file is loaded to the Machdef folder of EdgeCAM
1. 2.
Re-open the part file called Fully Loaded Multi Part Tombstone.ppf Enter Manufacturing mode selecting the CW Indexing Post.mcp Ensure that the Initial CPL is set to G56
3.
Select the first tool 10mm Endmill. Rapid the tool to a co-ordinate of X0Y0 Z40.
Pathtrace Engineering Systems
Section ADM1 Page 79
I1 EdgeCAM Advanced Milling
4.
Ordinarily, one would now set about the task of machining the first component. However, in this instance, move the tool to the neighbouring datum G57
5.
Copy the previous Rapid Move command (this will constitute the machining commands on that particular component)
In order to copy a CAM instruction Drag and Drop the required command into the relevant position, keeping the Control key depressed.
6.
Move the tool to the right side of the tombstone G58 Datum CPL. From the Move menu use Index, selecting CPL G58 Again, copy the previous Rapid Move command (this will constitute the machining commands on that particular side of the component) Repeat the above step, moving the tool to each datum. Your CAM Instructions should resemble something like below.
7.
A standard Code Wizard postprocessor will output G54 through to G59 for each time the Move Index command is used. The Code Constructor token used to output the Datum GCode is called WORKGCODE
Section I1 Page 80
Version 3.0
EdgeCAM Advanced Milling
In this instance the WORKGCODE token has been replaced by the CPLNAME Token. Thus, the token has been assigned to the physical name of the CPL. Provided a user is disciplined into strictly adopting a particular CPL naming convention, the output will be correct.
8. 9.
Create the CNC program by using the Generate Code command. Inspect the program try to identify the area where the Tokens have been used.
10. Save the part as Fully Loaded Multi Part Tombstone Machined.ppf
Pathtrace Engineering Systems
Section ADM1 Page 81
I1 EdgeCAM Advanced Milling
ADM 3.0 - Rotary Machining
What is Rotary Milling?
Rotary Milling is the ability to perform 2D and 2.5D machining cycles around or on the end of a cylinder. When performing radial machining (around the cylinder), the tool is restricted to moving parallel to and around the rotary axis. The tool is always oriented radially to the centreline of the rotary axis.
Radial Machining Rotary Mode
Radial Machining Planar Mode
While milling in Rotary mode, the tool is restricted to movement along and around the rotary axis. Any linear movement that would alter the tool's distance from the centre of rotation is wrapped to the appropriate angular position, as shown here:
Section I1 Page 82
Version 3.0
EdgeCAM Advanced Milling
For example, on a C axis rotary machine, the tool can move along the Z axis but any Y motion is converted into an angular move around the C axis. Note that you can specify an angular co-ordinate directly in the Co-ordinate Input dialog by stating the angle. You could do this, for example, by entering C90. If you had to, you could also do this by entering a distance in the Y axis equal to one quarter of the circumference (pi times D over 4). The real use for this is when the distance to travel was originally described as a linear distance around the cylinder. The Angular (Move menu) command lets you specify an angular move around the spindle of the machine tool, while optionally stating a new XYZ position As can be seen from this diagram, the current CPL and tool remain aligned with respect to each other as the tool moves to a new angular position. The co-ordinate information is always related to the current CPL, but the Angular move is always around the spindle.
The current CPL and tool remain aligned with respect to each other as the tool moves to a new angular position. The co-ordinate information is always related to the current CPL, but the Angular move is always around the spindle.
Using the Unwrap Command
Before you try unwrapping points, or a line to form an envelope, you should understand the relationship between rotary and Cartesian axes. This is simply that each Cartesian axis (X, Y, Z) has an associated rotary axis (A, B, C):
Pathtrace Engineering Systems
Section ADM1 Page 83
I1 EdgeCAM Advanced Milling
Once you have unwrapped about a given axis, any angular co-ordinate input must use the associated rotary axis. For example, if you unwrap around the X axis, you would now use X co-ordinates to position geometry along the cylinder and A co-ordinates (in degrees) to position geometry around the cylinder.
Use the Unwrap (Rotary menu) command to create a rectangular envelope representing a developed cylinder. Before you start, you should have already created a line that is parallel to the axis you wish to unwrap about, and is at a height from the axis that corresponds to the radius of the cylinder.
About Unwrapping Cylindrical Envelopes
An unwrapped area is created when you use the Unwrap command. The effect of this command is like peeling a label off a can the surface area of a cylinder is transformed into a rectangular boundary within which you can create planar geometry.
Section I1 Page 84
Version 3.0
EdgeCAM Advanced Milling
You cannot select tapered lines when using the Un-Wrap command
These parameters help you to define the unwrapped envelope:
Unwrap Views Select the views in which the unwrapped envelope is to be displayed. We recommend that you do not display the unwrapped envelope in any of the standard views, as you will later wish to display the wrapped geometry in those ports. You may find it convenient to set up some additional views for displaying unwrapped geometry, before using this command. See Viewing the Part and related topics for details. Axis Specify which axis the unwrapping will be performed around (with respect to the current CPL). This can be the X, Y or Z axis, or an Entity. Lines and Points are the only entity types that can be unwrapped: When you want to select a line, you can set the axis to X, Y, Z (as long as the line is parallel to the axis) or Entity, in which case the line position determines the axis of unwrap and the radius. Colour Select the colour for the unwrapped envelope. The default is the parent entity's colour. Style Select the style or line font for the unwrapped envelope. The default is the parent entity's style. The envelope is now created in the selected views and the CPL/Level indicator is updated. The default CPL name is Axis Wrap. The level is the same value as the height of the line above the CPL (radius). If you digitised more than one line, the level will be the same as the last line you selected.
Pathtrace Engineering Systems
Section ADM1 Page 85
I1 EdgeCAM Advanced Milling
Activating the Ruler command will switch the Unwrap Envelope Ruler on or off. When the Ruler is on, lines are drawn along the bottom unwrapped edge every 15 degrees. The height of these marker lines are a proportion of the envelope height.
Here is an example of the Ruler markings (note that the numbers do not appear)
Creating Geometry in an Unwrapped Envelope
Once you have created an unwrapped envelope using the command, you are now in a position to begin creating planar geometry in that envelope.
The above sketch shows several planar geometric features (rectangle and hexagon) that have been created in a single unwrapped envelope. When using co-ordinates to specify geometry, you can specify a distance along the unwrapped envelope in degrees. For example, to create two points around a diameter that has been unwrapped around the Z axis, you could type into the co-ordinate box: Z-10C-45, Z35C160
Section I1 Page 86
Version 3.0
EdgeCAM Advanced Milling
The co-ordinate input dialog can be used to input any 2D geometry, not just points. If you were to enter, for example, a Y co-ordinate, this would be translated as an angular coordinate when the geometry is wrapped or machined. Therefore you can enter angular and linear distances onto the unwrapped envelope, and they will be correctly displayed once wrapped. By first using Co-ordinate Input to create the points, you can place subsequent geometry such as lines and arcs using normal 2D construction methods
Using an Envelope
The Wrap dialog lets you select which views are to display the wrapped geometry.
Pathtrace Engineering Systems
Section ADM1 Page 87
I1 EdgeCAM Advanced Milling
Once you click on OK, the command asks you to digitise the unwrapped envelope. You will now be able to select the geometry. When you perform a finish, the selected views will contain the wrapped entities.
8 .
It is not possible to change or re-select which views will show the wrapped geometry later.
Note that only one envelope and its associated geometry may be wrapped at a time with this command. This is because the rectangular boundaries of unwrapped envelopes can overlap, and geometry may exist in this overlapped area.
Section I1 Page 88
Version 3.0
EdgeCAM Advanced Milling
Exercise 16 - Rotary Machining Design
The following exercise will demonstrate the correct procedure for creating geometry used when rotary machining. The concept is based on the principal of creating entities in a special CPL and guaranteeing that the geometry has been drawn at the correct level. In other words the design principals used in the previous examples are applicable when rotary machining.
Rotary Design
1. Your first step is to simply create a horizontal line. This entity will represent the diameter of the component. The position of the horizontal line should correctly represent the Diameter\Radius of the part. Set the Z-Level to 50mm and the CPL to TopRemember to press either the Enter key or Right-hand mouse button in order to lock the value.
2.
3.
Draw a 100mm horizontal line use the Line Dialog command box (Geometry Menu) and position the start point of the line at X0 Y0.
4.
You now have enough geometry information to create a Wrap Envelope As you can see; EdgeCAM simply requires a line which represents the diameter. From the Rotary menu, select Unwrap. You do not have to pre-set any of the parameters simply dismiss the dialog box by selecting OK .Observe the command prompt. Digitise Line to Unwrap Select the horizontal line.
5.
Pathtrace Engineering Systems
Section ADM1 Page 89
I1 EdgeCAM Advanced Milling
6.
EdgeCAM will now create the Un-wrapped Envelope Observe the CPL name and Level. You have now created the correct platform for designing i.e. the CPL is pre-set and, so too, is the working level.
8 .
You cannot Un-Wrap a tapered line. You can create further envelopes for remaining diameters in the same manner.
7.
The following steps will advise on how to create the raw material (Stock) Although it is assumed that you are already familiar with this command, the procedure will reiterate the need to understand CPLs and Levels In this instance, the stock is represented by a round bar of material. You will begin by drawing an arc entity. Set the CPL to Right and the Level to 100mm. Furthermore, change the current design colour to Blue
8.
Can you think why these three settings have been used?
9.
Create a 100mm arc, position its centre at X0 Y0
Section I1 Page 90
Version 3.0
EdgeCAM Advanced Milling
Why was it not necessary to specify the Z position of the arc?
10. Using the 100mm arc entity and the Stock/Fixture command, create a round bar of stock.
11. Observe the Features window. The stock is now registered. Fixturing can be added if necessary. Use the Toggle Stock command in order to change the appearance of the stock.
Think of alternative methods of creating the Stock.
Pathtrace Engineering Systems
Section ADM1 Page 91
I1 EdgeCAM Advanced Milling
12. Investigate the commands found in the Rotary Menu. Set the Justify Right option. 13. Save the part file as Rotary machining Designed.ppf
Drawing the Rotary Design
The next task is to create the design elements which represent the features to be machined. The involvement of CPL and LEVEL are again, crucial at this stage. The part consists of:
Four 35mm X 50mm pockets. The feature is 10mm deep and possesses 5mm corner radii Six drilled holes 8mm x 15mm deep
Section I1 Page 92
Version 3.0
EdgeCAM Advanced Milling
14. Check that the current CPL is set to Wrap0 and the level is set to 50mm 15. Create the pocket feature by using the Rectangle command (Geometry menu) Set the sizes to Length 35mm; Width 50mm and corner Radius 5mm. Use co-ordinates to position the rectangle.
Pathtrace Engineering Systems
Section ADM1 Page 93
I1 EdgeCAM Advanced Milling
To prevent calculating the circumference position (Y axis) use the Angular co-ordinate commands.
16. Position the pockets at the following co-ordinates:-
X75mm A0. X75mm A270
X75mm A180 X75mm A270.
Section I1 Page 94
Version 3.0
EdgeCAM Advanced Milling
17. The remaining feature is a set of six drilled holes 8 x 15mm deep. You can create this feature in the same way as the pockets. However, EdgeCAM offers a quicker, alternative solution. 18. From the Rotary menu, select Radial Points.
Equal Spacing checked Initial Angle - 30
Number of points - 6 Axis - Envelope
19. Dismiss the dialog box by selecting OK and observe the command prompts:
Digitise the Un-Wrapped Envelope select any part of the envelope. Digitise the centre position of radial points State a co-ordinate of X15mm Y0mm
20. EdgeCAM will draw points across the Un-wrapped Envelope plus, wrap the points around the cylinder. 21. The rectangular pockets can also be wrapped around the cylinder. Select Wrap command from the Rotary menu.
Pathtrace Engineering Systems
Section ADM1 Page 95
I1 EdgeCAM Advanced Milling
22. Dismiss the dialog box by selecting OK and observe the common prompts:
Digitise the Un-Wrapped Envelope select any part of the envelope. Digitise entities to Wrap chain the four rectangles.
23. You will observe that there are two sets of entities representing the features Wrapped and Un-Wrapped entities. Although both sets of entities are on the same layers, EdgeCAM offers you the choice to hide and show individual features. 24. From the View Port menu, use Properties Observe the Wrap tab.
25. Save the part as Rotary Machining.ppf
Section I1 Page 96
Version 3.0
EdgeCAM Advanced Milling
Exercise 17 Rotary Text Design
The following exercise demonstrates how to create text entities on a wrap envelope. Based on what has been taught in the previous exercise, use this example for revision purposes. The example mixes Solid and Wire frame entities and will enhance your knowledge on EdgeCAM Fixturing. 1. Open the part file Rotary Machining Text.ppf and inspect the design. Observe the Fixturing this is represented by solid models. The physical part is represented by wireframe entities.
The solid bodies representing the Milling Chuck and Support Centre were automatically created by using Shareware software. Shareware can be downloaded from either the training CD or EdgeCAM website.
Pathtrace do not support Shareware applications.
2.
Create the stock by inserting a solid model. Use the Insert Solid command found under the File menu. The name of the solid file is Stock For Rotary Text.pmod The solid has already been orientated into the correct position, therefore, you do not need to activate Origin
Pathtrace Engineering Systems
Section ADM1 Page 97
I1 EdgeCAM Advanced Milling
3.
Using the Stock/fixture command (Geometry Menu) designate the solid model as Stock. Use the same layer that the solid was originally created in.
Observe the Features Window count up and match the Features to your design.
4.
Ensuring that the Top CPL (Construction PLane) is active, unwrap the line representing the largest (250mm) diameter entity. The entities representing the component can be found on the Component layer.
Work closely with Layers in order to make the part less confusing.
Section I1 Page 98
Version 3.0
EdgeCAM Advanced Milling
5.
Position text entities across the Envelope. Using the Text Feature (Geometry Menu) position the word Rotary Machining centrally over the diameter.
Font Type Vector Alignment Centre
Height 45mm Slant - 90
Width 44mm Rotation - 0
6.
Wrap the text entities.
7.
Save the Part as Rotary Machining Text Completed.ppf
Pathtrace Engineering Systems
Section ADM1 Page 99
I1 EdgeCAM Advanced Milling
Exercise 18 - Machining Rotary Components
1. 2. Open the part Rotary Machining.ppf Enter Manufacturing Mode, selecting the Fanucba.mcp machine tool and ensuring that the Initial CPL is set to TOP.
Why is the selection of machine tool and Initial CPL so critical at this stage?
3.
Select a 10mm Endmill. Rapid Move this tool to a co-ordinate of X75mm Y0mm Z55mm As we require the workpiece to rotate during machining, activate Rotary mode (M-Functions Menu)
4.
5.
Create a Roughing Cycle. Ensure that the following essential parameters are configured.
Model Type Wire Frame Z Offset 0mm Clearance 55mm Cut Increment - 2.5mm
Stock Type None
Offset 1mm
Cut by Region checked. Level - 50mm Depth - 10mm
Approach parameters can be ignored Ensure Contour Wall is not active
Section I1 Page 100
Version 3.0
EdgeCAM Advanced Milling
6.
Chain all four profiles and observe the resultant toolpaths.
Select/Chain entities that are in the Un-Wrapped state.
7. 8.
Use the Simulate Machining application to inspect the toolpaths. Before launching Simulate Machining check the orientation of the Stock Feature. Righthand mouse key click over the feature and select Secondary Rotary Axis from the pull-down menu.
What effect does the Cut by Region parameter have on the toolpaths?
9.
Move the tool back to the A0 by using the Move Angular command.
10. Move the Tool back to the Toolchange positions. 11. Change tool to an 8mm drill.
Pathtrace Engineering Systems
Section ADM1 Page 101
I1 EdgeCAM Advanced Milling
12. Using the Move Angular command, rapid move the tool so as it is positioned over the first drilled hole feature.
X Co-ordinate 15mm Z Co-ordinate 55mm
Y Co-ordinate 0mm A Co-ordinate 0
13. Re-position the drill by, again, using the Move angular command this time change the A angular position to 30 14. Create a Hole Cycle which penetrates the part by 15mm deep. Digitise all six hole points.
15. Simulate the toolpaths, checking for collisions. 16. Move the tool back to the A0 by using the Move Angular command. 17. Move the Tool back to the Toolchange positions. 18. Select an 8mm Endmill, placing the tool into turret position 3. 19. Using the Move Angular command, rapid move the tool so as it is positioned over the first pocket feature. 20. Using the Profiling Cycle finish machine the four pockets. Ensure that the following essential parameters are configured.
Section I1 Page 102
Version 3.0
EdgeCAM Advanced Milling
Model Type Wire Frame Compensation Geometry Clearance 55mm Cut Increment - blank
All Offsets blank Mill Type - Climb. Depth - 10mm
Level - 50mm
Default Side Inside
Start/End Point preference Longest Side & Proportional Distance 0.5 Lead & Links parameters can be ignored Ensure Contour Wall is not active
21. Chain the four pockets and observe the toolpaths. 22. Simulate the toolpaths, checking for collisions. 23. Move the tool back to the A0 by using the Move Angular command. 24. Move the Tool back to the Toolchange positions.
25. Save the part as Rotary Machining Complete.ppf
Pathtrace Engineering Systems
Section ADM1 Page 103
I1 EdgeCAM Advanced Milling
Exercise 19 - Machining Rotary Text
Use the following exercise to machine revise and practice your Rotary machining skills. The aim of the exercise is to use a Text Machining Cycle to produce the letters that have been previously created as a Wrap design. 1. 2. Re-open the part file called Rotary Machining Text Completed.ppf Move into Manufacturing with the FanucAB.mcp postprocessor. Ensure the CPL is set to TOP Declare the Fixturing (M-Functions menu Update Stock/Fixtures) Select a 3mm endmill Create a Text Machining Cycle. Move to Toolchange. Check that the Stocks and Fixtures are orientated correctly before moving into the Simulator ( Secondary Rotary Axis) Re-save the part as Rotary Machining Text Manufactured.ppf
3. 4. 5. 6. 7.
8.
Section I1 Page 104
Version 3.0
EdgeCAM Advanced Milling
Exercise 20 - Unwrapping Solid Parts
In the previous Wrap/Unwrap exercises, you have seen how EdgeCAM creates an Envelope from a single line entity. Once the envelope has been established, one can then draw your design features. This principal cannot be employed when a solid model is involved. The features already exist on the solid model therefore it is not necessary to design the features. However, for EdgeCAM to perform rotary machining, the entities must be presented on a Wrap Envelope. The following exercise will demonstrate how to solve this particular problem. The solution relies upon using a special command function which is only available from EdgeCAMs Shareware menu.
Shareware commands are executed from the Custom Menu Shareware commands can be installed either from your training data CD or, Pathtraces website.
1.
Open the part file called Spiral Solid.ppf Inspect the part file- note the position and orientation of the CPL. The aim of this exercise is to machine the spiral flutes. The stock for the part has been pre-turned and is represented as a solid file. Using the Insert Solid command (File Menu) load the part file called Spiral Solid Blank.pmod. The file has been prepared in such a way that you should not have to transform or rotate the solid part.
2.
3.
Declare the solid part file as Stock - -ensure you have used the correct layer and colour. Check that the Features Window acknowledges the new piece of stock.
Pathtrace Engineering Systems
Section ADM1 Page 105
I1 EdgeCAM Advanced Milling
4.
The principal behind the power-unwrap command is to firstly create the wrapped geometry. This geometry is produced from the solid model. The resultant entities are then subjected to the Power Up wrap command. Begin by creating geometry from the solid model- use the Geometry from Edges command. Ensure that the geometry is created on a separate layer. Digitise the boundaries of only one flute. EdgeCAM will produce two Continuous entities.
5.
6.
From the Custom menu select Extras (The Extras menu will only exist if you have installed EdgeCAM shareware commands) Select Power Unwrap A-B Axis Set the following parameters:Wrap radius 42.33mm Rotary Axis A (X axis) When prompted to Digitise Entity to Unwrap Select the two Continuous entities Right click to finish the command select Quit from the dialog box.
Section I1 Page 106
Version 3.0
EdgeCAM Advanced Milling
Power Unwrap
The Power Unwrap macro allows geometry wrapped around a cylinder to be unwrapped flat, at the specified wrap radius, ready for rotary machining. It works by converting the geometry into a B-spline curve, if necessary (some shapes will be already loaded as B-Splines). From these curves, control points are generated. These points are then unwrapped flat and the B-Spline recreated. 7. EdgeCAM will have produced two parallel, flat lines. These entities represent the edges of the slot. As your machining method will involve the Slotting Cycle, it is now necessary to find the centre-line of the slot.
Create two single lines at either side of the continuous entities. Create a centre-line, using the mid-points of the two single lines.
You can change the current Z-Level if necessary. Furthermore, you can used different Layers.
Pathtrace Engineering Systems
Section ADM1 Page 107
I1 EdgeCAM Advanced Milling
8.
You now have enough information for machining the spiral flutes. Enter Manufacturing environment, selecting the Fanucba.mcp postprocessor. Select/create a 40mm Ballnose cutter.
9.
10. Rapid move the cutter so as it is directly above the end of the slot. Use the Reference Input command. Keep the tool 5mm above the slot.
11. Select Rotary Mill Mode. 12. Create a 2D-Slot milling cycle, with the following parameter
Clearance 48mm
Level 42.33mm
Depth 6mm (negative)
Lead Parameters ensure all fields are blanked. Digitise the Slot Centre-line when prompted Line/Arc/Group as Profile
Section I1 Page 108
Version 3.0
EdgeCAM Advanced Milling
13. Observe the toolpaths. Open Simulate Machining and check the toolpaths.
. 8
Remember to Show the layer containing the Stock before enter Simulate Machining.
The Stock Feature should be set to Secondary Rotary Axis
14. There are a further five slots that require machining. Rather than repeat the above process five more times, use the Rotary Rotate command (Transform Menu)
Pathtrace Engineering Systems
Section ADM1 Page 109
I1 EdgeCAM Advanced Milling
15. Set the following parameters within the Rotary Rotate command.
Angle - 60
Repeats 5
From <Browse> Select the Slot Milling command. To <Browse> Select the Slot Milling command.
16. Re-check the toolpaths in Simulate Machining 17. Save the part as Spiral Solid Machined.ppf
Section I1 Page 110
Version 3.0
EdgeCAM Advanced Milling
Getting Further Help
This training guide is designed to help you become familiar with EdgeCAM, introducing you to the concepts and skills you need to design and machine different types of component. You can refer to the following sources of information for further help on any aspect of EdgeCAM that is not covered in this training guide:
EdgeCAM Design User Guide EdgeCAM Manufacture User Guide EdgeCAM on-line help.
Pathtrace Engineering Systems
Section ADM1 Page 111
Você também pode gostar
- Delcam - PowerMILL 9.0 FiveAxis Training Course en - 2008Documento148 páginasDelcam - PowerMILL 9.0 FiveAxis Training Course en - 2008भागराज राज100% (1)
- Customising EdgeCAMDocumento5 páginasCustomising EdgeCAMDulis DulisAinda não há avaliações
- EdgeCAM Manufacturing BasicsDocumento93 páginasEdgeCAM Manufacturing Basicsreludo50% (2)
- EdgeCAM SimulatorDocumento21 páginasEdgeCAM SimulatorDulis DulisAinda não há avaliações
- Tutorial 2 1 CAM EdgeCAMDocumento22 páginasTutorial 2 1 CAM EdgeCAMelkaiser05100% (1)
- Multi Axis Machining ReportDocumento24 páginasMulti Axis Machining ReportFerney AlexisAinda não há avaliações
- Code GeneratorDocumento155 páginasCode GeneratorDulis DulisAinda não há avaliações
- CAMplete TruePath - MasterCAM - Using MasterCAM To Export Cycle 262Documento4 páginasCAMplete TruePath - MasterCAM - Using MasterCAM To Export Cycle 262MX100Ainda não há avaliações
- Training NX CAM TR11060 Post Building TechniquesDocumento1 páginaTraining NX CAM TR11060 Post Building TechniquesErhan TorunAinda não há avaliações
- 2014 SolidCAM Sim. 5-Axis-Milling User GuideDocumento405 páginas2014 SolidCAM Sim. 5-Axis-Milling User GuideKiryl100% (2)
- Machining SolidcamDocumento18 páginasMachining Solidcamazharscar100% (1)
- Development of A Postprocessor For A Multi-Axis CNC Milling CenteDocumento58 páginasDevelopment of A Postprocessor For A Multi-Axis CNC Milling CenteAnonymous PJP78mSxAinda não há avaliações
- Sequence of Programming Steps For PartMaker SwissCAMDocumento1 páginaSequence of Programming Steps For PartMaker SwissCAMshawntsungAinda não há avaliações
- SAMPLE Mastercam X9 Multiaxis Professional CoursewareDocumento33 páginasSAMPLE Mastercam X9 Multiaxis Professional CoursewareEduardo Aleman Reyna100% (1)
- MasterCAM 5 Ax TrainingDocumento189 páginasMasterCAM 5 Ax TrainingTruonglana100% (2)
- Constant Cutter Load: You Will LearnDocumento7 páginasConstant Cutter Load: You Will LearntsaladygaAinda não há avaliações
- NX CAD CAM AutomationDocumento12 páginasNX CAD CAM AutomationfalexgcAinda não há avaliações
- Powermill Full 2015-0Documento457 páginasPowermill Full 2015-0wladwolf94% (16)
- Fanuc Ot CNC Program Manual Gcodetraining 588Documento104 páginasFanuc Ot CNC Program Manual Gcodetraining 588hiepkhachbk2010824350% (2)
- 5-Axis Machining Module - enDocumento12 páginas5-Axis Machining Module - enAnte DabroAinda não há avaliações
- Vericut Help PDFDocumento2.147 páginasVericut Help PDFNam Lê67% (3)
- Mastercam C-Axis Tutorial6Documento55 páginasMastercam C-Axis Tutorial6xuanphuong27100% (1)
- ABC 5X-MillingDocumento28 páginasABC 5X-Milling이종훈Ainda não há avaliações
- 3 Axis Surface MachiningDocumento512 páginas3 Axis Surface MachiningagrbovicAinda não há avaliações
- Getting Started with VERICUTDocumento832 páginasGetting Started with VERICUTdenissondermannAinda não há avaliações
- CNC Grinding Program PDFDocumento820 páginasCNC Grinding Program PDFnoor elizAinda não há avaliações
- 5 Axis Generic PostDocumento68 páginas5 Axis Generic Postwidya90% (10)
- Mold Machining Tutorial: 3-Axis RoughingDocumento178 páginasMold Machining Tutorial: 3-Axis RoughingWanderley XavierAinda não há avaliações
- CNC MillingDocumento213 páginasCNC Millingedgar1707100% (1)
- SolidCAM 2020 Mold MachiningDocumento121 páginasSolidCAM 2020 Mold MachiningatulppradhanAinda não há avaliações
- Machine Simulation Tutorial GoodDocumento70 páginasMachine Simulation Tutorial GoodNguyen GiangAinda não há avaliações
- Multiblade MachiningDocumento41 páginasMultiblade Machiningwilian_carAinda não há avaliações
- Custom Macro Variable Peck Drilling Cycle MacroDocumento2 páginasCustom Macro Variable Peck Drilling Cycle MacroRelu ChiruAinda não há avaliações
- CNC Software Conversion UtilityDocumento11 páginasCNC Software Conversion UtilityTegoeh SankenryokuAinda não há avaliações
- Solid Cam 2007 Turning Training CourseDocumento31 páginasSolid Cam 2007 Turning Training Coursedpdpd1234Ainda não há avaliações
- SolidCAM 2019 Simple Impeller MachiningDocumento27 páginasSolidCAM 2019 Simple Impeller MachiningdullecncAinda não há avaliações
- Mastercam 2019 Handbook Volume 2 SAMPLESDocumento38 páginasMastercam 2019 Handbook Volume 2 SAMPLESThanh VũAinda não há avaliações
- Doosan Puma MX Series PDFDocumento68 páginasDoosan Puma MX Series PDFGuillermo RamirezAinda não há avaliações
- Sample - Mastercam X5 Advanced Multiaxis Training TutorialDocumento65 páginasSample - Mastercam X5 Advanced Multiaxis Training Tutorialtuanvn76100% (6)
- MasterCAM Price ListDocumento5 páginasMasterCAM Price ListEmilian PopaAinda não há avaliações
- Mastercam2020 MultiaxisAdvanced TrainingTutorial SAMPLEDocumento43 páginasMastercam2020 MultiaxisAdvanced TrainingTutorial SAMPLENguyen Van LyAinda não há avaliações
- VERICUT Training SessionsDocumento462 páginasVERICUT Training Sessionsdiaboloboy100% (3)
- Haas VF Series - ESPRIT-Programming Manual - V3.208 PDFDocumento21 páginasHaas VF Series - ESPRIT-Programming Manual - V3.208 PDFPreda BogdanAinda não há avaliações
- Confessions of A CNC Programmer Ebook Final 3-20-2018Documento38 páginasConfessions of A CNC Programmer Ebook Final 3-20-2018heron1000Ainda não há avaliações
- Post Processor ReferenceDocumento437 páginasPost Processor Referencennn765100% (1)
- Haas Advanced Programming Techniques MillsDocumento92 páginasHaas Advanced Programming Techniques MillsOswald FrankAinda não há avaliações
- Mastercam 2017 Mill Advanced Training Tutorial SAMPLE PDFDocumento36 páginasMastercam 2017 Mill Advanced Training Tutorial SAMPLE PDFsekhon875115Ainda não há avaliações
- CimatronE 5-Axis Production GuideDocumento674 páginasCimatronE 5-Axis Production GuideVladimir MagocAinda não há avaliações
- V9.1 Lathe Tutorial Change Pages (Inch)Documento39 páginasV9.1 Lathe Tutorial Change Pages (Inch)Andrew TAinda não há avaliações
- Q&A Manual Guide 16i 18i 21iDocumento23 páginasQ&A Manual Guide 16i 18i 21ivrpatel1Ainda não há avaliações
- Design For Manufacture and Assembly Tolerance AnalysisDocumento44 páginasDesign For Manufacture and Assembly Tolerance AnalysisMario AriasAinda não há avaliações
- SPM Math Trial Exam Paper 1 SolutionsDocumento10 páginasSPM Math Trial Exam Paper 1 SolutionsChin VennAinda não há avaliações
- IJC H2Maths 2013 Promo SolnDocumento25 páginasIJC H2Maths 2013 Promo Solnwnwd97Ainda não há avaliações
- MATEMATIK Soalan Ujian 1Documento5 páginasMATEMATIK Soalan Ujian 1mus mustafaAinda não há avaliações
- Basic Definition of Solid MensurationDocumento10 páginasBasic Definition of Solid MensurationAzha Clarice VillanuevaAinda não há avaliações
- Pertemuan 10 (TEKNIK)Documento9 páginasPertemuan 10 (TEKNIK)Irtanti CaronaAinda não há avaliações
- Sakshi Education Class 10Documento4 páginasSakshi Education Class 10Khaja NusrathAinda não há avaliações
- A537641241 - 15730 - 28 - 2017 - Practice MCQs MTH165 Unit 5Documento2 páginasA537641241 - 15730 - 28 - 2017 - Practice MCQs MTH165 Unit 5Neeraj Rana0% (1)
- 4.bulk Density of AggregatesDocumento3 páginas4.bulk Density of AggregatesRahul SharmaAinda não há avaliações
- Solid Geo Bim 3Documento4 páginasSolid Geo Bim 3Rosmizar AhmadAinda não há avaliações
- Emf Type 2 Part 2 of 2 EngDocumento19 páginasEmf Type 2 Part 2 of 2 EngRavi YadavAinda não há avaliações
- On The: FloatingDocumento57 páginasOn The: FloatingCarlos JoseAinda não há avaliações
- April2019 Merged PDFDocumento64 páginasApril2019 Merged PDFlinithaAinda não há avaliações
- Nov23 Hydraulics 01 06 Nov 2023Documento16 páginasNov23 Hydraulics 01 06 Nov 2023Jayson Mari100% (1)
- Mensuration FormulasDocumento25 páginasMensuration FormulasIsrar Ahmad100% (1)
- ED Multiple Choice QuestionsDocumento7 páginasED Multiple Choice QuestionsLaxmireddy Peram43% (7)
- Test Bank For Fundamentals of Physics Extended 9th Edition HallidayDocumento11 páginasTest Bank For Fundamentals of Physics Extended 9th Edition HallidayGreg Jones100% (39)
- Flender HandbookDocumento79 páginasFlender Handbookjbertral100% (1)
- Instant Download Fundamentals of Management 7th Edition Griffin Test Bank PDF Full ChapterDocumento32 páginasInstant Download Fundamentals of Management 7th Edition Griffin Test Bank PDF Full Chapterladonnaaidanm5s100% (8)
- Cambridge International General Certificate of Secondary EducationDocumento8 páginasCambridge International General Certificate of Secondary EducationChryssa EconomouAinda não há avaliações
- Surface AreaDocumento10 páginasSurface AreaAnonymous so6ZnlKywAinda não há avaliações
- Sauer BergDocumento77 páginasSauer BergacomillaAinda não há avaliações
- GDTBasicsPREMIUMWallChart 1523469526087Documento2 páginasGDTBasicsPREMIUMWallChart 1523469526087Siddharth Alampally0% (1)
- Studies 2019 May P1 MSDocumento37 páginasStudies 2019 May P1 MSnathan.kimAinda não há avaliações
- FlywheelDocumento15 páginasFlywheelArshad Shaikh40% (5)
- PDMS EquipmentDocumento53 páginasPDMS EquipmentPrasanta Kumar Behera100% (2)
- The Froebel's School: Name: - Class: - DateDocumento1 páginaThe Froebel's School: Name: - Class: - DateSabih SiddiqiAinda não há avaliações
- Analysis & Approaches - 1 Page Formula Sheet: IB Mathematics SL & HL - First Examinations 2021Documento1 páginaAnalysis & Approaches - 1 Page Formula Sheet: IB Mathematics SL & HL - First Examinations 2021Kathryn Tian100% (1)
- Question Plate For EgDocumento4 páginasQuestion Plate For EgNagaraj Muniyandi0% (1)
- 3B Chapter3 Sec.3.5 3.6 ColorDocumento50 páginas3B Chapter3 Sec.3.5 3.6 ColorAdven SimarmataAinda não há avaliações