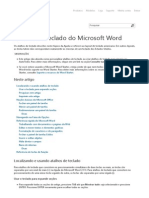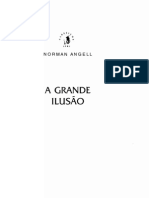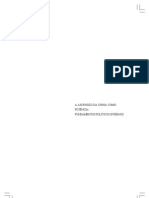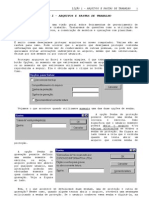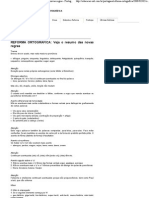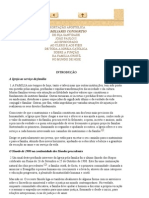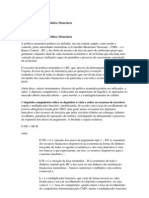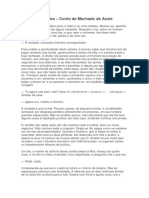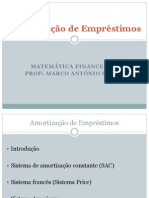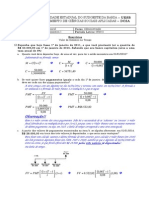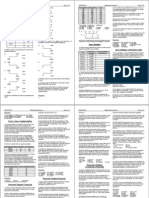Escolar Documentos
Profissional Documentos
Cultura Documentos
Lição 02 - Trabalhando Com Fórmulas
Enviado por
palhareslgpTítulo original
Direitos autorais
Formatos disponíveis
Compartilhar este documento
Compartilhar ou incorporar documento
Você considera este documento útil?
Este conteúdo é inapropriado?
Denunciar este documentoDireitos autorais:
Formatos disponíveis
Lição 02 - Trabalhando Com Fórmulas
Enviado por
palhareslgpDireitos autorais:
Formatos disponíveis
EXCEL AVANADO - LIO 2
10
LIO 2 - TRABALHANDO COM FRMULAS
F
Excel.
rmulas so ferramentas bsicas na elaborao de planilhas. Nesta lio, estudaremos os principais tpicos que envolvem a criao de frmulas no
REVISANDO CONCEITOS BSICOS
Vamos iniciar nossa lio revisando alguns assuntos importantes relacionados com a criao de frmulas. Antes de mais nada, sempre bom lembrar que todas as frmulas no Excel devem comear com um sinal de igual. O sinal de igual diz ao Excel que os caracteres que se seguem constituem uma frmula. Se voc omitir o sinal de igual, o Excel interpretar os caracteres como texto, a menos que a entrada seja um valor numrico vlido. Por exemplo, se voc digitar =30+8 na clula A1, o Excel exibir nesta clula o valor 38, que o resultado da operao. Se voc digitar simplesmente 30+8 o Excel interpretar o contedo como um texto, inclusive alinhando-o esquerda, que o padro de alinhamento de textos. Lembre-se ainda de que, em uma clula contendo frmula, o valor exibido o resultado do clculo. O contedo de fato da clula aparece na barra de frmulas.
Precedncia de operadores
O termo precedncia refere-se ordem na qual o Excel executa os clculos em uma frmula. Valem as seguintes regras: Expresses entre parnteses so processadas em primeiro lugar. A multiplicao e a diviso so executadas antes da adio e da subtrao. Os operadores consecutivos com o mesmo nvel de precedncia so calculados da esquerda para a direita. Para alterar a ordem da precedncia, voc pode usar os parnteses. As frmulas a seguir contm os mesmos valores e operadores, mas o posicionamento dos parnteses diferente em cada uma delas e, portanto, os resultados tambm so diferentes. Frmula =3*6+12/4-2 =(3*6)+12/(4-2) =3*(6+12)/4-2 =(3*6+12)/4-2 =3*(6+12)/(4-2)) Resultado 19 24 11,5 5,5 36
DICA DICA Se Se voc voc estiver estiver inseguro inseguro em em relao relao ordem ordem seqncia de operadores, use os parnteses seqncia de operadores, use os parnteses realmente realmente necessrios. necessrios.
na na qual qual o o Excel Excel processar processar uma uma at mesmo se eles - at mesmo se eles no no forem forem
Conferindo os parnteses
Se voc no incluir um parntese de fechamento para cada parntese de abertura na frmula, o Excel apresentar uma mensagem informando que os parnteses esto trocados e destacar a parte errada da frmula. Depois que voc digita um parntese de fechamento, o Excel apresenta brevemente o par de parnteses
11
EXCEL AVANADO - LIO 2
correspondente em negrito. Este recurso til quando voc est digitando uma frmula longa e no tem certeza de quais pares de parnteses devem ser colocados.
Usando referncias de clulas em frmulas
Uma referncia de clula identifica uma clula ou um grupo de clulas em sua pasta de trabalho. Ao criar uma frmula que contm referncias de clulas, voc vincula a frmula a outras clulas na sua pasta de trabalho. Assim, o valor da frmula fica dependente dos valores nas clulas referidas e altera-se quando os valores nas clulas referidas se alteram.
Estilo de referncia L1C1
As referncias de clulas so formadas no Excel pela combinao da letra da coluna e do nmero da linha, como por exemplo A1 ou F32. Entretanto, possvel utilizar alternativamente o estilo de referncia L1C1. Neste caso, as clulas sero referenciadas pelo nmero de linha e pelo nmero de coluna. Por exemplo, a referncia L1C1 significa linha 1, coluna 1, portanto refere-se clula A1. Para ativar o estilo de referncia L1C1, escolha o comando Opes a partir do menu Ferramentas, d um clique na guia Geral e selecione a opo L1C1.
Construindo frmulas com a ajuda do mouse
Voc pode economizar tempo e aumentar a exatido quando digitar as referncias das clulas em uma frmula selecionando-as com o mouse em vez de digit-las. Por exemplo, para digitar a frmula =A9+A10 na clula B10, siga esses passos: 1. Clique em B10 e digite o sinal de igual. 2. D um clique na clula A9 e digite um sinal de mais. 3. D um clique na clula A10 e pressione ENTER. Quando voc der um clique em cada clula, uma borda piscante chamada marquee envolver a clula, e uma referncia clula ser inserida na clula B10. Aps terminar de digitar a frmula, certifique-se de pressionar ENTER. Se voc no pressionar ENTER e selecionar outra clula, o Excel presumir que voc quer incluir a referncia da clula na frmula. A clula ativa no precisa estar visvel na janela atual para que voc digite um valor nela. possvel rolar atravs da planilha, atravs das barras e setas de rolagem, sem alterar a clula ativa e clicar em clulas nas reas remotas de sua planilha medida que voc cria frmulas. A barra de frmulas apresenta o contedo da clula ativa, independentemente de onde voc estiver na planilha. DICA DICA Se Se voc voc rolar rolar atravs atravs da da sua sua planilha planilha e ea a clula clula ativa ativa no no estiver estiver mais mais visvel, visvel, poder reapresent-la pressionando CTRL+BACKSPACE. poder reapresent-la pressionando CTRL+BACKSPACE.
NOTA A utilizao frmulas que de trabalho. nas prximas do mouse para criar frmulas extremamente til nos casos de contm referncias a clulas de outras planilhas ou outras pastas Este recurso ser bastante utilizado nos exemplos que estudaremos lies.
Referncias relativas, absolutas e mistas
As referncias relativas em uma frmula apontam para clulas pela sua posio em relao clula atual que contm a frmula. Por exemplo, se na clula C4 voc digitar a frmula =B2*2, significa que voc estar calculando o dobro do valor da clula localizada a duas linhas acima da clula atual e a uma coluna esquerda da
LIO 2 - TRABALHANDO COM FRMULAS
12
clula atual. Se a frmula em C4 for copiada para outra clula da planilha, ela ser modificada automaticamente pelo Excel, de forma a continuar calculando o dobro do valor da clula localizada a duas linhas acima da clula atual e a uma coluna esquerda da clula atual. As referncias absolutas referem-se a clulas pela sua posio fixa na planilha. Por exemplo, na frmula =$C$4*10, a referncia $C$4 indica exatamente a clula localizada na coluna C e linha 4, independente de onde essa frmula for digitada ou para onde for copiada. Uma referncia mista contm uma referncia relativa e uma referncia absoluta. Suponha, por exemplo, que na clula G7 digitamos a frmula =$F4. A referncia $F4 indica, neste caso, a clula localizada na coluna F, a trs linhas acima da clula atual. Entender como funcionam as referncias relativas, absolutas fundamental para a elaborao e manipulao das frmulas no Excel. e mistas
DICA DICA Voc Voc pode pode utilizar utilizar a a tecla tecla F4 F4 para para alternar alternar rapidamente rapidamente entre entre referncias referncias relativas, relativas, absolutas absolutas ou ou mistas. mistas. Basta Basta digitar, digitar, em em uma uma frmula, frmula, a a referncia referncia da da clula clula e, e, em em seguida, seguida, apertar apertar a a tecla tecla F4 F4 quantas quantas vezes vezes forem forem necessrias necessrias para para obter obter o o tipo tipo de de referncia referncia desejada. desejada. Por Por exemplo, exemplo, se se em em uma uma frmula frmula voc voc digitar digitar a a referncia referncia B7 B7 e, e, logo logo em em seguida, seguida, apertar apertar a a tecla tecla F4 F4 vrias vrias vezes, vezes, a a referncia referncia B7 B7 ser ser alterada alterada seguidamente seguidamente para: para: $B$7, $B$7, B$7, B$7, $B7 $B7 e e B7. B7.
Funes
Funo uma frmula pre-definida, que opera em um ou mais valores, para fornecer um resultado. Muitas funes do Excel so verses abreviadas de frmulas usadas com freqncia. Por exemplo, a funo SOMA permite-lhe somar uma seqncia de valores de clulas simplesmente selecionando um intervalo. Compare a frmula =A1 + A2 + A3 + A4 + A5 + A6 + A7 + A8 + A9 + A10 com a frmula =SOMA(A1:A10) Obviamente, a funo SOMA torna a frmula mais curta e fcil de ser criada. Algumas funes do Excel executam clculos extremamente complexos. Por exemplo, usando a funo NPER, possvel calcular o nmero de perodos exigidos para o pagamento de um emprstimo em uma determinada taxa de juros e o valor do pagamento. As funes consistem em nome de funo seguido por um conjunto de argumentos entre parnteses. No exemplo anterior, A1:A10 o argumento da funo SOMA. Existem algumas funes que no necessitam de argumentos. Um exemplo a funo AGORA(), que retorna a data e hora atuais. Observe que, apesar de no haver argumentos, obrigatria a digitao do par de parnteses.
O assistente de funo
Existem vrias funes disponveis no Excel, classificadas de acordo com o tipo de clculo que executam. As categorias existentes so: Financeira Data e hora Matemtica e trigonomtrica Estatstica Procura e referncia Banco de dados Texto
13
EXCEL AVANADO - LIO 2 Lgica Informao
Para facilitar o trabalho com funes, o Excel apresenta uma ferramenta chamada Assistente de Funo, que pode ser acionada pelo boto de mesmo nome localizado na barra de ferramentas Padro. O assistente de funo possui duas etapas bsicas. Na 1 a. etapa, voc seleciona a funo desejada. Na 2a. etapa, voc informa os argumentos da funo que est sendo construda. Para informar os argumentos, basta digit-los nas caixas correspondentes. Uma outra forma utilizar o mouse, de forma similar a que vimos na construo de frmulas utilizando o mouse. Neste caso, no ponto em que for necessrio inserir uma referncia, basta selecionar a(s) clula(s) adequada(s) com o auxlio do mouse. As referncias sero includas automaticamente pelo Excel. Suponha que desejemos inserir na clula C1 uma frmula para calcular a mdia dos valores existentes nas clulas A1, A2 e A3. A frmula apropriada nesse caso seria =MDIA(A1:A3) e voc poderia digit-la diretamente na clula C1. Como alternativa, voc poderia utilizar o assistente de funo. Para isso, bastaria clicar em C1 e iniciar o assistente de funo atravs do boto correspondente na barra de ferramentas. Teramos ento a tela abaixo.
Observe a primeira etapa do assistente de funo. H vrias opes para localizar a funo que se deseja usar. Voc pode pesquisar por categoria ou, se no souber a categoria, pesquisar todas as funes disponveis. Alm disso, se voc clicar na opo Mais recentemente usada, o Excel exibe na caixa Nome da funo uma lista com as funes que voc usou mais recentemente. Para obter informaes detalhadas sobre a funo selecionada, clique no boto Ajuda. DICA DICA Voc Voc tambm tambm pode pode ativar ativar o o assistente assistente de de funo funo atravs atravs do do comando comando Funo Funo do do menu menu Inserir. Inserir.
LIO 2 - TRABALHANDO COM FRMULAS
14
A tela acima mostra a etapa 2 do assistente de funo. Observe a linha pontilhada que aparece em volta do intervalo A1:A3. Isso significa que o argumento nm1 foi inserido com o auxlio do mouse. Observe ainda que o valor a ser retornado pela funo j aparece na caixa Valor nessa etapa. Outro ponto a destacar que a palavra nm1 est negrito, porque essa funo exige no mnimo um argumento. Argumentos obrigatrios aparecem em negrito e argumentos facultativos so escritos com fonte normal. Repare ainda o boto Finalizar. Veja que ele est destacado. Quando temos um boto em destaque em qualquer janela do Windows 95, dizemos que se trata do boto ou controle ativo. Isso significa que, se voc apertar ENTER, a ao associada quele boto ativo ser disparada. No uso do assistente de funo, bom estar atento a esse detalhe. Isso porque comum a necessidade de mover a janela do assistente de funo, de forma a permitir a seleo de clulas com o mouse, na insero dos argumentos. O problema que, nessa situao, muitas vezes os botes no ficam visveis na tela. Entretanto, se voc sabe que o boto Finalizar por padro o boto ativo, pode pressionar ENTER ao fim do seu trabalho, sem ter que novamente mover a tela do assistente de funo.
Prtica
Vamos elaborar a folha de pagamento da Empresa de Transportes Maring. Ser uma planilha simples, para atender s seguintes condies: 4. Descontar 8% do salrio base para INSS. 5. Descontar 15% do salrio base para Imposto de Renda. 6. Descontar 3% do salrio base para plano de sade. 7. Os ndices dos descontos anteriores so nicos para todos os funcionrios.
15
EXCEL AVANADO - LIO 2 8. A planilha dever conter, alm dos valores dos descontos, os valores do salrio-base, do sub-total de descontos e do salrio lquido para cada funcionrio. Queremos tambm a soma de todos os valores de cada categoria.
Para resolver o exerccio, utilizaremos o arquivo Folha de Pagamento. A soluo fornecida a seguir. Se preferir, tente fazer o exerccio antes de ler a soluo. 9. Abra a pasta de trabalho Folha de Pagamento. 10.Observe que os valores dos salrios-base e dos ndices de descontos j esto digitados, para facilitar nosso trabalho. No seria essa a situao real, mas aqui estamos preocupados apenas em fixar os assuntos revistos nas sees anteriores desta lio. 11.Clique em C12. Vamos construir a frmula para calcular o INSS. 12.Digite =B12*$F$6 e aperte ENTER. Observe o uso das referncias relativas e absolutas. Como teremos que copiar essa frmula para os demais funcionrios, a referncia da clula que contm o valor do salrio-base deve ser relativa, pois esse valor ir variar para cada funcionrio. Por outro lado, a referncia clula que contm o ndice de desconto de INSS deve ser absoluta, pois esse valor no sofrer variao, qualquer que seja a clula de destino da nossa frmula. 13.Por enquanto, no copie a frmula em C12 para os demais funcionrios. Faremos isso de uma s vez, aps criarmos todas as frmulas necessrias na linha 12. 14.Clique em D12. Vamos construir a frmula do imposto de renda com o auxlio do mouse. 15.Em D12 digite =. Em seguida, clique em B12 e digite o smbolo *. 16.Aps o smbolo de multiplicao, clique em F7. Como essa referncia deve ser absoluta, aperte agora a tecla F4. Em seguida, tecle ENTER. 17.Clique em E12 e digite =. Em seguida, clique em B12 e digite o smbolo *. 18.Aps o asterisco, clique em F8. 19.Aperte a tecla F4 e em seguida tecle ENTER. 20.Clique em F12. Em seguida, clique no boto AutoSoma. Uma marquee aparecer em volta das clulas B12 at E12, mas observe que precisamos somar apenas os descontos. Com o mouse, selecione ento o intervalo C12:E12, para acertar a frmula da soma. Pressione ENTER. 21.Em G12, insira a frmula =B12-F12. 22.Vamos copiar as frmulas da linha 12 para as demais clulas at linha 34. 23.Selecione o intervalo C12:G12 e, utilizando a ala de preenchimento, copie as frmulas para as demais clulas at linha 34. 24.Vamos construir os totais. Selecione o intervalo B35:G35. Em seguida clique, no boto AutoSoma. 25.Para calcular as mdias, Assistente de Funo. clique em B37. Em seguida, clique no boto
26.Na etapa 1 de 2 do assistente de funo, localize e selecione a funo MDIA. Prossiga para a prxima etapa. 27.Na etapa 2, temos que informar o intervalo sobre o qual a mdia ser calculada. No caso, o intervalo B12:B34. Basta digit-lo na caixa nm1 e clicar no boto Finalizar. 28.As demais frmulas de mdia podem ser obtidas atravs da cpia da frmula em B37. Entretanto, vamos construir a frmula na clula C37, para treinarmos a utilizao do mouse na criao de frmulas envolvendo funes. 29.Clique em C37 e inicie o assistente de funo. Na etapa 1, localize e selecione a funo MDIA. Prossiga para a prxima etapa.
LIO 2 - TRABALHANDO COM FRMULAS
16
30.Na etapa 2, observe que o cursor est posicionado na caixa nm1. Vamos preencher essa caixa com o auxlio do mouse. Para isso, mova a janela do assistente de funo para baixo, de forma a permitir a visualizao dos dados na coluna C e ainda a ficar visvel a barra de rolagem vertical. No se preocupe se a janela do assistente de funo ficar escondida. 31.Utilizando as setas ou a barra de rolagem vertical, visualize o incio da planilha. 32.Clique na clula C12 e selecione o intervalo C12:C34. 33.Mova a janela do assistente de funo para cima e clique no boto Finalizar. DICA: lembre-se de que no de fato necessrio mover a janela do assistente para acessar o boto Finalizar. Bastaria pressionar ENTER, uma vez que o boto Finalizar o boto ativo nessa janela. A escolha entre uma e outra opo fica a seu critrio. 34.Copie a frmula em C37 para o intervalo D37:G37. 35.Clique em Plan2. Mantenha a tecla SHIFT pressionada, posicione na ltima planilha e clique em Plan16. Em seguida, clique com o boto direito sobre a rea das guias selecionadas e escolha a opo Excluir. Confirme a excluso das planilhas. 36.Para finalizar, salve e feche a pasta de trabalho Folha de Pagamento.
Exerccio proposto
No exerccio anterior, salvamos a pasta de trabalho Folha de Pagamento como um arquivo de planilha normal. Entretanto, numa situao real, o procedimento correto aps a digitao das frmulas seria: 37.Apagar os valores do salrio-base e dos ndices de desconto, uma vez que so valores que podero variar conforme o ms da folha de pagamento. 38.Salvar o arquivo como modelo, na pasta apropriada. Deixaremos como exerccio as providncias acima, lembrando que os modelos criados neste curso devero ser salvos na pasta C:\Off95\Modelos\Excel Avanado.
NOMEANDO CLULAS E INTERVALOS
Um excelente recurso no Excel, que utilizaremos com freqncia neste curso, a possibilidade de nomear clulas e intervalos. Essa ferramenta facilita a construo de frmulas, tornando-as mais claras e seguras, bem como proporciona economia de tempo nas tarefas de edio e formatao de dados e movimentao pela pasta de trabalho. Quando voc define nomes em uma planilha, eles ficam disponveis para quaisquer outras planilhas na pasta de trabalho. Por exemplo, um nome definindo um intervalo de clulas na Plan6 fica disponvel para uso em Plan1, Plan2, etc, na pasta de trabalho. Mais do que isso, um nome fica disponvel inclusive para planilhas de outras pastas de trabalho. Veremos como utilizar nomes definidos em outras pastas de trabalho posteriormente no curso.
Usando nomes em frmulas
possvel usar o nome de uma clula ou de um intervalo em uma frmula. O resultado o mesmo que digitar a referncia da clula ou do intervalo. Por exemplo, suponhamos que voc tenha definido o nome Artigo para o intervalo de clulas B1:B10 e queira apresentar a soma dessas clulas em B12. Bastaria inserir em B12 a frmula =SOMA(B1:B10) ou a frmula =SOMA(ARTIGO).
A caixa Nome
17
EXCEL AVANADO - LIO 2
A maneira mais fcil de definir um nome usar a caixa Nome, localizada esquerda da barra de frmulas. O processo de criao do nome simples e envolve trs passos: 39.Selecionar a clula ou intervalo que receber o nome. 40.Clicar na seta para baixo na caixa Nome. 41.Digitar o nome que se quer atribuir e pressionar ENTER. Veja na figura seguinte uma planilha com exemplos de nomes j definidos.
Existem algumas regras para a definio de nomes. So elas: 42.Os nomes devem comear com uma letra, uma barra invertida ou um sublinhado. 43. permitido o uso de nmeros. 44.Smbolos, que no a barra e o sublinhado, no podem ser utilizados. 45.Nomes que podem ser confundidos com referncias de clulas no podem ser utilizados. 46.Letras nicas, com a exceo das letras L e C, so nomes vlidos. Quando voc nomeia uma clula, o nome ser apresentado na caixa Nome sempre que a clula se tornar ativa. Quando voc define um nome para um intervalo de clulas, ele aparecer na caixa Nome sempre que voc selecionar o intervalo. Na realidade, essas caractersticas no tm muita utilidade. Normalmente, nossa inteno ao criar nomes facilitar a digitao de frmulas e a movimentao pela planilha. NOTA Se na caixa Nome voc digitar um nome que j estiver definido, o Excel simplesmente posiciona a seleo ativa na clula ou intervalo nomeado na planilha.
Movendo-se para uma clula ou intervalo nomeado
possvel mover-se para uma clula ou intervalo nomeado dando um clique na seta prxima caixa Nome e selecionando o nome a partir da lista de opes.
LIO 2 - TRABALHANDO COM FRMULAS
18
Definindo nomes com o comando Nome
O comando Nome no menu Inserir permite-lhe usar o texto em clulas adjacentes para definir nomes de clulas e de intervalo. Voc tambm pode usar esse comando para redefinir nomes existentes. Vamos ver isso na prtica. Abra uma nova pasta de trabalho e digite na clula A4 o texto Produto 1. Suponhamos que voc queira utilizar este texto como o nome para as clulas adjacentes B4:E4. Para definir um nome usando o texto na clula A4, siga esses passos: 47.Selecione o intervalo B4:E4. 48.A partir do menu Inserir, clique em Nome e escolha a opo Definir. Note que o Excel insere o texto Produto_1 na caixa de dilogo Nomes na pasta de trabalho e insere a referncia da clula Plan1!$B$4:$E$4 na caixa de edio Refere-se a. 49.Clique em OK.
Na caixa de dilogo acima, o Excel sugeriu o nome Produto_1 para a clula selecionada. A sugesto desse nome se deve ao seguinte critrio: se a clula selecionada ou a clula imediatamente sua esquerda ou acima dela contiver um texto que possa servir como nome, esse texto ser sugerido pelo programa, conforme vimos no exemplo anterior. DICAS DICAS Voc Voc pode pode apresentar apresentar rapidamente rapidamente a a caixa caixa de de dilogo dilogo Definir Definir Nome Nome pressionando pressionando CTRL+F3. CTRL+F3. Os Os nomes nomes definidos definidos na na pasta pasta de de trabalho trabalho ficam ficam disponveis disponveis na na caixa caixa de de dilogo dilogo Definir Nome. Definir Nome. Para Para excluir excluir um um nome, nome, ative ative caixa caixa de de dilogo dilogo Definir Definir Nome, Nome, selecione selecione o o nome nome a a ser ser excludo na lista de nomes e clique no boto Excluir. excludo na lista de nomes e clique no boto Excluir. possvel possvel atribuir atribuir um um nome nome atravs atravs da da caixa caixa de de dilogo dilogo Definir Definir Nome, Nome, sem sem que que a a clula clula ou ou intervalo intervalo que que receber receber o o nome nome tenha tenha sido sido previamente previamente selecionado. selecionado. Nesse Nesse caso, caso, necessrio necessrio digitar digitar a a referncia referncia da da clula clula ou ou intervalo intervalo desejado desejado na caixa Refere-se a. Outra alternativa clicar na caixa na caixa Refere-se a. Outra alternativa clicar na caixa Refere-se Refere-se a a e, e, com o mouse, selecionar na planilha a clula ou o intervalo desejado. com o mouse, selecionar na planilha a clula ou o intervalo desejado.
Criando nomes a partir de textos em um intervalo
19
EXCEL AVANADO - LIO 2
Voc pode usar o comando Nome no menu Inserir para nomear vrias clulas individuais ou intervalos adjacentes de uma s vez. Isto particularmente til quando voc precisa definir muitos nomes em uma regio na sua planilha. Vejamos um exemplo. A planilha na figura a seguir contm uma seqncia de rtulos na Coluna A e na linha 4. Usaremos essa planilha para demonstrar os procedimentos de criao de vrios nomes simultaneamente.
50.Abra a pasta de trabalho Trabalhando com Nomes. 51.Selecione o intervalo A5:E9. 52.Clique no menu Inserir, escolha o comando Nome e a opo Criar. 53.Na caixa Criar Nomes, a opo Coluna esquerda est selecionada por padro. Clique no boto OK.
1.
Com o procedimento anterior, foram criados cinco nomes de uma s vez, que passaram a ficar disponveis na caixa Nome da barra de frmulas. Experimente clicar na seta direita daquela caixa e escolher um dos nomes listados. possvel criar dois conjuntos de nomes de uma s vez. Para isso, necessrio que a linha superior e a coluna mais esquerda do intervalo selecionado possuam clulas com rtulos para os nomes que sero criados. No prximo exerccio, vamos excluir os nomes que utilizamos no exemplo anterior e aproveitar a mesma planilha para praticar a incluso de dois conjuntos de nomes. 54.Com a pasta de trabalho Inserir/Nome/Definir. Trabalhando com Nomes ainda ativa, clique em
55.Exclua todos os nomes listados na caixa de dilogo Definir Nome. Ao final, clique em OK. 56.Selecione o intervalo A4:E9. 57.Clique em Inserir/Nome/Criar. 58.Na caixa Criar Nomes as opes Linha superior e Coluna esquerda devero estar marcadas. Clique em OK. 59.Verifique na caixa Nome da barra de frmulas os nomes que acabamos de criar com o procedimento acima. 60.Salve a pasta de trabalho atual e mantenha-a aberta. Trabalharemos com ela novamente logo em seguida.
LIO 2 - TRABALHANDO COM FRMULAS NOTAS
20
1. Quando voc cria nomes utilizando textos em clulas que possuem espaos em branco, o Excel substitui os espaos por sublinhados. Por exemplo, se o contedo da clula A5 no exerccio anterior fosse Artigo 1, o Excel criaria o nome Artigo_1 para designar o intervalo de clulas adjacentes a A5. 2. Observe que no exerccio anterior, o Excel aproveitou o rtulo no canto superior esquerdo - no caso o contedo da clula A4 - e aplicou esse nome ao intervalo B5:E9. Para verificar isso, selecione na caixa Nome da barra de frmulas o nome Artigo.
Nomes com referncias relativas e absolutas
Quando voc cria nomes no Excel, por padro o programa utiliza referncias absolutas para a clula ou intervalo. Por exemplo, o nome Camisas na nossa planilha refere-se ao intervalo Plan1!$B$5:$E$5. Voc pode visualizar os nomes e suas referncias clicando em Inserir/Nome/Definir. Em geral, quando trabalhamos com nomes, a utilizao de referncias absolutas mais freqente. Entretanto, pode haver situaes em que seja necessrio o uso de referncias relativas. Vejamos as implicaes nos dois casos. 61.Na pasta de trabalho Trabalhando com Nomes, clique em F5. 62.Digite =SOMA(Camisas) e pressione ENTER. 63.Com a ajuda da ala de preenchimento, copie a frmula em F5 para F6:F9. 64.Observe que os valores no se modificaram. Isso ocorreu exatamente porque o nome Camisas refere-se a um intervalo de clulas com referncias absolutas. Apague o contedo do intervalo F5:F9. Vamos praticar a incluso e utilizao de um nome com referncias relativas. 65.Clique em F5. 66.Clique em Inserir/Nome/Definir. 67.Na caixa Nomes na pasta de trabalho digite TESTE. 68.Na caixa Refere-se a digite =B5:E5. 69.Clique em OK. 70.Na clula F5 insira a frmula =SOMA(TESTE). 71.Copie a frmula em F5 para F6:F9. Os resultados agora esto corretos Observe que partimos da clula F5 para definir o nome TESTE e, alm disso, na caixa Refere-se a digitamos o intervalo =B5:E5. Dessa forma, por no termos utilizado referncias absolutas, o nome TESTE foi criado como uma referncia para as quatro clulas esquerda da clula atual. Experimente agora clicar na clula H8 e em seguida selecionar o nome TESTE na caixa Nome da barra de frmulas. O Excel seleciona quatro clulas esquerda da clula atual. interessante notar o resultado de clicar em alguma clula das colunas A, B ou C e em seguida selecionar o nome TESTE. Veja que a seleo resultante pode no ser o que espervamos, uma vez que no h quatro clulas esquerda das clulas daquelas colunas.
Excluso de nomes j utilizados
Vamos aproveitar nosso exemplo para mais um exerccio prtico. 72.Clique em Inserir/Nome/Definir e exclua o nome TESTE. Veja que isso produz um erro nas frmulas do intervalo F5:F9. preciso estar atento a esse problema, quando quisermos excluir nomes na pasta de trabalho. 73.Para corrigir o problema anterior, necessrio incluir o nome TESTE novamente, mas no faremos isso. Simplesmente apague o contedo do intervalo F5:F9 e mantenha a pasta de trabalho aberta para as prximas tarefas.
21
EXCEL AVANADO - LIO 2
Colando nomes
Para facilitar a incluso de nomes em frmulas, voc pode utilizar a opo Colar do menu Inserir/Nome ou utilizar a lista de nomes disponveis na caixa Nome. Vamos ver um exemplo. 74.Na pasta de trabalho Trabalhando com Nomes clique em F5 e em seguida no boto AutoSoma. 75.Clique na caixa Nome e selecione Camisas. Pressione ENTER. 76.Repita o mesmo procedimento para as demais clulas de total, lembrando-se de selecionar o nome adequado para a soma de cada artigo. 77.Vamos agora calcular a mdia das vendas, mas utilizaremos a opo Colar Nome. 78.Clique em G5. 79.Clique no boto Assistente de Funo. 80.Escolha a funo MDIA e passe para a prxima fase do assistente. 81.Com o cursor na caixa nm1, 2. clique em Inserir/Nome/Colar. 82.Na caixa de dilogo Colar Nome, escolha o nome Camisas e clique em OK. 83.Finalize funo. o assistente de
84.Repita o mesmo procedimento para as demais clulas da coluna mdia, lembrando-se de selecionar o nome adequado para a mdia de cada artigo. NOTA Obviamente, sabemos que existem meios mais fceis de construir as frmulas de soma e mdia acima. No nosso exemplo, realmente no h necessidade do uso de nomes. Trabalhamos com esse recurso para treinar o assunto desta seo. Entretanto, tenha a certeza de que medida em que voc for trabalhando com planilhas maiores e mais sofisticadas, certamente haver situaes em que trabalhar com intervalos nomeados lhe ser de muita utilidade. 85.Para finalizar, construa as frmulas para os totais e mdias do intervalo B11:F12. 86.Salve e feche o arquivo Trabalhando com Nomes. DICAS DICAS A A caixa caixa de de dilogo dilogo Colar Colar Nome Nome pode pode ser ser acionada acionada rapidamente rapidamente atravs atravs da da tecla tecla F3. F3. Voc Voc pode pode colar colar na na planilha planilha uma uma lista lista de de todos todos os os nomes nomes definidos, definidos, utilizando utilizando a a opo Colar lista da caixa Colar Nome. opo Colar lista da caixa Colar Nome.
Referncias circulares
Uma referncia circular ocorre quando voc constri uma frmula em determinada clula, cujo resultado depende do prprio valor daquela clula. Por exemplo, se na clula
LIO 2 - TRABALHANDO COM FRMULAS
22
F3 voc digitar =F3+F4+F5, aparecer a caixa de dilogo ao lado. Quando voc der um clique em OK, o valor na clula F3 passar a ser 0, e voc ter que corrigir a frmula. Na realidade, possvel configurar o Excel para que as referncias circulares possam ser resolvidas. Para isso, voc tem que clicar em Ferramentas/Opes, ativar a guia Clculo e marcar a opo Iterao. A palavra iterao significa repetio. Note ainda que voc pode definir o nmero mximo de iteraes e o valor da alterao mxima. O nmero mximo de iteraes o nmero mximo de clculos repetidos que o programa executar para resolver a referncia circular. A alterao mxima refere-se diferena mxima permitida entre cada valor do clculo. Quando uma das duas condies mximas atingida, o clculo termina. A resoluo de referncias circulares til em alguns processos matemticos chamados de convergncia e divergncia, mas est fora da finalidade deste curso o estudo desses clculos. Assim, trabalharemos com a opo Iterao sempre desmarcada e o aviso de referncia circular indicar que houve um erro em alguma frmula. Neste caso, clique em OK e corrija a frmula.
Valores de erro
Alm do problema da referncia circular, existem clculos que o Excel, por algum motivo, no consegue resolver. Nesses casos, o programa retorna um valor de erro para a frmula em questo. Os valores de erro que podem ocorrer so: #DIV/0!, #NOME!, #VALOR!, #REF!, #N/D, #NM! E #NULO!. Algumas causas desses erros podem ser: digitao incorreta, excluso de clulas cujas referncias esto includas em alguma frmula ou informao no disponvel para a execuo do clculo. Para obter informaes detalhadas sobre cada um desses erros, utilize o Assistente de Resposta do Excel e procure pelo valor de erro desejado. Veja por exemplo uma pesquisa sobre o valor de erro #DIV/0!.
23
EXCEL AVANADO - LIO 2
Outra forma de obter informaes sobre erros utilizar a ajuda do programa para pesquisar sobre informaes referentes s funes envolvidas no clculo em questo. Para isso, voc pode usar o Assistente de Resposta ou at o prprio Assistente de Funo, que fornece um boto Ajuda para essa finalidade.
Você também pode gostar
- Atalhos de Teclado Do Microsoft WordDocumento28 páginasAtalhos de Teclado Do Microsoft WordpalhareslgpAinda não há avaliações
- Déficit e Ruptura Do Padrão de Financiamento PúblicoDocumento54 páginasDéficit e Ruptura Do Padrão de Financiamento PúblicopalhareslgpAinda não há avaliações
- Etica Na Administracao Publica FederalDocumento124 páginasEtica Na Administracao Publica FederalFabricio Pereira de FariasAinda não há avaliações
- A Grande Llusao - Norman AngellDocumento366 páginasA Grande Llusao - Norman AngellLúcia SantosAinda não há avaliações
- China Como Potência - GRÁFICADocumento252 páginasChina Como Potência - GRÁFICAFernanda FernandesAinda não há avaliações
- Lição 04 - FormataçãoDocumento14 páginasLição 04 - FormataçãopalhareslgpAinda não há avaliações
- Lição 03 - Vinculando Planilhas e Pastas de TrabalhoDocumento21 páginasLição 03 - Vinculando Planilhas e Pastas de TrabalhopalhareslgpAinda não há avaliações
- Lição 01 - Arquivos e Pastas de TrabalhoDocumento10 páginasLição 01 - Arquivos e Pastas de TrabalhopalhareslgpAinda não há avaliações
- Topicos Sobre o Acordo OrtograficoDocumento13 páginasTopicos Sobre o Acordo OrtograficopalhareslgpAinda não há avaliações
- A Missao Da Familia Crista No Mundo de HojeDocumento63 páginasA Missao Da Familia Crista No Mundo de HojepalhareslgpAinda não há avaliações
- Política Monetária: Instrumentos e Conceitos de Oferta MonetáriaDocumento29 páginasPolítica Monetária: Instrumentos e Conceitos de Oferta MonetáriaPedro BragaAinda não há avaliações
- A Carteira - Machado de AssisDocumento3 páginasA Carteira - Machado de AssisMarcio GleikeAinda não há avaliações
- Livro Eletrônico sobre Matemática e Estatística para Engenheiro de Petróleo JúniorDocumento96 páginasLivro Eletrônico sobre Matemática e Estatística para Engenheiro de Petróleo Júnioradrianom1567% (3)
- Amortização de EmpréstimosDocumento27 páginasAmortização de EmpréstimosVictor FelipeAinda não há avaliações
- Direito Civil: principais temas cobrados na provaDocumento32 páginasDireito Civil: principais temas cobrados na provaMichell Lopes BarbosaAinda não há avaliações
- AFO I - I Unidade - Valor Do Dinheiro No Tempo - Exercícios PDFDocumento5 páginasAFO I - I Unidade - Valor Do Dinheiro No Tempo - Exercícios PDFitavoAinda não há avaliações
- Como Se Aposentar Com 40 Anos Vicente GuimarãesDocumento33 páginasComo Se Aposentar Com 40 Anos Vicente GuimarãesMaikon SchumannAinda não há avaliações
- Curso on-line de direito tributárioDocumento121 páginasCurso on-line de direito tributárioDouglas ReisAinda não há avaliações
- Contabilidade para PeritosDocumento113 páginasContabilidade para PeritosAnonymous 4pJZJOAinda não há avaliações
- Lista Matemática FinanceiraDocumento15 páginasLista Matemática FinanceiraBruno ArllesAinda não há avaliações
- Fichamento Adam SmithDocumento11 páginasFichamento Adam SmithJenny AndradeAinda não há avaliações
- Matematica Financeira - ExerciciosDocumento6 páginasMatematica Financeira - ExerciciosLúcia AmaroAinda não há avaliações
- Tribunal de Comércio de Lisboa - Lista Provisória de CréditoDocumento30 páginasTribunal de Comércio de Lisboa - Lista Provisória de CréditoSónia Filipa Lourenço RodriguesAinda não há avaliações