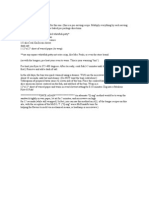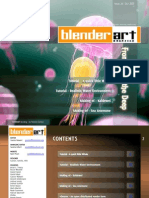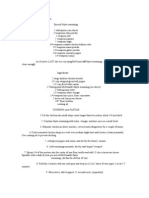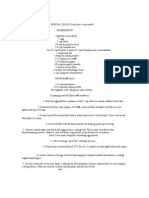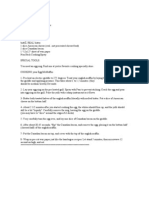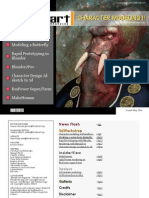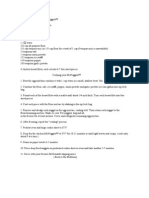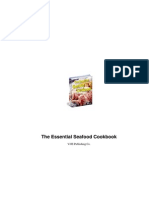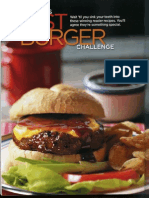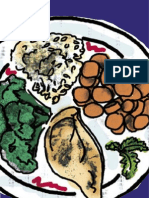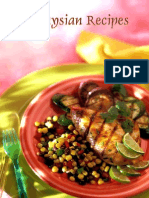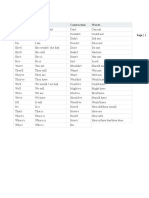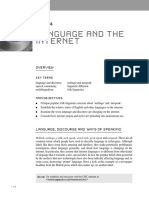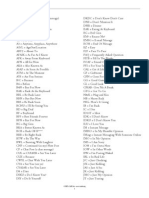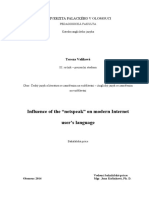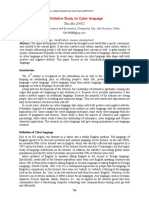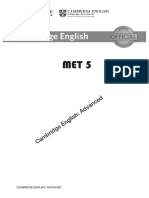Escolar Documentos
Profissional Documentos
Cultura Documentos
Blender 3D - Noob To Pro - Beginner Tutorials
Enviado por
Pooja PradhanTítulo original
Direitos autorais
Formatos disponíveis
Compartilhar este documento
Compartilhar ou incorporar documento
Você considera este documento útil?
Este conteúdo é inapropriado?
Denunciar este documentoDireitos autorais:
Formatos disponíveis
Blender 3D - Noob To Pro - Beginner Tutorials
Enviado por
Pooja PradhanDireitos autorais:
Formatos disponíveis
Blender 3D: Noob to Pro - Beginner Tutorials/Print version - Wikibooks... http://en.wikibooks.org/w/index.php?title=Blender_3D:_Noob_to_Pro_...
1 de 140 10/09/07 17:13
BIender 3D: Noob to Pro - Begnner
TutoraIs}Prnt verson
Irom WIkIbooks, the open-content textbooks coIIectIon
TabIe of Contents
earn to ModeI
Iearn to ModeI
egInnIng TIps
uIckIe ModeI
uIckIe ender
Mesh ModeIIng
ModeIIng a SImpIe Ierson
etaIIIng Your SImpIe Ierson
etaIIIng Your SImpIe Ierson
CreatIng a SImpIe Iat
IuttIng Iat on Ierson
MountaIns Out OI MoIehIIIs
CreatIng ModeIs WIth Ihoto AssIstance
ModeIIng a GIngerbread Man
IenguIns Irom spheres
Ie Another Way (dIce modeIIng)
Ie asy (dIce modeIIng - revIsed Ie Another Way)
ModeI a SIIver GobIet
SImpIe VehIcIe
SImpIe VehIcIe. WheeI
SImpIe VehIcIe. Seat
SImpIe VehIcIe. ocket Iauncher
SImpIe VehIcIe. ody
SImpIe VehIcIe. Some AssembIy equIred
ModeI a Iow IoIy Iead
dIt Mode IotKeys evIew
Object Mode IotKeys evIew
Curve and Iath ModeIIng
2 mage (Iogo) to a 3 ModeI
2 mage (Iogo) to a 3 ModeI Iart 2
ModeIIng a pIcture
!sIng ones
MaterIaIs and Textures
uIckIe MaterIaI
uIckIe Texture
IroceduraI Textures
CreatIng asIc Seawater
TexturIng asIc Seawater
MountaIns Out OI MoIehIIIs 2
IIght a SIIver GobIet
Blender 3D: Noob to Pro - Beginner Tutorials/Print version - Wikibooks... http://en.wikibooks.org/w/index.php?title=Blender_3D:_Noob_to_Pro_...
2 de 140 10/09/07 17:13
asIc Carpet Texture
IroceduraI yebaII
mage Textures
The usty aII
CreatIng IIxar-IookIng eyes
!V MappIng
uIckIe !V Map
!V Map asIcs
very MaterIaI Known to Man
ModeIIng Keyboard Shortcuts
egInnIng ModeIIng IInaI Iroject
ghtng
egInnIng IIghtIng
AddIng Iamps
Shadows
Henderng
ender SettIngs
Output Iormat OptIons
OSA
IookIng AII Around - Ianorama SettIngs
Other mportant ender OptIons
YaIray ender OptIons
Anmaton
asIc AnImatIon
IattIce eIormer
ouncIng aII wIth IattIce
CreatIng asIc Water anImatIon
PartcIes
IartIcIe Systems
MakIng IIre
Iurry
ug
Soft Body
SoIt ody AnImatIon
SImpIe CIoth AnImatIon
BIender Game Engne{BGE)
Game ngIne asIcs
Your IIrst Test
uIId a skybox
Blender 3D: Noob to Pro - Beginner Tutorials/Print version - Wikibooks... http://en.wikibooks.org/w/index.php?title=Blender_3D:_Noob_to_Pro_...
3 de 140 10/09/07 17:13
A sImpIe basIc mouse poInter
Iow to make a .exe
Other
Match MovIng
IIgh ynamIc ange ImagIng (II)
CreatIng a IIght Irobe
Create a CIayman
OrganIc ModeIIng
Iender IA
Begnner TutoraIs
So you've come to Iearn the Iender, eh? You've made a great choIce. ThIs Is one oI the most powerIuI
3 anImatIon and 3 creatIon tooIs out there, especIaIIy II you're short on cash. IearnIng how to use
Iender can be a dauntIng task, so don't gve upI ut wIth the heIp oI thIs wIkIbook, you can
someday become a power-user and put those Maya IoIks to shame.
I you ever get stuck Ior some reason In a tutorIaI, there are a number oI pIaces you can turn Ior heIp.
The best way to get heIp Is, wIth an nternet eIay Chat (C) cIIent such as X-Chat (http.//xchat.org) ,
connect to rc.freenode.net and taIk to bIender users In the IoIIowIng channeIs.
#bIenderwIkI (Irc.//Irc.Ireenode.net/bIenderwIkI)
#bIender (Irc.//Irc.Ireenode.net/bIender)
#bIenderchat (Irc.//Irc.Ireenode.net/bIenderchat)
#bIenderqa (Irc.//Irc.Ireenode.net/bIenderqa)
#gamebIender (Irc.//Irc.Ireenode.net/gamebIender)
I you can't get heIp there, cIIck the "dIscussIon" tab at the top oI the page that you're havIng troubIe
wIth, and expIaIn your probIem on that page. WaIt at Ieast 24 hours Ior some heIp.
I you're stIII not gettIng heIp, try askIng Ior heIp In the IenderArtIsts.org Iorums
(http.//bIenderartIsts.org/Iorum) .
TutorIaI Syntax
Next Page: BIender nterface
Frevious Fcge: Beginner Tutoricls
As you go through these tutorIaIs, you wIII IInd yourseII runnIng Into cryptIc codes quIte oIten. These
codes reIer to keys you need to press on the keyboard and buttons on the mouse you need to press.
They are pretty standard throughout the Iender communIty at thIs poInt. You may wIsh to prInt thIs
page Ior quIck reIerence throughout thIs book.
Keyboard
SpecaI}Functon
AT the AIt key on the keyboard
Blender 3D: Noob to Pro - Beginner Tutorials/Print version - Wikibooks... http://en.wikibooks.org/w/index.php?title=Blender_3D:_Noob_to_Pro_...
4 de 140 10/09/07 17:13
CTH the CtrI (ControI) key on the keyboard
CMD
the Command key on the keyboard (MacIntosh,
the one wIth the appIe drawIng)
F1 through F12 the I1 through I12 keys on the keyboard
SHFT the ShIIt key on the keyboard
SPACE the Spacebar on the keyboard
TAB the Tab key on the keyboard
ENTEH the nter key on the keyboard
ESC the scape key on the keyboard
AIpha-numerc
AKEY through
ZKEY
the correspondIng Ietter on the keyboard
0KEY through
9KEY
the correspondIng number on the keyboard
(above the Ietters) on the keyboard-not on the
numberpad
Numerc pad
N1M0 through
N1M9
the correspondIng number on the
numberpad-not on the keyboard above the
Ietters ('Num Lock' usuclly needs to be encbled)
N1M+ and
N1M
the correspondIng key on the numberpad
ote that In Iender, there Is a bIg dIIIerence between the numbers on the number pad oI your
keyboard, and the numbers aIong the top oI the keyboard. they are actuaIIy dIIIerent keys, thus
mapped to dIIIerent IunctIons.
Note for Iaptop users: you shouId be abIe to use the numIock IunctIon on your keyboard to convert
the 7-9, !-I, j-,, and M-/ keys Into a numerIc keypad.
On most modern WIndows Iaptops there Is a bIue Fn key near the IeIt Ctrl key. IoId that and
press the bIue NumLk (usuaIIy F11) key. I not, see your owner's manuaI. I your Iaptop does not
have some way to emuIate a numerIc keypad, you can use the Emulcte Numpcd IunctIon buIIt In
to Iender. IoInt at and drag down Irom the bottom edge oI the "IIIe", "Add", "TImeIIne" menu
bar, to puII out a new paneI. One oI the buttons on that paneI Is "System and OpenGI". CIIck the
"muIate umpad" button, to make your reguIar keys on top oI the keyboard behave IIke ones
on a number pad.
Ior Mac Iaptops, by deIauIt the I6 key wIthout any modIIIers turns on Keypad Iock, whereIn the
rIght hand aIpha keys emuIate a numerIc keypad. Iowever, dependIng on your settIngs, you may
need to hoId down the I key whIIe pushIng I6. You must be sure to use I-I6 agaIn In order to
restore normaI keyboard operatIon. You mIght IInd It a bIt more convenIent to Instead hoId the
|In| key on the bottom IeIt oI the keyboard to momentarIIy shIIt the keys to theIr number pad
IunctIon.
Note for Wndows 2000}XP users. do not press rIght ShIIt IIve tImes In a row as It turns on the
WIndows StIcky Keys. oIng so wIII mess up the abIIIty Ior your keyboard to recognIze commands. I
the box Ior stIcky keys appears, press canceI. I you don't need the accessIbIIIty Ieatures, you can
dIsabIe stIckey keys. go to Start - SettIngs - ControI IaneI, seIect AccessIbIIIty OptIons, and Ior each
oI the optIons, StIckyKeys, IIIterKeys, and ToggIeKeys, (1) cIear the "!se ." checkbox, and (2) press
Blender 3D: Noob to Pro - Beginner Tutorials/Print version - Wikibooks... http://en.wikibooks.org/w/index.php?title=Blender_3D:_Noob_to_Pro_...
5 de 140 10/09/07 17:13
the "SettIngs." button and cIear the "!se Shortcut" checkbox.
2-button or 3-button Mouse
MB the IeIt mouse button
HMB the rIght mouse button
MMB
the mIddIe mouse button or mouse
wheeI, II you have a 2-button mouse,
use AT+MB to emuIate the mIddIe
one
SCHO
reIers to scroIIIng the wheeI oI the
mouse
AT+MB tps:
I thIs key combInatIon moves the current wIndow (there's a conIIIct wIth your wIndow manger),
then use CTH+AT+MB or MMB Instead.
I It you are runnIng IInux + K, then rIght-cIIck on the maIn Iender wIndow, seIect Conjigure
Window Behcvior, go to Actions - Window Actions and In the lnner Window, Titlebcr cnd Frcme
sectIon, seIect the ModIIIer key to be AT and set aII the seIect boxes beneath It to Nothing.
Note for Gnome users: It Is suggested not to use the Find Fointer IunctIon In Gnome's mouse
settIngs. I your mouse poInter Is beIng hIghIIghted when you press and reIease the CTI key, go to
Mouse In Gnome's Desktop Settings and uncheck the box under Find Fointer. OtherwIse It wIII ImpaIr
your abIIIty to use certaIn IunctIons such as sncp to grid or usIng the Iasso tooI.
AppIe 1-button Mouse substtutons
MB MB the mouse button (deIauIt)
HMB CMD+MB
AppIe (aka Command) key + the
mouse button
MMB AT+MB
OptIon (AIt) key pressed + the mouse
button
Note: WhIIe Mac OS X natIveIy uses the both the Control key and the Commcnd key to emuIate the
HMB, recent Iender versIons Ior Mac OS X use onIy the Commcnd key Ior HMB, and the Option
key Ior MMB. ThIs behavIor Is aIso noted In the OSX Tips IIIe that comes wIth the Mac versIon.
Path menu
SPACE - Add - Mesh - UVsphere
means .
hIt SPACE and, In the menu that comes up, choose Add then Mesh then UVsphere.
Next Page: BIender nterface
Frevious Fcge: Beginner Tutoricls
ecome IamIIIar wIth the Iender nterIace
Blender 3D: Noob to Pro - Beginner Tutorials/Print version - Wikibooks... http://en.wikibooks.org/w/index.php?title=Blender_3D:_Noob_to_Pro_...
6 de 140 10/09/07 17:13
Next Page: BIender Wndowng System
Frevious Fcge: Tutoricl Syntcx
Next Page: BIender Wndowng System
Frevious Fcge: Tutoricl Syntcx
Iearn the Iender WIndowIng System
Next Page: The 1ser Preferences Wndow
Frevious Fcge: Blender lnterjcce
An nterface, Dvded, WII SureIy Stand
The Iender InterIace can be a bIt IntImIdatIng at IIrst, but don't despaIr. We wIII expIore the power
and IIexIbIIIty oI the Iender wIndowIng system, and how to adapt It to suIt your needs, one step at a
tIme. IIrst, we're goIng to taIk about manIpuIatIng the 3D Vewport and the Buttons Wndow.
The Iender WIndowIng System Is a treat. know, It Iooks IIke some sort oI space-shIp
controI paneI and you have never seen anythIng IIke It. Once you Iearn It, however, you'II
wIsh aII your programs worked thIs way. Move on to the next page to Iearn more.
Blender 3D: Noob to Pro - Beginner Tutorials/Print version - Wikibooks... http://en.wikibooks.org/w/index.php?title=Blender_3D:_Noob_to_Pro_...
7 de 140 10/09/07 17:13
The 3D Vewport's grId represents BIender 1nts {B1). A ! can be as Iarge as you wouId IIke It
to be. an Inch, a centImeter, a mIIe, or a cubIt. A ! Iets you decIde the scaIe.
Wndow Headers
very wIndow has a wIndow header. The wIndow header can be at the top oI a wIndow, at the bottom
oI a wIndow, or hIdden. Iet's take a Iook at the wIndow headers Ior our 3D Vewport and our
Buttons Wndow.
Go ahead and open Iender II you haven't aIready. You'II hopeIuIIy be presented wIth
somethIng that Iooks a Iot IIke thIs. You shouId be abIe to see two major dIvIsIons. There
are actuaIIy three, but the thIrd one Is hdden. We'II taIk more about the hIdden one
Iater.
3D Vewport
ThIs top Iarger portIon Is the 3D Vewport
wIndow. t aIIows you to see and manIpuIate the
3 objects In your 3 scene.
Buttons Wndow
ThIs sectIon on the bottom Is the Buttons Wndow. The buttons In the Buttons
Wndow wIII aIIow you to manIpuIate the 3 objects you see In the 3 VIewport In many
dIIIerent ways.
Blender 3D: Noob to Pro - Beginner Tutorials/Print version - Wikibooks... http://en.wikibooks.org/w/index.php?title=Blender_3D:_Noob_to_Pro_...
8 de 140 10/09/07 17:13
The actve wndow Is the wIndow that wIII respond to what you type on the keyboard when you're
usIng keyboard shortcuts. One oI the wIndows In Iender wIII be actIve at aII tImes.
MakIng another wIndow actIve Is sImpIe. sImpIy move the mouse over one oI the wIndows to make It
actIve! Try changIng the actIve wIndow by movIng your mouse rapIdIy between the 3D Vewport and
the Buttons Wndow now. You'II notIce that the wIndow's header IIghts up when It becomes actIve.
Changng the Wndow Type
There are many wIndow types other than the 3D Vew and the Buttons Wndow, and you can easIIy
swItch any wIndow to any other wIndow type at any tIme.
The header Ior the 3D Vewport Is
hIghIIghted In red. otIce that It's
actuaIIy at the bottom oI the 3
VIewport, and not at the top.
The header Ior the Buttons Wndow
Is hIghIIghted In bIue.
Blender 3D: Noob to Pro - Beginner Tutorials/Print version - Wikibooks... http://en.wikibooks.org/w/index.php?title=Blender_3D:_Noob_to_Pro_...
9 de 140 10/09/07 17:13
Heszng Wndows
esIzIng wIndows Is easy and Iun.
You'II notIce that as you Increase the sIze oI one wIndow, you decrease the sIze oI the other. Iender
To change wIndow types, sImpIy cIIck the IeItmost button
on the wIndow header (hIghIIghted here In red) and a
menu wIII appear. Choose the Buttons Wndow Irom the
IIst. You wIII now have two Buttons Wndows on the
screen!
At thIs poInt, havIng two Buttons
Wndows wIII not do us any good (but It
wIII be useIuI Iater). CIIck the button agaIn
to change the wIndow back to 3D Vew.
step 1
IoId your mouse over the border between the two wIndows that Is IndIcated by the red
box beIow, and the mouse poInter wIII change to up/down arrows (or a hand on Mac OS
X).
step 2
CIIck the border wIth the MB (meanIng eft Mouse Button) and drag up and down.
step 3
Once you've decIded where to resIze to, reIease the MB.
Blender 3D: Noob to Pro - Beginner Tutorials/Print version - Wikibooks... http://en.wikibooks.org/w/index.php?title=Blender_3D:_Noob_to_Pro_...
10 de 140 10/09/07 17:13
does not aIIow the wIndows to overIap, as they wouId In other programs. ThIs Is why Iender's
InterIace Is known as a non-overIappng wndow nterface.
SpIttng Wndows
SpIIttIng wIndows Is just as sImpIe as resIzIng them, and wIII gIve you two wIndows oI the same type.
SpIIttIng a wIndow on a vertIcaI dIvIsIon wIII gIve you two wIndows stacked vertIcaIIy. SpIIttIng on a
horIzontaI dIvIsIon, as we have done, wIII gIve you two wIndows sIde-by-sIde horIzontaIIy.
jonng Wndows
ejoInIng two spIIt wIndows Is just as easy as spIIttIng them. We'II rejoIn the wIndow we just spIIt.
step 1
CIIck the same
border that you dId
Iast but thIs tIme
wIth the HMB
(Hght Mouse
Button).
step 2
A menu wIII then
appear. Choose
SpIt Area Irom
the menu.
step 3
You'II see a prevIew
IIne appear that wIII
IoIIow your cursor.
Try draggIng your
mouse over both
the 3 VIewport
and the uttons
WIndow. You'II
notIce that thIs
prevIew spIIt IIne
wIII IoIIow you Irom
wIndow to wIndow.
step 4
You can IInaIIze where
you want to spIIt by
sImpIy pressIng the
MB. You shouId then
have two wIndows
where beIore there was
onIy one!
Blender 3D: Noob to Pro - Beginner Tutorials/Print version - Wikibooks... http://en.wikibooks.org/w/index.php?title=Blender_3D:_Noob_to_Pro_...
11 de 140 10/09/07 17:13
joInIng to the IeIt means that the wIndow on the IeIt wIII be erased, whIIe joInIng to the rIght means
that the wIndow on the rIght wIII be erased. Keep thIs In mInd when joInIng dIIIerent wIndow types.
Next Page: The 1ser Preferences Wndow
Frevious Fcge: Blender lnterjcce
The !ser IreIerences WIndow
Next Page: The Buttons Wndow
Frevious Fcge: Blender Windowing System
Showng the 1ser Preferences Wndow
step 1
CIIck on the border
you just created
wIth the HMB, and
choose jon Areas
Irom the menu.
step 2
An arrow wIII then appear so that you can IndIcate In
whIch dIrectIon you wouId IIke to joIn the wIndows.
As you move your mouse Irom the IeIt wIndow to
rIght wIndow, the arrow wIII change dIrectIons.
joIn the wIndows In eIther dIrectIon Ior now wIth the
MB.
Blender 3D: Noob to Pro - Beginner Tutorials/Print version - Wikibooks... http://en.wikibooks.org/w/index.php?title=Blender_3D:_Noob_to_Pro_...
12 de 140 10/09/07 17:13
The IIrst wIndow we'II teach you In detaII Is the 1ser Preferences wIndow. ThIs
wIndow Is mostIy hIdden by deIauIt, because most oI the tIme you won't need aII oI Its
contents. OnIy the header at the top oI the maIn wIndow, (outIIned In red) Is vIsIbIe
here.
step 1
To make the 1ser Preferences wIndow vIsIbIe, you just need to resIze It. You do that
the same way that you resIzed the other wIndows In the prevIous tutorIaI. CIIck wIth the
MB on the border aIong the top oI the 3 VIewport, and drag.
step 2
eIease the MB to resIze the wIndows. You shouId then have the entIre 1ser
Preferences wIndow vIsIbIe!
Blender 3D: Noob to Pro - Beginner Tutorials/Print version - Wikibooks... http://en.wikibooks.org/w/index.php?title=Blender_3D:_Noob_to_Pro_...
13 de 140 10/09/07 17:13
Confgurng and Savng Your Preferences
Settng 1p Auto Save
Ad]ustng The Theme
CIIckIng IM on the "Themes" button wIII show a drop-down menu In the top IeIt oI the user
preIerences wIndow whIch can be used to seIect dIIIerent themes. eIow thIs are buttons IabeIed
"Add" and "eIete" that can be used to (surprIse!) add and remove themes. ote that the deIete
button does not appear Ior the deIauIt theme. The other controIs that appear In the user preIerences
wIndow whIIe the themes button Is actIve are to adjust the parameters that are specIIIc to the current
theme. Many more than the deIauIt 2 themes exIst, check out the Iender Theme eposItory at
http.//www.graphIcaII.org/themes/
More 1ndo eveIs
The IIrst thIng you'II want to do Is enabIe
Auto Save. Auto Save wIII heIp you avoId
the Ioss oI Important work In case Iender
crashes, your power Is cut oII, etc.
step 1
To show the Auto Save optIons, cIIck
the Auto Save button (outIIned here
In bIue).
step 2
ext, adjust the Auto Save Settngs.
Auto Save Temp FIes - enabIed by
deIauIt, thIs turns the Auto Save
system on and oII. Ieave It on.
Mnutes - how oIten shouId your
work be auto-saved? (recommended
15 to 30)
Open Hecent - use thIs to recover
your work II Iender crashes.
Save Versons - how many versIons
oI the IIIe shouId Iender auto-save?
(recommended 1 to 3 Ior space
reasons)
Blender 3D: Noob to Pro - Beginner Tutorials/Print version - Wikibooks... http://en.wikibooks.org/w/index.php?title=Blender_3D:_Noob_to_Pro_...
14 de 140 10/09/07 17:13
EmuIatng the Numpad
y deIauIt the umpad keys controI the 3 vIewport, whIIe the normaI numerIc keys change the vIew
Iayers. muIatIng the umpad, In eIIect, aIIows the user to controI the 3 vIewport usIng the normaI
numerIc keys on the keyboard. ThIs repIaces the deIauIt IunctIon oI the keys, but does not aIIect the
umpad.
ThIs Is useIuI Ior computers/Iaptops where there Is no physIcaI umpad avaIIabIe.
Savng Your Preferences
The next thIng that we want to do Is take a Iook at the 1ndo Settngs. y deIauIt,
Iender wIII remember 32 oI your prevIous actIons In memory and aIIow you to undo aII
the way to that poInt. I you have a good computer wIth a Iot oI memory, you mIght want
to Increase that IImIt (up to 64), whIIe II your computer Is oId and sIckIy, you may
consIder decreasIng It to 10 or 20.
step 1
To show the 1ndo Settngs, cIIck
the Edt Methods button.
step 2
The 1ndo Settngs wIII then be vIsIbIe.
!se the sIder to change the number oI
steps to any number (between 0 and 64).
Keep In mInd the amount oI memory your
system has, as we dIscussed above. Too
many undo steps can sIow your computer
down, but the more you have, the easIer It
Is to go back to a prevIous spot.
step 1
avIgate to the 'System S OpenGI' tab (outIIned In bIue) to open the menu.
step 2
CIIck on the 'muIate umpad' button (outIIned In red) to enabIe It. I It Is
aIready In thIs darker shade oI green, It Is aIready enabIed.
Blender 3D: Noob to Pro - Beginner Tutorials/Print version - Wikibooks... http://en.wikibooks.org/w/index.php?title=Blender_3D:_Noob_to_Pro_...
15 de 140 10/09/07 17:13
Next Page: The Buttons Wndow
Frevious Fcge: Blender Windowing System
The uttons WIndow
Next Page: The 3D Vewport Wndow
Frevious Fcge: The User Frejerences Window
What's wth aII zee buttons?I
IInaIIy, you may want to keep your preIerences as
the deIauIt preIerences whenever Iender starts up,
unIess you preIer to set them up everytIme.
step 1
xpand the FIe menu. To do so, cIIck
on the FIe button on the !ser
IreIerences wIndow.
step2
CIIck on the Save DefauIt Settngs
button In the FIe menu to save your
preIerences.
aIternatve
AIternatIveIy, you
may press the
CtrI+1 keys'
combInatIon to
achIeve the same
purpose.
Blender 3D: Noob to Pro - Beginner Tutorials/Print version - Wikibooks... http://en.wikibooks.org/w/index.php?title=Blender_3D:_Noob_to_Pro_...
16 de 140 10/09/07 17:13
Mn-Wndows
Button Types
ogc Buttons
The uttons WIndow Is one oI the most powerIuI tooIs that Iender has. When you have
objects seIected In the 3 vIewport, there wIII be a number oI operatIons you can
perIorm on the objects by pressIng the buttons In the uttons WIndow. Ior exampIe,
suppose you have modeIed a person. IeopIe have dIIIerent skIn coIors, eye coIors, haIr
coIors, and more, so you wIII create a materIaI to make the person appear as you wouId
IIke It to appear. The buttons wIndow aIso handIes sky coIor, render settIngs, anImatIon,
and a whoIe Iot more.
There are many groups oI buttons avaIIabIe to you In the
uttons WIndow. The buttons outIIned here In red aIIow
you to change the type oI buttons that are currentIy
beIng dIspIayed. CIIck severaI buttons and notIce the
entIre uttons WIndow changes when you choose a
dIIIerent type.
You can onIy dIspIay one type oI buttons at a tIme In your uttons WIndow. ThIs may
seem IIke a IImItIng Iactor, but keep In mInd that you can create as many dIIIerent
uttons WIndows wIth your InterIace as you wouId IIke and they can aII be dIspIayIng
dIIIerent buttons, gIvIng you quIck access to anythIng you need to do.
You'II notIce that wIthIn the uttons WIndow there are Mn-Wndows (Ie. paneIs) such
as those outIIned here. Many manIpuIatIons can be perIormed wIth these wIndows, but
Ior now we wIII onIy teach you the most Important two.
The IIrst thIng you can do Is cIIck the top oI the MInI-WIndows wIth the MB and drag
them around. Try It! AIso, try draggIng and droppIng them onto other MInI-WIndows to
make them joIn together (as tabs). You can separate the tabs Into IndIvIduaI wIndows
agaIn by draggIng the actIve tab over to an avaIIabIe space.
Blender 3D: Noob to Pro - Beginner Tutorials/Print version - Wikibooks... http://en.wikibooks.org/w/index.php?title=Blender_3D:_Noob_to_Pro_...
17 de 140 10/09/07 17:13
Scrpt Buttons
These permIt connectIng varIous events In Iender to scrIpts, thus extendIng Iender's IunctIonaIIty.
ScrIptIng ItseII Is an advanced topIc.
Shadng Buttons
The ShadIng button set aIIows you to appIy and manIpuIate coIors and textures on your objects, and
controI IIghts and worId settIngs. When you press thIs button (or the F5 key) you wIII see IIve
addItIonaI buttons appear. These are Ior IIghts, generaI materIaI settIngs, textures, radIosIty, and
worId settIngs (handy Ior gIvIng your renders a quIck background). IressIng the F5 key wIII cycIe
through these buttons.
Ob]ect Buttons
You can press I7 to cause the Object uttons to appear. t shouId be noted that these are not the
same buttons that appear when you choose Object Mode In the 3 WIndow. Some tutorIaIs may reIer
to pressIng the F7 key to change to "Object Mode," and some wIII say you shouId press the Tab key
to change to Ob]ect mode.
The Tab key changes Irom Edt Mode to Ob]ect Mode In the 3 WIndow, and F7 changes the
uttons WIndow to show the Ob]ect Buttons.
Edt Buttons
These are buttons used to edIt objects In edIt mode. You can press F9 to get the edIt buttons. To get to
edIt mode (n the 3 VIew wIndow) Iress TAB
Scene Buttons
Iere we have seIected the IIrst buttons type, the IogIc uttons. We won't be usIng these
buttons much Ior a Iong, Iong tIme. They are Ior use wIth the Game ngIne.
Blender 3D: Noob to Pro - Beginner Tutorials/Print version - Wikibooks... http://en.wikibooks.org/w/index.php?title=Blender_3D:_Noob_to_Pro_...
18 de 140 10/09/07 17:13
asIcaIIy these are Ior renderIng (takIng pIctures) and anImatIng (makIng movIes). We'II get back to
these.
Next Page: The 3D Vewport Wndow
Frevious Fcge: The User Frejerences Window
The 3 VIewport WIndow
Next Page: Other Wndows
Frevious Fcge: The Buttons Window
The Iender 3 VIewport WIndow Is where you wIII be spendIng most oI your tIme. Iender 3 gIves
you 100% controI oI how you're seeIng your worId. Iere are a Iew thIngs you can do to Iearn how to
use the 3 VIewport.
Hotatng the vew
Iere you'II be abIe to IIy around your 3 scene, rotatIng the pIanes as you see It. You'II see that the
deIauIt object Is actuaIIy a cube, and haII oI It IIes above the X-Y pIane, and haII beIow It.
Make sure the 3 VIewport wIndow Is actIve by pIacIng the mouse poInter anywhere InsIde oI It.
IoId down the MMB (MIddIe Mouse utton) and drag the mouse Irom sIde to sIde and up and
down.
IoId AT+MB Ior the same eIIect (on some WIndow-managers on IInux thIs won't work, It'II
onIy move the WIndow. You can change thIs behavIor In most cases In the WIndow Manager's
settIngs)
To rotate so that "upwards" stays "upwards", use CTH+AT+SCHO
NOTE: ij you hcve your own setting jor the MMB in mouse conjigurction, you must reset this to use
the MMB cs c recl Middle Mouse Button (no Doubleclick or something else). Otherwise you must use
the clterncte ALT+LMB jor the scme ejject.
I you're usIng a tabIet pc or a graphIcs tabIet, hoIdIng the AIT key whIIe draggIng your pen
around wIII achIeve the same eIIect.
The mIddIe mouse button can be emuIated on most WIndows machInes by sImuItaneousIy
cIIckIng the IeIt and rIght mouse buttons. You'II need to set thIs up In the mouse settIngs In your
ControI IaneI.
NOTE: jor single button mouse users mcke sure thct Emulcte 3 Button Mouse is on in the View
Controls menu
t's a cube! IoIdIng down the MM Is the quIckest and easIest way to rotate your vIew and get a new
perspectIve on thIngs. Ight now you're IookIng at the cube In what's known as WIreIrame Mode.
IressIng ZKEY (yes, on your keyboard, the 'Z' key) wIII toggIe back and Iorth between WIreIrame
Mode and SoIId Mode. IressIng N1M5 whIIe !M IOCK Is on wIII toggIe between OrthographIc and
IerspectIve (perspectIve Iooks more naturaI). ThIs does not aIIect how your IInaI product wIII appear,
onIy the way you see your scene whIIe you're creatIng It.
As you move the vIew around, you wIII see that there are three objects In your 3 scene by deIauIt.
Ob]ect Name Descrpton
Blender 3D: Noob to Pro - Beginner Tutorials/Print version - Wikibooks... http://en.wikibooks.org/w/index.php?title=Blender_3D:_Noob_to_Pro_...
19 de 140 10/09/07 17:13
con
Camera
The camera IocatIon and rotatIon wIII determIne what you wIII see at render tIme.
To see In your 3 vIewport what the camera wIII see, actIvate that wIndow by
pressIng N1M0 (remember the 0KEY Is dIIIerent). You may need to make sure
!M IOCK Is on on your keyboard. To swItch out oI the camera vIew, drag the
MMB.
Iamp
A Iamp Is sImpIy a IIght source. t wIII not be rendered, but the IIght It provIdes
to the scene wIII be rendered.
Cube
ThIs object wIII be rendered. The camera shouId be poIntIng at the cube so that
you wIII see It at rendertIme.
Iater you wIII Iearn more about how to use each oI these.
jNOTE: lj you cre using c keybocrd which doesn't hcve c numpcd,
e.g. c lcptop, see lcptop commcnds below.}
IoIdIng the mouse over your 3 VIewport and pressIng the N1M7,
N1M1, and N1M3 buttons wIII brIng you back to perIectIy aIIgned
top, Iront, and sIde vIews respectIveIy. IressIng CTH+N1M7,
CTH+N1M1, and CTH+N1M3 wIII resuIt In dIspIayIng the
bottom, back, and other sIde vIews, respectIveIy. Try each oI these
vIews, and watch the camera and IIght move around wIth respect to
your new vIewpoInt (make sure your N1MOCK Is on. OtherwIse,
thIs wIII not work).
SImIIarIy, hoIdIng the mouse over a vIewport and pressIng N1M2,
N1M4, N1M6, and N1M8 wIII rotate (by 15 degrees, whIch Is customIzabIe In the user preIerences
under "VIew S ControIs") the vIew down, IeIt, rIght, and up respectIveIy.
The object the vIewport orbIts around can be changed to a new object by IIrst seIectIng It wIth the
HMB and then pressIng N1M. (the perIod key on the numpad) or N1M, (the comma key on the
numpad) on some keyboard Iayouts.
jNOTE: selecting cn object with the RMB will only work ij your viewport is set to 'Object Mode'.
Fress the TAB key to toggle between 'Edit Mode' cnd 'Object Mode'.}
AgaIn, remember In Iender that there Is a bIg dIIIerence between the number keys on your
numberpad and the number keys aIong the top oI the keyboard. Ior exampIe, N1M7 reIers to the
number 7 on the numberpad, whIIe 7KEY reIers to the number 7 that's above the YKEY and 1KEY
on the standard !S keyboard. I you accIdentaIIy pressed 1KEY, 3KEY, or 7KEY durIng thIs step and
It appears that everythIng dIsappeared, you have been changIng the Iayer that you are vIewIng
Instead, press the 'key (backtIck key -- on !S keyboards, thIs Is the key to the IeIt oI the 1KEY) to
return to vIewIng aII the Iayers, or press the 1KEY to get back to vIewIng Iayer 1 whIch shouId have
been orIgInaIIy actIve.
jNOTE: the 1KEY through 0KEY cnd alt-1KEY through alt-0KEY switch lcyers. Hold shijt to select
more thcn one lcyer. `KEY selects cll 20 lcyers. Lcyers will be covered lcter.}
For Iaptop users: the num Iock
umpad
Blender 3D: Noob to Pro - Beginner Tutorials/Print version - Wikibooks... http://en.wikibooks.org/w/index.php?title=Blender_3D:_Noob_to_Pro_...
20 de 140 10/09/07 17:13
As prevIousIy mentIoned In thIs tutorIaI, recent Iaptops (some IC and aII recent Mac) have a set oI
reguIar keys (Irom M In the Iower IeIt to 9 In the upper rIght) wIth addItIonaI markIngs correspondIng
to a reguIar numpad. ThIs behavIor can be toggIed wIth F6 or the key IabeIed num Iock, thIs may
requIre pressIng I+numIock key, Ior exampIe FN+F11 on many notebooks. I nothIng eIse works,
or as an aIternatIve, you can temporarIIy actIvate the numpad behavIor by hoIdIng the FN key (Iower
IeIt corner oI the keyboard) and usIng the keys as a numpad untII you reIease FN. ThIs aIIows
convenIent use oI the numpad camera controIs wIthout InterIerIng wIth the normaI use oI that set oI
keys. AIso you may puII down the !ser IreIerences wIndow, at the top (menu bar wIndow), choose the
"System and OpenGI" button, and cIIck on "muIate umpad" to use the normaI numbers as II they
were the number keys on the pad (!M0 == 0KY at that poInt).
Ior sImpIy rotatIng around the object, press AIt+MB and drag.
I you envIsIon usIng your Iaptop Ior thIs kInd oI work, or Indeed any work InvoIvIng numerIc data
InputtIng, It may be worth InvestIng In a !S umerIc Keypad, as Iender uses the numerIc keypad
quIte a bIt. IrIces range Irom between $15 to $20 Ior a basIc keypad.
Pannng the Vew
To pan the vIew, you have your choIce oI aIternatIves.
SHFT+MMB
SHFT+AT+MB
-and move your mouse. AIternatIveIy, II you have a scroII wheeI you can use SHFT+ScroII to pan
up and down and CTH+ScroII to pan IeIt and rIght.
You aIso have choIce oI keyboard aIternatIves.
IannIng Is an Important skIII to master, try It now.
ote that you must press SHFT bejore MMB, otherwIse your vIew wIII rotate Instead oI pannIng.
AIso note, that In WIndows XI the sImuItaneous pressIng oI SHFT+AT Is sometImes used to
swItch the keyboard Iayout (Ior exampIe WTY becomes AZTY and vIce versa). So when you
IInd your keyboard Iayout aII messed up, press SHFT+AT agaIn to swItch back to the correct
keyboard Iayout. When desIred, you can dIsabIe thIs key sequence. WIndows ControI IaneI -
egIonaI and Ianguage OptIons - Ianguages (tab) - etaIIs (button) - Key SettIngs (button) -
Change Key Sequence (button) and uncheck the Swtch Keyboard ayout checkbox.
!sIng SHFT+MMB Instead Is recommended.
Zoomng the Vew
ZoomIng In and out the vIew Is aIso Important. AgaIn, Iender oIIers you severaI ways to do what you
need to do.
I your mouse has a scroII wheeI, scroII It.
CTH+AT+MB and scroII up and down (not IeIt or rIght)
CTRL+hbh8 hbh. bp
CTRL+hbh4 CTRL+hbh6 Le11 R1gh1
CTRL+hbh2 0owh
Blender 3D: Noob to Pro - Beginner Tutorials/Print version - Wikibooks... http://en.wikibooks.org/w/index.php?title=Blender_3D:_Noob_to_Pro_...
21 de 140 10/09/07 17:13
A 1sefuI 1ser
Dscusson
CTH+MMB
N1M+ and N1M-
Try these aII out. Can you see thIs beIng useIuI?
Pro Tp
I you can, IInd a mouse wIth sIde buttons. AnythIng IIke MIcrosoIt's nteIIImouse, or IogItech's
MedIapIay, that have back/Iorth buttons, wIII do. Map those buttons to the MM. ThIs makes
camera controI IeeI a IOT more IntuItIve (pIus It Irees up a IInger).
Iaptop users may aIso be abIe to conIIgure the trackpad to act as a scroII wheeI and mIddIe
mouse button whIIe another mouse Is pIugged Into the computer. SomethIng IIke thIs can be
achIeved on a Mac by enabIIng "!se two IIngers to scroII" In the Keyboard and Mouse
preIerence pane.
PIacng the 3D cursor
As wIth an ordInary text cursor (the vertIcaI IIne that IndIcates where you
type), the 3 cursor Is the InsertIon poInt Ior new objects. t Is
represented as a red and whIte cIrcIe. t Is just an 'edItIng poInt' In the 3
envIronment.
CIIck the MB to the rIght oI the cube, haII-way between the edge oI the
wIndow and the cube. The red and whIte cIrcIe (the 3D cursor) moves to
where you cIIcked. OrbIt the vIew agaIn and notIce that the 3 cursor
marks a poInt In 3 space.
n any gIven rotatIonaI perspectIve, the set oI possIbIe 3 poInts where
you can pIace the cursor Is deIIned by the pIane oI your screen. I you're
IookIng at the standard pIane straIght-on (meanIng the standard pIane Is
exactIy paraIIeI to your screen), you wIII pIace the cursor at the same
heIght above or beIow the standard pIane no matter where you cIIck. on't worry, you'II understand
thIs poInt soon enough.
A more InterestIng experIment Is to rotate the standard pIane so the IeIt end Is Iarther away Irom you
(and thus Iarther away Irom the pIane oI your screen) than the rIght. n thIs vIew, pIacIng the cursor
on the IeIt wIII put It more toward the Iront oI the pIane, and pIacIng It on the rIght wIII put It more
toward the back.
Make sure the 3 VIew Is In "OrthographIc" mode by cIIckIng "VIew" and seIectIng "OrthographIc",
and then try the IoIIowIng exercIse. put the 3 cursor InsIde the camera (the pyramId-shaped object
sItuated to the bottom IeIt Irom the cube by deIauIt In top vIew). e sure to vIew the scene Irom
dIIIerent angIes to make sure the cursor Is In Iact InsIde. ow put the cursor back InsIde the cube.
Make sure you are In object mode and that the '3d TransIorm ManIpuIator' Is oII. ThIs ensures we can
move the '3 Cursor' Into the cube wIthout seIectIng the cube by accIdent. To toggIe the '3d
TransIorm ManIpuIator', cIIck the smaII Index IInger button In the 3d VIew WIndow/ar,
or use the keyboard, CTH+SPACE. ToggIe It a Iew tImes to get the hang oI the dIIIerence.
I you're IIndIng thIs dIIIIcuIt, try thIs. Iress !M7 to get to the top vIew and cIIck on the posItIon at
whIch you want to pIace the 3 cursor. ThIs wIII set two oI the axes oI the cursor precIseIy (X and Y),
but the Z couId be above or beIow the poInt you want. To IIx thIs, press !M1 to get to another vIew,
and cIIck agaIn on the posItIon to pIace the cursor at. WIth these two cIIcks, Iender wIII have aII the 3
coordInates oI the cursor posItIon and you wIII have pIaced It exactIy.
(eader - Iound that
wouId seIect the cube when
IeIt cIIckIng on It In object
mode, II the "1se 3d
transform manpuIator"
button was enabIed. To
toggIe thIs oII, you cIIck on
the gray pontng hand In
the 3d paneI header, or (CtrI
Space).)
Blender 3D: Noob to Pro - Beginner Tutorials/Print version - Wikibooks... http://en.wikibooks.org/w/index.php?title=Blender_3D:_Noob_to_Pro_...
22 de 140 10/09/07 17:13
ThIs exercIse Is Important to get the IeeI Ior sInce It represents one oI most IundamentaI actIons
InvoIved when workIng In a 3 space Irom a 2 output devIce (your monItor). The most sImpIe and
straIght-Iorward way In whIch to accompIIsh thIs exercIse Is as IoIIows.
1. I you're not aIready In "Object mode", change to It. ThIs can be changed through the puII down
optIon In 3d vIewport's wIndow header bar or by hIttIng TA to toggIe between "Object mode" and
"dIt mode".
2. t Is aIso a good Idea to make sure the "!se 3d transIorm manIpuIator" optIon Is dIsabIed. ThIs
shouId be represented by an Icon, Iocated on the 3d vIewport's wIndow header, that Is shaped IIke a
poIntIng hand. t can aIso be toggIed by hIttIng CTH+SPACE.
3. IIt !M7 to change to top vIew. ThIs can aIso be accompIIshed through the vIew menu.
4. CIIck between the cube and camera usIng the IM.
5. IIt !M1 to change to Iront vIew. You couId optIonaIIy hIt !M3 to change to sIde vIew Instead. t
doesn't reaIIy matter whIch one (at Ieast not Ior thIs exercIse). The maIn poInt Is that you need to be
abIe to have 2 dIIIerent vIews, that Intersect each other, sInce we're workIng In a 3d space. Ior
Instance, vIewIng Irom top and then Irom bottom wouIdn't be oI much heIp to IIgurIng how hIgh up
Irom the "standard pIane" the 3d cursor Is goIng to end up. AgaIn, these vIews can aIso be seIected
through the vIew menu II you preIer that method.
6. CIIck between the cube and camera wIth IM agaIn.
7. ow you can use rotate the vIew around to see how It turned out.
Ior the part where you are to get your cursor Into the mIddIe oI the cube, just IoIIow steps 3 through 6
agaIn. xcept thIs tIme, you'II oI course be IM cIIckIng InsIde the cube, Instead oI between camera
and cube, durIng step 4 and step 6.
Addng and DeIetng Ob]ects
Make sure you are In Object Mode. I not, press TAB. When an object Is seIected, the TAB key
swItches between the edIt and object modes. A status bar at the top-rIght oI the user preIerences
wIndow wIII IndIcate the current mode by dIspIayIng 'Ob' or 'd' dependIng on the currentIy toggIed
mode. Another way to check whIch vIew you are In Is to check the bottom oI the 3 vIew.
AIso, remember to reactIvate the '3d TransIorm ManIpuIator' II It's stIII
toggIed oII Irom the prevIous step.
CIIck HMB (Cmd+MB on Mac) on the cube to be sure It's seIected.
Iress the XKEY or DEKEY to deIete It. A wIndow wIII prompt you to
erase object. CIIck "rase SeIected."
Make sure you have your cursor In the center oI the cube beIore deIetIng
It. See the prevIous sectIon (In the reader's notes) II you don't know how to do thIs.
The reason Ior havIng your cursor In the center oI the cube Is that any object you add to the scene wIII
be Iocated where your cursor Is.
To add an object, use the Add menu Iocated In the menubar above your 3 VIew wIndow. Why not
add a monkey? Choose Add > Mesh > Monkey. |I you preIer the monkey to be IacIng Irontwards,
make sure to be In IOT vIew (numpad 1) beIore addIng the mesh|
Blender 3D: Noob to Pro - Beginner Tutorials/Print version - Wikibooks... http://en.wikibooks.org/w/index.php?title=Blender_3D:_Noob_to_Pro_...
23 de 140 10/09/07 17:13
A new object wIII be added, and you wIII be In what's known as dIt Mode. Iress TAB to get out oI
dIt Mode, then CKEY to center the screen on the cursor (where the monkey appeared). Iress the
ZKEY to toggIe the 3 VIewport between soIId and wIreIrame modes. Zoom In and out Ior a cIoser
Iook (scroII the MMB, N1M+, CTH+MMB, or AT+CTH+MB).
Next Page: Other Wndows
Frevious Fcge: The Buttons Window
Other WIndows
Next Page: earn to ModeI
Frevious Fcge: The 3D Viewport Window
just when you thought that you were gettIng the hang oI the uttons wIndow and the 3 VIewport
wIndow, there are severaI more wIndows to Iearn about. Iave no Iear, we wIII gentIy guIde you
through thIs book and teach you about these wIndows as the need arIses. Ior now, you onIy need to
know one oI them to be aware oI your many optIons.
n the 3 vIewport wIndow, you'II see a button on the header aII the way to the IeIt that has a
grId on It (II not, cIIck on a wIndow separator wIth the HMB or MMB and choose "Add
Ieader"). That button aIIows you to swItch wIndow types. CIIck on It wIth the MB and you
wIII see a number oI dIIIerent wIndow types to whIch you can change. Try some oI the dIIIerent
wIndow types, you wIII Iearn about theIr reIevance In tIme.
Change the wIndow back to the 3-ImensIonaI VIewport beIore movIng on to the next tutorIaI.
Next Page: earn to ModeI
Frevious Fcge: The 3D Viewport Window
earn to ModeI
Iearn to ModeI
Next Page: Begnnng Tps
Frevious Fcge: Other Windows
The most basIc part oI 3 deveIopment Is modeIIng, because thIs Is where you create content, or
'modeIs'. CreatIng 3 modeIs Is Iun and sometImes chaIIengIng.
On the next page, you wIII take the IIrst step In IearnIng how to modeI. I you're excIted, great! ut II
you're scared, don't worry, It starts out very easIIy. GIve yourseII tIme and patIence, IIxar and
reamworks wIII stIII be In busIness when you're ready Ior them!
Next Page: Begnnng Tps
Frevious Fcge: Other Windows
egInnIng TIps
Next Page: Qucke ModeI
Blender 3D: Noob to Pro - Beginner Tutorials/Print version - Wikibooks... http://en.wikibooks.org/w/index.php?title=Blender_3D:_Noob_to_Pro_...
24 de 140 10/09/07 17:13
Frevious Fcge: Lecrn to Model
These are some basIc tIps that are oIten asked Ior In one Iorm or another. SometImes It Is In reIerence
to somethIng compIeteIy dIIIerent, but the basIc methodoIogy wIII work.
Startng wth a box
TutorIaIs wIII oIten start wIth the deIauIt cube you see rIght aIter openIng
Iender. Iere are two ways to reset the scene wIthout quIttIng the
appIIcatIon.
CtrI-X (whIIe hoIdIng the CtrI key, press the X key),
or seIect File -> New Irom the menu.
Then, you wIII see a prompt box askIng OK? under your mouse poInter.
You can conIIrm that you want to erase your current scene by cIIckIng
Erase AII (or move the mouse around to dIsmIss It).
The cube shows as a square In the 3 vIewport. I you rotate the vIew wIth
MMB |MIddIe Mouse Button|, you'II see It Is actuaIIy a cube. t Is seIected
by deIauIt.
Note: You can change the deIauIt scene (and return to a personaIIzed one when cIIckIng on CtrI-X).
just modIIy the scene and arrange dIaIogs to suIt your needs, then cIIck File > Scve Dejcult Settings.
Your current scene wIII now be used as the deIauIt when you cIIck File > New. ThIs Is very handy
Indeed. To return to Iactory deIauIts, you can deIete the IIIe whIch contaIns those settIngs. .B.bIend
In your home dIrectory. StartIng Irom versIon 2.44, a new Locd Fcctory Settings Item Is avaIIabIe Irom
the File menu.
Subdvson Surfaces
SubdIvIsIon surIaces, or subsurIIng, Is a common technIque In 3 modeIIng. t uses a mathematIcaI
process oI sImuIatIng a curved pIane In space accordIng to the pIacement oI controI poInts, or
vertIces. What thIs means Is that you can create an object wIth a smooth surIace that Is easIIy
controIIed by reIatIveIy Iew vertIces.
Addng a Subsurf modfer
IIrst, seIect the cube. ow choose the Editing paneI set.
cIIck on the Icon In the paneI IIst . ),
or press F9.
(I you're not seeIng a bunch oI wIndows In the button vIew paneI,
such as Link cnd Mctericls, Mesh, Multires, Modijiers, Shcpes,
then there's a good chance you haven't got the cube ItseII
seIected. t's aII context-sensItIve. So the Editing paneI wIII dIspIay
Items pertInent to whatever you've got seIected.)
Then IInd the Add Modijier button In the Modijiers paneI (scroII
wIth the mouse wheeI to IInd It). IressIng thIs button wIII pop up a
IIst oI avaIIabIe modIIIers, Irom whIch you shouId seIect Subsurj. OIder versIons oI Iender had a
Subsurj button In the Mesh paneI.
eIauIt cube
The SubsurI modIIIer
Blender 3D: Noob to Pro - Beginner Tutorials/Print version - Wikibooks... http://en.wikibooks.org/w/index.php?title=Blender_3D:_Noob_to_Pro_...
25 de 140 10/09/07 17:13
You'II see a SubsurI paneI appear InsIde the ModIIIers paneI (see pIcture), and the cube In the
vIewport wIII take on a rounded Iook as the modIIIer's deIauIt settIngs are appIIed.
Tweakng the subdvson IeveIs
Among the optIons In the SubsurI paneI you wIII IInd two Important optIons . Levels and Render
Levels. The hIgher you set Levels, the more tImes the smoothIng aIgorIthm wIII be appIIed, and the
smoother your mesh wIII Iook. Levels onIy aIIects the cube In the 3 vIew, you must use Render
Levels to specIIy the number oI IeveIs used when renderIng.
Try IncreasIng Levels Irom 1 to 2 and see how the cube deIorms.
But want a boxI
OIten, you wIII want to render wIth your modeI havIng some sort oI subsurI turned on. Iace It, most
thIngs In reaI IIIe just do not have super sharp edges. t Is oIten the case that objects In the reaI worId
wIII have some sort oI soIter edge on It (unIess It Is a knIIe edge, or a bIock oI materIaI that has been
machIned In the shop!). t Is just thIs Iact that Is oIten overIooked by peopIe startIng out In 3 . CG
can sometImes Iook too perject, resuItIng Irom ImpossIbIy sharp, cIean, and weII deIIned edges.
ThIs eIIect can be IIxed by teIIIng Iender that we want our cube to retaIn more oI Its orIgInaI shape.
We'II do thIs usIng a tooI caIIed Edge Creasng. ach edge In a Iender modeI has a crease vaIue
assocIated wIth It, whIch Is used to teII the SubsurI modIIIer how sharp we want that edge to be. y
deIauIt, aII edges have a crease oI 0, whIch Is why our cube has Iost aII Its sharp edges.
Show subdvson surface's cage
IeveIs set to 1
IeveIs set to 2
Blender 3D: Noob to Pro - Beginner Tutorials/Print version - Wikibooks... http://en.wikibooks.org/w/index.php?title=Blender_3D:_Noob_to_Pro_...
26 de 140 10/09/07 17:13
ow, remember what we saId about the SubsurI modIIIer rememberIng
our orIgInaI cube shape? Iress TAB to go Into edIt mode and you'II see that
the orIgInaI cube has come back to haunt us as a wIre Irame around the
smoothed cube.
eIore we IIddIe wIth the creasIng, set the SubsurI Levels up to 3 so you
can see the eIIect more cIearIy.
Choose an edge to crease
n the 3 VIew, enter Iace mode.
by pressIng CTH+TAB (choose Fcces),
or cIIckIng on thIs Icon. .
SeIect one oI the sIdes oI our wIre cube wIth HMB (thIs can be done by cIIckIng near the dot In the
centre oI the Iace). You'II know when It's been seIected because the other Iaces wIII change coIour to
grey, and the Iace you've seIected wIII be hIghIIghted.
ote that, aIthough we are In Iace mode, It Is reaIIy the edges that we are creasIng , seIectIng a Iace Is
just a quIck way oI seIectIng Its Iour edges.
Crease seIected edges
ow press SHFT+E and your mouse wIII be tIed to the cube wIth a
dotted IIne. Move It gentIy IeIt and rIght to see the eIIect It has on the
mesh.
CIIck MB (IeIt mouse button) to appIy the changes, or HMB (rIght
mouse button) to canceI creasIng.
FnaIIy buId a reaI box
Ither canceI the above edge crease or start Irom scratch to get back to
our sImpIe subsurIed cube. Then press the A key twIce to seIect aII Iaces.
Crease them wIth SHFT+E IIke beIore, untII your cube Iooks IIke the
Image on the rIght.
Iress TAB to canceI out oI edIt mode. ehoId. your smooth cube.
Note for begnnng users : where the SubSurI optIon makes your modeI a Iot smoother, It aIso
skews the base mesh you are caIcuIatIng Irom. ThIs can cause Iarge amounts oI dupIIcate vertIces
and In many cases, very messy meshes when they aren't beIng SubSurIed. e very careIuI when
usIng thIs optIon, as It can cause probIems down the road II you're not watchIng your source mesh.
ThIs Iorm oI surIace caIcuIatIon can aIso skew skIns, makIng an object very hard to skIn Iater on. ThIs
SubsurIed cube In dIt
mode
dItIng edge creases
AII edges creased Ior a
beveIIed eIIect
Blender 3D: Noob to Pro - Beginner Tutorials/Print version - Wikibooks... http://en.wikibooks.org/w/index.php?title=Blender_3D:_Noob_to_Pro_...
27 de 140 10/09/07 17:13
Is somethIng you wIII not run Into Ior a Iong whIIe In thIs tutorIaI, but It Is a concern to keep In mInd.
Next Page: Qucke ModeI
Frevious Fcge: Lecrn to Model
uIckIe ModeI
Next Page: Qucke Hender
Frevious Fcge: Beginning Tips
Your IIrst modeI Is easy.
SeIectng ob]ects
Start wIth the deIauIt scene. t has three objects. a cube, a IIght source and a
camera.
The cube Is seIected. pInk outIInes IndIcate the seIected objects. You can
seIect or deseIect aII objects by pressIng A, the mouse poInter beIng InsIde the
vIewport. SeIect a sIngIe object by rIght-cIIckIng on It (HMB or CMD+MB
on Mac).
AKEY - Toggles between selecting cll or selecting none.
RMB - Selects c single object
Edt Mode
Ight now you're In what's known as Ob]ect Mode. n Object Mode you
can move the cube around the 3 envIronment In reIatIon to other objects.
WIth the cube seIected, hIt TAB. ThIs puts you In what's known as Edt
Mode.
Note: ij instecd oj the cube you've selected the lcmp or the ccmerc, you
won't be cble to go into dIt Mode (Ccmercs cnd Lcmps cre edited
dijjerently).
n Edit Mode, you can change the shape and sIze oI the cube. You couId turn the cube Into a puppy.
or at Ieast some day you'II be abIe to.
TAB - toggles in cnd out oj Edit Mode oj the selected, cctive object.
SeIectng vertces
The deIauIt scene
wIth the cube
seIected.
Object Mode button.
Blender 3D: Noob to Pro - Beginner Tutorials/Print version - Wikibooks... http://en.wikibooks.org/w/index.php?title=Blender_3D:_Noob_to_Pro_...
28 de 140 10/09/07 17:13
ow that you're In Edit Mode, you have access to the IndIvIduaI vertIces.
VertIces are controI poInts that you can connect to create edges and Iaces.
dges connect two vertIces, and Iaces connect three or more vertIces.
VertIces show up as pink dots when they're not seIected, and yellow dots
when they are seIected.
I aII the vertIces are yeIIow (seIected), press AKEY to deseIect aII vertIces (as
seen above, thIs key toggIes seIectIon dependIng on the current mode). Go
ahead and hIt HMB (CMD+MB on Mac) over one oI the vertIces and you
shouId see It change to yeIIow, whIch means that It Is seIected.
lj cll you see is c big blue dot:
Make sure the 3D trcnsjorm mcnipulctor Is off, II not. depress the hand button on the
header. You'II know It's oII when the Icon showIng the 3 axes dIsappears.
lj you ccnnot select c vertex:
IIt the ZKEY and make sure you are In transparent mode.
I you can't get the cursor over the vertex, adjust your mouse/trackpad's trackIng speed to
mInImum.
Make sure you're In vertex select mode. II you can onIy seIect Iaces or edges, eIther press
CTH+TAB to seIect Vertices or cIIck on the Vertex select mode Icon as shown beIow.
ow try rotatIng the vIew to see what's actuaIIy goIng on. You can hoId AT key and drag (whIIe
hoIdIng the IeIt mouse button, move the mouse) to rotate your vIew. I Instead, It moves the Iender
wIndow, drag wIth the MMB (wIthout hoIdIng the AT key).
ZKEY - Toggles between drcwing the scene in wirejrcme cnd solid mode.
CTRL-TAB - Opens the selection mode menu.
ALT+LMB or MMB - Rotctes the view
Movng vertces
WIth a vertex seIected, press GKEY and move your mouse around. you shouId see the seIected vertex
movIng wIth the poInter! CIIck the MB to drop the vertex at the current spot, or press ENTEH or
SPACE key. WhIIe movIng, you can canceI the move and drop the vertex back where It came Irom by
pressIng HMB (CMD+MB on Mac).
You can aIso grab a seIectIon usIng the mouse by hoIdIng HMB (CMD+MB on Mac) and draggIng
It around. reIease the button at the desIred spot. Then, cIIckIng on the same button canceIs the move.
ow use the MMB to rotate the vIew around to see the IncredIbIe Impact your smaII change has
undoubtedIy made.
GKEY - "Grcbs" the current selection cnd cllows you to move it cround with the mouse. Use LMB,
ENTER, or SPACE to drop it in plcce. Use RMB or ESC to ccncel the move.
The cube aIter
edItIng In edIt mode.
Blender 3D: Noob to Pro - Beginner Tutorials/Print version - Wikibooks... http://en.wikibooks.org/w/index.php?title=Blender_3D:_Noob_to_Pro_...
29 de 140 10/09/07 17:13
Extra Practce
VIdeo TutorIaI on dIt Mode |1| (http.//www.youtube.com/watch?v=II-cYoT4)
Next Page: Qucke Hender
Frevious Fcge: Beginning Tips
uIckIe ender
Next Page: Mesh ModeIng
Frevious Fcge: Quickie Model
I you haven't compIeted the prevIous tutorIaI, (the uIckIe ModeI tutorIaI),
do so now. Keep the same IIIe open Irom that tutorIaI because we wIII be
usIng It here.
A render Is the creatIon oI a pIcture Irom the camera's poInt oI vIew,
takIng the envIronment's eIIects on your scene Into account, and
generatIng a reaIIstIc pIcture based on your settIngs. ThIs IIrst render wIII
IInIsh very quIckIy, but you'II IInd that as your 3 scenes become more
compIex, the renderIng can take a very Iong tIme.
Henderng the current scene
ow that you've created your IIrst modeI, undoubtedIy you'II want to
render It. enderIng Is quIck and easy. Make sure you're In object mode
(press TAB II you're not), put the mousepoInter In the 3 vIew wIndow and
press F12! On MacIntosh OS X 10.4 and Gnome you can use AT-F12 to
avoId the ashboard and the Gnome Search IaIog, respectIveIy.
You can aIso use the menu. Render > Render Current Frcme.
Then, you can Interrupt the renderIng at any tIme by pressIng ESC
whIIe the renderIng wIndow has the Iocus.
(I you've accIdentaIIy put the render wIndow behInd the maIn
wIndow, you can get It back severaI ways. you can use the WIndows
taskbar or, under WIndows and most other operatIng systems, you
can use AT+TAB (CMD--(tIIde) on Mac).)
ThIs Is a reIatIveIy quIck render. t can be cIeaned up a bIt but It wIII gIve you a good Idea oI what your
modeI currentIy Iooks IIke. IeeI Iree to use the F12 key as oIten as you wouId IIke.
Note: I your cube Is compIeteIy bIack, you may not actuaIIy have a IIght source In the scene. Some
versIons oI Iender don't create a Iamp (source oI IIght) by deIauIt, and you'II need to add one. To add
a Iamp, enter object mode (TAB) and then press the spacebar whIIe your mouse Is over the 3
wIndow. SeIect Add > Lcmp whIch wIII gIve you a choIce to add severaI dIIIerent types oI Iamps.
emember to pIace the Iamp In posItIon where It Is not InsIde the cube. ThIs can be achIeved usIng
the HMB and pressIng G.
Your IIrst quIck and dIrty
render shouId Iook
somethIng IIke thIs.
Blender 3D: Noob to Pro - Beginner Tutorials/Print version - Wikibooks... http://en.wikibooks.org/w/index.php?title=Blender_3D:_Noob_to_Pro_...
30 de 140 10/09/07 17:13
F12 - Stcrts the rendering jrom the cctive ccmerc.
Savng a render
At some poInt you wIII probabIy want to save your renders. Above the 3 VIewport, seIect File > Scve
lmcge. or just hIt F3. A menu wIth a dIrectory IIst wIII appear, the upper text IIne denotes the
dIrectory and In the Iower one you type the name oI the Image, IIke "myIIrstrenderIng.jpg". ote that
earIIer versIons oI Iender (beIore 2.41?) wII not add the ".jpg" extensIon automatIcaIIy II you Ieave
It out.
F3 - Opens the Save mage diclog (ij cn imcge hcs been rendered).
Next Page: Mesh ModeIng
Frevious Fcge: Quickie Model
Mesh ModeIIng
Next Page: ModeIng a SmpIe Person
Frevious Fcge: Quickie Render
Mesh modeIIng Is the most common type oI modeIIng In aII oI
Iender-dom. I you dId the uIckIe ModeI tutorIaI, then you've aIready
partIcIpated In mesh modeIIng. A mesh Is sImpIy a coIIectIon oI vertIces
that deIIne a three dImensIonaI object. ThIs exercIse wIII Iurther heIp
expIaIn mesh modeIIng.
Get a pIece oI paper and a pencII. 1.
raw three dots that are no more than 2.5 cm (about an Inch) apart
roughIy In the shape oI a trIangIe In the center oI the paper.
2.
ach one oI these dots Is caIIed a vertex. (The pIuraI oI vertex Is
"vertIces")
3.
ow connect two oI the dots wIth a IIne segment. The IIne segment Is caIIed an edge. 4.
raw two more edges so that the three vertIces are aII connected. You shouId now have a
trIangIe drawn on the paper. IIII the trIangIe In. ThIs Is caIIed a face.
5.
ow draw another vertex (dot) on the paper. Connect It to two oI the vertIces (dots) you
prevIousIy drew. You have another trIangIe. IIII It In to create another Iace.
6.
CouId you ImagIne doIng thIs same sort oI actIvIty In 3 space? ssentIaIIy, mesh modeIIIng Is just
that. The detaIIs are on subsequent pages In thIs tutorIaI.
You can keep IIIIIng up the paper wIth more vertIces, edges, and Iaces II you want. You may want to
try and create somethIng InterestIng wIth your trIangIes. Iender aIso supports Iaces wIth Iour
vertIces (caIIed quads), but Iaces wIth IIve or more (so-caIIed -gons) cannot be created.
Look closely ct c 3D video gcme chcrccter some time. Believe it or not, every pcrt oj the chcrccter is
crected jrom little tricngles joined together (oj course, the tricngles cre much hcrder to see in newer
gcmes using more detciled technology).
When you're creatIng your modeIs, remember that the whoIe poInt oI havIng edges and vertIces Is so
that you can have controI poInts In 3 space Ior your Iaces. When the scene Is rendered, onIy the
Iaces wIII be seen. Any edges or vertIces not connected to a Iace wIII not appear.
Next Page: ModeIng a SmpIe Person
Your sketch shouId Iook
IIke thIs.
Blender 3D: Noob to Pro - Beginner Tutorials/Print version - Wikibooks... http://en.wikibooks.org/w/index.php?title=Blender_3D:_Noob_to_Pro_...
31 de 140 10/09/07 17:13
Frevious Fcge: Quickie Render
ModeIIng a SImpIe Ierson
Next Page: DetaIng Your SmpIe Person 1
Frevious Fcge: Mesh Modeling
ow, we wIII create a sImpIe character, IearnIng about seIectIon and extrusIon aIong the way.
xtrusIon Is one oI the most wIdeIy used modeIIng tooIs avaIIabIe.
Creatng a New Pro]ect
Start wIth the deIauIt scene (as expIaIned here). You shouId have your
deIauIt begInnIng cube.
Hemnder:
SeIect the cube wIth HMB (CMD+MB on Mac).
rag wIth the MMB (AT+MB on Mac) to have a Iook at the scene
Irom dIIIerent angIes.
Iress N1M1 to go back to the Iront vIew.
ToggIe between Edit Mode and Object mode wIth TAB, the optIon
button shown on the Image beIow teIIs what mode you are In at any
gIven tIme.
SeIecton Methods
ThIs sectIon proposes IIve methods Ior seIectIng the deIauIt
cube's top Iour vertIces. The Image on the rIght shows the vIew
rotated a bIt wIth the correct vertIces seIected.
eIore we start, make sure the Limit selection to visible
button Is on. You'II onIy be abIe to IInd thIs button when
you're In Edit Mode. t Is not avaIIabIe In Wirejrcme
Mode. hIt ZKEY II you cannot IInd It. t'II appear on the
bottom oI the 3 VIew wIndow, Iar rIght, just beIore the
Render button.
Your sImpIe person wIII
Iook IIke thIs.
Mode button/IndIcator
seIectIon to
Blender 3D: Noob to Pro - Beginner Tutorials/Print version - Wikibooks... http://en.wikibooks.org/w/index.php?title=Blender_3D:_Noob_to_Pro_...
32 de 140 10/09/07 17:13
'ote.' ln Blender 2.42 jor Mcc OS X running on c MccBook, there is c dIspIay probIem with the box
cnd circle selections: the selection box cnd circle do not cppecr on screen (this is vclid jor both the
lntel cnd the FowerFC versions).
The deIauIt Is Object Mode. The cube shouId be seIected, swItch to Edit Mode then proceed.
1. Box SeIecton
ThIs tooI draws a square that you resIze to Irame the top Iour vertIces (or dots).
eseIect aII vertIces by pressIng the AKEY, 1.
Iress the BKEY to actIvate what Is known as the Border Select Tool (It starts as two dotted
IInes).
2.
ow, when you cIIck and hoId MB and move the mouse cursor, a seIectIon border wIII appear. When
you reIease the mouse button, the vertIces that are InsIde It wIII be seIected. SeIect the top Iour
vertIces. I you made a mIstake, you can start agaIn aIter hIttIng A KEY to deseIect the seIected
vertIces. Make sure aII the vertIces are deseIected (pInk, not yeIIow) beIore tryIng the next method.
BKEY - Activctes box-select tool.
2. CrcIe SeIecton
eseIect aII vertIces by pressIng the AKEY, 1.
Iress the BKEY twIce to actIvate the CIrcIe order SeIect tooI. 2.
A cIrcIe appears around the mouse cursor. You can resIze the cIrcIe wIth SCHO (the mouse wheeI)
or aIternatIveIy use the N1M+/N1M- or Pg1p/PgDn keys.
SeIect vertIces eIther by draggIng wIth MB or cIIckIng at severaI pIaces.
eseIect vertIces by cIIckIng or draggIng wIth the MMB (or AT+MB).
To adjust your seIectIon, note that SHFT+HMB toggIes a sIngIe vertex seIectIon.
Note: I AT + MB moves the current wIndow, then to deseIect a vertex use CTH+AT+MB or
MMB Instead.
The CIrcIe order SeIect tooI wIII be actIve untII you press HMB, ESC or SPACE.
BKEY+BKEY - Circle Select. lj you press BKEY c second time cjter stcrting Border Select, Circle
Select is invoked. Use NUM+ or NUM- or MW to cdjust the circle size. Lecve Circle Select with RMB
or ESC.
3. asso SeIecton
IIke many graphIcs programs, Iender 3 has a Iasso seIectIon tooI.
eseIect aII vertIces by pressIng the AKEY, 1.
Blender 3D: Noob to Pro - Beginner Tutorials/Print version - Wikibooks... http://en.wikibooks.org/w/index.php?title=Blender_3D:_Noob_to_Pro_...
33 de 140 10/09/07 17:13
IoId CTH+MB and draw a cIrcIe around the vertIces you want to seIect. eIease the IM
when you're done.
2.
To deseIect wIth the Iasso, use CTH+SHFT+MB.
4. One By One SeIecton
You can aIso seIect the Iour vertIces one by one.
eseIect aII vertIces by pressIng the AKEY, 1.
SeIect a sIngIe vertex wIth HMB (CMD+MB on Mac), 2.
SeIect addItIonaI vertIces by hoIdIng SHFT whIIe pressIng the HMB. CIIckIng agaIn on a
seIected vertex deseIects It.
3.
5. Face SeIecton
n addItIon to those vertex seIectIon methods, there Is yet another optIon. on the rIght
oI your vIewport header you can see seIectIon modes. Choose the Fcce select mode (the
trIangIe wIth a dot InsIde) and seIect the top Iace oI the cube wIth the HMB
(CMD+MB on Mac). Then swItch back to Vertex select mode (the Iour dots In a
dIamond IormatIon). As you wIII see, aII Iour vertIces IormIng the top Iace are seIected
(thIs Is aIso caIIed "seIectIon transIormatIon").
AIternatIveIy, wIth the mouse poInter In the 3 vIewport, you can hIt CTH+TAB and seIect Vertices
or Fcces mode Irom the popup menu.
earnng Extruson
The pIctures beIow are In orthographIc vIew. ependIng on Iender's
versIon, the deIauIt vIew Is eIther perspectIve or orthographIc. I you need
to swItch to the orthographIc vIew, press N1M5 (or choose It Irom the
menu, as shown In the pIcture). AIso remember that N1M1 restores the
Iront vIew.
Hegon extruson
WIth the top Iour vertIces seIected (whIch wIII appear IIke the top two In
your screen), hIt the EKEY. Choose Region Irom the popup menu, then
move the mouse. Iour -new- vertIces attached to the Iour that were
prevIousIy seIected are movIng around wIth the mouse poInter. You can
drop them In pIace wIth MB, SPACE, or ENTEH.
Notes:
n Iender 2.42a and 2.43a, you may not have the Region optIon, so
just Ignore choosIng regIon and contInue.
I the menu doesn't popup, you are probabIy In Iace seIectIon mode. Move back to vertex
seIectIon mode by cIIckIng the rIght Icon.
I the popup menu onIy presents the Only Edges and Only Vertices choIces, you probabIy have
not seIected Iour vertIces that make up a Iace. (t can aIso happen when some oI the vertIces are
doubIed. try seIectIng aII vertIces whIIe In Edit Mode and hIt the WKEY to show up the Specicls
menu, then choose Remove Doubles, It can aIso be accessed through the Rem Doubles under
the Mesh Tools tab).
SeIectIon
Modes
OrthographIc vIew
Blender 3D: Noob to Pro - Beginner Tutorials/Print version - Wikibooks... http://en.wikibooks.org/w/index.php?title=Blender_3D:_Noob_to_Pro_...
34 de 140 10/09/07 17:13
EKEY - Extrude selection
Startng wth a smpIe Ieg
More IIkeIy than not, wherever you extruded the
vertIces to Is not the rIght spot Ior thIs tutorIaI.
IIt the 1KEY or CTH+ZKEY {CMD+ZKEY
Mac) to undo your Iast edIt. You shouId see just
your orIgInaI cube wIth the top Iour vertIces
seIected.
ow hIt the EKEY agaIn. AgaIn, choose egIon.
ThIs tIme, as you're movIng the extruded vertIces
around, hoId down CTH and you'II see that they
wIII onIy move to certaIn spots. ThIs Is caIIed
sncpping. The vertIces sncp predetermIned
posItIons. We'II taIk more about snappIng Iater,
but Ior now, set the vertIces In the rIght spot so
that It Iooks IIke two cubes oI equaI sIze stacked on top oI each other.
epeat the process untII you have IIve boxes oI equaI sIze stacked on top oI each other. And that, my
IrIend, Is a very sImpIe Ieg!
Hint: Don't stretch one box cll the wcy to mcke the desired shcpe - You must crecte cll stccked
boxes in sequence, or you won't get the nodes (c more detciled mesh) thct cre required.
And now, the peIvs
IIt AKEY to deseIect the current vertIces. SeIect the Iour
vertIces In the upper rIght corner oI the shape. You may want to
rotate your vIew a IIttIe wIth the MMB to see them aII. Then
extrude twIce to the rIght.
Drawng the other body parts
The same trIck Is repeated over and over to buIId the rest oI our
sImpIe body.
You may want to swItch to Fcce select mode to seIect the Iour
vertIces oI a Iace wIth a sIngIe cIIck. ThIs way the extrusIon
tooIs wIII automatIcaIIy extrude a regIon, so you won't have to
choose the Region optIon each tIme you extrude a Iace.
At thIs poInt your modeI mIght get too bIg to IIt In your vIew. You can pan the vIew by.
eIther hoIdIng CTH and pressIng N1M4, N1M8, N1M6, N1M2,
or hoIdIng SHFT and draggIng wIth MMB.
Blender 3D: Noob to Pro - Beginner Tutorials/Print version - Wikibooks... http://en.wikibooks.org/w/index.php?title=Blender_3D:_Noob_to_Pro_...
35 de 140 10/09/07 17:13
Ight Ieg Torso Arms
ow, check that aII Is weII. toggIe on soIId mode by hIttIng the ZKEY and examIne every body sIde. I
some Iaces are mIssIng, It's easy to IIx. To create a Iace Irom Iour vertIces, seIect them and press the
FKEY (or choose the Mesh - Mcke Edge/Fcce menu Irom the vIewport header).
Addng the head
mportant note: mcke sure you're still in dIt Mode (pictured) when
cdding the hecd. lj you're not, the hecd cnd the body will not be pcrt
oj the scme object cnd chcnges on the body won't cjject the hecd,
which is required in the next section.
SeIect a poInt just above the top oI the neck usIng the MB. the red
and whIte cIrcIe Is the cursor. To adjust the cursor's posItIon, swItch between the top, Iront and sIde
vIews (usIng the N1M7, N1M1, and N1M3 key respectIveIy). You can aIso use the snap tooI. press
SHFT+S to brIng up the snap menu and seIect Cursor - Grid.
Once you're happy wIth the posItIon, press the SPACE key to brIng up the popup menu. SeIect Add -
lcosphere. n some Iender versIons you may have to choose the subdIvIsIon number. just cIIck OK.
You shouId now have a smaII sphere at the top oI the body. To make It more proportIonaI to the body,
resIze It wIth the scaIe tooI.
eIther seIect Mesh - Trcnsjorm - Sccle Irom the vIewport menu,
or just press the SKEY.
I you deseIect the head and then decIde that you want to move It or resIze It agaIn, seIect one vertex
oI the head, then cIIck Select - Linked Vertices (or use CTH+). AII the head's vertIces wIII then be
seIected agaIn, and none oI the body's. Then press GKEY to grab and move the head, or SKEY to
resIze It. IoId down CTH as you move It around II you wouId IIke It to snap to the grId.
on't Iorget that you are In 3, use the MM to move your poInt oI vIew around to make sure that the
head reaIIy stIcks In the neck.
Note: to mcke your chcrccter more reclistic, cdd Blender's monkey hecd instecd oj the icosphere.
The pcth is: SPACE - Add - Monkey (don't jorget to do it in dIt Mode).
Summary: Keys & Commands
These are the keys and commands used on thIs page.
Key Mode Descrpton
Blender 3D: Noob to Pro - Beginner Tutorials/Print version - Wikibooks... http://en.wikibooks.org/w/index.php?title=Blender_3D:_Noob_to_Pro_...
36 de 140 10/09/07 17:13
HMB or CMD+MB (Mac users wIth one
mouse button)
Object SeIect an object
N1M1 Go to Iront vIew
TAB
ToggIe between dIt Mode and
Object Mode
BKEY then MB and drag ox seIectIon
AKEY
ToggIe between SeIect AII and
SeIect one
BKEY BKEY (pressed twIce) then MB and
drag
CIrcIe seIectIon
CTH+MB and drag Iasso seIectIon
HMB then SHFT+HMB One-by-one seIectIon
(cIIck the vertex/edge/Iace seIectIon
buttons)
Change the seIectIon mode
CMD+TAB (CTH+TAB In WIndows) Change the seIectIon mode
seIect vertIces then EKEY xtrude
CTH whIIe extrudIng nabIe snappIng
MMB or AT+MB otate the 3 vIew
ZKEY ToggIe wIreIrame/soIId vIew
FKEY
Make dge/Iace Irom seIected
vertIces
N1M3 SIde vIew
SHFT+SKEY Snap cursor or seIectIon to the grId
GKEY
Grab the current seIectIon and
move It
ZKEY (or XKEY or YKEY)
grab mode
(GKEY)
ConstraIn motIon to the Z (or X or
Y) axIs
SKEY Change the scaIe (sIze) oI seIectIon
SPACE rIngs up the menu
Next Page: DetaIng Your SmpIe Person 1
Frevious Fcge: Mesh Modeling
etaIIIng Your SImpIe Ierson
Next Page: DetaIng Your SmpIe Person 2
Frevious Fcge: Modeling c Simple Ferson
Blender 3D: Noob to Pro - Beginner Tutorials/Print version - Wikibooks... http://en.wikibooks.org/w/index.php?title=Blender_3D:_Noob_to_Pro_...
37 de 140 10/09/07 17:13
To enter a vaIue on a bar you
can.
cIIck on the IeIt or rIght
arrows on eIther sIde oI
the bar to add or subtract
a unIt.
cIIck In the mIddIe oI the
bar and enter a vaIue wIth
the keyboard.
IoId down MB and
move your mouse to the
IeIt or rIght whIIe
hoverIng the mouse
cursor over the number.
ThIs tutorIaI uses the sImpIe person modeI Irom the prevIous tutorIaI. I you dIdn't do It, go back and
do It now---or IInd It pre-made just Ior you here (http.//www.nusoy.com/bIender) .
I your modeI does not appear to be soIId, It Is currentIy beIng drawn In wIreIrame mode. Ior thIs
tutorIaI, you need It to be drawn soIId. eturn to Object Mode (TAB) and press the ZKEY to see the
modeI In soIId mode.
Subsurfaces
You shouId aIready have the "dItIng IaneI"
dIspIayed In the "uttons WIndow". I not, cIIck on
the "dItIng" button (shown pressed In the Image on
the rIght) or press F9 to have the dItIng IaneI dIspIayed. On MacIntosh OS X, use CMD+F9 to
avoId engagIng the xpose wIndow eIIects. ote that the "dItIng paneI" Is a dIIIerent thIng Irom
"edIt mode", don't conIuse them. ependIng on whether you're In "edIt mode" or "object mode" the
"dItIng IaneI" wIII dIspIay dIIIerent tabs. WIth the object (your man) seIected (HMB) press TAB to
vIew how the avaIIabIe buttons In the paneI change.
IIrst oI aII seIect the modeI. We're goIng to turn on subsurIaces, or
SubsurI.
To enabIe SubsurI, you must go to the "uttons WIndow" - "dItIng
IaneI"(I9) - "ModIIIers" subpaneI - cIIck "Add ModIIIer" - "SubsurI"
Irom the IIst. You shouId ImmedIateIy see your modeI change to Iook more
round and Iess edgy. ew optIons Ior "SubsurI" are now shown In the
ModIIIers subpaneI. You may aIso perIorm thIs actIon by pressIng
SHFT+OKEY whIIe In object mode.
ote that the "ModIIIers" subpaneI wIII be dIspIayed In both "edIt mode" and "object mode".
What just happened? ach Iace was just dIvIded Into Iour smaIIer
Iaces that are progressIveIy angIed, whIch has heIped soIten the
sharp edges oI the modeI where Iaces touch each other. CIIck the
horIzontaI bar IabeIed "IeveIs" and change the vaIue to '2'.
The modeI wIII change agaIn because each oI your orIgInaI Iaces Is
now dIvIded Into 16. I you change the vaIue to '3' each pIane wIII be
dIvIded to sIxty-Iour smaIIer pIanes, but don't do It unIess you've
got a computer that you're sure can handIe It (newer computers
shouId be abIe to handIe It pretty easIIy). ote that subdIvIsIons
work wIth base 4, I.e., IeveI. 1 yIeIds 4
1
= 4 dIvIsIons, IeveI. 2
yIeIds 4
2
= 16 dIvIsIons, IeveI. n yIeIds 4
n
dIvIsIons.
otIce the other bar IabeIed "ender IeveIs" beIow the "IeveIs"
bar? That controIs how many subdIvIsIons to do at rendertIme,
whIIe the vaIue we've been changIng handIes the number oI
subdIvIsIons whIIe workIng In Iender. eIore movIng on, set the
IIrst subdIvIsIons vaIue to 2 and the rendertIme subdIvIsIons to 3.
A ModIIIer Is deIIned as the appIIcatIon oI a "process or aIgorIthm" upon Objects. They can be appIIed
InteractIveIy and non-destructIveIy In just about any order the user chooses. ThIs kInd oI IunctIonaIIty
Is oIten reIerred to as a "modIIIer stack" and Is Iound In severaI other 3 appIIcatIons. The x In the
upper rIght oI the subsurI modIIIer wIII remove the modIIIer Irom the modIIIer stack. The arrows at
the IeIt oI the x wIII move the modIIIer (and Its eIIects) hIgher or Iower In the modIIIer stack.
Blender 3D: Noob to Pro - Beginner Tutorials/Print version - Wikibooks... http://en.wikibooks.org/w/index.php?title=Blender_3D:_Noob_to_Pro_...
38 de 140 10/09/07 17:13
The OptImaI raw button removes the extra wIreIrame IInes whIch dIspIay as a resuIt oI havIng
addItIonaI geometry. ThIs button Is especIaIIy useIuI to cIarIIy and speed up the dIspIay oI denseIy
subdIvIded meshes. The bIank roundIsh button towards the top oI the ModIIIers paneI, just to the IeIt
oI the up and down arrows, appIIes the modIIIer to the edItIng cage. Iress thIs button now to remove
the transIucent, boxy cage, so you can edIt the smooth mesh In the next parts oI the tutorIaI. |T.
You actuaIIy need the boxes Ior the next sectIon oI the tutorIaI, so O'T press thIs button yet, just
note Its IunctIon and remember It Ior Iater|
Note: You hcve the option oj pushing the button to see its ejjects, but do NOT keep the button
pushed down bejore the next step. Editing the body oj the simpler person will not cllow you to edit the
simple person cs the instructions explcin. And cvoid use oj the cpply button unless specijied
otherwise.
TroubIeshootIng. I one or two oI your sIdes don't subsurI, try seIectIng aII vertIces whIIe In edIt mode
and typIng WKEY to dIspIay the "specIaIs" menu, seIect Remove Doubles. Another way to remove
doubIes Is to seIect your object, press AKEY to seIect aII vertIcIes, and cIIck "em oubIes" under the
"Mesh TooIs" tab In your buttons wIndow. You can aIso change the IImIt oI how Iar Iender shouId
Iook Ior vertIces that are cIose together.
!nIess you have a good reason, don't press AppIy on a SubsurI modIIIer, II you do, the modIIIer wIII
be appIIed to the mesh. WhIIe thIs Is useIuI Ior some modIIIers, Ior SubsurI thIs wIII add many extra
vertIces and Is generaIIy not needed.
DO NOT APPLY THE MODFCATON OR YOL WLL NOT BE ABLE TO CONTNLE TO
THE NEXT PART OF THS TLTORAL
Noob Note: You ccn undo this modijicction by pressing CTRL+Z twice.
Ior a compIete modIIIers documentatIon go to
http.//wIkI.bIender.org/Index.php/ManuaI/Iart/ModIIIers
Ior a compIete subsurI modIIIer documentatIon go to
http.//wIkI.bIender.org/Index.php/ManuaI/Iart/ModeIIIng/ModIIIer/SubSurI
Ior a compIete subsurIaces documentatIon go to
http.//wIkI.bIender.org/Index.php/ManuaI/SubsurI_ModIIIer
Smooth Surfaces
SubsurIaces do a good job oI smoothIng out objects and creatIng good
curved surIaces. Iowever, even wIth subsurIaces the modeI does not
appear compIeteIy smooth, at thIs poInt It even appears scaIy.
I your person Is In wIreIrame vIew, hIt ZKEY to change It to soIId vIew. n
dIt Mode, hIt the AKEY once or twIce so that aII the vertIces are seIected
(II you're not In dIt Mode, seIect the object and press TAB). IInd the
button that says "Set Smooth" (the center-rIght button InsIde the "IInks
and MaterIaIs" subpaneI In the dItIng |F9| paneI) and cIIck It. You wIII see
the Iender smooth out the rough edges where Iaces were touchIng
beIore. ext to It Is the button IabeIed "Set SoIId." CIIck It as weII. You wIII
see the sImpIe person go back to the soIId renderIng. The sImpIe person
Iooks better smooth, so cIIck the "Set Smooth" button agaIn. (more
InIormatIon about thIs at |2| (http.//en.wIkIpedIa.org/wIkI/IIat_shadIng)
and |3| (http.//en.wIkIpedIa.org/wIkI/Gouraud_shadIng) ).
You need to keep thIs IIIe open Ior the next severaI tutorIaIs. Move on to the next page.
Your sImpIe person aIter
settIng smooth.
Blender 3D: Noob to Pro - Beginner Tutorials/Print version - Wikibooks... http://en.wikibooks.org/w/index.php?title=Blender_3D:_Noob_to_Pro_...
39 de 140 10/09/07 17:13
Next Page: DetaIng Your SmpIe Person 2
Frevious Fcge: Modeling c Simple Ferson
etaIIIng Your SImpIe Ierson
Next Page: Creatng a SmpIe Hat
Frevious Fcge: Detciling Your Simple Ferson 1
ThIs tutorIaI uses the sImpIe person modeI Irom the prevIous page. I you dIdn't do It, go back and do
It now or IInd It pre-made just Ior you here (http.//www.nusoy.com/bIender) .
Startng wth the rght modes
!p to thIs poInt, you've been seIectIng vertIces and manIpuIatIng them. n the
IIrst chapter, we touched on seIectIng Iaces. n Iact there are three seIectIon
modes. vertIces, edges and Iaces.
Make sure you're In.
Edit Mode (TAB),
Solid Mode (ZKEY),
and Edges select mode. press CTH+TAB, a menu wIII come up where you
can choose VertIces, dges, or Iaces, then choose Edges. The three
seIectIon modes can aIso be seIected wIth the statusIIne buttons shown on
the rIght.
Note jor KDE users (not 3.5.6): CTRL+TAB chcnges the desktop so you will hcve to use the
stctusline buttons instecd. (Older versions oj Blender do not hcve this jecture. lnstecd, just select cll
vertices connected to the edge you wcnt to select).
t Is Important to remember that dependIng on the seIectIon mode you're In (vertIces, edges, or Iaces),
movIng or otherwIse manIpuIatIng your seIectIon wIII cause connected vertIces, edges, and Iaces to be
moved as weII. ThIs Is because you cannot separate Iaces Irom edges or edges Irom vertIces.
ScaIng wth axs constrant
We want to posItIon the 3 cursor between the hIps oI the sImpIe person, then use that cursor Ior
scaIIng.
IIrst, make sure.
everythIng Is deseIected (AKEY or Select - Select/Deselect All Irom the vIewport's menu),
you're In perspectIve mode (N1M5 or View - Ferspective menu),
the manIpuIator Is on (swItch on the hand button ).
Our goaI Is to pIace the cursor as shown In the pIcture beIow, that Is at the center or the two seIected
edges (Instead oI snappIng It to the grId as we dId when addIng the head).
Blender 3D: Noob to Pro - Beginner Tutorials/Print version - Wikibooks... http://en.wikibooks.org/w/index.php?title=Blender_3D:_Noob_to_Pro_...
40 de 140 10/09/07 17:13
Troubleshooting: ij you do not see the cubes cround your person, mcke
sure you cre in dIt Mode cs explcined in the introduction. ln ccse you plcyed
with the Subsurj modijier, you mcy hcve to uncheck the AppIy modIIIer to
edItIng cage durIng dItmode box, just on the lejt oj the Move modIIIer up In
stack button (). lj it still doesn't work, try deleting the Subsurj modijier (the
X on the right, cbove the AppIy button) cnd cdding it cgcin (Add ModIIIer ->
SubsurI).
SeIectng two hp edges
y deIauIt, when edItIng In soIId mode, the vertIces, edges and Iaces that are on
the back sIde oI the modeI are not vIsIbIe or seIectabIe. ThIs can be toggIed by
cIIckIng the Limit selection to visible button (pIctured). ToggIe It on and oII a Iew
tImes and observe how the edges oI the wIre cage appear and dIsappear as you
cIIck. DsabIe t for now, to show the hIdden edges.
ow, seIect one oI the edges just above the hIps oI our person, where the Iegs
connect to the torso. an edge oI one oI the cubes to the IeIt or rIght oI the
modeI's peIvIs (HMB). otIce that the 3 transIorm manIpuIator jumps to the
edge you seIected. ow seIect the edge on the other sIde oI the peIvIs
(SHFT+HMB). The 3 transIorm manIpuIator shouId jump haIIway between
the two edges.
Troubleshooting: lj, instecd, it jumps to the second selected edge, chcnge your
otatIon/ScaIIng IIvot to MedIan IoInt.
ScaIng the hps
The cube Icon on
the rIght toggIes
hIdden
components
vIsIbIIIty.
Blender 3D: Noob to Pro - Beginner Tutorials/Print version - Wikibooks... http://en.wikibooks.org/w/index.php?title=Blender_3D:_Noob_to_Pro_...
41 de 140 10/09/07 17:13
Choose the scaIIng manIpuIators.
CTH-SPACE and seIect Sccle
(or use CTH-AT-SKEY). SInce
the Trcnsjorm Orientction Is set
to gIobaI, the manIpuIator's
orIentatIon Is the same as the
worId's orIentatIon shown In the
Iower IeIt corner oI the 3 VIew
pane. Make sure Froportioncl
Edit Fcllojj Is set to OII (as
shown). The axes are coIored
-G- Ior X-Y-Z, I.e. the X-axIs Is
red, the Y-axIs Is green, the Z-axIs
Is bIue.
t's Important to note that In addItIon oI the gIobaI XYZ axes, each IndIvIduaI object has Its own XYZ
axes. We'II get Into that In the next sectIon.
Grab the red cube-shaped handIe and drag It wIth MB to symmetrIcaIIy wIden up the seIectIon
aIong the seIected X-axIs. WhIIe scaIIng, press CTH to snap to the grId or ESC to abort the current
manIpuIatIon. When It comes to scaIIng In Iender, 1.0000 means 100%, 0.6000 means 60%, and so
on. ScaIe up to 2.
Note: you ccnnot sccle clong the Z-cxis, cs the current selection's Z-dimension is zero - ij you wcnt
to symmetricclly lijt the hips, switch bcck to Trcnslcte Mcnipulctor Mode (CTRL+ALT+GKEY).
Drawng the armpts
We'II now use the 3 cursor Instead oI the seIectIon's center.
brIng up the Mesh - Sncp menu (SHFT-SKEY) and seIect
Cursor - Selection (KEY4). ThIs wIII move the 3 cursor to the
IocatIon oI the manIpuIator.
ow, set the 3 Cursor as
Rotction/Sccling Fivot. SInce the 3
Cursor was posItIoned to the seIectIon's
center, the manIpuIator's behavIor stays
the same.
SeIect the two edges under the arms
where they connect to the torso. ThIs
tIme, the manIpuIator does not jump to
the seIectIon but stays at the 3 cursor.
Make sure you are In Sccle Mcnipulctor Mode
(CTH+AT+SKEY) and Iorm the armpIts usIng the square
handIes on the manIpuIator. says 2.0 aIong X and 1.1 aIong Z.
Notes:
lt is ecsier to select the edges by rotcting the view cround the world's X-cxis with VIew - VIew
avIgatIon - OrbIt own (or NLM2).
For better visucl compcrison to the width oj the hips, switch to VIew - OrthographIc (or NLM5)
bejore sccling clong the X-cxis (the red one). You ccn now sccle clong the Z-cxis (the blue one),
cs there is c distcnce clong Z between the selection cnd the pivot.
The beIIy and the chest
Blender 3D: Noob to Pro - Beginner Tutorials/Print version - Wikibooks... http://en.wikibooks.org/w/index.php?title=Blender_3D:_Noob_to_Pro_...
42 de 140 10/09/07 17:13
ow, deseIect aII and seIect the beIIy cube (use one oI the
methods descrIbed here). ThIs tIme, use the Sccle Tool
Instead oI the scaIIng manIpuIator.
press the SKEY to choose the scaIe tooI,
and then SHFT-ZKEY to Iock the Z-axIs. ow, the scaIe
tooI Is constraIned to the X and Y axes (I.e. the seIectIon Is
not scaIed aIong the Z-axIs) and those axes are drawn
through the pIvot In a brIght coIor,
scaIe the beIIy usIng MB.
ContInue wIth seIectIng dIIIerent sectIons oI the torso and
scaIIng them to your IIkIng, exercIsIng above scaIIng
methods.
Note thct just like you ccn constrcin sccling to the X, Y, or
Z cxis by pressing XKEY, YKEY, or ZKEY, you ccn
constrcin movement to cn cxis cs well. Fress the GKEY
cnd then press the cppropricte cxis key. As you work on the crms, be sure to use the dijjerent
viewing cngles so everything is correct (MMB to rotcte, NLM1 jor jront view, NLM3 jor side view,
NLM7 jor top view). Also, be sure to use CTRL+ZKEY to undo ij you mess something up.
ModeIng the arms
When you've got the basIc shape oI the torso, move on to the arms. We'II start by makIng hIm hoIdIng
hIs hands up.
IIrst, make sure you're In Edit Mode, II not, seIect the IIgure and
press TAB. AIso, make sure you are In Vertex select mode
(CTH+TAB). ow, seIect the 8 vertIces at the end oI one arm (the
hand cube).
Iress the XKEY, and choose Vertices In the popup menu. SuddenIy
the box dIsappears, and at the end oI the arm, there's a hoIe! on't
panIc. We'II IIx that In a moment.
At thIs poInt, your person shouId Iook IIke thIs one.
Blender 3D: Noob to Pro - Beginner Tutorials/Print version - Wikibooks... http://en.wikibooks.org/w/index.php?title=Blender_3D:_Noob_to_Pro_...
43 de 140 10/09/07 17:13
SeIect the top Iour vertIces oI the Iast "arm box" (by pressIng
BKEY and draggIng the box around the 4 vertIces oI the cube) and
extrude them up three tImes by pressIng EKEY and CTH to
create three boxes the same shape.
Newbe note: thIs Iooks more naturaI II you extrude 1 square
usIng Hotate ManpuIator Mode, and 2 squares usIng ScaIe
ManpuIator Mode.
We'II now to IIx the hoIIow eIbow. SImpIy seIect the Iour vertIces at
the gapIng hoIe (turn on Limit Selection to Visible mode to make It
easIer), and press.
SPACE - Edit - Fcces - Mcke Edge/Fcce (or FKEY)
otIce that the hoIe was covered by a Iace.
Blender 3D: Noob to Pro - Beginner Tutorials/Print version - Wikibooks... http://en.wikibooks.org/w/index.php?title=Blender_3D:_Noob_to_Pro_...
44 de 140 10/09/07 17:13
Then, choose the SPACE - Edit - Fcces - Set Smooth optIon to
make It a smooth Iace.
o the same wIth the other arm. Make sure to deseIect aII the seIected
vertIces Irom the IIrst arm (AKEY). t Is Important to IoIIow the steps In
the same order to end up wIth IdentIcaI arms. I you're havIng troubIes
wIth the other arm, you can undo aII the arm work and redo every step
sImuItaneousIy on both arms.
Troubleshooting: ij the surjcce oj the model swells out where you
cdded the jcce to cover c hole, use CTRL-Z to undo the jcce. Try
selecting cll the hole vertices (or even select the whole jigure) cnd
choose: Mesh - VertIces - emove oubIes jrom the viewport menu,
cnd try to cdd the jcce cgcin. lj it still looks strcnge, then without
undoing it, select the whole jigure with the AKEY cnd use CTRL-N to
recclculcte the normcls.
ModeIng the Iegs
IIrst swItch to the Fcce select mode
(choose Irom the CTH+TAB menu, or
cIIck the trIangIe Icon).
SeIect the two bottom Iaces oI the Ieet
(the soIes). use HMB and hoId down
SHFT when seIectIng the second one.
ach Iace comes wIth a smaII square
denotIng the Iace center that turns
orange when seIected, whIIe the outIIne Is
hIghIIghted In yeIIow.
Then, subdIvIde them. SPACE - Edit -
Edges - Subdivide (or, Irom the vIewport
menu. Mesh - Edges - Subdivide).
ow, swItch to the Edge select mode
(CTH+TAB) and cIear the seIectIon
(AKEY).
Blender 3D: Noob to Pro - Beginner Tutorials/Print version - Wikibooks... http://en.wikibooks.org/w/index.php?title=Blender_3D:_Noob_to_Pro_...
45 de 140 10/09/07 17:13
SeIect the bottom Iront edges makIng the toes (HMB, then SHFT+HMB).
You shouId end up wIth Iour edges seIected.
SwItch to the sIde vIew wIth N1M3 and press the
GKEY. ow move the seIected edges away Irom the
Iegs as Iar as you IIke. drag wIth MMB Ior
orthogonaI movement and drop them wIth MB.
IressIng the YKEY wIII aIso restrIct movement aIong
the Y-axIs onIy, however orthogonaI movement can be
easIer.
CongratuIatIons! We now have Ieet!
ModeIng the head
When you've got an acceptabIe shape Ior the Iegs, you
shouId do somethIng about that head. A IIttIe too spherIcaI,
Isn't It?
Iress the AKEY to cIear your seIectIon.
IIace the mouse cursor over the head and press the
KEY. thIs seIects the cIosest edge, Iace, or vertex, as
weII as aII edges, Iaces, or vertIces that are IInked to It.
The Iaces Ior the head and the Iaces Ior the body pass
through each other, however, none oI the vertIces In the
head are IInked to any oI the vertIces oI the body vIa an
edge or a Iace.
IIace the 3 cursor In the mIddIe oI the head
(SHFT-S, Cursor - Selection) or just set Medicn Foint
as IIvot (CTH-,). Then press the SKEY and scaIe on
the Z-axIs (bIue handIe oI the 3 manIpuIator) In order
to get a better shape. thInk 1.5 Is enough. WIthout
usIng the 3 manIpuIator, remember that you need to
press the ZKEY to restrIct the scaIIng to the Z-axIs onIy
(In both cases, CTH snaps the vaIues).
AIter eIongatIng the head, you may IInd that It Is too Iow or too hIgh. To IIx thIs, press the GKEY
(to move It) and the ZKEY (to restrIct the movement to the Z-axIs). IIay around wIth It a IIttIe
untII you IIke the resuIt.
Note: cnother course oj cction would be to put the cursor (cnd thus the 3D trcnsjorm mcnipulctor) ct
the underside oj the hecd. Thct wcy the neck will keep the scme length, while you ccn sccle the hecd
ct will.
Next Page: Creatng a SmpIe Hat
Frevious Fcge: Detciling Your Simple Ferson 1
CreatIng a SImpIe Iat
Next Page: Puttng Hat on Person
SeIectIng the toes.
Ice Ieet!
Blender 3D: Noob to Pro - Beginner Tutorials/Print version - Wikibooks... http://en.wikibooks.org/w/index.php?title=Blender_3D:_Noob_to_Pro_...
46 de 140 10/09/07 17:13
Frevious Fcge: Detciling Your Simple Ferson 2
ThIs tutorIaI uses the sImpIe person modeI Irom a prevIous tutorIaI. I you dIdn't do It, go back and do
It now---or IInd It pre-made just Ior you here (http.//www.nusoy.com/bIender) . AIternatIveIy, II you
just want to make the hat wIthout puttIng It on a person at the end, you can go ahead and do that
wIthout havIng compIeted the other tutorIaI.
Addng an ob]ect
The IIrst step to hat-makIng Is edItIng a sImpIe mesh cIrcIe.
Setup
use the orthographIc vIew (N1M5),
get a sIdeways vIew oI the modeI (N1M3),
II you're startIng wIth the sImpIe person modeI, pan the vIew
(SHFT+MMB) to pIace the scene center a good dIstance above the
sImpIe person's head,
make sure you're In Object Mode (TAB) to add the hat as a separate
object.
ow, pIace the 3 cursor on center oI the vIew (MB) and snap It to the nearest grId node
(SHFT+SKEY then Cursor - Grid).
Create a crcIe
o SFACE - Add - Mesh - Circle, wIth 12 vertIces. n the Iatest Iender versIon the deIauIt Is 32
vertIces but you may use the arrows to set It back to 12. cIIck the arrows to change, or cIIck and drag
IeIt or rIght, or cIIck on the number and type a new one.
AIter the cIrcIe Is added, you wIII automatIcaIIy be pIaced In Edit Mode. The end resuIt shouId be
somethIng IIke the pIcture (II you're In vertex mode). I the cIrcIe's too smaII, you may want to zoom
the scene.
We now have a seIected cIrcIe. n the bottom IeIt corner oI the vIewport, you shouId see the name oI
the seIected object. Circle.
DeIetng a seIecton
SwItch to Edge select mode (CTH+TAB) and have onIy the three edges
seIected as seen In the pIcture (AKEY to deseIect aII, then cIIck HMB,
hoId down the SHFT key when seIectIng the second and the thIrd ones).
eIete these edges by pressIng XKEY - Edges.
Creatng the hat profIe
Blender 3D: Noob to Pro - Beginner Tutorials/Print version - Wikibooks... http://en.wikibooks.org/w/index.php?title=Blender_3D:_Noob_to_Pro_...
47 de 140 10/09/07 17:13
ow swItch back to Vertex select mode
(CTH+TAB - Vertices), and try to make the IIne
to Iook somethIng IIke what's shown to the rIght.
AKEY to seIect/deseIect aII vertIces
HMB to seIect/deseIect a vertex
SHFT+HMB to seIect/deseIect muItIpIe
vertIces (or BKEY to use the Border select
tool)
GKEY to move a seIectIon (hoId down CTH
whIIe movIng to use snappIng)
Notce: e sure that the Froportioncl Edit Fcllojj button Is oII (orange Is on, gray Is oII). You can
toggIe thIs controI wIth the OKEY. We'II Iearn more about proportIonaI edIt In a Iater tutorIaI, but Ior
thIs step, It shouId be oII, meanIng that you have IuII controI on each vertex separateIy.
Spnnng the hat
To make a hat out oI thIs curve, we'II use the Spin tooI to create a
surIace oI revoIutIon.
Note: the SpIn tool, like some other Blender operctions, works
dijjerently bcsed on the rotction oj the 3D view you cre on: it will
rotcte the polyline cround the cxis thct is perpendiculcr to the
plcne oj the cctive 3D view cnd thct pcsses through the 3D cursor.
Setup
Make sure the 3 cursor Is pIaced exactIy at the rIghtmost vertex.
seIect the rIghtmost vertex (HMB),
then choose SHFT+SKEY and Cursor - Selection.
Then seIect the curve to spIn and choose the rotatIon axIs.
seIect aII the curve vertIces usIng your IavorIte method (AKEY, BKEY, etc...),
choose the top vIew (N1M7).
Spn the curve
SwItch to the Editing paneI (F9, or CMD+F9 Ior Mac users). n the Mesh Tools tab, Iocate the Spin,
Spin Dup and Screw buttons and IIII the IIeIds as IndIcated beIow.
Noob Note: There are 3 sImIIarIy named tabs |Mesh|, |Mesh TooIs| and |Mesh TooIs 1|. You want to
Iook under |Mesh TooIs|, not the others.
ow hIt Spin to create a surIace oI revoIutIon around the Z-axIs.
0eg:. 360
S1eps. 12
Tu:hs. 1
Blender 3D: Noob to Pro - Beginner Tutorials/Print version - Wikibooks... http://en.wikibooks.org/w/index.php?title=Blender_3D:_Noob_to_Pro_...
48 de 140 10/09/07 17:13
Troubleshooting: in ccse you hcve more thcn one 3D window open, your mouse cursor mcy chcnge
to c "?" sign: cdditioncly click on the window in which you wcnt to perjorm your rotction (the top view
window).
Note: the rotction cxis is pcrcllel to the Z-cxis beccuse we chose the top view.
FnaI touches
We'II now extrude the hat Iront to make an eyeshade.
use the top vIew (N1M7),
choose Edge select mode (CTH+TAB),
then seIect the Iour Irontmost edges oI the hat (HMB Ior the
IIrst one, and SHFT+HMB Ior subsequent ones),
IInaIIy extrude the seIectIon (EKEY - Region). drag them
down, you can press the YKEY to IImIt the extrusIon to thIs
very dIrectIon.
Now t's tme to subsurf
n the Editing buttons, Irom the Modijiers paneI choose. Add
Modijier - Subsurj. otate the vIew around and you wIII notIce
that your hat has a "spIIt at the seam". ecause oI the Spin tooIs
optIons we chose, there are severaI paIrs oI vertIces that share the
exact same spot In 3 space whIch produce those subdIvIsIon
seams. To soIve thIs Issue. In Edit Mode seIect aII vertIces (AKEY)
then choose WKEY - Remove Doubles.
ow aII our seams wIII dIspIay correctIy, sInce you've removed the
unnecessary overIappIng vertIces In the mesh. Whew! You now
have a IoveIy new hat! Iat yourseII on the back, good work! You
can neaten It up a IIttIe more by hIttIng WKEY - Set Smooth to
gIve It a nIce smooth IInIsh.
I you do not remove doubIes, your hat wIII Iook IIke thIs.
Keep thIs sImpIe person/sImpIe hat IIIe open because you'II need It In the next tutorIaI.
Next Page: Puttng Hat on Person
Frevious Fcge: Detciling Your Simple Ferson 2
Blender 3D: Noob to Pro - Beginner Tutorials/Print version - Wikibooks... http://en.wikibooks.org/w/index.php?title=Blender_3D:_Noob_to_Pro_...
49 de 140 10/09/07 17:13
IuttIng Iat on Ierson
Next Page: Mountans Out Of MoIehIIs
Frevious Fcge: Crecting c Simple Hct
ThIs tutorIaI uses the sImpIe person modeI and hat Irom a prevIous tutorIaI. I you dIdn't do It, go back
and do It now---or IInd It pre-made just Ior you here (http.//www.nusoy.com/bIender) .
Once you have created the hat, and are satIsIIed wIth the 'Iorm' oI It, now It's tIme to change the
rotatIon, IocatIon, and sIze oI the whoIe object In 3 space. SwItch to Object mode and seIect the hat.
Hotaton
IIrst, change the rotatIon oI the object. To change the rotatIon oI the hat, press HKEY. ow you can
move your mouse around to change Its rotatIon. t wIII rotate on a dIIIerent axIs dependIng on what
vIewpoInt you are rotatIng It Irom. The rotatIon axIs wIII aIways be perpendIcuIar to your vIewpoInt, so
It Iooks IIke you're rotatIng a 2 dImensIonaI Image. Iress the HMB, or ESC, to brIng you back to the
orIgInaI rotatIon.
When you press the HKEY, you are actuaIIy enterIng a rotatIon mode that can be aItered by Iurther
key strokes. Ior Instance, pressIng the YKEY aIter the HKEY wIII rotate the hat about the Y-axIs.
IressIng the ZKEY wIII rotate It about the Z-axIs, and the same goes Ior the XKEY. y pressIng the
ZKEY, YKEY, or XKEY just once, you wIII rotate the object In reIatIon to the scene. I, however, you
press the same key twIce, It wIII rotate In reIatIon to Its orIgIn, gIvIng you an XYZ arrow poInter thIng
that dIspIays the angIe oI the orIgIn.
mportant to note Is that the shape wIII rotate around Its orIgIn, or center poInt, IndIcated by a smaII,
pInk dot that was created when you created the shape. t shouId be In the center oI your vertIces, but
II It Isn't, there are a coupIe oI ways to get It back. One Is to go Into edIt mode, seIect aII vertIces, and
move them around the center poInt. Another Is use the MB to put the cursor where you wouId IIke
the center poInt, go Into object mode and press the "center cursor" button In edItIng paneI (F9). Or
you couId hIt SHFT+SKEY, seIect Selection - Center. The IInaI method Is to cIIck on the dItIng
button (F9) and cIIck eIther the Centre or Centre New button. The Centre button wIII
automatIcaIIy move the object's vertIces to the dot, and the Centre New button wIII move the dot to
the center oI your vertIces.
IIt the N1M1 on the numberpad to get the Iront vIew. IIt the HKEY, IoIIowed by the ZKEY and
move your mouse. ThIs wIII rotate the hat perIectIy around the Z-axIs. IoId down the CTH button so
It onIy rotates In 5 degree Increments and cIIck the MB when you come to the correct posItIon. (o
thIs wIth the X- and Y-axIs II needed).
AIternatIveIy, you can cIIck and drag the MB In a cIrcuIar motIon around the object, to "draw" an arc.
ThIs Is caIIed a mouse gesture and has the same eIIect as pressIng the HKEY.
ocaton
AIter you have the hat In proper rotatIon, you wIII want to move It to the proper posItIon. You do thIs
the same way you move an IndIvIduaI poInt. Iress the GKEY (Ior "grab") and move the mouse.
IressIng the X, Y, or Z key wIII have a sImIIar eIIect as It dId wIth rotatIon, restrIctIng the movement to
the X, Y, or Z axIs. IressIng the MMB whIIe movIng wIII aIso restrIct the movement. IressIng the
HMB wIII reset the object to Its orIgInaI posItIon, wIthout makIng any changes.
AIternatIveIy, you can cIIck and drag the MB In a straIght IIne to actIvate movIng the object. ThIs Is
another mouse gesture and the same as pressIng the GKEY.
Blender 3D: Noob to Pro - Beginner Tutorials/Print version - Wikibooks... http://en.wikibooks.org/w/index.php?title=Blender_3D:_Noob_to_Pro_...
50 de 140 10/09/07 17:13
Sze
You may dIscover that the hat Is too bIg, or too smaII, Ior the person we created. o probIem, we'II just
change the sIze. You do thIs by pressIng the SKEY, Ior "scaIe". You can scaIe the object just aIong Its
X, Y, or Z axIs, makIng It thInner, shorter, Iatter, or wIder.
AIternatIveIy, you can cIIck and drag the MB back and Iorth Irom the object to scaIe It. Start at the
object, move your mouse a IIttIe away Irom It, then drag back to the object to draw a IIne and go back
over It. ThIs Is, you've guessed It, a mouse gesture as weII and the same as pressIng the SKEY.
So, just remember.
SKEY Is Ior ScaIe mode
HKEY Is Ior otatIon mode
GKEY Is Ior Grab (Move) mode
And, once In a mode.
XKEY IImIts to the X-axIs (wIdth)
YKEY IImIts to the Y-axIs (heIght)
ZKEY IImIts to the Z-axIs (depth)
pressng XKEY, YKEY, or ZKEY a second tIme wIII change the reIerence oI that IImIt Irom
your current vIew (deIauIt) to the center oI the object.
Puttng t on
Once you have the hat In posItIon, you wIII want to "put It on". To do thIs, we make the man the
'parent' oI the hat. What thIs means Is that, when we move the hat, we just move the hat. Iowever,
when we move the man, we move the man AND the hat.
Save your work beIore doIng the IoIIowIng because the program may crash and be
unusabIe II you accIdentaIIy press PKEY Instead oI CTH + PKEY. (ote. PKEY starts
the Iender game engIne. I you do accIdentaIIy press PKEY, ESC shouId stop It and brIng
you back.)
Make sure that you are In object mode and the hat Is seIected. IoId down shIIt and seIect the man by
pressIng the HMB. oth the man and the hat shouId now be seIected. IoId down CTH and press
PKEY and seIect "make parent" In the conIIrmatIon box to make the man a parent to the hat. ow you
Blender 3D: Noob to Pro - Beginner Tutorials/Print version - Wikibooks... http://en.wikibooks.org/w/index.php?title=Blender_3D:_Noob_to_Pro_...
51 de 140 10/09/07 17:13
wIII see a IIne Irom the hat to the man, IndIcatIng that the man Is the hat's parent. I you move the
man, the hat wIII move aIong wIth hIm. OtherwIse II you onIy move the hat, the man wIII stay at Its
pIace. on't Iorget to pay attentIon to the order oI your seIectIon. The IIrst seIected object becomes
the chIId oI the second one.
|oobIe oy comments.|
I you've been struggIIng to get the head to connect to the body, here's your chance to rectIIy thIs.
SeIect Object Mode.
RMB cIIck on the head to seIect It.
Then hoId the SHlFT key and RMB on the body to seIect that.
ow press Spcce... Object... ]oin Objects (or COTOI-j). ThIs aIIows you to joIn the meshes oI two
seIected objects.
Next Page: Mountans Out Of MoIehIIs
Frevious Fcge: Crecting c Simple Hct
MountaIns Out OI MoIehIIIs
Next Page: Creatng ModeIs Wth Photo Assstance
Frevious Fcge: Futting Hct on Ferson
ow that we've created our sImpIe person, It's tIme to gIve hIm somewhere to go. n thIs tutorIaI we'II
create a mountaIn range usIng a Iew sImpIe, and handy tooIs.
Start oII wIth a new project, usIng File - New, or hIt CTH+XKEY. I you have a deIauIt cube or
pIane just deIete them now (seIect them wIth HMB and press XKEY).
Creatng a smpIe pIane
Our IIrst step Is to create a Iarge pIane that we'II use Ior the
ground and grow our mountaIns out oI.
Iress on N1M7 to enter top vIew. ThIs way our pIane wIII be
IyIng IIat when we create It.
CIIck IM where the axes cross. ThIs wIII be the center oI the
pIane we wIII add.
ow add the pIane wIth SPACE - Add - Mesh - Flcne. ThIs
wIII be our canvas.
ScaIe the pIane up by about 15. IIrst put the mouse cIose to
the center oI the pIane and press SKEY and drag the cursor
away and watch the numbers In the bottom IeIt oI the 3
WIndow. IoId CTH to Increment by 0.1 Ior a more precIse
measurement. AIternatIveIy, to enter the exact amount
yourseII press SKEY, then sImpIy type 15 and hIt ENTEH.
ow we need to add some vertIces to work wIth. n the buttons wIndow, make sure we have the
Editing buttons open (or hIt F9 In the buttons wIndows to swItch there). !nder Mesh Tools hIt
the Subdivide button 4 tImes. AIternatIveIy, In the 3 VIew wIndow you can press WKEY and
seIect Subdivide (Or just hIt ENTEH).
Blender 3D: Noob to Pro - Beginner Tutorials/Print version - Wikibooks... http://en.wikibooks.org/w/index.php?title=Blender_3D:_Noob_to_Pro_...
52 de 140 10/09/07 17:13
Frst mountan
ow that we have the ground, It's tIme to start growIng our mountaIns.
Make sure you have nothIng seIected (AKEY).
SeIect a random vertex wIth HMB. usuaIIy start at the one that Is 4 down Irom the top, 4 In
Irom the IeIt (the 4th vertex II you count the edges).
Change to the sIde vIew wIth N1M3.
Iress OKEY to change to proportIonaI edIt mode or use the
button whIch shows a grey rIng on the header oI the 3
VIew. The button wIII change Its coIor to orange. You can
aIso use SPACE - Trcnsjorm-Froportioncl Edit
Once you've turned proportIonaI edIt mode on, another
button appears to Its rIght, the IaIIoII button. SeIect Smooth
IaIIoII here. AIternatIveIy you can use the menu on the
header oI the 3 VIew (Mesh - Froportioncl Fcllojj -
Smooth) or, usIng SHFT + OKEY wIII swItch between
Sharp and Smooth IaIIoII (In versIons prIor to 2.37) or
cycIe through aII 6 IaIIoII types (In versIons 2.37 and up)
whIIe usIng the IroportIonaI edItIng tooI.
Iress GKEY to grab the vertex. We shouId now have a cIrcIe surroundIng the vertex, thIs Is our
rcdius oj injluence. asIcaIIy any vertIces InsIde thIs cIrcIe wIII be aIIected by any changes to the
vertex ItseII.
!se the Mouse WheeI or PAGE_1PKEY and PAGE_DOWNKEY to adjust the radIus oI
InIIuence to IncIude just over 2 vertIces on each sIde oI our seIected vertex. (ependIng on your
versIon oI Iender, you may need to use AT + N1M+ and AT + N1M- and may need to hoId
down the MB whIIe usIng the Mouse WheeI to adjust the radIus oI the InIIuence.On Mac,
hoId the "InKey" down and hIt "page-up" or "page-down"). n 2.41 you must 'grab' the vertex
IIrst - onIy then can you aIter the sphere oI InIIuence.
Move the vertex up about 8 unIts on the
Z-AxIs. o thIs by draggIng the cursor up a
IIttIe, and press the MMB, thIs shouId
restraIn the movements aIong the Z-axIs. ow
use CTH to move It precIseIy. AIternatIveIy
you can use ZKEY to restraIn movements to
the Z-AxIs and type 8 and hIt ENTEH. n oIder
versIons oI Iender you may need to hIt the
NKEY beIore typIng the number 8.
Newbe Note: IIrst add a IractaI oI about 60 (see
bottom oI page In naturaIness) to the area oI the soon-to-be mountaIn. Then choose random IaIIoII to
make your mountaIns Iook Super IroIessIonaI.
CongratuIatIons, we just created our IIrst mountaIn. ow It's tIme to see what other thIngs we can
accompIIsh wIth the proportIonaI edItIng tooI.
Peaks vs. hIIs
Blender 3D: Noob to Pro - Beginner Tutorials/Print version - Wikibooks... http://en.wikibooks.org/w/index.php?title=Blender_3D:_Noob_to_Pro_...
53 de 140 10/09/07 17:13
The 2.37 and onward reIeases oIIer 6 types and 2 modes
oI proportIonaI edItIng. The prevIous reIease onIy has 2
oI these types. Smooth and Sharp IaIIoII. We'II take a
Iook at the dIIIerence between these two now.
Change to top vIew agaIn wIth N1M7. You'II notIce
that now your "mountaIn" Iooks IIke a Iew
dIIIerentIy shaded squares In the grId, you're
IookIng down on shaded tIIes, but In the Z axIs,
they're aII stIII perIectIy aIIgned wIth the orIgInaI
grId.
SeIect another vertex away Irom the IIrst. Iets say
4 Irom the bottom 4 Irom the rIght (countIng the
vertIces on the edges).
Change back to the sIde vIew wIth N1M3
SeIect Sharp IaIIoII Irom the menu on the bar oI the 3 VIew. AIternatIveIy, usIng SHFT+OKEY
wIII swItch Irom one to the next oI the 6 proportIonaI edItIng modes whIIe usIng the IroportIonaI
edItIng tooI.
As beIore, move the vertex up 8 unIts on the Z-AxIs (Note: The rcdius oj injluence will still be the
scme size cs when we lcst used it).
GKEY
ZKEY
Type 8 and hIt ENTEH
ow we can see the dIIIerences between the sharp
and smooth IaIIoII. The same number oI vertIces are
aIIected In both cases, onIy the degree to whIch they
are aIIected Is dIIIerent.
The dIIIerent proportIonaI edItIng modes can be
seIected Irom the box ImmedIateIy to the IeIt oI the
proportIonaI edItIng type box. The mode box contaIns
three optIons. OII, On, and Connected. "OII" means
that proportIonaI edItIng wIII not be used.
"Connected" means that onIy vertIces IInked to the
seIected vertIces wIII be aIIected by the radIus oI
InIIuence. "On" means that aII vertIces wIII be aIIected.
Noob HeIp. do everythIng you say and the radIus cIrcIe dosent show up how wIII get It to show
up? Iere Is a pIcture. |MG|http.//I191.photobucket.com/aIbums/z148/purgarus/heIp.jpg|/MG|
Shapng the worId
ow that we've created a coupIe oI MountaIns, It's tIme to see how we can use proportIonaI edItIng to
shape them.
IIrst make sure we're In sIde vIew (N1M3).
Then on the smooth IaIIoII mountaIn, the IIrst one we created, seIect the vertex that Is
ImmedIateIy down and IeIt Irom the topmost poInt.
Iress HKEY to rotate, and hoId CTH and rotate everythIng by -90. AIternatIveIy, use HKEY,
NKEY, and type -90 and press ENTEH
IeeI Iree to pIay around wIth scaIIng or rotatIng Irom dIIIerent vIew poInts.
|oobIe oy says. Iuh??? don't understand what 'm supposed to be achIevIng here. What Is
Blender 3D: Noob to Pro - Beginner Tutorials/Print version - Wikibooks... http://en.wikibooks.org/w/index.php?title=Blender_3D:_Noob_to_Pro_...
54 de 140 10/09/07 17:13
supposed to happen when rotate? As Iar as can see, nothIng at aII happens. Can you maybe show
us a beIore and aIter screenshot? Or maybe expIaIn In more detaII? Thanks!| |oobIe Sean says. ay,
you made the mountaIns by usIng proportIonaI edItIng wIth grab/move. MovIng one vertex moved Its
neIghbors, wIthIn the proportIonaI cIrcIe. otate and scaIe aIso use proportIonaI edItIng to rotate or
scaIe about the seIected vertex much IIke the grab/move operatIon.|
Smoothng thngs out
ow that we have a coupIe oI
buddIng mountaIns, you probabIy
thInk they Iook kInd oI choppy. Sure
they wouId be good II we were
makIng an 8-bIt consoIe game, but
we're workIng wIth 3 here, we want
thIngs to Iook sharper (or maybe
smoother) than that. There are a
coupIe oI approaches to thIs. The IIrst
Is to use more vertIces when we
create our pIane. And won't IIe, It
works. ut It's aIso a I!G resource hog. t wouId take your home computer hours oI work just to
keep thIngs updated, Iet aIone run It. So Instead, we Iake It. The easIest way to do thIs Is to turn on
SubSurjcces (we saw thIs In etaIIIng Your SImpIe Ierson 1.) Ior our purposes, Iet's set the
subdIvIsIon (Levels) to 2. AIso, ensure our SubSurI aIgorIthm Is set to Cctmull-Clcrk (thIs Is the
deIauIt settIng).
ow, you'II notIce that wIth SubSurI on, we Iose a Iot oI hard edges that we had, essentIaIIy we have no
sharp corners anymore. don't know about you, but to me that doesn't make Ior a very InterestIng
mountaIn range. So to restore our corners, we are goIng to use Weighted Crecses jor Subsurjs.
IIrst turn oII proportIonaI edItIng wIth the OKEY, and ensure we're In sIde vIew wIth N1M3
ext, whIIe stIII In edIt mode, change to Edge Select mode wIth CTH+TAB and seIect Edges.
AIternatIveIy press Edge Select Mode button at the bottom oI the object wIndow.
!nder the Edit buttons under Mesh Tools 1 ensure that Drcw Crecses Is seIected. (Mesh tooIs
one may be oII the screen, II so, use the scroII wheeI when over the dIt IaneI to reveaI It.
Noob note: "Mesh Tools 1" is c sepcrcte pcnel jrom "Mesh Tools."
On our Sharp IaIIoII mountaIn, the second one we dId, seIect the two edges on the rIght. (see
imcge below)
Iress SHFT+EKEY or SPACE - Edit - Edges - Crecse
SubSurj, then move the mouse away Irom the edge untII the
edge Crecse reads 1.000 In the 3d vIews header. I movIng
the cursor there seems to be ImpossIbIe, just hIt 1 and enter.
As you move the cursor away Irom the edge you wIII notIce two
thIngs. The IIrst Is that the edge becomes thIcker as we move Irom
It, thIs Is showIng how much oI a crease we have (wIth Drcw
Crecses turned on). The second Is that you wIII notIce the
subsurIed mesh movIng cIoser to the edge as the sharpness
Increases.
NaturaIness
Iush CTH+TAB and seIect vertIces. then go Into Iront vIew N1M1 and seIect the second vertex
Irom the top In the center, then go Into sIde vIew N1M3. Iush GKEY and drag the vertex Inwards,
Blender 3D: Noob to Pro - Beginner Tutorials/Print version - Wikibooks... http://en.wikibooks.org/w/index.php?title=Blender_3D:_Noob_to_Pro_...
55 de 140 10/09/07 17:13
not too Iar or your mountaIn wIII come out oI ItseII on the other sIde. just brIng It In enough to make a
smaII Indent.
Then grab the top vertex and puII It down a smaII amount. You wIII notIce that there Is a smaII
"crunch" In your mountaIn.
on't Iorget to seIect aII, press WKey and hIt the set smooth button to smooth everythIng out.
OK, so your mountaIns are startIng to shape up. ut they stIII Iook a bIt too neat. You couId spend tIme
movIng each IndIvIduaI vertex but the chances are your modeI wIII stIII Iack the naturaI IeeI. What we
need Is some chaos. ThankIuIIy thIs Is quIte easy to accompIIsh. IIrstIy seIect the vertIces that make
up your mountaIns, aII oI them and a Iew around the base (box and cIrcIe seIect wIII make thIs easIer).
SeIect a Iew vertIces between the mountaIns too. ext we use somethIng caIIed IractaIs. IractaIs are
chaotIcaIIy (Ie randomIy) generated varIabIes. n short you can use these varIabIes to gIve your
mountaIns a "wobbIy" Iook. IractaIs are Iocated In the Mesh TooIs sectIon oI your edIt buttons (next to
oIse, Iash and Xsort). CIIck It and you'II be asked Ior a vaIue. ThIs vaIue Is the strength oI the
IractaI. 1 Is very Iow and wIII bareIy change your modeI. 100 Is very hIgh and wIII twIst your modeIs
Into very odd shapes Indeed. Iave a pIay wIth dIIIerent vaIues untII you IInd one that you IIke. Around
about 15-30 shouId do It. IIt OK and hey presto, your mountaIns have been transIormed Irom cIInIcaI
neatness, to Iumpy chaos.
I you make too many IractaIs, your computer wIII sIow down. Iowever, the more IractaI you add,
the more bumpy and reaIIstIc It Iooks!
Noob Note : epeatedIy usIng the IractaI tooI seems to rapIdIy muItIpIy the amount oI vertIces on
your canvas. suggest usIng the tooI once, and II the resuIt Isn't satIIyIng, undo the resuIt (CTH +
Z) and try It agaIn wIth a dIIIerent IractaI strength. ven aIter undo, your seIected vertIces remaIn
seIected.
Addng your guy wth the hat
To Insert your guy wIth a hat, you can sImpIy go to fIe > append or Ink(shIIt+I1).
Then seIect the IIIe Irom the prevIous tutorIaI.
You wIII then see a IIst oI objects you can Insert or 'append.
IIrst go Into the 'Object' IoIder. !nIess you renamed hIm/her, your person wIII probabIy be
named "cube." SeIect It.
Make sure that 'Append' button Is pressed, otherwIse you wIII not be abIe to scaIe or transIate,
or edIt your modeI at aII. (The 'IInk' button wIII IInk a copy oI your object Into the current scene,
and wIII update any changes when you reIoad the IIIe. !nIortunateIy, thIs IncIudes IocatIon and
sIze, so we wIII not use It rIght now.)
Iress 'Ioad IIbrary' to pIace your guy Into the mountaIn scene. IIease note, the Locd Librcry
button Is top rIght. ConIusIngIy, there Is some text bottom IeIt that says Locd Librcry as weII, but
Isn't cIIckabIe.
epeat the process to get the hat (probabIy named "cIrcIe"). To reset the parentaI reIatIonshIp,
see the InstructIons at the end oI the prevIous tutorIaI. To scaIe them to the approprIate sIze, go
to object mode by pressIng TAB (unIess oI course you are aIready there). SeIect the object you
want to resIze, then press the SKEY and use the cursor to scaIe as you see IIt. To undo any
mIstakes, use CTH+Z.
Noob Note: To Import the IIIe once you have the IIst seIect the Item, I.e. cube, and In the bottom rIght
]dnde Cons1uc11on ]T0 00. 11n1sh ne])
Blender 3D: Noob to Pro - Beginner Tutorials/Print version - Wikibooks... http://en.wikibooks.org/w/index.php?title=Blender_3D:_Noob_to_Pro_...
56 de 140 10/09/07 17:13
seIect "ActIve Iayer" that wIII append It to your current proj when you cIIck "Ioad IIbrary" your work
shouId be vIsIbIe now.
Next Page: Creatng ModeIs Wth Photo Assstance
Frevious Fcge: Futting Hct on Ferson
CreatIng ModeIs WIth Ihoto AssIstance
Next Page: ModeIng a Gngerbread Man
Frevious Fcge: Mountcins Out Oj Molehills
The IIrst tutorIaI Is about usIng guIde Images to pIace vertIces In theIr proper pIaces In 3 space. The
second tutorIaI Is on how to take good reIerence pIctures. These tutorIaIs assume that you have
compIeted aII prevIous tutorIaIs.
Makng A Pyramd
Note: l believe thct this section is incredibly jrustrcting to new users cnd thct you should come bcck
to this section cjter jinishing the whole modeling section. But ij you wish to do it you still ccn.
IIrst we are goIng to create a pyramId the easy way. Then we are goIng to show how to use dIIIerent
vIewpoInts and Images as a guIde to pIace vertIces correctIy In 3 space.
You shouId have the deIauIt cube. I not, start a new project.
Go Into dIt Mode (II In Object Mode, press TAB).
SeIect sIde vIew (N1M3).
Make sure no vertIces are seIected by pressIng AKEY.
Go to ox SeIect mode (BKEY) draw a box around the top vertIces oI the box
Merge vertIces by IressIng AT+MKEY - At center and the top oI the box Is merged to a sIngIe
poInt
!nseIect aII vertIces (AKEY).
ox seIect (BKEY) the bottom 4 vertIces
IoIIow out the bottom oI the pyramId by deIetIng the bottom Iace XKEY - jcces (remember that
II you want to change to Iace seIect mode press CTH + TAB - jcces)
ow that we have the pyramId the easy way, Iet's Iearn how to use photos as reIerences to buIId
modeIs. IIrst, unseIect aII the vertIces by pressIng AKEY. ext, seIect the bottom Iour vertIces oI the
pyramId and deIete them wIth DE or XKEY. The onIy vertex IeIt wIII be the vertex whIch makes the
tIp oI the pyramId. ThIs wIII be used Iater.
Wndow ayout
SpIIt the MaIn 3 vIew wIndow In to 4 wIndows. xpIaIned In guIde. oob to Iro/Iender WIndowIng
System.
Change the poInt oI vIew In each wIndow so that they end up IIke thIs.
N1M1 N1M7
N1M3 N1M0
Blender 3D: Noob to Pro - Beginner Tutorials/Print version - Wikibooks... http://en.wikibooks.org/w/index.php?title=Blender_3D:_Noob_to_Pro_...
57 de 140 10/09/07 17:13
Heference Pctures
Make a pIcture oI a whIte square and oI a whIte trIangIe In the GMI, IaInt .) or some other Image
edItor.
Read the jollowing section carejully:
Make sure that the drcwing oI the square Is
squcre and not just rectanguIar. Make the
trIangIe the same wIdth and heIght as the
square. Make sure the apex oI the trIangIe Is
dIrectIy above the mIdpoInt oI Its baseIIne.
Suggested method oj construction#1: Make
the square. Save It, but keep It open. eIete
everythIng except the bottom IIne. Make the
trIangIe Irom the Iower corners (ends oI the
baseIIne) and make sure the two new IInes
meet exactIy above the mIdpoInt oI the baseIIne. Make sure the
trIangIe Is vIsIbIe agaInst a bIack background as shown In the
Image. Save as a new IIIe.
Suggested method oj construction#2: ownIoad the bIack and
whIte trIangIe Image on the rIght oI the screen and use that, make a
square by IIIIIng It whIte and resavIng It.
Suggested method oj construction#3: (II you are usIng Ihotoshop).
make a square seIectIon oI "n by n" sIze, remember the vaIue oI "n".
IIII It wIth whIte coIor and save. To create a trIangIe oI needed
propertIes make a rectanguIar seIectIon oI same (n by n) sIze, on a
bIank sheet, cIIck HMB on your document, choose "TransIorm
seIectIon" optIon In the pop-up menu. Once you are In "TransIorm
seIectIon" mode, rIght-cIIck the bIank Image agaIn. ThIs tIme the
pop-up menu wouId be dIIIerent. Choose "IerspectIve" Irom It, and
wIth MB drag one oI the two top vertIces toward the other. Once
the vertIces meet (In the top-center oI the Image), exIt the transIormatIon mode, and IIII the resuItIng
trIanguIar seIectIon wIth whIte.
ote Ior GImp users. turn on the grId (VIew->Show GrId, VIew->Snap to GrId), use the rectangIe
seIect wIth a IIxed aspect ratIo oI 1.1 (In the tooI optIons paneI) to seIect a square that you can IIood
IIII. Ior the trIangIe, use the node tooI to draw a trIanguIar path, convert to seIectIon (SeIect->Irom
Iath) and IIII It. Or you couId just use nkscape...
Save the IIIes to a pIace that Is easy to access. Iender onIy supports the TGA, IG, and jIG Image
Iormats.
Background mages
Ioad the whIte square Into the N1M7 wIndow by goIng to the 3 vIew wIndow and pressIng View -
Bcckground imcge - (cIIck on the Icon oI a IIIe) IInd your IIIe and cIIck "seIect Image"
The square and trIangIe reIatIonshIp
Save the trIangIe wIth a bIack
background
Blender 3D: Noob to Pro - Beginner Tutorials/Print version - Wikibooks... http://en.wikibooks.org/w/index.php?title=Blender_3D:_Noob_to_Pro_...
58 de 140 10/09/07 17:13
Ioad the whIte trIangIe Into the N1M1 and N1M3 wIndows.
I necessary, zoom out so that you can see the whoIe pIcture.
ow you have a guIde Ior makIng a pyramId.
I you can not see the pIcture, swItch to Ortho vIew by hIttIng !M5
Sde One
The vertex that Is IeIt wIII be the topmost poInt oI the pyramId. !se the GKEY to move the vertex
around. To get It In the rIght spot, IIne It up at the top most poInt In the N1M1 and N1M3 wIndows. I
you Iook In the N1M7 wIndow the vertex shouId appear to be In the center. Make sure to keep the
vertex hIghIIghted Ior the next step.
Blender 3D: Noob to Pro - Beginner Tutorials/Print version - Wikibooks... http://en.wikibooks.org/w/index.php?title=Blender_3D:_Noob_to_Pro_...
59 de 140 10/09/07 17:13
(note. It mIght be heIpIuI at some poInt to zoom In and use the X,Y and Z movement restrIctIon)
ow, we are goIng to pIace more vertIces In the scene. SInce we want to have the new vertIces
connected to the IIrst one, we wIII make sure the IIrst vertex Is seIected and use CTH and cIIck
MB to create a new one. n the N1M3 wIndow, pIace a vertex on the Iower IeIt edge oI the trIangIe
by hoIdIng CTH and cIIckIng there. ThIs shouId create a IIne between your 2 poInts. I needed, use
GKEY to IIne It up In that wIndow and aIso at the Iower rIght poInt In the N1M7 wIndow.
ext, wIth onIy one oI the vertIces seIected, In the N1M1 wIndow pIace a vertex on the Iower IeIt edge
Blender 3D: Noob to Pro - Beginner Tutorials/Print version - Wikibooks... http://en.wikibooks.org/w/index.php?title=Blender_3D:_Noob_to_Pro_...
60 de 140 10/09/07 17:13
oI the trIangIe usIng the same method. IIne It up In that wIndow and at the Iower IeIt poInt In the
N1M7 wIndow.
ow, seIect your 3 vertIces (use AKEY) In the N1M1 wIndow and press the FKEY. You shouId see a
trIangIe appear.
Sde Two
Iress AKEY to deseIect aII vertIces and seIect the vertex at the top oI the pyramId agaIn. epeat the
process Irom SIde One to make the next sIde. IIace a vertex In each oI the other corners oI the square
usIng CTH and MB. IIne them up In two dIIIerent vIews wIth the corners oI the trIangIe and
square. Make sure onIy the top vertex and the two new vertIces are seIected and type FKEY. ThIs wIII
IIII In a Iace opposIte oI the IIrst Iace In the pyramId.
Blender 3D: Noob to Pro - Beginner Tutorials/Print version - Wikibooks... http://en.wikibooks.org/w/index.php?title=Blender_3D:_Noob_to_Pro_...
61 de 140 10/09/07 17:13
Sdes Three and Four
To IIII In the other two sIdes seIect the top vertIce and the corners on a sIde where there Is no Iace yet.
AgaIn, use FKEY to IIII In a Iace. epeat thIs Ior the Iast sIde to have aII Iour sIdes created.
Bottom
n the N1M7 wIndow seIect aII Iour corners and make a Iace. You shouId have a soIId pyramId! ow,
seIect aII 4 Iaces and hIt X Iaces.
Takng the Best Heference Photos
emember what saId about turnIng a cube Into a puppy? We'II do that now.
Step One: Get the pctures of the modeI
|note. The Images here do not IIne up. Some need to be rotated, and others do not match In sIze. They
wIII be kept so that you can get the "reaI IeeI" Ior thIs project.|
I you have a puppy and a dIgItaI camera, take three pIctures oI the cute IIttIe rascaI, and upIoad them.
I you don't have a puppy, any object or smaII anImaI wIII do. deaIIy, the photos wIII be IookIng straIght
down at the top oI the puppy, a sIde vIew, and a Iront vIew, and, most ImportantIy, the puppy shouId be
Blender 3D: Noob to Pro - Beginner Tutorials/Print version - Wikibooks... http://en.wikibooks.org/w/index.php?title=Blender_3D:_Noob_to_Pro_...
62 de 140 10/09/07 17:13
In the same pose In aII three photos! Or at Ieast cIose to the same pose...we aII know puppIes don't
stand stIII very Iong.
You couId use two mIrrors. One Is pIaced next to the puppy at 45 degrees to the camera and 45
degrees to the puppy. Another Is pIaced above the puppy, aIso at 45 degrees to the camera and 45
degrees to the puppy. ThIs produces three Images, one oI the puppy (N1M1), one oI Its reIIectIon
seen 90 degrees to the rIght (N1M3), and one oI Its reIIectIon seen Irom overhead (N1M7). Take the
photo Irom a Iong dIstance away wIth a zoom Iens to get cIose to an orthographIc projectIon
(http.//en.wIkIpedIa.org/wIkI/OrthographIc) .
Or how about a toy woII taken Irom 6 vIews. IeIt vIew
(http.//Img51.Imageshack.us/my.php?Image=10011325wu.jpg) Ight vIew
(http.//Img162.Imageshack.us/my.php?Image=10011337aj.jpg) Iront vIew
(http.//Img107.Imageshack.us/my.php?Image=10011347Iw.jpg) ack vIew
(http.//Img107.Imageshack.us/my.php?Image=10011350gu.jpg) ottom vIew
(http.//Img162.Imageshack.us/my.php?Image=10011363qI.jpg) Top vIew
(http.//Img119.Imageshack.us/my.php?Image=10011375bc.jpg)
!sIng your IavorIte Image edItor such as IhotoShop or the GMI, the Images need to be down-scaIed
to a reasonabIe sIze ( made mIne 512x384), and then matched to each other. To match them, draw
constructIon IInes (puIIed Irom the ruIers above and to the IeIt) on the IeIt vIew Ior exampIe to pIck out
key Ieatures. pIcked the taII, Iront oI back Ioot, eye IeveI, tIp oI the ear, Iront oI the nose.
Iound when pIcked out these Ieatures that thIs IIrst Image needed to be rotated sIIghtIy. That
compIeted, proceeded to scaIe, rotate and shIIt the other two vIews (top and Iront) untII they
matched IaIrIy weII as Iayers on top.
Blender 3D: Noob to Pro - Beginner Tutorials/Print version - Wikibooks... http://en.wikibooks.org/w/index.php?title=Blender_3D:_Noob_to_Pro_...
63 de 140 10/09/07 17:13
Once had the proper resuIts, saved the resuItIng Images, and these are the ones we wIII use In
Iender.
The resuIts are the IIIes you'II need Ior Step Two.
Blender 3D: Noob to Pro - Beginner Tutorials/Print version - Wikibooks... http://en.wikibooks.org/w/index.php?title=Blender_3D:_Noob_to_Pro_...
64 de 140 10/09/07 17:13
just rIght-cIIck and save them some pIace where you can IInd them to Ioad them Into Iender Ior Step
Two. You may notIce the photos aren't perIect, but we'II use them just to show how you shouId deaI
wIth your reaI photos. When you are creatIng your own pIctures to Import, note paraIIax
(http.//en.wIkIpedIa.org/wIkI/IaraIIax) . n thIs exampIe, paraIIax Is present, and we'II attempt to
compensate.
Step Two: Get the Pcture nto BIender
GettIng the Image Into bIender Is the easy part. The more dIIIIcuIt part wIII be creatIng the mesh, but
IIrst thIngs IIrst. Create a new IIIe (IIIe -> ew) to see the IamIIIar deIauIt objects. on't bother
deIetIng the cube, we'II end up usIng It. SpIIt the 3 VIewer Into Iour vIews and assIgn them the
IoIIowIng cameras. (oob note. To spIIt move the mouse to the border oI the vIew. When the cursor
transIorms Into arrow, rIght-cIIck and choose SpIIt Area)
Blender 3D: Noob to Pro - Beginner Tutorials/Print version - Wikibooks... http://en.wikibooks.org/w/index.php?title=Blender_3D:_Noob_to_Pro_...
65 de 140 10/09/07 17:13
Num 7 Num 3
Num 1 Num 0
ach wIndow wIII show you dIIIerent XYZ coordInates wIth the Num 0 vIew beIng what your object
wIII Iook IIke to the camera object.
ow that the screen Is set up, Iet's Ioad the Images. n the top IeIt vIewport (XY), cIIck 'vIew' on the
vIewport's header (the menu at the bottom). Irom the menu provIded, seIect 'ackground mage ...'. A
smaII wIndow wIII appear.
CIIck the '!se ackground mage' button and severaI more buttons wIII appear. ow cIIck on the
IoIder Icon Iocated to the rIght oI 'mage.'. A new IuII-vIewport wIndow wIII appear. xpIore thIs
wIndow a bIt and end up seIectIng the Image IIIe oI the woII Irom the top vIew. What you shouId get Is
the pIcture oI the toy woII Irom above wIth the deIauIt cube on top oI It. otate your vIew oI the cube.
The pIcture dIsappeared! ut don't worry - the pIcture Is stIII there. Iress Num 7 to reaIIgn the
vIewport and see the pIcture agaIn.
oob ote. e sure to be In orthographIc vIew Num 5 or eIse you won't see the pIcture.
ow Ioad the Iront vIew oI the woII Into the Num 3 vIewport (YZ) as you dId the top vIew. epeat the
procedure and Ioad the sIde vIew oI the woII Into the Num 1 vIewport (XZ). As a note, each pIcture Is
specIIIc to the vIewport It was Ioaded Into. When you swItch between axes vIews, the pIcture wIII not
change. Try thIs out by changIng the top IeIt vIewport to Num 3 and Num 1. eturn the vIewport to
Num 7 beIore contInuIng.
oob note. can't seem to get the vIews to IIne up properIy. When start modeIIng the woII In the sIde
vIew, It doesn't show up correctIy In the top vIew. I try to rotate the top vIew, the woII goes away.
The pIctures are now Ioaded Into the Iender vIewports. I you Iook at the pIctures on the grId, you
may notIce that the Iront vIew oI the woII Isn't quIte center. That Is okay, Iender has a way to IIx It.
Move your cursor over the Num 3 vIewport and press Shft + SpaceBar, thIs expands the current
vIewport(um 3/ Iront vIew) to a IuIIscreen vIew, then open the ackground mage wIndow Ior the
Iront vIew agaIn. otIce that there are pIcture manIpuIatIon optIons avaIIabIe. One oI these IncIudes
pIcture oIIsets. CIIck on rIght sIde oI the 'X OIIset. 0.00' to Increase the oIIset to 0.20. The pIcture wIII
be shIIted over sIIghtIy so now the woII Is more centered. Iress Shft + SpaceBar agaIn to return to
the Iour vIewport vIew you created earIIer.
Fgure 2.2.1 VIewport pIcture setup
Blender 3D: Noob to Pro - Beginner Tutorials/Print version - Wikibooks... http://en.wikibooks.org/w/index.php?title=Blender_3D:_Noob_to_Pro_...
66 de 140 10/09/07 17:13
The setup work Is now done! Iet's start on actuaIIy makIng the woII modeI.
eader ote. I, IIke me, you weren't payIng that much care to how your "woII Iront vIew pIc" was
aIIgned Irom IeIt to rIght earIIer on durIng the gImp edItIng phases, then you may need to use a
dIIIerent 'X OIIset. ' vaIue than '0.20' that the author recommends. I that Is the case, then just use
some approprIate aIIgnment vaIue to center It vIsuaIIy as best you can. IopeIuIIy thIs heIps wIth
avoIdIng some potentIaI conIusIon Ior other readers.
Step Three: Hough ModeI Fttng
ThIs Is a brute Iorce modeI creatIon usIng technIques dIscussed prevIousIy In thIs book. ThIs sectIon
Is meant to expIore and become more comIortabIe wIth them. o OT try to IoIIow the exampIe to the
tee. Your woII and my woII wIII probabIy not Iook the same sInce you may want to add more or have
Iess detaII.
WAG. I you are IoIIowIng thIs book aII the way through, and are just gettIng started wIth
bIender, the IoIIowIng step (step 3 as a whoIe that Is) may IIkeIy take severaI hours to compIete. The
best strategy Is to take breaks, be patIent, and wIth tIme you'II IIgure out the best way to go about thIs
step.
The rough IIt stage requIres eIther some pIannIng or on-the-spot decIsIons. ThInk about where the
woII wIII have parts oI Its body IIex or requIre parts juttIng out.
The IIrst step Is to create a bIocky woII. Start out wIth a coIumn oI bIocks usIng the extrude Iace
command (seIect Iace, EKEY). on't worry about snappIng the vertIces to the grId sInce we are
workIng wIth an organIc IIgure.
Fgure 2.3.1 ody coIumn IormatIon
Blender 3D: Noob to Pro - Beginner Tutorials/Print version - Wikibooks... http://en.wikibooks.org/w/index.php?title=Blender_3D:_Noob_to_Pro_...
67 de 140 10/09/07 17:13
The next step Is to spIIt the ears and Iegs oII oI the body. o thIs by subdIvIdIng the approprIate Iaces.
Save oIten, and II you make a mIstake, go ahead and use the undo optIon (CTH ZKEY). AIso, II you
IInd yourseII IookIng at redundant Iaces, combIne them (FKEY).
Fgure 2.3.2 Appendage IormatIon
|
I you are havIng troubIe wIth thIs, try mousIng over the perspectIve wIndow (the one you desIgnated
wIth um 0) and usIng the MM to rotate the vIew so that you are IookIng at the undersIde oI the
woII. CIIck on the Iace underneath the woII that Is aIongsIde hIs Iront Iegs (use the sIde vIew to check
thIs). We are goIng to subdIvIde thIs Iace In order to grow Iegs oII the new Iaces. To subdIvIde, press
the WKY and choose subdIvIde. You wIII see that the Iace has been dIvIded Into Iour. Take one oI
these Iaces and extrude It as many tImes as Is necessary to make the rIght Ieg. Then do the same
agaIn Ior hIs IeIt Ieg. !se the pIctures as a guIde.
oIng the ears Is sImIIar, except Instead oI workIng underneath you wIII start wIth the Iace on top oI
Blender 3D: Noob to Pro - Beginner Tutorials/Print version - Wikibooks... http://en.wikibooks.org/w/index.php?title=Blender_3D:_Noob_to_Pro_...
68 de 140 10/09/07 17:13
the woII whIch Is dIrectIy over the ears. SeIect thIs Iace and subdIvIde It once. eseIect everythIng
usIng AKY, then seIect one oI these Iour Iaces and extrude It upwards once to make an ear. o the
same Ior the Iace aIongsIde It to make the other ear.
IInaIIy, extrude the taII end oI the woII one more tIme, so that your woII has as many dIvIsIons as the
pIcture above.
Iet's start reIInIng the modeI startIng wIth the taII. Try puttIng your vIewports In wIreIrame mode by
pushIng Z, It may make thIngs much easIer. IIne up the vertIces over the woII In each vIewport by
Iasso seIectIng muItIpIe vertIces (CTH MB, Drag). then move to the rIght IocatIon wIth grab
(GKEY).
Fgure 2.3.3 WorkIng on the taII
ContInue onto the hInd Iegs oI the woII. t Is trIckIer to manIpuIate the Iegs so keep rotatIng a vIewport
to Iook at the modeI Irom muItIpIe perspectIves. emember that we are workIng In three dImensIons.
Fgure 2.3.4 WorkIng on the hInd Iegs
Blender 3D: Noob to Pro - Beginner Tutorials/Print version - Wikibooks... http://en.wikibooks.org/w/index.php?title=Blender_3D:_Noob_to_Pro_...
69 de 140 10/09/07 17:13
ContInue workIng up aIong the woII IIttIng the bIocks to the pIctures. I you have probIems seeIng the
pIcture because the modeI Is In the way, Iet's hIde the modeI. n dIt Mode, seIect the entIre modeI by
AKEY or by pressIng KEY when you have the cursor over the modeI. SImpIy pressIng HKEY wIII
hIde the seIected Items. To unhIde the vIew, use AT HKEY. y hIdIng and unhIdIng the modeI, or
parts oI the modeI, you shouId be abIe to keep usIng the pIcture as a guIde.
Once you have the IIrst pass done, you'II notIce that the modeI just won't IIt aII three pIctures
correctIy. ThIs Is due to pareIIax. The most obvIous exampIe Is the sIde vIew. The Iour Ieet shouId be
IeveI, as they are aII standIng on a IIat surIace. SInce they are not, we'II just Ignore some oI the aspects
oI each pIcture and contInue wIth the modeI. (ThIs Is a heIpIuI exampIe to show what you need to
consIder when takIng your own pIctures.)
Fgure 2.3.5 CompIeted rough IIt
T** by TIttIpoco Thu 03.05.2007
Blender 3D: Noob to Pro - Beginner Tutorials/Print version - Wikibooks... http://en.wikibooks.org/w/index.php?title=Blender_3D:_Noob_to_Pro_...
70 de 140 10/09/07 17:13
AttentIon. The top rIght VIewport Is saId to be "!M 3 - SIde" but the IIcture shows the woII Irom the
Iront! So care and change the pIcture wIth the IeIt wIndow at the bottom or change the
VIewportsettIngs
eader ote. thIs Is because Ior the pIctures to IIne up correctIy the Iront has to be In the sIde
vIewport and the sIde has to be In the Iront vIewport.
Step Four: Hefnng the WoIf ModeI
ow that the rough IIt Is done, Iet's smooth out the woII. Add a SubsurI modIIIer and set the IeveIs to
2. The woII wIII now be smoothed, but we want to add some oI the hard IInes back Into the modeI. ThIs
may be accompIIshed wIth creased edges.
IIrst, turn on the vIew creased edges by toggIIng the 'raw Creases' button In the Mesh TooIs 1
wIndow. nter SeIect dges or SeIect Iaces mode (CTH TAB). IIghIIght the edge or Iace you want
to crease and press SHFT + EKEY. !se the mouse and puII away Irom the center untII the Crease
vaIue Is cIose to what you want. A vaIue oI +1.000 wIII gIve you the sharpest Iook and Is useIuI Ior
pIaces such as the bottoms oI the paws. When an edge has been creased, the edge wIII be hIghIIghted
In yeIIow (posItIve crease) or bIack (negatIve crease). These hIghIIghts are shown due to the 'raw
Creases' button beIng turned on.
n thIs exampIe, creased edges aIong the paws, taII, ears, and nose to gIve them some sharpness.
Fgure 2.4.1 Creased edges
The Iast step Is to reIIt the modeI to the pIctures. You may have notIced that when the modeI was
smoothed, the resuIt dIdn't quIte IIt to the pIctures. ow Is a great tIme to tweak the vertIces to IIt to
the pIctures or add to/modIIy the modeI.
And here Is my basIc woII based on three pIctures!
Fgure 2.4.2 IInaI toy woII modeI
Blender 3D: Noob to Pro - Beginner Tutorials/Print version - Wikibooks... http://en.wikibooks.org/w/index.php?title=Blender_3D:_Noob_to_Pro_...
71 de 140 10/09/07 17:13
AIternatve WoIf ModeIIng
(user comment) was doIng thIs tutorIaI and though m stIII a noob at thIs thought couId
contrIbute a IIttIe to thIs. decIded onIy to do haII a woII and then mIrror It to create a compIete
woII. started out wIth creatIng the sIIhuette oI the woII body In the sIde vIew, and then In Iront
vIew started to shape the woII head, taII and Iegs...
!ser ote. I you are attemptIng thIs method, read In a much Iater tutorIaI that It Is best to avoId
usIng trIangIes In rounded areas oI a Mesh, because they tend to cause artIIacts In your modeI
(artIIacts are protrudIng edges or other thIngs that don't Iook reaIIstIc). ApparentIy, usIng quads Is a
much better aIternatIve. TrIangIes shouId onIy be used on IIat areas oI your mesh II they can be
avoIded.
Blender 3D: Noob to Pro - Beginner Tutorials/Print version - Wikibooks... http://en.wikibooks.org/w/index.php?title=Blender_3D:_Noob_to_Pro_...
72 de 140 10/09/07 17:13
And at any rate thIs Is what ended up wIth. ot the best woII ever, but as saId beIore m stIII pretty
noobIsh.
Blender 3D: Noob to Pro - Beginner Tutorials/Print version - Wikibooks... http://en.wikibooks.org/w/index.php?title=Blender_3D:_Noob_to_Pro_...
73 de 140 10/09/07 17:13
Irom thIs poInt Iorward there are muItIpIe ways to do the exact same thIng, however Ior sImpIIcIty's
sake and so that can be more detaIIed wIII be usIng one method (the one whIch use) and be usIng
GMI.
Iound It best to sIze aII the photos to a known wIdth, wIth an easy to IInd center. (MIne happened to
be 850x638 pIxeIs, dont recommend that but you can choose any sIze you want reaIIy, as Iong as aII
oI them are the same sIze). Then drag the constructIon IInes to Iorm a crosshaIr In the mIddIe oI the
photo. To do thIs, cIIck on the top ruIer, and drag down to the mIddIe (xact mIddIe) oI the photo, then
cIIck on the sIde ruIer and drag across to the mIddIe (AgaIn exact mIddIe) oI the photo.
I you are havIng troubIes IIndIng the exact mIddIe oI the photo, move the cursor to the very bottom
IeIt oI your photo and the heIght oI your photo wIII be IIsted at the bottom IeIt oI the GMI InterIace.
The numbers are IIsted In an (x,y) Iormat so you want the IIrst number to say 0 and the second to be
the Iargest you can make It by draggIng your cursor. The second number Is the heIght, and haII oI
that Is the mIddIe oI your photo. You can do the same wIth the top ruIer to IInd the vertIcaI mIddIe oI
your photo. OnIy thIs tIme the co-ordInates at the bottom IeIt oI the GMI InterIace shouId IIst the
second number (y) as 0, and the IIrst number shouId be as Iarge as you can make It by movIng your
cursor (to the upper rIght oI the photo).Once you have your wIdth agaIn haII oI that wIII be the mIddIe
oI your photo.
Then usIng constructIon IInes put one at the top oI your object, and the bottom oI your object. IInd the
"heIght" oI your object by the dIstance between them. emove the constructIon IInes Irom the top and
the bottom, and pIace a new constructIon IIne above the horIzontaI center IIne by the haII oI the
"heIght"(oI your object). ow pIace a constructIon IIne on both sIdes oI your object and IInd the
Blender 3D: Noob to Pro - Beginner Tutorials/Print version - Wikibooks... http://en.wikibooks.org/w/index.php?title=Blender_3D:_Noob_to_Pro_...
74 de 140 10/09/07 17:13
"wIdth" (dIstance between the new vertIcaI IInes), then remove those constructIon IInes and pIace a
new constructIon IIne vertIcaIIy haII oI the "wIdth"(oI your object) to the rIght oI the vertIcaI center
IIne. ow cut the object out, and drag It so that the poInt you used as the "top" Is on the horIzontaI
constructIon IIne that Is above the mIddIe. Then rag the photo IeIt or rIght untII the rIght edge oI the
object Is on the vertIcaI constructIon IIne you put In rIght oI the mIddIe constructIon IIne.
ow the center oI your object Is at the center oI your photo. ThIs Is a very Important thIng because
when bIender Ioads In the pIcture you wIII need thIs so that aII oI your pIctures match up wIth each
other 3d. You shouId repeat these steps wIth aII 3 photos. aIso dont recommend doIng It In GMI's
"Iayered mode" as that caused more pandemonIum Ior me. recommend openIng each photo In a new
wIndow .
TakIng your pIctures Is the most Important part, because II the pIctures are not aII In the same scaIe
(object sIze to photo sIze) then your photos wIII not IIne up and you won't be abIe to pIace a dot on the
same IocatIon Irom Iront vIew, sIde vIew, and top vIew.
As a recommendatIon wouId recommend makIng your IIrst modeI Irom a Iego man. That Is what
dId and It Is very sImpIIstIc easy practIce. To take my photos took about 10 mInutes to construct a
photo pIatIorm Ior my object. t consIsted oI a cardboard box wIth two sIdes cut out. covered the
InsIde area wIth computer paper. then used a 2"x4" and a ruIer to make sure that the box stayed the
same dIstance Irom the camera Ior aII shots, as weII as markIng where the Iego mans Ieet were
posItIoned InsIde the box wIth a pencII. ThIs wIII provIde good pIctures, provIdIng you keep the
camera at the same dIstance and zoom Ior aII three photos.
Next Page: ModeIng a Gngerbread Man
Frevious Fcge: Mountcins Out Oj Molehills
ModeIIng a GIngerbread Man
Next Page: Penguns from spheres
Frevious Fcge: Crecting Models With Fhoto Assistcnce
n thIs tutorIaI you wIII Iearn how to make a sImpIe gIngerbread man. n a Iater tutorIaI you wIII be abIe
to make an anImatIon wIth thIs gIngerbread man.
n thIs tutorIaI we wIII tIe together everythIng we've taIked about up to thIs poInt, IncIudIng extrudIng,
subdIvIdIng and renderIng, and throw In basIc IIghtIng.
ModeIIng
IIrst, start Iender. You shouId see a cube In the 3 VIew. (scroII wIth the MMB or press
CTH+MMB). Make sure you are In orthographIc mode . press N1M5 to go Into orthographIc
mode.
SeIect the cube by cIIckIng HMB on It. To revIew, when an object Is a pInkIsh coIor, It Is seIected.
ow press TAB. When you press TAB It wIII swItch you between Object Mode and dIt Mode. I
you pressed TAB you wIII see pInkIsh dots. The pInk dots are caIIed vertIces. (You wIII know II
you are In dIt Mode II you can see those dots.) When you seIect vertIces wIth the HMB, they
wIII turn yeIIow.
SeIect aII the vertIces (AKEY once or twIce) and then cIIck on the edItIng tab In the header oI
the buttons wIndow (or you can just press F9) to go to edItIng.
Blender 3D: Noob to Pro - Beginner Tutorials/Print version - Wikibooks... http://en.wikibooks.org/w/index.php?title=Blender_3D:_Noob_to_Pro_...
75 de 140 10/09/07 17:13
Once you are there you wIII see a new menu at the bottom oI the page, cIIck on the subdIvIde
button In the sectIon caIIed Mesh TooIs (whIIe aII the vertIces are seIected). You wIII see that your
cube now has more vertIces. ThIs tooI Is used Ior dvdng an object so that you can do more
compIex modeIs. |ote| ln newer versions, you ccn clso hit SPACE cnd, in the menu thct comes
up, Edt Edges Subdvde. jNote} You can aIso press the WKEY, and cIIck subdIvIde
ow press AKEY to unseIect aII the vertIces, go to the Iront vIew (N1M1) and press BKEY and
drag a square around the top IeIt and mIddIe IeIt vertIces or press BKEY twIce and you wIII see a
cIrcIe around your mouse - aII the vertIces In the cIrcIe wIII be seIected by pushIng MB.
Take a cIoser Iook on the seIected vertIces by vIewIng the modeI Irom a dIIIerent angIe
(remember that you can use MMB to achIeve thIs). I you IInd that you have onIy seIected two
vertIces and not sIx, there are 2 ways oI soIvIng your probIem. You couId hIt the ZKEY to toggIe
between wIreIrame mode and soIId mode or you couId hIt (and deactIvate) the
utton In the seIectIon mode buttons (note thct this button is shown only ij
you're in solid mode). epeat the prevIous step and see the dIIIerence.
Blender 3D: Noob to Pro - Beginner Tutorials/Print version - Wikibooks... http://en.wikibooks.org/w/index.php?title=Blender_3D:_Noob_to_Pro_...
76 de 140 10/09/07 17:13
AIter seIectIng the 6 vertIces press EKEY and seIect egIon. ThIs wIII extrude the seIected
vertIces. Iut the new vertIces on the adjacent gray IIne oI the grId one unIt to the IeIt (press
CTH to snap to grId). o thIs two tImes so that It Iooks IIke beIow (the snapshot has been taken
In a Iront vIew (N1M1)) .
CIear your seIectIon (AKEY).
ow seIect the other two vertIces (sIx In 3 agaIn) on the opposIte sIde and do the same there as
expIaIned above. ow the arms are compIete, as you can see In the IIIustratIon beIow.
ow we wIII do the Iegs.
IIrst, unseIect aII the vertIces . use AKEY.
SeIect the bottom IeIt two vertIces, extrude It and put them In between the gray IIne (the gray
Blender 3D: Noob to Pro - Beginner Tutorials/Print version - Wikibooks... http://en.wikibooks.org/w/index.php?title=Blender_3D:_Noob_to_Pro_...
77 de 140 10/09/07 17:13
IInes In the grId representIng the Iender unIts) and the second gray IIne beIow. I hoIdIng down
CTH you wIII notIce that the two vertIces snap to the grId In the background and you won't be
abIe to seIect In between them, but jump between one and two oI them. Iress SHFT as weII and
you'II be abIe to go In tenths oI the unIts. (You can aIso just enter the number 1.5 to extrude It 1
1/2 unIts out. On Mac, enter the number 1, press In wIth the key that Is rIght under Ikey and
Mkey on Azerty (the one wIth /.,), and press the number 5)
xtrude It agaIn and put It on the thIrd gray IIne (or, once agaIn, enter 1.5). t shouId now Iook
IIke thIs.
!se the BKEY to seIect the bottom 4 vertIces (12 In 3) oI the Ieg, and use the GKEY to puII It
out to the IeIt by haII a square so that It Iooks IIke thIs
Blender 3D: Noob to Pro - Beginner Tutorials/Print version - Wikibooks... http://en.wikibooks.org/w/index.php?title=Blender_3D:_Noob_to_Pro_...
78 de 140 10/09/07 17:13
o thIs agaIn Ior the rIght Ieg.
!se BKEY to seIect the vertIces at the groIn (where the two Iegs joIn)
Iress GKEY and puII It down by 1/2 a square (type GKEY, ZKEY and wrIte -0.5 - In oIder
versIon you have to type type GKEY, ZKEY but aIso NKEY and wrIte -0.5 then)
(l hcd some problems here, trying to move the vertices. There were too mcny vertices in the scme
plcce, cnd thct crectes strcnge jorms. To ercse the dupliccte vertices on top oj ecch other, you ccn
either select the entire model, or just the vertices you wcnt to clecn. Then press WKEY cnd choose
Remove Doubles.)
Iress TAB to go out oI edIt mode (you wIII know II you are out oI edIt mode II the vertIces are not
vIsIbIe). You are now In object mode.
CIIck HMB on the object to seIect It then press SHFT + SKEY and seIect Cursor - Selection.
ThIs wIII make sure the cube you'II add next wIII be near where you want It.
Iress SPACE and put your mouse on the mesh optIon and seIect cube. n others versIons, you
can aIso hIt SPACE and , In the menu that comes up, choose Add Mesh Cube.
Iress GKEY and put your new cube about 1/3 oI the way down the neck (to achIeve thIs, you
can press GKEY and ZKEY . enter 1.33).
Blender 3D: Noob to Pro - Beginner Tutorials/Print version - Wikibooks... http://en.wikibooks.org/w/index.php?title=Blender_3D:_Noob_to_Pro_...
79 de 140 10/09/07 17:13
ow we wIII make It Iook more IIke a gInger bread man by makIng It thInner.
Go to sIde vIew wIth N1M3.
Iress SKEY Ior scaIe and press YKEY Ior Y-axIs and then move your mouse to the mIddIe untII
the It Is about 0.3 (use CTH Ior IIxed vaIues).
emember X-axIs Is the ed arrow/IIne, Y-axIs Is the Green one, and Z-axIs Is Iue (IIke G
vIdeo mode).
n OjCT mode, use HMB on the body and press SKEY and then YKEY and make It as IIat as
the head.
!se the MMB to spIn the vIew around and examIne your handIwork.
At thIs poInt, It doesn't Iook entIreIy IIke a gIngerbread man, does It? t's a bIt too ... chunky. Ior the
Blender 3D: Noob to Pro - Beginner Tutorials/Print version - Wikibooks... http://en.wikibooks.org/w/index.php?title=Blender_3D:_Noob_to_Pro_...
80 de 140 10/09/07 17:13
Iast bIt, we'II smooth It out.
Make sure you've seIected the body In object mode.
SeIect the edItIng paneI In the buttons wIndow (or hIt F9).
n the ModIIIers tab, Add a "SubsurI" modIIIer. You can aIso push SHFT + O
Set the IeveI oI the subdIvIsIons to 2, and the number oI render IeveIs to 3.
You can press the ZKEY to swItch back and Iorth between wIre-Irame vIew and soIId vIew.
(oob ote. asIest way to reaIIy get a IeeI Ior what Is goIng on In the 3d worId Is to spIIt Into
Iour screens and settIng each one to num7, num3, num1, and num0 to see aII angIes and what It
wIII Iook IIke at render.)
n the 'IInk and materIaIs' sectIon, seIect 'Set Smooth'.
(Note thct here l hcd the scme problem cs bejore, with superposed vertices. Select cll vertices, then
press WKEY cnd select Remove Doubles to clecn your model. You will see thct it will look much better
cjter removing the extrc vertices with Remove Doubles)
Iress the ZKEY to return to wIre-Irame vIew.
ow repeat the process above to smooth the head.
Iooks a Iot more IIke a gIngerbread man, now, doesn't It?
Camera Postonng and Henderng
Blender 3D: Noob to Pro - Beginner Tutorials/Print version - Wikibooks... http://en.wikibooks.org/w/index.php?title=Blender_3D:_Noob_to_Pro_...
81 de 140 10/09/07 17:13
ThIs guIde wIII show you how to IntuItIveIy get the best shot oI your 3 scene wIth no eIIort !
Iress TAB Ior Object vIew mode.
Iress N1M0 to get the Camera VIew.
SeIect the camera by cIIckIng HMB on the outermost rectangIe.
Iress GKEY and move your mouse to adjust the posItIon oI the camera (XKEY, YKEY, ZKEY
and CTH may be useIuI here).
n addItIon, you can press N1M7 to get the Top VIew and press HKEY to rotate the camera to
the best angIe.
AIter you are happy wIth the posItIon, press F12 to render It.
(user comment) rIng back texturIng oI the gIngerbread man!!!
Next Page: Penguns from spheres
Frevious Fcge: Crecting Models With Fhoto Assistcnce
IenguIns Irom spheres
Next Page: De Another Way
Frevious Fcge: Modeling c Gingerbrecd Mcn
Setup
Start wIth the deIauIt scene. It shouId contaIn a seIected cube. eIete thIs cube by pressIng the XKEY
and cIIckIng on Ercse selected Object(s).
Iut the 3 cursor at the scene center. cIIck near the center and snap the cursor to the grId
(SHFT+S and Cursor - Grid).
Note: cjter deleting the cube you must be in Object Mode. lj not, switch with TAB.
{use: commeh1) Wheh :o1a11hg 1he came:a, T 1ouhd 11 much eas1e: 1o sp11
1he v1ew 1h1o 1wo a:eas, ahd se1 ohe v1ew 1o 1op {7) ahd 1he o1he: v1ew 1o came:a {0).
{use: commeh1) Remembe: 1o move 1he 1gh1 1o a be11e: pos111oh, o: you: g1hge:b:ead mah coud be
a 111e da:k.
Blender 3D: Noob to Pro - Beginner Tutorials/Print version - Wikibooks... http://en.wikibooks.org/w/index.php?title=Blender_3D:_Noob_to_Pro_...
82 de 140 10/09/07 17:13
Creatng the body
We start by creatIng our maIn body Irom a sphere. Iress SPACE - Add -
Mesh - UVSphere, then choose 16 segments and 16 rIngs Irom the
pop-ups.
Note: When done, Blender cutomcticclly switches to the dIt Mode. This is OK,
since we will stcrt editing the mesh now.
We're goIng to make It Iook IIke a penguIn body.
press N1M1 to swItch to the Iront vIew,
choose the scaIe tooI (SKEY),
restrIct scaIIng to the Z-axIs (ZKEY),
and move the mouse away Irom the 3 cursor whIIe hoIdIng down the
CTH key (thIs snaps the scaIe vaIues),
the current scaIe shows In the Iower IeIt corner oI the vIewport, cIIck when
you've reached 2.000 (MB).
Lser Note: You ccn clso just type KEY2 cnd hit ENTER.
Note: mcke sure the mouse cursor is not too jcr cwcy jrom the sphere when hitting the SKEY else
you mcy not be cble to recch c 2.000 sccle vclue. The sccling steps cre proportioncl to the distcnce
jrom the 3D cursor when cclling the sccle tool.
ThIs Is our maIn body!
Shapng the head
Were goIng to shape the penguIn head Irom the top oI the sphere.
Start by seIectIng the top two smaIIest cIrcIe segments.
Note: selection hcs been explcined in c previous tutoricl. Here, the
ecsiest methods cre either box selection (BKEY) in the jront view
(NLM1) cnd IImIt seIectIon to vIsIbIe ojj, or lcsso selection
(CTRL+LMB) in the top view (NLM7) cnd IImIt seIectIon to vIsIbIe on.
Don't jorget to deselect cll jirst (AKEY).
Reminder: mcke sure the IImIt
seIectIon to vIsIbIe button is in the right
stcte ecch time you select vertices,
edges or jcces. When it's ojj, selection
cjjects cny item, visible or not.
BuIdng the neck wth the 3D
transform manpuIators
To turn on the 3 transIorm manIpuIator, eIther push down Its button or use CTH+SPACE and
choose Encble/Discble.
Movng the two seIected crcIes up
Choose the Trcnslcte manIpuIator (red trIangIe). Go to the Iront vIew (N1M1). rag the bIue arrow
Blender 3D: Noob to Pro - Beginner Tutorials/Print version - Wikibooks... http://en.wikibooks.org/w/index.php?title=Blender_3D:_Noob_to_Pro_...
83 de 140 10/09/07 17:13
whIIe hoIdIng the CTH key down to move the seIected vertIces 0.3 unIts up.
Note: you mcy not be cble to sncp the extrusion lengths to tenths oj units. CTRL sncps to the grid
size by dejcult: ij you ccn only trcnslcte by one unit (1.0), zoom in until the grid divides itselj into
tenths (SCROLL). Some Blender versions cllow to sncp to one tenth oj the current step by holding
both the SHFT cnd CTRL keys while moving the mouse.
Note: instecd oj the TransIate mcnipulctor, you ccn use the GKEY cnd constrcint the movement to
the Z cxis (ZKEY).
Hotatng the neck
ow swItch to the sIde vIew (N1M3) and choose the Rotcte tooI
(HKEY). Move the mouse wIth the CTH key down to rotate the
seIectIon 30 degrees counter-cIockwIse. !se MB to vaIIdate the
rotatIon.
SeIect an addItIonaI rIng oI vertIces by expandIng the seIectIon
(CTH + N1M+). You can contract the seIectIon by pressIng
CTH + N1M-. Move these vertIces an addItIonaI 0.3 unIts up,
then rotate them as prevIousIy 30 degrees counter-cIockwIse In the
sIde vIew.
epeat those steps twIce (seIectIon expansIon, transIatIon and rotatIon)
and you'II end up wIth the body seen In the IeIt pIcture.
That doesnt reaIIy Iook IIke a penguIn, yet!
ow move aII oI the seIected vertIces to the IeIt 0.4 unIts by puIIIng the
manIpuIator's green arrow (and oI course hoIdIng the CTH key down).
ThIs straIghtens out the neck as seen In the next pIcture.
Note: you ccn clso use the GKEY cnd trcnslcte the selection by -0.4 cs
displcyed in the bottom lejt corner oj the viewport. Still do this in the side
view (NLM3).
Creatng the beak
Blender 3D: Noob to Pro - Beginner Tutorials/Print version - Wikibooks... http://en.wikibooks.org/w/index.php?title=Blender_3D:_Noob_to_Pro_...
84 de 140 10/09/07 17:13
SwItch to the Iront vIew (N1M1), and seIect the Irontmost vertex (the one
that orIgInaIIy was the top vertex oI the sphere) wIth the HMB. Then swItch
to the sIde vIew (N1M3) and transIate thIs vertex to the IeIt by 1.2 unIts
usIng the manIpuIator's green arrow or the transIate tooI.
Note: some Blender versions cllow moving the vertices jrom the keybocrd
with the jollowing sequence: GKEY, YKEY, -1.2, ENTER.
The maIn body oI the penguIn Is now IInIshed. The next step Is to create
some IIappers Ior our poor IIttIe guy.
Extrudng the wngs
We are goIng to create the wIngs by extrudIng Iaces on each sIde oI the penguIn.
Choose the sIde vIew (N1M3) and swItch to the Fcce select mode (CTH+TAB - Fcces, or cIIck on
the trIangIe In the tooIbar).
ow, seIect two Iaces that wIII make up the penguIns shouIder as shown
on the IeIt (seIect the IIrst one wIth HMB and the second one hoIdIng
SHFT).
Then swItch to Iront vIew (N1M1) and
extrude the seIectIon.
choose EKEY - Region,
constraIn to the X axIs (XKEY),
hoId CTH to snap,
and move the mouse to extrude the shouIder
by 0.3 unIts.
We'II now extrude the bottom Iace oI thIs new extrusIon. otate the vIew to
show It wIth.
a MMB drag,
or severaI presses on N1M2,
or CTH+N1M7 (bottom vIew).
Iress the AKEY to deseIect aII, and seIect the bottom Iace (HMB), swItch
to Iront vIew (N1M1), extrude by 1.4 unIts down (EKEY and CTH).
WIng extrusIon
ottom Iace seIectIon
Blender 3D: Noob to Pro - Beginner Tutorials/Print version - Wikibooks... http://en.wikibooks.org/w/index.php?title=Blender_3D:_Noob_to_Pro_...
85 de 140 10/09/07 17:13
ow do the same on the penguIn's other sIde. use CTH+N1M3 to vIew the
back sIde (you can aIso rotate wIth MMB, or press N1M4 severaI tImes).
Smoothng the wngs
Were goIng to smooth out that shouIders and Improve the wIngs.
Though thIs can be done In many ways, we'II onIy use the merge
tooI.
otate your penguIn so that you can
see one shouIder Irom above. Then
swItch to Vertex select mode
(CTH+TAB - Vertices). Iress
AKEY to deseIect aII, then seIect the
two shouIder vertIces wIth HMB and
SHFT.
Iress AT + MKEY, choose At Center Irom the popup In order
to merge the two vertIces at theIr center. IInaIIy dIsmIss the
message sayIng Removed 1 Vertices.
epeat the steps wIth the two other vertex paIrs shown on the
IeIt pIcture, and smooth the other wIng. m IeavIng the mIddIe
segments Ior now, eIse the wIng tIps wIII be too poInty.
Note: ij you hcve troubles merging vertices, it comes jrom
vertex duplicctes in your mesh. You probcbly chose ndIvIduaI Iaces instecd oj egIon when
extruding the wings, which crectes dupliccte vertices with neighbour jcces. To clecn up your model:
select cll vertices (A) cnd choose WKEY - emove oubIes.
dges to smooth
Blender 3D: Noob to Pro - Beginner Tutorials/Print version - Wikibooks... http://en.wikibooks.org/w/index.php?title=Blender_3D:_Noob_to_Pro_...
86 de 140 10/09/07 17:13
IInIsh oII the wIngs by seIectIng the two backmost vertIces oI the
wIngs, and movIng them up usIng the bIue arrow by 0.1 unIt.
(!ser comment on usIng the arrows.
mentIoned earIIer that the grId snap
seemed InconsIstent. t now seems
that when ve got the 3d
manIpuIators enabIed (the arrows),
the grId sIze Is 1.0 unIts. When have
them turned oII, the grId sIze Is 0.1
unIt. dont know why, and havent
Iound where to change thIs. The
prevIous pIcture shows where to turn
the 3 manIpuIators on/oII, and
whIch arrow to drag (usIng MB) to
achIeve Z-axIs movement.)
(!ser comment. II you spIn the vIew It
becomes 1.0 snappIng, go back by
pressIng N1M1 and you shouId get 0.1 II not make sure Vew
Orthographc Is checked and not IerspectIve thIs can aIso be done wIth N1M5)
(!ser comment. 've had troubIe wIth the three axIs arrows. When cIIck on the 'hand' Icon,
the three IInes come up but wIth IIttIe bIocks Instead oI arrows at the ends, whIch beIIeve
means that they wIII scaIe Instead oI move. So, have had to use GKY Ior 'grab' and then
ZKY or YKY or whatever to move aIong an axIs.)
(ote Irom another user. ext to the hand cIIck the trIangIe to go to MovIng Mode).
(Another user comment (not Irom the IIrst). Whenever try usIng the arrows aIways IInd
that cIIck on somethIng eIse, so have to change angIe and aIter that, It's not reaIIy worth
usIng It anyway)
CuIIng the bottom
We're goIng to cut the penguIn's Iower end, Ior It to stand up! SeIect the
bottom vertIces (bottom vertex and IIrst cIrcIe at the opposIte oI the head)
as shown In the pIcture. There are many ways, thIs Is IeIt as an exercIse.
Once you're done, deIete them
(XKEY - Vertices). ow our
penguIn Is hoIIow. seIect aII the
vertIces around the hoIe, and IIII It
usIng SHFT+FKEY.
Note: we could hcve merged the selection instecd oj deleting
the vertices cnd jilling the hole but the bottom wouldn't be jlct.
A nicer wcy to close the hole (works with convex holes): select the bottom vertex cnd jirst circle,
extrude it (EKEY), ccncel the move (RMB), merge ALT+MKEY - At Center. This lecves c nice, jlct
circle oj tricngles. Smartass noob note. IIrst cIrIe... and bottom vertex? sn't It aIready gone because It's a
hoIe? OtherwIse the cIrcIe Is smaIIer and not compIeteIy IIat.
Addng the feet
WIngs compIete
Blender 3D: Noob to Pro - Beginner Tutorials/Print version - Wikibooks... http://en.wikibooks.org/w/index.php?title=Blender_3D:_Noob_to_Pro_...
87 de 140 10/09/07 17:13
The next step Is to provIde the IIttIe guy wIth Ieet. To do thIs, were
goIng to extrude two oI the Iront Iaces.
choose the Iront vIew (N1M1),
swItch to Fcce select mode,
turn on Limit selection to visible
and seIect the Iace to the IeIt and rIght oI the mIddIe two Iaces oI the
penguIn.
Then swItch to the sIde vIew (N1M3)
and extrude the seIectIon by 0.6 unIts
(EKEY - Region, restrIct to the Y axIs.
YKEY).
Keep the seIectIon and Iook Ior the Mesh Tools In the Buttons paneI. I you
cant see It, press F9 to swItch to thIs paneI. Then cIIck on the Subdivide
button (at the top, between Short and lnnervert).
ow seIect the three mIddIe vertIces (or two edges) vertIcaIIy at the tIp oI
each Ioot, and drag them aIong the Y axIs by 0.3 unIts towards the
penguIn
Note: ij something goes wrong here, you mcy need to remove double
jirst. As clwcys, to move the vertices, either use the mcnipulctor or GKEY
cnd YKEY sequence.
You shouId end up wIth what's
shown In the rIght pIcture (mInus the seIectIon).
The Ieet Iook too thIck, Iet's IIatten them a bIt. SwItch to the
Iront vIew (N1M1) and seIect the two bottom vertex rows
(Limit selection to visible oII, use eIther the Iasso or box
seIectIon).
Then choose the scaIe tooI
(SKEY), IImIt Its actIon to the Z
axIs (ZKEY) and scaIe down by
a Iactor oI 0.4.
The Ieet stIII Iook rather pecuIIar, so pIease go
ahead and move the vertIces around on your
own as you IIke.
Reminder: you ccn use the GKEY cnd
restrict movements to the X or Y cxis using the XKEY or YKEY. Try not to move vertices clong the Z
cxis to keep the penguin's bottom jlct.
Extrudng a taI
Blender 3D: Noob to Pro - Beginner Tutorials/Print version - Wikibooks... http://en.wikibooks.org/w/index.php?title=Blender_3D:_Noob_to_Pro_...
88 de 140 10/09/07 17:13
To compIete the penguIn, we have
to add a taII (the end oI the
tuxedo).
go to the back vIew
(CTH+N1M1),
make
sure
you're
stIII In
Vertex
select
mode,
and that
Limit
selection
to visible
Is on.
SeIect the three mIddIe vertIces In the second row up Irom the bottom. Then, swItch to the sIde vIew
(N1M3) and extrude the edges 0.3 unIts away Irom the penguIn and 0.08 unIts down (EKEY -
Edges), so that the end oI the taII Is at the same IeveI as the bottom oI the penguIn.
Lser note: l jound it ecsier to select the centermost, lowest vertex, cnd move it clong the Y cxis only.
This crectes c crude but very ejjective tcil (thct doesn't look cll thct bcd when subsurjed).
Another user note: to do this correctly (ij l'm properly understood previous user) you ccn clso
select the two jcces in the bottom row (CTRL+TAB-Fcces), which cre connected to thct three middle
vertices cnd their projection on the bottom line, then split them into trcingles
(SPACE-Edit-Fcces-Convert To Tricngles or using CTRL+TKEY), then select the right two oj
them (it wcs the right qucd jcce bejore) cnd jlip the tricngles orientction (SPACE-Edit-Fcces-Flip
Tricngles Edges or using CTRL+FKEY). So, there will be the jive edges connected to the middle
point in the second row jrom the bottom cnd only three to the vertex, mentioned by previous user.
Then just move this lowest, centermost, vertex by Y on 0.4
Iress CTH+WKEY to save your work!
Subsurfng
ack vIew
SIde vIew
TaII compIete
Blender 3D: Noob to Pro - Beginner Tutorials/Print version - Wikibooks... http://en.wikibooks.org/w/index.php?title=Blender_3D:_Noob_to_Pro_...
89 de 140 10/09/07 17:13
Go to Object Mode (TAB), and make sure the penguIn Is seIected.
Then check Ior the Modijiers tooIkIt In the Buttons paneI. Iress
Add Modijier - Subsurj.
Iook at the penguIn now, hes much smoother. You can aIter the
IeveIs oI the subsurIIng II you IIke, but II settIe Ior IeveI one.
!nder the Links cnd Mctericls tooIkIt, you can press the Set
Smooth button as weII, whIch makes the penguIn reaIIy sIIck.
Note: you mcy see some weird ejjects ct the bottom cnd the tcil
cjter subsurjing the penguin. Then, there is cn issue with
normcls: they hcve to be cll pointing outwcrs. This ccn be
cchieved by selecting cll vertices in dIt Mode cnd recclculcting
the normcls outside (CTRL+NKEY). Click on the messcge to
conjirm. Note thct CTRL+SHFT+NKEY will turn the normcls
inwcrds cnd thct WKEY - IIIp ormaIs jlips them.
Extra
The penguIn can be coIored or textured, but that wIII be part oI Iater tutorIaIs!
ThIs Is what the
penguIn (sans taII)
Iooks IIke,
textured and
ready.
OrbIsonItrum
The eyes are
there, just not
easIIy vIsIbIe In
the thumb. At the
top oI the whIte
part, two Iaces on
the chest were
subdIvIded to gIve
the whIte more oI
a curve at the top.
The Iaces were
seIected that were
goIng to be whIte,
and the used
A pretty basIc
pIcture oI a
penguIn.
subdIvIded the
stomach and eyes,
but then aIso
added some
eyebaIIs by
makIng a
!VSphere,
cuttIng the top oI
It oII, and then
pIacIng It InsIde oI
my penguIn's
ote that's what caII a penguIn.
ut then agaIn, there are no
penguIns where IIve, so mIght
be wrong.
Blender 3D: Noob to Pro - Beginner Tutorials/Print version - Wikibooks... http://en.wikibooks.org/w/index.php?title=Blender_3D:_Noob_to_Pro_...
90 de 140 10/09/07 17:13
seperate (P) to
make them a
dIIIerent mesh.
used a whIte
materIaI Ior the
chest, bIack Ior
the body, and grey
uvspheres Ior the
eyes. ApparantIy,
an easIer way to
coIour the chest
can be Iound at
MuItIpIe MaterIaIs
(http.//www.bIender.org/documentatIon/htmI/x4448.htmI)
plecse jeel jree to
replcce this with
your own imcge
oj the penguin
you mcde, with
comments on how
you put your own
style into it --Most
recent is Bnty
11:35 FST, 19 Mcy,
200
head. AII the
coIors have
specuIar coIors,
gIvIng the
penguIn a sIIght
bIue gIow under
the bIack."
Next Page: De Another Way
Frevious Fcge: Modeling c Gingerbrecd Mcn
Ie Another Way (dIce modeIIng)
Next Page: De Easy
Frevious Fcge: Fenguins jrom spheres
ntroducton
n the IoIIowIng tutorIaI you wIII be creatIng a dIe. You wIII use.
poIygon mesh
Iace Ioop cuttIng
spIn dup
subdIvIsIon surIaces
subdIvIsIon creases
beveI
set smooth
muItIpIe materIaIs
extrusIon
merge vertIces
remove doubIes
constraInts
There are two methods to create the cIrcIes Ior the dIe. subdIvIde IIrst and manuaI sIzIng. n eIther
case, start wIth the deIauIt Cube.|pIc1.png|
Blender 3D: Noob to Pro - Beginner Tutorials/Print version - Wikibooks... http://en.wikibooks.org/w/index.php?title=Blender_3D:_Noob_to_Pro_...
91 de 140 10/09/07 17:13
Subdvde Frst
The dIe needs to have a 3x3 matrIx Ior the coIored dots (pIps). A quIck way to do thIs Is to sImpIy
Subdivide the cube twIce beIore doIng anythIng eIse. The dIsadvantage may be that the spaces Ior the
pIps may not be exactIy the sIze that you want. I not, see the next sectIon. ManuaI SIzIng oI IIps.
ManuaI Szng of Pps
Step 1
IIt tab to go Into edIt-mode and seIect aII Iaces to prevent beveI messIng up normaIs. IIt WKEY -
Bevel, Recursion - 1 (you'II see why Iater) then choose beveI sIze (hIt spacebar Ior manuaI Input).
eveI oI 0.150 Is ok.
note. II you have chosen to subdIvIded twIce the dIe and to jump to Step 10, put beveI oI 0.17 In order
to have pIp's edges oI Iength 0.34
Step 2
n edItmode, go to the dItIng tab (F9) and Iook at the Mesh TooIs 1 paneI. Turn on dge Iength
and note the Iength oI one oI the sIdes oI the square Iaces. ThIs shouId be 1.7 II the above settIngs
were used.
utton "dge Iength" may be outsIde the screen so you may need to cIose another set oI
buttons beIore you can get to It.
Or, you can use MM to scroII over to see the Mesh TooIs 1 paneI wIth "dge Iength"
button on It.
Step 3
Blender 3D: Noob to Pro - Beginner Tutorials/Print version - Wikibooks... http://en.wikibooks.org/w/index.php?title=Blender_3D:_Noob_to_Pro_...
92 de 140 10/09/07 17:13
A typIcaI dIe has a grId oI 9 possIbIe posItIons Ior the pIps and the gap between the pIps Is the pIp
radIus (or haII the dIameter). So, there are convenIentIy 10 unIts on each edge oI the square Iaces,
where the gaps use 4 oI the unIts and the 3 pIps use two each. ThIs means the gaps are oI sIze 1.7/10
= 0.17 and the pIps (1.7x2)/10 = 0.34.
mage.MedIdas.jpg
Step 4
ow It's tIme to subdIvIde the surIaces oI the dIe accordIng to the
mathematIcs above. We'II do that usIng "edge Ioops" - addItIonaI edges you
can add to exIstIng objects.
SeIect axIs aIIgned vIew. N1M1
nter Ioop cut mode. CTH+HKEY (O KKEY1KEY O
KKEY-Loop Cut O CTH+EKEY-Loopcut O
CTH+EKEY-N1M5)
SeIect Ioops' pIacement. move the mouse around untII you see a
purpIe IIne goIng the rIght dIrectIon.
nter the number oI Ioops. 9KEY (O N1M9 O SCHO up 9
tImes O N1M+ 9 tImes)
Add the Ioop. MB (O ENTEH etc.) on one oI the bIg Iaces
ow we just have to get rId oI the 2nd, 5th and 8th Ioops to make the undIvIded spaces Ior the marks.
SeIect edge seIect or vertex seIect. CTH+TABN1M2 (O CTH+TAB-Edges O
CTH+TABN1M1 etc.)
eseIect aII edges wIth AKY
Choose a Ioop to remove (usIng the KY to enter box seIectIon mode and drawIng a box around
the one you want, thIs wIII get the whoIe Ioop, aII the way around the cube).SpoIIer. you can aIso
use AIt-M on an edge to seIect a Ioop.
emove Ioop. XKEY7 (O XKEY-Edge Loop)
Change vIews wIth !M3 and !M7 and repeat steps as necessary. When you're done, your dIe
shouId Iook IIke the one pIctured to the rIght.
Blender 3D: Noob to Pro - Beginner Tutorials/Print version - Wikibooks... http://en.wikibooks.org/w/index.php?title=Blender_3D:_Noob_to_Pro_...
93 de 140 10/09/07 17:13
Creatng Pps
The dIe needs the pIps added. veryone knows how the pIps on a dIe Iook, rIght?
Extrude and Merge
SeIect one oI the Iaces where a pIp wouId go and extrude the Iace by hIttIng EKEY and then ESC. o
not cIIck aIter hIttIng EKEY. ThIs actuaIIy repIaces the IIrst Iace wIth another one. Merge the second
Iace by usIng AT + MKEY to merge the 4 corners Into the center. t wIII teII you Removed 3 vertices.
You shouId get the IoIIowIng.
o thIs Ior the conIIguratIon oI the dots on that sIde. So Ior exampIe, 5 wouId Iook IIke thIs.
otes .
You couId create thIs pIp spot on aII 9 spots and copy thIs sIde oI the dIe to the other
sIx. The amount oI tIme spent doIng aII oI that may be just as Iong as doIng each sIde
IndIvIduaIIy. You wouId need to deIete the other 5 Iaces, copy the dented Iace 5 tImes,
pIace each Iace precIceIy by rotatIng and movIng, and remove doubIes.
Create Pps
SeIect one oI the edges oI the pIps to check the sIze Is 0.34.
emember the pIp radIus was 0.17. We need to use thIs vaIue to Iower the centre poInt oI the pIps.
SeIect aII the 5 centre poInts at once to save tIme and move them Inwards by 0.17. The sIde put the 5
pIps on here was the top so move the vertIces Inwards by pressIng GKEY, ZKEY, -0.17 and hIttIng
ENTEH. then get thIs.
Blender 3D: Noob to Pro - Beginner Tutorials/Print version - Wikibooks... http://en.wikibooks.org/w/index.php?title=Blender_3D:_Noob_to_Pro_...
94 de 140 10/09/07 17:13
(user comment) AccordIng to step 4 we are stIII In Iront-vIew (N1M1), but then the ZKEY
modIIIcatIon gIves undesIrabIe resuIt, changIng vIew to top (N1M7) does the trIck! ThIs appIIes to
bIender versIon 2.44.
Smooth Out
TAB out oI dIt Mode. I you haven't done thIs aIready, hIt Set Smooth In the dItIng paneI and turn
on subdIvIsIon surIaces
t shouId Iook somethIng IIke thIs.
mage.IeAnotherWay12a.png
mage.IeAnotherWay12b.png
n present versIons, you just need to use "Add ModIIIer" on the ModIIIers tab (In dIt-mode), to add a
SubSurI modIIIer.
n the Image beIow IeveIs Is set to 3.
Make Sharp Edges
On a dIe, the edges oI the pIps are usuaIIy sharp so we'II use subsurIace creasIng to do that.
Go back Into edItmode and wIth the edge seIect mode on, seIect aII the perImeters oI the pIps IIke so
(It may heIp to turn oII subsurI Ior the moment).
Blender 3D: Noob to Pro - Beginner Tutorials/Print version - Wikibooks... http://en.wikibooks.org/w/index.php?title=Blender_3D:_Noob_to_Pro_...
95 de 140 10/09/07 17:13
Iress SHFT+EKEY to enabIe creasIng and move the mouse untII the dIspIay says crease Is at 1.
AIter pressIng SHFT+EKEY, you can then set crease vaIues In the InIormatIon box that you get by
pressIng NKEY when objects are seIected. ThIs can be useIuI to check II aII the edges have the rIght
crease because It gIves you the average crease vaIue and II It Is Iess than 1, there Is an edge wrong.
Hepeat
epeat steps 10, 11 and 13 (that Is xtrude and Merge, Create IIps and Make Sharp dges) Ior aII
the sIdes oI the dIe. MM, a dIe Is numbered so that opposIte sIdes add up to 7. n my
exampIe, that means put 2 on the bottom etc. Once you IInIsh, II you turn on subdIv IeveI 2, you wIII
get somethIng IIke thIs.
Camera Setup
You can make a test render now to see that the pIps are the rIght sIze and that the beveI Is rIght. So,
turn the subdIvIsIon IeveI Ior the renderIng up to 3. To heIp posItIon the camera so that you centre the
dIe, you can make the camera Iook at the dIe by addIng a track-to constraInt to It. preIer to track an
empty though, because It Is more IIexIbIe.
Make an empty by goIng Into top down vIew (N1M7) and hIttIng SPACE - Add - Empty. t's aIways
best to go Into one oI the set orthographIc vIews so as to aIIgn new objects to the axes. I you add
somethIng mIsaIIgned, just go to the object menu then cIear/appIy > cIear rotatIon (or AT+HKEY).
ecause the empty was created at the orIgIn, you mIght not be abIe to see It as It Is InsIde the dIe. IIt
ZKEY to enabIe wIreIrame mode and seIect the empty. just move It outsIde the cube untII we get the
constraInt set up.
To add a track-to constraInt, seIect the camera IIrst then SHFT+HMB the empty and press
CTH+TKEY and choose "TrackTo ConstraInt" Irom the IIst. Move the empty back InsIde the dIe. You
can edIt constraInts In the object tab (F7). Add a coupIe oI Iamps (both IntensIty 1) to get the scene
Blender 3D: Noob to Pro - Beginner Tutorials/Print version - Wikibooks... http://en.wikibooks.org/w/index.php?title=Blender_3D:_Noob_to_Pro_...
96 de 140 10/09/07 17:13
IIke thIs or IeeI Iree to experIment wIth a more advanced IIghtIng setup.
Another way to posItIon the camera Is by seIectIng It and then IookIng through It as you move It. Iook
through the camera by pressIng N1M0. !se the GKEY to pan across and rotate around the IocaI
axes oI the camera by pressIng say HKEY,XKEY,XKEY to rotate In X-axIs. To zoom In and out press
GKEY, ZKEY, ZKEY and then move your mouse Iorwards or backwards. Another useIuI keystroke
(Ior pre-2.43 especIaIIy) to know Is that when you are In camera vIew, pressIng Gkey and then MMB,
movement wIII be contraIned to the way you are IacIng. The mouse wheeI zoom moves your vIew
towards and away Irom the camera, wIthout actuaIIy movIng the posItIon oI the camera.
Hender
To render, set the sIze oI the Image you want. 800x600 Is a decent sIze so put these settIngs In the
Iormat paneI In the Scene tab (F10). n the render paneI, make sure 100% Is seIected. I It's 50%, the
render wIII come out as 400x300. Ior prevIew renders, don't turn on OSA, whIch Is antI-aIIasIng
because It sIows your renders down sIgnIIIcantIy. Try to onIy use It Ior a IInaI render.
Another Important poInt Is to set the Image Iormat. ThIs Is done In the Iormat paneI. The IIstbox has a
number oI Image types. IInd that png Is generaIIy the best because It Is IossIess and oIIers the
hIghest compressIon among the IossIess Iormats. t aIso supports an aIpha channeI Ior transparency.
When renderIng an anImatIon, It Is better to render as an Image sequence than as a movIe because It
Is easIer to edIt these and repaIr broken Irames. uIcktIme supports IoadIng oI Image sequences and
you can save as a movIe usIng a wIde range oI compressIon Iormats.
To save the render, go to the fIe menu save mage and type In the IuII name oI the Image
IncIudIng the extensIon e.g. dIe.png.
The output shouId now be IookIng somethIng IIke thIs.
mage.IeAnotherWay16.png
CoIor
MuItpIe MateraIs
Blender 3D: Noob to Pro - Beginner Tutorials/Print version - Wikibooks... http://en.wikibooks.org/w/index.php?title=Blender_3D:_Noob_to_Pro_...
97 de 140 10/09/07 17:13
To gIve It some coIour, we wIII need to use muItIpIe materIaIs because a
typIcaI dIe has pIps that are a dIIIerent coIour Irom the dIe ItseII.
n the Buttons Window go to the Editing paneI (F9) agaIn and
make sure the dIe Is seIected. n the Links cnd Mctericls subpaneI there Is
a sectIon Ior materIaIs (the IeIt, the rIght one Is Ior vertex groups) and the
box IeIt oI the questIon mark shouId read "0 Mct 0" (the IIrst number Is
the number oI materIaI IInks Ior thIs object, the second number Is the
number oI the currentIy seIected materIaI IInk).
The dIe may have more than zero materIaIs II you had assIgned materIaIs to the
object aIready. y pressIng the New button add enough materIaIs to make 2 In
totaI.
Go back to the Shcding paneI (F5) and there Is a box at the very top oI the
Links cnd Fipelines subpaneI wIth the number 2 besIde It. I there Is no such
subpaneI seIect Mctericl buttons (cycIe shadIng buttons usIng F5 too).
CIIck thIs number and seIect Single user In the dIaIog to make the two materIaIs you've just created
Independent. !se the arrows on the IeIt sIde oI the box to swItch materIaIs.
ote. There shouId be at Ieast two materIaIs now. One has the
materIaIs InItIaI name the other has a number appended to Its name
(e.g. Mctericl and Mctericl.001).
!se the Mctericl subpaneI to make materIaI 1 brIght red by just pIckIng
red In the coIour pIcker (the rectangIe to the rIght oI the Col button) or by
settIng the G sIIders (IeIt oI the Col button). Make materIaI 2 whIte by
doIng the same. Or pIck whatever coIour you preIer and materIaI settIngs.
ote. t Is possIbIe that the two materIaIs were not automatIcaIIy
IInked to the materIaI IInks oI your dIe. I so use the Links cnd Fipeline
subpaneI to IInk the materIaIs to the respectIve materIaI IInks. IIrst
seIect the IInk then the materIaI.
Assgn MateraIs
These coIours need to be assIgned to the rIght parts oI the dIe.
Blender 3D: Noob to Pro - Beginner Tutorials/Print version - Wikibooks... http://en.wikibooks.org/w/index.php?title=Blender_3D:_Noob_to_Pro_...
98 de 140 10/09/07 17:13
Go Into Edit Mode and turn oII subsurI to make seIectIng easIer. o thIs In
the Editing paneIs (F9) Modijiers subpaneI. Ight aIter the subsurI
modIIIers name there are three buttons (darkgrey). Iress the rIghtmost to
deactIvate the modIIIer In the edIt mode.
ow seIect the Inner Iaces oI the pIps - II you accIdentaIIy don't press
SHFT, press CTH+ZKEY or 1KEY to undo.
ote. Iere you may IInd Lcsso Select useIuI.
Make sure you are In Edit Mode (TAB)
SeIect Fcce select . CTH+TAB3KEY
SeIect Limit selection to visible . shouId be the second button
Irom the rIght In the header oI the 3D View
Go through the axIs aIIgn vIews and seIect the Iaces.
AIIgn vIew. N1M1 (CTH+N1M1, N1M3,
CTH+N1M3, N1M7, CTH+N1M7)
Ior each vIew, Iasso seIect the pIps' Iaces. hoId CTH and
drag MB around the pIps' mIddIe vertex (no need to
press SHFT, Lcsso Select automatIcaIIy adds the new
Iaces to the prevIous seIectIon).
I aII went weII you shouId be abIe to read Fc:84-449 In the User
Frejerences rIght aIter the Iender versIon number. (84 =
4*(1+2+3+4+5+6))
Once they are aII seIected, go to the Editing paneI F9 agaIn and In the
Link cnd Mctericls paneI seIect the coIour Ior the pIps by seIectIng the
approprIate materIaI IInk. There Is an Assign button beIow - press It to
assocIate the pIps' Iaces wIth the seIected materIaI and It wIII make the
pIps whIte but the dIe remaIns red.
Turn subsurI back on (Modijiers pcnel-subsurI modIIIer-enabIe In edIt
mode) and render F12 wIth OSA (onIy put It up as hIgh as you need Ior
the resoIutIon oI the Image you are renderIng).
(Note jrom Noob: When l did this it didn't work. Flecse could the
cuthour give better detcils on WHAT to do cnd WHlCH mctericl to
choose)
(Note jrom Noob 2: When i tried this, my pips were cssigned with the desired color, but they were not
round dots, they beccme squcred. -> Solution: l jorgot to crecse, see cbove)
(Note: in Blender 2.44 you should use the AssIgn button in the editing pcnel (IInk and MaterIaIs))
Extra
The reason modeIIed the dIe thIs way Is because It Is aIso very easy to change the sIzes oI the
components e.g. the beveI and the pIp sIze. You do thIs by seIectIng the vertIcaI or horIzontaI
segments and just scaIIng them In one axIs. Iere we wIII reduce the pIp sIze and the beveI by haII.
Go Into Iront vIew (N1M1), turn oII cIIppIng and seIect a IIne contaInIng pIps. Then just scaIe In one
axIs e.g. SKEY, XKEY, 0.5. emember to have your pIvot poInt set to medIan.
mage.IeAnotherWay1.png
o thIs horIzontaIIy and vertIcaIIy around the dIe. You shouId need to scaIe 9 tImes Ior the pIps and 6
tImes Ior the beveI.
Blender 3D: Noob to Pro - Beginner Tutorials/Print version - Wikibooks... http://en.wikibooks.org/w/index.php?title=Blender_3D:_Noob_to_Pro_...
99 de 140 10/09/07 17:13
(Noob note: l jind this conjusing. whct is c line contcining pips? does this mecn c loop line? Using
clt-RMB no longer works to select c loop, but selects c single edge.)
mage.IeAnotherWay2.png
You may need to add extra geometry once you are satIsIIed wIth the sIzes oI the dots and the beveI so
that the edges oI the dIe don't Iook warped due to the subdIvIsIon. You can use Iace Ioop cut agaIn Ior
that and add extra IInes In the mIddIe oI the gap segments.
mage.IeAnotherWay3.png
Next Page: De Easy
Frevious Fcge: Fenguins jrom spheres
(user comment) at the top It says that thIs page needs to be edIted to address 2.42 users. say II you
are goIng too edIt thIs page edIt It Ior a more up to date versIon oI bIender nameIy 2.44
Ie asy (dIce modeIIng - revIsed Ie Another Way)
Next Page: De Easy 2
Frevious Fcge: Die Another Wcy
ModeI a SIIver GobIet
Next Page: ModeI a SIver GobIet cyInder
Frevious Fcge: Die Ecsy
--noob note This tutoricl seems to be missing severcl steps. Mcny steps cre unclecr.}}
Basc Shape
On IIrst pass, the gobIet Iooks IIke It Is composed oI a cyIInder(s). WhIIe It Is possIbIe to modeI the
gobIet wIth a cyIInder mesh, we can just use a cube. What Is the beneIIt oI usIng a cube? t Is Iaster to
make and there are Iewer vertIces to track.
--Chuey 14.22, 6 june 2007 (!TC) (oob) Fcstest wcy l use to mcke cny cylindriccl object is to jirst
crecte c cross-section oj hclj the goblet using vertices connected by edges. Then plcce the curser on
the center vertex cnd revolve cround the center cxis (Editing - Mesh Tools - Spin Button) 30
degrees. This cllows you to crecte complex geometry very ecsily. See Also: The ecrlier Simple Ferson
Hct Tutoricl explcined how to do this.
StartIng wIth the deIauIt cube In N1M 7 vIew and dIt Mode, extrude the top Iace three tImes. ScaIe
each extrusIon vertIces to create the IIrst knob. ThIs exampIe scaIed 1 and 3 to 0.300 and 2 to
0.700.
Blender 3D: Noob to Pro - Beginner Tutorials/Print version - Wikibooks... http://en.wikibooks.org/w/index.php?title=Blender_3D:_Noob_to_Pro_...
100 de 140 10/09/07 17:13
ContInue extrudIng up. ThIs desIgn wIII take 12 totaI extrusIons - 3 to make the IIrst knob + 1 Ior the
stem + 4 to make two upper knobs + 4 Ior the cup.
AIter movIng and scaIIng the IIrst 10 extrusIons, seIect the top 8 vertIces (shown beIow). ScaIe these
In aIong X and Y to 0.900. ThIs wIII make them onIy sIIghtIy smaIIer than what wIII be the outsIde oI
the cup. IuII 11 down so that It Is IeveI wIth 10. ThIs makes the rIm. IInaIIy, puII 12 down InsIde
oI the cube to Iorm a contaIner.
Smoothng and Defnng
note- aIter smoothIng make sure to IIatten the bottom It makes It Iook better.=)
TIme to take the mesh and turn It Into a proper gobIet. Add a subsurI IeveI 2 to the mesh. Change to
Object Mode (TAB) and seIect the Set Smooth button under Links cnd Mctericls. The cube-IookIng
mesh wIII now Iook IIke an object that was created Irom a cyIInder.
We want some oI the edges back so return to dIt Mode. SeIect edges to make more deIIned and
crease them (SHFT EKEY) to +1.000. 've turned on raw Creases under Mesh Tools 1 to IIIustrate
whIch edges have been creased (hIghIIghted yeIIow) In thIs exampIe.
Blender 3D: Noob to Pro - Beginner Tutorials/Print version - Wikibooks... http://en.wikibooks.org/w/index.php?title=Blender_3D:_Noob_to_Pro_...
101 de 140 10/09/07 17:13
ote. ue to the vagueness oI thIs tutorIaI had probIems tryIng to IoIIow what was wanted. got
around It by beveIIng the gobIet (Ior the cup-edge/thIckness), and then mergIng necessary vertrex.
Iere Is how It turned-out.
GobIet (http.//I88.photobucket.com/aIbums/k185/captheathmaIc/gobIetInbIender.jpg) ender
(http.//I88.photobucket.com/aIbums/k185/captheathmaIc/gobIet.jpg)
That concIudes the creatIon oI the gobIet. Save the scene Ior use In the IIghtIng tutorIaI. To jump to the
reIevant IIghtIng sectIon, go to Iender 3. oob to Iro/IIght a SIIver GobIet
Next Page: SmpIe VehcIe Part
Frevious Fcge: Die Ecsy
jEdit by overly excited guy:} Okcy, this is pretty much just beccuse l wcnted to show ojj my work, but
clso beccuse trcnspcrency wcs reclly hcrd to jind cnd reclly ecsy to cctuclly do. l don't know ij
there's c lesson on trcnspcrency in this, but l reclly wcnted glcss, cnd l'm impctient. This little bit is
jor cnyone else who's interested in modeling the goblet cs glcss cnd is impctient like me. (The
trcnspcrency is only in render- 3Dview will show it solid regcrdless.)
The jollowing imcges show the settings needed, cnd the jincl render oj my green glcss goblet.
ln Mctericls is cn Alphc slider- goes jrom 0.00 (invisible) to 1.00 (opcque). lt needs to be pretty low,
less thcn .25, l'd scy. Also in the Edit buttons (F5) is c section cclled "Mirror Trcnsp", jor me it's c tcb
between "Shcders" cnd "SSS". ln here the "Rcy Trcnsp" button must be on. The lOR vclue is
rejrcction rcte- the vclue oj glcss is 1.51714. Next to thct is Depth, determines how deep to cpply
Blender 3D: Noob to Pro - Beginner Tutorials/Print version - Wikibooks... http://en.wikibooks.org/w/index.php?title=Blender_3D:_Noob_to_Pro_...
102 de 140 10/09/07 17:13
trcnspcrency. l recommend mcxing it to 10, to plcy it scje.
lj you wcnt c shcdow, you'll need to crecte c plcin cnd go into the "Shcder" settings jor it. Turn on
"TrcShcdo", otherwise the shcdow will be c jlct blcck one cnd look cll wrong.
Here's the jincl result:
SImpIe VehIcIe
Next Page: SmpIe VehcIe: WheeI
Frevious Fcge: Model c Silver Goblet
Overvew
Blender 3D: Noob to Pro - Beginner Tutorials/Print version - Wikibooks... http://en.wikibooks.org/w/index.php?title=Blender_3D:_Noob_to_Pro_...
103 de 140 10/09/07 17:13
The Idea oI thIs tutorIaI Is to Iearn to Iace a compIex project. A vehIcIe Is a nIce object to use to test
yourseII and IInd new probIems.
IIrst, we must understand that a project does not reproduce the reaI worId, a project shows an Idea
or thought and wIII resuIt In a IInaI Image or vIdeo. Whatever does not appear In the IInaI resuIt Is
unnecessary to IncIude In the modeI.
What vehIcIe shouId we make? Iet's go wIth the cIassIc jeep. ThIs wIII aIIow Ior a Iot oI doodads.
Iet's decIde what objects oI the jeep modeI wIII need to be made - body, wheeIs, seats, and a rocket
Iauncher Ior good measure. Objects we can Ignore IncIude the engIne, whIch remaIns hIdden under
the hood. There are many addItIonaI objects you can make such as seats and steerIng wheeI to
customIze your jeep.
Next Page: SmpIe VehcIe: WheeI
Frevious Fcge: Model c Silver Goblet
SImpIe VehIcIe. WheeI
Next Page: SmpIe VehcIe: Seat
Frevious Fcge: Simple Vehicle
Technques
You shouId aIready know how to.
Make a mesh
avIgate the vIewport
xtrusIon
Create, edIt materIaIs
ThIs sectIon wIII recap and Introduce.
IormIng Iaces
SubsurIIng
MergIng vertIces
Object namIng
Pre-constructed
Ior our premIse, envIsIon jeep tIres. They're not too sIeek but rather rugged Ior aII kInds oI terraIn.
We need a tIre that can handIe any obstacIe In Its way.
I you want to skIp makIng a tIre Irom scratch, take an exIstIng modeI you can IInd the tIres
at ."http.//www.e2-productIons.com/bmr" reIeased under the Iender ArtIstIc IIcense.
Choose one, reduce the hoIe and enIarge the bump.
ModeI from Scratch
Start wIth the vIewport In XZ coordInates (N1M1). Add a tube (Space > Add > Mesh > Tube)
Blender 3D: Noob to Pro - Beginner Tutorials/Print version - Wikibooks... http://en.wikibooks.org/w/index.php?title=Blender_3D:_Noob_to_Pro_...
104 de 140 10/09/07 17:13
specIIy the number oI vertIces to use. ThIs exampIe we'II use 32. (I you are usIng Iender versIon
2.43, add a cyIInder (Space > Add > Mesh > CyInder) and un-cIIck the "Cap nds" button.)
ow scaIe the tube to a sIze oI 4. WIth aII the vertIces seIected, extrude the IndIvIduaI Iaces Into the
cIrcIe (Make sure to seIect V!AI IACS not egIon). IoId SHFT CTH whIIe extrudIng the
Iaces untII the sIdes come In -1.300 unIts, or just type In -1.3 and hIt enter (In oIder versIons oI
bIender hIt NKEY IIrst)
(A Noob:- ln v2.43, we hcve to set rctio, so it should be -0.13)
(Another Noob: l think he mecns rcdius 4 cnd reclly -1.3 my version is 2.44 ) (oob. Its just extrude
-1.3 thats It, no conIusIon.
otate around the modeI and you'II notIce the outsIde oI the tIre doesn't yet exIst. Iet's remedy thIs.
Go back to N1M1 vIew.
(A Noob: Note thct this looks excctly like c jcn rotor or c pcddle wheel. Something to remember ij you
ever need to model one.)
Thve:1 seec11oh {5pace > 5e1ec1 > Inverse)
P:ess FKEY 1o c:ea1e 1he m1ss1hg 1aces
Seec1 au1o
h0TE. Th Behde: 2.42a p:ess1hg F g1ves a mehu w11h hake ahd Cea: op11ohs. Choos1hg hake says "ho 1aces seec1ed 1o make FCoh". how do T make 1he 1aces?
Blender 3D: Noob to Pro - Beginner Tutorials/Print version - Wikibooks... http://en.wikibooks.org/w/index.php?title=Blender_3D:_Noob_to_Pro_...
105 de 140 10/09/07 17:13
ow Its tIme to make the tIre Iook IIke a rugged tIre. AppIy a subsurI oI IeveI 1 or 2 to the mesh. The
tIre wIII now Iook IIke a bead neckIace. jEdit:} lj not, remove doubles.) A IIttIe creatIve use oI creases
wIII restore our tIre.
Turn oII the IImIt SeIectIon to VIsIbIe. nter seIect edges mode and brIng up the cIrcIe seIectIon tooI
(AKEY to unseIect aII, then BKEY twIce). !se the scroII wheeI to change the cIrcIe seIectIon sIze to be
In the center oI the tIre, between the InsIde and outsIde edges. ThIs wIII seIect aII oI the InsIde edges,
as weII as the trIangIes on the sIde oI the tIre, as In the pIcture beIow. Crease these edges to 1.000
(SHFT EKEY).
(noob note. O OT turn the 'IImIt-seIectIon' tooI on Ior the above seIectIon.)
The tIre Is aImost done. Iet's add a sImpIe hubcap to It. n N1M1 vIew, add a tube mesh (32 vertIces)
and scaIe It up a bIt to make It easIer to work wIth. AgaIn, II you are usIng Iender 2.43|edIt.2.44|,
add a cyIInder and make sure the "Cap nds" button Is turned oII. (noob note. ScaIe It to about 1.7,
thInk) (ote. I you are usIng Iender versIon 2.43 It S OT necessary to add a cyIInder.) (noob note.
Change back to vertIces seIect mode CtrI+Tab>vertIces)
Set the vIew to N1M3 and puII the tube out oI the tIre aIong the Y-axIs. educe the Iength oI the
hubcap to about 0.5 unIt. SeIect the IeIt haII oI the hubcap vertIces and return to the N1M1 vIew.
Blender 3D: Noob to Pro - Beginner Tutorials/Print version - Wikibooks... http://en.wikibooks.org/w/index.php?title=Blender_3D:_Noob_to_Pro_...
106 de 140 10/09/07 17:13
ScaIe these vertIces and puII them Inward. Keep the vertIces seIected.
!se extrusIon (OnIy dges) and then press ESC. ThIs wIII dupIIcate the vertIces and pIace them at
zero, whIch In thIs case happen not to be on top oI each other.
We'II merge these vertIces together to create a IIat surIace. AT MKEY wIII brIng up the merge
wIndow. Merge the vertIces at center. Iender wIII reduce the 32 vertIces to 1. Keep the 1 remaInIng
vertex seIected, enter N1M3 vIew, and puII It aIong Y Into the hubcap.
The IInaI mesh edItIng Is to seIect aII oI the hubcap vertIces (easIest In the sIde vIew), scaIe up to
sIIghtIy Iarger than the hoIe oI the tIre, and move back Into the tIre aIong Y. (oob ote. IoId the
cursor over the hubcap and press KEY to seIect aII vertIces easIIy)
The Iast thIng to do Is to rename the wheeI so we can IInd It easIer Iater. nter Object mode and seIect
the wheeI onIy. n the IInk and MaterIaIs subwIndow In dItIng (F9) you'II see the ActIve Object name
box. t shouId read O.Tube In the grey box. ThIs name was created because we started wIth a tube
mesh. CIIck on the button and rename the object to somethIng IIke 'wheeI'. Save your IIIe where you'II
IInd It Iater and contInue to the next step.
esuItIng jeep tIre.
Blender 3D: Noob to Pro - Beginner Tutorials/Print version - Wikibooks... http://en.wikibooks.org/w/index.php?title=Blender_3D:_Noob_to_Pro_...
107 de 140 10/09/07 17:13
A oob. Iow come when I change the name In IInks and materIaIs, save, then Ioad It the name goes
back to cyIInder?
OptonaI
Change the materIaIs to make It Iook IIke a tIre. One object can have muItIpIe coIors/textures. eIer to
the materIaIs sectIon Ior an expIanatIon on how to do that.
Next Page: SmpIe VehcIe: Seat
Frevious Fcge: Simple Vehicle
SImpIe VehIcIe. Seat
Next Page: SmpIe VehcIe: Hocket auncher
Frevious Fcge: Simple Vehicle: Wheel
Technques
You shouId aIready know how to.
Make a mesh
avIgate the vIewport
xtrusIon
SubsurI
Crease edges
ThIs sectIon wIII recap and Introduce.
Ioop subdIvIde
SmaII, consIstant vertex movement
Blender 3D: Noob to Pro - Beginner Tutorials/Print version - Wikibooks... http://en.wikibooks.org/w/index.php?title=Blender_3D:_Noob_to_Pro_...
108 de 140 10/09/07 17:13
Basc Structure
The desIgn wIII be a utIIItarIan bucket-type seat. Start In N1M 1 vIew oI the deIauIt cube and rename
It. xtrude the cube muItIpIe tImes to make your basIc shape. n thIs exampIe, a 3x3x1 bIock
composes the body wIth one cube comIng out the top Ior the headrest. The seat Is the bottom cube's
Iront Iaces extruded out.
To add a IIttIe texture to the mesh, we'II add some cushIon seams. !se Ioop SubdIvIde (CTH H or K
> Ioop Cut) and you'II see the pInk seIectIon Ioop. You can use the N1M+ key to Increase the
number oI Ioops made at the same tIme. Iress N1M+ 3 tImes to Iorm 4 Ioops and MB the center
coIumn oI bIocks. You may aIso IInd It easIer to add them one at a tIme In the correct pIace, than
InsertIng them and then movIng them.
(To get muItIpIe Ioops Instead oI pressIng + just press the number oI Ioops you want In thIs case "4",
thIs Is a Iast easy way to achIeve thIs)
Go Into ZX vIew (Num 1) and make sure the vIew Is orthographIc (Num 5 to actIvate/deactIvate
orthographIc vIew). IIace the 3 cursor on one oI the sIdes oI the head rest. Set the pIvot to 3
cursor and seIect the two cIosest Ioop cuts. ScaIe It down on the X axIs to 0.3. The goaI wIII be to have
one vertex go Into the cushIon and then one come back out to create an Indent.
oob note. You shouId remove doubIes at thIs poInt (TAB to edIt mode > WKEY > emove
oubIes). When removed doubIes beIore addIng the Ioop cuts, Iound that they dId not Ioop
around the bottom oI the seat correctIy, and when dId not remove the doubIes at aII, had
troubIe IormIng the seams In the next Iew steps.
SInce thIs Is a 3 object, the back seams wIII move aIong the Y axIs (green) and the seat seam wIII
Blender 3D: Noob to Pro - Beginner Tutorials/Print version - Wikibooks... http://en.wikibooks.org/w/index.php?title=Blender_3D:_Noob_to_Pro_...
109 de 140 10/09/07 17:13
move aIong the Z axIs (bIue). n overhead vIew (N1M 7), seIect the back seam vertIces and the Iront
seat seam vertIces wIth a group seIect command, makIng sure the SeIect OnIy VIsIbIe button Is oII. To
move these back just a IIttIe, grab them (GKEY), move onIy aIong the Y axIs (YKEY), and type In a
smaII number usIng the N1MPAD. Ior exampIe, type In .05 ENTEH.
The next step Is to add the horIzontaI seams. SwItch to N1M 3 vIew and move the seam vertIces
down usIng the same method. n thIs case, you'II notIce that a posItIve movement wIII be the wrong
dIrectIon. To move them down, make the vaIue negatIve. The correct key sequence Is .05 N1M-
ENTEH. emember that the mInus sIgn Is pressed aIter the number Is entered.
Add a subsurI modIIIer to the object. SeIect the edges between the back and seat and crease them.
Crease any edges you IeeI IIke to create your perIect jeep seat.
oob note. I your seat Is notIceabIy mIsshapen aIter addIng the subsurI modIIIer, you may just
have to deIete InternaI Iaces In your modeI. TAB Into edIt mode, and hIt ZKEY to get Into
wIreIrame mode. CIIck the Iace seIect button and Iook Ior Iaces that are totaIIy InsIde the modeI.
There wIII probabIy be a coupIe vertIcaI Iaces (In YZ-pIane) under the seams In the seat. Iound a
Iew eIsewhere, aIso. eIetIng aII these cIeared everythIng up.
ext, resIze the seat heIght and wIdths.
As a IInaI touch, the seat can be made sIIghtIy more concave to Iook IIke It wouId hoId a person better.
Blender 3D: Noob to Pro - Beginner Tutorials/Print version - Wikibooks... http://en.wikibooks.org/w/index.php?title=Blender_3D:_Noob_to_Pro_...
110 de 140 10/09/07 17:13
ThIs IInaI seat renders to.
Next Page: SmpIe VehcIe: Hocket auncher
Frevious Fcge: Simple Vehicle: Wheel
SImpIe VehIcIe. ocket Iauncher
Next Page: SmpIe VehcIe: Body
Frevious Fcge: Simple Vehicle: Sect
Blender 3D: Noob to Pro - Beginner Tutorials/Print version - Wikibooks... http://en.wikibooks.org/w/index.php?title=Blender_3D:_Noob_to_Pro_...
111 de 140 10/09/07 17:13
Technques
You shouId aIready know how to do.
IrevIous SImpIe VehIcIe technIques
ThIs sectIon wIII recap and Introduce.
!Vspheres
ChangIng object's center
Overvew
Two assumptIons are goIng to be made here. One Is that the rocket wIII not be Iaunched In the Iuture
(use separate objects II you want to do that). The other Is thIs Is goIng to be a sImpIe, sImpIe desIgn.
I you want to add optIons to your gun (thInk sIght, trIgger), go Ior It!
One Tube, a Hocket & a auncher
Start a new IIIe and deIete the deIauIt cube. n N1M 1 vIew, add a cyIInder mesh wIth 24 vertIces.
We'II use 24 because the deIauIt 36 Is overkIII and wIII onIy Increase renderIng tIme. ename and
eIongate the cyIInder aIong the Y axIs. ThIs wIII be the Iength oI the Iauncher. We need to add the
rocket and the back openIng to thIs.
xtrude the ends (regIon) - 7 tImes on one end and 2 on the other. The 7 extrusIons wIII get IoIded to
make the tube and the rocket.
We'II start wIth the easy part. On the end wIth onIy 2 extrusIons, scaIe the two end vertIces cIrcIes to
about 0.7 by usIng the CTH key. ext, move the IIrst extruded vertIces back IIush wIth the orIgInaI
ones. Then puII the second extruded vertIces InsIde oI the cyIInder. What wIII happen Is a tube wIth
thIckness wIII be created on thIs end.
Blender 3D: Noob to Pro - Beginner Tutorials/Print version - Wikibooks... http://en.wikibooks.org/w/index.php?title=Blender_3D:_Noob_to_Pro_...
112 de 140 10/09/07 17:13
ow that we know what the tube Iooks IIke on one end, Iet's start the other. ScaIe the IIrst and second
extrusIons to 0.7 and make the tube as you dId beIore. TIme to IoId out a rocket head.
Take extrusIons three and Iour and scaIe them to a vaIue Iess than 0.7 (0.5 Ior exampIe). We are
makIng a cyIInder that wIII IIt InsIde our tube and be comIng out.
xtrusIons IIve and sIx wIII be the IIat head oI the rocket. xtrusIon seven wIII brIng the tIp back to a
poInt so just scaIe It down to 0.2. Move the vertIces aIong Y to create the shape oI rocket you desIre.
The Mount
IavIng a Iauncher Is nIce, but we'II need to aIIIx It to the jeep somehow. Iet's add a mount to the tube.
ThInk easy. Add a cyIInder, scaIe, and move It to the bottom oI the tube.
The easIest way to have a wIde range oI motIon Ior the Iauncher Is to use a baII joInt. We can sImuIate
one by just addIng a !Vsphere. The deIauIt 32 segments and 12 rIngs wIII be IIne. ThIs creates a
smooth sphere. You can thInk oI the number oI segments as beIng the wedges vIsIbIe when the
sphere Is vIewed as you added It. The number oI rIngs then couId be descrIbed as the depth oI the
sphere Irom that same vIew.
esIze and pIace the sphere at the new cyIInder arm.
Blender 3D: Noob to Pro - Beginner Tutorials/Print version - Wikibooks... http://en.wikibooks.org/w/index.php?title=Blender_3D:_Noob_to_Pro_...
113 de 140 10/09/07 17:13
ThIs next step wIII be Important Ior contInuIng the tutorIaI. Get the 3 cursor to as cIose to the center
oI the sphere as possIbIe. WhIIe the sphere Is stIII seIected aIter creatIon, you can press SHFT +
SKEY and snap cursor to seIectIon, puttIng It In the exact center oI the !V Sphere. SwItch to Object
Mode. !nder eIther the Object menu or SPACE go to TransIorm > Center Cursor. ThIs shouId move
the Iarge pInk dot where the cursor Is Iocated. ThIs wIII gIve It a new center oI gravIty around the baII
joInt, makIng It easy to manIpuIate Iater.
AppIy materIaIs or addItIonaI Items to the object and save Ior Iater use.
o not Iorget to name the rocket Ior Iater use.
Next Page: SmpIe VehcIe: Body
Frevious Fcge: Simple Vehicle: Sect
SImpIe VehIcIe. ody
Next Page: SmpIe VehcIe: Some AssembIy Hequred
Frevious Fcge: Simple Vehicle: Rocket Lcuncher
Technques
You shouId aIready know how to.
Make a mesh
avIgate the vIewport
xtrusIon
Iorm Iaces
ame objects
ThIs sectIon wIII recap and Introduce.
eIetIng and creatIng edges
Blender 3D: Noob to Pro - Beginner Tutorials/Print version - Wikibooks... http://en.wikibooks.org/w/index.php?title=Blender_3D:_Noob_to_Pro_...
114 de 140 10/09/07 17:13
SubdIvIdIng
MergIng vertIces
Ioop subdIvIde
AddIng unconnected vertIces In one object
PIannng
ThInk about what you want your jeep body to entaII. As aIways, consIder where the major sectIons wIII
need to be made so that you don't have to backtrack Iater to accommodate your Idea. IeeI Iree to make
your own body desIgn, here Is one made up.
The Bascs
Start a new IIIe. Take the deIauIt bIock and extrude It Into your sectIons aIong the X axIs (N1M 1
vIew). n thIs desIgn, the sectIons are beIng desIgned to IncIude the back, IIatbed, doors, dashboard,
wIndow, and hood, IeIt to rIght. The wIndow Is extruded straIght up (oIder jeeps' wIndshIeIds aren't
sIanted), and decIded to add a Iower back to Iater hoId the bumper/IIghts II you wanted to add them.
WIden the jeep body. !se the proper vIews to make each step easy. The pIcture exampIes are not
necessarIIy meant to provIde the correct vIew you shouId have when edItIng your mesh. They are
meant to show how the mesh shouId be turnIng out.
AddItIon. As a newbIe, thIs step conIused me. What It IaIIs to mentIon Is that Instead oI just wIdenIng
the body, you need to perIorm a coupIe oI extra steps to get the basIc jeep to Iook IIke the pIctures.
IIrst, swItch to (N1M 7 vIew). ThIs Is a top down vIew. !se the '' key to hIghIIght the top row oI
vertIces, and then reduce the wIdth oI the jeep to one square. You then need to extrude thIs revIsed
jeep twIce aIong the Y axIs, once Ior 4 squares, and then extrude agaIn Ior one square. ThIs shouId
gIve you the IIgure that Is shown In the pIctures.
eIete the proper edge aIong the top oI the mesh where you want the cab and IIatbed to be (XKEY).
ThIs wIII aIso remove the Iaces on the top. n vertex seIect mode, seIect two vertIces (SHFT HMB Is
the easIest here) and create an edge (FKEY) to make edges on the InsIde oI the IIatbed. The next step
Is to create Iaces usIng the new edges. n thIs exampIe, 5 Iaces were made. 1ser request: cIarIIy
thIs step. Ior exampIe. whIch 2 vertIces were seIected to create a new edge? 'm not sure why
creatIng edges Is necessary, sInce dIdn't create any, and my modeI came out IIne. Noob observction:
You ccn select the top two boxes where the pickup bed should be cnd delete them, then you will need
to crecte edges inside the bed cnd jill them with jcces. Alternctely, you ccn select the top two boxes
cnd extrude them into the body oj the truck, cnd then you won't need to do cny edge crection.
Guess: thInk the probIem Is that there are no InsIde Iaces. The sIdes oI the jeep have no thIckness,
Blender 3D: Noob to Pro - Beginner Tutorials/Print version - Wikibooks... http://en.wikibooks.org/w/index.php?title=Blender_3D:_Noob_to_Pro_...
115 de 140 10/09/07 17:13
just an overhang at the top goIng In. You need to create Iour vertIcaI edges and then use them to make
the InsIde Iaces.
AddIng the door. our jeep desIgn wIII have somewhat oI a cheat - no actuaI door. eIore cryIng IouI,
many jeeps dIdn't have doors to IacIIItate quIck entry and exIt. To cut out one door, seIect the Iour
vertIcaI edges where the door wIII go. !se the subdIvIde command (WKEY) to cut the edges In haII.
You'II notIce that the subdIvIdIng wIII aIso aIIect the adjoInIng Iaces. o the same thIng you dId when
the IIatbed was cut out - removIng/addIng edges and creatIng new Iaces.
ThIs Is not a necessary step, but II you want to cIean up the Iook oI the modeI, we'II get started. n Iace
seIect mode, seIect the Iaces that are goIng to be combIned. Iress FKEY and a IIttIe wIndow wIII
appear tItIed 'Make Iaces'. CIIck on 'Make IGon' to merge the Iaces. As you may have guessed, II an
IGon Iace Is created and you want to Iater undo It, seIect the 'cIear IGon' optIon In the Make Iaces
wIndow.
Go ahead and resIze the wIdths oI the bed and wIndshIeId. AIways move as many vertIces or edges at
the same tIme to not onIy work Iaster but to make sure they are moved equaIIy. The use oI SHFT
whIIe movIng vertIces Is very heIpIuI In IIne movements.
I you want an object to come to a poInt such as a wedge Irom a cube, merge vertIces. n thIs exampIe,
the Iower back area wIII be modIIIed. SeIect two vertIces to joIn together and press AT MKEY. SeIect
the optIon Ior your mergIng. 'At IIrst' or 'At Iast' wIII probabIy be the optIon that wIII work here. IIay
around to see what each merge optIon does. AIter the mergIng, Iender wIII teII you how many
vertIces were removed.
Blender 3D: Noob to Pro - Beginner Tutorials/Print version - Wikibooks... http://en.wikibooks.org/w/index.php?title=Blender_3D:_Noob_to_Pro_...
116 de 140 10/09/07 17:13
xtrude the bed surIace upward. ThIs Is onIy useIuI In hIdIng the tIres that we'II add Iater In the
tutorIaI. AIternatIveIy, you couId make two boxes to hIde them.
A Touch of DetaI
Iet's add some detaII to the modeI - how about the hood? IIrst thIng to do Is add some edges to the
Iront oI the jeep. Iress CTH HKEY to enter Ioop SubdIvIde. A pInk Ioop wIII appear around the
mesh. Iut the cursor over the area to get the exampIe pIcture to appear. When the Ioop Is In the rIght
pIace, MB cIIck. The pIace to put the actuaI cut can now be seIected. o thIs twIce - once Ior each
sIde. Move and aIIgn the resuItIng edges to Iorm an angIe to the Iront and brIng the wIndow vertIces
In.
Newbie: l'm hcving trouble here. When l try to cdd c loop it gives me cn error thct recds "could not
order loop" cnd then subdivides the jcce l tried to cdd the loop to.
Blender 3D: Noob to Pro - Beginner Tutorials/Print version - Wikibooks... http://en.wikibooks.org/w/index.php?title=Blender_3D:_Noob_to_Pro_...
117 de 140 10/09/07 17:13
xtrude the hood surIace up a smaII amount. We don't want It too hIgh, just hIgh enough to catch the
IIght.
Zoom In and seIect the top-Iront hood edge created Irom the extrusIon. rag It out aIong the X axIs.
SeIect the now dIagonaI Iace oI the hood extrusIon. xtrude Irom It. The resuIt wIII come out oI the
surIace at a dIagonaI angIe. Take the resuItIng vertIces and move them cIose to the Iront oI the jeep.
Headers note: have no Idea what the heck thIs paragraph Is taIkIng about, and the pIctures don't
heIp, someone reaIIy needs to rewrIte thIs that actuaIIy understands what Is goIng on. advIse
skIppIng the hood part because It Is hard to understand and doesn't Iook IIke It changes much.
Other Header: hope he taIks about shapIng the hood wIth the IInes Irom the Ioop SubdIvIde, and
then extrudIng that proIIIe.
The above paragraph brIeIIy expIaIns extrudIng the Iood oI the jeep IncIudIng a IIp that comes over
the Iront. eIow are step by step pIctures on how accompIIshed thIs,
Step 1. n Iace seIect mode (CTRL+TAB-jcces), seIect the top oI the hood and press EKEY to
extrude It. OnIy extrude It a smaII amount.
Step 2. StayIng In Iace seIect mode, here Is the trIcky part. SeIect the smaII Iace on the Iront oI the
hood you just extruded. Then, hIt EKEY then ESC. ThIs creates a dupIIcated Iace on top oI the one
you seIected. o not cIIck or move the mouse between these two keystrokes.
Blender 3D: Noob to Pro - Beginner Tutorials/Print version - Wikibooks... http://en.wikibooks.org/w/index.php?title=Blender_3D:_Noob_to_Pro_...
118 de 140 10/09/07 17:13
Step 3. ow deseIect the seIected Iace by hIttIng AKEY. Then enter dge seIect mode
(CTRL+TAB-edges) and seIect the top edge oI the Iace you just deseIected.
Step 4. IIt N1M 1 to go to the sIde vIew. ow usIng the red X arrow puII the edge out a IIttIe Iurther
than you puIIed up the hood ItseII then hIt MB.
Step 5. ow rotate just enough so you can see under the wedge you just made. Go back Into Iace
seIect mode (CTH+TAB-Iaces) and seIect the Iace on the undersIde oI It.
Step 6. Go back Into sIde vIew wIth N1M 1. ow hIt EKEY to extrude the Iace a IIttIe wIth the mouse.
When It's a good sIze hIt MB.
Blender 3D: Noob to Pro - Beginner Tutorials/Print version - Wikibooks... http://en.wikibooks.org/w/index.php?title=Blender_3D:_Noob_to_Pro_...
119 de 140 10/09/07 17:13
Step 7. ow make sure the "SeIect onIy vIsIbIe" button Is turned oII and go Into Vertex seIect mode
(CTH+TAB-vertIces). IIay around wIth the vertIces puIIIng them a IIttIe cIoser to the Iront oI the
jeep. t's best to seIct usIng the box seIect (BKEY) or the Iasso (CTH+MB).
The end resuIt shouId be an extruded hood wIth a IIp.
AIexwIII84 08.23, 27 AprII 2007 (!TC)
n the topdown vIew (N1M 7), add a pIane. xtrude an edge twIce to resuIt In three connected
pIanes.
IuII the sIdes down to Iorm a trapezoId shape and reduce the wIdth. Once It Is In the desIred shape,
seIect the three Iaces and dupIIcate It. Iress SHFT DKEY and aII seIected vertIces, edges, and/or
Iaces wIII be dupIIcated. The copy wIII automatIcaIIy be grabbed Ior movIng.
Blender 3D: Noob to Pro - Beginner Tutorials/Print version - Wikibooks... http://en.wikibooks.org/w/index.php?title=Blender_3D:_Noob_to_Pro_...
120 de 140 10/09/07 17:13
Move the dupIIcate to the jeep body and repeat the dupIIcatIon two more tImes Ior a totaI oI Iour
Ienders.
We'II move on to makIng a trIpod support Ior the rocket Iauncher. Add a cyIInder mesh wIth 12
vertIces then scaIe and sIze It so that It Iooks IIke a tube. Once you have It to a sIze you IIke, dupIIcate
It twIce Ior a totaI oI 3 cyIInders. otate two oI the cyIInders In the N1M 1 vIew by MB cIIckIng on
the whIte cIrcIe that appears when the cyIInder Is seIected In rotate mode. The pIcture on the IeIt Is an
exampIe oI the end resuIt.
Change to overhead vIew (N1M 7) and put together the three cyIInders so the tops come cIose
together. ow aII three can be seIected and moved or rotated accordIngIy.
Blender 3D: Noob to Pro - Beginner Tutorials/Print version - Wikibooks... http://en.wikibooks.org/w/index.php?title=Blender_3D:_Noob_to_Pro_...
121 de 140 10/09/07 17:13
Move the trIpod onto the jeep IIat bed. The IInaI steps are to seIect your materIaIs and rename the
object (descrIbed In the wheeI sectIon). ThIs wIII compIete our sImpIe jeep modeI.
OptonaI Actvtes
IeeI Iree to add anythIng you see IIt such as bumpers, guard raIIs, doors, steerIng wheeI, IIghts, etc.
You can eIther have them on the same object or separate objects (useIuI II you want to move them
around). ote. I you subsurI the resuIt Irom thIs tutorIaI, you wIII get a bad IookIng resuIt, pIease try
not to subsurI the jeep.
Next Page: SmpIe VehcIe: Some AssembIy Hequred
Frevious Fcge: Simple Vehicle: Rocket Lcuncher
SImpIe VehIcIe. Some AssembIy equIred
Next Page: ModeI a ow PoIy Head
Frevious Fcge: Simple Vehicle: Body
Technques
You shouId know how to.
o everythIng dIscussed In prevIous tutorIaIs
ThIs sectIon wIII recap and Introduce.
Append a IIIe
upIIcate an object
Overvew
The objects Ior the sImpIe vehIcIe have been made II you have IoIIowed aII the prevIous SImpIe VehIcIe
tutorIaIs. IuttIng It aII together wIII come very easy now.
Blender 3D: Noob to Pro - Beginner Tutorials/Print version - Wikibooks... http://en.wikibooks.org/w/index.php?title=Blender_3D:_Noob_to_Pro_...
122 de 140 10/09/07 17:13
Appendng the FIe
I you have the jeep body IIIe open, keep It open. OtherwIse, open the IIIe Ior the jeep body. n Object
Mode, go up to FIe > Append (about 3/4 oI the way down the menu). The IInd IIIe wIndow wIII
appear. Go to the IocatIon where the jeep seat was saved. When the .bIend IIIe Is cIIcked, you'II go Into
It as II It Is a dIrectory.
Iere we have the categorIes oI Camera, Iamp, MaterIaI, Mesh, Object, Scene, Text, and WorId. We are
Interested In the seat object, so cIIck on Object. ow there are three Items. Camera, Iamp, and Seat.
That Is, It wIII say Seat II you named your object Seat. ThIs Is why It Is useIuI to rename your objects,
materIaIs, etc. I you Iorgot to rename the object, It wIII be caIIed Cube (deIauIt Ior our startIng mesh).
What shouId happen aIter seIectIng Seat and the button 'Ioad IIbrary' Is the seat wIII pop Into our IIIe
where the 3 cursor was. t wIII deIInateIy need to be scaIed, rotated, and/or moved to the rIght
posItIon. n my exampIe, rotated the seat about the Z axIs -90 degrees by pressIng HKEY ZKEY
N1M9 N1M0 N1M-.
AIter pIacIng the seat In the jeep body, Iet's make another so we have a seat Ior the drIver and
passenger. StIII In Object Mode wIth the seat seIected, dupIIcate It (SHFT DKEY) and sIIde It over.
AIter dupIIcatIng It, It wIII automatIcaIIy go Into grab mode. I you HMB or ESC, It wIII stIII be
dupIIcated - just sIttIng on top oI the orIgInaI.
Hnse and Hepeat
Append the IIIe agaIn to pIace the wheeI object and rocket Iauncher In the IIIe. ScaIe, rotate, move, and
dupIIcate each object accordIngIy. ependIng on the posItIon oI your camera, you may or may not
have to make aII Iour tIres. emember that the onIy Important parts to draw are those that wIII be
seen!
Set the baII over the trIpod. The Iun part Is rotatIng the rocket Iauncher sInce the center oI It has been
moved to the baII joInt.
Blender 3D: Noob to Pro - Beginner Tutorials/Print version - Wikibooks... http://en.wikibooks.org/w/index.php?title=Blender_3D:_Noob_to_Pro_...
123 de 140 10/09/07 17:13
The Iast thIng Is to appIy materIaIs to your objects II you haven't aIready. 'II poInt you to the materIaIs
sectIon Ior InIormatIon on that. wouId suggest that the wIndow be assIgned a transparent materIaI
by makIng the ender IIpeIIne wIre Ior exampIe. 1ser request:expIaIn In more depth how to make
the wIndshIeId transparent 1ser repIy: II you quIt out oI thIs tutorIaI whIIe stayIng In that sectIon oI
the book, there Is a sectIon caIIed "every materIaI known to man" (Its near the bottom oI the tutorIaI
IIst) and there are severaI kInds oI gIass there.
The IInaI resuIt oI a sImpIe jeep.
Next Page: ModeI a ow PoIy Head
Frevious Fcge: Simple Vehicle: Body
ModeI a Iow IoIy Iead
Next Page: BuIdng a House
Frevious Fcge: Simple Vehicle
How to ModeI A ow-PoIy head n BIender
ThIs tutorIaI Is desIgned to teach users to make a Iow-poIy anImesque head In Iender.
AII oI the pIctures were made by me as Iender3 screen shots. They are aII Iree Ior any Iorm oI use.
NOTE: Fictures go jrom lejt to right
Blender 3D: Noob to Pro - Beginner Tutorials/Print version - Wikibooks... http://en.wikibooks.org/w/index.php?title=Blender_3D:_Noob_to_Pro_...
124 de 140 10/09/07 17:13
Overvew
What you need to know.
asIc Iender controIs
Makng the ModeI
Go Into the Iront vIew (keypad 1) and add a pIane.
SeIect the bottom two vertIces (ShIIt +
Ight-CIIck) and press W to brIng up the
vertex menu. "SeIect Merge", then "At Center".
ow you have a poInted chIn.
Add a pIane
Merge the vertIcIes
A poInted chIn!
A poInted chIn!
Blender 3D: Noob to Pro - Beginner Tutorials/Print version - Wikibooks... http://en.wikibooks.org/w/index.php?title=Blender_3D:_Noob_to_Pro_...
125 de 140 10/09/07 17:13
SeIect the top two vertIces (use the BKEY) and re-arrange them so they
make more oI a chIn shape by pressIng the GKEY to move and ZKEY to
constraIn the movement to the Z-AxIs.
ow extrude (EKEY) aIong the Z-AxIs (ZKEY) so that you have another
area.
ScaIe It (SKEY)so that It's not so cubIc.
SeIect the top 2 vertIcIes
xtrude aIong the Z-AxIs
ScaIe It
Blender 3D: Noob to Pro - Beginner Tutorials/Print version - Wikibooks... http://en.wikibooks.org/w/index.php?title=Blender_3D:_Noob_to_Pro_...
126 de 140 10/09/07 17:13
ow extrude aIong the Z-AxIs agaIn (EKEY then ZKEY) and scaIe (SKEY)
It down a bIt.
One Iast tIme... () (Z) (S)
SeIect the mIddIe vertIces (BKEY) and press (WKEY) to brIng up the edIt
menu agaIn. SubdIvIde It once.
ow seIect the vertIces above and beIow, and subdIvIde them.
xtrude aIong the Z-AxIs
agaIn
xtrude aIong the Z-AxIs
agaIn
SeIect the mIddIe
vertIcIes
SeIect the vertIcIes
Blender 3D: Noob to Pro - Beginner Tutorials/Print version - Wikibooks... http://en.wikibooks.org/w/index.php?title=Blender_3D:_Noob_to_Pro_...
127 de 140 10/09/07 17:13
ow subdIvIde these vertIces twIce. ThIs wIII heIp to make the nose.
|!ser-Comment. To get the modeI shown In the pIctures, subdIvIde onIy
the bottom vertIces you just subdIvIded agaIn.|
There!
SeIect and subdIvIde here, so you can make
the eyes.
And rearange the vertIces so they make eye
shapes.
ow seIect the mIddIe vertex here (rIght mouse button).
SubdIvIde!
There!
SubdIvIde some more
Make some eyes
SeIect these
Blender 3D: Noob to Pro - Beginner Tutorials/Print version - Wikibooks... http://en.wikibooks.org/w/index.php?title=Blender_3D:_Noob_to_Pro_...
128 de 140 10/09/07 17:13
xtrude It aIong the Y-AxIs (EKEY) (YKEY) and move your mouse around
to change how Iar It moves.
ow we make the nose. SeIect these three
vertIces (ShIIt + Ight mouse button) and press (I) to make a Iace.
ow do the same to the other sIde, and you wIII
have the nose's base.
SeIect these vertIces (ShIIt + IghtcIIck) and
make a Iace (I). o thIs to the other sIde.
ow you have a nose.
otate the camera so you are seeIng the back.
Iress CT+N1M1. AIso, change to Iace
seIect mode.
xtrude
Iet's make a nose!
o the same to the other
sIde
Make a Iace
You have a nose!
otate the camera
Blender 3D: Noob to Pro - Beginner Tutorials/Print version - Wikibooks... http://en.wikibooks.org/w/index.php?title=Blender_3D:_Noob_to_Pro_...
129 de 140 10/09/07 17:13
SeIect the Iaces behInd the nose. (ShIIt + IghtcIIck) and press (X). ThIs
wIII brIng up the deIete menu. SeIected "Iaces" to get rId oI these.
ow seIect these vertIces (above and
beIow(user comment. the one at the bottom oI
the chIn, and the one at the bottom oI the nose rIght above the IIrst one),
and subdIvIde them.
And seIect aII the edges on the outsIde.
Move the vertIces back a bIt to gIve the Iace
more smoothness (G) (Y)and rearrange the
chIn.
ow seIect the vertIces at the back oI the
head, usIng ().
xtrude these aIong the y axIs () (Y)
Get rId oI these
SeIect these
SeIect edges on the
outsIde
GIve the Iace more
smoothness
SeIect the vertIcIes at
the back oI the head
xtrude aIong Y-AIxIs
Blender 3D: Noob to Pro - Beginner Tutorials/Print version - Wikibooks... http://en.wikibooks.org/w/index.php?title=Blender_3D:_Noob_to_Pro_...
130 de 140 10/09/07 17:13
Ta da!
ow seIect the back vertIces and press (I) to
make a Iace.
and so on....
and so on....
now seIect and subdIvIde these once (W)
Ta da!
Make a Iace
and so on...
and so on...
SubdIvIde these
Blender 3D: Noob to Pro - Beginner Tutorials/Print version - Wikibooks... http://en.wikibooks.org/w/index.php?title=Blender_3D:_Noob_to_Pro_...
131 de 140 10/09/07 17:13
and these poInts too.
ow seIect the mIddIe and move It back (G)
(Y).
Fnshng t up
And here It Is wIth sub-surIacIng. You have IInIshed. IIt (I12) to see the
IInaI render.
Next Page: BuIdng a House
Frevious Fcge: Simple Vehicle: Some Assembly Required
dIt Mode IotKeys evIew
Next Page: Ob]ect Mode HotKeys Hevew
Frevious Fcge: Model c Low Foly Hecd
3D Vew by Mode. AII IotKeys | Object Mode | dIt Mode | Iose Mode
Vertex IaInt Mode | Texture IaInt Mode | !V Iace SeIect Mode
Other Wndows. ScrIpts WIndow | IIIe rowser | mage rowser | uttons WIndow
OutIIner | !ser IreIerences | Text dItor | AudIo WIndow
TImeIIne | VIdeo Sequence dItor | !V mage dItor | IA dItor
ActIon dItor | IO Curve dItor
by Key. . , A C I G I j K I M O I S T ! V W X Y Z
Relevcnt to Blender 2.37a
Iere's a revIew oI some oI the hotkeys you've Iearned and some you haven't yet. ThIs IIst Is Ior use In
the 3 VIewport In dIt Mode.
Edt Mode HotKeys
The Perod Key
.KEY {on the number pad) - centers the vIew around the current seIectIon or actIve object.
.KEY {on the aIphanumerc pad) - changes the pIvot poInt to the 3 cursor. The pIvot poInt
Is the poInt where aII thIngs meet when scaIed to 0, and the poInt oI 0 transIatIon durIng a
rotatIon transIormatIon. See the menu on the 3 vIew header, Iocated ImmedIateIy to the rIght oI
the Vewport Shadng menu.
SubdIvIde these as weII
Move the mIddIe back
WIth subsurIIng
Blender 3D: Noob to Pro - Beginner Tutorials/Print version - Wikibooks... http://en.wikibooks.org/w/index.php?title=Blender_3D:_Noob_to_Pro_...
132 de 140 10/09/07 17:13
The Comma Key
,KEY - changes the pIvot poInt to the boundIng box center.
A
AKEY - ToggIes between seIectIng aII or seIectIng none.
AT+AKEY - changes the current Iender wIndow to AnImatIon IIayback mode. The cursor
changes to a counter.
AT+SHFT+AKEY - the current wIndow, pIus aII 3WIndows go Into AnImatIon IIayback
mode.
SHFT+AKEY - brIngs up the tooIbox.
B
BKEY - ActIvates box-seIect tooI.
BKEY+BKEY - CIrcIe SeIect. I you press KY a second tIme aIter startIng order SeIect,
CIrcIe SeIect Is Invoked. !se !M+ or !M- or MW to adjust the cIrcIe sIze. Ieave CIrcIe SeIect
wIth HMB or ESC.
AT+BKEY - SeIect portIon oI vIewIng area to onIy be vIsIbIe.
C
CKEY - Centers the 3 VIew where the 3 cursor currentIy Is.
D
DKEY - rIngs up a raw Type menu.
E
EKEY - xtrude seIectIon
F
FKEY - creates segment/edge/Iace. I two vertIces are seIected, create an edge connectIng the
two vertIces. I three or Iour vertIces are seIected, or two edges are seIected, create a Iace
connectIng the vertIces or edges. I two co-pIanar Iaces are seIected, joIn the Iaces to create an
IGon, or dIsmantIe a prevIousIy created IGon.
AT+FKEY - eauty IIII. The edges oI aII the seIected trIanguIar Iaces are swItched In such a
way that equaIIy sIzed Iaces are Iormed. ThIs operatIon Is 2, varIous Iayers oI poIygons must be
IIIIed In successIon. The eauty IIII can be perIormed ImmedIateIy aIter a IIII.
CTH+FKEY - IIIp Iaces, seIected trIanguIar Iaces are paIred and common edge oI each paIr
swapped.
SHFT+FKEY - IIII seIected. AII seIected vertIces that are bound by edges and Iorm a cIosed
poIygon are IIIIed wIth trIanguIar Iaces. IoIes are automatIcaIIy taken Into account. ThIs
operatIon Is 2, varIous Iayers oI poIygons must be IIIIed In successIon.
G
GKEY - "Grabs" the current seIectIon and aIIows you to move It around wIth the mouse. !se
MB, ENTEH, or SPACE to drop It In pIace. !se HMB or ESC to canceI the move.
GKEY XKEY - Grabs the seIectIon and Iocks It's Z and Y posItIon. n thIs mode It wIII onIy move
aIong the gIobaI X axIs.
GKEY XKEY XKEY - Grabs the seIectIon and Iocks It's Z and Y posItIon on the IocaI axIs. n thIs
mode the seIectIon wIII onIy move aIong the IocaI X axIs.
Blender 3D: Noob to Pro - Beginner Tutorials/Print version - Wikibooks... http://en.wikibooks.org/w/index.php?title=Blender_3D:_Noob_to_Pro_...
133 de 140 10/09/07 17:13
GKEY YKEY - Grabs the seIectIon and Iocks It's Z and X posItIon. n thIs mode It wIII onIy move
aIong the gIobaI Y axIs.
GKEY YKEY YKEY - Grabs the seIectIon and Iocks It's Z and X posItIon on the IocaI axIs. n thIs
mode the seIectIon wIII onIy move aIong the IocaI Y axIs.
GKEY ZKEY - Grabs the seIectIon and Iocks It's X and Y posItIon. n thIs mode It wIII onIy move
aIong the gIobaI Z axIs.
GKEY ZKEY ZKEY - Grabs the seIectIon and Iocks It's X and Y posItIon on the IocaI axIs. n thIs
mode the seIectIon wIII onIy move aIong the IocaI Z axIs.
H
HKEY - IIdes the currentIy seIected vertIces, edges and Iaces. They wIII be hIdden onIy whIIe In
dIt Mode.
AT-HKEY - !nhIdes vertIces, edges, and Iaces that were prevIousIy hIdden. VertIces, edges,
and Iaces that are unhIdden wIII be added to the current seIectIon.
KEY - Inserts a "key". Keys are used Ior anImatIon.
j
AT+jKEY - converts trIanguIar Iaces to quads.
K
SHFT+KKEY - knIIe tooI. thIs doesn't seem to work wIth nurbs.
KEY - SeIect connected vertIces under mouse poInter. (by oob IucIo enovato)
M
MKEY - rIngs up MIrror AxIs menu.
AT+MKEY - Merge seIected poInts.
N
NKEY - brIngs up a TransIorm IropertIes mInI wIndow.
O
OKEY - toggIes proportIonaI edIt mode
P
nter the Iender Game ngIne
Q
QKEY - prompts II you wouId IIke to quIt the Iender.
H
HKEY - aIIows rotatIon oI the seIectIon. Move the mouse aIter pressIng HKEY to rotate It. Iress
MB, SPACE, or ENTEH to conIIrm the rotatIon. Iress ESC or HMB to canceI the rotatIon.
Blender 3D: Noob to Pro - Beginner Tutorials/Print version - Wikibooks... http://en.wikibooks.org/w/index.php?title=Blender_3D:_Noob_to_Pro_...
134 de 140 10/09/07 17:13
S
SKEY - begIns scaIIng (resIzIng) oI the seIectIon. Move the mouse to scaIe Iarger or smaIIer.
Iress MB, ENTEH, or SPACE to conIIrm the scaIIng. Iress HMB or ESC to canceI the
scaIIng.
T
1
1KEY - undo Iast edIt
SHFT+1KEY - redo prevIousIy undone edIt
V
VKEY - Ip - Ior exampIe, seIect one edge oI a cube, and press VKY to separate and drag It
away Irom the edges It's attached to.
W
WKEY - ooIean TooIs menu jin 2.41: Specicls menu}
X
XKEY - deIete the seIectIon.
Y
CTH+YKEY - redo prevIousIy undone edIt
Z
ZKEY - ToggIes between drawIng the scene In wIreIrame and soIId mode.
CTH+ZKEY - undo Iast edIt
SHFT+CTH+ZKEY - redo prevIousIy undone edIt
TAB
TAB - toggIes In and out oI dIt Mode oI the seIected, actIve object.
F1-F10 (???)
othIng eaIIy
F11
F11 - Shows/hIdes the wIndow wIth the Iast render.
F12
F12 - begIns a sIngIe Irame render based on the Scene settIngs In the uttons WIndow.
MB
MB - pIaces 3 cursor where you cIIck
CTH+MB - pIaces a new vertex at the pIace cIIcked. The new vertex wIII be joIned to any
prevIousIy seIected vertIces by an edge.
Blender 3D: Noob to Pro - Beginner Tutorials/Print version - Wikibooks... http://en.wikibooks.org/w/index.php?title=Blender_3D:_Noob_to_Pro_...
135 de 140 10/09/07 17:13
HMB
HMB - seIects vertex, edge or Iace, dependIng on seIect mode.
Next Page: Ob]ect Mode HotKeys Hevew
Frevious Fcge: Model c Low Foly Hecd
Object Mode IotKeys evIew
Next Page: Curve and Path ModeIng
Frevious Fcge: Edit Mode HotKeys Review
3D Vew by Mode. AII IotKeys | Object Mode | dIt Mode | Iose Mode
Vertex IaInt Mode | Texture IaInt Mode | !V Iace SeIect Mode
Other Wndows. ScrIpts WIndow | IIIe rowser | mage rowser | uttons WIndow
OutIIner | !ser IreIerences | Text dItor | AudIo WIndow
TImeIIne | VIdeo Sequence dItor | !V mage dItor | IA dItor
ActIon dItor | IO Curve dItor
by Key. . , A C I G I j K I M O I S T ! V W X Y Z
Relevcnt to Blender 2.37a
Iere's some more hotkeys to revIew. These are Ior use In Object Mode. otIce that many oI the
hotkeys are the same Ior both Object and dIt Mode.
Ob]ect Mode HotKeys
The Perod Key
.KEY {on the number pad) - centers the vIew around the current seIectIon or actIve object.
.KEY {on the aIphanumerc pad) - changes the pIvot poInt to the 3 cursor. The pIvot poInt
Is the poInt where aII thIngs meet when scaIed to 0, and the poInt oI 0 transIatIon durIng a
rotatIon transIormatIon. See the menu on the 3 vIew header, Iocated ImmedIateIy to the rIght oI
the Vewport Shadng menu.
The Comma Key
,KEY - changes the pIvot poInt to the boundIng box center.
A
AKEY - ToggIes between seIectIng aII or seIectIng none.
AT+AKEY - changes the current Iender wIndow to AnImatIon IIayback mode. The cursor
changes to a counter.
AT+SHFT+AKEY - the current wIndow, pIus aII 3WIndows go Into AnImatIon IIayback
mode.
SHFT+AKEY - brIngs up the tooIbox.
CTH+AKEY - prompts to "AppIy Changes." SIze and rotatIon changes to the modeI object
become permanent.
CTH+SHFT+AKEY - prompts to convert dupIIverted objects to reaI objects.
Blender 3D: Noob to Pro - Beginner Tutorials/Print version - Wikibooks... http://en.wikibooks.org/w/index.php?title=Blender_3D:_Noob_to_Pro_...
136 de 140 10/09/07 17:13
B
BKEY - ActIvates box-seIect tooI.
C
CKEY - Centers the 3 VIew where the 3 cursor currentIy Is.
D
DKEY - rIngs up a raw Type menu.
E
AT+EKEY - Start/stop dItMode. AIternatIve hotkey. TAB.
F
FKEY - n the 3 VIew, swItches to !V Iace SeIect Mode II seIected object Is a mesh. IressIng
IKY agaIn wIII brIng you back to Object Mode.
CTH+FKEY - Sort Iaces. The Iaces oI the actIve Mesh Object are sorted, based on the current
vIew In the 3WIndow. The IeItmost Iace IIrst, the rIghtmost Iast. The sequence oI Iaces Is
Important Ior the uIId IIect (AnImuttons).
G
GKEY - "Grabs" the current seIectIon and aIIows you to move It around wIth the mouse. !se
MB, ENTEH, or SPACE to drop It In pIace. !se HMB or ESC to canceI the move.
GKEY XKEY - Grabs the seIectIon and Iocks It's Z and Y posItIon. n thIs mode It wIII onIy move
aIong the gIobaI X axIs.
GKEY XKEY XKEY - Grabs the seIectIon and Iocks It's Z and Y posItIon on the IocaI axIs. n thIs
mode the seIectIon wIII onIy move aIong the IocaI X axIs.
GKEY YKEY - Grabs the seIectIon and Iocks It's Z and X posItIon. n thIs mode It wIII onIy move
aIong the gIobaI Y axIs.
GKEY YKEY YKEY - Grabs the seIectIon and Iocks It's Z and X posItIon on the IocaI axIs. n thIs
mode the seIectIon wIII onIy move aIong the IocaI Y axIs.
GKEY ZKEY - Grabs the seIectIon and Iocks It's X and Y posItIon. n thIs mode It wIII onIy move
aIong the gIobaI Z axIs.
GKEY ZKEY ZKEY - Grabs the seIectIon and Iocks It's X and Y posItIon on the IocaI axIs. n thIs
mode the seIectIon wIII onIy move aIong the IocaI Z axIs.
H
KEY - Inserts a "key". Keys are used Ior anImatIon.
j K M
MKEY - move seIectIon to a dIIIerent Iayer.
N
NKEY - brIngs up a TransIorm IropertIes mInI wIndow.
O P
PKEY - starts the game engIne.
Blender 3D: Noob to Pro - Beginner Tutorials/Print version - Wikibooks... http://en.wikibooks.org/w/index.php?title=Blender_3D:_Noob_to_Pro_...
137 de 140 10/09/07 17:13
Q
QKEY - prompts II you wouId IIke to quIt the Iender.
H
HKEY - aIIows rotatIon oI the seIectIon. Move the mouse aIter pressIng HKEY to rotate It. Iress
MB, SPACE, or ENTEH to conIIrm the rotatIon. Iress ESC or HMB to canceI the rotatIon.
S
SKEY - begIns scaIIng (resIzIng) oI the seIectIon. Move the mouse to scaIe Iarger or smaIIer.
Iress MB, ENTEH, or SPACE to conIIrm the scaIIng. Iress HMB or ESC to canceI the
scaIIng.
T
TKEY - brIngs up a Texture Space menu. AIIows transIatIon and scaIIng the Texture.
1
1KEY - brIngs up Make SIngIe !ser menu.
AT+1KEY - opens undo hIstory menu.
V
VKEY - enters Vertex IaInt Mode. IressIng VKEY agaIn wIII swItch back to Object Mode.
W
WKEY - rIngs up ooIean menu. Choose ntersect, !nIon or IIIerence.
X
XKEY - deIete the seIectIon.
Y Z
ZKEY - ToggIes between drawIng the scene In wIreIrame and soIId mode.
CTH+ZKEY - the sIngIe best IunctIon oI bIender. !O!!! You can undo aImost anythIng, and
the program notIIIes you when doIng a no-undo operatIon. ote. I Iender cIaIms there are no
more steps to undo, hIt tab to swItch to object mode and try agaIn.
TAB
TAB - toggIes In and out oI dIt Mode oI the seIected, actIve object.
F1-F11 F12
F12 - begIns a sIngIe Irame render based on the Scene settIngs In the uttons WIndow.
Next Page: Curve and Path ModeIng
Frevious Fcge: Edit Mode HotKeys Review
Curve and Iath ModeIIng
Blender 3D: Noob to Pro - Beginner Tutorials/Print version - Wikibooks... http://en.wikibooks.org/w/index.php?title=Blender_3D:_Noob_to_Pro_...
138 de 140 10/09/07 17:13
Next Page: 2D mage {Iogo) to a 3D ModeI
Frevious Fcge: Object Mode HotKeys Review
IrIghtenIngIy enough, we know what you're thInkIng. You're thInkIng that mesh modeIIng Is cooI and
aII, but It wouId be nIce II Iender had a better way to create compIex smooth 3 objects, rIght? Ok,
so you weren't thInkIng that, but now you're curIous about thIs better way. Good. Move on to the next
page to Iearn more.
Next Page: 2D mage {Iogo) to a 3D ModeI
Frevious Fcge: Object Mode HotKeys Review
2 mage (Iogo) to a 3 ModeI
Next Page: 2D mage {Iogo) to a 3D ModeI Part 2
Frevious Fcge: Curve cnd Fcth Modeling
1sng Bezer Curve to ModeI a 3D Iogo from a 2D Iogo
{ConstructIon on hoId, IeeI Iree to compIete}
The Image to the IeIt Is used In thIs tutorIaI. Iowever, the tutorIaI Is easIer
to IoIIow usIng Ietter/numbers, or sImpIe shapes/curves. asIcaIIy we wIII
be usIng the graphIc as a tempIate Ior a 3d Iogo, tracIng It, then
dIscardIng the 2d Image.
Set up
You need a 2 Iogo sImIIar to mIne (preIerabIy In jIG Iormat as Iender
understands jpegs IaIrIy weII). I you haven't aIready done so, open
bIender and seIect one oI the orthogonaI vIew angIes by pressIng N1M7,
N1M3, or N1M1.. At the bottom oI the 3 vIewport on the IeIt, there are
some menus, cIIck Vew-->Background mage
A smaII wIndow wIII appear contaInIng just one button marked use background mage, cIIck thIs
button. A Iew more buttons wIII appear. One oI them says mage: and has a smaII button wIth a
pIcture oI a IoIder on It, cIIck thIs button. You are now presented wIth a IIIe seIectIon screen. !sIng
the navIgatIon technIques Irom the prevIous tutorIaIs, IInd your 2 jpeg Image on your computer,
cIIck the IIIe In the IIst once then cIIck the SeIect mage button at the top rIght oI the screen.
Iender now dIspIays thIs Image In the background oI the 3 vIew Ior you to trace Its outIIne. The
Image Is onIy dIspIayed In orthogonaI vIew. I perspectIve vIew Is enabIed, toggIe to orthogonaI vIew by
pressIng N1M5. The Image wIII not be rendered as It Is not part oI your scene.
orIgInaI 2d Iogo
Blender 3D: Noob to Pro - Beginner Tutorials/Print version - Wikibooks... http://en.wikibooks.org/w/index.php?title=Blender_3D:_Noob_to_Pro_...
139 de 140 10/09/07 17:13
Once a background Is seIected you'II
have a dIaIog IIke thIs one. (ote.
ThIs tutorIaI was orIgInaIIy generated
Irom Iender v2.37. v2.43 has been
added - oIder versIons may dIIIer.)
The background dIaIog buttons are
descrIbed beIow.
The Is a toggIe
button that turns dIspIay oI the
Image on or oII. TurnIng the button oII wIII not cIear the settIngs, It just hIdes the Image. When you
turn the button on agaIn, your prevIous settIngs are back. Try It - cIIck the button a Iew tImes. n
v2.43 the equIvaIent button Is the button.
mage seIectIon Is controIIed on the row IabeIed . There are 2 buttons, a text
box, and a IInaI button. The IIrst button Is used Ior browsIng Ior an Image. The 2nd button Is Ior
seIectIng an Image Irom a hIstory IIst. (ThIs wIII be empty Ior the IIrst tIme. SeIectIng It now wIII
dIspIay the Image you currentIy have seIected.) The text box aIIows typIng In the IIIe
dIrectIy. The button removes the current background Image. VersIon 2.43 Is the same wIth the
addItIon oI the button that reIreshes the Image or movIe, and the button whIch shows the
number oI users oI the Image bIock.
The thIrd row Is caIIed Texture and wIII not be used Ior thIs tutorIaI.
The Iourth IIne, IabeIed bIend controIs the transparency oI the background Image wIth a sIIder. A
settIng oI 0 Is compIeteIy soIId and 1 Is compIeteIy transparent. You can adjust It by cIIckIng IeIt or
rIght oI the knob Ior graduaI changes, cIIckIng and draggIng on the sIIder Ior rough settIngs or
cIIckIng dIrectIy on the bIend text Ior numerIc entry.
The use oI the bIend IunctIon wIII become obvIous once we start tracIng our Iogo. Ior now, pIay
around wIth It, see how It changes the Image, and put It back to the 0.500 deIauIt.
The IIIth IIne, sze, controIs the sIze oI the Image. ThIs sIze settIng Is Independent oI the zoom Ior the
3 vIew wIndow. To see how the sIze works move the deIauIt cube oII to the sIde so that you can see
both the cube, the background dIaIog and the background Image. ow watch both the cube and
Image as you change the sIze. otIce how the Image changes sIze but the cube doesn't? ow press
N1M+ and N1M- to change the vIew's zoom. ow both the cube and Image change sIze.
The IInaI row controIs the X and Y oIIset Ior the Image. These controIs move the Image up and down
(Y) or IeIt and rIght (X). These settIngs can be useIuI II you need to reposItIon the Image Irom the
deIauIt posItIon. IIke the sIze, these oIIset vaIues are Independent oI the vIew. As you change the
oIIset vaIues the cube you added earIIer won't move. ow scroII the vIew usIng by cIIckIng and
draggIng the SHFT MMB and notIce how the cube and Image move together?
Once you start tracIng the Image you won't be usIng the sIze or oIIset settIng. eIete the cube (seIect
It, press XKEY and seIect AII Irom the Erase menu), and set the sIze so that the entIre Image Is
vIewabIe. Then set both the X and Y oIIsets to 0. IInaIIy mInImIze the ackground mage dIaIog. You'II
onIy need It to adjust the bIend settIng untII you IInIsh tracIng.
ntroducng the Bezer Curve
The ezIer Curve aIIows drawIng graceIuI, compIex curves and onIy requIres a Iew controI poInts.
SpecIIIcaIIy, It onIy requIres 4 poInts Ior a curve. Two end poInts and two controI poInts.
Ior the moment set the bIend to 1 on the ackground mage dIaIog. WIth the center oI the 3 vIew
Blender 3D: Noob to Pro - Beginner Tutorials/Print version - Wikibooks... http://en.wikibooks.org/w/index.php?title=Blender_3D:_Noob_to_Pro_...
140 de 140 10/09/07 17:13
Você também pode gostar
- Blender Art Magazine #23Documento38 páginasBlender Art Magazine #23mefjakAinda não há avaliações
- McDonalds and KFC RecipesDocumento1 páginaMcDonalds and KFC RecipesSir Hacks alot100% (1)
- Blender Art Magazine #24Documento42 páginasBlender Art Magazine #24mefjakAinda não há avaliações
- Blenderart Mag-22 EngDocumento48 páginasBlenderart Mag-22 EngAlex100% (2)
- McDonalds - MCD.L.TDocumento1 páginaMcDonalds - MCD.L.Tgd3000Ainda não há avaliações
- McDonalds and KFC RecipesDocumento2 páginasMcDonalds and KFC RecipesSir Hacks alot100% (1)
- McDonalds and KFC RecipesDocumento2 páginasMcDonalds and KFC RecipesSir Hacks alot100% (2)
- McDonalds and KFC RecipesDocumento1 páginaMcDonalds and KFC RecipesSir Hacks alot100% (1)
- BlenderArt Magazine #4Documento92 páginasBlenderArt Magazine #4mefjak100% (1)
- Big X-TraDocumento1 páginaBig X-TramefjakAinda não há avaliações
- MilkshakesDocumento1 páginaMilkshakesmefjakAinda não há avaliações
- McDonalds and KFC RecipesDocumento1 páginaMcDonalds and KFC RecipesSir Hacks alot100% (2)
- Sauce RecipesDocumento12 páginasSauce RecipesVicky GutuiAinda não há avaliações
- Arch Deluxe Secret Sauce RecipeDocumento1 páginaArch Deluxe Secret Sauce RecipeJeff AyscueAinda não há avaliações
- Cheesecake RecipesDocumento321 páginasCheesecake Recipes-MidsummerMan-100% (8)
- Thanksgiving RecipesDocumento121 páginasThanksgiving Recipesmefjak100% (3)
- McDonalds and KFC RecipesDocumento1 páginaMcDonalds and KFC RecipesSir Hacks alotAinda não há avaliações
- The Essential SeafoodDocumento217 páginasThe Essential SeafoodAnonymous DTEWiCa9Ainda não há avaliações
- Worlds Best BurgerDocumento4 páginasWorlds Best BurgerAnonymous jZGG7PpAinda não há avaliações
- 6th Central Pay Commission Salary CalculatorDocumento15 páginas6th Central Pay Commission Salary Calculatorrakhonde100% (436)
- Soup RecipesDocumento198 páginasSoup RecipesPollyne Shee MuigaiAinda não há avaliações
- Pasta RecipesDocumento119 páginasPasta RecipesAnonymous ZS72lgKE100% (13)
- Meals For A Healthy WeightDocumento21 páginasMeals For A Healthy Weightmefjak100% (1)
- (Ebook) - Cookbook - Native American Health Recipes PDFDocumento134 páginas(Ebook) - Cookbook - Native American Health Recipes PDFMonica CiucuAinda não há avaliações
- Now We'Re CookingDocumento126 páginasNow We'Re Cookingcreatsltn100% (1)
- Resepi Makanan Ikut Kelazatan Orang MalaysiaDocumento51 páginasResepi Makanan Ikut Kelazatan Orang MalaysiaMUKAYEEAinda não há avaliações
- Retete Bucatarie ItalianaDocumento30 páginasRetete Bucatarie ItalianaDiana BledeaAinda não há avaliações
- Mexican RecipesDocumento18 páginasMexican RecipesmefjakAinda não há avaliações
- 6th Central Pay Commission Salary CalculatorDocumento15 páginas6th Central Pay Commission Salary Calculatorrakhonde100% (436)
- Hotdog RecipesDocumento12 páginasHotdog RecipesmefjakAinda não há avaliações
- The Subtle Art of Not Giving a F*ck: A Counterintuitive Approach to Living a Good LifeNo EverandThe Subtle Art of Not Giving a F*ck: A Counterintuitive Approach to Living a Good LifeNota: 4 de 5 estrelas4/5 (5782)
- Hidden Figures: The American Dream and the Untold Story of the Black Women Mathematicians Who Helped Win the Space RaceNo EverandHidden Figures: The American Dream and the Untold Story of the Black Women Mathematicians Who Helped Win the Space RaceNota: 4 de 5 estrelas4/5 (890)
- The Yellow House: A Memoir (2019 National Book Award Winner)No EverandThe Yellow House: A Memoir (2019 National Book Award Winner)Nota: 4 de 5 estrelas4/5 (98)
- Elon Musk: Tesla, SpaceX, and the Quest for a Fantastic FutureNo EverandElon Musk: Tesla, SpaceX, and the Quest for a Fantastic FutureNota: 4.5 de 5 estrelas4.5/5 (474)
- Devil in the Grove: Thurgood Marshall, the Groveland Boys, and the Dawn of a New AmericaNo EverandDevil in the Grove: Thurgood Marshall, the Groveland Boys, and the Dawn of a New AmericaNota: 4.5 de 5 estrelas4.5/5 (265)
- The Little Book of Hygge: Danish Secrets to Happy LivingNo EverandThe Little Book of Hygge: Danish Secrets to Happy LivingNota: 3.5 de 5 estrelas3.5/5 (399)
- Never Split the Difference: Negotiating As If Your Life Depended On ItNo EverandNever Split the Difference: Negotiating As If Your Life Depended On ItNota: 4.5 de 5 estrelas4.5/5 (838)
- A Heartbreaking Work Of Staggering Genius: A Memoir Based on a True StoryNo EverandA Heartbreaking Work Of Staggering Genius: A Memoir Based on a True StoryNota: 3.5 de 5 estrelas3.5/5 (231)
- The Emperor of All Maladies: A Biography of CancerNo EverandThe Emperor of All Maladies: A Biography of CancerNota: 4.5 de 5 estrelas4.5/5 (271)
- Team of Rivals: The Political Genius of Abraham LincolnNo EverandTeam of Rivals: The Political Genius of Abraham LincolnNota: 4.5 de 5 estrelas4.5/5 (234)
- The Unwinding: An Inner History of the New AmericaNo EverandThe Unwinding: An Inner History of the New AmericaNota: 4 de 5 estrelas4/5 (45)
- The Hard Thing About Hard Things: Building a Business When There Are No Easy AnswersNo EverandThe Hard Thing About Hard Things: Building a Business When There Are No Easy AnswersNota: 4.5 de 5 estrelas4.5/5 (344)
- The World Is Flat 3.0: A Brief History of the Twenty-first CenturyNo EverandThe World Is Flat 3.0: A Brief History of the Twenty-first CenturyNota: 3.5 de 5 estrelas3.5/5 (2219)
- The Gifts of Imperfection: Let Go of Who You Think You're Supposed to Be and Embrace Who You AreNo EverandThe Gifts of Imperfection: Let Go of Who You Think You're Supposed to Be and Embrace Who You AreNota: 4 de 5 estrelas4/5 (1090)
- The Sympathizer: A Novel (Pulitzer Prize for Fiction)No EverandThe Sympathizer: A Novel (Pulitzer Prize for Fiction)Nota: 4.5 de 5 estrelas4.5/5 (119)
- What Is GG - Webopedia DefinitionDocumento3 páginasWhat Is GG - Webopedia DefinitionAgniva DuttaAinda não há avaliações
- Leavers 2022 Chat Group Messages and Member AdditionsDocumento15 páginasLeavers 2022 Chat Group Messages and Member AdditionsMiles DuffyAinda não há avaliações
- EmoticonsDocumento3 páginasEmoticonsmetwrightAinda não há avaliações
- Contraction English StudyDocumento6 páginasContraction English StudyHusni MubarokAinda não há avaliações
- Language and the Internet: A Concise OverviewDocumento6 páginasLanguage and the Internet: A Concise Overviewvargasp93Ainda não há avaliações
- LLSM 2Documento23 páginasLLSM 2yash agrawalAinda não há avaliações
- Ain't MeaningDocumento2 páginasAin't MeaningThomas WalkerAinda não há avaliações
- The Holy Lornography (Bible Formatted Chat-Log)Documento198 páginasThe Holy Lornography (Bible Formatted Chat-Log)WeihanZhang100% (5)
- Alkindipublisher1982,+Paper+7+ (2021 4 6) +Emerging+Netspeak+Word+Choices+in+Social+Media+on+Filipino+Pop+CultureDocumento13 páginasAlkindipublisher1982,+Paper+7+ (2021 4 6) +Emerging+Netspeak+Word+Choices+in+Social+Media+on+Filipino+Pop+CultureKriscel LanzuelaAinda não há avaliações
- Urban Dictionary - LolDocumento12 páginasUrban Dictionary - LolCarlos IvanAinda não há avaliações
- Listing of Internet Slang and AcronymsDocumento4 páginasListing of Internet Slang and AcronymsGLoOmItOAinda não há avaliações
- Emo Ji Writing Prompt PackDocumento76 páginasEmo Ji Writing Prompt PackMary McDonnellAinda não há avaliações
- NETSSSSPPEEAAKKDocumento23 páginasNETSSSSPPEEAAKKHA MesAinda não há avaliações
- Course Outline in ELS 112 (Computer-Mediated Communication) : Prelim CoverageDocumento3 páginasCourse Outline in ELS 112 (Computer-Mediated Communication) : Prelim CoverageJestone SurillaAinda não há avaliações
- Understanding How Language and Discourse are Changing OnlineDocumento10 páginasUnderstanding How Language and Discourse are Changing OnlineFrancis TatelAinda não há avaliações
- Online Practice Tests Advanced FullTest ADocumento36 páginasOnline Practice Tests Advanced FullTest AGABRIELAAinda não há avaliações
- Bản tin từ vựng số 8 Smiley face emojis could hurt your careerDocumento6 páginasBản tin từ vựng số 8 Smiley face emojis could hurt your careerThảo NhưAinda não há avaliações
- Chat AcronymsDocumento3 páginasChat AcronymsscarletshineAinda não há avaliações
- Baritone Saxophone: by Robert BuckleyDocumento3 páginasBaritone Saxophone: by Robert BuckleyСвинаренко МихаилAinda não há avaliações
- Valkov - Influence of The Net Speak On Modern Internet UsDocumento35 páginasValkov - Influence of The Net Speak On Modern Internet UsСёмкаAinda não há avaliações
- Mini Paper 5 - Internet SlangDocumento2 páginasMini Paper 5 - Internet Slangapi-273326607Ainda não há avaliações
- A Tentative Study On Cyber Language: Shu-Bo ZHAODocumento3 páginasA Tentative Study On Cyber Language: Shu-Bo ZHAOJohn RainierAinda não há avaliações
- List of SmileysDocumento3 páginasList of SmileysAhmath RazmiAinda não há avaliações
- Language and Social Practices on Chinese Internet ForumsDocumento16 páginasLanguage and Social Practices on Chinese Internet ForumskcwbsgAinda não há avaliações
- A Discourse Analysis On The Word Formation of Internet NeologismDocumento17 páginasA Discourse Analysis On The Word Formation of Internet NeologismRachel Nunez100% (1)
- 44 The Impact of Technology On Modern English LanguageDocumento10 páginas44 The Impact of Technology On Modern English LanguageEmma PreciousAinda não há avaliações
- Word Formation Processes of Indonesian Slang in KaskusDocumento9 páginasWord Formation Processes of Indonesian Slang in KaskusIqbal Bagaskara PratamaAinda não há avaliações
- Jurnal s2Documento24 páginasJurnal s2Dwike NurlailinaAinda não há avaliações
- CAE 3b Met 5Documento10 páginasCAE 3b Met 5leo.king.1480.3Ainda não há avaliações
- SexY AbbreviationsDocumento4 páginasSexY AbbreviationsEshwari PrasadAinda não há avaliações