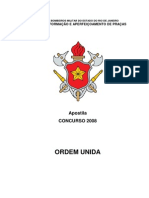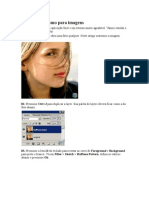Escolar Documentos
Profissional Documentos
Cultura Documentos
Manipulacao e Tratamento de Foto Profissional
Manipulacao e Tratamento de Foto Profissional
Enviado por
Anderson Lima Dos SantosDireitos autorais
Formatos disponíveis
Compartilhar este documento
Compartilhar ou incorporar documento
Você considera este documento útil?
Este conteúdo é inapropriado?
Denunciar este documentoDireitos autorais:
Formatos disponíveis
Manipulacao e Tratamento de Foto Profissional
Manipulacao e Tratamento de Foto Profissional
Enviado por
Anderson Lima Dos SantosDireitos autorais:
Formatos disponíveis
Manipulao e tratamento de foto profissional
Grandes leitores! Hoje iremos desenvolver uma tcnica bem interessante. Muita gente me escreve com dvidas sobre tratamento de imagens, de uma forma mais profissional e comercial. Ento, hoje iremos estudar mais um pouco o assunto. Ah! S mais uma coisa. Eu gostaria de dizer a todos meus amigos que esse ano teremos o maior evento de internet do Brasil: o iMasters InterCon 2006 (www.imasters.com.br/intercon) e eu estarei l! Um abrao a todos Lets Rock! Artista: Fabio Lody (www.fabiolody.com.br). Descrio: Manipulando Rostos, como em revistas. Software ultilizado: Photoshop CS2 em Ingls. Grau de Dificuldade: 8,5. Ao som de: Peter Gabriel - In Your Eyes. Antes de mais nada, quero deixar claro que no podemos simplesmente alterar, tratar ou manipular qualquer foto sem nenhuma base ou contedo tcnico do que estamos fazendo. Precisamos entender realmente a funo de cada ferramenta e determinar uma meta para efetuarmos um trabalho bem feito. Vou explicar aqui como funciona, inclusive a parte tcnica de uma manipulao de cor. Vamos entender como tudo isso funciona. O que manipulao de imagem/fotos? Uma imagem digital uma coleo de pixels ou pontos, cada pixel contendo um nmero que corresponde cor ou ao brilho de uma poro minscula da imagem total. A alterao de uma imagem digital consiste justamente na alterao dos valores desses pixels, de forma a no deixar transies que tornem a alterao detectvel visualmente. Tecnicamente, como isso funciona? Cores Parecidas Para determinar qual dentre duas cores (RGB) a que mais se parece com uma terceira, basta calcular a distncia entre as cores no espao RGB.
Quanto menor a distncia, mais parecidas so Cor 1 e Cor 2. Tom de Cinza Uma cor um tom de cinza sempre que suas componentes R, G e B so iguais Preto Branco Cinza Cinza R:0 R:255 R:30 R:200 G:0 G:255 G:30 G:200 B:0 B:255 B:30 B:200
Grau de luminosidade Grau de luminosidade de uma cor significa quanto o olho humano pode perceber desta cor. Pode ser calculado por Luminosidade = R*0.3 + G*0.59 + B *0.11. Mtodo do Limiar (threshold) Determina-se um nvel de cinza (Limiar) a partir do qual o ponto deve ser acesso.
Para cada ponto da imagem, se n vel de cinza limiar acender o ponto. Caso contrrio, apagar. O limiar pode ser escolhido como a intensidade mdia do palette da imagem. Gera uma imagem de baixa qualidade, entretanto um algortimo rpido Fonte: http://www.inf.pucrs.br Prof. Dr. Mrcio Serolli Pinho. Foto retirada de http://www.sxc.hu Principais pontos de manipulao
Vamos comear. 1 Passo: Abra uma imagem para trabalharmos na manipulao. No meu caso encontrei uma foto em um site que disponibiliza fotos principalmente para fins de estudo. Procurei uma foto com muitos "problemas" para serem trabalhados.
Lembro que a tcnica mostrada aqui no complicada, porm requer pacincia. 2 Passo: Utilizaremos duas ferramentas basicamente. A Healing Brush Tool Clone Stamp Tool . ea
Clone Stamp Tool: capaz de copiar um trecho fiel de uma imagem em uma camada e aplic-la em outro lugar. Healing Brush Tool: capaz de copiar um trecho de uma imagem respeitando sua textura e pontos de luz. Clique sobre a ferramenta "Clone Stamp Tool" (S) e segure a tecla "Alt". Nesse momento, capture uma rea sem imperfeies da regio em que voce ir tratar e clique sobre outra rea, como mostrado abaixo:
Veja, no crculo vermelho, uma rea limpa e tima para utilizarmos. J a rea com o crculo roxo onde iremos colar o trecho copiado. Caso haja interesse, altere a opacidade (Opacity) da ponta do pincel da "Clone Stamp Tool", alterando na barra de opes como abaixo.
3 Passo: Repare que em alguns momentos aps a alterao com a Clone Stamp, deixa um aspecto "liso" demais na pele, e isso falso. Com a ajuda da "Healing Brush Tool" podemos corrigir, capturando uma textura de outra rea, segurando o "Alt" e clicando em outra rea rica em detalhes. Aps isso, clique novamente onde voc pensa estar liso.
4 Passo: Repare em reas que precisamos ter maior ateno, como boca, bochecha e outro pontos com nuances de cor e texturas que necessitam de tratamento especial.
Veja como est ficando nossa manipulao:
Antes
Depois Agora, utilizando as mesmas tcnicas, iremos corrigir o cabelo. Clique sobre a ferramenta "Brush Tool" (B) e, em seguida, pressione "Q" para entrar no modo "Quick Mask Mode".
Quick Mask Mode 5 Passo: Trace, com a ferramenta Brush Tool, ao redor do resto, prximo ao cabelo onde iremos manipular.
6 Passo: Pressione "Q" novamente para retornarmos ao "Standard Mode":
7 Passo: Utilizando as mesmas tcnicas da pele, retire o cabelo.
8 Passo: Na paleta de camadas, clique sobre o boto "Create new fill or adjustment layer":
9 Passo: Vamos corrigir alguns tons em nossa foto. Ento escolha a opo "Selective Color..." e altere como abaixo:
10 Passo: Nesse momento, v em Image > Adjustments > Shadow / Highlights:
Neste momento, j temos uma foto tratada:
Antes
Depois Mas iremos trabalhar inclusive com outras tcnicas aqui, e algumas encontradas na internet, principalmente em fotologs ou sites relacionados. Com esta tcnica, iremos dar um outro aspecto nossa foto. 11 Passo: Pressione "Ctrl + J" para duplicarmos nossa foto. Feito isso, v at os fitros e escolha Filter > Noise > Dust & Scratches. Altere como abaixo:
Fazendo isso, iremos "criar" uma outra pele para nossa modelo, principalmente trabalhando com todas nuances da foto. 12 Passo: Nesse momento, v ate o filtro Filter > Blur > Gaussion Blur e deixe como abaixo:
13 Passo: Agora v at Filter > Noise > Add Noise:
Com isso, daremos uma leve textura em nossa nova pele. 14 Passo: Clique sobre o boto "Add Layer Mask" para criarmos uma mscara sobre a camada pele.
15 Passo: Pressione "X" para nossas cores de "background" e "foreground" retornarem aos padres.
16 Passo: Agora, utilizando a "Painted Bucket Tool" (G), preencha nossa mscara em preto. Repare que nossa imagem retornar ao normal e nossa mscara ficar totalmente preenchida como abaixo:
17 Passo: Pressione "D" para inverter as cores princiais e configure a ponta do pincel. Em certos tons e posies da pele em que iremos corrigir com a "nova pele", precisamos alterar as configuraes da ponta de nosso pincel. Para fazer isso, veja abaixo meu exemplo:
A ponta de pincel que usei a "Soft Round 21 pixels". 18 Passo: Caso haja necessidade de se alterar a ponta do pincel, utlize os atalhos "[" para diminuir a ponta e "]" para aumentar. Clique vrias vezes sobre a mscara de nossa "nova pele". Dessa forma iremos deixar um aspecto mais jovem, sem rugas e imperfeies como em revistas. Tome cuidado com as diagonais da foto e pontos de passagem de luz.
Note que nossa mscara mantm exatamente os pontos e regies tratados.
19 Passo: Nesse momento, iremos incluir um filtro em nossa foto. V em Layer > New Adjustment Layer > Photo Filter.
J temos um resultado bem satisfatrio:
Iremos alterar alguns pontos de nossa foto, como lbios, por exemplo. 20 Passo: Pressione "Shift + Ctrl + N" para criarmos uma nova camada.
Tome cuidado para deixar esta camada sobre todas as outras. 21 Passo: Pressione "B" para habilitarmos a ferramenta "Brush Tool". Altere o tom da ponta do pincel para #860404 e trace como abaixo:
22 Passo: Altere a propriedade da camada "boca" para "soft light" e deixa-a com 67% de opacidade.
23 Passo: Duplique a camada que no possui mscara, pressionando "Ctrl + J":
24 Passo: V at Filter > Blur > Guassian Blur.
25 Passo: Agora v em Layer > Layer Style > Blending Option.
26 Passo: Altere a propriedade da camada para "Linear Light". 27 Passo: Clique sobre o boto "Create a new fill or adustament layer" e, em seguida, "Brightness/Contrast".
E finalmente...
Final
Com algumas alteraes.
Você também pode gostar
- Transferência de Propriedade de VeículoDocumento1 páginaTransferência de Propriedade de VeículoZeCrazyyAinda não há avaliações
- Apostila Ordem Unida CFCDocumento48 páginasApostila Ordem Unida CFCZeCrazyyAinda não há avaliações
- Escrevendo em Vidro EmbaçadoDocumento6 páginasEscrevendo em Vidro EmbaçadoZeCrazyyAinda não há avaliações
- Efeito Pontilhismo para ImagensDocumento3 páginasEfeito Pontilhismo para ImagensZeCrazyy100% (1)
- Efeito FumaçaDocumento4 páginasEfeito FumaçaZeCrazyy100% (1)