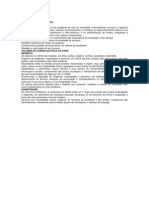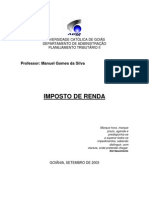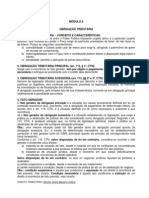Escolar Documentos
Profissional Documentos
Cultura Documentos
Word 2003
Enviado por
Luiz Gonzaga Ferreira JuniorDireitos autorais
Formatos disponíveis
Compartilhar este documento
Compartilhar ou incorporar documento
Você considera este documento útil?
Este conteúdo é inapropriado?
Denunciar este documentoDireitos autorais:
Formatos disponíveis
Word 2003
Enviado por
Luiz Gonzaga Ferreira JuniorDireitos autorais:
Formatos disponíveis
www.DigitalApostilas.
com
MICROSOFT WORD 2003
O Word para Windows 2003, um processador de textos cuja finalidade a de nos ajudar a trabalhar de maneira mais eficiente tanto na elaborao de documentos simples, quanto naqueles que exijam uma editorao mais elaborada. Permite a organizao de textos atravs de tpicos, possibilita a localizao e substituio de uma palavra ou frase, por outra informao etc. O Word considerado um dos melhores Editores de Textos, pois nos fornece todas as ferramentas necessrias para a criao dos nossos trabalhos. Voc inicia o Word de dentro do Windows. Se o Windows no estiver rodando, inicie primeiro o Windows, depois inicie o Word, pois ele um programa for Windows, isto , necessita do Windows para funcionar.
Iniciando o Word 2003
Para abrir o Word 2003, clique no Menu Iniciar do Windows XP e, depois, na opo Programas / Microsoft Office 2003 / Microsoft Office Word 2003.
Tela do Microsoft Word 2003
Quando voc inicia o Word 2003, ela exibe a sua tela padro. As partes bsicas dessa tela esto indicadas pelas setas na ilustrao.
Barra de Ttulo Barra de Menu Barra de Ferramentas Barra de do Word Rolagem Rgua rea de Trabalho Botes de Controle Barra de Status Painel de Tarefa
www.DigitalApostilas.com
A Barra de ttulo, localizada na primeira linha da tela, serve para identificar o programa (neste caso Microsoft Word) e o nome do documento Atual, ou seja, qual o texto em que voc est trabalhando no momento. Apresenta Ttulos que so semelhantes a um cardpio de restaurante, ou seja, ao serem abertas com um simples clique do mouse, apresentam as opes disponveis para utilizao. Todos os comandos do Word esto disponibilizados nessa Barra de Menus. Boa parte das opes no Word 2003 comea com a execuo de um comando nessa barra. A Barra de Ferramentas e compostas por cones de atalho, que tem a funo de agilizar seu trabalho. So botes de comandos muitos teis durante a formatao de um texto, como alterar o tipo, tamanho, aparncia da letra (Negrito, Itlico e Sublinhado), modificar o alinhamento dos pargrafos (alinhado esquerda, centralizado, alinhado direita e justificado). So, portanto, uma forma mais direta e rpida de executar os comandos do Word, pois basta dar um clique no boto desejado. Porm, por serem comandos diretos, no oferecem muitas opes como os menus que permitem o controle total. Todos estes comandos sero estudados mais adiante. A e regio principal da tela, representa o papel em branco no qual voc vai escrever textos e anexar imagens, tabelas e grficos. A medida que voc vai escrevendo, o papel exibir as divises de pginas.
BARRA DE TTULO
BARRA DE MENUS
BARRA DE FERRAMENTAS
Barra de Ferramentas Padro
REA DE TRABALHO
www.DigitalApostilas.com
Acima e esquerda da rea de Trabalho, o Word exibe uma rgua horizontal e outra vertical. Elas mostram os limites (margens) da faixa onde se pode escrever. A escala dada em centmetros. Essa Barra Vertical no lado direito da tela assume muitas funes, conforme a tarefa que voc esta fazendo. A Barra de Status pode conter comandos que ficam ativos conforme a tarefa que est sendo executada. Mas sua funo principal dar indicaes sobre o documento: nmero da pgina, nmero da seo, posio do cursor (linha, coluna) etc.
PAINEL DE TAREFAS BARRA DE STATUS
Estudando os Menus e Seus respectivos Comandos
MENU ARQUIVO
No MENU ARQUIVO contem vrios Comandos. Ex.: Novo, Abrir, Fechar, etc. Outro modo de acessarmos um Menu atravs da tecla ALT + (letra). Em seguida pressionar a letra sublinhada do nome na Barra de Menu.
Comando Novo
Abre um novo documento em Branco, para que se possa digitar outro texto. Retirando da tela o que est digitado. Abre arquivos j salvos no Microsoft Word, so textos digitados e arquivados. E se voc quiser trabalhar com um arquivo que foi salvo antes, s clicar no menu Arquivo/Abrir e surgira uma janela de mesmo nome, ela mostrar uma lista de arquivos j Salvos. Clique na lista o nome do arquivo desejado e, no canto da janela, acione o boto
Comando Abrir
Exerccio: 1. Escolha um arquivo qualquer e d um clique sobre ele, e clique sobre a opo abrir. 2. Abra outros dois arquivos
www.DigitalApostilas.com
quaisquer.
Salva o seu documento digitado. Todo texto na tela ser salvo. Esse comando muito importante, pois se mais tarde voc precisar do documento que voc acabou de digitar, s abri-lo e altera-lo da sua forma. Ex.: Depois s clicar em Salvar, e pronto seu arquivo j est salvo e arquivado, pronto para utilizaes posteriores.
Neste local voc digita o nome do seu arquivo
Comando Fechar Fecha o documento que est aberto atualmente no Microsoft Word 2003. D um clique nele e voc perceber que o seu documento ser fechado. Comando Salvar
Quando voc ativa o Microsoft Word, um arquivo novo e vazio mostrado em sua tela. Este arquivo j est pronto para ser uso, e apenas espera sua digitao. Porm, antes de comear a escrever voc deve configurar sua pgina. Quando decidir configurar, voc deve clicar no menu Arquivo/Configurar Pgina. O comando Configurar Pgina, se divide em trs Guias: 1. MARGENS 2. PAPEL 3. LAYOUT RETRATO e PAISAGEM Ainda na tela Configurar Pgina, observe o quadro Orientao. Esto l as duas opes de sentido para o documento: Retrato (folha vertical) ou Paisagem (folha horizontal). O padro e a folha Retrato. Em raras situaes voc vai ter necessidade de mudar para o formato horizontal. Um exemplo surge quando preciso abrigar na pgina uma tabela com muitas colunas. MARGEM DO PAPEL (guia margem) Na Guia Margens, so mostradas as margens consideradas padro pelo Word. Na janela de visualizao, voc poder ter uma idia de como ficara o texto com as margens que informar.
Comando Configurar Pgina
www.DigitalApostilas.com
Nesta tela, voc pode definir as dimenses das margens no papel. O padro 3 cm esquerda e direita e 2,5 cm nas partes superior e inferior. Esses nmeros produzem pginas com bom equilbrio de texto e espaos em branco. Mas se voc quiser aumentar ou reduzir as margens, digite os valores na caixa de texto Superior, Inferior, Esquerda e Direita. No caso de reduo das margens, fique atento: cada impressora impe valores limite, abaixo dos quais no imprime. As margens a serem alteradas podero ser: Superior: distncia do topo da folha para o incio do texto digitado; Inferior: distncia do fim da folha para o final do texto digitado; Esquerda: distncia do texto para o lado esquerdo da folha; Direita: distncia do texto para o lado direito da folha; Cabealho: distncia do incio do texto para o cabealho; Rodap: distncia do final da folha para o incio do rodap. TAMANHO DO PAPEL (guia Papel) Para configurar o tamanho do papel, voc deve clicar na guia Tamanho do Papel. Selecione o tamanho do papel adequado sua impressora e ao trabalho que voc vai realizar. O tamanho do papel depende basicamente da impressora que voc vai utilizar. Mas o formato do papel mais utilizado para se imprimir o A4.
Onde se altera o tamanho do papel
Comando Visualizar Impresso
Se voc quiser ter uma idia de como seu documento vai ficar no papel, use o recurso Visualizar impresso. Para isso, d um clique no menu Arquivo/Visualizar Impresso ou na Barra de Ferramentas Padro. O documento mostrado em outra tela, no formato em que ser impresso. Para sair dessa tela, clique no boto Fechar na barra de ferramentas ou acione a tecla Esc.
Comando Imprimir
Se, aps visualizar a impresso, do seu documento, voc decidir que ele est
www.DigitalApostilas.com
pronto para ser impresso, v ate o menu Arquivo e selecione o comando imprimir. Na tela que se abre, voc deve ficar atento para os seguintes pontos: # Impressora: seleciona a impressora que vai ser utilizada. Neste campo, deve ser selecionar a impressora que est conectada ao seu computador. Alm disso, importante clicar no boto propriedades para observar se a configurao de sua impressora esta correta: tamanho e orientao do papel, qualidade de impresso, colorida ou monocromtica, etc. # Intervalo de Pginas: voc deve informar qual a parte do texto que ser impressa marcando uma das seguintes opes: Todos: se voc deseja imprimir todo o documento que est digitado; Pgina Atual: Se voc quiser imprimir somente a pgina onde o cursor est posicionado; Ex: se voc tiver 10 pginas, e se o cursor estiver posicionado na pgina 5, ele s ir imprimir essa devida pgina. Pginas: Para especificar somente algumas pginas para serem impressas. Ex.: Se seu texto tem 10 pginas, e voc precisa imprimir somente as pginas 1 e 2, informe ento: 5-10.
1. Vamos digitar o texto Meu Primeiro Documento no Microsoft Word e, antes de digitar o Documento, faa as seguintes alteraes nas margens: Margem Superior: 4,0 Margem Inferior: 3,5 Margem Esquerda: 3,0 Margem Direita: 3,0 2. Depois de alteradas as margens, altere agora o tamanho do papel para A4. 3. Digite o Texto. Para digitao do texto, basta voc trabalhar como na mquina de escrever e obedecer as regras anteriores. Deixe os recursos de formatao do texto para uma etapa posterior. Meu Primeiro Documento no Microsoft Word Voc est iniciando seu primeiro documento no Word. A partir daqui voc aprender a
EXERCCIO
www.DigitalApostilas.com
digitar textos e, nas prximas aulas, como deixar seus textos com uma aparncia mais bonita. Para comear, voc deve treinar bastante a digitao. Somente dessa forma conseguira escrever seus textos com mais rapidez. Selecione, portanto, matrias de alguns jornais e revistas e comece a digita-las. No momento em que digita um texto, voc comea a descobrir mais detalhes de como o Word funciona e passar a saber o que ele pode fazer por voc. Voc deve digitar pelo menos um texto por dia at o final dos fascculos. 4. Aps a digitao do texto, utilize o comando Salvar para salvar o seu documento. Voc ver a seguir alguns comandos mais utilizados pelo menu Editar, a fim de ajudar voc a facilitar o manuseio e operao do texto.
MENU EDITAR
Comando Desfazer
Esse comando muito utilizado para desfazer operaes erradas que voc fez durante a digitao, edio e formatao do texto. Ex.: Se voc apagar alguma palavra por descuido, no precisa digita-la novamente, basta clicar no comando desfazer que ela retornar.
Comando Recortar
Serve para recortar palavras e quaisquer elementos grficos, colocando-as na rea de transferncia, prontos pra ser colocados em qualquer programa. Mas para isso, o texto ou a figura tem que estar selecionados.
Comando Copiar e Colar
Com este comando faz copias de textos ou elementos grficos; e o Colar colase o que foi copiado. Antes de se fazer qualquer cpia, primeiramente selecione o seu texto ou figura, clique no comando Copiar, depois clique a onde voc queira colocar a cpia, e clique no comando Colar.
Comando Localizar e Comando Substituir
Esse comando e utilizado para localizar uma palavra em seu texto e, quando isso acontecer, no precisa ler todas as pginas do documento procura dela. Clique no menu Editar e selecione o comando Localizar. Digite, no campo Localizar , a palavra desejada e clique no boto Localizar Prxima. Quando no encontrar mais
www.DigitalApostilas.com
nenhuma ocorrncia desta palavra no texto, o Word lhe informar que concluiu a pesquisa no documento. # Substituir Esse comando utilizado para substituir uma palavra digitada por outra. Neste caso, voc tambm no precisa procurar pela palavra no texto para apaga-la ou digitar outra no lugar, basta solicitar que o Word faa automaticamente essa troca, ou seja, ele encontrar a palavra no texto e far a substituio. Para isso, v at o menu Editar e selecione a opo Substituir.
Na janela que se abre, digite no campo Localizar, a palavra que dever ser encontrada, digite tambm, no campo Substituir Por, a nova palavra. Clique no boto Localizar Prxima para que o Word comece a procurar a palavra a ser trocada. Quando o Word encontrar a primeira palavra no documento, ela ser selecionada. Voc deve ento clicar no boto Substituir, para que a palavra seja trocada. 1. Digite o seguinte texto Aplicativo para Windows Neste momento, estou entrando na reta final do Word 2003. J aprendi recursos interessantes como formatao, insero de figuras, marcadores, numeradores e diversos outros recursos que eu imaginava serem de aplicao complicada. Dedicando pelo menos 4 (quatro) horas semanais para estudo do Word, em apenas um ms estarei dominando todos os recursos e conseguirei fazer sozinho textos maravilhosos. Autor: JAPINHA BONITA 2. Selecione e Apague o nome do Autor. 3. Desfaa essa operao para que possa retornar o nome do Autor. 4. Selecione todo o primeiro pargrafo e recorte-o, cole-o abaixo do segundo pargrafo. 5. Desfaa a operao, para que retorne o primeiro pargrafo. 6. Selecione o Ttulo e copie-o e depois cole-o na frente do nome do Autor.
Exerccios
www.DigitalApostilas.com
7. Localize a palavra sozinho, atravs do comando Localizar. 8. Substitua a palavra complicada pela palavra fcil, atravs do comando Substituir. 9. Salve seu texto com o nome de Aplicativos para Windows. 10. Feche-o agora e pea outro documento em branco. Neste Menu, voc poder formatar seu texto para que ele possa ficar mais elegante, atravs dos formatos de letras, cores, tamanhos e etc. Ento vamos l. Obs.: Antes de fazer qualquer mudana no texto j digitado, no se esquea de fazer a seleo da parte que ser alterada. Se voc no fazer isso, todas as alteraes que fizer no tero efeito, pois o Word 2003 no saber onde aplica-las.
MENU FORMATAR
A guia Fonte permite que voc altere a caligrafia da letra (Chamada Fonte). Voc pode usar a barra de rolagem para conhecer todas as opes e fontes que existem no seu computador. Essas opes so exibidas numa lista em ordem alfabtica. Selecione alguma palavra e v at o menu Formatar/Fonte: Altere um nome do jeito que voc achar melhor, logo aps a mudana, clique em OK na parte inferior da janela. Da observe que o seu texto vai estar alterado. A guia Espaamento de Caracteres, serve para alterar o espao entre as linha, deixando com que elas fiquem mais espaosas. Ocupando assim, mais espao no documento.
Formato de Letra Tamanho da Letra Cor da Letra Tipos de Sublinhados
Comando Fonte
Na opo Espaamento, voc pode escolher a opo Expandido, onde o seu texto ficar com espaos maiores. Na guia Efeitos de Texto, voc pode deixar o seu texto mais divertido na tela, usando a guia animao, que oferece alguns efeitos que podem ser usados para animar o texto. Para
www.DigitalApostilas.com
saber clique sobre o nome da listagem e olhe para a janela de visualizao. Os efeitos da animao somem e sero impressos. Veja alguns efeitos e logo em seguida clique em OK para ver o resultado. As formataes de uso mais comum num pargrafo referem-se ao seu alinhamento. Todas a opes disponveis nesse item esto apresentada no menu Formatar/Pargrafo. No se esquea que a primeira coisa a fazer selecionar o pargrafo a ser modificado. # Alinhamento: voc definir como os pargrafos ficaro dispostos na pgina, onde: Justificado: o pargrafo ter todas suas linhas alinhadas tanto do lado esquerdo, quanto do lado direito da pgina. Esquerdo: alinha o pargrafo para o lado esquerdo da pgina. Direito: alinha o pargrafo para o lado direito da pgina. Centralizado: centraliza o pargrafo no centro da pgina. # Espaamento: voc pode optar por: Antes: define a distncia que ficara em branco, antes do pargrafo selecionado. Depois: define a distncia que ficara em branco, depois do pargrafo selecionado. Entre linhas: define a distncia entre as linhas do pargrafo selecionado. 14
Comando Pargrafos
Exerccio
1. Digite o Texto:
Meio Ambiente
Estudo do Meio: - O meio a matria que rodeia imediatamente o organismo e com qual mantm importantssimos intercmbios. Os meios parecem variados; uns seres vivem no sangue; outros, no solo; outros, no estercos, etc. Porm as plantas que vivem no solo apresentam na regio de contato com o meio, uma pelcula de gua ou de ar. E, os animais que vivem
www.DigitalApostilas.com
2. Selecione o seu Ttulo e altere o tamanho para 20 3. Sublinhe e negrite tambm 4. Altere o tipo de letra do ttulo para Courier New. 5. Selecione o resto do texto e altere o tipo de letra para Arial e tamanho 14. 6. Selecione as palavras sangue, solo, e esterco, e as negrite. 7. Ainda com seu texto selecionado coloque Espaamento entre linhas de 1,5 8. Coloque cor azul no seu ttulo. 9. Salve seu texto com o nome de MEIO AMBIENTE <no do aluno>.
nas praias apresentam sempre uma camada de gua em torno de si. Portanto, por mais variados que sejam as situaes o meio sempre gua ou o ar.
Outro recurso interessante que o Microsoft Word oferece so os marcadores e numerao. Eles podem ser usados quando voc quiser colocar alguns pargrafos como itens de uma lista. Para utilizar esse recurso, voc deve, em primeiro lugar, selecionar as linhas ou pargrafos que sero marcados ou numerados. Feito isso, v ate o menu Formatar, e selecione a opo marcadores e numerao. Na opo Marcadores e Numerao, voc pode optar por uma das guias: Com Marcadores e Numerada.
COMANDO MARCADORES e NUMERAO
Ex: Marcador Arrumar a cama Ex: Numerador 1. Ir ao Banco Voc pode escolher um dos oito tipos de marcadores a ser utilizado no seu texto. Com um clique, selecione o marcador desejado e pressione o boto OK. PERSONALIZANDO OS MARCADORES E NUMERAAO Voc pode mudar os marcadores e as numeraes apresentados, voc pode ainda escolher um marcador exclusivo para o seu documento, clicando no boto Personalizar. Da aparecera essa janela abaixo: Clicando na opo Fonte da Guia de Marcador voc poder alterar a cor e o tamanho do marcador. Na Guia Numerada permite alterar o valor inicial a ser usado na numerao, ou seja, quando voc quiser que a numerao comece com outro valor, diferente do nmero 1, altere
www.DigitalApostilas.com
para o valor desejado, tambm poder alterar o tamanho da numerao, cor e estilo. COM MARCADORES NUMERADA Altera os marcadores e numerao
EXERCICIO
1. Digite a seguinte Lista e adicione Marcadores (exceto o ttulo) 2. O seu ttulo ter que estar formatado da seguinte forma: negrito, sublinhado e tamanho 16. 3. A sua lista dever ficar da seguinte forma abaixo: Arrumar a cama; Escovar os dentes; Tomar caf; Ir na banca, comprar revista e jornal. 4. Digite a seguinte Lista e adicione as Numeraes (exceto o ttulo). 5. O seu ttulo devera ser formatado da seguinte forma: negrito, sublinhado, itlico e fonte: Arial. 6. A sua lista dever ficar da seguinte forma abaixo: 1. Planto de dvidas da Inforbraz Informtica 2. Ir ao Banco 3. Levar o cachorro no veterinrio 4. Tomar sorvete com meus amigos. 7. Salve as listas com o nome de TAREFAS DIRIAS <nome do aluno> E usada para dar um destaque no seu texto em relao s demais, voc pode utilizar o recurso de Bordas e Sombreamento. Borda: simplesmente uma linha de contorno, colocada ao redor do texto. Sombreamento: a cor que servira como fundo para o texto. Para utilizar BORDAS E SOMBREAMENTO em seu documento, voc deve em primeiro lugar selecionar o texto (ou parte do texto) onde esses recursos sero aplicados. Com o texto selecionado, clique no menu Formatar e selecione a opo Bordas e SAOMBREEmbreamento. Nesta opo, voc poder trabalhar com trs guias: bordas, bordas da pgina e sombreamento. Guia Bordas Define como as bordas sero aplicadas no texto. Inicialmente, voc deve escolher o contorno na opo Definio, uma das seguintes. # Nenhuma: mantm o texto selecionado sem bordas. Essa opo
Lista de Tarefas da Manh
Roteiro de Tarefas da Tarde:
COMANDO BORDAS E SOMBREAMENTO
www.DigitalApostilas.com
tambm retira as bordas do texto selecionado. # Caixa: coloca uma linha contornando o texto selecionado. # Sombra: contorna o texto com uma linha e cria um efeito de sombra atrs do contorno. # Trs D: contorna o texto com uma linha, deixando a caixa com aspecto de moldura. # Outra: seleciona o lado onde deve aparecer a linha da borda (vlido somente para pargrafos). Voc tambm pode escolher um estilo da linha para cada lado. Guia Borda da Pgina Coloca uma borda ao redor da pgina. Essa guia tambm oferece ainda a opo Arte, que coloca sua disposio algumas figuras que podem ser usadas como bordas para enfeitar ainda mais a pgina de seu documento. Guia Sombreamento Coloca uma cor de fundo em pargrafo. Para isso, clique na guia sombreamento. # Preenchimento: escolha a cor que ser colocada no fundo. # Padro: voc pode selecionar uma outra cor de fundo que ser aplicada acima da cor de preenchimento, gerando efeitos de cores. Voc pode optar pela intensidade na qual a cor do padro ser aplicada. 1. Digite o seguinte texto e coloque uma borda e sombreamento. Dedicar mais tempo ao estudo do Word 2003; No vivo sem computador; Estudar mais facilita a aprendizagem; O Word facilitou e muito a vida dos digitadores; Com certeza vou ser um expert no Word 2. Selecione e aplique o seguinte no seu texto: a) Borda: Caixa , largura 4 de cor azul b) Sombreamento: Amarelo 3. Coloque uma Borda da Pgina no seu documento. 4. Salve com o nome TREINANDO BORDAS E SOMBREAMENTO <nome do aluno>
EXERCCIO
COMANDO COLUNAS
www.DigitalApostilas.com
Esta ferramenta tem a funo de dividir o texto selecionado em Colunas. Para utilizla, clique no menu Formatar e selecione a opo Colunas. Selecione um dos formatos de colunas predefinidos ou informe as suas prprias definies personalizadas. Para definies personalizadas, insira uma medida para a largura de cada coluna. Informe tambm o espaamento entre as colunas. # Colunas de mesma largura: todas as colunas tero a mesma largura e espaamento. # Linhas entre colunas: ser impressa uma linha preta no meio das colunas.
EXERCCIO
1. Abra o arquivo chamado Tarefas Dirias 2. Divida-o em duas colunas 3. Depois de divida, selecione a primeira coluna e defina o seguinte: Borda Caixa e Sombreamento Verde. 4. Selecione a segunda coluna e defina o seguinte: Borda Sombra e Sombreamento Amarelo. 5. Salve com as alteraes. As tabulaes so marcas criadas no documento para permitir o correto alinhamento do texto digitado. Sempre que pressionada a tecla TAB, o cursor se desloca para a prxima tabulao disponvel. Para definir a tabulao v at o menu Formatar e escolha a opo Tabulao.
COMANDO TABULAO
1. Digite o texto abaixo: LISTA DE PREOS Coxinha R$ 1,00 Empadinha R$ 1,50 Enroladinho R$ 1,00 Esfirra c/carne R$ 0,70 Refrigerante em Lata R$ 2,00
EXERCCIO
www.DigitalApostilas.com
2. Coloque o cursor entre o nome do salgado e o preo, pressione a tecla TAB. 3. Repita o processo em todas as linhas. Voc notou que os preos ficaram alinhados exatamente no mesmo ponto? Voc pode alterar o espao da tabulao, de maneira a afastar ou aproximar os preos dos produtos. Tambm possvel colocar traos entre as tabulaes, ou seja, entre os produtos e os preos. # Para personalizar suas tabulaes, selecione em primeiro lugar, o pargrafo. Verifique na rgua a distncia, em centmetros, que voc mais acha adequada para mover cada tabulao. Clique no menu Formatar e selecione a opo Tabulao. # Na Opo Marca da Tabulao voc deve informar a distncia medida na rgua. # Para cada tabulao voc pode mudar o alinhamento e o preenchimento e no se esquecendo de clicar no boto Definir, a cada marca de tabulao. # Cada tabulao pode definir um alinhamento diferente. O texto poder ser alinhado esquerda, a direita ou no centro da marca de tabulao. Tambm so alinhados nmeros pelos decimais ou poder ser inserida uma barra na marca da tabulao. # Para mudar o alinhamento ou o preenchimento de uma tabulao, basta seleciona-la com um clique, modifica-la e clicar no boto Definir. Caso deseje apaga-la, basta clicar no boto Limpar.
1. Selecione todos os produtos (exceto o ttulo), clique no menu Formatar, opo Tabulao. 2. Defina a tabulao em 12 cm, escolha o preenchimento nmero 4 e clique no boto Definir e pressione a tecla OK. 3. Salve com o nome de LISTA DE PREOS <nome aluno> 4. Ponha o cursor entre o salgado e o preo e aperte a tecla TAB. 5. Seu texto ficar assim: LISTA DE PREOS Coxinha _________________________________________R$ 1,00 Empadinha ______________________________________R$ 1,50 Enroladinho _____________________________________R$ 1,00 Esfirra c/carne ___________________________________R$ 0,70 Refrigerante em Lata ______________________________R$ 2,00
EXERCCIO
COMANDO CAPITULAR
www.DigitalApostilas.com
O comando capitular e utilizado para deixar a primeira letra da pgina com tamanho maior. Ex.: Livros, Jornais e Revistas. O uso da ferramenta bastante simples. Selecione o pargrafo cuja primeira letra receber o comando capitular. V at o menu Formatar e selecione a opo Capitular.
Esta opo tem a funo de transformar as letras escritas em maisculas em minsculas ou viceversa. Para isso basta selecionar a palavra ou parte do texto que vai ser transformada, clicar no menu Formatar e selecionar a opo Maisculas e Minsculas. Selecione uma opo de acordo com o que quiser fazer: # Sentena inteira: somente a primeira letra da primeira palavra do pargrafo ficar maisculo. # Minsculas: todas as letras do pargrafo ficaro em minsculas. # Maisculas: todas as letras do pargrafo ficaro em maisculos. # Primeira Letra de cada palavra em maiscula: deixa a primeira letra de cada palavra maiscula. # Inverter: tudo o que estiver em maisculo passar a ser minsculo e viceversa.
COMANDO MAISCULAS e MINSCULAS
EXERCCIO
1. Digite este pequeno texto: o deixe dvidas para depois. Caso no tenha entendido algo, volte ao inicio e reveja sobre cada assunto que voc ficou em dvida. Fazendo isso, tenho certeza que voc ser bem sucedido. 2. Selecione o ttulo e aplique o comando Maisculas e Minsculas, deixe seu ttulo em maisculo. 3. Selecione o texto (exceto o ttulo) e aplique o comando Capitular. 4. Coloque o ttulo com fonte: Tahoma, tamanho 16 em Negrito e Itlico e Sublinhado. 5. Coloque no texto fonte: Century Gothic, tamanho 12 6. Salve com o nome de DUVIDAS <nome do aluno> 7. Seu texto ficar igual a esse acima.
23
www.DigitalApostilas.com
No Microsoft Word 2003, voc pode escolher como seu texto ser exibido na tela. So os chamados modos de exibio. Voc pode visualizar os modos de exibio disponveis clicando no menu Exibir.
MODOS DE EXIBIO
MENU EXIBIR
COMANDO NORMAL
O modo de exibio normal o padro no Word. Nessa opo, o texto ser exibido de forma simplificada, ou seja, a formatao do texto ser vista normalmente, mas os objetos inseridos (Clip-Arts, WordArts, entre outros), no sero mostrados. Essa opo poder ser utilizada durante a edio de textos, pois, ocultando os objetos inseridos, voc ter mais espao e a digitao ficara mais rpida.
COMANDO LAYOUT DA WEB
O Word 2003 oferece um recurso que lhe permite transformar seu texto em uma pagina na internet. O modo de exibio layout da web exibira seu texto exatamente como ele ficaria se estivesse na internet.
COMANDO LAYOUT DE IMPRESSO
Mostra a pgina, o texto formatado e todos os objetos inseridos nele. A vantagem desse modo a exibio do texto exatamente como ele ser impresso. Selecione esta opo sempre que for inserir um objeto de desenho, colunas, cabealhos e rodaps. Assim, voc poder definir exatamente onde esses objetos sero colocados na pgina.
COMANDO ESTRUTURA DE TPICOS
O modo de Estrutura de Tpicos mostra toda a estrutura do documento (estilos utilizados em seu texto). Nessa opo, voc pode trabalhar cada parte do seu texto de maneira independente. Note que os ttulos utilizados aparecem do lado esquerdo da tela. Para trabalhar com um pargrafo especficos, basta clicar no ttulo desse pargrafo e ele ser mostrado na tela. Voc poder movimentar, copiar e organizar o texto apenas clicando e arrastando o ttulo para a posio desejada. Voc pode usar o smbolo menos (-), para recolher o pargrafo (tirar a visualizao do pargrafo na tela) ou o smbolo mais (+), para expandir-lo (exibir o pargrafo na tela).
www.DigitalApostilas.com
Essa opo do menu Exibir permite que voc afaste ou aproxime o texto da tela, ou seja, voc poder ampliara visualizao, permitindo que voc veja detalhes da pgina mais perto, ou reduzir a visualizao permitindo que voc veja a pgina como um todo. Para isso, voc deve informar a porcentagem desejada para o Zoom e clicar no boto OK. Quando maior o percentual selecionado, mais o texto ser ampliado na tela. Note que existe um boto chamado de Vrias Pginas, que permite a visualizao de vrias pginas de seu documento ao mesmo tempo. 1. Coloque a exibio do texto em 200% 2. Coloque a exibio do texto em Largura da Pgina 3. Coloque o modo de visualizao em Estrutura de tpicos, logo em seguida volte para Layout de Impresso. Para personalizar documentos, uma opo so os cabealhos e rodaps. So espaos definidos no inicio e no fim da cada pgina. No cabealho e rodap podem ser inseridos: o nmero de pgina, o nmero do captulo, o nome do autor, logotipo da empresa, entre outros elementos. Uma das finalidades desta opo a criao de papeis timbrados. Cabealho: um texto padro colocado sempre no inicio de cada pgina do documento; Rodap: um texto padro colocado sempre no final de cada pgina do documento. Para incluir um cabealho ou rodap em seu documento, v at o menu Exibir e selecione a opo cabealho e rodap. Automaticamente,o Word 2003 exibir um espao em branco, destinado digitao do cabealho ou do rodap. Quando estiver trabalhando com cabealhos e rodaps em seu texto, aparecer na tela a Barra de Ferramenta do cabealho e rodap. Nesta barra, voc encontra as seguintes opes: Inserir Auto Texto: permite que voc inclua um texto pronto na opo autotexto. Clicando nesta opo, voc ver autotextos que podero ser utilizados como: nmero da pgina, nome do arquivo, etc; Inserir Nmeros de Pgina: numera cada pgina do documento; Inserir Nmero de Pgina: insere o nmero total de pginas do documento;
COMANDO ZOOM
EXERCCIO
COMANDO CABEALHO e RODAP
www.DigitalApostilas.com
Formatar nmeros de pginas: permite a alterao da formatao dos nmeros de pginas; Inserir Data: insere a data atual; Inserir Hora: insere a hora atual; Configurar pgina: permite a alterao das margens, do tamanho de papel e da configurao do cabealho e rodap; Mostrar/ocultar texto do documento: exibe ou retira o texto da tela durante a criao do cabealho e rodap; Alternar entre cabealho e rodap: permite que voc sai do cabealho e v para o rodap e vice-versa. Mostrar anterior: move o cursor para o cabealho ou rodap da seo anterior. Mostrar prximo: move o cursor para o cabealho e rodap e volta para a edio do documento. Fechar: fecha a tela de edio do cabealho e rodap e volta para a edio do documento. OBS.: Quando voc inclui um cabealho e rodap no texto, o Word aplica inicialmente o mesmo cabealho ou rodap em todas as pginas do documento.
EXERCCIO ALCA
1. Digite o seguinte texto: A idia de criar a rea de Livre Comrcio das Amricas (ALCA) surge em 1994. ela acena com a completa eliminao das barreiras comerciais entre os 34 pases americanos, exceto Cuba (considerada uma nao no-democrtica). Produtos e servios fluiriam pelo continente sem restries nem impostos, provocando a queda dos preos internos. Se o projeto for adiante, a ALCA ser um bloco com Produto Interno Bruto (PIB) de 12,6 trilhes de dlares, maior que o da Unio Europia. Na prtica, sua formao significa abortar os projetos de expanso do Mercosul e estender o Acordo de Livre Comrcio da Amrica do Norte (NAFTA) bloco que atualmente rene EUA, Canad e Mxico para o restante das Amricas. 2. Defina o seguinte Cabealho para o seu documento: ALCA (rea de Livre Comercio das Amricas) Fonte Arial, tamanho 14, estio Itlico, cor vermelha e alinhado no centro. 3. Defina o seguinte Rodap para o seu documento: Nmero de pgina e depois centralize a numerao. 4. Salve seu documento com o nome de ALCA. Depois visualize a impresso do seu
www.DigitalApostilas.com
documento.
As quebras so divises usadas para alternar configuraes de alguma pgina de seu documento. Por exemplo: Voc pode deixar a primeira pgina do seu documento em p (retrato) e as demais deitadas (paisagem). Para isso, voc deve criar uma quebra de seo entre a primeira e as demais pginas de seu documento. Para definir uma quebra de seo, posicione o cursos no local onde a quebra ser colocada, v at o menu Inserir e selecione a opo Quebra. Para a quebra de seo, voc devera marcar uma das opes: # Prxima pgina: insere uma quebra de seo na pgina seguinte; # Contnua: insere uma quebra de seo na mesma pgina; # Pgina Pares: insere uma quebra de seo e inicia a seo seguinte na prxima pgina par. Se a quebra de seo ocorrer em uma pgina par, o Word deixar a prxima pgina impar em branco; # Pgina Impares: insere uma quebra de seo e inicia a seo seguinte na prxima pgina impar. Se a quebra de seo ocorrer em uma pgina impar, o Word deixar a prxima pgina par em branco. Neste tela, voc ainda tem a opo de quebrar a pgina, que encerra a pgina atual e fora o inicio de uma nova pgina. utilizado para evitar que se tecle ENTER at o final da pgina. Quando quiser numerar as pginas de seu documento, voc dever ir ao menu Inserir e selecionar a opo Nmeros de Pginas. A tela desta opo auto-explicativa, basta voc clicar e descobrir. Na opo Posio voc escolhe a posio onde ficar a posio da numerao, se no fim da pgina (rodap) ou incio da pgina (cabealho). Na opo Alinhamento voc escolhe o alinhamento onde vir a numerao; se na esquerda, direita ou centralizada.
COMANDO QUEBRA
MENU INSERIR
COMANDO NMERO DE PGINAS
COMANDO DATA e HORA
Este comando insere a Data e a Hora atual em seu documento, basta voc solicitar
www.DigitalApostilas.com
que o Word faa automaticamente. Para isso, v at o menu Inserir e selecione a opo Data e Hora. O Word ir lhe apresentar todos os formatos disponveis para serem inseridos no documento. Selecione a opo desejada e clique no boto Ok. Voc pode fazer com que a Data e a Hora estejam sempre atualizadas. Para isso
Este recurso facilita o processo de digitao, pois permite o armazenamento de palavras, nomes ou frases muito utilizadas. O Auto texto sugere a palavra ou a frase quando voc digita as quatro primeiras letras dos itens, tais como datas, nomes ou frases que voc armazenou anteriormente. Este recurso muito usado, por exemplo, por secretarias que precisam digitar o nome completo da empresa (Ex.: Inforbraz Informtica Aurilndia), em todo o documento que fizer. Para incluir itens no Autotexto, clique no menu Inserir, opo Auto texto. Na primeira opo do menu que se abre voc armazenar seus Autotextos, as outras informam as entradas j cadastradas. Para cadastrar no Autotexto, digite sua palavra, nome ou frase, e clique no boto Adicionar. 1. Abra o seu Texto ALCA 2. Inclua o seguinte Auto Texto: rea de Livre Comrcio das Amricas 3. Comece a digitar a seguinte frase acima, no final do seu texto. 4. Insira a Data e a Hora no cabealho do seu documento no canto direito. 5. Insira um nmero de pgina centralizado no rodap. 6. Salve com as alteraes. Em alguns casos, voc poder utilizar smbolos especiais, que so caracteres diferentes e que no existem no teclado, como, por exemplo: , entre outros. Aqui voc digita a frase ou palavra que fique no auto texto. Para inserir um smbolo, primeiramente posicione o cursor onde voc quer colocar o smbolo,
COMANDO AUTO TEXTO
d um clique na caixa Atualizar Automaticamente.
EXERCCIO
COMADO SMBOLOS
www.DigitalApostilas.com
v ate o menu Inserir e selecione a opo Smbolo. Uma tabela de cheia de pequenos smbolos aparecer e, dentre as opes oferecidas, voc poder escolher aquele smbolo que mais se aproxima daquilo que voc precisa. Quando estiver escolhido o smbolo, d um clique sobre ele para seleciona-lo. Pressione ento o boto Inserir e, pronto, o smbolo ser colocado exatamente onde o cursor est posicionado. Aps clicar no boto Inserir, basta que voc d um clique no boto Fechar para voltar digitao do documento. Obs.: Cada fonte possui um quadro diferente de smbolos disponveis para serem inseridos no documento. Para visualizar as opes que cada uma delas oferece, basta selecionar na opo Fonte um estilo de letra diferente.
EXERCCIO
1. No texto ALCA, d um clique antes do ttulo e insira o seguinte Smbolo: logo depois do ttulo insira o mesmo. 2. Localize em seu texto a palavra (PIB), e insira o seguinte smbolo 3. Salve as alteraes.
COMANDO COMNTRIO
Um comentrio no Word um texto resumido, geralmente usado para chamar a ateno para algum detalhe do texto. Um comentrio no faz parte do texto, ou seja, ele no deve ser digitado junto com os demais pargrafos e no ser impresso, ele somente uma observao a respeito de uma parte do texto. Para incluir um comentrio em seu texto, posicione o cursor no local ande o comentrio deva ser inserido. Depois, v at o menu Inserir e selecione a opo Comentrio. Digitar o comentrio que achar necessrio Clicar no boto, v Fechar da tela do comentrio, quando tiver concludo o texto da observao. Note que uma marca foi deixada exatamente no local onde foi inserido o comentrio. Para visualizar o contedo do comentrio, basta posicionar o ponteiro do mouse sobre a marca (no preciso clicar) e o texto digitado no comentrio ser mostrado na tela, aps o
www.DigitalApostilas.com
nome do autor. 1. Selecione a palavra ALCA e insira o seguinte comentrio nela: rea de Livre Comrcio das Amricas. 2. Salve com as alteraes. Em livros, quando existe uma palavra complicada ou em outro idioma, o autor coloca em Nota explicativa. Um nmero colocado aps a palavra. Para inserir Notas facilmente em seu texto, posicione o cursor aps a palavra que deve receber uma nota, v at o menu Inserir e selecione a opo Referncia > Notas. Voc pode selecionar a opo: Nota de Fim - que insere a observao ao final do documento (aps a ltima linha); Nota de Rodap insere a observao da palavra no rodap da pgina. O Word automaticamente numera a palavra e abre o espao destinado digitao da observao. Digite o texto explicativo para cada nota de palavra. Depois clique no meio da pgina para continuar a digitao.
EXERCCIO
COMANDO NOTAS
COMANDO IMAGEM
LEGENDA Todo objeto inserido em seu documento pode receber uma legenda, onde voc dever indicar o nome ou numero do objeto, tornando ambos auto-explicativos. A legenda permite tambm que os objetos sejam localizados facilmente quando referenciados em um texto. Para utilizar uma legenda em um documento, em primeiro lugar selecione o objeto que receber a legenda, clique no menu Inserir > Referncia > opo legenda. Voc deve informar o nome que ser colocado junto ao objeto e a posio da legenda (acima ou abaixo do objeto). CLIP-ART Na opo Clip-Art voc poder escolher uma figura pronta para inserir no documento. Para inserir um figura no documento, v at o menu Inserir > Imagem > opo ClipArt. # Voc dever procurar a figura por tema, basta digitar tema no campo procurar por, e pedir para procurar, no boto IR. # Para Inserir as figuras encontrada no seu documento,
www.DigitalApostilas.com
basta clicar sobre ela # As figuras inseridas recebem oito bolinhas brancas em torno de si. Essas bolinhas so usadas para aumentar ou diminuir a figura. WORDART Essa ferramenta permite a incluso de textos com Efeitos Especiais. Para inserir um WordArt, v at o menu Inserir > Imagem, opo WordArt.
Figure 1Cachorro com a menina
LEGENDA
# Quando escolher um WordArt, clique no OK. A seguir, digite o texto onde ser aplicado o efeito; # Junto ao WordArt, aparecer uma Barra de Ferramentas em sua tela. Essa barra lhe permitir fazer diversas alteraes na arte (alterar, girar, etc). AUTOFORMAS As AutoFormas so polgonos (setas, bales, etc) que j vm prontos com o Word. # Para inserir uma AltoFormas, v at o menu Inserir > Imagem > opo AutoFormas. # Quando desejar incluir um polgono, selecione uma das AutoFormas. O ponteiro do mouse ficar em forma de cruz, indicando que voc deve clicar e arrastar sua mo at que o desenho fique no tamanho desejado. S ento solte o boto. # Voc ver que nas AutoFormas, tambm existem oito quadrados brancos usados para aumentar ou diminuir o tamanho e ver, tambm, alguns quadrados amarelos, cuja funo alterar a forma do desenho na tela. 1. Insira um Clip-Art da Categoria Animais 2. Insira um WordArt e coloque o seu nome no texto. 3. Insira uma AutoFormas em seu documento. Altera o formato da fonte (letra) BARRA DE FERRAMENTA DO WORDART Onde voc digita o texto que ir sair no WordArt
EXERCCIOS
Uma Caixa de Texto um objeto de desenho (retngulo) que pode conter um texto em seu interior. O texto digitado na Caixa de Texto independente do documento digitado, poder ser atravs do
COMANDO CAIXA DE TEXTO
www.DigitalApostilas.com
menu Inserir, opo Caixa de Texto. Assim que selecionar essa opo, o ponteiro do mouse ficar no formato de uma cruz. Clique e arraste o mouse at que a caixa de texto fique do tamanho desejado. Quando soltar o boto do mouse, o cursor ser colocado dentro da caixa para que voc digite o texto que quiser. Se, aps incluir uma Caixa de Texto, voc desejar move-la de lugar, basta clicar sobre a borda da caixa e arrast-la para a posio desejada. EX.: O Word permite ainda que voc altere as caractersticas da Caixa de Texto. Para isso, clique no menu Formatar e selecione a opo Caixa de Texto. Essa opo dispe das seguintes guias para voc trabalhar: # GUIA CORES e LINHAS Nessa guia voc pode mudar as seguintes opes: Preenchimento: muda a cor de fundo da caixa de texto. Nessa opo, voc pode utilizar efeitos especiais para preenchimento da caixa de texto. Linha: muda a cor, largura e o estilo da linha de contorno da caixa de texto. # GUIA TAMANHO Na guia tamanho, voc pode especificar as medidas exatas para sua caixa de texto, ou seja, altura e largura exatas para sua caixa. # GUIA LAYOUT Voc pode definir nesta opo como o texto ficar disposto ao redor da caixa de texto. OBS.: uma das grandes utilidades da Caixa de Texto, voc poder fazer convites, cartes e etc... Veja s o exemplo: Foram criados vrios cartes, mas para que isso seja possvel, necessrio que selecione um carto, e v at o menu Editar e pea para Copiar, em seguida, volte ao menu Editar e clique em Colar.
O Word 2003 oferece muitas vantagens na correo de erros de digitao. A primeira delas a correo automtica de palavras. Essa opo corrige erros que acontecem com maior freqncia. Ex.: se voc errar e digitar
COMANDO ORTOGRAFIA e GRAMATICA
MENU FERRAMENTAS
www.DigitalApostilas.com
as palavras: Por qeu em lugar de Por que, o Word refaz automaticamente a digitao, transformando o que em que. Na correo automtica de palavras, o Word utiliza a tabela de autocorreo, que voc pode visualizar clicando no menu Ferramentas, opo ortografia e gramtica. Nesta tabela, esto colocados os erros mais comuns para que o prprio Word conhea e faa as correes. INFORBRAZ INFORMTICA Situada na Rua Professor Osnir, n. 185 INFORBRAZ INFORMTICA Situada na Rua Professor Osnir, n. 185 INFORBRAZ INFORMTICA Situada na Rua Professor Osnir, n. 185
COMANDO AUTORESUMO
No computador, o texto digitado fica na memria, permitindo que voc se mova no texto e faa as alteraes desejadas, fcil e rapidamente.
Outro recurso bastante interessante que o Word oferece o AutoResumo. Essa opo busca os pontos-chave em seu documento e cria, sozinho, um resumo sobre ele. Esse recurso muito til na criao de resumos de relatrios, monografias e trabalhos mais extensos. O Word l seu documento e seleciona as palavras mais utilizadas (mais digitadas) e, atravs destas palavras, ele cria o resumo selecionado os pargrafos que contenham tais palavras. Para criar o AutoResumo, voc deve ir ao menu Ferramentas. L voc pode ter as seguintes opes: # Realar pontos principais: exibe o resumo automtico no prprio documento, destacando o resumo e exibindo o restante do documento em cinza; # Criar um novo documento e armazenar o resumo nele: essa opo cria o resumo automtico em um novo documento;
www.DigitalApostilas.com
# Inserir sinopse ou sntese na parte superior do documento: insere o resumo automtico no inicio do documento; # Ocultar tudo, exceto o resumo sem sair do documento original: exibe o resumo automtico do documento e oculta o restante do texto.
COMANDO MALA DIRETA
Voc j deve ter recebido em sua casa uma correspondncia personalizada (com o seu nome) contendo a propaganda de uma empresa. Assim como voc, vrias pessoas receberam a mesma carta. O Word permite a criao automtica de correspondncias para serem enviadas a vrias pessoas. O texto das correspondncias o mesmo, mas cada pessoa receber uma carta personalizada com seu respectivo nome e outros dados que forem considerados importantes. Isso se chama MALA DIRETA. Esse recurso utilizado principalmente por empresas que mantm um cadastro de clientes e desejam enviar uma correspondncia a todos eles, como, por exemplo uma mensagem de Natal. Uma Mala Direta deve ser criada quando um nmero razovel de pessoas devem receber tal carta. No se esquea de que se trata de uma correspondncia, portanto observe o endereo completo de cada uma delas. Para criar uma Mala Direta, v at o menu Ferramentas > Cartas e Correspondncias > opo Mala Direta. Uma tela ser aberta, onde o Word lhe apresentar um Auxiliar para criao da sua mala direta.
# O primeiro passo para a criao de uma Mala Direta a digitao da carta padro, ou seja, o contedo da carta que todas as pessoas de seu cadastro devero receber. # Depois voc ter que selecionar o tipo de documento que deseja trabalhar. Para o Documento Principal, voc poder optar por: Cartas: Envia cartas para um grupo de pessoas. Voc poder personalizar a carta que cada pessoa recebe; Envelope: Imprime envelopes com endereos para um endereamento em conjunto; Etiquetas: Imprime etiquetas de endereo para um endereamento em conjunto; Diretrio: Cria um nico documento com um catlogo ou lista impressa de endereos. Depois de escolhido o tipo de documento, voc ter
DEFININDO O DOCUMENTO PARA CRIAAO DA MALA DIRETA
www.DigitalApostilas.com
que clicar em Prxima: para seguir para outra etapa da mala direta. # Quando tiver selecionado o tipo de documento, voc dever informar que a Mala Direta ser criada no documento que est na tela (Documento Atual). Com o Documento Atual, inicia-se com base no documento mostrado aqui e use o Assistente de Mala Direta para adicionar informaes dos destinatrios. Depois de escolhido a configurao da sua carta, v at a opo Prxima: para selecionar os destinatrios, ou seja, os nomes das pessoas que iro receber a mala direta. Assim que tiver escolhido o tipo do documento, voc dever cadastrar a lista de pessoas que recebero a correspondncia. Para isso, voc ter que escolher a opo Digitar uma nova lista. Se esta a primeira vez que voc vai cadastrar um grupo de pessoas, clique na opo Criar. Caso voc j tenha seu cadastro digitado no Word e queira utiliz-lo para essa nova correspondncia selecione a opo Usar uma lista existente. Se voc tiver selecionado um origem de dados que j havia sido criada no Word, s poder trabalhar com os dados que fazem parte dela. Mas se voc esta criando um cadastro novo, voc dever preencher os campos. Essa tela, voc dever digitar os dados de uma pessoa. Para incluir os dados de outra pessoa, clique no boto Nova entrada, e assim por diante, quantas pessoas voc desejar cadastrar. Assim que concluir o cadastramento de todas as pessoas, clique no Boto Fechar. Em seguida o Word pedir que voc salve a sua Mala Direta. Campos de cadastros das pessoas Insere novo cadastro de pessoas Numero de registro, ou seja, total de pessoas cadastradas
DEFININDO BASE DE DADOS
MONTANDO A MALA DIRETA
Selecionado o tipo do documento (carta, envelope, etc) e tambm cadastrado o grupo de pessoas, a hora de digitar o texto que cada uma receber em casa. O Word retornar automaticamente ao documento principal. Observe que, na sua barra de ferramentas, aparecer a Barra de Ferramentas da Mala Direta.
www.DigitalApostilas.com
Para montar sua mala direta propriamente dita, posicione o cursor no local onde os dados de cada pessoa devero aparecer. Clique no cone Inserir Campo de Mesclagem e escolha o dado que dever ser includo na posio do cursor. Pronto, sua mala direta est definida e montada. Neste momento, confirma se o texto est correto e se os dados importantes do cadastro foram includos no documento, agora e s imprimir, e voc ver que cada pessoa receber o mesmo texto, s mudando o nome. 1. Crie um novo documento no Word, v at o menu Ferramentas > Cartas e Correspondncia > opo Mala Direta. Como documento principal, defina Carta. E voc ir usar a opo Documento Atual. 2. Para a Mala Direta, crie uma nova fonte de dados com os Campos: Nome, Endereo, Cidade e Estado. 3. Salve a Fonte de Dados com o nome de Cadastro de Amigos <no aluno> 4. Cadastre as seguintes pessoas: Nome: Agentildo Secretino Endereo: Rua dos Ministrios Qd. 777, Lt.13, Vila Escura Cidade: Marronzinho Estado: Roraima Nome: Jos Joo Loirinho Endereo: Rua da Felicidade Qd. 100, Lt. 200 St. Vila Feliz Cidade: So Luis de Montes Belos Estado: Gois Nome: Saturnina Aparecida Endereo: Rua Cadalzinha n 45 Bairro Escaldado Cidade: Aurilndia Estado: Gois 5. Volte ao documento e digite a seguinte carta: Querido (a) Espero que esta carta encontre toda sua familia gozando da mais perfeita sade. Aqui em casa est tudo muito bom... e melhorando!!! Esse o motivo principal desta carta, pois, atravs dela, venho comunicar a voc e sua famlia que a filha da Aninha nasceu. Portanto, j virei vov!!! Espero a visita de todos vocs. Assim vocs podero conhecer de perto a mais nova integrante da nossa famlia.
EXERCCIO
www.DigitalApostilas.com
Abraos. Fbio Jorge Ao Sr (a) <<nome>> e famlia. Residente <<Endereo>> <<Cidade>> / <<Estado>> 6. Coloque os devidos campos no seu lugar, de acordo com o que est no texto. 7. Clique no boto (ABC) para mesclar os dados, pra que eles sejam jogados na sua carta. 8. Salve o documento final com o nome de Mala Direta para meus Amigos. O Word permite que voc organize seu documento em colunas de nmeros, textos e at grficos, sem a necessidade de usar tabulaes. Este recurso chamado de Tabela. Uma tabela composta por linhas e colunas. A juno das linhas e colunas so denominadas clulas. Cada clula pode ser preenchida com nmeros, textos ou grficos. O tamanho das linhas e das colunas pode ser alterado de acordo com a sua necessidade.
Colunas. Ex.: 3 colunas Linhas. Ex.: 2 linhas
MENU TABELAS
Para criar uma tabela, coloque o cursor na posio desejada, v at o menu Tabela > Inserir > opo Tabela Nesta opo, voc deve informar o numero exato de linhas e colunas para que a tabela seja criada. A largura das colunas poder ser deixada em automtico, e o ajuste pode ser feito na etapa posterior. 1. Crie um novo documento. E insira uma tabela com 5 linhas e 4 colunas 2. Digite os dados a seguir: Lista de amigos Nome Telefone Aniversrio Apelido Maria Rita 444-222 10/12 Ritinha Jose Silva 544-333 12/12 Zezinho Ana Lcia 568-569 22/03 Azeitona Ronaldo 256-666 24/06 Naldin Para se mover na sua tabela muito fcil, basta pressionar as setas do teclado, para cima ou para baixo. Ou seno, atravs do mouse, clicando na clula onde voc queira ir. SELECIONANDO TABELA Como em toda formatao, necessrio que voc selecione a parte da tabela que
EXERCCIO
www.DigitalApostilas.com
dever sofrer alteraes. A seleo em tabelas um pouco diferente da seleo de pargrafos. Quantidade de colunas a serem inseridas. Quantidade de linhas a serem inseridas. Aqui voc escolhe o modelo de tabela que ir usar. Seleo de Tabela inteira: v at o menu Tabela e selecione a opo Selecionar > Tabela. Linha inteira da tabela: posicione o mouse antes da linha desejada. Quando o cursor estiver na forma de uma seta branca apontando para a direita, d um clique com o boto esquerdo do mouse. Ex.: Coluna inteira da tabela: posicione o mouse acima da coluna desejada. Quando o cursor estiver na forma de uma seta preta apontando para baixo, d um clique com o boto esquerdo do mouse. FORMATANDO TABELAS Assim que tiver selecionado sua tabela, voc poder formata-la usando as seguintes opes: Voc pode ir at o menu Formatar e selecionar a opo Borda e Sombreamento. Utilize essa opo exatamente como vistos nos captulos anteriores: selecione parte da tabela e aplique a linha e a cor de fundo que achar mais adequada.
Lista de amigos Nome Telefone Aniversrio Apelido Maria Rita 444-222 10/12 Ritinha Jose Silva 544-333 12/12 Zezinho Ana Lcia 568-569 22/03 Azeitona Ronaldo 256-666 24/06 Naldin
Voc pode tambm formatar sua Tabela usando um dos formatos prontos que o Word oferece. Para isso, basta colocar o cursor dentro da tabela (no necessrio selecionar, pois a autoformatao ser aplicada em toda a tabela). Depois, v at o menu Tabela e selecione a opo Autoformatao da Tabela. Escolha um dos formatos que achar mais adequado sua tabela e clique no boto OK.
www.DigitalApostilas.com
1. Coloque o cursor dentro da sua tabela. V at o menu Tabela e selecione a opo Autoformatao da tabela, selecione o estilo Tabela com Tema. 2. Desfaa a operao. 3. Agora novamente, selecione o estilo Tabela em Lista 8 4. Salve com o nome de Minha Primeira Tabela REDIMENSIONADO TABELA Voc pode tambm Alterar a largura das colunas e das linhas de sua tabela, usando somente o mouse. Para isso, posicione o mouse sobre uma das bordas da coluna ou da linha, at que o ponteiro do mouse mude de forma. D um clique com o boto esquerdo do mouse e arraste a borda at que a clula esteja do tamanho desejado. Veja s o modelo da seta. EXCLUINDO CLULAS O Word permite que voc apague partes de sua tabela. Para excluir uma linha inteira, basta seleciona-la, ir at o menu Tabela > Excluir > opo Linhas. Para excluir uma coluna inteira, basta seleciona-la, ir at menu Tabela > Excluir > opo Colunas. Antes de apagar somente algumas clulas, voc deve, seleciona-las. Feito isso, v at o menu Tabela > Excluir > opo Clulas. L voc encontra quatro formas de Excluso de clulas. Vejamos a primeira: Tabela: estando a sua tabela selecionada, ela excluir toda a tabela; Coluna: estando a sua tabela selecionada, ela excluir toda a coluna; Linhas: excluir toda a linha que estiver selecionada; Clulas: excluir somente a clula que estiver selecionada. Quando a opo de Excluir Clula selecionada, aparecer a seguinte janela com as opes: Deslocar clulas para a esquerda: essa opo mover as clulas que estiverem direita das clulas excludas; Deslocar clulas para cima: essa opo mover as clulas que estiverem abaixo das clulas excludas; Excluir linha inteira: remove toda linha (no somente uma clula); Excluir coluna inteira: remove toda a coluna. INCLUINDO CLULAS O Word permite tambm que voc inclua linhas e colunas em sua tabela. Para incluir uma Linha Inteira na tabela voc deve posicionar o cursor no local adequado, sabendo que a linha ser inserida acima da posio do cursor. V at o menu Tabela > Inserir e selecione uma das seguintes opes: Coluna a Esquerda: incluir uma nova coluna esquerda
EXERCCIOS
www.DigitalApostilas.com
do seu cursor; Coluna a Direita: incluir uma nova colina direita do seu cursor; Linha Acima: inclui uma nova linha acima do seu cursor. Linha Abaixo: inclui uma nova linha abaixo do seu cursor. Clulas: inclui clulas, deslocando as demais para direita ou para baixo. MESCLANDO CLULAS Outro recurso que o Word oferece a possibilidade de juntar (mesclar) ou dividir as clulas da tabela. Para juntar duas ou mais clulas de uma tabela, voc deve primeiro selecion-las. Depois, v ate o menu Tabela > opo Mesclar Clulas. Ex.: Tabela no Mesclada Tabela Mesclada Observe que foram mescladas as trs colunas, fazendo com que elas se transformassem em uma nica clula. Caso queira dividir uma clula, ou seja, fazer com que um clula seja dividida em duas ou mais partes, voc deve selecionar a clula que ser dividida. Depois, v at o menu Tabela > Desenhar Tabela. Nesta opo, ir abrir uma caixa de ferramenta da tabela, depois e s escolher a opo Dividir Clulas. Exemplo: Tabela Mesclada Tabela Divida (em trs colunas)
DIVINDO CLULAS
1. Abra o arquivo Minha primeira Tabela. 2. Selecione a ltima linha de sua tabela. Mescle as clulas da linha selecionada. Depois desfaa a operao. 3. Inclua uma coluna antes da coluna Apelido 4. Selecione uma das clulas da nova coluna. Divida a clula selecionada em 3. 5. Selecione a coluna em branco e remova-a da sua tabela. 6. Selecione a primeira linha de sua tabela e remova-a. CLASSIFICAR Um excelente recurso que o Word oferece a Classificao de Dados. Essa opo permite que os dados contidos em sua tabela sejam ordenados de acordo com a necessidade. Se voc tiver uma lista com nomes de pessoas, voc poder coloc-la em ordem alfabtica, por exemplo. Se voc tiver uma tabela de salrios, voc poder coloc-la em ordem numrica, e assim por diante. Mas tenha muito cuidado quando for classificar os dados de uma tabela. Preste bastante ateno aos dados selecionados.
EXERCCIOS
www.DigitalApostilas.com
Ex.: CDIGO NOME CIDADE 07 Afranildo Morro Alto 05 Gertrudres Terra Seca 02 Felizberto Feliz 04 Felcio Feliz 03 Jernimo Tiro 02 Bartolomeu Fim de Mundo 01 Digalberto Pergunta Para classificao, selecione todas as linhas de sua tabela que sero classificadas, menos o Ttulos. Depois, v at o menu Tabela > opo Classificar. L voc encontra as seguintes opes: Classificar por: voc deve selecionar a coluna pela qual a tabela ser ordenada: Ex.: para classificar a tabela por Cdigo, basta voc escolher a opo Classificar por: Cdigo, assim todos os campos sero classificados em ordem pelo Cdigo. Se escolher o Nome, ento classificar pelo Nome Tipo: aparecer o tipo dos dados da coluna que serviro como base para a classificao. Ex.: se for Dados que contenham Nmeros ento o Tipo ter que ser Nmero. Ser for Dados de Texto ento os dados tero de ser do tipo Texto. Voc ainda pode colocar se quer em Ordem Crescente ou Decrescente. Aqui voc seleciona qual o campo que ser classificado. Aqui voc qual o tipo de dados para ser classificado (Texto ou Nmero)
EXERCCIO
1. Abra o arquivo Minha primeira Tabela. V at o menu Tabela e selecione a opo Classificar. Classifique sua tabela em ordem alfabtica pela Coluna 1 (coluna de nomes). 2. Agora faa o inverso. Selecione as trs ultimas linhas de sua tabela e classifique-a em ordem decrescente dos nomes. 3. Salve novamente sua tabela e saia do Word.
VOC IR PRENDER AGORA COMO SE CRIA UMA MARCA DAGUA
Alem de todos os recursos vistos nos captulos anteriores, o Word permite tambm a
MENU EXIBIR MARCA DAGUA
www.DigitalApostilas.com
utilizao de Marca dgua em seu documento. Podem ser utilizados como Marca Dgua quaisquer textos ou objetos grficos como: Clip-Art, Word-Art, AutoFormas, sendo que a figura escolhida dever ser colocada no Cabealho e Rodap, para que aparea em todas as pginas. Para inserir um Marca dgua em seu documento, voc deve ir at o menu Exibir > Cabealho e Rodap. Feito isso, voc deve escolher a figura que servir como fundo da pgina. V at o menu Inserir > Imagem > opo Clip-Art. Neste menu, escolha o desenho que quiser. Assim que o objeto for inserido na pgina, voc dever modelar a figura para transforma-la em Marca Dgua. Para isso, siga os seguintes passos: 1. Clique no menu Exibir e selecione a opo Cabealho e Rodap; 2. V at o menu Inserir > Imagem e insira um Clip-Art qualquer; 3. D um clique na Figura, e v at o menu Formatar > Imagem e selecione a guia Imagem 4. Na guia: Cor, clique na opo Desbotado ou Marca dgua. 5. V at a Guia Loyout. Clique na Opo Atrs. 6. Clique agora em OK. 7. Sua figura agora estar por detrs de um texto.
Passo a Passo:
EXERCCIO
1. Digite o seguinte Texto.
Um dos recursos aprendidos durante o curso do Word foi a criao de documentos profissionais, onde aplicamos Estilos mais avanados. Agora aprendemos a aplicar a Marca Dgua em um documento. Essa opo pode ser utilizada por empresrios que desejam colocar o logotipo de suas empresas em um documento e tambm para enfeitar as pginas de seu texto. 2. Agora crie uma Marca Dgua. 3. Capitule o texto 4. O seu texto dever ficar da seguinte forma.
Treinando Marca Dgua
Treinando Marca Dgua
www.DigitalApostilas.com
m dos recursos aprendidos durante o curso do Word foi a criao de documentos profissionais, onde aplicamos Estilos mais avanados. Agora aprendemos a aplicar a Marca Dgua em um documento. Essa opo pode ser utilizada por empresrios que desejam colocar o logotipo de suas empresas em um documento e tambm para enfeitar as pginas de seu texto.
1. Abra o Microsoft Word 2003. 2. Abra um arquivo qualquer. 3. Utilize as teclas (Page Up) e (Page Down) para movimentar o texto para cima e para baixo. 4. Feche o arquivo. 5. Pea um novo Documento 6. Digite o texto ESPORTES da apostila de digitao. 7. V ate o menu Ferramentas e faa um Auto Resumo. 8. Salve com o nome de ESPORTES 9. Visualize a impresso. Depois feche a visualizao. 10. Fecha o arquivo ESPORTES 11. Pea uma novo Documento 12. Digite o texto VIRUS 13. Selecione o texto e escolha um tipo de FONTE 14. Modifique o ESPAAMENTO DE CARACTERES, na Cortina Dimenso, escolha a opo 150%, Expandido por 2pt 15. Coloque Animao TEXTO e FAGULHAS no seu texto; 16. Desfaa a operao. 17. COPIE o primeiro pargrafo do seu texto e cole no final do texto; 18. Selecione agora o ltimo pargrafo e RECORTE-O. 19. Atravs do comando SUBSTITUIR, troque uma palavra por outra, cuja tenha o mesmo significado. Depois feche o arquivo. 20. Abra o arquivo ESPORTES 21. CONFIGURE AS PGINAS, sendo s margens: Sup: 3 cm; Inf. 2 cm; Esq. 3cm e Dir. 2cm, folha Tamanho A4. 22. Atravs do CABEALHO e RODAPE, coloque o seu nome completo no Cabealho, e para o Rodap, insira data de hoje e o nmero da pgina. 23. Selecione a metade do texto e coloque MARCADORES, a outra metade coloque NUMERAAO.
EXERCCIOS DE REVISO DO MICROSOFT WORD 2003
www.DigitalApostilas.com
24. Selecione o primeiro pargrafo e utilize o comando CAPITULAR. 25. Feche o arquivo ESPORTE 26. Digite o arquivo SOFTWARE 27. CONFIGURE A PGINA, sendo o tamanho do papel OFICIO 28. No fim do documento insira um estilo de DATA e HORA 29. Insira um CLIP-ART. D dois clique no desenho, v a Guia LAYOUT e selecione a opo ATRS. 30. Delete a figura 31. Insira uma MARCA DGUA no seu texto 32. Aplique uma BORDA DA PGINA no seu texto 33. Insira um WORDART no seu texto.
Você também pode gostar
- Código de Ética do Servidor PúblicoDocumento5 páginasCódigo de Ética do Servidor PúblicoSuelen DonáAinda não há avaliações
- Automedicação arriscadaDocumento20 páginasAutomedicação arriscadaandre_luis21Ainda não há avaliações
- Noções de ÉticaDocumento27 páginasNoções de ÉticaGuilherme Vitorio TorreAinda não há avaliações
- Analista Receita Federal 2009 GabaritoDocumento1 páginaAnalista Receita Federal 2009 GabaritoGlauco AguiarAinda não há avaliações
- Resultado 2009Documento31 páginasResultado 2009Luiz Gonzaga Ferreira JuniorAinda não há avaliações
- Codigo de Etica Da CaixaDocumento3 páginasCodigo de Etica Da CaixaJovino SilvaAinda não há avaliações
- Aula 01 PDFDocumento40 páginasAula 01 PDFguma_cojograAinda não há avaliações
- Contabilidade Geral - Exercícios - Aula06 Imposto de RendaDocumento16 páginasContabilidade Geral - Exercícios - Aula06 Imposto de RendaDebiticia100% (1)
- Modas Sertanejas Cifras e TabsDocumento39 páginasModas Sertanejas Cifras e Tabscifrasetabs67% (6)
- Imposto RendaDocumento28 páginasImposto RendaLuiz Gonzaga Ferreira JuniorAinda não há avaliações
- Tipos de ApuraçãoDocumento10 páginasTipos de ApuraçãoClaudia Santana Borges FrancoAinda não há avaliações
- Obrigação tributária e seus conceitosDocumento21 páginasObrigação tributária e seus conceitosLuiz Gonzaga Ferreira JuniorAinda não há avaliações
- CMMI para Concursos - Introdução e ConstelaçõesDocumento9 páginasCMMI para Concursos - Introdução e ConstelaçõesLuiz Gonzaga Ferreira JuniorAinda não há avaliações
- Modas Sertanejas Cifras e TabsDocumento39 páginasModas Sertanejas Cifras e Tabscifrasetabs67% (6)