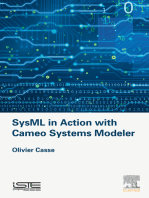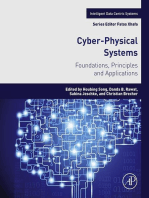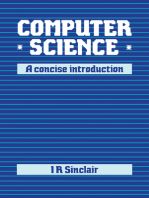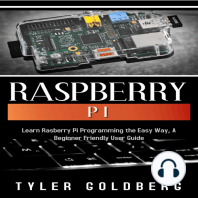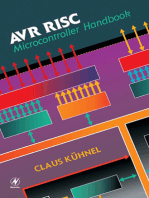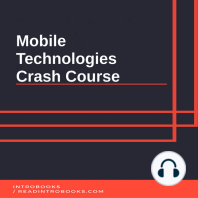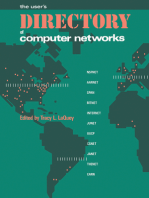Escolar Documentos
Profissional Documentos
Cultura Documentos
Fpga Dumping Steps
Enviado por
Rohit XavierDireitos autorais
Formatos disponíveis
Compartilhar este documento
Compartilhar ou incorporar documento
Você considera este documento útil?
Este conteúdo é inapropriado?
Denunciar este documentoDireitos autorais:
Formatos disponíveis
Fpga Dumping Steps
Enviado por
Rohit XavierDireitos autorais:
Formatos disponíveis
1. First select the FPGA (SPARTAN 3 XC3S400) into which the program would be dumped into. 2.
Compile the corresponding program that is present and check for errors if any. 3. After compiling the program create the test bench waveform and give the corresponding input value. 4. After giving the input value compile the test bench waveform and check for the output that will be obtained. 5. After the output is obtained correctly then generate the bit file by double click on the option generate PROM, ACE, or JTAG file. 6. Once the bit file is generated, make the connections for the FPGA to the CPU and to the FPGA board. 7. The connection from the FPGA to the CPU is made via a power cable and to the FPGA board via one connector i.e. JTAG connector. 8. Once the connections are made then reset button has to be pressed present on the FPGA kit so that if any previous output will be present then they will be erased. 9. So now double click on the option Configure Device (iMPACT) in the XILINX project navigator window under Generate Programming File. 10. By selecting that option Configure Device the FPGA device will be ready to accept the inputs and give accordingly the corresponding outputs. 11. So in order to give the inputs we have to follow the instructions that will be given for each and every FPGA device. 12. For the selected FPGA device as it can accept 8 bit input, p102,p101,p100,p97,p96,p95,p51,p50 respectively. 13. Also the values for clock and reset i.e. p181 and p182 have to be given respectively. 14. Once all the input values along with clock and reset are given the output values also have to be set into their locations. the input value
corresponding numbers i.e. starting from in[0] to in [7] the values to be given are
15. For the output values, as the FPGA can accept 16 bit output the values can be given in the locations out[0] to out[15] i.e. p65 to p61, p58, p57, p52, p78 to p76, p74, p72, p71, p68, p67 respectively. 16. Once all the value locations are given, in the XILINX Project Navigator window under the Configuration Mode impact window select the XILINX device that is present. 17. Right click on that device and select the option program into FPGA. 18. Once that option is selected the bit file will be dumped into FPGA device and then internal process takes place until the output Programming Succeeded appears on the screen in the XILINX project navigator window. 19. The below screenshot shows how the option Programming Succeeded looks like.
20. In order to verify practically whether the bit file has been dumped into the FPGA device correctly or not we can check on the device whether a green light LED has glowed or not. 21. If that green LED light has glowed then it indicates that the bit file has been dumped into the FPGA device without any errors. 22. The below screenshot shows how the green LED light looks like.
Você também pode gostar
- Assignment 1: 11520G Data Capture and PreparationsDocumento7 páginasAssignment 1: 11520G Data Capture and PreparationsagamdeepAinda não há avaliações
- (WWW - Entrance-Exam - Net) - Tata ELXSI Placement Sample Paper 1Documento9 páginas(WWW - Entrance-Exam - Net) - Tata ELXSI Placement Sample Paper 1karthikAinda não há avaliações
- 4bit Array MultiplierDocumento4 páginas4bit Array MultiplierRahul TiwariAinda não há avaliações
- 8 Bit ALU by XilinxDocumento16 páginas8 Bit ALU by XilinxDIPTANU MAJUMDERAinda não há avaliações
- Lal Usb Interface Vlsi 2010Documento22 páginasLal Usb Interface Vlsi 2010Ygb RedaAinda não há avaliações
- Ibex Documentation: Release 0.1.dev50+g36ce999.d20191026Documento53 páginasIbex Documentation: Release 0.1.dev50+g36ce999.d20191026Ivan Vera de los SantosAinda não há avaliações
- Vlsi Project Report Arithmetic Logical Unit Using Verilog AluDocumento7 páginasVlsi Project Report Arithmetic Logical Unit Using Verilog AluAnurag KharwarAinda não há avaliações
- Assembler, Linker and LoaderDocumento6 páginasAssembler, Linker and LoaderSyed Shiyaz MirzaAinda não há avaliações
- HDL Manual 2019 5th Sem E&CE 17ECL58Documento77 páginasHDL Manual 2019 5th Sem E&CE 17ECL58vishvakirana100% (1)
- Fpga DSP WhitepaperDocumento15 páginasFpga DSP Whitepaperzohair_r66Ainda não há avaliações
- Pseudo Random Sequence Generator in VerilogDocumento3 páginasPseudo Random Sequence Generator in VerilogAhmed AbduljabbarAinda não há avaliações
- Pass 1 Assembler in CDocumento15 páginasPass 1 Assembler in CEkta Singh85% (13)
- Tutorial 2 On Using The LCD On The Spartan 3E Starter Kit BoardDocumento13 páginasTutorial 2 On Using The LCD On The Spartan 3E Starter Kit BoardJesús Vazquez100% (1)
- System Generator TutorialDocumento33 páginasSystem Generator TutorialAthul KsAinda não há avaliações
- Designing With The Nios II Processor and SOPC Builder Exercise ManualDocumento55 páginasDesigning With The Nios II Processor and SOPC Builder Exercise ManualNatthaphob NimpitiwanAinda não há avaliações
- PID Control Reference Example For LabVIEW FPGADocumento1 páginaPID Control Reference Example For LabVIEW FPGAJosé Ramón IglesiasAinda não há avaliações
- Arm7 LPC2148 1Documento48 páginasArm7 LPC2148 1Roberta Fisher100% (2)
- VHDL ExperimentsDocumento55 páginasVHDL Experimentssandeepsingh93Ainda não há avaliações
- An Introduction To JTAG Boundary Scan From Sun MicroelectronicsDocumento10 páginasAn Introduction To JTAG Boundary Scan From Sun MicroelectronicsJoemill Veloso FlordelisAinda não há avaliações
- The 74HC164 Shift Register and Your ArduinoDocumento13 páginasThe 74HC164 Shift Register and Your Arduinogeniunet100% (2)
- VERIFICATION OF I2C Using SYSTEM VERILOGDocumento5 páginasVERIFICATION OF I2C Using SYSTEM VERILOGSakthi VelanAinda não há avaliações
- Cpp-Collected Lab ManualDocumento31 páginasCpp-Collected Lab ManualGalatu BashaAinda não há avaliações
- ThesisDocumento65 páginasThesis쯔엉당꽝/학생/정보통신공학Ainda não há avaliações
- CPP All ProgramsDocumento94 páginasCPP All ProgramsRishi Khan100% (1)
- Image Processing Using Fpgas: ImagingDocumento4 páginasImage Processing Using Fpgas: ImagingAnonymous s516rsAinda não há avaliações
- Alarm Clock Using VerilogDocumento5 páginasAlarm Clock Using VerilogRadhikaAinda não há avaliações
- Xtensalx Overview HandbookDocumento260 páginasXtensalx Overview HandbookRafael AndradeAinda não há avaliações
- Ver I Log ExamplesDocumento22 páginasVer I Log ExamplesDayanand Gowda KrAinda não há avaliações
- Technical Note TN - 166 FTDI Example IC PCB FootprintsDocumento46 páginasTechnical Note TN - 166 FTDI Example IC PCB FootprintsSteve SmithAinda não há avaliações
- Array MultiplierDocumento2 páginasArray MultiplierNitesh Chilakala50% (2)
- Program For ADC 0808 Connecting Temperature Sensor Using 8051Documento13 páginasProgram For ADC 0808 Connecting Temperature Sensor Using 8051Kishore KumarAinda não há avaliações
- Bios HDocumento4 páginasBios HAlberto HernandezAinda não há avaliações
- Verilog Imp...Documento105 páginasVerilog Imp...Arun JyothiAinda não há avaliações
- Debugger ArmDocumento223 páginasDebugger Armcarver_uaAinda não há avaliações
- 2022 Iot Lab Mannual-R19Documento56 páginas2022 Iot Lab Mannual-R19Samyuktha DevarapalliAinda não há avaliações
- Labview User Group Meeting: Long Island Chapter September 11 2008Documento15 páginasLabview User Group Meeting: Long Island Chapter September 11 2008Bruke OystenAinda não há avaliações
- Getting Started With PIC 18F Microcontroller - MikroC PDFDocumento9 páginasGetting Started With PIC 18F Microcontroller - MikroC PDFdevchandarAinda não há avaliações
- C Programming Test SampleDocumento30 páginasC Programming Test SamplePavithraRamAinda não há avaliações
- Porttalk Installation StepsDocumento2 páginasPorttalk Installation StepsMuhammad Zulkifly SamatAinda não há avaliações
- D.S.P/MATLAB Theory & ExperimentsDocumento57 páginasD.S.P/MATLAB Theory & ExperimentsNandagopal Sivakumar50% (4)
- NI Tutorial 3115 enDocumento3 páginasNI Tutorial 3115 enajith.ganesh2420Ainda não há avaliações
- System Verilog TrainingDocumento2 páginasSystem Verilog TrainingVlsi GuruAinda não há avaliações
- Ec8691 Microprocessors and Microcontrollers MCQDocumento44 páginasEc8691 Microprocessors and Microcontrollers MCQelangolatha5Ainda não há avaliações
- DipTrace TutorialDocumento134 páginasDipTrace TutorialMetalloyAinda não há avaliações
- HDL Based DesignDocumento7 páginasHDL Based DesignSriramamurthy GurugubelliAinda não há avaliações
- CPU Scheduling Algorithm AssignmentDocumento29 páginasCPU Scheduling Algorithm Assignmentsadman rahmanAinda não há avaliações
- VLSI Design Lab UE17EC256: 3 Cycle ExperimentsDocumento12 páginasVLSI Design Lab UE17EC256: 3 Cycle ExperimentsJuthik BVAinda não há avaliações
- FPGA Course4 CapstoneProjectGuideModule3Documento63 páginasFPGA Course4 CapstoneProjectGuideModule3Oluwatimileyin Michael OlagunjuAinda não há avaliações
- Xlinx - VLSI Practical Lab ManualDocumento31 páginasXlinx - VLSI Practical Lab ManualSamarth J Parikh0% (1)
- Cadence Spb/Orcad 16.5 Release Installation Guide For WindowsDocumento84 páginasCadence Spb/Orcad 16.5 Release Installation Guide For WindowsKarenAinda não há avaliações
- Design and Implementation of 2 Bits BCH Error Correcting Codes Using FPGADocumento7 páginasDesign and Implementation of 2 Bits BCH Error Correcting Codes Using FPGAJournal of TelecommunicationsAinda não há avaliações
- Tutorial Using SCI For Waveform MonitoringDocumento14 páginasTutorial Using SCI For Waveform MonitoringMarcus Vinicius CostaAinda não há avaliações
- PS2 Keyboard: About The GuideDocumento3 páginasPS2 Keyboard: About The GuideLeslie WrightAinda não há avaliações
- Introduction of System ProgrammingDocumento66 páginasIntroduction of System ProgrammingAnand GharuAinda não há avaliações
- TMS320C6748 DSP BOARD Package ContentDocumento22 páginasTMS320C6748 DSP BOARD Package ContentPrangya PradhanAinda não há avaliações
- Haps-54 March2009 ManualDocumento74 páginasHaps-54 March2009 Manualjohn92691Ainda não há avaliações
- DeforestationDocumento30 páginasDeforestationRohit XavierAinda não há avaliações
- FPGA Implementation of Pipelined 2D-DCT and Quantization Architecture For JPEG Image CompressionDocumento2 páginasFPGA Implementation of Pipelined 2D-DCT and Quantization Architecture For JPEG Image CompressionRohit XavierAinda não há avaliações
- Bharatha MuniDocumento19 páginasBharatha MuniRohit Xavier100% (2)
- Matlab Code of Image CompressionDocumento5 páginasMatlab Code of Image CompressionRohit Xavier0% (1)
- ECE Interview Questions With AnswersDocumento7 páginasECE Interview Questions With AnswersRohit Xavier100% (1)
- Cognitive RadioDocumento61 páginasCognitive RadioGhallab Alsadeh100% (1)
- Principles of Deadlock: by M.Rohit Xavier B.Tech, Iiiyear, EceDocumento16 páginasPrinciples of Deadlock: by M.Rohit Xavier B.Tech, Iiiyear, EceRohit XavierAinda não há avaliações
- Resonancia ElectricaDocumento4 páginasResonancia ElectricaElio DíazAinda não há avaliações
- Line Follower ROBOT Micro Controller 8051Documento28 páginasLine Follower ROBOT Micro Controller 8051Rohit XavierAinda não há avaliações
- Dmta 20043 01en Omniscan SX UserDocumento90 páginasDmta 20043 01en Omniscan SX UserwenhuaAinda não há avaliações
- Ssasaaaxaaa11111......... Desingconstructionof33kv11kvlines 150329033645 Conversion Gate01Documento167 páginasSsasaaaxaaa11111......... Desingconstructionof33kv11kvlines 150329033645 Conversion Gate01Sunil Singh100% (1)
- Human Resource Management by John Ivancevich PDFDocumento656 páginasHuman Resource Management by John Ivancevich PDFHaroldM.MagallanesAinda não há avaliações
- Creative Thinking (2) : Dr. Sarah Elsayed ElshazlyDocumento38 páginasCreative Thinking (2) : Dr. Sarah Elsayed ElshazlyNehal AbdellatifAinda não há avaliações
- Introduction To AirtelDocumento6 páginasIntroduction To AirtelPriya Gupta100% (1)
- Pilot'S Operating Handbook: Robinson Helicopter CoDocumento200 páginasPilot'S Operating Handbook: Robinson Helicopter CoJoseph BensonAinda não há avaliações
- EC2 406006 001 EFE 0121 - Controgen Generator Excitation System Description - Rev - ADocumento29 páginasEC2 406006 001 EFE 0121 - Controgen Generator Excitation System Description - Rev - AAnonymous bSpP1m8j0n50% (2)
- The Finley ReportDocumento46 páginasThe Finley ReportToronto StarAinda não há avaliações
- DT2 (80 82)Documento18 páginasDT2 (80 82)Anonymous jbeHFUAinda não há avaliações
- Tenancy Law ReviewerDocumento19 páginasTenancy Law ReviewerSef KimAinda não há avaliações
- 6 AsianregionalismDocumento32 páginas6 AsianregionalismChandria Ford100% (1)
- Cds13041 Yamaha PWC Plug-In EcuDocumento1 páginaCds13041 Yamaha PWC Plug-In EcuGérôme ZélateurAinda não há avaliações
- Data Book: Automotive TechnicalDocumento1 páginaData Book: Automotive TechnicalDima DovgheiAinda não há avaliações
- Portfolio Report Zarin Tasnim Tazin 1920143 8Documento6 páginasPortfolio Report Zarin Tasnim Tazin 1920143 8Fahad AlfiAinda não há avaliações
- BACE Marketing Presentation FINALDocumento14 páginasBACE Marketing Presentation FINALcarlosfelix810% (1)
- Dr. Najeebuddin Ahmed: 969 Canterbury Road, Lakemba, Sydney, NSW, Australia, 2195Documento2 páginasDr. Najeebuddin Ahmed: 969 Canterbury Road, Lakemba, Sydney, NSW, Australia, 2195Najeebuddin AhmedAinda não há avaliações
- 1.mukherjee - 2019 - SMM - Customers Passion For BrandsDocumento14 páginas1.mukherjee - 2019 - SMM - Customers Passion For BrandsnadimAinda não há avaliações
- Powerpoint Presentation R.A 7877 - Anti Sexual Harassment ActDocumento14 páginasPowerpoint Presentation R.A 7877 - Anti Sexual Harassment ActApple100% (1)
- KrauseDocumento3 páginasKrauseVasile CuprianAinda não há avaliações
- Bea Form 7 - Natg6 PMDocumento2 páginasBea Form 7 - Natg6 PMgoeb72100% (1)
- Heat TreatmentsDocumento14 páginasHeat Treatmentsravishankar100% (1)
- Quantum Hopfield NetworksDocumento83 páginasQuantum Hopfield NetworksSiddharth SharmaAinda não há avaliações
- Kicks: This Brochure Reflects The Product Information For The 2020 Kicks. 2021 Kicks Brochure Coming SoonDocumento8 páginasKicks: This Brochure Reflects The Product Information For The 2020 Kicks. 2021 Kicks Brochure Coming SoonYudyChenAinda não há avaliações
- Legal Ethics HW 5Documento7 páginasLegal Ethics HW 5Julius Robert JuicoAinda não há avaliações
- Service ManualDocumento30 páginasService ManualYoni CativaAinda não há avaliações
- Service Manual Lumenis Pulse 30HDocumento99 páginasService Manual Lumenis Pulse 30HNodir AkhundjanovAinda não há avaliações
- Week 7 Apple Case Study FinalDocumento18 páginasWeek 7 Apple Case Study Finalgopika surendranathAinda não há avaliações
- Methods of Teaching Syllabus - FinalDocumento6 páginasMethods of Teaching Syllabus - FinalVanessa L. VinluanAinda não há avaliações
- Beam Deflection by Double Integration MethodDocumento21 páginasBeam Deflection by Double Integration MethodDanielle Ruthie GalitAinda não há avaliações
- Hierarchy of The Inchoate Crimes: Conspiracy Substantive CrimeDocumento18 páginasHierarchy of The Inchoate Crimes: Conspiracy Substantive CrimeEmely AlmonteAinda não há avaliações
- iPhone 14 Guide for Seniors: Unlocking Seamless Simplicity for the Golden Generation with Step-by-Step ScreenshotsNo EverandiPhone 14 Guide for Seniors: Unlocking Seamless Simplicity for the Golden Generation with Step-by-Step ScreenshotsNota: 5 de 5 estrelas5/5 (3)
- iPhone Unlocked for the Non-Tech Savvy: Color Images & Illustrated Instructions to Simplify the Smartphone Use for Beginners & Seniors [COLOR EDITION]No EverandiPhone Unlocked for the Non-Tech Savvy: Color Images & Illustrated Instructions to Simplify the Smartphone Use for Beginners & Seniors [COLOR EDITION]Nota: 5 de 5 estrelas5/5 (3)
- Chip War: The Fight for the World's Most Critical TechnologyNo EverandChip War: The Fight for the World's Most Critical TechnologyNota: 4.5 de 5 estrelas4.5/5 (82)
- Chip War: The Quest to Dominate the World's Most Critical TechnologyNo EverandChip War: The Quest to Dominate the World's Most Critical TechnologyNota: 4.5 de 5 estrelas4.5/5 (229)
- CompTIA A+ Complete Review Guide: Core 1 Exam 220-1101 and Core 2 Exam 220-1102No EverandCompTIA A+ Complete Review Guide: Core 1 Exam 220-1101 and Core 2 Exam 220-1102Nota: 5 de 5 estrelas5/5 (2)
- CompTIA A+ Certification All-in-One Exam Guide, Eleventh Edition (Exams 220-1101 & 220-1102)No EverandCompTIA A+ Certification All-in-One Exam Guide, Eleventh Edition (Exams 220-1101 & 220-1102)Nota: 5 de 5 estrelas5/5 (2)
- Cyber-Physical Systems: Foundations, Principles and ApplicationsNo EverandCyber-Physical Systems: Foundations, Principles and ApplicationsHoubing H. SongAinda não há avaliações
- CompTIA A+ Complete Review Guide: Exam Core 1 220-1001 and Exam Core 2 220-1002No EverandCompTIA A+ Complete Review Guide: Exam Core 1 220-1001 and Exam Core 2 220-1002Nota: 5 de 5 estrelas5/5 (1)
- Raspberry PI: Learn Rasberry Pi Programming the Easy Way, A Beginner Friendly User GuideNo EverandRaspberry PI: Learn Rasberry Pi Programming the Easy Way, A Beginner Friendly User GuideAinda não há avaliações
- iPhone X Hacks, Tips and Tricks: Discover 101 Awesome Tips and Tricks for iPhone XS, XS Max and iPhone XNo EverandiPhone X Hacks, Tips and Tricks: Discover 101 Awesome Tips and Tricks for iPhone XS, XS Max and iPhone XNota: 3 de 5 estrelas3/5 (2)
- Samsung Galaxy S22 Ultra User Guide For Beginners: The Complete User Manual For Getting Started And Mastering The Galaxy S22 Ultra Android PhoneNo EverandSamsung Galaxy S22 Ultra User Guide For Beginners: The Complete User Manual For Getting Started And Mastering The Galaxy S22 Ultra Android PhoneAinda não há avaliações
- Cancer and EMF Radiation: How to Protect Yourself from the Silent Carcinogen of ElectropollutionNo EverandCancer and EMF Radiation: How to Protect Yourself from the Silent Carcinogen of ElectropollutionNota: 5 de 5 estrelas5/5 (2)
- Essential iPhone X iOS 12 Edition: The Illustrated Guide to Using iPhone XNo EverandEssential iPhone X iOS 12 Edition: The Illustrated Guide to Using iPhone XNota: 5 de 5 estrelas5/5 (1)
- Hacking With Linux 2020:A Complete Beginners Guide to the World of Hacking Using Linux - Explore the Methods and Tools of Ethical Hacking with LinuxNo EverandHacking With Linux 2020:A Complete Beginners Guide to the World of Hacking Using Linux - Explore the Methods and Tools of Ethical Hacking with LinuxAinda não há avaliações
- The comprehensive guide to build Raspberry Pi 5 RoboticsNo EverandThe comprehensive guide to build Raspberry Pi 5 RoboticsAinda não há avaliações
- Arduino and Raspberry Pi Sensor Projects for the Evil GeniusNo EverandArduino and Raspberry Pi Sensor Projects for the Evil GeniusAinda não há avaliações
- The User's Directory of Computer NetworksNo EverandThe User's Directory of Computer NetworksTracy LaqueyAinda não há avaliações
- Raspberry Pi Retro Gaming: Build Consoles and Arcade Cabinets to Play Your Favorite Classic GamesNo EverandRaspberry Pi Retro Gaming: Build Consoles and Arcade Cabinets to Play Your Favorite Classic GamesAinda não há avaliações
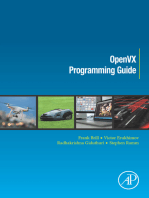
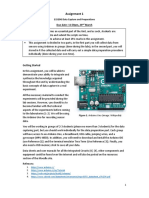
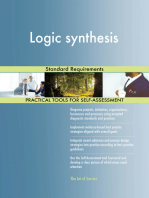




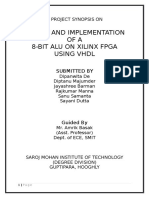






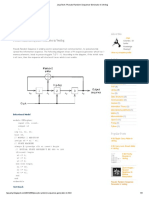

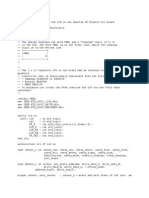







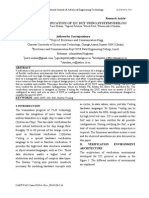
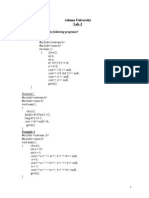
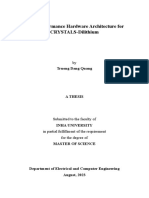

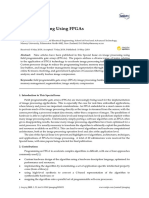


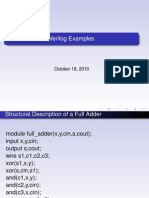
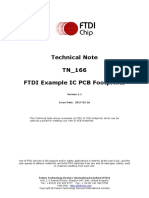







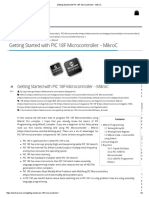



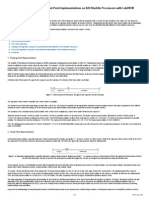
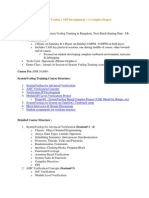

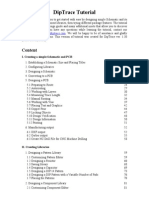


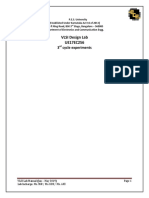










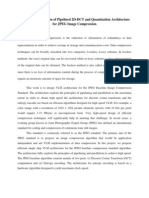
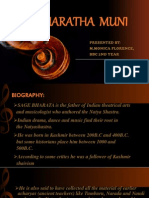

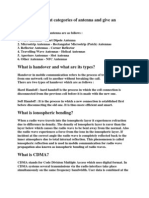


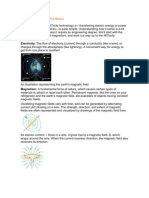


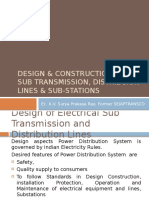


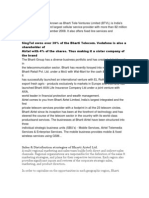





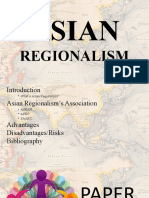
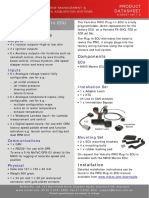


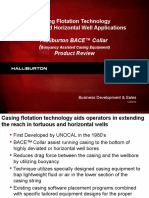









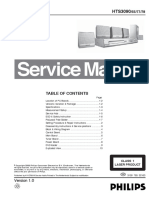
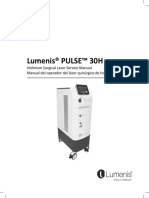



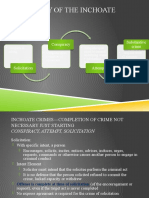

![iPhone Unlocked for the Non-Tech Savvy: Color Images & Illustrated Instructions to Simplify the Smartphone Use for Beginners & Seniors [COLOR EDITION]](https://imgv2-1-f.scribdassets.com/img/audiobook_square_badge/728318688/198x198/f3385cbfef/1715193157?v=1)