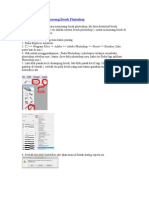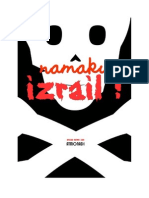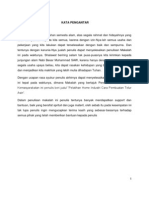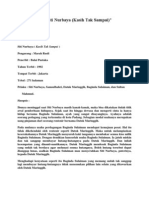Escolar Documentos
Profissional Documentos
Cultura Documentos
Pengenalan Vbnet
Enviado por
Vira CIee TEmbemTítulo original
Direitos autorais
Formatos disponíveis
Compartilhar este documento
Compartilhar ou incorporar documento
Você considera este documento útil?
Este conteúdo é inapropriado?
Denunciar este documentoDireitos autorais:
Formatos disponíveis
Pengenalan Vbnet
Enviado por
Vira CIee TEmbemDireitos autorais:
Formatos disponíveis
BAB I SEKILAS VISUAL STUDIO.
NET 2008
Pembahasan Materi : Mengenal IDE Visual Studio .NET 2008. Pembuatan project pada Visual Studio .NET 2008. Pengenalan kontrol yang sering digunakan, menulis kode program dan menjalankan program aplikasi. Tujuan Belajar : Mahasiswa dapat mengenal IDE Visual Studio .NET 2008. Mahasiswa dapat membuat project baru pada Visual Studio .NET 2008. Mahasiswa dapat mengenal kontrol yang sering digunakan untuk membuat sebuah aplikasi dan bisa menjalankan program aplikasi
1.1 Visual Studio .NET 2008
Visual Studio .NET 2008 merupakan salah satu produk pengembangan aplikasi yang diproduksi oleh Microsoft. Visual Studio .NET 2008 dapat digunakan untuk pengembangan aplikasi web ASP .NET, XML Web Service, aplikasi desktop dan juga aplikasi mobile. Dalam Visual Studio .NET 2008 terdapat beberapa tool yang dapat dipilih untuk pengembangan aplikasi. Tool-tool tersebuat antara lain adalah Visual Basic, Visual C# dan Visual C++. Tool-tool pada Visual Studio .NET 2008 tersebut menggunakan IDE (Integrated
Development Environment) yang sama sehingga dapat saling berbagi pakai fasilitas dalam pengembangan aplikasi. Pada Visual Basic .NET 2008 banyak sekali fasilitas wizard yang disediakan untuk memudahkan para pengembang aplikasi. Dengan fasilitas ini, pengembangan aplikasi dapat dilakukan dengan cepat. Ini memungkinkan para pemula untuk belajar lebih cepat dalam pengembangan aplikasi. Pada buku ini akan dibahas pembuatan atau pengembangan aplikasi sistem inventory dengan menggunakan Visual Basic .NET 2008. Visual Studio .NET 2008 juag terdapat alat atau tool untuk membuat report atau laporan.
1.2 IDE ( Integrated Development Environment) Visual Studio .NET 2008
Untuk mengembangkan aplikasi menggunakan Visual Basic .NET 2008, terlebih dahulu adalah mengenal IDE dari Visual Studio .NET 2008. Pada waktu Visual Studio .NET 2008 dijalankan, maka akan tampil sebuah tampilan awal atau Start Page dari Visual Studio .NET 2008.
Gambar 1.1. Tampilan Awal Visual Studio .NET 2008
Untuk membuat sebuah project baru menggunakan Visual Studio .NET 2008, klik menu File | New | Project.
Gambar 1.2. Menu New Project
Setelah itu akan muncul kotak dialog New Project. Pada kotak dialog New Project terdapat beberapa pilihan tool untuk pengembangan aplikasi, seperti
Visual Basic, Visual C# dan Visual C++. Pilih Visual Basic kemudian pilih Windows Form Application. Beri nama project yang akan dibuat pada bagian Name dan direktori tempat menyimpan project pada bagian Location.
Gambar 1.3. Kotak Dialog New Project
Klik OK pada kotak dialog New Project tersebut. Selanjutnya muncul Visual Basic IDE tempat untuk membangun aplikasi Visual Basic .NET 2008.
Gambar 1.4. IDE Visual Studio .NET 2008
Pada project Visual Basic untuk Windows Application secara default telah terdapat sebuah form. Form tersebut bernama Form1. Pada form inilah tempat untuk meletakkan kontrol-kontrol atau komponen-komponen untuk membuat
sebuah aplikasi windows. Form dan kontrol-kontrol dari program aplikasi inilah yang biasanya disebut dengan GUI (Graphical User Interface) atau antar muka dari program. Jadi user akan berinteraksi dengan sebuah program aplikasi melalui GUI. Pada IDE Visual Basic .NET 2008 terdapat Menu, Toolbar, Toolbox, Server Explorer, Solution Explorer dan Properties Window.
1.3 Menu
Menu adalah bagian dari IDE yang terdiri dari perintah-perintah untuk mengatur IDE, mengembangkan, memelihara dan mengeksekusi program. Di dalam menu, perintah-perintah dikelompokkan ke dalam beberapa bagian sesuai jenis perintah tersebut. Menu pada Visual Basic.
Gambar 1.5. Menu
Untuk menggunakan menu atau pilihan pada menu, Anda tinggal mengklik pada menu atau pilihan yang akan dijalankan. Sebagai contoh, untuk membuat sebuah project yang baru maka pilih menu File | New | Project.
Gambar 1.6. Menu untuk Membuat Project Baru
1.4 Toolbar
Toolbar fungsinya sama seperti fungsi dari menu, hanya saja pada toolbar pilihan-pilihan berbentuk icon. Untuk memilih suatu proses yang akan dilakukan, Anda tinggal mengklik icon yang sesuai dengan proses yang Anda inginkan. 4
Gambar 1.7. Toolbar
Icon-icon pada toolbar adalah pilihan-pilihan pada menu yang sering digunakan dalam membuat program aplikasi. Dengan adanya toolbar,
memudahkan Anda untuk memilih proses yang sering dilakukan tanpa harus memilihnya pada menu.
1.5 Toolbox
Toolbox adalah tempat dimana kontrol-kontrol dan komponen-komponen diletakkan. Kontrol dan komponen yang terdapat pada toolbox dipakai dalam pembuatan program aplikasi. Untuk membuat objek kontrol dan komponen pada form program aplikasi diambil dari kontrol-kontrol yang ada pada toolbox. Untuk menampilkan windows toolbox, klik pada tombol toolbox yang terdapat pada toolbar.
Gambar 1.8. Toolbox
1.6 Server Explorer
Server Explorer adalah bagian tempat untuk mengatur hal-hal yang berhubungan dengan server dan database server.
Gambar 1.9. Server Explorer
1.7 Solution Explorer
Solution Explorer memberikan tampilan daftar file-file project yang sedang dibuat sehingga dapat diakses langsung. Pada windows solution explorer terdapat beberapa tombol pada toolbar dan tree yang berisi daftar file-file yang digunakan dalam project.
Gambar 1.10. Solution Explorer
1.8 Properties Window
Properties windows adalah tempat untuk daftar properti setiap objek kontrol dan komponen. Properties window juga dipakai untuk mengatur properti objek kontrol dan komponen yang dipakai. Dengan properties window, Anda
dapat mengubah properti yang nantinya akan dipakai sebagai default objek kontrol dan komponen pada waktu pertama kali program dieksekusi.
Gambar 1.11. Properties Window
1.9 Form
Form adalah tempat Anda membuat tampilan (user interface) untuk program aplikasi Anda. Pada form, Anda dapat meletakkan atau menambahkan objek kontrol maupun komponen.
Gambar 1.12. Form
1.10 Kode Editor
Kode editor adalah tempat dimana Anda meletakkan atau menuliskan kode program dari program aplikasi Anda. Pada kode editor juga terdapat bagian objek dan event dari kontrol.
Gambar 1.13. Kode Editor
Pada bagian objek terdapat semua objek yang digunakan pada project. Sedangkan pada event terdapat semua event setiap objek.
1.11 Membuat Aplikasi Visual Basic .NET 2008
Untuk membuat sebuah program aplikasi dengan Visual Basic .NET 2008, yang harus Anda lakukan adalah membuat sebuah project, menambah form ke dalam project apabila program aplikasi Anda membutuhkan lebih dari satu form, meletakkan atau menambahkan objek kontrol pada form, menulis kode program dan mengeksekusi atau menjalankan program tersebut untuk melihat hasilnya. Berikut ini adalah cara-cara untuk membangun sebuah aplikasi pada Visual Basic .NET 2008.
1.11.1 Membuat Sebuah Project
Pada Visual Basic .NET 2008 Anda akan bekerja dengan project. Project yang akan dipakai disini adalah project Windows Application. Pada waktu sebuah project dibuat maka secara default telah terdapat sebuah form yaitu Form1 di dalam project tersebut. Untuk membuat sebuah project adalah sebagai berikut: 1. Pada Start Page klik tombol menu File | New | Project. 2. Pada kotak dialog New Project bagian Project Type pilih Visual Basic, Templates pilih Windows Application. Isi nama project pada bagian Name.
Pilih direktori yang ingin Anda pakai untuk menyimpan project pada bagian Location.
Gambar 1.14. Membuat Project Windows dengan Visual Basic
3. Klik OK pada kotak dialog New Project tersebut.
1.11.2 Menambah Kontrol pada Form
Untuk mengatur tampilan form, maka Anda perlu untuk menambahkan objek kontrol pada form tersebut. Untuk menambahkan objek kontrol pada form, dapat Anda lakukan dengan klik ganda kontrol pada toolbox atau klik pada kontrol lalu klik pada form tempat Anda mau meletakkan objek kontrol. Contoh form yang ditambahkan objek kontrol adalah seperti pada gambar dibawah.
Gambar 1.15. Objek Kontrol Pada Form
1.11.3 Menulis Kode Program
Untuk membangun suatu aplikasi selain merancang tampilan dari form adalah menulis kode program. Untuk menulis kode program dilakukan pada bagian kode editor. Untuk memunculkan kode editor, klik pada menu icon View Code pada bagian Solution Explorer.
Gambar 1.16. Menu Icon View Code
1.11.4 Menjalankan Program Aplikasi
Untuk menjalankan program aplikasi terlebih dahulu program aplikasi tersebut harus dikompilasi. Untuk mengkompilasi program aplikasi dapat dilakukan dengan cara sebagai berikut pilih menu Build kemudian klik Build Solution atau dengan menekan tombol Ctrl+Shift+B pada keyboard. Apabila terjadi error atau kesalahan, maka akan ditampilkan pada window Error List.
Gambar 1.17. Window Output
10
Setelah program aplikasi dikompilasi, selanjutnya adalah menjalankan program tersebut. Untuk menjalankan program aplikasi dapat dilakukan dengan memilih menu Debug | Start Debugging atau dengan menekan tombol F5 pada keyboard. Atau juga dengan mengklik menu icon Start Debugging yang terdapat pada toolbar.
Gambar 1.18. Menu Icon Start Debugging
11
Você também pode gostar
- Proposal Event MusikDocumento10 páginasProposal Event Musikfajar_k1775% (4)
- Membuat Warna Foto Menjadi PelangiDocumento11 páginasMembuat Warna Foto Menjadi PelangiVira CIee TEmbemAinda não há avaliações
- Ekologi Tikus Sawah Dan Teknologi PengendaliannyaDocumento15 páginasEkologi Tikus Sawah Dan Teknologi PengendaliannyaVira CIee TEmbemAinda não há avaliações
- Membuat Teksture Kayu Dengan PhotoshopDocumento3 páginasMembuat Teksture Kayu Dengan PhotoshopVira CIee TEmbemAinda não há avaliações
- Cara Memasang Brush PhotoshopDocumento2 páginasCara Memasang Brush PhotoshopanihdxAinda não há avaliações
- Tutorial Membuat HujanDocumento4 páginasTutorial Membuat HujanVira CIee TEmbemAinda não há avaliações
- Tutorial Membuat FrameDocumento4 páginasTutorial Membuat FrameVira CIee TEmbemAinda não há avaliações
- Tutorial Membuat Lukisan Dengan PhotoshopDocumento2 páginasTutorial Membuat Lukisan Dengan PhotoshopVira CIee TEmbemAinda não há avaliações
- Tutorial Seleksi Rambut PhotoshopDocumento10 páginasTutorial Seleksi Rambut PhotoshopVira CIee TEmbemAinda não há avaliações
- 1 Pengenalan Java PDFDocumento6 páginas1 Pengenalan Java PDFKasyfillah Haidi BysrAinda não há avaliações
- Sajak PersahabatanDocumento2 páginasSajak PersahabatanVira CIee TEmbemAinda não há avaliações
- Tutorial Merubah Siang Jadi SenjaDocumento6 páginasTutorial Merubah Siang Jadi SenjaVira CIee TEmbemAinda não há avaliações
- Tutorial LipstikDocumento2 páginasTutorial LipstikVira CIee TEmbemAinda não há avaliações
- Tutorial Memutihkan WajahDocumento4 páginasTutorial Memutihkan WajahVira CIee TEmbemAinda não há avaliações
- Tutorial Mempertajam Bulu MataDocumento3 páginasTutorial Mempertajam Bulu MataVira CIee TEmbemAinda não há avaliações
- Tutorial Mengganti Warna Rambut PhotshopDocumento5 páginasTutorial Mengganti Warna Rambut PhotshopVira CIee TEmbemAinda não há avaliações
- Pengambilan Gambar Dalam PhotographiDocumento2 páginasPengambilan Gambar Dalam PhotographiVira CIee TEmbemAinda não há avaliações
- Teknik Membuat Glossy Polaroid Menggunakan PhotoshopDocumento7 páginasTeknik Membuat Glossy Polaroid Menggunakan PhotoshopVira CIee TEmbemAinda não há avaliações
- Novel Fajar Agustanto - Bidadari Untuk Ikhwan PDFDocumento135 páginasNovel Fajar Agustanto - Bidadari Untuk Ikhwan PDFOead SPAinda não há avaliações
- Namaku IzrailDocumento101 páginasNamaku IzrailVira CIee TEmbemAinda não há avaliações
- Modul PhotoshopDocumento108 páginasModul PhotoshopVira CIee TEmbemAinda não há avaliações
- Cara Mengganti Warna Background Pas Foto Dengan PhotoshopDocumento3 páginasCara Mengganti Warna Background Pas Foto Dengan PhotoshopVira CIee TEmbemAinda não há avaliações
- Uuspn 20 2003Documento55 páginasUuspn 20 2003Evi RohimahAinda não há avaliações
- Modul HTMLDocumento29 páginasModul HTMLDodik AdhitamaAinda não há avaliações
- Telur AsinDocumento10 páginasTelur Asinm_ryan_syahputraAinda não há avaliações
- MPTI2 Organisasi MPTIDocumento33 páginasMPTI2 Organisasi MPTIVira CIee TEmbemAinda não há avaliações
- Resensi NovelDocumento4 páginasResensi NovelVhyrä SeranAinda não há avaliações
- Telur AsinDocumento10 páginasTelur Asinm_ryan_syahputraAinda não há avaliações
- Harimau Dan SrigalaDocumento1 páginaHarimau Dan SrigalaMadkur Lintang Panjer SoreAinda não há avaliações