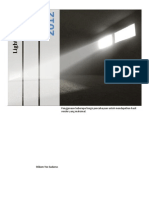Escolar Documentos
Profissional Documentos
Cultura Documentos
Praktikum 11
Enviado por
Dhany Faizal RacmaDireitos autorais
Formatos disponíveis
Compartilhar este documento
Compartilhar ou incorporar documento
Você considera este documento útil?
Este conteúdo é inapropriado?
Denunciar este documentoDireitos autorais:
Formatos disponíveis
Praktikum 11
Enviado por
Dhany Faizal RacmaDireitos autorais:
Formatos disponíveis
Koneksi Jaringan Server - Client Tanpa Kabel (Wireless)
1. Jalankan aplikasi Cisco Packet Tracer. Kemudian pilih perangkat End Devices, di sini saya menggunakan 1 Server 1 Access Point dan 2 Komputer (Wireless PC) 2. Drag & drop masing masing perangkat tersebut ke layar kerja 3. Untuk memilih Wireless PC, klik ikon Custom Made Devices di sebelah kiri bawah, kemudian pilih Wireless PC
4. Berikan koneksi kabel Copper Cross-Over dari Komputer Server-PT Server1 ke AccessPoint-PT Access Point0 (pilih port 0) 5. Lakukan konfigurasi alamat IP sebagai berikut : Komputer Server-PT Server1 PC-PT PC5 PC-PT-PC6 Jenis Konfigurasi Static Static Static Alamat IP 192.168.1.1 192.168.1.2 192.168.1.3 Subnet Mask 255.255.255.0 255.255.255.0 255.255.255.0
6. Terakhir lakukan pengecekan ping untuk masing masing komputer : Dari Komputer Server-PT Server1 Server-PT Server1 PC-PT PC5 Ke Komputer PC-PT PC5 PC-PT PC6 PC-PT PC6 Perintah Ping Ping 192.168.1.2 Ping 192.168.1.3 Ping 192.168.1.3
7. Pastikan semua koneksi berhasil, jika tidak, periksa konfigurasi alamat IP pada masing masing komputer.
Koneksi Jaringan Server - Client (DNS Server, Web Server & Mail Server)
1. Jalankan aplikasi Cisco Packet Tracer. Kemudian pilih perangkat End Devices, di sini saya menggunakan 2 Server
1 Hub 1 Router 1 Switch dan 2 Komputer (PC & Laptop) 2. Drag & drop masing masing perangkat tersebut ke layar kerja, hingga nampak sebagai berikut.
3. Ubah nama Server-PT Server0 menjadi Web Server dan Server-PT Server1 Menjadi DNS & Mail Server, dengan cara klik 1 kali pada masing masing ikon , pilih tab Config, lalu pada Display Name rubah nama Sever0 menjadi Web Server dan Server1 menjadi DNS & Mail Server.
4. Klik ikon kabel Copper Straight-Through dan sambungkan dari Server-PT Web Server dan Server-PT DNS & Mail Server ke Hub-PT Hub0 5. Klik ikon kabel Copper Straight-Through dan sambungkan dari Hub-PT Hub0 ke 1841 Router0 serta sambungkan kabel Copper Straight-Through dari 1841 Router0 ke 2950-24 Switch0 6. Selanjutnya sambungkan kabel Copper Straight-Through dari 2950-24 Switch0 ke PC-PT PC0 dan Laptop-PT Laptop0
7. Berikan alamat IP untuk masing masing komputer sesuai tabel berikut : Komputer Server-PT Web Server Server-PT DNS & Mail Server PC-PT PC0 Laptop-PT Laptop0 Jenis Konfigurasi Static Static Static Static Alamat IP 192.168.10.2 192.168.10.3 192.168.5.2 192.168.5.3 Subnet Mask 255.255.255.0 255.255.255.0 255.255.255.0 255.255.255.0
8. Karena Router secara default belum aktif, maka kita harus mengaktifkannya terlebih dahulu dengan cara : Klik 1 kali pada ikon Router, kemudian pilih tab CLI, ketikkan no dan tekan Enter untuk memulai konfigurasi Ketikkan perintah : enable (tanpa tanda kutip dan tekan enter) Ketikkan perintah : configure terminal (tanpa tanda kutip dan tekan enter) Ketikkan perintah : interface fastEthernet 0/0 (tanpa tanda kutip dan tekan enter) Ketikkan perintah : ip address 192.168.10.1 255.255.255.0 sebagai IP Gateway Ketikkan perintah : no shutdown untuk mengaktifkan router Ketikkan perintah : exit keluar dari Interface fastEthernet 0/0 Ketikkan perintah : exit keluar dari Configure Terminal Ketikkan perintah : write untuk menyimpan hasil konfigurasi Ketikkan perintah : exit untuk keluar dari router
9. Selanjutnya ulangi perintah di atas untuk konfiguasi fastEthernet 0/1 dengan ip address 192.168.5.1 255.255.255.0 10. Jika berhasil, maka dapat kita lihat indikator pada kabel di router berwarna hijau dan berkedip
11. Selanjutnya berikan konfigurasi tambahan yaitu IP Gateway pada masing masing komputer, dengan cara klik 1 kali pada masing-masing ikon komputer, kemudian pilih tab Config dan pilih IP Configuration, pada Default Gateway dan DNS Server ketikkan alamat IP berikut : Komputer Server-PT Web Server Server-PT DNS & Mail Server PC-PT PC0 Jenis Konfigurasi Static Static Static Default Gateway 192.168.10.1 192.168.10.1 192.168.5.1 DNS Server 192.168.10.3 192.168.10.3 192.168.10.3
Laptop-PT Laptop0
Static
192.168.5.1
192.168.10.3
12. Selanjutnya lakukan tes koneksi ping antar masing masing komputer (baik server maupun client), dan pastikan semua komputer terkoneksi.
13. Selanjutnya kita akan melakukan konfigurasi Web Server, dengan cara klik 1 kali pada ikon komputer Server-PT Web Server, kemudian pilih tab Config, pada menu sebelah kiri pilih HTTP, pastikan semua opsi dalam kondisi ON.
14. Selanjutnya, kita dapat mencoba mengakses Web Server tersebut melalui komputer Client PC-PT PC0 dengan cara klik 1 kali pada ikon PC-PT PC0, kemudian pilih tab Desktop dan pilih Web Browser. 15. Ketikkan alamat IP Web Server (192.168.10.2) pada URL, jika berhasil maka akan muncul tampilan web sebagai berikut :
16. Selanjutnya kita akan melakukan konfigurasi DNS Server, caranya klik 1 kali pada ikon komputer Server-PT DNS & Mail Server, pilih tab Config, pada menu sebelah kiri klik DNS dan pastikan opsi dalan kondisi ON. 17. Kemudian pada Name ketikkan nama domain yang kita inginkan, sebagai contoh nama domain yang digunakan adalah ftumj.net. 18. Ketikkan alamat IP : 192.168.10.3 pada Address, kemudian klik tombol Add
19. Terakhir, kita akan melakukan konfigurasi Mail Server, caranya klik 1 kali pada ikon Server-PT DNS & Mail Server, pilih tab Config, pada menu sebelah kiri klik EMAIL, pastikan semua opsi dalam keadaan ON 20. Selanjutnya pada Domain Name, ketikkan nama domain yang sama dengan konfigurasi DNS Server yaitu ftumj.net, kemudian klik tombol Set 21. Pada User Setup, masukkan nama User email dan Password yang kita inginkan (klik tanda + untuk menambahkan user), sebagai contoh : User Password User Password Mhs1 123456 Mhs2 123456
10
22. Selanjutnya, kita akan mengkonfigurasi alamat email dan user pada masing masing komputer Client, caranya klik 1 kali pada masing - masing ikon komputer PC-PT PC0 dan Laptop-PT Laptop0, pilih tab Desktop, kemudian pilih E Mail 23. Klik pada tombol Configure Mail, isikan data konfigurasi alamat email sebagai berikut (klik tombol Save untuk menyimpan): Komputer PC-PT PC0 Your Name Email Address Incoming Mail Server Outgoing Mail Server User Name Password Mahasiswa1 Mhs1@ftumj.net ftumj.net ftumj.net Mhs1 123456
Komputer Laptop-PT Laptop0 Your Name Email Address Incoming Mail Server Outgoing Mail Server User Name Password Mahasiswa2 Mhs2@ftumj.net ftumj.net ftumj.net Mhs2 123456
11
24. Jika sudah, maka kita bisa mencoba mengirimkan email dari Komputer PC-PT PC0 ke Komputer Laptop-PT Laptop0, dengan cara klik 1 kali pada ikon komputer PC-PT PC0, pilih tab Desktop, kemudian pilih E Mail 25. Klik Tombol Compose untuk membuat email, tujukan email ke : Mhs2@ftumj.net 26. Jika sudah, klik tombol Send untuk mengirim email 27. Klik ikon komputer Laptop-PT Laptop0, pilih tab Desktop kemudian pilih E Mail, untuk menerima Email dari komputer PC-PT PC0 klik tombol Receive, tunggu hingga email diterima 28. Jika berhasil, maka akan terdapat email masuk dari user Mhs1.
12
Referensi : www.phc.web.id
13
Você também pode gostar
- Tutorial Packet TracerDocumento23 páginasTutorial Packet Tracerahmad afandi100% (3)
- Modul Jaringan KomputerDocumento42 páginasModul Jaringan Komputergolempo100% (1)
- Administrasi Windows Server 2003Documento81 páginasAdministrasi Windows Server 2003Teuku Didik SudyanaAinda não há avaliações
- Modul Jaringan KomputerDocumento42 páginasModul Jaringan Komputergolempo100% (1)
- Windows 2003 ServerDocumento121 páginasWindows 2003 ServerdhnvtklicpojmytiuoryAinda não há avaliações
- Contoh Soal SubnettingDocumento12 páginasContoh Soal SubnettingDhany Faizal RacmaAinda não há avaliações
- Praktikum Jaringan Komputer 1 - 1Documento14 páginasPraktikum Jaringan Komputer 1 - 1Dhany Faizal RacmaAinda não há avaliações
- Membuat Terminal ServiceDocumento2 páginasMembuat Terminal ServiceDhany Faizal RacmaAinda não há avaliações
- Membuat UserDocumento2 páginasMembuat UserDhany Faizal RacmaAinda não há avaliações
- Membuat Terminal Service AdvaceDocumento2 páginasMembuat Terminal Service AdvaceDhany Faizal RacmaAinda não há avaliações
- Membuat WebserverDocumento2 páginasMembuat WebserverDhany Faizal RacmaAinda não há avaliações
- Membuat FtpserverDocumento1 páginaMembuat FtpserverDhany Faizal RacmaAinda não há avaliações
- Membuat RouterDocumento1 páginaMembuat RouterDhany Faizal RacmaAinda não há avaliações
- Membuat DHCPDocumento2 páginasMembuat DHCPDhany Faizal RacmaAinda não há avaliações
- Modul Mengetik 10 Jari - CetakDocumento17 páginasModul Mengetik 10 Jari - CetakDhany Faizal RacmaAinda não há avaliações
- 3dmax Modelling KursiDocumento27 páginas3dmax Modelling KursiDhany Faizal RacmaAinda não há avaliações
- 3dsmax Making of GudangDocumento15 páginas3dsmax Making of GudangDhany Faizal RacmaAinda não há avaliações
- Analisis Regresi 2Documento12 páginasAnalisis Regresi 2Dhany Faizal RacmaAinda não há avaliações
- Arizona, Utah & New Mexico: A Guide to the State & National ParksNo EverandArizona, Utah & New Mexico: A Guide to the State & National ParksNota: 4 de 5 estrelas4/5 (1)
- South Central Alaska a Guide to the Hiking & Canoeing Trails ExcerptNo EverandSouth Central Alaska a Guide to the Hiking & Canoeing Trails ExcerptNota: 5 de 5 estrelas5/5 (1)
- New York & New Jersey: A Guide to the State & National ParksNo EverandNew York & New Jersey: A Guide to the State & National ParksAinda não há avaliações