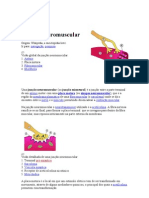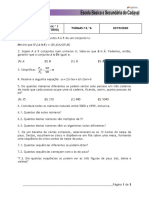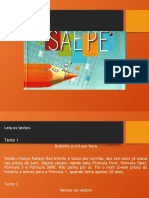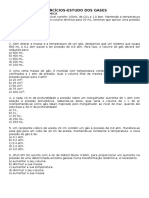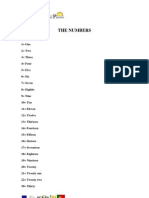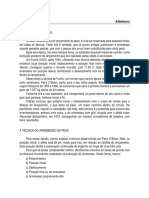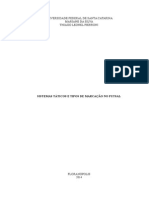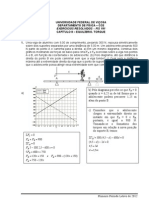Escolar Documentos
Profissional Documentos
Cultura Documentos
Passo A Passo Do Impress
Enviado por
eleuzi100%(2)100% acharam este documento útil (2 votos)
2K visualizações3 páginasTítulo original
Passo a Passo Do Impress
Direitos autorais
© Attribution Non-Commercial (BY-NC)
Formatos disponíveis
ODT, PDF, TXT ou leia online no Scribd
Compartilhar este documento
Compartilhar ou incorporar documento
Você considera este documento útil?
Este conteúdo é inapropriado?
Denunciar este documentoDireitos autorais:
Attribution Non-Commercial (BY-NC)
Formatos disponíveis
Baixe no formato ODT, PDF, TXT ou leia online no Scribd
100%(2)100% acharam este documento útil (2 votos)
2K visualizações3 páginasPasso A Passo Do Impress
Enviado por
eleuziDireitos autorais:
Attribution Non-Commercial (BY-NC)
Formatos disponíveis
Baixe no formato ODT, PDF, TXT ou leia online no Scribd
Você está na página 1de 3
CRIAR SLIDES E CONVERSÃO PARA JPG
CRIAR SLIDE
1- Abra o BrOffice Impress;
2- na janela do Assistente de Apresentação selecionar Apresentação vazia e
em seguida clicar sobre o botão Criar;
3- configurar o Slide Mestre;
4- criar os slides da apresentação.
Um recurso bastante útil na criação de apresentações são os slides mestres.
Você pode utilizá-lo para criar uma "identidade visual" aos slides sem ter que,
por exemplo, colar o logotipo da empresa a cada novo slide que criar. Cada
slide de uma apresentação possui exatamente um slide mestre, também
conhecido como página mestre. Um slide mestre determina o estilo de
formatação de texto para o título e a estrutura de tópicos, bem como o design
de plano de fundo usado. Para configurar o slide mestre:
1- No Painel de Tarefas, clicar sobre Páginas Mestre e selecionar um modelo;
2- clicar em Exibir – Principal – Slide mestre;
3- incluir os objetos que deverão ser exibidos em todos os slides da
apresentação – título, logomarca, número do slide, e outros;
4- após concluir a formatação, na barra de ferramentas clicar em Fechar
exibição mestre.
Plano de fundo
1. Como alterar o plano de fundo do slide
1- Selecionar o menu Formatar – Página e clicar na guia Plano de fundo;
2- selecionar um tipo de preenchimento e clicar sobre o botão OK;
3- se desejar aplicar este plano de fundo para todos os slides da apresentação,
clique sobre o botão Sim da caixa de mensagem Configurações de Página.
Como inserir novo slide
1- Clicar sobre a ferramenta , ou selecionar o menu Inserir – Slide.
Como inserir texto no slide
1- Selecionar o menu Exibir – Barra de Ferramentas - Texto;
2- clicar sobre um dos botões da Barra de Ferramentas Texto de acordo
com a configuração de texto desejada;
3- Clicar em qualquer lugar no documento e, em seguida, digitar ou colar o
texto.
Ferramenta “Texto”
Desenha uma caixa de texto no local onde você clicar ou arrastar o ponteiro do
mouse no documento atual.
Ferramenta “Ajustar Texto ao Quadro”
Desenha uma caixa de texto no local onde você clicar ou arrastar o ponteiro do
mouse no documento atual. O texto inserido será automaticamente
redimensionado para se ajustar às dimensões da caixa de texto.
Ferramenta “Textos Explicativos”
Desenha uma linha que termina em um texto explicativo retangular, onde você
clicar ou arrastar o ponteiro do mouse no documento atual.
1- Para inserir um texto explicativo, clicar 2 vezes sobre o objeto do texto
explicativo e em seguida digitar ou colar o texto.
Como trabalhar com imagem/desenho no slide
A barra Desenho contém as ferramentas de edição usadas com mais
freqüência. Clique na seta ao lado de um ícone para abrir uma barra de
ferramentas que contém comandos adicionais.
2. Utilidades do Painel de tarefas
O painel de tarefas contém diretórios com atalhos para especificação de
páginas mestras, layouts, animação personalizada e transição de slides. Para
acessar esse comando:
1- Selecionar o menu Exibir – Painel de tarefas.
Para alterar o layout do slide
1- No Painel de Tarefas, clicar sobre Layouts e selecionar um modelo.
Para alterar o modelo do Slide Mestre
1- No Painel de Tarefas, clicar sobre Páginas mestre e selecionar um modelo.
Para configurar a animação dos objetos do slide
Objeto é qualquer componente do slide – texto, desenho, gráfico, imagem,
tabela.
1- Selecionar o primeiro objeto;
2- no Painel de Tarefas, clicar sobre Animação personalizada e em seguida
clicar sobre o botão Incluir...
3- selecionar o tipo de Entrada e a Velocidade da animação e clicar sobre o
botão OK;
4- repetir os passos anteriores para todos os objetos que desejar configurar
uma animação.
Teclas de atalho (durante a apresentação)
Teclas de Efeito
atalho
F5 Inicializar a apresentação.
Esc Finalizar a apresentação.
Barra de Próximo objeto animado ou próximo slide.
espaços
Enter Vai para o próximo slide.
[número] - Digitar o número de um slide e pressionar Enter para ir para
Enter esse slide.
Seta para Reproduz o efeito anterior. Se não houver efeito anterior nesse
cima slide, exibe o slide anterior.
Home Vai para o primeiro slide da apresentação.
Fim Vai para o último slide da apresentação.
Ctrl+Page Vai para o slide anterior.
Up
Ctrl+Página Vai para o próximo slide.
Down
B Alterna para tela preta.
W Alterna para tela branca.
Criação do arquivo e Exportação de slides no Paraná Digital
Obs: Antes de exportar a apresentação, crie uma pasta para
armazenar os slides.
1. Após elaborada a apresentação, crie uma pasta com o nome da mesma
2. Salve sua apresentação e no TIPO DE ARQUIVO, altere para Microsoft
Power Point 97/2000/X.ppt
3. Após salvar a apresentação de slides dentro da pasta criada, clique na
opção Arquivo / Exportar;
4. Escolha a pasta criada para armazenar os slides;
5. Selecione na opção “Formato de arquivo” : Documento HTML;
6. Clique em Exportar;
7. 1ª janela: clique em Próximo / 2ª janela: clique em Próximo / 3ª janela:
selecione as opções: Formato comprimido JPG / qualidade 100% /
Média Resolução;
8. Clique em Criar;
9. Abra a pasta e delete os arquivos com a extensão: HTML.
ELÉUZI PINHEIRO
CRTE-NRE LDNA
43 3371-1336
Você também pode gostar
- Texto para TV Multi Midi A Conversao D Slides1Documento2 páginasTexto para TV Multi Midi A Conversao D Slides1eleuziAinda não há avaliações
- PassoapassozamzarDocumento1 páginaPassoapassozamzareleuzi100% (2)
- Relato de Experiencia Bem Sucedida - PR DigitalDocumento1 páginaRelato de Experiencia Bem Sucedida - PR DigitaleleuziAinda não há avaliações
- Melhores Filmes de HistoriaDocumento1 páginaMelhores Filmes de Historiaeleuzi100% (1)
- Melhores Filmes de HistoriaDocumento1 páginaMelhores Filmes de HistoriaeleuziAinda não há avaliações
- Calendário escolar 2020/2021Documento3 páginasCalendário escolar 2020/2021Veronica Lia Baptista0% (1)
- Atividades Aventura No RanchoDocumento3 páginasAtividades Aventura No RanchorfcbaccaratAinda não há avaliações
- Junção NeuromuscularDocumento5 páginasJunção NeuromuscularRenildo da CruzAinda não há avaliações
- Coleta de apresentações acadêmicas sobre esporteDocumento251 páginasColeta de apresentações acadêmicas sobre esporteNadroj FlushAinda não há avaliações
- Pacheco: Classe de Iniciativa Deslocamento Inspiração ArmaduraDocumento3 páginasPacheco: Classe de Iniciativa Deslocamento Inspiração ArmaduraThe PachecoAinda não há avaliações
- Natal 02 ANOITECEU-Partitura - e - PartesDocumento6 páginasNatal 02 ANOITECEU-Partitura - e - PartesGisele PilzAinda não há avaliações
- Ftrabalho 12ano 201920 1Documento3 páginasFtrabalho 12ano 201920 1Carina Cardoso CardosoAinda não há avaliações
- Questões de matemática e raciocínio lógicoDocumento15 páginasQuestões de matemática e raciocínio lógicoGiovanne Brito100% (1)
- Modelo Game Design Document 2023Documento13 páginasModelo Game Design Document 2023MarcusAinda não há avaliações
- Simulado 5 AnoDocumento30 páginasSimulado 5 AnoRafaela BezerraAinda não há avaliações
- Atalhos do LightroomDocumento2 páginasAtalhos do LightroomGMDMAinda não há avaliações
- Mini Agenda 2DPPDocumento196 páginasMini Agenda 2DPPJeisy Soldá100% (1)
- Instrumentos VDO-2 - Leve Montada - Qxdfarois, Vidro Eletrico, Desembacador Traseiro, Trava EletricaDocumento23 páginasInstrumentos VDO-2 - Leve Montada - Qxdfarois, Vidro Eletrico, Desembacador Traseiro, Trava EletricaFarias AlexAinda não há avaliações
- Cadastro de Reserva Concurso 2010Documento9 páginasCadastro de Reserva Concurso 2010Marcos Murilo Lisboa FariaAinda não há avaliações
- Estrutura musical complexa com várias seçõesDocumento6 páginasEstrutura musical complexa com várias seçõesJeromeRamosAinda não há avaliações
- Mini prova adjetivosDocumento2 páginasMini prova adjetivosIsabela CirelloAinda não há avaliações
- O Lobo e sua Admiração pela LuaDocumento2 páginasO Lobo e sua Admiração pela LuaMarco PereiraAinda não há avaliações
- Habilidades Motoras 2 ANO 2020 PDFDocumento7 páginasHabilidades Motoras 2 ANO 2020 PDFFrancisco SilvaAinda não há avaliações
- 6d6 0.1.08 AbertoDocumento193 páginas6d6 0.1.08 AbertoDouglas o SapoAinda não há avaliações
- Estudo Dos Gases Lista 2015Documento4 páginasEstudo Dos Gases Lista 2015Joaeydson DantasAinda não há avaliações
- 35 Classe A 160Documento11 páginas35 Classe A 160LuízHenriqueAlvarengaAinda não há avaliações
- Árvore Genealógia Amorim - GalindoDocumento23 páginasÁrvore Genealógia Amorim - GalindoPtbaleeiroAinda não há avaliações
- Imprimir Cartelas de Bingo - Gerador NVDocumento101 páginasImprimir Cartelas de Bingo - Gerador NVLorrhane PereiraAinda não há avaliações
- Ilha Magnetica SatbDocumento6 páginasIlha Magnetica SatbgarcezmusicalAinda não há avaliações
- INGLÊS Trabalhos FeitosDocumento9 páginasINGLÊS Trabalhos Feitosa13761Ainda não há avaliações
- A técnica do arremesso de pesoDocumento5 páginasA técnica do arremesso de pesoGuilhermeAinda não há avaliações
- Sistemas táticos e tipos de marcação no futsalDocumento16 páginasSistemas táticos e tipos de marcação no futsalMarianeAinda não há avaliações
- Esportes Olímpicos Caça PalavrasDocumento2 páginasEsportes Olímpicos Caça PalavrasFabiana CassolAinda não há avaliações
- Controle de aulas e planejamento semanalDocumento8 páginasControle de aulas e planejamento semanalMaria Angélica CardosoAinda não há avaliações
- ExerciciosresolvidosCAP 8equilibrio TorqueDocumento14 páginasExerciciosresolvidosCAP 8equilibrio TorqueÍcaro OjuaraAinda não há avaliações