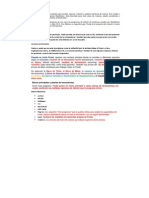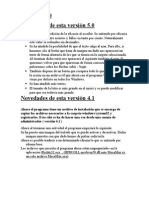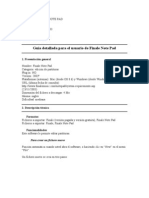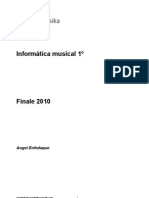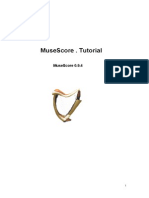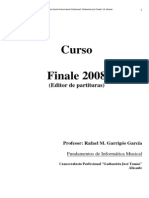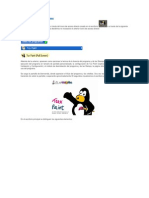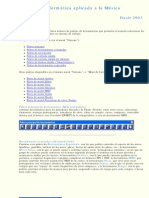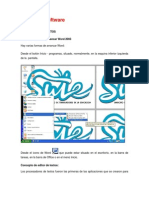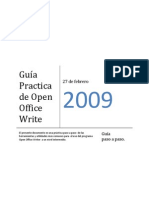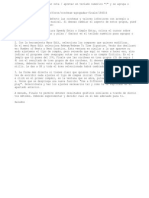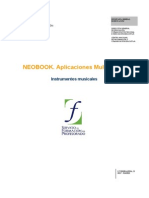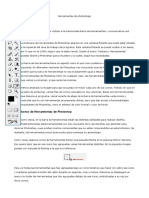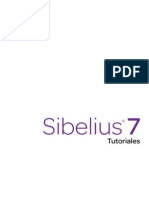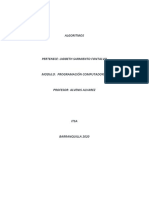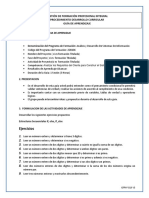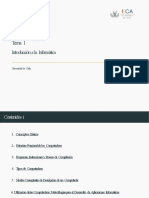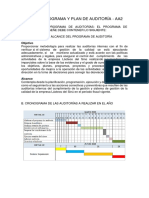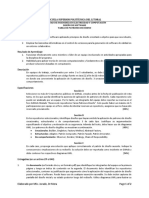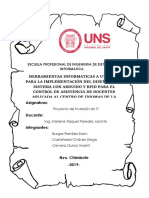Escolar Documentos
Profissional Documentos
Cultura Documentos
Edicion Partituras Finale 14258 Completo
Enviado por
Lourdes Faro TurmoDireitos autorais
Formatos disponíveis
Compartilhar este documento
Compartilhar ou incorporar documento
Você considera este documento útil?
Este conteúdo é inapropriado?
Denunciar este documentoDireitos autorais:
Formatos disponíveis
Edicion Partituras Finale 14258 Completo
Enviado por
Lourdes Faro TurmoDireitos autorais:
Formatos disponíveis
mailxmail - Cursos para compartir lo que sabes
Edicin de partituras en Finale
Autor: Fernando Jos Panizo Pimentel
mailxmail - Cursos para compartir lo que sabes
Presentacin del curso
Este curso te permite adceder al conocimiento de las diferentes herramientas bsicas que ofrece el programa para la edicin de tus partituras. El programa Finale es una poderosa herramienta de trabajo para msicos ya que, permite anotar tus propias partituras, as como para componer o transcribir alguna msica, o tambin hacer tus trabajos de armona, contrapunto y poder escucharlos enseguida
mailxmail - Cursos para compartir lo que sabes 1. Elegir el formato de pgina
Presentacin: Antes de comenzar el curso es necesario que sepas que el programa Finale es una poderosa herramienta de trabajo para msicos ya que, permite anotar tus propias partituras, as como para componer o transcribir alguna msica, o tambin hacer tus trabajos de armona, contrapunto y poder escucharlos enseguida. Debes tener en cuenta que, el programa Finale en cierta forma es como un procesador de textos (algo as como cuando usas Microsoft Word) con la diferencia que con ste programa, utilizas caracteres y signos relacionados con el lenguaje musical. Para aprender mejor lo expuesto en este curso, es importante que sepas emplear algunos comandos bsicos del Sistema Operativo Windows, ya que ste programa est hecho sobre sta plataforma informtica. Las enseanzas que voy a impartir, no se cirscuncriben a alguna versin especfica del Finale pues, aunque cada ao sale una nueva versin con alguna herramienta nueva, el empleo de sus barras de mens seguir siendo la misma. En tal sentido, el curso pretende darte una enseanza bsica que te permita realizar lo ms usual del programa, especialmente si necesitas con urgencia hacer tus propias partituras. Tambin, si ya tienes algn conocimiento sobre su uso, este curso te ayudar a complementar lo que ya sabes. Tambin durante la explicacin de los diversos asuntos a tratar en cada captulo, estos sern debdamente ejemplificados con imgenes extrados del programa. Este curso est dedicado a todo estudiante de msica y tambin a todo profesional de la msica. Te deseo muchos xitos. Fernando Jos Panizo Pimentel - Lima, Per. Elegir formato de pgina: Para comenzar a usar el programa debemos elegir el formato de pgina que queremos usar. Para ello nos dirigiremos al men File e ingresaremos al submen New tal como lo muestra la imagen.
mailxmail - Cursos para compartir lo que sabes
Como ves, el programa nos permite realizar formatos de pgina bajo cuatro modalidades que iremos viendo detenidamente en el presente captulo y son: 1.2.3.4.Document with Setup Wizard Default Document Document From Template Document without libraries
Document with Setup Wizard: Asistente por el cual puedes ingresar todos los datos generales de tu partitura en cuatro pasos como sigue:
Paso 1: Ttulo de la obra, compositor, tamao de pgina y disposicin de la pgina ya sea vertical (Portrait) u horizontal (Landscape)
mailxmail - Cursos para compartir lo que sabes
(Portrait) u horizontal (Landscape)
Paso 2: Eleccin de la familia instrumental y el instrumento o los instrumentos a usar- Clasificados primeros por familias Woodwinds (Vientos) Brass (Metales) Pitched percussion (Percusin con alturas determinadas) Drums (Tambores) Plucked strings (Cuerda pulsada) Keyboards (Teclados) Chorus (Coros) Strings (Cuerdas de arco) Handbells (Campanas)
Paso 3: Indicador de comps y tonalidad de la obra.
mailxmail - Cursos para compartir lo que sabes
Paso 4: Valor metronmico, unidad por pulso y fuente. En este ltimo paso una vez determinados los campos hacer clik en Finalizar y listo. Document From Default: Opcin por defecto en la que aparece un staff nico y en clave de sol. Esta formato puede variarse a travs de otros utilitarios del programa.
Document From Template: Opcin en la que podemos elegir formatos que el propio programa trae. Si eliges esta opcin se abrir`una ventana de dilogo para que tu elijas entre: Band Templates: Formatos para diversas agrupaciones en intrumentos de viento de metal y de madera. Choral Templates: Formatos para diversas agrupaciones vocales y corales. Church Templates: Formatos para agrupaciones instrumentales de msica sacra General Templates: Formatos para combinaciones instrumentales diversas y generales. Orchestral Templates: Formatos para combinaciones instrumentales orquestales segn estilos de orquestacin. Document without libraries: Documento sin libreras es la traduccin. Esta opcin slo ofrece un nico staff de un slo comps.
mailxmail - Cursos para compartir lo que sabes
2. Ingresar Notas al pentagrama
En este segundo captulo aprenders diferentes maneras de cmo ingresar notas en tu pgina pentagramada. Para ello el programa Finale tambin dispone de varias posibilidades de concretarlo, unas son ms rpidas que otras. Existen tres maneras. Analizaremos cada una. Estas maneras se realizan usando los comandos siguientes: 1 . - Simple Entry Tool: Traducida como Herramienta simple de ingreso. La puedes reconocer por la figurita de corchea que aparece en la barra de men.
Cmo ves cuando uno hace clic en ella cambia a un color ms claro. Esta manera resulta lenta pero efectiva especialmente cuando en algn momento quieres ingresar unas pocas notas. Al elegir esta opcin aparece una barra denominada Simple Entry Palette. Esta paleta dispone de las figuras convencionales y que puedes escoger cada figura haciendo clic sobre cualquiera de ellas. Observa bien la barra Simple Entry Tool
Notars que cada figura posee un numerito en la parte superior. Es decir para la negra le corresponde el 5 o la corchea el 4 o la blanca el 6, etc. Estos numeritos tambin nos va a ser til para la segunda manera de ingresar notas que a continuacin describo. 2. Speedy Entry Tool : Traducida como Herramienta de ingreso rpido. La puedes reconocer por la figurita de una corchea algo echada.
Al elegir esta herramienta aparece inmediatamente un recuadro en la seccin pentagramada. As.
Tienes dos posibilidades de ingresar notas con esta herramienta. La primera, usando el teclado de tu PC, y la segunda usando un teclado musical externo con entrada y salida Midi. Usando el teclado de tu PC
mailxmail - Cursos para compartir lo que sabes
Es importante que cuando elijas esta herramienta y quieres ingresar notas desde el teclado de tu PC, desactives antes la opcin "Use Midi Keyboard for Input"que est en el men Speedy tal como se muestra en la figura siguiente.
Debes observar con cuidado que cuando uses esta herramienta no est activado el check. Debes configurarlo como te indico en la figura previa. Ahora s, una vez hecho esto, puedes usar el teclado numrico para ingresar las figuras y notas que desees. Para que puedas subir o bajar espacios y lneas del pentagrama debes usar las flechas direccionales que tienes en el teclado alfabtico de tu PC. Para borrar, ubicas el cursor en la nota a borrar y apretas la tecla Delete. Para ingresar silencios, anota la figura y luego apreta la del teclado de tu PC. Ejemplo: Vamos a suponer que quiero escribir el silencio de negra. Para ello escribo una figura de negra sin importar su altura.
Ahora, para convertirlo a silencio apreta, donde queda el cursor, la tecla Debe quedar as:
mailxmail - Cursos para compartir lo que sabes
El teclado numrico: Aqu algunas teclas con su correspondiente efecto para ser usado con el Speedy Entry Tool: Tecla 1 = semifusa; Tecla 2 = fusa; Tecla 3 = semicorchea Tecla 4 = corchea Tecla 5 = Negra Tecla 6 = blanca Tecla 7 = redonda Tecla 8 = cuadrada La tecla + = eleva un sostenido a la nota escrita La tecla - = baja un bemol a la nota escrita La tecla * = convierte la nota en becuadro La tecla 9 convierte la nota en su enarmnico La tecla / desata grupo de notas conectada por corchetes cruzados
Ejemplo:
por
La tecla . = agrega un puntillo a la figura Usando un teclado externo con entrada y salida Midi Esta opcin requiere como condicin tener conectado a tu PC un teclado externo con tecnologa Midi. Para ello es necesario adems tener el cable respectivo que va conectado, de la tarjeta de sonido de tu PC al teclado MIDI. Si as es, ahora simplemente reemplazars el teclado de tu PC por el teclado MIDI: En primer lugar debes activar el campo "Use Midi Keyboard for Input" del men respectivo y ahora teclear desde el teclado musical. La calidad de las figuras (Negras, corcheas, blancas, etc) la comandas desde el teclado del PC usando las teclas numricas. Las alturas estarn dadas por tu teclado musical. 3 . - HiperScribe Tool: Traducida como herramienta de escritura muy rpida. sta opcin la reconoces por la figurita de un teclado.
sta herramienta te permite escribir de manera muy rpida desde tu teclado externo Midi. Cuando haces clic en el cono, inmediatamente aparece un recuadro sobre el comps de un pentagrama y escuchas a la vez un sonido de metrnomo. As
: Si utilizas esta herramienta, ahora s tienes que activar la opcin "Use Midi Keyboard for Input" (Activar el teclado Midi para ingreso) y comenzar a teclear pero desde tu
mailxmail - Cursos para compartir lo que sabes
teclado externo Midi. Si usas esta herramienta es necesario que, al teclear desde tu teclado externo Midi, seas muy preciso al seguir el pulso del metrnomo includo, pues de ese modo el resultado escrito corresponder a lo que tu precisin rtmica ejecute. Para configurar diversas opciones de esta herramienta, como por ejemplo indicarle al programa que cuente un determinado nmero de compases previos a tu ejecucin o, especificar el tempo metronmico, entre otras opciones, debes ingresar al men HiperScribe y configurar el programa de acuerdo a los parmetros que desees. Observa que el men de cualquier herramienta no aparece en la barra de men si antes no has seleccionado la respectiva herramienta. Una vez que escoges la herramienta HiperSribe Tool, aparece la opcin en la barra de men . As:
Beat source se refiere a la configuracin de la velocidad del tempo metronmico, Record Mode se refiere a el Modo de grabado, HyperScribe Options... se refiere a las diversas opciones de la herramienta, etc.
10
mailxmail - Cursos para compartir lo que sabes
3. Seleccionar compases y determinar el nmero de estos por staff
En este tercer captulo aprenderemos unas de las acciones ms comunes del entorno Windows aplicado al programa Finale. En primer trmino diremos que el seleccionar compases se realiza cuando deseamos que una determinada aplicacin tenga su efecto, en un slo acto, en la regin que seleccionamos. En tal sentido, el seleccionar compases en Finale tiene por objeto aplicar algo en dicha regin seleccionada. Por tal razn veremos que el seleccionar compases se puede realizar desde las aplicaciones siguientes: Usando el comando Mass Mover Tool
y tambin usando el comando Measure Tool.
En ambos comandos la aplicacin ser distinta pero el seleccionar compases tendr la misma tcnica. Ahora por favor, escoje el comando Mass Mover Tool haciendo clic sobre el cono Una vez hecho esto, haz clic con el mouse sobre el primer comps. Notars que ste se negrea as.
Pues bien, ahora supongamos que deseas seleccionar tres compases. Para ello una vez que has seleccionado el primer comps, apretars la tecla shift de tu teclado y, mantenindola apretada, haces clic con el mouse en el tercer comps. Te debe resultar como en la imagen que sigue. As:
De ese modo puedes elegir ms compases si deseas y se deben negrear los compases que has elegido. Esta misma tcnica puedes realizarla usando el comando Measure Tool . Determinar el nmero de compases por staff. Cuando abrimos el programa Finale, el formato de pgina pautada viene "por defecto" en cantidad de tres compases por sistema pautado (Staff) Vamos a aprender a aplicar un nmero deseado de compases por sistema. Supongamos que, despues de haber ingresado algunas notas musicales, queremos
11
mailxmail - Cursos para compartir lo que sabes
que sean cinco compases los que aparezcan en el primer sistema. Pues bien, usando el comando Mass Mover Tool vamos a seleccionar primero los cinco compases que queremos que queden juntos en el primer sistema. As:
Una vez hecho esto, con el teclado de tu PC activa juntas las teclas Cntrl + M (Te sugiero que primero apretes la tecla shift y luego manteniendo apretada sta, apretas la tecla M) y, a continuacin debe aparecer el siguiente cuadro de dilogo:
Observa que, en el campo despus de donde dice: "Lock Layout with" aparece un nmero (4) seleccionado. Este nmero se da "por defecto", expresin que se emplea para indicar que el programa lo establece as, inicialmente. Pero dado que t quieres que hayan cinco compases en el primer sistema, simplemente cambia el nmero que aparece en dicho campo por el nmero cinco (5). As:
12
mailxmail - Cursos para compartir lo que sabes
Una vez cambiado el nmero, haz clic en el botn OK y el el programa cambiar a cinco compases para el primer sistema: As:
Como los cinco compases todava aparecen seleccionados simplemente haces clic con el mouse en una zona fuera de los compases y estos se deseleccionarn.
13
mailxmail - Cursos para compartir lo que sabes
4. Barra de compases
En este captulo aprenders a cambiar las barras de comps. Para ello vamos a usar el comando Measure Tool. Lo identificamos por el cono Cuando usas esta opcin los compases toman la siguiente visualizacin.
Pues bien, si con el mouse te ubicas dentro de cualquier comps haciendo doble clic, deber aparecer el siguiente cuadro de dilogo:
Como ves, este cuadro de dilogo te permite elegir entre varios tipos de barras de comps. El cuadro indica: Measure Attribute for Measure: (Atributo de comps para el comps...). Colocas el nmero de comps que desees aplicar dicho atributo. Tienes dos formas: Anotas con tu teclado alfabtico el nmero de comps que vas colocar la nueva barra de comps, o simplemente subes o bajas con las flechitas que aparecen en el campo para el cambio de nmero de comps
El efecto deseado se realizar`en el comps indicado en el campo numrico, es decir
14
mailxmail - Cursos para compartir lo que sabes
que si con la fechita subimos a tres o a cuatro o viceversa bajamos en el orden correlativo, la barra de comps elegida, previamente, se aplicar en la la barra derecha del comps sealado. Vamos a ver qu otras opciones tienes para modificar. Segn el cuadro de dilogo se indica: Change width: Traducido es: Cambiar la medida. El programa trae por defecto la medida de tamao horizontal en 2.08333. Si aumentamos este nmero aumentar tambin el tamao horizontal del comps. El campo Add la puedes usar si deseas sumar un valor a la medida que viene "por defecto" (2.08333) o sumar un valor a una nueva medida colocada por ti. El campo del Key Signature (Asignaciones a la clave) y de Time Signature (Asignaciones al indicador de comps) te brinda hasta cuatro posibilidades de eleccin: Despliega la flechita del campo y vers las cuatro opciones: No change (Sin cambios), Show if Needed (Mostrar si es necesario), Always Show (Mostrar siempre), Always Hide (Ocultar siempre) Si anteriormente hemos hecho un cambio de comps o de indicador de comps u colocar otra armadura, al elegir la opcin Hide Cautionary Clefs, Key and Time Signatures, la aparicin de cualquier de estos respectivos signos de precausin, desaparece. Si queremos que el comps sealado se ubique como primer comps de un sistema elegiremos la opcin Begin a New Staff System. (Comenzar en un nuevo sistema)
15
mailxmail - Cursos para compartir lo que sabes
5. Indicador de comps
En este captulo aprenders a colocar el indicador de comps, la armadura y la clave. Indicador de comps: Si al iniciar el programa has usado la opcin Default Document el indicador de comps que aparece "por defecto" es el de cuatro cuartos (4/4). Si deseas colocar otro indicador de comps debe proceder de la siguiente manera: Primero debers hacer clic en el cono Time Signature Tool (traducido como Herramienta de asignacin de indicador de tiempo o de comps). Es el que muestra el cono: Al ingresar a esta herramienta con el cursor del mouse haz doble clic en el primer comps de tu pgina de trabajo. Deber aparecer el siguiente cuadro de dilogo:
El cuatro cuartos (C ) aparece por defecto. Si deseas cambiar los valores mtricos debes tener en cuenta lo siguiente: Donde indica "Number of Beats" se refiere a la cantidad de pulsos por comps. En tal sentido si pulsas clic en el extremo derecho del campo (donde aparece una cabeza de flecha), la cantidad de pulsos en figuras (negras) aumenta. Por el contrario si haces clic en el extremo izquierdo, la cantidad de pulsos en figuras (negras) disminuye. Vamos a suponer ahora que la unidad de comps que queremos indicar sea corchea, es decir que en el denominador deba ir el nmero 8. Para lograr cambiar este valor debers dirigirte al campo que indica como Beat Duration. Haciendo clic en el extremo derecho del campo indicado, el valor mtrico va cambiando junto con la unidad de la figura, manteniendo la cantidad de pulsos por comps sealado en el comando Number of Beats. Otros parmetros para indicar. Donde indica Measure Region se contempla tres opciones:
16
mailxmail - Cursos para compartir lo que sabes
As en la primera opcin Measure ____ Throught ____ tienes la posibilidad de indicarle al programa la extensin de compases que deseas aplicar el indicador de comps a colocar. Los dos campos a llenar se refieren al inicio y al final de nuestra extensin. La siguiente opcin Measure ____ Throught end of piece es para sealarle al programa que la extensin del cambio se aplicar`hasta el final de la partitura. Y finalmente la opcin Measure ____ To next Time Change es para indicarle al programa que, el indicador de comps debe ir desde el nmero de comps indicado, hasta el prximo cambio. Una vez determinado todos estos parametros necesarios pulsa el botn OK.
17
mailxmail - Cursos para compartir lo que sabes
6. Colocar o cambiar la clave
En este captulo aprenders a colocar o cambiar la clave. Al abrir un documento en blanco, el programa Finale tiene "por defecto" el uso de la clave de sol. Muchas veces necesitamos utilizar otra clave que no sea la clave de sol en segunda lnea. Para cambiar la clave necesitars primero seleccionar la herramienta que te permitir realizar esta accin. Esta herramienta denominada Clef Tool es la que tiene por cono Al seleccionar esta herramienta debers ubicarte con el cursor al inicio del "primer comps" de la pgina donde escribes tu msica. Al hacer doble clic dentro del comps deber aparecer el siguiente cuadro de dilogo:
En este cuadro tienes la posibilidad de escoger la clave que necesites. Simplemente haces clic sobre una de las claves que aparecen en el cuadro Clef Selection y luego aceptas haciendo clic sobre el botn OK. La clave elegida aparecer en el primer comps y vale para todo el resto de la msica a no ser que posteriormente quieras
18
mailxmail - Cursos para compartir lo que sabes
realizar un cambio de clave. Cambio de la clave. Vamos a suponer que ests trabajando tu partitura con una clave determinada y en el transcurso de la escritura musical necesitas cambiar la clave. Para ello debers escoger nuevamente la herramienta Clef Tool como expliqu anteriormente. Fjate que ste caso busca cambiar la clave lo que implica que la ubicacin de la nueva clave no estar en el primer comps sino en el transcurso de cualquier comps posterior. Una vez que aparece el cuadro de dilogo y seleccionas la nueva clave, debes tener en cuenta lo siguiente: Dicha clave puede aparecer en dos diferentes posiciones segn te indica el cuadro de dilogo. Estas posiciones son: Create a Clef Change at Begining of Measure: Traducido como "Crear el Cambio de Clave al Inicio del Comps" para cuyo efecto se visualizar con la clave antes de la lnea de la barra de comps, as:
La otra opcin es la siguiente: Place Clef After Barline: Traducido como "Ubicar la Clave despus de la Barra de Comps". Si seleccionas sta opcin la clave deber aparecer despus de la lnea divisoria de la barra de comps, segn dnde previamente hagas clic con el mouse, tal como se ve en la imagen siguiente:
En la imagen se visualiza inicialmente una clave de Fa en cuarta lnea. El cambio de clave a sido a clave de Do en primera lnea. En este caso se hace clic en el segundo tiempo del comps previamente a la aparicin del cuadro de dilogo. Seguidamente puedes observar que el cambio de Clave se d despus de una corchea escrita. Para ello el clic previo se realiza despus de anotar dicha corchea, es decir a la altura de la segunda mitad de dicho tiempo. Una tercera posibilidad complementaria es que le indiques al programa la opcin que dice: Create a Movable Mid - Measure Clef. Con sta opcin la nueva clave que aparezca tiene la posibilidad de ser movida a voluntad del usuario. Al escoger sta opcin aparece la nueva clave. Haz clic, con el
19
mailxmail - Cursos para compartir lo que sabes
voluntad del usuario. Al escoger sta opcin aparece la nueva clave. Haz clic, con el mouse sobre la nueva clave. Aparecer sobre la nueva clave un pequeo cuadradito como se muestra en la imagen.
Si con el mouse te diriges al cuadratito haciedo clic y manteniedo apretado el botn del mouse al interior de ste, podrs desplazar, arrastrando la nueva clave hacia los lados y ubicarla donde creas conveniente. El efecto sonoro de la reproduccin Midi, se realizar en el punto de ubicacin para efectos de los cambios respectivos de registro acstico. Cambiar el tamao de la nueva clave Otra opcin que te da la herramienta Clef Tool es la posibilidad de cambiar el tamao de la nueva clave. Si observas el cuadro de dilogo que aparece, encontrars un campo con la indicacin Show Clef. Si escoges la opcin Always se activar hacia la derecha del mismo un campo en la que "por defecto" aparece en 75%, tal como se ve en la imagen que sigue:
Cambiando el nmero de tamao de 75% a otro numeral, mayor o menor a 75, el
20
mailxmail - Cursos para compartir lo que sabes
tamao de la clave cambiar segn sea el caso. Si colocamos 100% el tamao ser igual al tamao de las claves que por defecto trae el programa. En los campos siguientes que indican Measure Region, podrs delimitar la extensin de compases que desees que se mantenga con la nueva clave.
21
mailxmail - Cursos para compartir lo que sabes
7. Colocar Signos de expresin
Los signos de expresin son signos que te indican la propiedad musical, ya sea, de velocidad expresiva del discurso musical, as como tambin de intensidad sonora que forman parte de las notas que conforman la msica. Todos estos trminos indican valores cualitativos de interpretacin musical. Al decir que son cualitativos quiere decir que sus valores carecen de una medida fija o exacta y, el msico al leerlas imprime en ellas un valor propio y diferente a otro intrprete o msico. En la msica occidental, estos signos se han convencionalizado y son signos que histricamente se iniciaron en la pera italiana del perodo clsico (s. XVIII) y romntico (s. XIX) por lo que en muchos casos, se trata de trminos italianos u otros de palabras abreviadas, los mismos que se extendieron tambin a la msica instrumental. En el programa Finale, para hacer uso de ellos debemos ingresar al men respectivo que se indica como Expression Tool que tiene el cono siguiente: Como ves, es fcil de identificarla pues su cono indica mf que es la abreviatura de la expresin italiana que significa mezzo forte. Una vez pulsado el cono de Expression Tool debes ubicar el cursor en la ubicacin deseada o debajo de la nota que deseas que aparezca la expresin haciendo doble clic sobre dicho lugar. Automticamente aparece el cuadro de dilogo llamado Expression Selection:
22
mailxmail - Cursos para compartir lo que sabes
Como ves, en dicho cuadro de dilogo aparecen varios trminos abreviados como tambin palabras como 16 Adagio o 17 Moderato entre otros. Puedes elegir el trmino o signo que desees haciendo clic sobre l, y aceptando en el botn Select. Una vez apretado el botn Select, el programa te preguntar con un ltimo cuadro de dilogo denominado Measure Expression Assigment en referencia a las cualidades de ubicacin del trmino seleccionado:
23
mailxmail - Cursos para compartir lo que sabes
Finalmente, una vez aealado los parmetros antes sealados, aparecer luego el trmino escogido en el lugar que previamente escogido. Puedes tambin arrastrarlo y acomodarlo segn tu parecer. Cmo crear otros signos. Como has podido observar, en la paleta de signos y trminos que viene "por defecto" en el programa, hay signos o trminos de uso corriente y convencional que no aparecen. Por ejemplo la expresin Presto que en italiano significa Muy rpido. Con el programa Finale puedes crear a gusto cualquier signo no considerados en dicha paleta. Incluso inventarlos. Para ello, tienes que hacer clic en el botn Create.. que aparece en la misma paleta. Al hacer clic sobre dicho botn, aparece el siguiente cuadro de dilogo llamado Text Expression Designer:
En ella aparece un campo para anotar la expresin que queremos crear y que forme parte de nuestra paleta de signos y trminos. Vamos a colocar la palabra Presto en dicho campo vaco. As:
24
mailxmail - Cursos para compartir lo que sabes
Observa que aparecen otras posibilidades de configuracin: Por ejemplo, observamos los botones Set Font y Playback Options> > Al hacer clic en Set Font puedes elegir el tipo y el tamao de fuente aparte de otras caractersticas prpias de la configuracin de fuentes como: Cursiva, negrita, etc. En el botn Playback Options>> puedes configurar otros valores entre los que cabe mencionar el tempo o velocidad. Al asignarle un valor definido por el usuario, se ejecutar al activar la herramienta Playback Control, y que sirve para la reproduccin sonora de la msica. Observa que al apretar el botn Playback Options>> (En el extremo superior derecho) se desglosa del mismo, un campo con los valores a modificar o incluir. As:
Aparecen otros parmetros como: Type (Tipo) y otro para el Effect (Efecto) Si desglosamos el referido a Type observa que, el programa te ofrece varios Tipos de parmetros para modificar. Vamos en esta oportunidad a mdificar el parmetro
25
mailxmail - Cursos para compartir lo que sabes
de parmetros para modificar. Vamos en esta oportunidad a mdificar el parmetro Tempo que aparece en la primera ubicacin de la lista despus de la palabra None o ninguno.. As:
Al escoger la palabra Tempo y haciendo clic sobre el mismo resulta el cuadro as:
Observa que al lado derecho hay un cuadro con la calidad de figura que va a asumir el valor que le indiquemos. Quarter Note es la figura de negra, que viene a ser la cuarta parte de la unidad de redonda. En el campo Set to Value de la caracterstica Effect, vamos ahora a asignarle a la figura de negra, el valor metronmico de 180. As:
26
mailxmail - Cursos para compartir lo que sabes
As:
Termina ahora todo el proceso haciendo clic sobre el botn OK. Aparecer`la palabra Presto en la lista de Expression Selection, As:
27
mailxmail - Cursos para compartir lo que sabes
La palabra Presto con todos sus valores asignados a sido includa en la lista Expression Selection y desde donde podremos seleccionarla utilizando el procedimiento explicado al comienzo de ste captulo. Si deseas hacer nuevos cambios sobre el trmino ya editado, slo tienes que hacer doble clic sobre el recuadro que aparece debajo del trmino, , usando previamente la opcin general del programa denominada Expression Tool.
28
mailxmail - Cursos para compartir lo que sabes
8. Copiar y Pegar Compases
El comando copiar o copy es un comando del entorno Windows que se aplica en muchos programas de edicin. Para el caso del programa Finale, lo que copiamos es un comps o una cantidad de compases. En tal sentido debemos primeramente saber con qu herramienta podemos realizar sta accin. Existen bsicamente dos procedimiento de copiar y pegar compases: Estos son: 1) El mtodo del arrastre 2) El mtodo del copiado y pegado Cualquiera de estos dos mtodos se ejecutan con la opcin Mass Mover Tool., la del cono El mtodo del arrastre: Consiste en seleccionar una regin de compases escritos con msica y luego arrastrar con el mouse hacia una regin de compases vacios. Este mtodo es recomendable cuando se quiere copiar y pegar una cantidad pequea e inmediata de compases. La imagen siguiente grafica e ilustra el procesimiento aseguir.
Obsrvese los dos compases escritos seleccionados y luego arrastrados hacia los dos compases vacios siguientes. Al soltar el mouse aparece el cuadro Copy Measures preguntando sobre la cantidad de veces que se desea pegar, tal como se ilustra en la imagen.
Anotamos en el campo seleccionado que "por defecto" seala el nmero 1, el nmero de veces que queremos copiar y pegar los compases seleccionados. Hacemos clic sobre el botn OK , y la cantidad numrica asignada ser las veces que se copiarn y pegarn en los compases vacos posteriores. El mtodo del copiado y pegado Para ste mtodo debemos primeramente seleccionar la cantidad de compases escritos de msica que deseamos copiar y luego pegar, tal como se explic en la leccin 3. Una vez seleccionada la regin o extencin de compases, utilizaremos el comando
29
mailxmail - Cursos para compartir lo que sabes
Copy del men editar o simplemente utilizamos el mtodo abreviado Control + C. Luego debemos seleccionar la cantidad de compases en blanco donde se pegarn los compases antes copiados. Al respecto, al seleccionar los compases en blanco, stos deben corresponder en la misma cantidad de compases de msica escrita antes seleccionados y copiados. Finalmente, usamos el comando Pegar o Paste del men edicin o simplemente utilizamos el mtodo abreviado control + V. ste mtodo es recomendable cuando queremos copiar y pegar una cantidad grande de compases.
30
mailxmail - Cursos para compartir lo que sabes
9. Escribir a Dos voces en un Staff o Pentagrama.
Un Staff usualmente permite escribir musica a una voz, pero el programa Finale est diseado para escribir a ms de una voz. Para escribir a dos voces en un staff, el programa Finale tiene dos mtodos distintos: 1) Escribir a dos voces utilizando la herramienta Speedy Entry Tool 2) Escribir a dos voces utilizando diferente capa lineal. Escribir a dos voces utilizando el Speedy Entry Tool Vamos a utilizar este mtodo con un ejercicio prctico. En un comps vaco, eligiendo previamente la herramienta Speedy Entry Tool, anota la msica siguiente:
Una vez escritas las cinco notas, ubica el cursor del Speedy Entry Tool al inicio del comps. As:
vamos a escribir ahora una segunda voz.
Para escribir sta segunda voz, debemos pulsar la tecla ? del teclado alfabtico. Al pulsar dicha tecla debe aparecer el Speedy Entry Tool lo siguiente:
Ntese en el vrtice superior izquierdo que aparece la letra v con un nmero 2. (v2). Al aparecer el v2 significa que lo que escribiremos a continacin se anotar como una segunda voz. Procedemos a escribir las notas con el teclado numrico (Ver o recordar la leccin 2) El resultado debe verse as:
31
mailxmail - Cursos para compartir lo que sabes
El mismo procedimiento debe hacerse en los compases siguientes de msica: Primero debe estar escrita la primera voz y luego se procede de la forma ya sealada para la segunda voz. El segundo mtodo lo aprenderemos en la leccin del captulo siguiente.
32
mailxmail - Cursos para compartir lo que sabes
10. Escribir a dos o ms voces
En el captulo anterior vimos una forma de escribir msica a dos voces. En ste captulo aprenderemos a escribir msica a dos voces o ms voces con otra de las opciones que ofrece el programa Finale. Tambin sta vez vamos a aprender sta leccin con un ejemplo prctico y utilizando la opcin Select Layers: Cada Layer refiere a una voz por separado de la otra. Lo puedes visualizar en el submen respectivo de la ventana View o Ver.
Observa en la imagen que el submen Select Layers despliega a su vez las opciones: Layer 1 , Layer 2 , Layer 3 y Layer 4 Cada una de stas opciones tiene un mtodo abreviado de Alt+Shift + el nmero de layer (1 2 3 4) que puedes usar directamente desde el teclado alfabtico sin necesidad de tener que acceder al men View o Ver. Es importante tener dominio sobre esas combinaciones de teclas, pues de ese modo podemos trabajar de manera ms rpida.
33
mailxmail - Cursos para compartir lo que sabes
stos Layers tambin pueden visualizarse en el vrtice inferior izquierdo de la imagen mostrada, por medio de los pequeos recuadros 1, 2, 3 y 4. Como vez entonces, puedes acceder a estos Layers, a travs del men View o usando las teclas abreviadas o haciendo clic sobre los recuadros del vrtice inferior izquierdo. Es bueno tambin que te des cuenta que en cada Layer, las figuras musicales aparecen con color distinto. As, el Layer 1 est dado por el color negro, el Layer 2 por el color rojo, el Layer 3 por el color verde y el Layer 4 por el color azul. Estos colores los determina el programa "por defecto" es decir, ya vienen establecidos en la instalacin del mismo pero, no necesariamente son colores fijos. Si t deseas, puedes cambiarlos a voluntad desde la configuracin Select Display Colors... ubicado en el Men Option, tal como lo indica la imagen siguiente...
Vamos a trabajar ahora, el siguiente ejercicio de dos compases:
Observa que, en ste fragmento musical extrado del Coro final de la pera La Flauta Mgica de Mozart, la voz superior correspondiente al Layer 1, est escrita en color negro y la voz inferior correspondiente al Layer 2, est escrito en color rojo. Con el mtodo de ingreso rpido de notas (Speedy Entry Tool) vas a ingresar las figuras y notas de la voz superior del ejercicio dado. As:
Una vez ingresada las figuras y notas; seguidamente, con cualquiera de las formas de acceder a los Layers, escoge el Layer 2 e ingresa las notas de la voz inferior.
34
mailxmail - Cursos para compartir lo que sabes
Para ello, ubica el cursor del Speedy Entry Tool, al inicio del comps, luego escoge el Layer 2 (Notars que tu paleta de figuras se convierte en color rojo) y luego ingresa las notas correspondiente a la voz inferior. Al escribir la voz superior, observa que las plicas de las notas se dirigen hacia abajo. Esto es por una norma de caligrafa musical universal que, el programa lo considera y que indica que las plicas se dirigen hacia abajo a partir de la tercera lnea hacia arriba. Lo importante es que, cuando escribas la voz inferior, notars que el programa automticamente dirige las plicas de la voz superior hacia arriba para diferenciarlas de la otra voz. Tambin es necesario aclarar que, si t deseas, puedes escoger otro Layer pues no necesariamente deba ser el Layer 2 aunque en tu mtodo de trabajo para un mejor orden es preferible que lo hagas con el correspondiente al Layer 2. El punto a referirme es que si t escoges otro Layer, el efecto sonoro ser el mismo al momento de ejecutar el Playback Control o Control Reproductor Musical.. Otro asunto importante que debes saber es que al imprimir tu msica, todos estos caracteres en color no se imprimirn en tu hoja de papel pues el color de la impresin "por defecto" ser de color negro. Al respecto, si t deseas ver impresos estos caracteres en color, en las opciones de impresin puedes configurar sta posibilidad. Ingresa a la opcin Imprimir desde el men File. Aparece el cuadro de dilogo:
35
mailxmail - Cursos para compartir lo que sabes
Seala con un check la opcin Print Display Colors y procede luego a imprimir. Los caracteres musicales que aparecern en tu hoja impresa sern de colores, tal como se visualiza en tu pantalla.
36
mailxmail - Cursos para compartir lo que sabes
11. Agregar o quitar Staff o Sistemas
Al iniciar el curso en el Captulo I: "Elegir el formato de pgina", aprendimos a definir el formato de pgina deseado desde diversas opciones que el programa Finale ofrece. Cualquiera sea el formato de pgina definido, ste puede ser modificado agregando o quitando Staff o sistemas. Para realizar cualquiera de stas acciones debemos ingresar al men Staff Tool cuyo cono es: Empezaremos eligiendo nuestro formato desde File/New/Default Document Como ves, ste formato "por defecto" consiste en un slo Staff con clave de sol.
Vamos ahora a agregar otro staff. Para ello es til que sepas que existen bsicamente dos maneras de agregar Staffs. Estos son, a travs de New Staves... y a travs de New Staves (with Setup Wizart) Visualzalo en la imagen mostrada.
Agregar Staffs New Staves... Esta opcin te permite agregar staffs sobre la base de un pentagrama con clave de sol que viene "por defecto". Al escoger sta opcin aparece un cuadro de dilogo as:
37
mailxmail - Cursos para compartir lo que sabes
Este cuadro de dilogo contiene dos campos que son respectivamente para indicar la cantidad de nuevos staff que deseas ingresar y el otro campo para los mrgenes o distancias entre los sistemas. Vamos a colocar en el primer campo, el valor numrico de 2. El otro campo es preferible dejarlo tal cual, ya que son valores que el propio programa define. En todo caso, dicha distancia podemos modificarla manualmente a nuestra voluntad desde el mismo staff. Debe resultar as:
New Staves (with Setup Wizart) Esta opcin te permite ingresar otros staffs pero con los parmetros que contiene el asistente denominado Document With Setup Wizart que aprendimos en el Captulo I. Quitar Staffs Para quitar Staff debemos seleccionar primero el Staff no deseado haciendo clic al inicio del mismo, fuera de la zona de compases (Al costado izquierdo de la clave). Para ello tambin es necesario que nos mantengamos en la herramienta Staff Tool As:
Una vez seleccionado el Staff no deseado, ingresamos al men Staff y aplicamos la opcin Delete Staves. Automticamente el Staff seleccionado desaparecer. La figura muestra la ubicacin de sta opcin.
38
mailxmail - Cursos para compartir lo que sabes
Existe otra opcin ms abajo que indica Delete Staves and Reposition: Esta opcin tiene el mismo efecto de quitar el Staff seleccionado con la nica diferencia que repone los otros posibles Staff inferiores a la distancia predeterminada del programa.
39
mailxmail - Cursos para compartir lo que sabes
12. Colocar o cambiar la armadura de tonalidad y el modo.
Tericamente llmase armadura a la sucesin de sostenidos o bemoles que determinan la escala y tonalidad en que se desarrolla la msica. Esta sucesin se coloca al inicio de un pentagrama. El modo se define por la estructura y distancia que tienen guardan entre si los grados en una escala. En el sistema tonal, podemos distinguir los modos Mayor y el Menor. En el programa Finale, para definir los parmentros de armadura es necesario utilizar la herramienta Key Signature Tool cuyo cono es el que sigue: Realicemos una exploracin a sta herramienta Una vez elegida la herramienta Key Signature Tool, haz doble sobre un Staff simple y "por defecto" Esta no tendr ningn sostenido ni bemol en la armadura ya que "por defecto" sta se da en Do mayor. Al hacer el doble clic dentro del comps inicial, aparecer el siguiente cuadro de dilogo:
Analicemos ste cuadro de dilogo: Est dividido en tres secciones que permiten configurar los distintos parmetros relacionados con la armadura de tonalidad.
40
mailxmail - Cursos para compartir lo que sabes
La primera parte sirve para determinar el tono a trabajar y presenta un grfico pautado en tonalidad de C Major (Do Mayor) Al lado derecho del mismo, hay una barrita vertical manuable. Al subir la flecha o toda la barra, la armadura de tonalidad cambia en la escalera de tonalidades ascendentes, es decir, primero sol mayor (1 sostenido) hasta Do sostenido mayor (7 sostenidos). Del mismo modo al bajar, aparecen las tonalidades de la regin de bemoles. Desde Fa mayor ( 1 bemol) hasta Do bemol mayor (7 bemoles) Ms a la derecha hay un campo referido al modo que, por defecto aparece con modo Major. Si desplegamos dicho campo se visualizar la otra opcin que es el modo menor.
La parte central del cuadro de dilogo est referido a los parmetros de regin de compases. La primera opcin son campos que sirven para delimitar la aplicacin desde un determinado comps hasta otro comps. La segunda opcin delimita la aplicacin desde un determinado comps hasta el final de la pieza musical. La tercera opcin delimita la aplicacin desde un determinado comps hasta un prximo cambio de armadura. Finalmente la tercera parte del cuadro de dilogo sirve para delimitar los parmetros de transposicin de las notas escritas. La primera opcin tiene efecto de transportar las notas hacia arriba o hacia abajo, al cambio de armadura. La segunda opcin tiene efecto de mantener las notas a su altura original, al cambio de armadura. La tercera opcin tiene efecto en mantener la misma modalidad, al cambio de armadura. La cuarta opcin tiene efecto en transportar toda la escritura de manera
41
mailxmail - Cursos para compartir lo que sabes
proporcional.
42
mailxmail - Cursos para compartir lo que sabes
13. El Playback Controls y la configuracin de instrumentos
Lo reconocemos por la siguiente barra de controles:
Esta herramienta sirve para reproducir lo anotado y visto en pantalla. Es muy til ya que al reproducirlo , podemos auditivamente revisar y controlar lo anotado. Si hacemos clic en el dibujo del parlante (costado derecho) podremos explorar sus parametros de configuracin. Observemos el cuadro de dilogo que aparece al hacer clic sobre l:
Veremos las dos primeras secciones de ste cuadro de dilogo: La primera seccin de ste cuadro son parmetros de valores que aparecen con nombres como: Scrolling, velocity y swing. Veamos que significa cada uno. Scrolling es una lnea vertical que se deslisa por todas las notas de la partitura que observas en tu pantalla. Sirve de gua eficaz durante la comprobacin de nuestro trabajo musical ya que nos ubica en la parte musical que se est reproduciendo. Tienes la posibilidad de activarla o desactivarla con las opciones scrolling o non scrolling. Base key velocity: El trmino velocity se refiere a un valor de ejecucin. Aunque
43
mailxmail - Cursos para compartir lo que sabes
traducido sera velocidad, ste trmino no tiene nada que ver con eso. En el lenguaje de secuenciacin Midi, Velocity se refiere al valor que expresa fuerza en la ejecucin. Supongamos que ests tocando un piano. Tus dedos al deslizarse por el teclado realizan, por decirlo de alguna manera, diversas presiones sobre el teclado. Dicha fuerza o presin se expresa en valores que van desde 0 hasta 127 (que son los valores que se emplean en el lenguaje de la secuenciacin). Dicha presin o fuerza redunda en la intensidad con que se va a producir cada sonido. Fjate que no he dicho volumen que es otro trmino que se utiliza en secuanciacin. La similitud puede confundirnos, pero en realidad aunque ambos influyen en el volumen del sonido, en realidad son parmetros distintos. Mientras que velocity se refiere a una fuerza fsica sobre la tecla o fuente individual productora de sonido , volumen es un parmetro ms general y controla a todo el producto musical. Algo as cuando subes o bajas el volumen de tu radio o televisor. Aunque el programa Finale no es propiamente un secuenciador sino un editor de partituras, ste parmetro est usado aqu como volumen. De tal manera que, en el campo Base key velocity podemos modificar dicho valor o dejarlo con el valor pre determinado de 6 4. La utilidad estriba en que cuando escribas tu msica y al ejcutar el Playback Control, el volumen de cada nota escrita se escuchar segn el valor general sealado en ste campo. Swing: Se refiere a la expresin de los pulsos metronmicos. Si ste valor es 0.00 es resultado resulta con pulsacin exacta de un reloj. El programa Finale viene configurado con ste valor. Si se desea cambiar ese parmentro manualmente se puede modificar el campo swing o swing values. La segunda seccin del cuadro de dilogo sirve para indicarle al programa desde dnde empezar y finalizar la reproduccin. As: Always start at: (Comenzar siempre en:) tiene tres opciones: Measure, para indicarle al programa el comps inicial que queremos que comience siempre la reproduccin, Leaftmost Measure, para comenzar siempre desde el primer comps, y Current Counter Setting para indicarle al programa el comps de inicio de reproduccin. Del mismo modo donde dice: Stop at: (Parar en:) podemos indicarle al programa el comps de finalizacin de la reproduccin.
44
mailxmail - Cursos para compartir lo que sabes
14. Colocar texto y Lyrics
Una de las opciones ms interesantes y tiles que tiene el programa Finale es que te permite ingresar, no slo caracteres de smbolos musicales, sino tambin caracteres alfabticos. Dos son las herramientas que te permiten hacer esto: La primera, Text Tool consiste en colocar referencias de texto en los lugares que desees, y la segunda, Lyrics Tool, consiste en anotar la letra de una cancin debajo de las notas de la composicin. Vamos a ver cada uno de esos casos. Empezar por la opcin ms fcil. 1 . - Text Tool: Para hacerlo debers primero ingresar a la herramienta Text Tool que se identifica con el cono Al escoger sta herramienta debers hacer doble clic en el espacio en blanco donde deseas que aparezca el texto referencial. Debe aparecer un campo cuyo cursor tintilea para que anotes el texto, as:
Una vez que aparece dicho campo puedes anotar el texto que desees. Para terminar slo haces clic en cualquier parte fuera de dicho campo.
Observa en la imagen en la que anot un texto: En el vrtice superior izquierdo aparece un pequeo cuadrado. Si deseas volver a ingresar al campo de texto escrito, slo tienes que situar el cursor de tu mouse dentro del pequeo cuadrado y hacer doble clic. Agrandar o achicar el texto. Es posible agrandar o achicar el texto utilizando una combinacin de teclas. Primero selecciona el pequeo cuadrado del vrtice superior iquierdo. Deber quedar as:
Ahora digita Control + Shift juntos sin levantar los dedos. Para agrandar el texto, apreta simultneamente con las teclas Control + Shift , la tecla de "punto y dos puntos " de tu teclado alfabtico. Cuantas veces apretes sta tecla el texto se ir agrandando hasta tomar el tamao que desees. Si deseas achicar el texto, simplemente mantienes apretados la combinacin de teclas Control + Shift y simultneamente pulsas la tecla de "coma y punto y coma " de tu teclado alfabtico. De tal modo, a medida que pulsas dicha tecla, el texto se ir achicando hasta tomar el tamao deseado. Posicin del texto: Es posible hacer que el texto escrito tome diferentes posiciones dentro de la partitura. Aunque ello es posible hacerlo manualmente, con una combinacin de teclas puedes posicionar tu texto de una manera exacta y directa.
45
mailxmail - Cursos para compartir lo que sabes
Primero selecciona el texto tal como te lo indiqu anteriormente. Con la combinacin de teclas Control + Shift, ahora pulsa la tecla ? y ,el texto escrito se colocar en la posicin izquierda de la pgina. Del mismo modo, con la combinacin de teclas Control + Shift, ahora pulsa la tecla y, el texto escrito se colocar a la derecha de la pgina. Del mismo modo, si deseas centrar el texto escrito, con la combinacin Control + Shift, ahora pulsa la tecla ^ y, el texto escrito se ubicar en la parte central de la pgina. Para mover el texto, una vez seleccionado el mismo, con las teclas de flechas direccionales podrs mover el texto hacia arriba, abajo, derecha e izquierda, segn como lo desees dirigir. Finalmente si deseas borrar el texto, seleccionalo y pulsas la tecla Delete del teclado de tu P.C. 2. Lyrics Tool sta herramienta se identifica con el cono y sirve para colocar la letra a una composicin musical. Al pulsar sobre el cono, aparece en la barra de menues la opcin Lyric que desplegado indica sus mltiples opciones. Observa:
Las ms importante y la que vamos a estudiar en el presente curso es: Type Into Score Type Into Score te permite anotar la letra de una composicin directamente debajo de cada nota de la partitura. Una vez escogida sta opcin aparece un cursor especial al costado izquierdo de la pgina, con la siguiente forma:
46
mailxmail - Cursos para compartir lo que sabes
Vamos a realizar un ejemplo muy simple de una cancin con dos estrofas.
Al aparecer ste cursor debes hacer clic con tu mouse en el valo de la primera nota musical escrita y aparecer el cursor tintileando para que inicies la colocacin del texto con el teclado de tu P.C.. Ahora: Vamos a colocar el inicio de la primera estrofa que dice: "Cuc, cuc cantaba la rana" Para ello debes tener en cuenta el aspecto silbico del texto. Quiere decir que, para cada slaba deber corresponder una nota. As, cuando decimos la primera palabra Cuc, sta corresponde a las dos primeras notas musicales y as sucesivamente para las palabras siguientes deber corresponder cada slaba por cada nota. Veamos el ejemplo escrito:
Despus del primer Cu debo pasar a la siguiente nota tecleando con el caracter ( - ) ya que hasta no terminar con la palabra, sta deber ir separada con el caracter -. Luego, en el siguiente palabra cuc, el primer cu, debo espaciarla de la ubicacin del cursor anterior, con la barra espaciadora del teclado de tu P.C. dado que s el inicio de una nueva palabra "cuc". Pasos posteriores debern tener ste criterio hasta culminar con la anotacin de la letra completa de la composicin. Si tuvieras algn error simplemente borras el texto como si estuvieras usando cualquier procesador de texto. Si deseas anotar la segunda estrofa debes hacer lo siguiente: Ingresa al men Edit Lyric, as:
47
mailxmail - Cursos para compartir lo que sabes
Luego deber aparecer el siguiente cuadro de dilogo:
Observa que aparece la primera estrofa que anotamos anteriormente, en el campo central. Pero tambin observa que aparece ms abajo dos campos referidos a Verse y un nmero que indica el nmero 1, referido a la primera estrofa. Si cambiamos el nmero 1 por el nmero 2, el campo central se convierte en un espacio vaco de texto. As:
48
mailxmail - Cursos para compartir lo que sabes
Ahora, dejndo el cuadro con la opcin de Verse [2] cierra ste cuadro de dilogo pulsando el botn OK y vuelve a ingresar al sub men Type_Into_ Score. Aparecer el cursor por debajo de la primera estrofa para que anotes la letra de la segunda estrofa de la cancin. As:
Nota: Observa un pequeo detalle al inicio del tercer comps, debajo de la nota Fa en la segunda estrofa. Dice "soun" agrupado slo para la nota Fa. Esto debe anotarse as ya que, fonticamente, en dicha nota debemos silabearla de ese modo al cantar la nota Fa.
49
mailxmail - Cursos para compartir lo que sabes
15. Colocar Signos de Articulacin
Son signos de expresin que colocados junto a una nota musical, indica una forma particular de emisin o ejecucin. Estos signos estn sealados en un cuadro de grafas en la herramienta Articulation Tool que puede identificarse con el cono Escogiendo primero sta herramienta haciendo clic en el cono indicado, con el mouse hacemos doble clic sobre la nota que queremos que lleve una grafa de articulacin e inmediatamente aparece un cuadro de grafas con el nombre Articulation Selection, as:
Es importante que te fijes que, en cada una de las grafas del cuadro, en el vrtice superior izquierdo aparece un nmero que lo representa. Si tu intensin es colocar una grafa a slo una nota slo tienes que hacer clic encima de la nota y aparece el cuadro Articulation Selection desde donde puedes seleccionar la grafa que necesites colocar al lado de la nota musical. Ahora, vamos a suponer que en un trozo amplio de msica requerimos colocar un nmero considerable de alguna grafa en particular. sta posibilidad es importante indicrtela dado que si son muchas grafas contnuas, demoraras mucho tiempo en
50
mailxmail - Cursos para compartir lo que sabes
indicrtela dado que si son muchas grafas contnuas, demoraras mucho tiempo en colocar una por una. Entonces, para agilizar nuestro trabajo, habiendo seleccionado la respectiva herramienta, haz clic sin soltar la tecla del mouse y arrastralo de manera que abarque toda la seccin musical que deseamos colocar la grafa. Debe aparecer as:
Soltando la tecla del mouse debe aparecer el siguiente cuadro con el nombre Apply Articulation:
En ste cuadro hay un campo para anotar el nmero que indiqu anteriormente y que representa a una grafa. Observa adems que "por defecto" aparece el nmero 1. Vamos en este caso a colocar el nmero 7. Si no conoces que grafa se relaciona con el nmero 7, previamente haz clic en el recuadro Select y aparecer nuevamente el cuadro de grafas de articulacin (Articulation Selection) Al aplicar el nmero 7 directamente al cuadro Apply Articulation el resultado ser as:
Con el uso continuo de la herramienta Articulation Tool, podrs memorizar el
51
mailxmail - Cursos para compartir lo que sabes
nmero asignado para cada grafa. Asimismo, si el cuadro no presenta alguna grafa en particular, t mismo puedes crearla con la opcin Create... que aparece en el Cuadro Articulation Selection.
52
mailxmail - Cursos para compartir lo que sabes
16. Aadir, Insertar y Borrar Compases
Para aadir, insertar y borrar compases, debemos trabajar con la herramienta Measure Tool , que se identifica con el cono Al hacer clic en ste cono de herramienta, la apariencia de los compases de nuestra pgina ser as:
Se forman unos pequeos cuadraditos en los extremos superiores de los compases. Podemos a travs de ellos dilatar o contraer manualmente el espaciado de los compases. Simplemente coloco el mouse en cualquiera de los cuadraditos, hago clic sin levantar arrastrando el mouse hacia los lados. Aadir, Insertar y Borrar Compases. Para aadir uno o ms compases debemos situar el cursor del mouse un comps despes del lugar que deseamos insertar el nuevo comps. Por ejemplo, si deseo insertar un nuevo comps en el tercer comps, ubico mi mouse en el mismo tercer comps. As:
Ingreso al men Measure y elijo la opcin Insertar.
Al elegir sta opcin aparece el cuadro de dilogo siguiente:
53
mailxmail - Cursos para compartir lo que sabes
En ste campo podemos cambiar o confirmar el nmero 1 que "por defecto" all aparece. La expresin How many measures? significa Cuantos compases?. Obviamente el campo sirve para anotar el nmero de compases que deseamos insertar. Finalmente hacemos clic sobre el botn OK y se insertarn el nmero de compases anotado. Para la opcin Add (Agregar) se procede del mismo modo pero sta opcin agrega el nmero de compases deseados al final de la pgina. Para borrar uno o ms compases, debemos seleccionarlos y usar la opcin Delete (Borrar) del mismo men.
54
mailxmail - Cursos para compartir lo que sabes
17. Configurar Mrgenes de Sistema y de Pgina
Vamos a aprender ahora a configurar los mrgenes de sistema y de pgina. Para ello vamos a usar una de las mltiples opciones de la herramienta Page Layout Tool que se identifica con el cono .
Mrgenes de Sistemas - Seleccin de sistemas. Al hacer clic sobre ste cono, la apariencia de los sistemas es como sigue:
Aparecen una lneas punteadas que son los mrgenes de cada sistema as como los mrgenes de la pgina. Para editar los mrgenes de cada sistema, primero observa que al comienzo de cada sistema aparece un nmero que indica el nmero de sistema. Podemos seleccionar cada sistema haciendo clic en el cuadradito que aparece en el vrtice superior izquierdo de cada sistema. As:
En ste caso, hemos seleccionado el sistema 2 Del mismo modo podemos seleccionar varios sistemas juntos apretando simultneamente la tecla Shift junto con el mouse, haciendo clic dentro de cada uno de los cuadraditos. Otra forma es haciendo clic sin soltar y arrastrando el mouse en todo el entorno de los cuadraditos, abarcando todos los sistemas que deseamos seleccionar. Una vez seleccionados los sistemas debemos entrar al men respectivo.
55
mailxmail - Cursos para compartir lo que sabes
As:
Seleccionamos Systems y Edit Margins... Aparece a continuacin el siguiente cuadro de dilogo:
El siguiente cuadro nos muestra las medidas para cada uno de los mrgenes del sistema. En ste caso estn incluidos los sistemas 2 y 3 tal como lo muestran los campos que indican "System [2] Thru [3]". Las medidas indicadas en los campos, estn referidas a Top (encima) Left (Izquierda) Right (Derecha) y Bottom (Debajo) Del mismo modo podemos determinar la distancia entre los sistemas mediante el campo que indica: Distance Between Systems. Anotamos primero el rango de sistemas a involucrar System [ ] thru [ ] y el valor numrico que indica la distancia
56
mailxmail - Cursos para compartir lo que sabes
entre los sistemas. Si pulsamos el botn Select All (Seleccionar todos), el cambio afectar a todos los sistemas. Una vez determinados los valores hacemos clic sobre el botn Apply para aplicar los cambios deseados. Mrgenes de pgina: De modo muy similar podemos aplicar mrgenes a la pgina de trabajo. Siguiendo el mismo procedimiento anterior, al ingresar al men Page Layout , debemos ingresar al submen Page Margins y a continuacin Edit Page Margins Observa la imagen
Al ingresar al submen Edit Page Margins... aparece el cuadro de dilogo siguiente:
57
mailxmail - Cursos para compartir lo que sabes
ste cuadro de dilogo es muy similar al usado para los mrgenes de sistemas. Colocando los valores deseados y el rango definido, haces clic sobre el botn Apply y los cambios deseados se efectuarn.
58
mailxmail - Cursos para compartir lo que sabes
18. Combinaciones de teclas tiles para usar con Speedy Tool.
A continuacin, vamos a repasar algunas combinaciones de teclas, del teclado alfabtico, que resultan muy tiles memorizar para agilizar el trabajo usando la herramienta Speedy Tool. Teclas: Tecla 1 = figura de semifusa , Tecla 2 = figura de fusa , Tecla 3 = figura de semicorchea , Tecla 4 = figura de corchea , Tecla 5 = figura de negra , Tecla 6 = figura de blanca , Tecla 7 = figura de redonda , Tecla 8 = figura de cuadrada , Tecla 9 = forma el enarmnico de una nota , Tecla L = Cambia la posicin ascendente o descendente de la plica de una nota , Tecla ; = Cambia la nota escrita en adorno, Tecla ? = Se utiliza para cambiar a segunda voz , Tecla 0 = El speedy desaparece o aparece, Tecla / = Se desagrupan los corchetes de un patrn agrupado de notas, Tecla supr o Delete = Colocado el cursor en la nota escrita, su empleo borra la figura , Tecla + (del teclado numrico) =Sobre la nota escrita la eleva medio tono colocndole un sostenido, Tecla - (del teclado numrico) =Sobre la nota escrita la baja medio tono colocndole un bemol, Tecla * (del teclado numrico) =Sobre la nota escrita le agrega un caracter de becuadro , Tecla p =Sobre la nota escrita coloca la alteracin o becuadro entre parntesis. Tecla . (punto) = Sobre la nota le agrega un puntillo a la figura anotada , Tecla o = desaparece la nota escrita, = Sobre una figura anotada la convierte en silencio equivalente a la figura antes anotada.
59
mailxmail - Cursos para compartir lo que sabes
19. Crear atributos personalizados de Staffs
Para crear atributos personalizados de staffs debemos usar la herramienta Staff Tool. La herramienta que aparece con el cono Voy a realizar presentarte algunos ejemplos y luego t lo hars en tu mquina. Observa el siguiente atributo colocado en el segundo comps: (Comps de una sola lnea)
Para lograr realizarlo vamos a seguir una serie de pasos detenidamente para que puedas luego realizarlo t mismo por tu cuenta. No te saltees ningn paso para evitarte confusiones en el proceso de aprendizaje. Crear nuestro propio Staff Styles Te indicar cmo hacerlo. Observa detenidamente cada paso. 1) Entra a la herramienta Staff Tool 2) Selecciona haciendo clic con el mouse en el comps o los compases que desees aplicar el atributo. 3) Sobre la zona seleccionada haz clic derecho con el mouse. Debe aparecer el siguiente sub men.
Observa que se despliega una lista numerada de Staff Styles que ya existen
60
mailxmail - Cursos para compartir lo que sabes
predefinidos por el programa Finale, es decir 19 atributos de Estilos de Staff diferentes. Vamos a crear nuestros propios atributos haciendo clic en la primera opcin que indica Define Staff Stiles 4) Al hacer clic en dicha opcin se despliega el siguiente cuadro de dilogo:
Observa el campo Available Styles: Indica el nombre New Staff Styles. Podemos darle un nombre que queramos. Para ste ejercicio vamos a darle el nombre 20. Comps de una lnea Nota: El numeral 20 en el nombre, lo colocamos para continuar con la numeracin anterior con los Staff Styles que ya trae el programa. 5) Para darle ste nombre haz clic sobre el campo que indica New Staff Style . Dicho campo se sombrear para poder cambiarle de nombre. Finalmente debe aparecer el campo con el nombre "20. Comps de una lnea" As:
61
mailxmail - Cursos para compartir lo que sabes
6) Una vez colocado el nombre vamos recin a aplicar el atributo especificado en el ejemplo inicial. Para realizarlo, en ste mismo cuadro de dilogo, vamos a entrar al campo donde indica Staff con la anotacin: (no change) 7) Al desplegar dicho campo aparecen diversas opciones. Observa la imagen.
62
mailxmail - Cursos para compartir lo que sabes
8) Haz clic sobre la opcin Others... Debe aparecer el siguiente cuadro de dilogo con el nombre Staff Setup:
Observando bien ste cuadro se observa que el programa viene configurado con la opcin de cinco lneas para cada pentagrama. En el cuadro dice: Staff Lines 5
63
mailxmail - Cursos para compartir lo que sabes
9) Vamos a cambiarlo por Custom Staff. As:
10) Ahora nos aparece en el mismo cuadro, una herramienta con cuadrculas verticales que nos permite agregar o quitar lneas. Vamos a hacer clic en las cuadrculas correspondientes a la primera, segunda, cuarta y quinta lnea, dejando la tercera lnea. As:
64
mailxmail - Cursos para compartir lo que sabes
11) Hacemos clic en el botn OK 12) Al hacerlo, automticamente vuelve el cuadro de dilogo de nombre Staff Styles. Antes de salir de dicho cuadro hacemos clic en OK 13) Ahora, ya hemos creado nuestro propio Staff Styles y para aplicarlo seleccionamos nuevamente el comps donde queremos aplicar el nuevo Staff Stile. Hacemos clic derecho en comps seleccionado y aparece nuevamente el sub men con la lista de Staff Stiles.
65
mailxmail - Cursos para compartir lo que sabes
Observa que, los 19 primeros numerales son los que trae el programa Finale de manera pre definida. El nmeral 2 0. que indica Comps de una lnea corresponde a Staff Stile que ya hemos creado. 14) Hacemos clic en el numeral 20 y nuestro nuevo Staff Style se aplicar en el comps seleccionado. Trata de practicar ste ejemplo siguiendo los pasos indicados. Con la prctica te irs familiarizando en su manejo. Siguiendo la misma lgica podrs aplicar otros estilos de Staffs creados por ti mismo.
66
mailxmail - Cursos para compartir lo que sabes
20. Herramienta de grficos
sta herramienta resulta muy til cuando queremos adornar nuestro escrito musical insertando alguna imagen alusiva o crear imgenes de extensin Tiff (1) para exportarlas e insertarlas en algn programa de diseo o procesador de textos. (1) Nota: La extensin TIFF (Acrnimo de Tagged Image File Format / Image Technology) es un formato de fichero estndar para el intercambio y envo de anuncios digitales y de pginas completas. slo contienen datos en mapa de bits (bitmap data), sin datos vectoriales. La herramienta Graphics Tool que se identifica con el cono sta herramienta la encontrars en la barra de Advanced Tools Palette, entrando por la ventana de nombre Window de la barra de menues de tu programa Finale. I. Insertar imgenes Tiff: Es muy importante que, al usar la herramienta Graphics Tool en la opcin Insertar imagen, la imagen que desees insertar tiene que estar guardada bajo la extensin TIFF. Existen muchos programas de edicin grfica que tienen ste formato entre sus opciones. Simplemente que, al usar el programa editor de imgenes, abres el archivo de tu imagen y la guardas buscando entre sus opciones ste formato de nombre TIFF. En algunos editores de imgenes slo dice TIF con una F. Esto significa igualmente el formado referido. Por favor, sigue los pasos siguientes: 1) Hacer clic en el cono de la herramienta Graphics Tool. Al hacer clic se agrega a la barra de menes la ventana Graphics, ventana que ser til ingresar para usar los submenues que nos permiten exportar nuestras imgenes de una partitura escrita. 2) Haz doble clic en el lugar en el punto exacto donde deseas insertar la imagen. Al hacerlo debe aparecer un cuadro explorador con el nombre Place Graphic, para que des la ruta de ubicacin de tu imagen. As:
3) Al ubicar tu archivo de imagen, simplementele das clic y sta se insertar en tu pgina de
67
mailxmail - Cursos para compartir lo que sabes
trabajo. Observa el ejemplo grfico terminado.
II. Crear y exportar imgenes Tiff: Es muy til cuando queremos crear una imagen de alguna parte o de toda la pgina de nuestra partitura, especialmente cuando usamos un programa procesador de textos donde principalmente vamos a usar caracteres de letras con ilustraciones de msica. Tambin resulta til cuando deseamos intercambiar informacin de nuestra msica en otro formato que no sea del programa Finale. Hay dos maneras de usar sta opcin y son: 1. Crear una imagen de un fragmento de la pgina y 2. Crear una imagen de toda la pgina. 1. Crear una imagen de un fragmento de la pgina: 1) Hacer clic en el cono de la herramienta Graphics Tool. 2) Selecciona el fragmento que desees convertir a imagen. Para ello debes hacer doble clic en la pgina de manera que el segundo clic quede abajo y sin levantar. De ese modo te permite arrastrar el mouse y seleccionar la parte de la msica que vas a convertir a imagen. Notars un contorno punteado. As:
3) Entra al men Graphics como te indica la imagen siguiente:
68
mailxmail - Cursos para compartir lo que sabes
4) Escoge y has clic en la opcin Export Selecction... 5) Aparece ahora un cuadro de dilogo con el mismo nombre. Observa:
Al deglosar el campo Type encontrars la opcin de formato de imagen TIFF. 6) Escgela e indica al programa la ruta donde guardarla. Para ello observa donde indica File Names. Puedes guardarlo en el lugar mismo donde se encuentra el archivo de la partitura escogiendo la opcin Generate Names From, o darle tu mismo la ruta. donde indica Pront For Each Name. 7) Escoge la resolucin de la imagen en el campo que indica TIFF RESOLUTION. Una buena resolucin aconsejable es indicndole el valor 150. 8) Finalmente haces clic en el recuadro OK y se guardar como archivo de imagen TIFF. 2. Crear una imagen de toda la pgina. 1) Hacer clic en el cono de la herramienta Graphics Tool. 2) Entra al men Graphics y sta vez escoge la opcin Export Pages... 3) Aparece el mismo cuadro de dilogo con el cual proceders como ya he indicado en el caso anterior. Veamos nuevamente la imagen:
69
mailxmail - Cursos para compartir lo que sabes
Observa sta vez el nmero de pgina donde indica Pages. Tienes la posibilidad de escoger todas las pginas de tu partitura (donde dice All) o un rango de pginas al escoger. (From y Trought que quiere decir: Desde y Hasta) 4) Finalmente haces clic en el botn OK y se guardar como archivo de imagen TIFF toda la pgina seleccionada. sta imagen guardada puedes importarla desde un procesador de textos. Por ejemplo Word de Microsoft Office. Observa:
70
mailxmail - Cursos para compartir lo que sabes
21. Valores irregulares, Parte I
En Teora de la Msica se llaman valores irregulares a una forma de subdivisin no mltiplo de la unidad del comps indicado. Los valores irregulares son los dosillos, tresillo, cuatrillos, quintillos, seisillos, septillos, etc. En Finale para escribir un valor irregular se siguen los siguientes pasos: 1) Escoge la herramienta Speddy Tool. (Ver captulo 2.) 2) Desactiva la opcin Use Midi Keyboard (Ver captulo 2) Vamos a realizar un ejemplo usando valores irregulares de tresillos de corcheas. 3) Con la herramienta Speedy y con el teclado alfabtico de tu PC, teclea juntas las teclas Cntrl + 3 Observa la imagen siguiente:
Observa que al teclear las teclas Cntrl + 3 aparece en el vrtice superior derecho un numerito 3. Una vez que aparece ese numerito podemos empezar a introducir las notas con la tecla del nmero 4 correspondiente a corchea (Ver captulo 2) El resultado debe ser as:
Para el siguiente tiempo del comps, si ste lleva tresillo de corcheas debes nuevamente teclear juntas las teclas Cntrl + 3 y que aparezca nuevamente el numerito 3 en el vrtice superior derecho. As:
Para otros valores irregulares que no sean tresillos, la combinacin de teclas debern ser de acuerdo al valor irregular. De manera que, si son dosillos debes indicar Cntrl ms el nmero 2, si son cuatrillos, Cntrl ms el nmero 4 y as respectivamente segn el valor ndice del valor irregular.
71
mailxmail - Cursos para compartir lo que sabes
22. Valores irregulares, Parte II
Vamos ahora a realizar un ejemplo con un valor irregular superior al ndice numeral 8. Por ejemplo un nonillo o un deisillo, etc. En estos casos debemos proceder de modo distinto al indicado en el captulo anterior. Vamos a escribir un ejemplo en la que usemos nonillos de fusas (Recuerda que fusas corresponde a la tecla 2) Ver captulo II Para ste caso usaremos igualmente el Speedy Entry Tool y escribiremos de la siguiente manera: 1) De las nueve notas del nonillo vamos a introducir 8 usando la combinacin Cntrl + 8. Una vez escritas las 8 notas automticamente desaparece el numerito 8 del vrtice superior derecho. A pesar de ello vamos a agregar una fusa ms. As:
Fjate que ha quedado un resto por completar y que no corresponde a un valor irregular de nonillo. Ahora, a continuacin vamos a usar la herramienta Tuplet Tool que se identifica con el cono Hacemos clic en el valo de la primera nota y vers que el grupo de nueve fusas toma sta apariencia
Observa que aparece un cuadradito blanco en la parte central. Haz clic en dicho cuadradito y debe aparecer el siguiente cuadro de dilogo con el nombre Tuplet Tool Definition:
72
mailxmail - Cursos para compartir lo que sabes
Observa el campo superior izquierdo, tiene anotado el nmero 8 pues as lo ha registrado el programa despus de haber anotado nuestro grupo de fusas con las teclas Cntrl + 8. vamos a cambiar el nmero 8 por el nmero 9, as:
Si leemos horizontalmente el sector completo del cuadro de dilogo que se visualiza como: [9] [32nd(s)] in the space of [6] [32nd(s)] significa:
73
mailxmail - Cursos para compartir lo que sabes
9 fusas en el espacio de 6 fusas. Esto debemos cambiarlo por: [9] [32nd(s)] in the space of 1 [quarter(s)] osea: 9 fusas en el espacio de 1 negra As:
Hacemos clic en el botn OK y debe tomar la apariencia siguiente:
borramos los silencios con la tecla Delete e insertamos las notas que equivalen al valor de la negra del siguiente tiempo. As:
Trata de crear otro ejercicio con el mismo valor o con otro valor superior a 9. Hasta aqu, he completado la primera parte del curso. Prximamente se ofrecer la segunda parte. Gracias por tu inters. Fernando Panizo P. Lima, Per.
74
mailxmail - Cursos para compartir lo que sabes
23. Tamao de figuras y sistema
En ste captulo aprenderemos a cambiar el tamao de las figuras as como de los sistemas. Para ello usaremos la herramienta Resize Tool que aparece con el cono
Activada sta herramienta vamos a aprender a cambiar el tamao, en porcentaje, de las figuras anotadas. Resize Notehead. Redimencionar el valo o cabeza de nota. Pulsa con el mouse en la figura que queremos agrandar o achicar. Al hacer clic sobre cualquier nota debe aparecer el siguiente cuadro bajo el nombre de Resize Notehead.
. Nota: Obeserva en el campo el valor de 100% que aparece "por defecto". Dicho valor es el lmite entre los valores que son para agrandar o achicar. Mayor a ste valor, la figura o nota se agranda. Caso contrario, la figura se achica. Observa el ejemplo siguiente: Tengo stas notas escritas:
Vamos a cambiar el tamao a la figura inicial, la que aparece con la nota sol. En ste caso vamos a cambiarle el tamao aumentndole a un 40 % ms grande. Hacemos clic sobre dicha figura y nos sale el cuadro anterior. Cambiamos el valor de 100 % por el de 140 %, As:
Pulsamos el botn OK y el resultado ser el siguiente. Observa.
La primera figura con la nota sol a cambiado su tamao y en ste caso se ha
75
mailxmail - Cursos para compartir lo que sabes
agrandado. Siguiendo el mismo procedimiento, si el valor que colocamos es de menos de 100 % , el tamao de la figura ser ms pequeo. Resize Staff. Redimencionar el sistema o pentagrama Vamos sta vez a proceder a cambiar el tamao del sistema o pentagrama. Para ello debemos continuar usando la herramienta Resize Tool. Vamos a cambiarlo haciendo clic sobre cualquier lugar del campo pentagramal. Es decir debemos cuidar hacer clic en cualquier espacio o lnea del pentagrama. Evita tocar una figura o nota. Al hacerlo correctamente deber salir el siguiente cuadro:
Usando los mismos criterios observados en la Nota anterior sobre el uso de los valores, vamos a agrandar o achicar el Staff del ejemplo anterior colocando el valor de 130 %. As:
Observa adems que ste cuadro me permite escoger el rango de sistema a agrandar. Eso lo podemos establecer donde indica: Staff System Range Escogemos slo el primer sistema. Osea: System [1] Through [1] El resultado es como sigue:
76
mailxmail - Cursos para compartir lo que sabes
Observa que slo el primer sistema a cambiado su tamao con respecto al segundo sistema. ste ltimo mantiene el tamao establecido inicialmente por el programa.
77
Você também pode gostar
- Manual de Finale Julio Cesar Santa MariaDocumento62 páginasManual de Finale Julio Cesar Santa Mariaisidrolara25Ainda não há avaliações
- Manual de FinaleDocumento27 páginasManual de Finale250820479sAinda não há avaliações
- FinaleDocumento7 páginasFinaleVanessa Müller ThiesAinda não há avaliações
- M2 05B Musescore PDFDocumento30 páginasM2 05B Musescore PDFMercedes Valcárcel BlázquezAinda não há avaliações
- MecaMax 5.0Documento6 páginasMecaMax 5.0angyAinda não há avaliações
- Finale 2001 l1Documento50 páginasFinale 2001 l1niollnirAinda não há avaliações
- Accesorios Windows: Paint, Calculadora y Bloc de NotasDocumento10 páginasAccesorios Windows: Paint, Calculadora y Bloc de NotasEri ABAinda não há avaliações
- Tutorial Finale Note PadDocumento7 páginasTutorial Finale Note PadManuel CubaAinda não há avaliações
- Guía básica de OpenOfficeDocumento9 páginasGuía básica de OpenOfficeRonny Sanchez100% (1)
- Finale 2011 Apuntes BilbaoDocumento38 páginasFinale 2011 Apuntes BilbaoJulian Delgado Blanco100% (1)
- Recurso 10 Tutorial MusescoreDocumento5 páginasRecurso 10 Tutorial MusescoreNayra RosaAinda não há avaliações
- Tutorial PraatDocumento9 páginasTutorial PraatInés BellesiAinda não há avaliações
- Tutorial Completo de Logic Pro 9 IDocumento15 páginasTutorial Completo de Logic Pro 9 Inorman batsAinda não há avaliações
- Informacion de CompotadoraDocumento8 páginasInformacion de CompotadoraAndres Perea HdezAinda não há avaliações
- Rapid TypingDocumento8 páginasRapid TypingAriamgelAinda não há avaliações
- MuseScore-español Tutorial PDFDocumento43 páginasMuseScore-español Tutorial PDFkolnidrei0% (1)
- Barras y Herramientas de Photoshop Cs6Documento98 páginasBarras y Herramientas de Photoshop Cs6GerardoHernandez100% (2)
- Accesorios de Windows XP 6°Documento24 páginasAccesorios de Windows XP 6°Sayo2006Ainda não há avaliações
- FINALE TutorialDocumento0 páginaFINALE TutorialKarin Valdivia LópezAinda não há avaliações
- Curso FinaleDocumento6 páginasCurso FinaleMaría J. PérezAinda não há avaliações
- Semana 01Documento17 páginasSemana 01Randal Gonzales CastilloAinda não há avaliações
- Guia de TrabajoDocumento6 páginasGuia de TrabajoAlex MedinaAinda não há avaliações
- Bajo Cifrado en MusescoreDocumento5 páginasBajo Cifrado en MusescoreLuis Sanz RuizAinda não há avaliações
- Libro Manga Studio 4 (Parte 1)Documento24 páginasLibro Manga Studio 4 (Parte 1)Marino Pagola100% (1)
- Tux PaintDocumento15 páginasTux PaintGustavo3020Ainda não há avaliações
- Manual Finale (Castell)Documento173 páginasManual Finale (Castell)sutepa100% (1)
- Harmony ..Documento179 páginasHarmony ..chucruscribdAinda não há avaliações
- Sexto Grado 2015 IEMADocumento56 páginasSexto Grado 2015 IEMAAmerico AlgoritmoAinda não há avaliações
- Practica Win2Documento5 páginasPractica Win2lilliana cruzAinda não há avaliações
- Cómo Utilizar MP3 ToolkitDocumento10 páginasCómo Utilizar MP3 ToolkitComunidad Mp3.esAinda não há avaliações
- Trabajando Con EncoreDocumento20 páginasTrabajando Con EncoreViviana Vadillo100% (1)
- Manual de Finale en EspañolDocumento39 páginasManual de Finale en EspañolPablo Cabero del Río100% (1)
- Resumen de Contenidos 1-30Documento39 páginasResumen de Contenidos 1-30LOURDES GABRIELA GONZALEZ ORTIZAinda não há avaliações
- FinaleDocumento79 páginasFinaleFrancisco FerrerAinda não há avaliações
- Apuntes de Flash Cs5Documento6 páginasApuntes de Flash Cs5drake2612Ainda não há avaliações
- M1 Word Conceptos AvanzadosDocumento12 páginasM1 Word Conceptos AvanzadosÁngel GrisAinda não há avaliações
- Typing MasterDocumento16 páginasTyping MasterSevero MontesinosAinda não há avaliações
- El TecladoDocumento7 páginasEl TecladoRicardo Ramirez VeraAinda não há avaliações
- Photosop Básico Parte1Documento6 páginasPhotosop Básico Parte1Karla Chavez GaytánAinda não há avaliações
- Componentes de Un OrdenadorDocumento6 páginasComponentes de Un Ordenadorsebastian01gomezzzAinda não há avaliações
- A Continuación Las Escalas Del Piano en Todas Las Tonalidades y ModosDocumento10 páginasA Continuación Las Escalas Del Piano en Todas Las Tonalidades y ModosAdrian GomezAinda não há avaliações
- A Musical - FinaleDocumento35 páginasA Musical - Finaleisidrolara25Ainda não há avaliações
- Bloque 3 Procesador de Texto WordDocumento28 páginasBloque 3 Procesador de Texto WordJose Donaire CalderonAinda não há avaliações
- Apuntes Finale 2011 1Documento15 páginasApuntes Finale 2011 1David CarrilloAinda não há avaliações
- Introducción Al PhotoshopDocumento28 páginasIntroducción Al Photoshopapi-3704929Ainda não há avaliações
- Guia Práctica de WriteDocumento23 páginasGuia Práctica de WriteIng. ReynadoAinda não há avaliações
- Mecanografia Computarizada-CetproDocumento12 páginasMecanografia Computarizada-Cetprofredyelmerh100% (2)
- Agrupar y desagrupar corcheas en FinaleDocumento1 páginaAgrupar y desagrupar corcheas en FinaleAbel CastroAinda não há avaliações
- Actividades en NeobookDocumento24 páginasActividades en NeobookRichard Centeno PalominoAinda não há avaliações
- Edición de Partituras Con El Programa Encore 4.5 en Español Unidad 4Documento5 páginasEdición de Partituras Con El Programa Encore 4.5 en Español Unidad 4Rolando NinaAinda não há avaliações
- Herramientas de PhotoshoppDocumento35 páginasHerramientas de PhotoshoppArturo Aguado SantosAinda não há avaliações
- Manual Encore V 4-5Documento36 páginasManual Encore V 4-5Francisco Javier Batis MariscalAinda não há avaliações
- Curso de Computo 3-4 GradoDocumento28 páginasCurso de Computo 3-4 Gradolp2008a978890% (50)
- Introducción a la programación en C. Un enfoque práctico.No EverandIntroducción a la programación en C. Un enfoque práctico.Ainda não há avaliações
- No DudariaDocumento1 páginaNo DudariaLourdes Faro TurmoAinda não há avaliações
- EL BARROCO MUSICAL Contexto y Caracteristicas 2017Documento6 páginasEL BARROCO MUSICAL Contexto y Caracteristicas 2017Lourdes Faro TurmoAinda não há avaliações
- El Clasicimo MusicalDocumento11 páginasEl Clasicimo MusicalLourdes Faro TurmoAinda não há avaliações
- A. CLASICISMO MUSICALDocumento16 páginasA. CLASICISMO MUSICALLourdes Faro Turmo100% (3)
- Pcpi, Des Personal y SocialDocumento26 páginasPcpi, Des Personal y SocialLourdes Faro TurmoAinda não há avaliações
- PRG Pcpi DpsDocumento26 páginasPRG Pcpi DpsLourdes Faro TurmoAinda não há avaliações
- Sibelius713 Tutorials EsDocumento139 páginasSibelius713 Tutorials EsPako Enriquez GutierrezAinda não há avaliações
- Algoritmos TrabajoDocumento9 páginasAlgoritmos TrabajoLeydis Esther Rivera PerezAinda não há avaliações
- Manual Algoritmos 2018Documento42 páginasManual Algoritmos 2018Andrew RodriguezAinda não há avaliações
- Tutorial NetbeansDocumento147 páginasTutorial NetbeansagusAinda não há avaliações
- Guia de Aprendizaje 1Documento7 páginasGuia de Aprendizaje 1Karlos Artvro Raziel KorreaAinda não há avaliações
- Fundamentos de programación básicosDocumento18 páginasFundamentos de programación básicosclaumerromAinda não há avaliações
- Taller 2 JACDocumento2 páginasTaller 2 JACStefany CardenasAinda não há avaliações
- Proyecto IntegradorDocumento12 páginasProyecto Integradoresneiger tAinda não há avaliações
- Enseñanza de La Programacion Con SwiftDocumento9 páginasEnseñanza de La Programacion Con SwiftRoberto Avila VazquezAinda não há avaliações
- Vitros 250Documento13 páginasVitros 250marcosoagAinda não há avaliações
- Tema 1 Introduccion A La InformaticaDocumento89 páginasTema 1 Introduccion A La InformaticaAna HolgadoAinda não há avaliações
- Reloj Digital Con PicDocumento9 páginasReloj Digital Con PicIvanmcxAinda não há avaliações
- Actividad - #1 - ALFARO MALDONADO EDGAR ELLIOTDocumento2 páginasActividad - #1 - ALFARO MALDONADO EDGAR ELLIOTChined AlfaroAinda não há avaliações
- Para Micro Clase Software LibreDocumento33 páginasPara Micro Clase Software LibreVictor CorderoAinda não há avaliações
- Taller Programa y Plan de AuditoríaDocumento5 páginasTaller Programa y Plan de AuditoríaHellman VidalAinda não há avaliações
- Herramientas de Software Utilizadas Programación ParalelaDocumento33 páginasHerramientas de Software Utilizadas Programación ParalelazayuAinda não há avaliações
- 3hola Mundo EnsambladorDocumento12 páginas3hola Mundo EnsambladorAlessandra VaneAinda não há avaliações
- 1er Examen ParcialDocumento5 páginas1er Examen ParcialDassaef TorresAinda não há avaliações
- Programación Concurrente Con JavaDocumento17 páginasProgramación Concurrente Con JavajavipansAinda não há avaliações
- Sistema de Potencia (Perforacion)Documento19 páginasSistema de Potencia (Perforacion)FernandoSantosLmlAinda não há avaliações
- 03 Tarea Patrones DisenoDocumento2 páginas03 Tarea Patrones DisenoCarlos MenesesAinda não há avaliações
- Contrato de Licencia para Uso de SoftwareDocumento8 páginasContrato de Licencia para Uso de SoftwareJuan LopezAinda não há avaliações
- Capacitación virtual facilitadores República Digital EducaciónDocumento22 páginasCapacitación virtual facilitadores República Digital EducaciónOliver PeñaAinda não há avaliações
- Analisis Matricial de Estructuras Con Matlab y Sap 2000Documento16 páginasAnalisis Matricial de Estructuras Con Matlab y Sap 2000yelsitoAinda não há avaliações
- Electronic Technician (Junio 2015)Documento137 páginasElectronic Technician (Junio 2015)Christian Jorge100% (1)
- Glosario NerlyDocumento27 páginasGlosario NerlyJose MederoAinda não há avaliações
- Análisis de algoritmos y complejidadDocumento20 páginasAnálisis de algoritmos y complejidadElizabeth MilagrosAinda não há avaliações
- Sistema de control de asistencia docente con Arduino y RFIDDocumento8 páginasSistema de control de asistencia docente con Arduino y RFIDDiegoAinda não há avaliações
- Capacitacion Pantografo CNCDocumento14 páginasCapacitacion Pantografo CNCGonzalo CardozoAinda não há avaliações
- Tarea2 Tatiana Lopez.Documento6 páginasTarea2 Tatiana Lopez.Duvan MurciaAinda não há avaliações
- Primer Proyecto MikrocDocumento12 páginasPrimer Proyecto Mikrocmcmax911Ainda não há avaliações