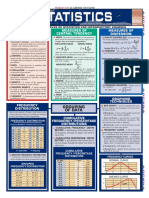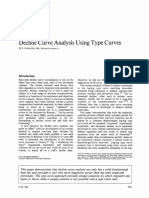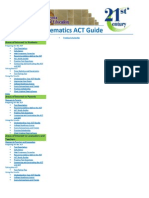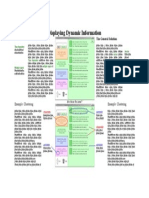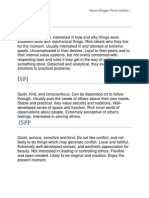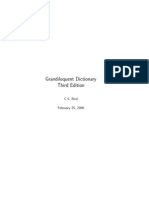Escolar Documentos
Profissional Documentos
Cultura Documentos
Welcome To The World of Wikis PDF
Enviado por
F_CommunityTítulo original
Direitos autorais
Formatos disponíveis
Compartilhar este documento
Compartilhar ou incorporar documento
Você considera este documento útil?
Este conteúdo é inapropriado?
Denunciar este documentoDireitos autorais:
Formatos disponíveis
Welcome To The World of Wikis PDF
Enviado por
F_CommunityDireitos autorais:
Formatos disponíveis
"Wiki-wiki" means "hurry quick" in Hawaiian. It also refers to a type of fish native to the islands.
We will be using wikispaces as our example throughout this tutorial, but you can create wikis from a number of web sites. 1. What is a wiki? With a wiki you can create simple web pages that groups, friends, and families can edit and work on together. 2. What can I use a wiki for? A wiki is great for any kind of group website. It's for families, classrooms, sports teams, community groups, book clubs, fan clubs and more. Pupils could create a wiki about their local football team Collaborate on an information page about the Tudors Create a glossary for computer terms Write a choose your own path story Our school pupils research information about the past, present and future of their school and add to the wiki could include pictures and text.
Have a look at http://www.wikispaces.com/examples for some of the ways in which wikis have been used. 3. What does one look like? Have a look at http://www.tryme.wikispaces.com we will be using this wiki later to add our own content. 4. Is this the most extensive wiki? If you want to see a really large collaborative wiki, have a look at www.wikipedia.com it contains thousands of pages created and edited by users. 5. Where do I get one from? Wikispaces for teachers provides you with a wiki suitable for classroom use. It is advert free and you can customise the security settings so that you can decide who is allowed to view and edit your wiki space. You can also use wikispaces to create your own personal wiki. Instructions for both are on page 2. 6. Where do I start? Take a look at the video tour provided by Wikispaces, which will help you to get started in creating your own wiki or follow the notes on page 2. http://www.wikispaces.com/site/tour#introduction
How do I join wikispaces? Making your own space using wikispaces for education If your wiki is for personal use set up is very similar, instructions for both are below. Go to one of these depending on what you want: Log in page for teachers advert free with some security controls http://www.wikispaces.com/site/for/teachers100K 1. Pick a username that you will use when you login in future 2. Choose a password 3. Enter your email address 4. Make a Space? Yes 5. Choose a name for your wiki space 6. Select visibility option Public you can change these later if you need to 7. Certify that the space is for educational use by clicking the box Finally click on Join Log in page for personal use carries adverts www.wikispaces.com 1. Pick a username that you will use when you login in future 2. Choose a password 3. Enter your email address 4. Choose a name for your wiki space Finally click on Join
What happens next? When you have clicked on Join, you are ready to get started. This is where you will start to edit your first page. Click on the Edit This Page tab at the top.
Adding and editing text in here is a bit like using Word.
An explanation of the formatting toolbar Highlight text and select to make text Bold Highlight text and select to make text Italic Highlight text and select to underline text
Highlight text and select a heading style Highlight text and select to create numbered list Highlight text and select to create a bulleted list Select to place a horizontal rule Highlight text and select to add a hyperlink You can link to a page already in your wiki or create a NewPage directly from here.
Select to remove any hyperlinks you no longer want Select to add files or pictures to your page Click on Browse to find the file you want Click on Upload File to add it to your collection in this window When you are ready to add it to your page, double click on the thumbnail view from the Images & Files window. Select to embed media this feature is for advanced users Select to add a table to your page Select to Insert a Special Character You now have enough information to create your first page. When you have finished editing, click on Preview, Save or Cancel.
What else can I do? Information courtesy of: http://www.wikispaces.com/help Creating Spaces To create a new wikispace simply click on "Make a New Space" in the sidebar at the left of your screen under "Actions". You can create as many spaces as you like. There are no limits on how big your spaces can be! Space Types Wikispaces offers three types of space: public, protected, and private Public A public space can be viewed by anyone and can also be edited by anyone. Protected A protected space can be viewed by anyone but can only be edited by members of the space. Private A private space can only be viewed or edited by members of the space.
Changing your space type In the 'Actions' menu on the left, click 'Manage Space'. Under the 'Space Settings' section click 'Members and Permissions' In the 'Space Permissions' section click 'Select' for Public, Protected, or Private Editing Spaces There are several changes you can make to your space as a whole. Changing the space logo For a space that you've created, you can change the funny little bonsai tree logo as follows: In the 'Actions' menu on the left, click 'Manage Space'. In the 'Space Settings' section on the page, click 'Look and Feel' In the 'Logo' section in the page, click the 'Browse' button Browse your hard drive for the image you want to use (jpg, png, or gif, recommended size: 140 x 48 pixels) Click the 'Send File' button Changing the space's background colour For a space that you are an organiser of, you can change the background colour as follows: In the 'Actions' menu on the left, click 'Manage Space'. In the 'Space Settings' section on the page, click 'Look and Feel' From here you can change the settings for the way your page will look.
Adding members to a space Click on "Manage Space" under the "Actions" section in the left menu bar. Click on "Members and Permissions" under the "Space Settings" section Under the "Invite a New Member" section, enter either the Wikispaces username or the Email Address of the person you wish to add to your space. (Note: If you are unsure whether the person you wish to invite already has a Wikispaces account, or if you are unsure what the person's Wikispaces user name is, enter an email address that you know belongs to the person instead.) The person you invite will receive an email notification and once they accept, they will be a member of your space. You will then be able to manage their membership status on your "Members and Permissions" page. Pages Each wikispace may contain many pages. Each page is a single web page which can contain content and can link to other pages. Creating Pages To create a new page within the current space, use the "Make a New Page" link in the sidebar or just create a link to the new page in the editor. When you create a space, you'll start with one blank page called home. Click "edit" to add content to that page. Editing Pages Each editable page on Wikispaces has an "edit" button at the top of the page. Click on the "edit" button to bring up the page editor. The page editor allows you to add text and pictures to a page and to format that page. Linking Pages To create a link between pages, highlight the text you wish to link and click the earth icon in the toolbar to add a new link. You can always make links to other web pages by just typing the web address, for example: http://wikispaces.com. Locking Pages Space organizers can lock pages. A locked page cannot be edited by anyone other than a space organizer. To lock a page in your space: Click "Manage Space" Click "List Pages" Click "lock" next to the page you want to lock. Deleting and Renaming Pages To delete or rename a page in your space: Click "Manage Space" Click "List Pages" Click "delete" or "rename" next to the page you want to delete or rename. 6
Page History Each time someone edits a page, we take a visual snapshot of the changes so you can see in a glance how much has changed. Was it one line or the whole page? Click on 'history' at the top of any page to see all changes. Then click on the screenshot to the left of each entry to see a visual representation of the changes. You can also compare any two versions of a page by clicking "select for comparison" on one version of a page and then "compare to selected" on another. Wikispaces will keep every version of every page and make it easy for members to revert back to a previous copy. You'll never have to worry about losing changes or being stuck with a new version of a page if someone makes a mistake. Navigation Bar On the left side of each page in your space, you'll see a "Navigation" section which you can edit by clicking the "edit navigation" link under the Navigation section. The content you put on this special page will show up on every page in your space. It's a nice way to have a common menu across all the pages in your space. It's also just like any other wiki page meaning you can put in links, headings, images, lists - anything that can be on a normal page. The only difference is that bulleted lists will not have bullets displayed in order to preserve space. Discussion Areas Each page has its own discussion area to keep your discussions separate from your wiki pages.
Open this wiki (http://sallys-home.wikispaces.com/ Click on the Try Me link to go to the wiki we will be working on today 1. Add your own comments Click on the Oranges page on the Navigation toolbar Click on the Edit This Page tab Place the cursor on the page and add some information about oranges Click on Save to save your comments
2. Add a picture to a page Click on the Apples page Click on Edit This Page Click on the picture icon on the toolbar There are already some pictures in there for you to use, double click on a picture to add it to the page. Resize the picture to fit and align it to the left.
Click on Save to keep your changes.
3. Add a file to a page Click on the Recipes page Click on Edit this Page Click on the picture icon on the toolbar (Remember to place your cursor in the correct place before you add the file) There are already some files in there for you to use, double click on the document you want to add. Click on Save to keep your changes. 8
Você também pode gostar
- The Subtle Art of Not Giving a F*ck: A Counterintuitive Approach to Living a Good LifeNo EverandThe Subtle Art of Not Giving a F*ck: A Counterintuitive Approach to Living a Good LifeNota: 4 de 5 estrelas4/5 (5794)
- Abnormal PsychologyDocumento6 páginasAbnormal Psychologydrizzle84100% (2)
- The Definitive Guide To Template ManagementDocumento105 páginasThe Definitive Guide To Template ManagementF_CommunityAinda não há avaliações
- Adani - Mundra Coal Power Plant Prefeasibility ReportDocumento103 páginasAdani - Mundra Coal Power Plant Prefeasibility ReportF_CommunityAinda não há avaliações
- The Yellow House: A Memoir (2019 National Book Award Winner)No EverandThe Yellow House: A Memoir (2019 National Book Award Winner)Nota: 4 de 5 estrelas4/5 (98)
- The Definitive Guide To Template ManagementDocumento105 páginasThe Definitive Guide To Template ManagementF_CommunityAinda não há avaliações
- Hidden Figures: The American Dream and the Untold Story of the Black Women Mathematicians Who Helped Win the Space RaceNo EverandHidden Figures: The American Dream and the Untold Story of the Black Women Mathematicians Who Helped Win the Space RaceNota: 4 de 5 estrelas4/5 (895)
- Solar - Costing For 100mwDocumento7 páginasSolar - Costing For 100mwMie DtsAinda não há avaliações
- The Hard Thing About Hard Things: Building a Business When There Are No Easy AnswersNo EverandThe Hard Thing About Hard Things: Building a Business When There Are No Easy AnswersNota: 4.5 de 5 estrelas4.5/5 (344)
- Quick Study - Statistics PDFDocumento4 páginasQuick Study - Statistics PDFF_Community100% (1)
- The Little Book of Hygge: Danish Secrets to Happy LivingNo EverandThe Little Book of Hygge: Danish Secrets to Happy LivingNota: 3.5 de 5 estrelas3.5/5 (399)
- SSAT Study GuideDocumento69 páginasSSAT Study GuideYYAinda não há avaliações
- UNAM 06B PRB 07 Ref (SPE 04629 Fetkovich JPT) PDFDocumento13 páginasUNAM 06B PRB 07 Ref (SPE 04629 Fetkovich JPT) PDFVictor FernandezAinda não há avaliações
- The Emperor of All Maladies: A Biography of CancerNo EverandThe Emperor of All Maladies: A Biography of CancerNota: 4.5 de 5 estrelas4.5/5 (271)
- From The Process of Innovation To Innovation As ProcessDocumento27 páginasFrom The Process of Innovation To Innovation As ProcessF_CommunityAinda não há avaliações
- Devil in the Grove: Thurgood Marshall, the Groveland Boys, and the Dawn of a New AmericaNo EverandDevil in the Grove: Thurgood Marshall, the Groveland Boys, and the Dawn of a New AmericaNota: 4.5 de 5 estrelas4.5/5 (266)
- Introduction To PerlDocumento12 páginasIntroduction To PerlF_CommunityAinda não há avaliações
- Never Split the Difference: Negotiating As If Your Life Depended On ItNo EverandNever Split the Difference: Negotiating As If Your Life Depended On ItNota: 4.5 de 5 estrelas4.5/5 (838)
- Math ACT Guide WVDocumento27 páginasMath ACT Guide WVF_CommunityAinda não há avaliações
- A Heartbreaking Work Of Staggering Genius: A Memoir Based on a True StoryNo EverandA Heartbreaking Work Of Staggering Genius: A Memoir Based on a True StoryNota: 3.5 de 5 estrelas3.5/5 (231)
- IPA Pronunciation GuideDocumento20 páginasIPA Pronunciation GuideF_Community100% (1)
- Hubbard 4e Practice QuizzesDocumento38 páginasHubbard 4e Practice QuizzesF_Community100% (1)
- EnvSci - Chapter 1Documento30 páginasEnvSci - Chapter 1F_CommunityAinda não há avaliações
- Elon Musk: Tesla, SpaceX, and the Quest for a Fantastic FutureNo EverandElon Musk: Tesla, SpaceX, and the Quest for a Fantastic FutureNota: 4.5 de 5 estrelas4.5/5 (474)
- Krishna Menon SpeechDocumento36 páginasKrishna Menon SpeechGopi KrishnanAinda não há avaliações
- Team of Rivals: The Political Genius of Abraham LincolnNo EverandTeam of Rivals: The Political Genius of Abraham LincolnNota: 4.5 de 5 estrelas4.5/5 (234)
- Guide To Philosophical WritingDocumento31 páginasGuide To Philosophical WritingChristian QuinteroAinda não há avaliações
- The World Is Flat 3.0: A Brief History of the Twenty-first CenturyNo EverandThe World Is Flat 3.0: A Brief History of the Twenty-first CenturyNota: 3.5 de 5 estrelas3.5/5 (2259)
- PosterDocumento1 páginaPosterF_CommunityAinda não há avaliações
- El Salvador - Political and Economic Conditions and U.S. RelationsDocumento26 páginasEl Salvador - Political and Economic Conditions and U.S. RelationsF_CommunityAinda não há avaliações
- Creative Accounting: A Fraudulent Practice Leading To Corporate CollapsesDocumento15 páginasCreative Accounting: A Fraudulent Practice Leading To Corporate CollapsesF_Community100% (1)
- Resumes and Cover LettersDocumento11 páginasResumes and Cover LettersMd Golam KibriaAinda não há avaliações
- Myers Brigg PersonalitiesDocumento5 páginasMyers Brigg PersonalitiesF_CommunityAinda não há avaliações
- The Unwinding: An Inner History of the New AmericaNo EverandThe Unwinding: An Inner History of the New AmericaNota: 4 de 5 estrelas4/5 (45)
- MS-DOS Game Manual For Crime - ZipDocumento19 páginasMS-DOS Game Manual For Crime - ZipF_CommunityAinda não há avaliações
- How To Take The LSATDocumento10 páginasHow To Take The LSATF_CommunityAinda não há avaliações
- C Programming HomeworkDocumento6 páginasC Programming HomeworkF_Community100% (1)
- The Gifts of Imperfection: Let Go of Who You Think You're Supposed to Be and Embrace Who You AreNo EverandThe Gifts of Imperfection: Let Go of Who You Think You're Supposed to Be and Embrace Who You AreNota: 4 de 5 estrelas4/5 (1090)
- Grandiloquent DictionaryDocumento116 páginasGrandiloquent DictionarykelamistgirisimAinda não há avaliações
- The Sympathizer: A Novel (Pulitzer Prize for Fiction)No EverandThe Sympathizer: A Novel (Pulitzer Prize for Fiction)Nota: 4.5 de 5 estrelas4.5/5 (121)