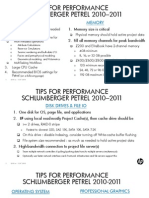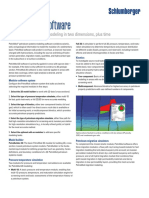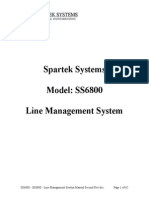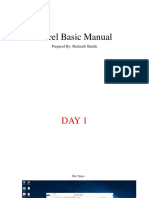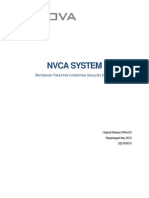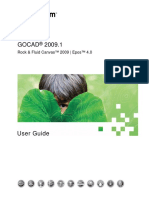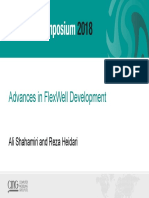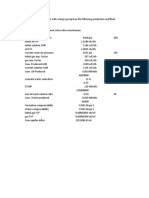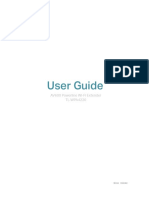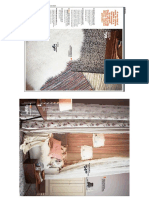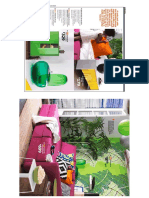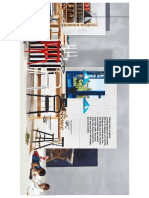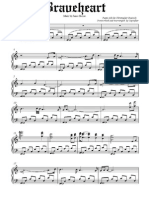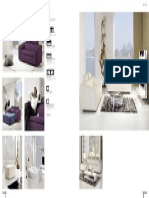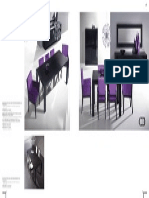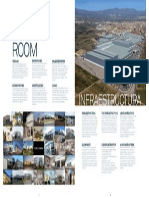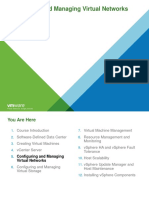Escolar Documentos
Profissional Documentos
Cultura Documentos
Sitecom WL 183 Full Manual
Enviado por
Hipolito LopesTítulo original
Direitos autorais
Formatos disponíveis
Compartilhar este documento
Compartilhar ou incorporar documento
Você considera este documento útil?
Este conteúdo é inapropriado?
Denunciar este documentoDireitos autorais:
Formatos disponíveis
Sitecom WL 183 Full Manual
Enviado por
Hipolito LopesDireitos autorais:
Formatos disponíveis
Wireless Network Broadband Router 300N
WL-183
Full manual
Sitecom Wireless Network Broadband Router 300N WL-183
1. Table of Contents
1. TABLE OF CONTENTS ....................................................................................... 2 2. INTRODUCTION ............................................................................................. 4
2.1 THANK YOU .......................................................................................................4 2.2 FEATURES .........................................................................................................4 2.3 MINIMUM REQUIREMENTS ......................................................................................5 2.4 PACKAGE CONTENT ..............................................................................................5 3. HARDWARE INSTALLATION ........................................................................... 6
3.1 PANEL LAYOUT ....................................................................................................6 3.1.1 Top & frontpanel ........................................................................................6 3.1.2 Rear Panel ................................................................................................7 3.2 PROCEDURE FOR HARDWARE INSTALLATION..................................................................8 3.2.1 Decide where to place your Wireless Broadband Router ..................................8 3.2.2 Setup LAN connection ................................................................................8 3.2.3 Setup WAN connection ...............................................................................9 3.2.4 Power on ..................................................................................................9 4 NETWORK SETTINGS AND SOFTWARE INSTALLATION .................................. 10
4.1 ..................................................................................................................... 10 5 CONFIGURING WIRELESS BROADBAND ROUTER .......................................... 11 5.1 START-UP AND LOG IN......................................................................................... 11 5.1.1 LAN Settings ........................................................................................... 13 5.1.2 Device Status .......................................................................................... 15 5.1.3 Internet Status ........................................................................................ 16 5.1.4 DHCP Client status ................................................................................... 17 5.1.5 System Log ............................................................................................. 18 5.1.6 Statistic .................................................................................................. 19 6 7 RUN SETUP WIZARD ..................................................................................... 20 WIRELESS SETTINGS .................................................................................... 22 7.1 WIRELESS BASIC SETTINGS .................................................................................. 22 7.2 ADVANCED WIRELESS SETTINGS ............................................................................ 24 7.3 WIRELESS SECURITY OPTIONS............................................................................... 26 7.3.1 WEP Encryption ....................................................................................... 26 7.3.2 802.1x only............................................................................................. 28 7.3.3 WPA Pre-shared key................................................................................. 29 7.3.4 WPA Radius............................................................................................. 31 2
Please check www.sitecom.com for up to date drivers & utilities, manuals and support
7.4 ACCESS CONTROL.............................................................................................. 32 7.5 WPS FUNCTION ................................................................................................ 33 8 FIREWALL SETTINGS ...................................................................................... 35 8.1 DMZ............................................................................................................. 35 8.2 DOS ATTACK ................................................................................................... 37 8.3 ACCESS CONTROL.............................................................................................. 38 8.4 URL BLOCK ..................................................................................................... 40 9 ADVANCED SETTINGS ..................................................................................... 41 9.1 PORT FORWARDING ............................................................................................ 41 9.2 VIRTUAL SERVER ............................................................................................... 43 9.3 SPECIAL APPLICATIONS ....................................................................................... 45 9.4 ALG SETTINGS ................................................................................................. 47 9.5 UPNP SETTINGS ............................................................................................... 48 9.6 QOS ............................................................................................................. 49 10 TOOLBOX ...................................................................................................... 52 10.1 TIMEZONE ..................................................................................................... 53 10.2 REMOTE MANAGEMENT ...................................................................................... 54 10.3 FIRMWARE UPGRADE......................................................................................... 56 10.4 BACKUP SETTINGS ........................................................................................... 57 10.5 RESET (RESTART) THE ROUTER ............................................................................. 58 10.6 DDNS ......................................................................................................... 59 APPENDIX A ...................................................................................................... 60
Sitecom Wireless Network Broadband Router 300N WL-183
2. Introduction
2.1 Thank you
Thank you for buying the Sitecom Wireless Network Broadband Router 300N WL-183. This Wireless Broadband Router is a cost-effective IP Sharing Router that enables multiple users to share the Internet through an ADSL or cable modem. Simply configure your Internet connection settings in the Wireless Broadband Router and connect your PCs to the LAN ports and you're ready to share files and access the Internet. The Wireless Broadband Router is embedded with an IEEE 802.11b/g /Draft2-N access point that allows you to build up a wireless LAN. All computers and wireless-enabled network devices can connect to this wireless router without additional cabling. New Draft2-N wireless capability also gives you the highest speed of wireless experience ever! With a compatible wireless card installed in your PC, you can transfer file for up to 300Mbps (transfer data rate)!
2.2 Features
High transfer data rate (300Mbps) Allow multiple users to share a single Internet line Supports up to 253 users Internet Access via Cable or xDSL modem Access Private LAN Servers from the Public Network Equipped with four LAN ports (10/100M) and one WAN port (10/100M) Auto MDI / MDI-X function for all wired Ethernet ports Provides IEEE 802.11g/b/Draft-N wireless LAN access point Support DHCP (Server/Client) for easy setup Support advance features such as: Special Applications, DMZ, Virtual Servers, Access Control, Firewall, etc. Allow you to monitor the routers status such as: DHCP Client Log, System Log, Security Log and Device/Connection Status Easy to use Web-based GUI for configuration and management purposes Remote Management allows configuration and upgrades from a remote site (over the Internet)
Please check www.sitecom.com for up to date drivers & utilities, manuals and support
2.3 Minimum Requirements
One External xDSL (ADSL) or Cable modem with an Ethernet port (RJ-45) Network Interface Card (NIC) for each Personal Computer (PC) PCs with a Web-Browser (Internet Explorer 5.0 or higher, or Netscape Navigator 7.2 or higher)
2.4 Package Content
One 4-port Wireless Broadband Router 300N WL-183 unit One Quick Installation Guide One User Manual CD One Power Adapter CAT-5 UTP Fast Ethernet Cable
Note: The WAN idle timeout auto-disconnect function may not work due to abnormal activities of some network application software, computer virus or hacker attacks from the Internet. For example, some software sends network packets to the Internet in the background, even when you are not using the Internet. So please turn off your computer when you are not using it. This function also may not work with some ISP. So please make sure this function can work properly when you use this function in the first time, especially your ISP charge you by time used.
Sitecom Wireless Network Broadband Router 300N WL-183
3.
Hardware Installation
3.1 Panel Layout
3.1.1 Top & frontpanel
LED POWER
Function Power indication
Color Green
Status On
Description Power is connected. The corresponding WAN or LAN port is linked. The corresponding WAN or LAN port is sending or receiving data. Wireless LAN has been enabled Sending or receiving data via wireless. The corresponding WAN or LAN port is sending or receiving data. Data is transmitting in 100Mbps on the corresponding LAN port.
On Link/ Modem Link Status Green Blinking
On WLAN Wireless Activity Green Blinking
Blinking 100Mbps Data Rate Green On
Please check www.sitecom.com for up to date drivers & utilities, manuals and support
Port POWER WAN Port 1-4
Description Power inlet The port to connect with your ADSL/Cable Ethernet modem. The ports where you can connect networked computers and other devices. To reset the system settings to factory defaults, press the reset button for at least 10 seconds.
Reset
3.1.2 Rear Panel
Port WPS
Description For setting up an automated, secure wireless connection, press this button for 2 seconds. Follow the steps in the manual of your WPS enabled wireless client adapter to finish the WPS connection
Sitecom Wireless Network Broadband Router 300N WL-183
3.2 Procedure for Hardware Installation
3.2.1 Decide where to place your Wireless Broadband Router
You can place your Wireless Broadband Router on a desk or other flat surface, or you can mount it on a wall. For optimal performance, place your Wireless Broadband Router in the center of your office (or your home) in a location that is away from any potential source of interference, such as a metal wall or microwave oven. This location must be close to a power connection and your ADSL/Cable modem. If the antennas aren't positioned correctly, performance loss can occur. Position the antennas according to the pictures.
3.2.2 Setup LAN connection
Wired LAN connection: connect a Ethernet cable to one of your computers. Wireless LAN connection: locate this product at a proper position to gain the best transmit performance. You can connect to the router using WPS function by just pressing the WPS button on the router and then press the WPS button on the client utility or client adapter. Then the WPS connection will be established automatically.
Please check www.sitecom.com for up to date drivers & utilities, manuals and support
Power adapter
4 connections for wired PCs Connection for your modem
Reset button
Figure 2-3 Setup of LAN and WAN connections for this product.
3.2.3 Setup WAN connection
Use a Ethernet cable to connect the WAN port to your ADSL/Cable modem. Figure 2-3 illustrates the WAN connection.
3.2.4 Power on
Connect the power-adapter to the power inlet port and connect it to a wall outlet, this product will automatically enter the self-test phase. When it is in the self-test phase, the Power LED will not be lighted for about 15 seconds, and then Power will flash 9 times to indicate that the self-test operation has finished. Finally, power will be lit continuously to indicate that this product is in normal operation.
Sitecom Wireless Network Broadband Router 300N WL-183
4 Network Settings and Software Installation
4.1 Windows 2000/XP
1. Go to START > Configuration screen > (Network and Internet connections >) Network connections. 2. Click on your network connection with the right hand mouse button and select Properties. 3. Click on Internetprotocol (TCP/IP), and click on the button Properties. 4. Select Obtain an IP address automatically. 5. Click on OK, then on Close, and restart your PC.
4.2 Windows Vista
1. 2. 3. 4. 5. 6. 7. Click the Windows (Start) button. Right-click with the mouse on Network, and select Properties. Click status of your network connection, and select Properties in the new window. In User Account Control click continue. Click Internet Protocol Version 4 (TCP/IPv4), then click Properties. Select Obtain an IP address automatically. Click OK, then close all windows and restart your PC.
10
Please check www.sitecom.com for up to date drivers & utilities, manuals and support
Configuring Wireless Broadband Router
This router uses a easy-setup web-interface which can be opened through your webbrowser, such as Netscape Communicator or Internet Explorer. This approach can be adopted in any MS Windows, Macintosh or UNIX based platforms.
5.1 Start-up and Log in
1. Start your web browser (e.g. Internet Explorer). 2. Type in de address bar: http://192.168.0.1, and press [Enter].
3. Enter your username as: admin, and for your password: admin, and click OK. 4. You will now see the start page for your router.
11
Sitecom Wireless Network Broadband Router 300N WL-183
The Status section allows you to monitor the current status of your router. You can use the Status page to monitor; the connection status of the Broadband router's WAN/LAN interfaces, the current firmware and hardware version numbers, any illegal attempts to access your network, and information on all DHCP client PCs currently connected to your network.
12
Please check www.sitecom.com for up to date drivers & utilities, manuals and support
5.1.1 LAN Settings
The LAN Tabs shows all the available LAN settings which can be altered.
Parameters IP address
Default 192.168.0.1
Description This is the routers LAN IP address (Your LAN clients default gateway IP address)
IP Subnet Mask 802.1d Spanning Tree
255.255.255.0 Disabled
Specify a Subnet Mask for your LAN segment If 802.1d Spanning Tree function is enabled, this router will use the spanning tree protocol to prevent network loops.
DHCP Server
Enabled
You can enable or disable the DHCP server. When DHCP is disabled no ip-addresses are assigned to clients and you have to use static ip-addresses. When DHCP server is enabled your computers will be assigned of an ip-address automaticly until the leasetime expires.
13
Sitecom Wireless Network Broadband Router 300N WL-183
Lease Time
Forever
In the Lease Time setting you can specify the time period that the DHCP lends an IP address to your LAN clients. The DHCP will change your LAN clients IP address when this time threshold period is reached.
IP Address Pool
You can select a particular IP address range for your DHCP server to issue IP addresses to your LAN Clients. Note: By default the IP range is from: Start IP 192.168.0.100 to End IP 192.168.0.199. If you want your PC to have a static/fixed IP address then youll have to choose an IP address outside this IP address Pool
Domain Name
You can specify a Domain Name for your LAN
Click <Apply> at the bottom of the screen to save the above configurations. You can now configure other sections by choosing Continue, or choose Apply to apply the settings and reboot the device.
14
Please check www.sitecom.com for up to date drivers & utilities, manuals and support
5.1.2 Device Status
View the Broadband routers current configuration settings. The Device Status displays the configuration settings youve configured in the Wizard / Basic Settings / Wireless Settings section.
Parameters Device Status
Description This page displays the Broadband router LAN ports current LAN IP Address and Subnet Mask. It also shows whether the DHCP Server function is enabled/disabled.
15
Sitecom Wireless Network Broadband Router 300N WL-183
5.1.3 Internet Status
View the Broadband routers current Internet connection status and other related information.
Parameters Internet Connection
Description This page displays whether the WAN port is connected to a Cable/DSL connection. It also displays the routers WAN port: WAN IP address, Subnet Mask, and ISP Gateway as well as the Primary DNS and Secondary DNS being used.
16
Please check www.sitecom.com for up to date drivers & utilities, manuals and support
5.1.4 DHCP Client status
View the current LAN clients which are assigned with an ip-address by the DHCP-server.
Parameters Active DHCP Client
Description This page shows all DHCP clients (LAN PCs) currently connected to your network. The Active DHCP Client Table displays the IP address and the MAC address and Time Expired of each LAN Client. Use the Refresh button to update the available information.
17
Sitecom Wireless Network Broadband Router 300N WL-183
5.1.5 System Log
View the operation log of the system.
Parameters System Log
Description This page shows the current system log of the Broadband router. It displays any event occurred after system start up. At the bottom of the page, the system log can be saved <Save> to a local file for further processing or the system log can be cleared <Clear> or it can be refreshed <Refresh> to get the most updated information. When the system is powered down, the system log will disappear if not saved to a local file.
18
Please check www.sitecom.com for up to date drivers & utilities, manuals and support
5.1.6 Statistic
View the statistics of packets sent and received on WAN, LAN and Wireless LAN.
Parameters Statistics
Description Shows the counters of packets sent and received on WAN, LAN and Wireless LAN.
19
Sitecom Wireless Network Broadband Router 300N WL-183
Run Setup Wizard
Click Wizard to configure the router. The Setup wizard will now be displayed; check that the modem is connected and click Next.
Select your country from the Country list.
From Service, select your internet provider. Click Next.
20
Please check www.sitecom.com for up to date drivers & utilities, manuals and support
Depending on the chosen provider, you may need to enter your user name and password, MAC address or hostname in the following window. After you have entered the correct information, click Next.
Click APPLY to complete the configuration.
The router will now save the settings and restart, please wait 60 seconds and you will be transferred back to the status window. The configuration is complete.
Wait for about 10 seconds to allow the router to connect to the Internet.
21
Sitecom Wireless Network Broadband Router 300N WL-183
Wireless Settings
7.1 Wireless Basic Settings
You can set parameters that are used for the wireless stations to connect to this router. The parameters include Mode, ESSID, Channel Number and Associated Client.
Parameters Mode Band
Description Allows you to set the AP to AP, Station, Bridge or WDS mode. Allows you to set the AP fixed at 802.11b or 802.11g mode. You can also select B+G mode to allow 80211b and 802.11g clients at the same time. This is the name of the wireless signal which is broadcasted. All the devices in the same wireless LAN should have the same ESSID. Default ESSID for this device is: Sitecom The channel used by the wireless LAN. All devices in the same wireless LAN should use the same channel. This is the MAC address used by the Wireless interface of this AP when it is in the station mode. Click the Clone MAC button will copy the MAC address of your PC, that you are using to configure the AP, to the WLAN MAC. If you want to bridge several networks together through the wireless connection, you have to set this access point to AP Bridge-Point to Point mode, AP Bridge-Point to Multi-Point mode or AP Bridge-WDS mode. You have to enter the MAC addresses of the other access points 22
ESSID
Channel Number WLAN MAC Clone MAC MAC address
Please check www.sitecom.com for up to date drivers & utilities, manuals and support
will become a part of the network. Set Security Click the Set Security button, an WDS Security Settings will pop up. You can set the security parameters used to bridge access points together when your AP is set to any of the bridge-modes.
23
Sitecom Wireless Network Broadband Router 300N WL-183
7.2 Advanced Wireless Settings
This tab allows you to set the advanced wireless options. The options included are; Authentication Type, Fragment Threshold, RTS Threshold, Beacon Interval, Preamble Type. You should not change these parameters unless you know what effect the changes will have on the router.
Parameters Authentication Type
Description There are two authentication types: "Open System" and "Shared Key". When you select "Open System", wireless stations can associate with this wireless router without WEP encryption. When you select "Shared Key", you should also setup a WEP key in the "Encryption" page. After this has been done, make sure the wireless clients that you want to connect to the device are also setup with the same encryption key. "Fragment Threshold" specifies the maximum size of a packet during the fragmentation of data to be transmitted. If you set this value too low, it will result in bad performance. When the packet size is smaller then the RTS threshold, the wireless router will not use the RTS/CTS mechanism to send this packet. The interval of time that this wireless router broadcasts a beacon. A Beacon is used to synchronize the wireless network. The Data Rate is the rate that this access point uses to transmit data packets. The access point will use the highest possible selected 24
Fragment Threshold
RTS Threshold Beacon Interval Data Rate
Please check www.sitecom.com for up to date drivers & utilities, manuals and support
transmission rate to transmit the data packets. Preamble Type The Long Preamble can provide better wireless LAN compatibility while the Short Preamble can provide better wireless LAN performance. Broadcast ESSID If you enabled Broadcast ESSID, every wireless station located within the coverage of this access point can discover this access point easily. If you are building a public wireless network, enabling this feature is recommended. Disabling Broadcast ESSID can provide better security. If you enable IAPP, the router will allow roaming between IAPP enabled access points within the same wireless LAN. This is also called CTS Protection. It is recommended to enable the protection mechanism. This mechanism can decrease the rate of data collision between 802.11b and 802.11g wireless stations. When the protection mode is enabled, the throughput of the AP will be a little lower due to a lot of frame-network that is transmitted. Click <Apply> at the bottom of the screen to save the above configurations. You can now configure other sections by choosing Continue, or choose Apply to apply the settings and reboot the device.
IAPP 802.11g Protection
25
Sitecom Wireless Network Broadband Router 300N WL-183
7.3 Wireless Security Options
This Access Point provides complete wireless LAN security functions, included are WEP, IEEE 802.11x, IEEE 802.11x with WEP, WPA with pre-shared key and WPA with RADIUS. With these security functions, you can prevent your wireless LAN from illegal access. Please make sure your wireless stations uses the same security function, and is setup with the same security key!
7.3.1 WEP Encryption
When you select 64-bit or 128-bit WEP key, you have to enter WEP keys to encrypt data. You can generate the key by yourself and enter it. You can enter four WEP keys and select one of them as a default key. Then the router can receive any packets encrypted by one of the four keys.
Parameters Key Length
Description You can select the WEP key length for encryption, 64-bit or 128-bit. The larger the key will be the higher level of security is used, but the throughput will be lower.
Key Format
You may select ASCII Characters (alphanumeric format) or Hexadecimal Digits (in the "A-F", "a-f" and "0-9" range) to be the WEP Key. 26
Please check www.sitecom.com for up to date drivers & utilities, manuals and support
For example:
ASCII Characters: guest Hexadecimal Digits: 12345abcde
Default Key Key1 - Key4
Select one of the four keys to encrypt your data. Only the key that you select it in the "Default key" will be used to secure the wireless signal. The WEP keys are used to encrypt data transmitted in the wireless network. Use the following rules to setup a WEP key on the device. 64-bit WEP: input 10-digits Hex values (in the "A-F", "a-f" and "0-9" range) or 5-digit ASCII character as the encryption keys. 128-bit WEP: input 26-digit Hex values (in the "A-F", "a-f" and "0-9" range) or 13-digit ASCII characters as the encryption keys.
Click <Apply> at the bottom of the screen to save the above configurations. You can now configure other sections by choosing Continue, or choose Apply to apply the settings and reboot the device.
27
Sitecom Wireless Network Broadband Router 300N WL-183
7.3.2 802.1x only
IEEE 802.1x is an authentication protocol. Every user must use a valid account to login to this Access Point before accessing the wireless LAN. The authentication is processed by a RADIUS server. This mode only authenticates users by IEEE 802.1x, but it does not encrypt the data during communication.
Parameters RADIUS Server IP address RADIUS Server Port RADIUS Server Password
Description The IP address of the external RADIUS server. The service port of the external RADIUS server. The password used by the external RADIUS server.
Click <Apply> at the bottom of the screen to save the above configurations. You can now configure other sections by choosing Continue, or choose Apply to apply the settings and reboot the device.
28
Please check www.sitecom.com for up to date drivers & utilities, manuals and support
7.3.3 WPA Pre-shared key
Wi-Fi Protected Access (WPA) is an advanced security standard. You can use a pre-shared key to authenticate wireless stations and encrypt data during communication. It uses TKIP or CCMP (AES) to change the encryption key frequently. So the encryption key is not easy to be cracked by hackers. This is the best security available.
Parameters WPA(TKIP) WPA2(AES)
Description TKIP can change the encryption key frequently to enhance the wireless LAN security. Uses the CCMP protocol to change the encryption key frequently. AES can provide a high level of encryption to enhance the wireless LAN security.
WPA2 Mixed
Uses TKIP or AES, dependant if the client supports TKIP or AES. can either select Passphrase (alphanumeric format) or
Pre-shared Key Format You
Hexadecimal Digits (in the A-F, a-f and 0-9 range) to be the Pre-shared Key. For example: Passphrase: iamguest Hexadecimal Digits: 12345abcde Pre-shared Key The Pre-shared key is used to authenticate and encrypt data transmitted in the wireless network. Please follow the manner 29
Sitecom Wireless Network Broadband Router 300N WL-183
described below to setup the wepkey. Hex WEP: input 64-digit Hex values (in the A-F, a-f and 0-9 range) or at least 8 character if you select passphrase.
30
Please check www.sitecom.com for up to date drivers & utilities, manuals and support
7.3.4 WPA Radius
Wi-Fi Protected Access (WPA) is an advanced security standard. You can use an external RADIUS server to authenticate wireless stations and provide the session key to encrypt data during communication. It uses TKIP or CCMP (AES) to change the encryption key frequently.
Parameters WPA(TKIP) WPA2(AES) WPA2 Mixed RADIUS Server IP address RADIUS Server Port RADIUS Server Password
Description TKIP can change the encryption key frequently to enhance the wireless LAN security. Uses the CCMP protocol to change the encryption key frequently. This will use TKIP or AES, based upon the supported protocol of the client. The IP address of the external RADIUS server. The service port of the external RADIUS server. The password that is used by the external RADIUS server.
Click <Apply> at the bottom of the screen to save the above configurations. You can now configure other sections by choosing Continue, or choose Apply to apply the settings and reboot the device.
31
Sitecom Wireless Network Broadband Router 300N WL-183
7.4 Access Control
This wireless router supports MAC Address Control, which prevents unauthorized clients from accessing your wireless network.
Parameters Enable wireless access control Adding an address into the list
Description Enables the wireless access control function Enter the "MAC Address" and "Comment" of the wireless station to be added and then click "Add". The wireless station will now be added into the "Current Access Control List" below. If you are having any difficulties filling in the fields, just click "Clear" and both "MAC Address" and "Comment" fields will be cleared. If you want to remove a MAC address from the "Current Access Control List ", select the MAC address that you want to remove in the list and then click "Delete Selected". If you want to remove all the MAC addresses from the list, just click the "Delete All" button. Click "Reset" will clear your current selections.
Remove an address from the list
Click <Apply> at the bottom of the screen to save the above configurations. You can now configure other sections by choosing Continue, or choose Apply to apply the settings and reboot the device.
32
Please check www.sitecom.com for up to date drivers & utilities, manuals and support
7.5 WPS Function
Wi-Fi Protected Setup (WPS) is the simplest way to establish a connection between the wireless clients and the wireless router. You dont have to select the encryption mode and fill -in a long encryption passphrase every time when you try to setup a wireless connection. You only need to press a button on both wireless client and wireless router, and the WPS will do the rest for you. The wireless router supports two types of WPS: WPS via Push Button and WPS via PIN code. If you want to use the Push Button, you have to push a specific button on the wireless client or in the utility of the wireless client to start the WPS mode, and switch the wireless router to WPS mode. You can simply push the WPS button of the wireless router, or click the Start to Process button in the web configuration interface. If you want to use the PIN code, you have to know the PIN code of the wireless client and switch it to WPS mode, then fill-in the PIN code of the wireless client through the web configuration interface of the wireless router.
Parameters WPS WPS Current Status
Description Check the box to enable WPS function and uncheck it to disable the WPS function. If the wireless security (encryption) function of this wireless router is properly set, youll see a Configured message here. Otherwise, youll see UnConfigured.
33
Sitecom Wireless Network Broadband Router 300N WL-183
Self Pin Code
This is the WPS PIN code of the wireless router. You may need this information when connecting to other WPS-enabled wireless devices. This is the networkname (SSID) of the router. It shows the active authentication mode for the wireless connection. It shows the passphrase key that is randomly generated by the wireless router during the WPS process. You may need this information when using a device which doesnt support WPS. Press the button to start the WPS process. The router will wait for the WPS request from the wireless devices within 2 minutes. You can fill-in the PIN code of the wireless device and press the button to start the WPS process. The router will wait for the WPS request from the wireless device within 2 minutes.
SSID Authentication Mode Passphrase Key
WPS via Push Button
WPS via PIN
34
Please check www.sitecom.com for up to date drivers & utilities, manuals and support
8 Firewall Settings
The Broadband router provides extensive firewall protection by restricting connection parameters, thus limiting the risk of hacker attacks, and defending against a wide array of common Internet attacks. However, for applications that require unrestricted access to the Internet, you can configure a specific client/server as a Demilitarized Zone (DMZ). Note: To enable the Firewall settings select Enable and click Apply
8.1 DMZ
If you have a client PC that cannot run an Internet application (e.g. Games) properly from behind the NAT firewall, then you can open up the firewall restrictions to unrestricted two-way Internet access by defining a DMZ Host. The DMZ function allows you to re-direct all packets going to your WAN port IP address to a particular IP address in your LAN. The difference between the virtual server and the DMZ function is that the virtual server re-directs a particular service/Internet application (e.g. FTP, websites) to a particular LAN client/server, whereas DMZ re-directs all packets (regardless of services) going to your WAN IP address to a particular LAN client/server.
35
Sitecom Wireless Network Broadband Router 300N WL-183
Parameters Enable DMZ Note:
Description Enable/disable DMZ
If there is a conflict between the Virtual Server and the DMZ setting, then the Virtual Server function will have priority over the DMZ function. Public IP Address The IP address of the WAN port or any other Public IP addresses given to you by your ISP Client PC IP Address Fill-in the IP address of a particular host in your LAN that will receive all the packets originally going to the WAN port/Public IP address above
Click <Apply> at the bottom of the screen to save the above configurations. You can now configure other sections by choosing Continue, or choose Apply to apply the settings and reboot the device.
36
Please check www.sitecom.com for up to date drivers & utilities, manuals and support
8.2 DoS Attack
The Broadband router's firewall can block common hacker attacks, including Denial of Service, Ping of Death, Port Scan and Sync Flood. If Internet attacks occur the router can log the events.
Parameters Ping of Death Discard Ping From WAN Port Scan Sync Flood
Description Protections from Ping of Death attack The routers WAN port will not respond to any Ping requests Protects the router from Port Scans. Protects the router from Sync Flood attack.
Click <Apply> at the bottom of the screen to save the above configurations. You can now configure other sections by choosing Continue, or choose Apply to apply the settings and reboot the device.
37
Sitecom Wireless Network Broadband Router 300N WL-183
8.3 Access Control
If you want to restrict users from accessing certain Internet applications/services (e.g. Internet websites, email, FTP etc.), then this is the place to set that configuration. Access Control allows users to define the traffic type permitted in your LAN. You can control which PC client can have access to these services.
Parameters Deny
Description If you select Deny then all clients will be allowed to access Internet accept for the clients in the list below.
Allow
If you select Allow then all clients will be denied to access Internet accept for the PCs in the list below.
Filter client PCs by IP Add PC
Fill in IP Filtering Table to filter PC clients by IP. You can click Add PC to add an access control rule for users by IP addresses.
Remove PC
If you want to remove some PCs from the "IP Filtering Table", select the PC you want to remove in the table and then click "Delete Selected". If you want to remove all PCs from the table, just click the "Delete All" button. 38
Please check www.sitecom.com for up to date drivers & utilities, manuals and support
Filter client PC by MAC Add PC
Check Enable MAC Filtering to enable MAC Filtering. Fill in Client PC MAC Address and Comment of the PC that is allowed to access the Internet, and then click Add. If you find any typo before adding it and want to retype again, just click "Reset" and the fields will be cleared.
Remove PC
If you want to remove some PC from the "MAC Filtering Table", select the PC you want to remove in the table and then click "Delete Selected". If you want to remove all PCs from the table, just click the "Delete All" button. If you want to clear the selection and re-select again, just click Reset.
Click <Apply> at the bottom of the screen to save the above configurations. You can now configure other sections by choosing Continue, or choose Apply to apply the settings and reboot the device.
39
Sitecom Wireless Network Broadband Router 300N WL-183
8.4 URL Block
You can block access to some Web sites from particular PCs by entering a full URL address or just keywords of the Web site.
Parameters Enable URL Blocking Add URL Keyword
Description Enable/disable URL Blocking Fill in URL/Keyword and then click Add. You can enter the full URL address or the keyword of the web site you want to block. If you happen to make a mistake and want to retype again, just click "Reset" and the field will be cleared.
Remove URL Keyword
If you want to remove some URL keywords from the "Current URL Blocking Table", select the URL keyword you want to remove in the table and then click "Delete Selected". If you want remove all URL keywords from the table, just click "Delete All" button. If you want to clear the selection and re-select again, just click Reset.
Click <Apply> at the bottom of the screen to save the above configurations. You can now configure other sections by choosing Continue, or choose Apply to apply the settings and reboot the device. 40
Please check www.sitecom.com for up to date drivers & utilities, manuals and support
9 Advanced Settings
Network Address Translation (NAT) allows multiple users at your local site to access the Internet through a single Public IP Address or multiple Public IP Addresses. NAT provides Firewall protection from hacker attacks and has the flexibility to allow you to map Private IP Addresses to Public IP Addresses for key services such as Websites and FTP. Select Disable to disable the NAT function. Note: If you disable the NAT function, its only possible to access the internet from one PC at a time.
9.1 Port Forwarding
The Port Forwarding allows you to re-direct a particular range of service port numbers (from the Internet/WAN Port) to a particular LAN IP address. It helps you to host servers behind the router NAT firewall.
Parameter Enable Port Forwarding Private IP
Description Enable Port Forwarding This is the private IP of the server behind the NAT firewall. 41
Sitecom Wireless Network Broadband Router 300N WL-183
Type
This is the protocol type to be forwarded. You can choose to forward TCP or UDP packets only, or select both to forward both TCP and UDP packets. The range of ports to be forward to the private IP. The description of this setting. Fill in the "Private IP", Type, Port Range and "Comment" of the setting to be added and then click "Add". Then this Port Forwarding setting will be added into the "Current Port Forwarding Table" below. If you find any typo before adding it and want to retype again, just click "Clear" and the fields will be cleared. If you want to remove a Port Forwarding setting from the " Current Port Forwarding Table", select the Port Forwarding setting that you want to remove in the table and then click "Delete Selected". If you want to remove all Port Forwarding settings from the table, just click "Delete All" button. Click "Reset" will clear your current selections.
Port Range Comment Add Port Forwarding
Remove Port Forwarding
42
Please check www.sitecom.com for up to date drivers & utilities, manuals and support
9.2 Virtual Server
Use the Virtual Server function when you want different servers/clients in your LAN to handle different service/Internet application type (e.g. Email, FTP, Web server etc.) from the Internet. Computers use numbers called port numbers to recognize a particular service/Internet application type. The Virtual Server allows you to re-direct a particular service port number (from the Internet/WAN Port) to a particular LAN private IP address and its service port number. (See Glossary for an explanation on Port number)
Parameters Enable Virtual Server Private IP
Description Enable Virtual Server. This is the LAN client/host IP address that the Public Port number packet will be sent to.
Private Port
This is the port number (of the above Private IP host) that the below Public Port number will be changed to when the packet enters your LAN (to the LAN Server/Client IP)
Type
Select the port number protocol type (TCP, UDP or both). If you are unsure, then leave it to the default both setting.
Public Port
Enter the service (service/Internet application) port number from the 43
Sitecom Wireless Network Broadband Router 300N WL-183
Internet that will be re-directed to the above Private IP address host in your LAN Note: Virtual Server function will have priority over the DMZ function if there is a conflict between the Virtual Server and the DMZ settings. Comment Add Virtual Server The description of this setting. Fill in the "Private IP", "Private Port", "Type", Public Port and "Comment" of the setting to be added and then click "Add". Then this Virtual Server setting will be added into the "Current Virtual Server Table" below. If you find any typo before adding it and want to retype again, just click "Clear" and the fields will be cleared. Remove Virtual Server If you want to remove Virtual Server settings from the "Current Virtual Server Table", select the Virtual Server settings you want to remove in the table and then click "Delete Selected". If you want to remove all Virtual Server settings from the table, just click the "Delete All" button. Click "Reset" will clear your current selections. Click <Apply> at the bottom of the screen to save the above configurations. You can now configure other sections by choosing Continue, or choose Apply to apply the settings and reboot the device.
44
Please check www.sitecom.com for up to date drivers & utilities, manuals and support
9.3 Special Applications
Some applications require multiple connections, such as Internet games, video conferencing, Internet telephony and others. In this section you can configure the router to support multiple connections for these types of applications.
Parameters Enable Trigger Port Trigger Port
Description Enable the Special Application function. This is the out going (Outbound) range of port numbers for this particular application.
Trigger Type Public Port
Select whether the outbound port protocol is TCP, UDP or both. Enter the In-coming (Inbound) port or port range for this type of application (e.g. 2300-2400, 47624)
Note: Individual port numbers are separated by a comma (e.g. 47624, 5775, 6541 etc.). To input a port range use a dash to separate the two port number range (e.g. 2300-2400) Public Type Comment Select the Inbound port protocol type: TCP, UDP or both The description of this setting. 45
Sitecom Wireless Network Broadband Router 300N WL-183
Popular applications
This section lists the more popular applications that require multiple connections. Select an application from the Popular Applications selection. Once you have selected an application, select a location (1-10) in the Copy to selection box and then click the Copy to button. This will automatically list the Public Ports required for this popular application in the location (1-10) youd specified.
Add Special Application Fill in the "Trigger Port", "Trigger Type, Public Port, "Public Type", "Public Port" and "Comment" of the setting to be added and then click "Add". The Special Application setting will be added into the "Current Trigger-Port Table" below. If you happen to make a mistake, just click "Clear" and the fields will be cleared. Remove If you want to remove Special Application settings from the "Current Trigger-Port Table", select the Special Application settings you want to remove in the table and then click "Delete Selected". If you want remove all Special Application settings from the table, just click the "Delete All" button. Click "Reset" will clear your current selections. Example: Special Applications If you need to run applications that require multiple connections, then specify the port (outbound) normally associated with that application in the "Trigger Port" field. Then select the protocol type (TCP or UDP) and enter the public ports associated with the trigger port to open them up for inbound traffic. Example: Trigger Port 28800 6112 Trigger Type UDP UDP
ID
Public Port
Public Type
Comment
1 2
2300-2400, 47624 6112
TCP UDP
MSN Game Zone Battle.net
In the example above, when a user triggers port 28800 (outbound) for MSN Game Zone then the router will allow incoming packets for ports 2300-2400 and 47624 to be directed to that user. Note: Only one LAN client can use a particular special application at a time.
46
Please check www.sitecom.com for up to date drivers & utilities, manuals and support
9.4 ALG Settings
You can select applications that need Application Layer Gateway support.
Parameters Enable
Description You can select enable Application Layer Gateway, then the router will let the selected application to correctly pass through the NAT gateway.
47
Sitecom Wireless Network Broadband Router 300N WL-183
9.5 UPnP Settings
With UPnP, all PCs in you Intranet will discover this router automatically. So you dont have to configure your PC and it can Easily access the Internet through this router.
Parameters UPnP Feature
Default Disable
Description You can Enable or Disable the UPnP feature here. After you enable the UPnP feature, all client systems that support UPnP, like Windows XP, can discover this router automatically and access the Internet through this router without having to configure anything. The NAT Traversal function provided by UPnP can let applications that support UPnP connect to the internet without having to configure the virtual server sections.
48
Please check www.sitecom.com for up to date drivers & utilities, manuals and support
9.6 QoS
QoS can let you classify Internet application traffic by source/destination IP address and port number. You can assign priority for each type of application and reserve bandwidth for it. The packets of applications with higher priority will always go first. Lower priority applications will get bandwidth after higher priority applications get enough bandwidth. This can let you have a better experience in using critical real time services like Internet phone, video conference etc. All the applications not specified by you are classified as rule name Others. The rule with a smaller priority number has a higher priority; the rule with a larger priority number has a lower priority. You can adjust the priority of the rules by moving them up or down. Note: If the total assigned bandwidth of higher priority applications is larger than the maximum bandwidth provided by the WAN port, the other applications will not get any bandwidth.
Parameters Enable/Disable QoS
Description You can check Enable QoS to enable QoS functionality for the WAN port. You can also uncheck Enable QoS to 49
Sitecom Wireless Network Broadband Router 300N WL-183
disable QoS function for the WAN port. Add a QoS rule into the table Click Add then enter a form of the QoS rule. Click Apply after filling out the form the rule will be added into the table.
Remove QoS rules from the table If you want to remove QoS rules from the table, select the QoS rules you want to remove in the table and then click "Delete Selected". If you want remove all QoS rules from the table, just click the "Delete All" button. Clicking "Reset" will clear your current selections. Edit a QoS rule Select the rule you want to edit and click Edit, then enter the detail form of the QoS rule. Click Apply after editing the form and the rule will be saved. You can select the rule and click Move Up to make its priority higher. You also can select the rule and click Move Down to make its priority lower.
Adjust QoS rule priority
Edit QoS Rule: You can assign packet classification criteria by its local IP range, remote IP range, traffic type, protocol, local port range and remote port range parameters. The parameters that you leave as blank will be ignored. The priority of this rule will be applied to packets that match classification criteria of this rule. You can limit bandwidth consumed by packets that match this rule or guarantee bandwidth required by packets that match this rule. Parameters Rule Name Bandwidth Description The name of this rule. You can assign the download or upload bandwidth by the unit of Kbps (1024 bit per second). You can limit the maximum bandwidth consumed by this rule by selecting Maximum. You also can reserve enough bandwidth for this rule by selecting Guarantee. Local IP Address Enter the local IP address range of the packets that this rule will apply to. If you assign 192.168.0.3 192.168.0.5, it means 3 IP addresses: 192.168.0.3, 192.168.0.4 and 192.168.0.5 Local Port Range Enter the local port range of the packets that this rule will apply to. You can assign a single port number here or assign a range of port numbers by assigning the first port number and the last port number of the range. The two numbers are separated by a dash -, for example 101-150 means from port number 100 to port number 150 the range of 50 port numbers. Remote IP Address Enter the remote IP address range of the packets that this rule will apply to. If you assign 192.168.2.3 192.168.2.5, it means 3 IP 50
Please check www.sitecom.com for up to date drivers & utilities, manuals and support
addresses: 192.168.2.3, 192.168.2.4 and 192.168.2.5 Remote Port Range Enter the remote port range of the packets that this rule will apply to. You can assign a single port number here or assign a range of port numbers by assigning the first port number and the last port number of the range. The two numbers are separated by a dash -, for example 101-150 means from port number 100 to port number 150 the range of 50 port numbers. Traffic Type Select the traffic type of the packets that this rule will apply to. We list some popular applications here to ease the configuration. You also can get the same result by using other parameters, for example source or destination port number, if you are familiar with the application protocol. Protocol Apply Reset Select the protocol type of the packets that this rule will apply to. Apply and exit the form. Clear the content of this form.
51
Sitecom Wireless Network Broadband Router 300N WL-183
10 Toolbox
You can change the password required to log into the broadband router's system web-based management. By default, the password is: admin. Passwords can contain 0 to 12 alphanumeric characters, and are case sensitive.
Parameters Current Password New Password Confirmed Password Note:
Description Fill in the current password to allow changing to a new password. Enter your new password Enter your new password again for verification purposes
If you forget your password, youll have to reset the router to the factory default (password is admin) with the reset button (see routers back panel). Click <Apply> at the bottom of the screen to save the above configurations. You can now configure other sections by choosing Continue, or choose Apply to apply the settings and reboot the device.
52
Please check www.sitecom.com for up to date drivers & utilities, manuals and support
10.1 Timezone
The Time Zone allows your router to reference or base its time on the settings configured here, which will affect functions such as Log entries and Firewall settings.
Parameter Set Time Zone
Description Select the time zone of the country you are currently in. The router will set its time based on your selection.
Time Server Address
The
router
default
the
Time
Server
Address
is
192.43.244.18 Enable Daylight Savings The router can also take Daylight savings into account. If you wish to use this function, you must check/tick the enable box to enable your daylight saving configuration (below). Start Daylight Savings Time Select the period in which you wish to start daylight Savings Time End Daylight Savings Time Select the period in which you wish to end daylight Savings Time Click <Apply> at the bottom of the screen to save the above configurations. You can now configure other sections by choosing Continue, or choose Apply to apply the settings and reboot the device. 53
Sitecom Wireless Network Broadband Router 300N WL-183
10.2 Remote Management
The remote management function allows you to designate a host in the Internet the ability to configure the Broadband router from a remote site. Enter the designated host IP Address in the Host IP Address field.
Parameters Host Address
Description This is the IP address of the host in the Internet that will have management/configuration access to the Broadband router from a remote site. If the Host Address is left 0.0.0.0 this means anyone can access the routers web-based configuration from a remote location, providing they know the password.
Click the Enabled box to enable the Remote Management function. Note: When you want to access the web-based management from a remote site, you must enter the routers WAN IP address (e.g. 10.0.0.1) into your web-browser followed by port number 8080, e.g. 10.0.0.1:8080 (see below). Youll also need to know the password set in the Password Setting screen in order to access the routers web-based management.
54
Please check www.sitecom.com for up to date drivers & utilities, manuals and support
Port Enabled
The port number of the remote management web interface. Select Enabled to enable the remote management function.
Click <Apply> at the bottom of the screen to save the above configurations. You can now configure other sections by choosing Continue, or choose Apply to apply the settings and reboot the device.
55
Sitecom Wireless Network Broadband Router 300N WL-183
10.3 Firmware Upgrade
This page allows you to upgrade the routers firmware.
Parameters Firmware Upgrade
Description This tool allows you to upgrade the Broadband routers system firmware. To upgrade the firmware of your Broadband router, you need to download the firmware file to your local hard disk, and enter that file name and path in the appropriate field on this page. You can also use the Browse button to find the firmware file on your PC.
Once youve selected the new firmware file, click <Apply> at the bottom of the screen to start the upgrade process. (You may have to wait a few minutes for the upgrade to complete). Once the upgrade is complete you can start using the router.
56
Please check www.sitecom.com for up to date drivers & utilities, manuals and support
10.4 Backup Settings
The Backup screen allows you to save (Backup) the routers current configuration settings. When you save the configuration setting (Backup) you can re-load the saved configuration into the router through the Restore selection. If extreme problems occur you can use the Restore to Factory Defaults selection, this will set all configurations to its original default settings (e.g. when you first purchased the router).
Parameters Configuration Tools
Description Use the "Backup" tool to save the Broadband router current configuration to a file named "config.bin" on your PC. You can then use the "Restore" tool to restore the saved configuration to the Broadband router. Alternatively, you can use the "Restore to Factory Defaults" tool to force the Broadband router to perform a power reset and restore the original factory settings.
57
Sitecom Wireless Network Broadband Router 300N WL-183
10.5 Reset (restart) the router
You can reset the routers system should any problem exist. The reset function essentially re-boots your routers system. Note: Your settings will NOT be changed by the system-reboot.
58
Please check www.sitecom.com for up to date drivers & utilities, manuals and support
10.6 DDNS
DDNS allows you to map the static domain name to a dynamic IP address. You must get an account, password and your static domain name from the DDNS service providers. This router supports DynDNS, TZO and other common DDNS service providers.
Parameters Enable/Disable Provider Domain name Account/E-mail Password/Key
Description Enable/Disable the DDNS function of this router Select a DDNS service provider Fill in your static domain name that uses DDNS The account that your DDNS service provider assigned to you The password you set for the DDNS service account above
Click <Apply> at the bottom of the screen to save the above configurations. You can now configure other sections by choosing Continue, or choose Apply to apply the settings and reboot the device.
59
Sitecom Wireless Network Broadband Router 300N WL-183
Appendix A
How to manually find your PCs IP and MAC address 1) In Windows open the Command Prompt program
2) Type ipconfig /all and <enter>
Your PCs IP address is the one entitled IP address (e.g. 192.168.0.100) The routers IP address is the one entitled Default Gateway (e.g. 192.168.0.1) Your PCs MAC Address is the one entitled Physical Address (e.g. 00-13-D3-33-8D-45)
60
Você também pode gostar
- Install Petrel 2011Documento1 páginaInstall Petrel 2011Andriani RiniAinda não há avaliações
- Petrel 2020-4 Release NotesDocumento19 páginasPetrel 2020-4 Release NotesAiwarikiaarAinda não há avaliações
- Petrel Tips2Documento4 páginasPetrel Tips2blacklotus21Ainda não há avaliações
- Petrel 2017 1 Installation GuideDocumento98 páginasPetrel 2017 1 Installation GuideSamiur Rahman Khan100% (1)
- Week 2Documento20 páginasWeek 2Bilal AmjadAinda não há avaliações
- Petrel ShaleDocumento4 páginasPetrel ShaleAnderson Portilla BenavidesAinda não há avaliações
- Petromod 2d PDFDocumento2 páginasPetromod 2d PDFPedri DiazAinda não há avaliações
- A Guide To Installing CMG 2015 SoftwareDocumento19 páginasA Guide To Installing CMG 2015 SoftwareJavier LuengasAinda não há avaliações
- Spe 75710 Lab and Field Observ of Apparent Sub CapDocumento11 páginasSpe 75710 Lab and Field Observ of Apparent Sub CapHoracio SotoAinda não há avaliações
- DecisionSpace Seismic Attribute Software Data SheetDocumento4 páginasDecisionSpace Seismic Attribute Software Data Sheetviya7Ainda não há avaliações
- SS6800 Line Management System ManualDocumento62 páginasSS6800 Line Management System ManualGonza Pf0% (1)
- Practifa Final PetrelDocumento23 páginasPractifa Final PetrelJesusMamaniMamaniAinda não há avaliações
- Petrel STEP by STEP - Well HeadersDocumento5 páginasPetrel STEP by STEP - Well HeadersAncaPopescuAinda não há avaliações
- Petrel Basic Manual (Shahzaib Sheikh) - CompressedDocumento114 páginasPetrel Basic Manual (Shahzaib Sheikh) - CompressedShahzaib SheikhAinda não há avaliações
- SPE 49092 Application of Forecasting and Uncertainty Methods To ProductionDocumento8 páginasSPE 49092 Application of Forecasting and Uncertainty Methods To ProductionLesly RiveraAinda não há avaliações
- Gocad Tutorial OldDocumento34 páginasGocad Tutorial OldcranmaniaAinda não há avaliações
- Calcimeter Software Operating InstructionsDocumento14 páginasCalcimeter Software Operating InstructionsBahman MatouriAinda não há avaliações
- Fiber Optic Distributed Temperature Analysis BookDocumento75 páginasFiber Optic Distributed Temperature Analysis BookBilal AmjadAinda não há avaliações
- UDC508Documento26 páginasUDC508Rakshit MishraAinda não há avaliações
- 2011 What's New at CMG Event in Perth - What's New From CMG For 2011Documento162 páginas2011 What's New at CMG Event in Perth - What's New From CMG For 2011tsar_philip2010Ainda não há avaliações
- IPM Tutorial Guide for Petroleum Experts SoftwareDocumento208 páginasIPM Tutorial Guide for Petroleum Experts SoftwareJohnnyAinda não há avaliações
- Decision Space Earth ModelingDocumento8 páginasDecision Space Earth Modelingabhishekmoharana5412Ainda não há avaliações
- PSEUDO 3D-iCubeDocumento30 páginasPSEUDO 3D-iCubemannappiangAinda não há avaliações
- SCM TIPSTRICKS Import Well CompletionDocumento22 páginasSCM TIPSTRICKS Import Well CompletionChun Tat TeoAinda não há avaliações
- Omega Software TrainingDocumento2 páginasOmega Software TrainingAnonymous tmEIjvg100% (1)
- VMODFlex ConceptualModeling Tutorial PDFDocumento36 páginasVMODFlex ConceptualModeling Tutorial PDFDexterAinda não há avaliações
- Install Petrel 2013Documento6 páginasInstall Petrel 2013Hafidz Dezulfakar100% (1)
- CPS3Documento159 páginasCPS3wrosman@gmail.comAinda não há avaliações
- Predicting Pore Pressure and Porosity From VSP DataDocumento4 páginasPredicting Pore Pressure and Porosity From VSP DataAna Karen Patraca MoralesAinda não há avaliações
- Tutorial PetrelDocumento5 páginasTutorial PetrelsmelihatesAinda não há avaliações
- Lithology from seismic inversionDocumento5 páginasLithology from seismic inversionHcene Hcen100% (1)
- (2009) Petrel Data Import - Petrofaq (2009)Documento6 páginas(2009) Petrel Data Import - Petrofaq (2009)SaeidAinda não há avaliações
- 022-000015B NvcaDocumento229 páginas022-000015B NvcaCarlos Terraza OyagaAinda não há avaliações
- 03 VisualizationDocumento242 páginas03 VisualizationLeeKevinAinda não há avaliações
- Petrel Manual: Calculate Vsh and Create Facies LogDocumento20 páginasPetrel Manual: Calculate Vsh and Create Facies LogManuel CardenasAinda não há avaliações
- GEMLink UserManualDocumento77 páginasGEMLink UserManualksk upAinda não há avaliações
- Geolog6.6 Loglan Programming TutorialDocumento71 páginasGeolog6.6 Loglan Programming TutorialjimmymorelosAinda não há avaliações
- Dual PorosityDocumento12 páginasDual PorosityHafiizhNurrahmanAinda não há avaliações
- 01 Getting StartedDocumento194 páginas01 Getting StartedLeeKevinAinda não há avaliações
- How to install PETREL and EclipseDocumento2 páginasHow to install PETREL and EclipseDian Handayani PratiwiAinda não há avaliações
- SeiSee 2 User's Manual (English)Documento52 páginasSeiSee 2 User's Manual (English)Abd Hafidz100% (3)
- Harmony Enterprise: Installation Guide (Local DB)Documento30 páginasHarmony Enterprise: Installation Guide (Local DB)Lukman HakimAinda não há avaliações
- ADNOC OFFSHORE ZK-237 MIT Analysis Reveals Minor Internal Tubing IssuesDocumento43 páginasADNOC OFFSHORE ZK-237 MIT Analysis Reveals Minor Internal Tubing IssuesSyed Aamir AzizAinda não há avaliações
- Production Logging Tools, Principles, Limitations and ApplicationsDocumento14 páginasProduction Logging Tools, Principles, Limitations and ApplicationsAP04 MAHI YTAinda não há avaliações
- 04 Foundation ModelingDocumento436 páginas04 Foundation ModelingLeeKevinAinda não há avaliações
- Neutron Log Tools and CharacteristicsDocumento26 páginasNeutron Log Tools and CharacteristicsNela Indra Sari50% (2)
- Advances in Flexwell Development: Ali Shahamiri and Reza HeidariDocumento39 páginasAdvances in Flexwell Development: Ali Shahamiri and Reza Heidarilvt2906Ainda não há avaliações
- OpendTect User Documentation Version 4Documento29 páginasOpendTect User Documentation Version 4Olaoluwa OlatonaAinda não há avaliações
- Ejemplo Drive IndexDocumento8 páginasEjemplo Drive IndexMario Enrique Vadillo SáenzAinda não há avaliações
- Powerlog: Powerlog - Well Log AnalysisDocumento4 páginasPowerlog: Powerlog - Well Log AnalysisstephenAinda não há avaliações
- Briefing N°8 - Chaperon-Method-in-Coning-at-Horizontal-Oil-WellsDocumento4 páginasBriefing N°8 - Chaperon-Method-in-Coning-at-Horizontal-Oil-WellsANDREW LOJAAinda não há avaliações
- IP Plugin For PetrelDocumento18 páginasIP Plugin For PetrelarshinAinda não há avaliações
- LOGGO template settings for facies classificationDocumento10 páginasLOGGO template settings for facies classificationjiachen100% (1)
- Variable Extraction From Image Picture For Use in Filter Flag or Zone Creation For A Workflow - in Techlog 2015 - 3 - 6865161 - 01Documento8 páginasVariable Extraction From Image Picture For Use in Filter Flag or Zone Creation For A Workflow - in Techlog 2015 - 3 - 6865161 - 01krackku k0% (1)
- Book About WEPTOS 14248374 DpiDocumento60 páginasBook About WEPTOS 14248374 DpiArba PandhuAinda não há avaliações
- TL-WPA7517 - User Guide - V1Documento43 páginasTL-WPA7517 - User Guide - V1Antonio FalchiAinda não há avaliações
- User Guide: AV600 Powerline Wi-Fi Extender TL-WPA4220Documento38 páginasUser Guide: AV600 Powerline Wi-Fi Extender TL-WPA4220PedroAinda não há avaliações
- Esr 1221Documento47 páginasEsr 1221MarceloPeresAinda não há avaliações
- BILLON BIPAC User - Manual - 2073NDocumento66 páginasBILLON BIPAC User - Manual - 2073NMorrisAinda não há avaliações
- Router ARCADYIAN ManualDocumento125 páginasRouter ARCADYIAN ManualAntonio Ruiz GámezAinda não há avaliações
- Scan This Page With Your Mobile Device To See MoreDocumento1 páginaScan This Page With Your Mobile Device To See MoreHipolito LopesAinda não há avaliações
- IKEA Catalog02 10Documento1 páginaIKEA Catalog02 10Hipolito LopesAinda não há avaliações
- Nuc Kit Nuc6i5syhDocumento5 páginasNuc Kit Nuc6i5syhHipolito LopesAinda não há avaliações
- IKEA Catalog02 15Documento1 páginaIKEA Catalog02 15Hipolito LopesAinda não há avaliações
- Scan This Page With Your Mobile Device To See MoreDocumento1 páginaScan This Page With Your Mobile Device To See MoreHipolito LopesAinda não há avaliações
- IKEA Catalog02 7Documento1 páginaIKEA Catalog02 7Hipolito LopesAinda não há avaliações
- IKEA Catalog02 11Documento1 páginaIKEA Catalog02 11Hipolito LopesAinda não há avaliações
- IKEA Catalog02 9Documento1 páginaIKEA Catalog02 9Hipolito LopesAinda não há avaliações
- IKEA Catalog02 14Documento1 páginaIKEA Catalog02 14Hipolito LopesAinda não há avaliações
- IKEA Catalog02 5Documento1 páginaIKEA Catalog02 5Hipolito LopesAinda não há avaliações
- New STOCKHOLM sofa only $999Documento1 páginaNew STOCKHOLM sofa only $999Hipolito LopesAinda não há avaliações
- IKEA Catalog02 8Documento1 páginaIKEA Catalog02 8Hipolito LopesAinda não há avaliações
- Catalogo PT Web 69Documento1 páginaCatalogo PT Web 69Hipolito LopesAinda não há avaliações
- IKEA Catalog02 4Documento1 páginaIKEA Catalog02 4Hipolito LopesAinda não há avaliações
- IKEA Catalog03Documento1 páginaIKEA Catalog03Hipolito LopesAinda não há avaliações
- Catalogo PT Web 15Documento1 páginaCatalogo PT Web 15Hipolito LopesAinda não há avaliações
- Scan This Page With Your Mobile Device To See MoreDocumento1 páginaScan This Page With Your Mobile Device To See MoreHipolito LopesAinda não há avaliações
- IKEA Catalog01 PDFDocumento165 páginasIKEA Catalog01 PDFHipolito LopesAinda não há avaliações
- Scan This Page With Your Mobile Device To See MoreDocumento1 páginaScan This Page With Your Mobile Device To See MoreHipolito LopesAinda não há avaliações
- JONOSFÄR Pendant Lamp See Page 195. KORKEN Jar With Lid OdvvtwDocumento1 páginaJONOSFÄR Pendant Lamp See Page 195. KORKEN Jar With Lid OdvvtwHipolito LopesAinda não há avaliações
- Horner, James - Braveheart - Theme PDFDocumento5 páginasHorner, James - Braveheart - Theme PDFsagi.avni4715Ainda não há avaliações
- Catalogo PT Web 38Documento1 páginaCatalogo PT Web 38Hipolito LopesAinda não há avaliações
- Catalogo PT Web 67Documento1 páginaCatalogo PT Web 67Hipolito LopesAinda não há avaliações
- Catalogo ES Web 45Documento1 páginaCatalogo ES Web 45Hipolito LopesAinda não há avaliações
- Catalogo PT Web 44Documento1 páginaCatalogo PT Web 44Hipolito LopesAinda não há avaliações
- Catalogo PT Web 38Documento1 páginaCatalogo PT Web 38Hipolito LopesAinda não há avaliações
- Catalogo PT Web 37Documento1 páginaCatalogo PT Web 37Hipolito LopesAinda não há avaliações
- Catalogo PT Web 69Documento1 páginaCatalogo PT Web 69Hipolito LopesAinda não há avaliações
- Catalogo PT Web 49Documento1 páginaCatalogo PT Web 49Hipolito LopesAinda não há avaliações
- Porcelanosa's Global Showroom InfrastructureDocumento1 páginaPorcelanosa's Global Showroom InfrastructureHipolito LopesAinda não há avaliações
- Chapter 3 V7.01 AccessibleDocumento113 páginasChapter 3 V7.01 AccessiblesteveAinda não há avaliações
- Levelone: User ManualDocumento112 páginasLevelone: User ManualAsr JamesAinda não há avaliações
- Circuit Switching (Network) by William StallingsDocumento47 páginasCircuit Switching (Network) by William StallingsNikhil KhandelwalAinda não há avaliações
- ISCOM5508 Configuration Guide (Rel - 02)Documento401 páginasISCOM5508 Configuration Guide (Rel - 02)Muhammad WildanAinda não há avaliações
- Ezmaster Installation Guide - 1027Documento18 páginasEzmaster Installation Guide - 1027hendraAinda não há avaliações
- CCNA - CCNPTraining Virtual Local Area Network VLAN Tutorial 2Documento2 páginasCCNA - CCNPTraining Virtual Local Area Network VLAN Tutorial 2okotete evidenceAinda não há avaliações
- DORA Process of DHCPDocumento9 páginasDORA Process of DHCPganeshAinda não há avaliações
- 02 - VXLAN Part II. The Underlay Network - Unicast RoutingDocumento6 páginas02 - VXLAN Part II. The Underlay Network - Unicast RoutingNguyen LeAinda não há avaliações
- 3 - ZTE Multiplay AccessDocumento63 páginas3 - ZTE Multiplay Accesschinhtoan1Ainda não há avaliações
- CH 23Documento32 páginasCH 23harshit vermaAinda não há avaliações
- FTTH Redefined in 40 CharactersDocumento2 páginasFTTH Redefined in 40 CharactersIngeniero SoporteeaAinda não há avaliações
- f3834 Lte&Wcdma Wifi Router SpecificationDocumento4 páginasf3834 Lte&Wcdma Wifi Router SpecificationianfourfaithAinda não há avaliações
- VSICM6 M05 NetworkingDocumento50 páginasVSICM6 M05 Networkinggokhan gokhanAinda não há avaliações
- Ccna QuestionsDocumento243 páginasCcna QuestionsSofia CebanicoAinda não há avaliações
- Vodafone Mobile Wi Fi Web App User Guide PDFDocumento30 páginasVodafone Mobile Wi Fi Web App User Guide PDFZionaAinda não há avaliações
- Capstone - Challenge 2021Documento7 páginasCapstone - Challenge 2021Free BirdieAinda não há avaliações
- ARP & ARP Spoofing ExplainedDocumento9 páginasARP & ARP Spoofing Explainedjoseph490Ainda não há avaliações
- CN Test SolutionsDocumento5 páginasCN Test Solutionsnidhi uppalAinda não há avaliações
- 154MT - RN - Ios Nat64Documento74 páginas154MT - RN - Ios Nat64GilbertoAinda não há avaliações
- GRT532 Advanced Network: SimulationDocumento20 páginasGRT532 Advanced Network: SimulationfgherAinda não há avaliações
- IPC2125SR3-ADUPF40 (60) 5MP WDR Starlight Mini Fixed Bullet Network Camera V1.51 - 851649 - 168459 - 0Documento3 páginasIPC2125SR3-ADUPF40 (60) 5MP WDR Starlight Mini Fixed Bullet Network Camera V1.51 - 851649 - 168459 - 0Manuel RufastoAinda não há avaliações
- Module 3 GlossaryDocumento3 páginasModule 3 GlossarytohackitAinda não há avaliações
- Introduction of Ethical HackingDocumento8 páginasIntroduction of Ethical HackingNair ShreejaAinda não há avaliações
- Modules 9 - 12 Group Exam Answers PART 2Documento2 páginasModules 9 - 12 Group Exam Answers PART 2Jhonna Gail EscuadroAinda não há avaliações
- 7.1 - Lecture 5 Recursive and Iterative QueriesDocumento6 páginas7.1 - Lecture 5 Recursive and Iterative Queriesmha53Ainda não há avaliações
- Troubleshoot Jabber Login ProblemsDocumento20 páginasTroubleshoot Jabber Login ProblemsJody iOSAinda não há avaliações
- UM iES20GF 1.92.1 ENDocumento189 páginasUM iES20GF 1.92.1 ENMESSIASAinda não há avaliações
- WebADM ManualDocumento76 páginasWebADM Manualgeorges17100% (1)
- Manual Rc001 Nms1Documento20 páginasManual Rc001 Nms1Eddie MuñozAinda não há avaliações
- Huawei: HCIA-Routing & Switching V2.5 ExamDocumento107 páginasHuawei: HCIA-Routing & Switching V2.5 ExamThomaz Stepheson de Souza GomesAinda não há avaliações