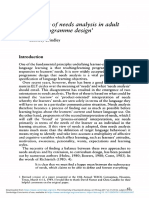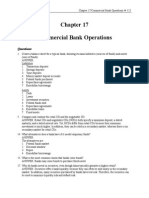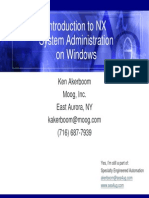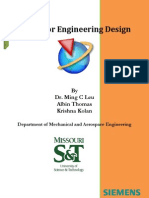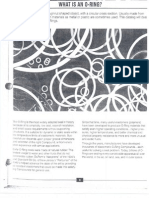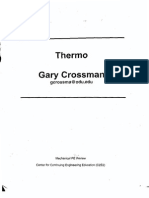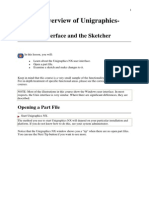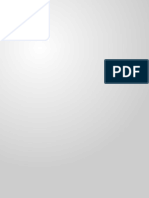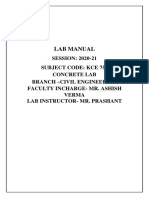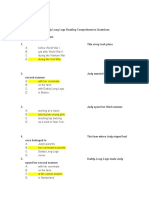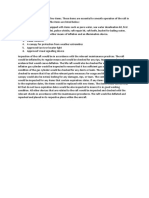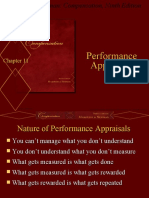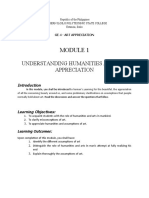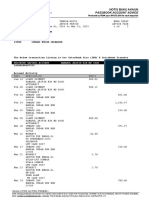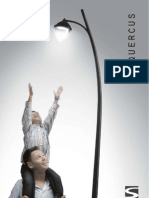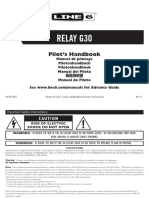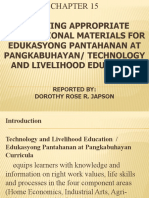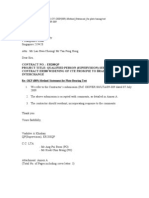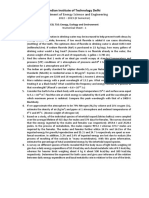Escolar Documentos
Profissional Documentos
Cultura Documentos
AutoCAD 2002 Exercise Guide Ch1
Enviado por
Ahmed BdairDireitos autorais
Formatos disponíveis
Compartilhar este documento
Compartilhar ou incorporar documento
Você considera este documento útil?
Este conteúdo é inapropriado?
Denunciar este documentoDireitos autorais:
Formatos disponíveis
AutoCAD 2002 Exercise Guide Ch1
Enviado por
Ahmed BdairDireitos autorais:
Formatos disponíveis
u
n
i
v
e
r
s
i
t
i
t
e
n
a
g
a
n
a
s
i
o
n
a
l
Engineering Graphics with AutoCAD 2002
Exercise Book
Prepared by:
Adzly Anuar
Department of Mechanical Engineering
Universiti Tenaga Nasional
u
n
i
v
e
r
s
i
t
i
t
e
n
a
g
a
n
a
s
i
o
n
a
l
AutoCAD 2002 Exercise Book
2002-05 Adzly Anuar Dept. of Mechanical Engineering Universiti Tenaga Nasional
-2-
O Basic Commands
EXERCISE BOOK for AUTOCAD 2002
Contents
O Basic Commands
O Basic Drawing & Editing Commands
O Drawing Tools (OSNAP & OTRACK)
O Dimensioning & Tolerancing
O More Drawing & Editing Commands
O Layer & Block Commands
O Producing Drawings Multiview, Sectional, Auxilliary & Assembly
O Isometric Drawings
O 3D in AutoCAD
O Using Layout & Documentation
Terminology
Click or Left Click: Press (once) and release left mouse button (LMB).
Right Click: Press and release right mouse button (RMB).
Double Click: Commonly referred to clicking LMB twice.
Click and drag: Press (not release) left mouse button, and move the mouse. The
left mouse button is released to finish the command.
u
n
i
v
e
r
s
i
t
i
t
e
n
a
g
a
n
a
s
i
o
n
a
l
AutoCAD 2002 Exercise Book
2002-05 Adzly Anuar Dept. of Mechanical Engineering Universiti Tenaga Nasional
-3-
O Basic Commands
O Basic Commands
Start AutoCAD 2002
o Click at: Windows Start > Programs > Mechanical Desktop 6 >
AutoCAD 2002
Create new drawing
1) Click at: Create Drawing tab in AutoCAD Today window.
2) At Select how to begin drop down list, select Start from scratch.
3) Click Metric.
Setup drawing limit (for this case, we want the size to be 30x15)
1) Select from menu: Format > Drawing Limits
OR type in command prompt box: Command: limits
2) In the command box, type as follows:
At Specify lower left corner <0.00,0.00> : press {Enter}
At Specify upper right corner : type in 30,15 and press {Enter}
Setup drawing unit
1) Select from menu: Format > Units , Drawing Units window will be
opened.
2) The options should be as shown in Figure 1-2.
1.0 Staring AutoCAD 2002 and creating New Drawing.
(This method could be used to create any new drawing in AutoCAD 2002)
Figure 1-1
Figure 1-2
u
n
i
v
e
r
s
i
t
i
t
e
n
a
g
a
n
a
s
i
o
n
a
l
AutoCAD 2002 Exercise Book
2002-05 Adzly Anuar Dept. of Mechanical Engineering Universiti Tenaga Nasional
-4-
O Basic Commands
Setup grid and snap (for this case, we want the grid and snap spacing to be
one)
1) Click on Grid button at the bottom of the screen. Choose Settings.
Drafting Settings window will be opened.
2) In Drafting Settings window, enter 1 in Grid X spacing box and 1 in Snap
X spacing. Click OK.
3) Click on Grid button
4) If the grid dots is not displayed, at command prompt type in z {enter}
and a {enter}.
You may save you drawing by (Save Drawing dialog box will be opened) :
o Pressing Ctrl+S OR
o From menu: File > Save OR
o Click icon SAVE
You may open an existing drawing file by (Open Drawing dialog box will be
opened):
o Pressing Ctrl+O OR
o From menu: File > Open
o Click icon OPEN
You may create a new drawing by:
o Pressing Ctrl+N OR
o From menu: File > New OR
o Click icon NEW FILE
Figure 1-3
Figure 1-4
u
n
i
v
e
r
s
i
t
i
t
e
n
a
g
a
n
a
s
i
o
n
a
l
AutoCAD 2002 Exercise Book
2002-05 Adzly Anuar Dept. of Mechanical Engineering Universiti Tenaga Nasional
-5-
O Basic Commands
To save your drawing:
o Select the directory you want to save your drawing.
o Type in the name of your drawing in the File Name box e.g. Draw1
o Click Save button
To open existing drawing:
o Select the directory of the drawing.
o Click on the file that you want to open.
o Click Open button
Figure 1-5 : Save Drawing Dialog Box
Figure 1-6 : Open Drawing Dialog Box
Filename
File type
Click to
save
Click to
cancel
Directory
/ location
of saved
file
Existing
file in the
directory
Preview
of the
drawing
Select /
Click on
the file to
be opened
Click to
open
u
n
i
v
e
r
s
i
t
i
t
e
n
a
g
a
n
a
s
i
o
n
a
l
AutoCAD 2002 Exercise Book
2002-05 Adzly Anuar Dept. of Mechanical Engineering Universiti Tenaga Nasional
-6-
O Basic Commands
Create a new drawing with size of 30 by 15, and grid & snap spacing of one.
Draw the following object using absolute coordinate.
Type on the following command in command prompt box.
1.1 LINE command using absolute coordinate
Note:
The command LINE is used
to draw straight line. The
first point indicates the start
point of the line.
The points are defined using
X-Y coordinate. Press
{enter} after key in the
coordinate/ command.
The command C or CLOSE is
used to indicate that the last
point is the same as the first
point.
7,1
7,2
6,3
6,4
7,5
7,6
0,0
Figure 1-7
u
n
i
v
e
r
s
i
t
i
t
e
n
a
g
a
n
a
s
i
o
n
a
l
AutoCAD 2002 Exercise Book
2002-05 Adzly Anuar Dept. of Mechanical Engineering Universiti Tenaga Nasional
-7-
O Basic Commands
Create a new drawing with size of 30 by 15, and grid & snap spacing of one.
Draw the following object using relative coordinate.
Type on the following commands in command prompt box.
1.2 LINE command using relative coordinate
Note:
The command L or l (small letter) is the same as LINE.
The symbol @ is used to indicate relative coordinate. The new coordinate is relative
to the previous coordinate in X and Y direction.
The command r or R or redraw is used to refresh the screen. It is useful to remove
any elements that is not supposed to be there. This command can be used at any
time.
Figure 1-8
u
n
i
v
e
r
s
i
t
i
t
e
n
a
g
a
n
a
s
i
o
n
a
l
AutoCAD 2002 Exercise Book
2002-05 Adzly Anuar Dept. of Mechanical Engineering Universiti Tenaga Nasional
-8-
O Basic Commands
Create a new drawing with size of 30 by 15, and grid & snap spacing of one.
Draw the following object using polar relative coordinate.
Type on the following commands in command prompt box.
1.3 LINE command using polar relative coordinate
Note:
As in previous case, the
symbol @ is used to indicate
relative coordinate. The
symbol < is used to indicate
the angle, in degree.
The command undo or u is
used to cancel the previous
command.
Note:
More explanation on polar relative coordinate. Refer
to figure on the left.
Lets take the 1
st
point as (3,1). The second point is
located at a distance of 6 units and 0 degree from the
previous point (1
st
point). While the third point is
located at a distance of 3 units and 60 from the
previous point (2
nd
point).
For the angle, zero degree is on horizontal line, and
+ve angle is going counter clockwise.
1
st
point (3,1)
2
nd
point
3
rd
point
Figure 1-9
Figure 1-10
u
n
i
v
e
r
s
i
t
i
t
e
n
a
g
a
n
a
s
i
o
n
a
l
AutoCAD 2002 Exercise Book
2002-05 Adzly Anuar Dept. of Mechanical Engineering Universiti Tenaga Nasional
-9-
O Basic Commands
Create a new drawing with size of 20 by 15, and grid & snap spacing of one.
Turn on the grid and snap mode.
Draw the following object.
Draw the straight lines
1) Click icon Line
2) Click on screen for the first point. (or type in 3,5 in command box)
3) Click or type for the 2
nd
point (1,10)
4) Next point: 6,10 8,7 11,7 11,3
5) Type in C {enter} for close.
Drawing Circle 1
1) Type in at command prompt box:
CIRCLE Specify center point : 3,5
Specify radius of circle or [Diameter]: 1
Drawing Circle 2
1) Click icon Circle
2) Type in at command prompt box:
Command: _circle Specify center point: 3,8
Specify radius of circle: 1
Drawing Circle 3
1) Select from menu:
Draw > Circle > Center, Radius
2) Type in at command prompt box:
Command: _circle Specify center: 9,5
Specify radius of circle: 0.5
Save your drawing
1.4 LINE and CIRCLE commands
1
st
point
2
nd
point
3
rd
point
Note:
You should be aware that
there are several methods in
producing the same output.
In general, to execute any
command, you could either
use the menu on the top, or
use the icon or by typing in
command prompt box.
The steps given in the
examples are just one way of
doing things.
You may use different way
which you may feel more
comfortable with. This may
depend on individual
preferences.
Circle 1
Circle 2
Circle 3
Figure 1-11
u
n
i
v
e
r
s
i
t
i
t
e
n
a
g
a
n
a
s
i
o
n
a
l
AutoCAD 2002 Exercise Book
2002-05 Adzly Anuar Dept. of Mechanical Engineering Universiti Tenaga Nasional
-10-
O Basic Commands
Create a new drawing of appropriate size, and grid & snap spacing of one.
Turn on the grid and snap mode.
Draw the following object.
Start from 1st point
Draw straight line
1) Select from menu: Draw > Line
2) Type in: 0,0 for 1
st
point and @0,1 (2
nd
point). Press {enter}.
Draw 1
st
arc
1) Select from menu: Draw > Arc > Start, Center, End
2) Type in: Start point if arc 0,1 ; Center point of arc 0,2 ; End point of
arc 0,3 .
Draw straight lines
1) Select from menu: Draw > Line
2) Type in: 0,3 ; 0,4 ; 4,4 ;
Draw 2
nd
arc
1) Select from menu: Draw > Arc > Start, Center, End
2) Type in: Start point if arc 4,4 ; Center point of arc 4,6 ; End point of
arc 6,6 .
Using similar methods complete the drawing. You may use the following
steps:
o Draw straight line
o Draw 3
rd
arc
o Draw straight line
o Draw 4
th
arc
o Draw straight line
o Draw the circle
o Save your drawing
1.5 LINE,ARC and CIRCLE commands
Note:
You should always observe the
command prompt box. It would
indicate what you should do next. It
would also indicate that whether
the system is ready to execute a
new command or is currently
already in a certain command.
You cannot execute a new
command.
To cancel any command anytime,
press Esc Key
1
st
point (0,0)
Note:
You can draw
anywhere on the
drawing area, as
long as the
dimension is
correct.
For this example,
we set the lower
left point (0,0) as
the first point.
Use the grid to
calculate other
points.
Start point of
Center point of
End point of arc
1
st
arc
2
nd
arc
3
rd
arc
4
th
arc
Figure 1-12
u
n
i
v
e
r
s
i
t
i
t
e
n
a
g
a
n
a
s
i
o
n
a
l
AutoCAD 2002 Exercise Book
2002-05 Adzly Anuar Dept. of Mechanical Engineering Universiti Tenaga Nasional
-11-
O Basic Commands
This example shows how to produce the frame or the title block. This frame
should be used for all your AutoCAD drawings. You only need to produce this
frame once. Save it in a file, for future uses.
Create a new drawing, size 36 by 26 and grid & snap spacing of 1. Turn on
grid and snap.
Draw the straight lines
1) Click on rectangle icon
2) Specify first corner: 0,0 (lower left hand corner)
Specify other corner: 36,26 (upper right hand corner)
3) Click icon line
Click on point (0,3) for start point and Click (36,3) for end point.
Press {enter} to finish the command.
4) Click icon line
Click point (33,3) and (33,0). Press {enter}
Press {enter}, click point (30,3) and (30,0). Press {enter}
Press {enter}, click point (27,3) and (27,0). Press {enter}
Press {enter}, click point (19,3) and (19,0). Press {enter}
Press {enter}, click point (16,3) and (16,0). Press {enter}
Press {enter}, click point (16,2) and (36,2). Press {enter}
Press {enter}, click point (16,1) and (33,1). Press {enter}
Press {enter}, type point (0,1.5) and (16,1.5). Press {enter}
Press {enter}, type point (3,3) and (3,1.5). Press {enter}
1.6 Producing frame/title block
Figure 1-13
u
n
i
v
e
r
s
i
t
i
t
e
n
a
g
a
n
a
s
i
o
n
a
l
AutoCAD 2002 Exercise Book
2002-05 Adzly Anuar Dept. of Mechanical Engineering Universiti Tenaga Nasional
-12-
O Basic Commands
Draw the text
1) Type in command text or select from menu Draw>Text>Single Line
Text
Start point of text: (16.2,2.3)
Height: 0.4
Rotation angle: 0
Enter Text: NAME
Press {enter}
2) Using same method, draw the following text:
Start point Height Rotation Text
16.2,1.3 0.4 0 COURSE
16.2, 0.3 0.4 0 DATE
27.2, 2.3 0.4 0 SID
27.2, 1.3 0.4 0 SECTION
27.3, 0.3 0.4 0 SCALE
34.1, 2.3 0.4 0 NO
0.2, 1.95 0.6 0 TITLE
0.5,0.45 0.6 0 UNIVERSITI TENAGA NASIONAL
Save your frame
Save your frame using reasonably easy to remember name, e.g. acadFrame
or FrameME. You need to use this frame style for all your AutoCAD drawings,
exercises and assignments. You just need to draw this frame once and import
to your subsequent drawings.
Import frame into other drawings
You must always import or copy the frame into the drawing not drawing
into the frame. You should also import the frame after you have finished
with the drawing.
To import the frame:
1) Open the file containing the frame, e.g. acadFrame.dwg.
2) Select all entities or elements of the frame, or you could block everything.
3) Copy (Ctrl+C or from menu Edit > Copy).
4) Switch window (from menu Window > yourdrawing).
5) Paste (Ctrl+V or from menu Edit > Paste).
6) You may find that the frame is too big or too small for your drawing. If so
you need to change the size of the frame by using Scale command. You
need to switch window back to frame file, resize the frame accordingly
and follow the same copy and paste process again.
Printing your drawing
To print the drawing, you need to execute the print command by pressing
Ctrl+P or from menu File > Plot or clicking the Plot icon. Plot dialog box
will be opened.
Under Plot Settings the following items may need changes:
1) Paper size should be A4.
2) Plot area normally we use Window and block all the entities in the
drawing.
3) Plot scale default is Scaled to fit, take note of the scale value given.
Note:
You may have different values for start points and/or the height. However you need
to make sure that the text can be fitted inside its box, with sufficient spacing.
Do not dimension your frame.
u
n
i
v
e
r
s
i
t
i
t
e
n
a
g
a
n
a
s
i
o
n
a
l
AutoCAD 2002 Exercise Book
2002-05 Adzly Anuar Dept. of Mechanical Engineering Universiti Tenaga Nasional
-13-
O Basic Commands
Draw the following object. Use ZOOM and PAN to help you drawing the
object. Set the drawing limits to 400 by 300. Activate Grid and Snap. Set the
spacing to be 10.
Draw the outer part of the object.
1) Draw straight lines
1
st
point: 250,100
2
nd
point: 150,100
3
rd
point: 150,200
4
th
point: 250,200
2) Draw the arc
ZOOM WINDOW
1) Click on zoom window icon.
2) Click and drag a box around the object.
3) The view will get bigger.
1.7 ZOOM and PAN commands
1
st
Click here The drag box
2
nd
Click here
Figure 1-14
Figure 1-15
u
n
i
v
e
r
s
i
t
i
t
e
n
a
g
a
n
a
s
i
o
n
a
l
AutoCAD 2002 Exercise Book
2002-05 Adzly Anuar Dept. of Mechanical Engineering Universiti Tenaga Nasional
-14-
O Basic Commands
Drawing the circles inside the object
1) Zoom at the lower left corner using zoom window command.
2) Draw the circle. The centre point is (170,120) and radius of 1.5
3) Use zoom previous command to obtain the previous view setting.
4) Zoom to the middle portion of the object. Draw the second circle. Centre
point (170,150), radius 3.
5) Draw the third circle. Use pan realtime to adjust the center of the view.
The cursor will change into a hand. Left click, and without releasing the
button, move the mouse. You would be able to adjust the center of the
view. Move the mouse downward, so that the center of the third circle is
somewhere in the middle of the screen.
6) The center of the third circle is (170,180) with radius of 5.
7) Zoom all (type in z {enter} and a {enter}).
8) You should obtain similar drawing as shown in Fig.
Original View Zoom window Zoom previous
Original View Zoom window Pan up
Figure 1-16
Figure 1-17
Figure 1-18
u
n
i
v
e
r
s
i
t
i
t
e
n
a
g
a
n
a
s
i
o
n
a
l
AutoCAD 2002 Exercise Book
2002-05 Adzly Anuar Dept. of Mechanical Engineering Universiti Tenaga Nasional
-15-
O Basic Commands
Exercises 1
1) Draw the followings using absolute, relative and/or polar relative
coordinates.
(a) (b)
(c) (d)
u
n
i
v
e
r
s
i
t
i
t
e
n
a
g
a
n
a
s
i
o
n
a
l
AutoCAD 2002 Exercise Book
2002-05 Adzly Anuar Dept. of Mechanical Engineering Universiti Tenaga Nasional
-16-
O Basic Commands
2) Draw the followings using LINE, ARC and/or CIRCLE commands. Use
standard frame for all drawings.
(a)
(c)
(b)
Você também pode gostar
- The Subtle Art of Not Giving a F*ck: A Counterintuitive Approach to Living a Good LifeNo EverandThe Subtle Art of Not Giving a F*ck: A Counterintuitive Approach to Living a Good LifeNota: 4 de 5 estrelas4/5 (5794)
- The Gifts of Imperfection: Let Go of Who You Think You're Supposed to Be and Embrace Who You AreNo EverandThe Gifts of Imperfection: Let Go of Who You Think You're Supposed to Be and Embrace Who You AreNota: 4 de 5 estrelas4/5 (1090)
- Never Split the Difference: Negotiating As If Your Life Depended On ItNo EverandNever Split the Difference: Negotiating As If Your Life Depended On ItNota: 4.5 de 5 estrelas4.5/5 (838)
- Hidden Figures: The American Dream and the Untold Story of the Black Women Mathematicians Who Helped Win the Space RaceNo EverandHidden Figures: The American Dream and the Untold Story of the Black Women Mathematicians Who Helped Win the Space RaceNota: 4 de 5 estrelas4/5 (895)
- The Hard Thing About Hard Things: Building a Business When There Are No Easy AnswersNo EverandThe Hard Thing About Hard Things: Building a Business When There Are No Easy AnswersNota: 4.5 de 5 estrelas4.5/5 (344)
- Elon Musk: Tesla, SpaceX, and the Quest for a Fantastic FutureNo EverandElon Musk: Tesla, SpaceX, and the Quest for a Fantastic FutureNota: 4.5 de 5 estrelas4.5/5 (474)
- The Sympathizer: A Novel (Pulitzer Prize for Fiction)No EverandThe Sympathizer: A Novel (Pulitzer Prize for Fiction)Nota: 4.5 de 5 estrelas4.5/5 (121)
- The Emperor of All Maladies: A Biography of CancerNo EverandThe Emperor of All Maladies: A Biography of CancerNota: 4.5 de 5 estrelas4.5/5 (271)
- The Little Book of Hygge: Danish Secrets to Happy LivingNo EverandThe Little Book of Hygge: Danish Secrets to Happy LivingNota: 3.5 de 5 estrelas3.5/5 (400)
- The World Is Flat 3.0: A Brief History of the Twenty-first CenturyNo EverandThe World Is Flat 3.0: A Brief History of the Twenty-first CenturyNota: 3.5 de 5 estrelas3.5/5 (2259)
- The Yellow House: A Memoir (2019 National Book Award Winner)No EverandThe Yellow House: A Memoir (2019 National Book Award Winner)Nota: 4 de 5 estrelas4/5 (98)
- Devil in the Grove: Thurgood Marshall, the Groveland Boys, and the Dawn of a New AmericaNo EverandDevil in the Grove: Thurgood Marshall, the Groveland Boys, and the Dawn of a New AmericaNota: 4.5 de 5 estrelas4.5/5 (266)
- A Heartbreaking Work Of Staggering Genius: A Memoir Based on a True StoryNo EverandA Heartbreaking Work Of Staggering Genius: A Memoir Based on a True StoryNota: 3.5 de 5 estrelas3.5/5 (231)
- Team of Rivals: The Political Genius of Abraham LincolnNo EverandTeam of Rivals: The Political Genius of Abraham LincolnNota: 4.5 de 5 estrelas4.5/5 (234)
- The Unwinding: An Inner History of the New AmericaNo EverandThe Unwinding: An Inner History of the New AmericaNota: 4 de 5 estrelas4/5 (45)
- WAM ES Screw Conveyors Manual JECDocumento43 páginasWAM ES Screw Conveyors Manual JECabbas tawbiAinda não há avaliações
- The Role of Needs Analysis in Adult ESL Programme Design: Geoffrey BrindleyDocumento16 páginasThe Role of Needs Analysis in Adult ESL Programme Design: Geoffrey Brindleydeise krieser100% (2)
- Commercial Bank Operations: QuestionsDocumento2 páginasCommercial Bank Operations: QuestionsAhmed BdairAinda não há avaliações
- NXSA13 Akerboom IntroToSystemAdmin PDFDocumento111 páginasNXSA13 Akerboom IntroToSystemAdmin PDFAhmed BdairAinda não há avaliações
- Getting Started With One NoteDocumento45 páginasGetting Started With One Notekamchoon2011Ainda não há avaliações
- NX9.0 ManualDocumento240 páginasNX9.0 ManualKaustubh GangakhedkarAinda não há avaliações
- NXSA13 Akerboom IntroToSystemAdmin PDFDocumento111 páginasNXSA13 Akerboom IntroToSystemAdmin PDFAhmed BdairAinda não há avaliações
- 2015 - Development of A Risk Assessment Selection Methodology For Asset Maintenance Decision Making An Analytic Network Process (ANP) ApproachDocumento14 páginas2015 - Development of A Risk Assessment Selection Methodology For Asset Maintenance Decision Making An Analytic Network Process (ANP) ApproachAhmed BdairAinda não há avaliações
- Binder1 SAMPLECATIABOOKSDocumento188 páginasBinder1 SAMPLECATIABOOKSHabimana AndrewAinda não há avaliações
- NX Find Repair Part Errors Examine GeometryDocumento4 páginasNX Find Repair Part Errors Examine GeometryAhmed BdairAinda não há avaliações
- Machine Design Handouts 3-20-12Documento10 páginasMachine Design Handouts 3-20-12Ahmed BdairAinda não há avaliações
- Oring InformationDocumento20 páginasOring InformationAhmed BdairAinda não há avaliações
- Crossman Thermo3!2!10Documento73 páginasCrossman Thermo3!2!10Ahmed BdairAinda não há avaliações
- HPDCdesign CycleDocumento4 páginasHPDCdesign CycleAhmed BdairAinda não há avaliações
- MT13150 NX Design For The Experienced CAD User PDFDocumento648 páginasMT13150 NX Design For The Experienced CAD User PDFAhmed BdairAinda não há avaliações
- An Overview of UnigraphicsDocumento1.847 páginasAn Overview of UnigraphicsAhmed BdairAinda não há avaliações
- Crossman Fluids Pt20001Documento9 páginasCrossman Fluids Pt20001Ahmed BdairAinda não há avaliações
- Unit 13 MechDocumento14 páginasUnit 13 MechAhmed BdairAinda não há avaliações
- Engineering Drawing & CAD Standards Mechanical Design/CAD Program C. Bales, M. VlamakisDocumento24 páginasEngineering Drawing & CAD Standards Mechanical Design/CAD Program C. Bales, M. VlamakisRajasekaran VtAinda não há avaliações
- Assembly ModelingDocumento530 páginasAssembly Modelingprincipal_skinnerAinda não há avaliações
- Ug Tutrial 4Documento198 páginasUg Tutrial 4Ahmed BdairAinda não há avaliações
- Torque and SeesawsDocumento7 páginasTorque and SeesawsAhmed BdairAinda não há avaliações
- American Fastener TablesDocumento7 páginasAmerican Fastener TablesAhmed BdairAinda não há avaliações
- Stat Graphics TutorialDocumento305 páginasStat Graphics TutorialRodrigo Cesar100% (1)
- UG NX DraftingDocumento17 páginasUG NX DraftingAhmed BdairAinda não há avaliações
- 1-Automate Your Design With Equations 2012Documento23 páginas1-Automate Your Design With Equations 2012Ahmed BdairAinda não há avaliações
- Screw Size and ToleranceDocumento92 páginasScrew Size and Tolerancenick10686100% (1)
- Solid - Works Simulation 99pDocumento99 páginasSolid - Works Simulation 99pAhmed Bdair100% (2)
- Drafting FundamentalsDocumento828 páginasDrafting FundamentalsArun KumarAinda não há avaliações
- Residual Stress in SteelDocumento14 páginasResidual Stress in SteelAhmed BdairAinda não há avaliações
- Drafting FundamentalsDocumento828 páginasDrafting FundamentalsArun KumarAinda não há avaliações
- 2022 Summer Question Paper (Msbte Study Resources)Documento4 páginas2022 Summer Question Paper (Msbte Study Resources)Ganesh GopalAinda não há avaliações
- Concrete Lab ManualDocumento20 páginasConcrete Lab ManualkelmazodroAinda não há avaliações
- IFN 554 Week 3 Tutorial v.1Documento19 páginasIFN 554 Week 3 Tutorial v.1kitkataus0711Ainda não há avaliações
- 9300AE 10-30kseis LDN 2005 PDFDocumento2 páginas9300AE 10-30kseis LDN 2005 PDFDoina ClichiciAinda não há avaliações
- Dady - Piernas LargasDocumento12 páginasDady - Piernas LargasSarha NietoAinda não há avaliações
- Each Life Raft Must Contain A Few ItemsDocumento2 páginasEach Life Raft Must Contain A Few ItemsMar SundayAinda não há avaliações
- Lecture 11 - Performance AppraisalsDocumento23 páginasLecture 11 - Performance AppraisalsCard CardAinda não há avaliações
- Puratattva No 41Documento3 páginasPuratattva No 41ultimategoonAinda não há avaliações
- Assistant Bookkeeper Resume Sample - Best Format - Great Sample ResumeDocumento4 páginasAssistant Bookkeeper Resume Sample - Best Format - Great Sample ResumedrustagiAinda não há avaliações
- Ge 6 Art Appreciationmodule 1Documento9 páginasGe 6 Art Appreciationmodule 1Nicky Balberona AyrosoAinda não há avaliações
- Student Workbook: Advance 3Documento31 páginasStudent Workbook: Advance 3Damaris VegaAinda não há avaliações
- RHB Islamic Bank BerhadDocumento2 páginasRHB Islamic Bank BerhadVape Hut KlangAinda não há avaliações
- 22-28 August 2009Documento16 páginas22-28 August 2009pratidinAinda não há avaliações
- Pursuit of Performance Findings From The 2014 Miller Heiman Sales Best Practices StudyDocumento37 páginasPursuit of Performance Findings From The 2014 Miller Heiman Sales Best Practices StudyLoredanaAinda não há avaliações
- 37270a QUERCUS GBDocumento6 páginas37270a QUERCUS GBMocanu Romeo-CristianAinda não há avaliações
- Changing Historical Perspectives On The Nazi DictatorshipDocumento9 páginasChanging Historical Perspectives On The Nazi Dictatorshipuploadimage666Ainda não há avaliações
- Power - Factor - Correction - LegrandDocumento24 páginasPower - Factor - Correction - LegrandrehanAinda não há avaliações
- Relay G30 ManualDocumento42 páginasRelay G30 ManualLeon KhiuAinda não há avaliações
- Experion Legacy IO Link Module Parameter Reference Dictionary LIOM-300Documento404 páginasExperion Legacy IO Link Module Parameter Reference Dictionary LIOM-300BouazzaAinda não há avaliações
- Course Outline Principles of MarketingDocumento3 páginasCourse Outline Principles of MarketingKhate Tria De LeonAinda não há avaliações
- Daily Lesson Log (English)Documento8 páginasDaily Lesson Log (English)Julius Baldivino88% (8)
- Selecting Appropriate Instructional Materials For Edukasyong Pantahanan at Pangkabuhayan/ Technology and Livelihood EducationDocumento35 páginasSelecting Appropriate Instructional Materials For Edukasyong Pantahanan at Pangkabuhayan/ Technology and Livelihood EducationJhenn Mhen Yhon100% (1)
- ER288 090714 5082 CV OKP (089) Method Statement For Plate Baring TestDocumento3 páginasER288 090714 5082 CV OKP (089) Method Statement For Plate Baring TestWr ArAinda não há avaliações
- Num Sheet 1Documento1 páginaNum Sheet 1Abinash MohantyAinda não há avaliações
- Three Revolutionary Architects - Boullee, Ledoux, and Lequeu PDFDocumento135 páginasThree Revolutionary Architects - Boullee, Ledoux, and Lequeu PDFTran LeAinda não há avaliações
- On The Importance of Learning Statistics For Psychology StudentsDocumento2 páginasOn The Importance of Learning Statistics For Psychology StudentsMadison HartfieldAinda não há avaliações
- 4.1 Hydrostatic Force On Curved Surfaces - CE 309-CE22S2 - Fluid MechanicsDocumento4 páginas4.1 Hydrostatic Force On Curved Surfaces - CE 309-CE22S2 - Fluid MechanicsRUSSELAinda não há avaliações
- Social Science PedagogyDocumento4 páginasSocial Science PedagogyrajendraAinda não há avaliações