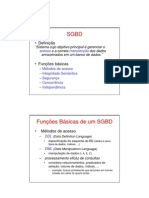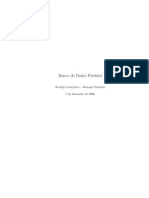Escolar Documentos
Profissional Documentos
Cultura Documentos
Windows Server 2003 - Instalacao e Configuracao Do AD e Servidor DNS
Enviado por
Juliana Marys Bernardo0 notas0% acharam este documento útil (0 voto)
10 visualizações16 páginasDireitos autorais
© Attribution Non-Commercial (BY-NC)
Formatos disponíveis
PDF, TXT ou leia online no Scribd
Compartilhar este documento
Compartilhar ou incorporar documento
Você considera este documento útil?
Este conteúdo é inapropriado?
Denunciar este documentoDireitos autorais:
Attribution Non-Commercial (BY-NC)
Formatos disponíveis
Baixe no formato PDF, TXT ou leia online no Scribd
0 notas0% acharam este documento útil (0 voto)
10 visualizações16 páginasWindows Server 2003 - Instalacao e Configuracao Do AD e Servidor DNS
Enviado por
Juliana Marys BernardoDireitos autorais:
Attribution Non-Commercial (BY-NC)
Formatos disponíveis
Baixe no formato PDF, TXT ou leia online no Scribd
Você está na página 1de 16
Pgina 1 de 16
INSTALAO DO ACTIVE DIRECTORY E SERVIDOR DNS
PROMOVENDO UM SERVIDOR A CONTROLADOR DE DOMNIO
1- Para promover um Servidor a DC-Domain Controller (Controlador de Dominio), selecione as opoes na seguinte ordem: Iniciar > Executar
{Start > Run), conforme mostradas na figura abaixo:
2- Quando a tela Executar (Run) abaixo visualizada, aparecer, no campo Abrir digite o comando dcpromo e clique no botao OK, para abrir
o assistente de instalaao do AD - Active Directory.
Pgina 2 de 16
3- Entao a tela Bem-vindo ao Assistente para instalao do Active Directory aparecera, conforme visualizada abaixo, clique no botao
Avanar (Next) para continuar.
+- Quando a tela Compatibilidade de sistema operacional, abaixo visualizada, aparecer, clique no botao Avanar (Next) para continuar.
Pgina 3 de 16
5- Entao a tela Tipo de controlador de domnio, abaixo visualizada, devera aparecer. Selecione a opao Controlador de domnio para
um novo domnio e em seguida clique no botao Avanar (Next) para continuar.
6- A tela Criar novo domnio, abaixo visualizada, aparecera. Selecione a opao Domnio em uma nova floresta e em seguida clique no
botao Avanar (Next) para continuar.
Pgina 4 de 16
7- Quando a tela abaixo, denominada Novo nome de domnio, aparecer, no campo Nome DNS completo para o novo domnio: digite o
nome para o novo dominio (FQDN - Full Qualified Domain Name). Para o nosso exemplo esta TRACUNHAMPE.GOV.BR e em seguida
clique no botao Avanar (Next) para continuar.
8- A tela Nome do domnio NetBIOS, abaixo visualizada, aparecera. No campo Nome NetBIOS do domnio devera estar informado o
primeiro nome do Nome DNS completo para o novo domnio (FQDN - Full Qualified Domain Name),informado no item anterior, deixar
o nome constante nesse campo (nao alterar) e em seguida clique no botao Avanar (Next) para continuar.
Pgina 5 de 16
9- A tela Pastas do banco de dados e log, abaixo visualizada, aparecera. Os dados apresentados deverao permanecer inalterados, clique
apenas no botao Avanar (Next) para continuar.
10- A tela Volume de sistema compartilhado, abaixo visualizada, aparecera. Os dados apresentados deverao permanecer inalterados,
clique apenas no botao Avanar (Next) para continuar.
Pgina 6 de 16
11- Entao a tela Diagnstico de registro de DNS, abaixo visualizada, aparecera. Selecione a opao Instalar e configurar o servidor DNS
neste computador e definir este computador para usar o servidor DNS como seu servidor DNS preferencial e em seguida clique
no botao Avanar (Next) para continuar.
12- A tela Permisses, abaixo visualizada, aparecera. Selecione a segunda opao "Permisses compatveis somente com os sistemas
operacionais de servidor Windows 2000 ou Windows Server 2003" e em seguida clique no botao Avanar (Next) para continuar.
Pgina 7 de 16
13- Entao a tela Senha do administrador do modo de restaurao dos servios de diretrio, abaixo visualizada, aparecera. No campo
Senha do modo restaurao: digite uma senha, tipo forte, com num minimo O!TO caracteres e no campo Confirmar senha repita a senha
digitada no campo anterior e em seguida clique no botao Avanar (Next) para continuar.
1+- A tela Resumo, abaixo visualizada, aparecera. Entao clique no botao Avanar (Next) para continuar.
Pgina 8 de 16
15- Aparecera uma tela, conforme visualizada abaixo. Entao aguarde alguns minutos o processo de instalaao.
16- Caso a tela abaixo visualizada, aparea, favor inserir a midia de instalaao do NS Windows 2003 Server na unidade de CDRom e clique no
botao OK para continuar.
17- Quando a tela abaixo aparecer, clique no botao Concluir para finalizar o processo de instalaao do AD - Active Directory.
Pgina 9 de 16
18- Quando aparecer a tela abaixo, clique no botao Reiniciar agora para que o servidor seja reinicializado.
Pronto o AD - Active Directory e o Servidor DNS estao devidamente instalados. Agora configure o Servidor DNS, seguindo os procedimentos de
configuraao a seguir.
Pgina 10 de 16
PROCEDIMENTOS DE CONFIGURAO DO SERVIDOR DNS
Um servidor DHCP um Servidor Windows 2000f2003 que possui um servio de distribuiao de endereos !P. Bom um servidor DHCP nada
mais do que um servidor que possui o servio DHCP instalado e configurado para responder a solicitaoes de computadores clientes por
endereos !P em nossa rede, ou seja, quando um cliente for inicializado e nao tive rum endereo !P configurado, ele manda uma mensagem
para toda a rede em busca de um endereo !P. Todos os computadores receberao essa mensagem, porm o unico que podera atender a ela
o servidor DHCP. Nas qualquer maquina pode ser um servidor DHCP? Se ela estiver executando o Windows 2000 ou 2003, pode sim.
PASSO A PASSO DA CONFIGURAO DO SERVIDOR DHCP
1- !nicie o gerenciador do servidor DNS clicando em Iniciar > Programas > Ferramentas Administrativas> DNS (Start > Programs >
Administrative Tools > DNS), conforme mostra a figura abaixo.
Pgina 11 de 16
2- Aparecera a tela visualizada abaixo, conhecida como a console do Servidor DNS, onde parecera o nome do servidor (TCNSvPRONATA) e dois
tipos de zonas (Zonas de pesquisa direta e Zona de pesquisa Inversa). Da um duplo clique em Zona de pesquisa direta, para expandi-
la. voc verificara que existem duas zonas de pesquisas diretas ja criadas, vamos entao configurar a zona TRACUNHAEMPE.GOV.BR, que a
que nos interessa. Entao clique com o botao direito do mouse na zona TRACUNHAEMPE.GOV.BR (para o nosso exemplo) e selecione a
opao Propriedades.
3- Aparecera uma tela similar a mostrada abaixo. Selecione a guia W!NS e marque a caixa de checagem Usar pesquisa direta WINS, e no
campo Endereo IP digite o !P 192.16S.1.1, que do nosso servidor W!NS, conforme mostra a figura abaixo. Depois clique no botao
Adicionar (Add).
Pgina 12 de 16
+- A tela ficara conforme mostrada abaixo.
5- Agora clique na guia Transferncias de zonas, entao a tela ficara conforme mostrada abaixo. Selecione a caixa de checagem Permitir
transferncias de zona, depois marque a opao Para qualquer servidor, depois clique no botao OK para concluir a configuraao da zona
de pesquisa direta.
Pgina 13 de 16
6- Agora vamos criar e configurar a Zona de Pesquisa Inversa. Selecione a Zona de pesquisa inversa e clique com o botao direito do
mouse sobre a mesma e selecione a opao Nova zona...
7- A tela Bem-vindo ao Assistente de nova zona aparecera, conforme visualizada abaixo. Clique no botao Avanar (Next) para
continuar.
Pgina 14 de 16
7- Quando aparecer a tela Tipo de zona, selecione a opao Zona primria e o checkbox Armazenar a zona no Active Directory
{disponvel apenas se o servidor DNS for um controlador de domnio, devera ser permanecer marcada, conforme figura abaixo
visualizada. Em seguida clique no botao Avanar (Next) para continuar.
8- Quando aparecer a tela Escopo de duplicao de zona do Active Directory, selecione a opao Para todos os servidores DNS do
domnio TRACUNHAEM.PE.GOV.BR do Active Directory (TRACUNHAENPE.GOv.BR para o nosso exemplo), em destaque de vermelho.
Em seguida clique no botao Avanar (Next) para continuar.
Pgina 15 de 16
9- Quando aparecer a tela Nome de zona de pesquisa inversa, selecione a opao Identificao de rede: , conforme mostra a figura
abaixo e em destaque de vermelho, depois digite os trs primeiros octetos da rede, ou seja, 192.16S.1. Em seguida clique no botao Avanar
(Next) para continuar.
10- Quando aparecer a tela Atualizao dinmica, selecione a opao Permitir apenas atualizaes dinmicas seguras
{recomendado para o Active Directory) , conforme mostra a figura abaixo e em destaque de vermelho. Em seguida clique no botao
Avanar (Next) para continuar.
Pgina 16 de 16
11- Quando aparecer a tela Concluindo o Assistente de nova zona, conforme mostra a figura abaixo, clique no botao Concluir para
finalizar o processo de criaao da Zona de pesquisa inversa.
12- Aps configurar o Servidor DNS, reinicializar o servio, seguindo os seguintes procedimentos:
12.1- !nicie a tela de servios do NS Windows 2003 Server Standard Edition clicando em Iniciar > Programas > Ferramentas
Administrativas> Servios (Start > Programs > Administrative Tools > Services);
12.2- Quando aparecer a tela mostrada abaixo, selecione o item Servidor DNS, conforme testacado em vermelho na figura abaixo;
12.3- Depois clique com o mouse no icone de reinicializaao de servios, conforme mostra a figura abaixo e destacado em vermelho.
Aguarde o servio reiniciar;
12.+- Feche a console de servios do NS Windows 2003 Server. Pronto, nosso servidor DNS ja esta configurado, e em pleno
funcionamento.
Você também pode gostar
- Ubuntu Guia Do InicianteDocumento107 páginasUbuntu Guia Do InicianteMAMUTEAinda não há avaliações
- SGBDDocumento13 páginasSGBDGuilherme Henrique Gonçalves PintoAinda não há avaliações
- Classes AbstratasDocumento49 páginasClasses Abstratasnosde4041Ainda não há avaliações
- ProvaDocumento11 páginasProvanosde4041Ainda não há avaliações
- A Post I La FirebirdDocumento31 páginasA Post I La FirebirdjesreelmoraisAinda não há avaliações
- A Post I La FirebirdDocumento31 páginasA Post I La FirebirdjesreelmoraisAinda não há avaliações