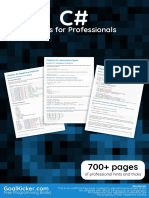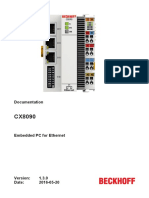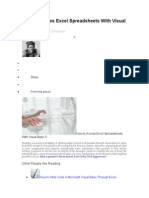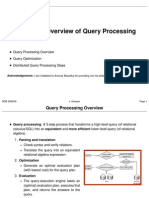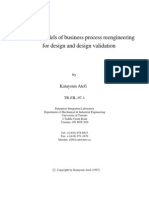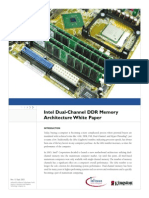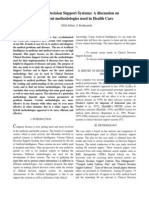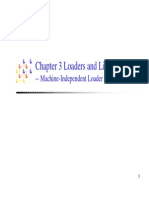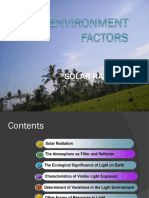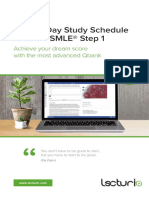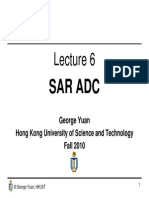Escolar Documentos
Profissional Documentos
Cultura Documentos
Excel 2007 Shortcut Reference7
Enviado por
Wy TeayTítulo original
Direitos autorais
Formatos disponíveis
Compartilhar este documento
Compartilhar ou incorporar documento
Você considera este documento útil?
Este conteúdo é inapropriado?
Denunciar este documentoDireitos autorais:
Formatos disponíveis
Excel 2007 Shortcut Reference7
Enviado por
Wy TeayDireitos autorais:
Formatos disponíveis
Excel 2007 Cheat Sheet : Quick reference charts
File Menu
Excel2003Location File > New File > Open File > Close File > Save File > Save As Office button > New Office button > Open Office button > Close Office button > Save or Quick Access tool bar > Save icon Office button > Save As Excel2007Location Ctrl-N Ctrl-O Ctrl-W Ctrl-S F12 In Excel 2003: Alt-F, G In Excel 2007: F12 (in Save As dialog, choose Web Page from Save As Type dropdown) In Excel 2003: Alt-F, W In Excel 2007: Alt-W, K In Excel 2003: Alt-F, H In Excel 2007: Window key, C In Excel 2003: Alt-F, M In Excel 2007: Alt-F, E, R In Excel 2003: Alt-F, B In Excel 2007: Alt-[number of position in Quick Access tool bar] In Excel 2003: Alt-F, U In Excel 2007: Alt-P, SP In Excel 2003: Alt-F, T In Excel 2007: Alt-P, R In Excel 2003: Alt-F, V In Excel 2007: Alt-F, W, V Ctrl-P Alt-F, D Alt-F KeyboardShortcut
File > Save As Web Page
Office button > Save As (in Save As dialog, choose Web Page from Save As Type drop-down)
File > Save Workspace File > File Search File > Permission
View > Window > Save Workspace Windows Start button > Search Office button > Prepare > Restrict Permission
File > Web Page Preview
Add to Quick Access tool bar: Office button > Excel Options > Customize > All Commands > Web Page Preview Page Layout > Page Setup (click dialog box launcher for more options) or Office button > Print > Print Preview > Page Setup icon Page Layout > Page Setup > Print Area Office button > Print > Print Preview Office button > Print Office button > Send (for more Send options, see Office button > Excel Options > Customize > All Commands) Office button > Recent Documents
File > Page Setup
File > Print Area File > Print Preview File > Print File > Send To File > Most Recently Used
Documents
Excel2003Location Edit > Undo Edit > Redo Edit > Cut Edit > Copy Edit > Office Clipboard Edit > Paste Edit > Paste Special Edit > Paste as Hyperlink Edit > Fill Edit > Clear Edit > Delete Edit > Delete Sheet Edit > Move or Copy Sheet Edit > Find Edit > Replace Edit > Go To Excel 2003 Location View > Normal View > Page Break Preview View > Task Pane View > Tool bars View > Formula Bar View > Status Bar
Excel2007Location Quick Access tool bar > Undo icon Quick Access tool bar > Redo icon Home > Clipboard > Cut Home > Clipboard > Copy Home > Clipboard dialog box launcher Home > Clipboard > Paste Home > Clipboard > Paste > Paste Special Home > Clipboard > Paste > Paste as Hyperlink Home > Editing > Fill Home > Editing > Clear Home > Cells > Delete Home > Cells > Delete > Delete Sheet Home > Cells > Format > Move or Copy Sheet Home > Editing > Find & Select > Find Home > Editing > Find & Select > Replace Home > Editing > Find > Find & Select > Go To Excel 2007 Location View > Workbook Views > Normal View > Workbook Views > Page Break Preview The overall task pane is gone in Excel 2007, but some dialog box launchers display task panes. Excel 2007 no longer has tool bars. View > Show/Hide > Formula Bar The Status Bar is always visible. Ctrl-Z Ctrl-Y Ctrl-X Ctrl-C
KeyboardShortcut
In Excel 2003: Alt-E, B In Excel 2007: Alt-H, FO Ctrl-V In Excel 2003: Alt-E, S In Excel 2007: Alt-E, S or Alt-Ctrl-V Alt-E, H In Excel 2003: Alt-E, I In Excel 2007: Alt-H, FI In Excel 2003: Alt-E, A In Excel 2007: Alt-H, E In Excel 2003: Alt-E, D In Excel 2007: Alt-H, D In Excel 2003: Alt-E, L In Excel 2007: Alt-H, D, S In Excel 2003: Alt-E, M In Excel 2007: Alt-H, O, M Ctrl-F Ctrl-H Ctrl-G Keyboard Shortcut In Excel 2003: Alt-V, N In Excel 2007: Alt-W, L In Excel 2003: Alt-V, P In Excel 2007: Alt-W, I In Excel 2003: Ctrl-F1 In Excel 2007: not available In Excel 2003: Alt-V, T In Excel 2007: not available Alt-V, F In Excel 2003: Alt-V, S In Excel 2007: not available
View > Header and Footer View > Comments View > Custom Views View > Full Screen View > Zoom Excel 2003 Location Insert > Cells Insert > Rows Insert > Columns Insert > Worksheet Insert > Chart Insert > Symbol Insert > Page Break Insert > Function Insert > Name Insert > Comment Insert > Picture Insert > Diagram Insert > Object Insert > Hyperlink Excel 2003 Location Format > Cells Format > Row Format > Column Format > Sheet Format > AutoFormat Format > Conditional
Insert > Text > Header & Footer Review > Comments > Show All Comments View > Workbook Views > Custom Views View > Workbook Views > Full Screen View > Zoom > Zoom Excel 2007 Location Home > Cells > Insert > Insert Cells Home > Cells > Insert > Insert Sheet Rows Home > Cells > Insert > Insert Sheet Columns Home > Cells > Insert > Insert Sheet Insert > Charts Insert > Text > Symbol
Alt-V, H Alt-V, C In Excel 2003: Alt-V, V In Excel 2007: Alt-W, C Alt-V, U Alt-V, Z Keyboard Shortcut Alt-I, E Alt-I, R Alt-I, C Alt-I, W Alt-I, H In Excel 2003: Alt-I, S In Excel 2007: Alt-I, S or Alt-N, U In Excel 2003: Alt-I, F In Excel 2007: Alt-I, F or Alt-M, F In Excel 2003: Alt-I, N In Excel 2007: Alt-M, M In Excel 2003: Alt-I, M In Excel 2007: Alt-I, M or Alt-R, C In Excel 2003: Alt-I, P In Excel 2007: Alt-N, [letter depends on type of art inserted] In Excel 2003: Alt-I, G In Excel 2007: Alt-N, M Alt-I, O Ctrl-K Keyboard Shortcut Alt-O, E In Excel 2003: Alt-O, R In Excel 2007: Alt-H, O In Excel 2003: Alt-O, C In Excel 2007: Alt-H, O In Excel 2003: Alt-O, H In Excel 2007: Alt-H, O In Excel 2003: Alt-O, A In Excel 2007: Alt-O, A or Alt-H, T In Excel 2003: Alt-O, D
Page Layout > Page Setup > Breaks > Insert Page Break Alt-I, B Formulas > Function Library > Insert Function Formulas > Defined Names Review > Comments > New Comment Insert > Illustrations Insert > Illustrations > SmartArt Insert > Text > Object Insert > Links > Hyperlink Excel 2007 Location Home > Cells > Format > Format Cells Home > Cells > Format Home > Cells > Format Home > Cells > Format Home > Styles > Format as Table Home > Styles > Conditional Formatting
Formatting Format > Style Excel 2003 Location Tools > Spelling Tools > Research Tools > Error Checking Tools > Speech Tools > Shared Workspace Tools > Share Workbook Tools > Track Changes Tools > Compare and Merge Workbooks Tools > Protection Tools > Online Collaboration Tools > Goal Seek Tools > Scenarios Tools > Formula Auditing Home > Styles > Cell Styles Excel 2007 Location Review > Proofing > Spelling Review > Proofing > Research Formulas > Formula Auditing > Error Checking Not in Excel 2007 Office button > Publish > Create Document Workspace Review > Changes > Share Workbook Review > Changes > Track Changes Add to Quick Access tool bar: Office button > Excel Options > Customize > All Commands > Compare and Merge Workbooks Review > Changes Not in Excel 2007 Data > Data Tools > What-If Analysis > Goal Seek Data > Data Tools > What-If Analysis > Scenario Manager Formulas > Formula Auditing View > Macros > Macros or Developer > Code > Macros Office button > Excel Options > Add-Ins Office button > Excel Options > Proofing > AutoCorrect Options Office button > Excel Options > Customize Office button > Excel Options Excel 2007 Location Data > Sort & Filter > Sort
In Excel 2007: Alt-O, D or Alt-H, L In Excel 2003: Alt-O, S In Excel 2007: Alt-O, S or Alt-H, J Keyboard Shortcut F7 Alt-Click Alt-T, K In Excel 2003: Alt-T, H In Excel 2007: not available Alt-T, D In Excel 2003: Alt-T, B In Excel 2007: Alt-T, B or Alt-R, W In Excel 2003: Alt-T, T In Excel 2007: Alt-R, G Alt-T, W In Excel 2003: Alt-T, P In Excel 2007: Alt-R, [letter depends on type of protection] In Excel 2003: Alt-T, N In Excel 2007: not available Alt-T, G Alt-T, E In Excel 2003: Alt-T, U In Excel 2007: Alt-M, [letter depends on type of formula auditing] In Excel 2003: Alt-T, M In Excel 2007: Alt-W, M Alt-T, I Alt-T, A In Excel 2003: Alt-T, C In Excel 2007: Alt-F, I, C In Excel 2003: Alt-T, O In Excel 2007: Alt-T, O or Alt-F, I Keyboard Shortcut In Excel 2003: Alt-D, S
Tools > Macro Tools > Add-Ins Tools > AutoCorrect Options Tools > Customize Tools > Options Excel 2003 Location Data > Sort
or Home > Editing > Sort & Filter > Sort Data > Filter Data > Sort & Filter > Filter or Home > Editing > Sort & Filter > Filter Add to Quick Access tool bar: Office button > Excel Options > Customize > All Commands > Form Data > Outline > Subtotal Data > Data Tools > Data Validation Data > Data Tools > What-If Analysis > Data Table Data > Data Tools > Convert Text to Table Data > Data Tools > Consolidate Data > Outline Insert > Tables > PivotTable > PivotTable/PivotChart Data > Get External Data Data > Get External Data Developer > XML Data > Connections > Refresh All > Refresh All
In Excel 2007: Alt-A, S In Excel 2003: Alt-D, F In Excel 2007: Alt-A, T In Excel 2003: Alt-D, O In Excel 2007: Alt-[number of position in Quick Access tool bar] In Excel 2003: Alt-D, B In Excel 2007: Alt-D, B or Alt-A, B In Excel 2003: Alt-D, L In Excel 2007: Alt-D, L or Alt-A, V Alt-D, T In Excel 2003: Alt-D, E In Excel 2007: Alt-D, E or Alt-A, E In Excel 2003: Alt-D, N In Excel 2007: Alt-D, N or Alt-A, N In Excel 2003: Alt-D, G In Excel 2007: Alt-A, [letter depends on group/outline selection] Alt-D, P In Excel 2003: Alt-D, D In Excel 2007: Alt-A, [letter depends on data source] Ctrl-L In Excel 2003: Alt-D, X In Excel 2007: Alt-L, X (when Developer tab is showing) In Excel 2003: Alt-D, R In Excel 2007: Alt-A, R, A
Data > Form Data > Subtotals Data > Validation Data > Table Data > Text to Columns Data > Consolidate Data > Group and Outline Data > PivotTable and PivotChart Report Data > Import External Data Data > List Data > XML Data > Refresh Data
Você também pode gostar
- C Sharp Notes For ProfessionalsDocumento808 páginasC Sharp Notes For ProfessionalsNursyifa AzizahAinda não há avaliações
- C#Documento45 páginasC#lordzangAinda não há avaliações
- How To Learn ChineseDocumento47 páginasHow To Learn ChineseWy Teay100% (5)
- cx8090 HwenDocumento65 páginascx8090 HwenWy Teay0% (1)
- Bootstrap TutorialDocumento193 páginasBootstrap TutorialKawtar L Azaar100% (4)
- Lect9 PDFDocumento15 páginasLect9 PDFWy TeayAinda não há avaliações
- LINQ NET Language-Integrated QueryDocumento27 páginasLINQ NET Language-Integrated QueryChaitanya BhureAinda não há avaliações
- ITIL Made Easy-FinalDocumento9 páginasITIL Made Easy-FinalWy TeayAinda não há avaliações
- CIO Salary Survey 2014Documento28 páginasCIO Salary Survey 2014Ivan O Gomez CAinda não há avaliações
- TeamworkDocumento21 páginasTeamworkRaj EndranAinda não há avaliações
- Internet Basics PDFDocumento23 páginasInternet Basics PDFWy TeayAinda não há avaliações
- C EssentialsDocumento45 páginasC EssentialssuchitraprasannaAinda não há avaliações
- Access Excel Spreadsheets in Visual Basic 6Documento25 páginasAccess Excel Spreadsheets in Visual Basic 6Wy TeayAinda não há avaliações
- Priority Development ListDocumento3 páginasPriority Development ListWy TeayAinda não há avaliações
- Windows 7 Beginners GuideDocumento54 páginasWindows 7 Beginners GuideWy TeayAinda não há avaliações
- Excel and Visual BasicDocumento22 páginasExcel and Visual BasicWy TeayAinda não há avaliações
- Chapter 5: Overview of Query ProcessingDocumento18 páginasChapter 5: Overview of Query ProcessingAnurag UpadhyayAinda não há avaliações
- Decision-Making Systems, Modeling, and Support: Teaching SuggestionsDocumento18 páginasDecision-Making Systems, Modeling, and Support: Teaching SuggestionsWy TeayAinda não há avaliações
- 30 Vol 57 No 3Documento10 páginas30 Vol 57 No 3Wy TeayAinda não há avaliações
- Behav Event Interview FernandezDocumento26 páginasBehav Event Interview FernandezWy TeayAinda não há avaliações
- MS Access 2010 Example v2 PDFDocumento33 páginasMS Access 2010 Example v2 PDFWy TeayAinda não há avaliações
- Re EngineeringDocumento195 páginasRe EngineeringarunkumargroupmailAinda não há avaliações
- 70060191Documento18 páginas70060191Wy TeayAinda não há avaliações
- Database System Development Lifecycle: From Chapter 10, "Database Systems" by Connolly and Begg (5 Edn, 2010)Documento36 páginasDatabase System Development Lifecycle: From Chapter 10, "Database Systems" by Connolly and Begg (5 Edn, 2010)Wy TeayAinda não há avaliações
- MKF 520DDRwhitepaper PDFDocumento14 páginasMKF 520DDRwhitepaper PDFWy TeayAinda não há avaliações
- 15-Abbasi KashiyarndiDocumento15 páginas15-Abbasi KashiyarndiWy TeayAinda não há avaliações
- MKF 520DDRwhitepaper PDFDocumento14 páginasMKF 520DDRwhitepaper PDFWy TeayAinda não há avaliações
- Assessing Windows Server Licensing PDFDocumento22 páginasAssessing Windows Server Licensing PDFandsonnunesAinda não há avaliações
- Optima Query For Wireless NetworkDocumento14 páginasOptima Query For Wireless NetworkWy TeayAinda não há avaliações
- 7-Query Processing and OptimizationDocumento20 páginas7-Query Processing and OptimizationWy TeayAinda não há avaliações
- The Subtle Art of Not Giving a F*ck: A Counterintuitive Approach to Living a Good LifeNo EverandThe Subtle Art of Not Giving a F*ck: A Counterintuitive Approach to Living a Good LifeNota: 4 de 5 estrelas4/5 (5784)
- The Little Book of Hygge: Danish Secrets to Happy LivingNo EverandThe Little Book of Hygge: Danish Secrets to Happy LivingNota: 3.5 de 5 estrelas3.5/5 (399)
- Hidden Figures: The American Dream and the Untold Story of the Black Women Mathematicians Who Helped Win the Space RaceNo EverandHidden Figures: The American Dream and the Untold Story of the Black Women Mathematicians Who Helped Win the Space RaceNota: 4 de 5 estrelas4/5 (890)
- Elon Musk: Tesla, SpaceX, and the Quest for a Fantastic FutureNo EverandElon Musk: Tesla, SpaceX, and the Quest for a Fantastic FutureNota: 4.5 de 5 estrelas4.5/5 (474)
- The Yellow House: A Memoir (2019 National Book Award Winner)No EverandThe Yellow House: A Memoir (2019 National Book Award Winner)Nota: 4 de 5 estrelas4/5 (98)
- Team of Rivals: The Political Genius of Abraham LincolnNo EverandTeam of Rivals: The Political Genius of Abraham LincolnNota: 4.5 de 5 estrelas4.5/5 (234)
- Never Split the Difference: Negotiating As If Your Life Depended On ItNo EverandNever Split the Difference: Negotiating As If Your Life Depended On ItNota: 4.5 de 5 estrelas4.5/5 (838)
- The Emperor of All Maladies: A Biography of CancerNo EverandThe Emperor of All Maladies: A Biography of CancerNota: 4.5 de 5 estrelas4.5/5 (271)
- A Heartbreaking Work Of Staggering Genius: A Memoir Based on a True StoryNo EverandA Heartbreaking Work Of Staggering Genius: A Memoir Based on a True StoryNota: 3.5 de 5 estrelas3.5/5 (231)
- Devil in the Grove: Thurgood Marshall, the Groveland Boys, and the Dawn of a New AmericaNo EverandDevil in the Grove: Thurgood Marshall, the Groveland Boys, and the Dawn of a New AmericaNota: 4.5 de 5 estrelas4.5/5 (265)
- The Hard Thing About Hard Things: Building a Business When There Are No Easy AnswersNo EverandThe Hard Thing About Hard Things: Building a Business When There Are No Easy AnswersNota: 4.5 de 5 estrelas4.5/5 (344)
- The World Is Flat 3.0: A Brief History of the Twenty-first CenturyNo EverandThe World Is Flat 3.0: A Brief History of the Twenty-first CenturyNota: 3.5 de 5 estrelas3.5/5 (2219)
- The Unwinding: An Inner History of the New AmericaNo EverandThe Unwinding: An Inner History of the New AmericaNota: 4 de 5 estrelas4/5 (45)
- The Gifts of Imperfection: Let Go of Who You Think You're Supposed to Be and Embrace Who You AreNo EverandThe Gifts of Imperfection: Let Go of Who You Think You're Supposed to Be and Embrace Who You AreNota: 4 de 5 estrelas4/5 (1090)
- The Sympathizer: A Novel (Pulitzer Prize for Fiction)No EverandThe Sympathizer: A Novel (Pulitzer Prize for Fiction)Nota: 4.5 de 5 estrelas4.5/5 (119)
- Theoryt. PR.: of Birth H-GHRDocumento1 páginaTheoryt. PR.: of Birth H-GHRSanjay TripathiAinda não há avaliações
- Sem-1 Drama: Do You Consider It As A Tragic Play? Submit Your Review. (Documento20 páginasSem-1 Drama: Do You Consider It As A Tragic Play? Submit Your Review. (Debasis ChakrabortyAinda não há avaliações
- Phil Iri Presentation GR.6Documento9 páginasPhil Iri Presentation GR.6tomeljayAinda não há avaliações
- Apsa StyleDocumento4 páginasApsa StyleLincoln DerAinda não há avaliações
- Measurement Circularity Preview - GDTDocumento8 páginasMeasurement Circularity Preview - GDTllmm_088Ainda não há avaliações
- Chapter 3 Loaders and Linkers: - Machine-Independent Loader FeatureDocumento7 páginasChapter 3 Loaders and Linkers: - Machine-Independent Loader FeatureNimisha JithAinda não há avaliações
- The Reception Office: Monday September 28, 2020Documento2 páginasThe Reception Office: Monday September 28, 2020Chikanma OkoisorAinda não há avaliações
- Cyril Acott - Occultism - An Alternative To Scientific HumanismDocumento20 páginasCyril Acott - Occultism - An Alternative To Scientific Humanismparadigmshifter6360100% (2)
- EDICONChina2019 - (87) - Vye, David - Designing A Narrowband 28-GHz Bandpass Filter For 5G Applications PDFDocumento41 páginasEDICONChina2019 - (87) - Vye, David - Designing A Narrowband 28-GHz Bandpass Filter For 5G Applications PDFkhyatichavdaAinda não há avaliações
- Prospectus 2023-24Documento11 páginasProspectus 2023-24Niranjan SahooAinda não há avaliações
- SAP Sample Questions ReviewDocumento18 páginasSAP Sample Questions ReviewYasir Yamin SadiAinda não há avaliações
- Logitech Z 5500Documento23 páginasLogitech Z 5500Raul Flores HAinda não há avaliações
- Environtment Factor - Light Rev Asr 130918Documento60 páginasEnvirontment Factor - Light Rev Asr 130918Irvan MahmudiAinda não há avaliações
- Role of Economic InstitutionsDocumento4 páginasRole of Economic InstitutionsElaine KingAinda não há avaliações
- Postgresql Management and Automation With ClustercontrolDocumento42 páginasPostgresql Management and Automation With ClustercontrolYiannisZormpas50% (2)
- 3GPP LTE Positioning Protocol (LPP)Documento115 páginas3GPP LTE Positioning Protocol (LPP)dgonzalezmartinAinda não há avaliações
- Body Language and AttractionDocumento21 páginasBody Language and Attractionpoiqwe1Ainda não há avaliações
- Affinity Monitor 2017 StudyDocumento16 páginasAffinity Monitor 2017 StudyagarwalharshalAinda não há avaliações
- Excel Spreadsheet SoftwareDocumento22 páginasExcel Spreadsheet SoftwareJared Cuento TransfiguracionAinda não há avaliações
- Heritage Theme Resort: Thesis ReportDocumento8 páginasHeritage Theme Resort: Thesis ReportNipun ShahiAinda não há avaliações
- E Role of Natural Resources in Economic Development PDFDocumento31 páginasE Role of Natural Resources in Economic Development PDFLisaMarieGaranAinda não há avaliações
- DLL - Mathematics 1 - Q1 - W1Documento6 páginasDLL - Mathematics 1 - Q1 - W1Marialita SadangAinda não há avaliações
- Pakistan Academy School Al-Ahmadi Kuwait Monthly Test Schedule Class: 9 FBISEDocumento16 páginasPakistan Academy School Al-Ahmadi Kuwait Monthly Test Schedule Class: 9 FBISEapi-126472277Ainda não há avaliações
- Lecturio The 40 Day Study Schedule USMLE Step 1Documento20 páginasLecturio The 40 Day Study Schedule USMLE Step 1Kimberly Kanemitsu50% (2)
- Purcell 10.2: Solutions To Problem Set 12Documento5 páginasPurcell 10.2: Solutions To Problem Set 12Eugene YiAinda não há avaliações
- Study PlanDocumento1 páginaStudy PlanMTIAinda não há avaliações
- Sappress Interface ProgrammingDocumento0 páginaSappress Interface ProgrammingEfrain OyarceAinda não há avaliações
- 3rd MODIFIED OXFORD-OREGON DEBATEDocumento5 páginas3rd MODIFIED OXFORD-OREGON DEBATEDoc AemiliusAinda não há avaliações
- SAR ADC TutorialDocumento48 páginasSAR ADC TutorialPing-Liang Chen100% (1)
- Open Area Test SitesDocumento15 páginasOpen Area Test SitesSravani KorapakaAinda não há avaliações