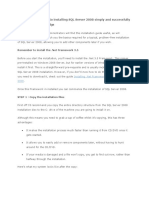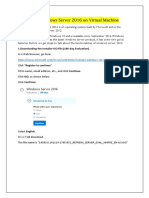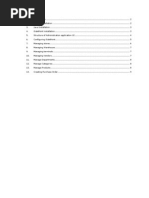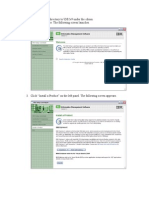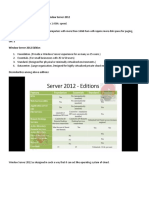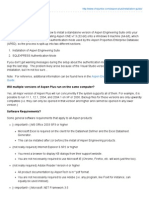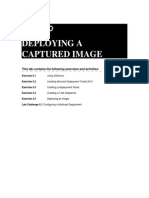Escolar Documentos
Profissional Documentos
Cultura Documentos
How To Install and Setup SQL Server 2005 Manually
Enviado por
Thiyaga RajanTítulo original
Direitos autorais
Formatos disponíveis
Compartilhar este documento
Compartilhar ou incorporar documento
Você considera este documento útil?
Este conteúdo é inapropriado?
Denunciar este documentoDireitos autorais:
Formatos disponíveis
How To Install and Setup SQL Server 2005 Manually
Enviado por
Thiyaga RajanDireitos autorais:
Formatos disponíveis
Microsoft SQL Server 2005 How to Install and Set up Manually Guide
1.1. Introduction To use the e-Granthalaya Software for automation of your library, you need to install the database management program i.e. Microsoft SQL Server. Further, there are various editions within the Version, which edition you need that depends on the Implementation Mode of the e-Granthalaya: 1.2. Implementation Modes 2. Stand-Alone Mode (One PC) SQL Server 2005 Express Edition (Free with e-Granthalaya CD) 3. LAN Based Client/Server Mode (One Server PC and many clients PCs) SQL Server 2005 Standard Edition (License Version) for Local/LAN based access Only 4. WAN Based Client/Server Mode (One Server PC and many clients PCs) SQL Server 2005 Enterprise Edition (License Version) for Web Based access 1.3. Pre-Requisites to be installed before installation of the MS SQL Server 2005 (A). For 32 Bit PC (Windows XP/Vista/Windows Server 2003) 1. Windows Installer 3.1 2. .NET Framework 2.0 (B). For 64 Bit PC (Windows Server 2008/win 7) 3. NET Framework 2.0 4. NET Framework 4.0 NOTE: These all pre-requites are available in e-Granthalaya CD NOTE: Before installation of MS SQL Server 2005, please make sure that you are running Internet Explorer 6.0 or later version, if note then first upgrade your internet Explorer by installing the Service Pack1 (SP1) of Internet Explorer
[A]. How to Install Windows Installer 3.1 Pre-Requisites Please install this software from the CD. The file name is WindowsInstaller KB893803-v2-x86.. . To install this file, please double click the file and follow the instructions provided further:Step1.: Double click the file (WindowsInstaller Kb893803-v2-x86
Step2: Press NEXT button
Step3: Select I Agree option and press NEXT button
Step 4: Press FINISH and re-boot the PC to install the next component i.e. .NET Framework 2.0
[B]. How to Install .NET Framework 2.0 Step 1: First before installation of the MS SQL Server 2005, you need to install Microsft .NET framework 2.0 from the CD. The name of the .NET Framework 2.0 is .NETFX.Exe available in the MSSQL2005 sub-folder of e-Granth folder in the CD After double click the above file , following screen will appear
Step 2: Installation will check the system and will continue
Step3: After successful installation press FINISH button and re-boot the PC
1.4.
How to Install MS SQL Server 2005 Manually
Now after installation of Windows Installer and .NET Framework 2.0 you can start the installation of the MS SQL Server 2005. (For Express Ed: The software is free and can be downloaded from the Microsoft Site. We have given the file in the CD under the MS SQL2005 folder. The name of the file is SQLEXPR-ADV.EXE).
Step1: Double click the File mentioned above, following screen will appear
Step2: Select the option I Accept the Licensing Terms. And press NEXT
Step 3: Press INSTALL button from the below screen
Step 4: Installation will be started and following screen will appear
Step 5: Press NEXT button to continue from the following screen
Step 6: Installation will be in progress and following screen will appear
Step 7: Press NEXT from the following screen
Step 8: Press NEXT from the following screen
Step 9: following screen will appear
Step 10: From the following screen uncheck the option Hide advance configuration option and press NEXT
Un-check this option
Step 11: Select all the features to installed from the following screen. For selecting all the features one by one press the small arrow sign just near to red Cross and select This feature will be installed. NOTE: The red cross shows here that this feature will not be installed on this PC. Therefore, it is suggested that you must include all the components from this screen and no red sign must be there on this screen
Press small arrow and select 2nd option
Step 12: After selection of all the features, the screen will look like the given below
Step 13: Keep the option as it is and press NEXT
Step 14: Select option Use the Built-in System account (Local System) and select the option from the bottom SQL Server and press NEXT
Press INSTALL button Step 15: Select the option Mixed Authentication Mode from the following screen and enter password/re-password granth#xyz$123 and press NEXT this password must be noted down and it will require to work with SQL Server 2005
Step 16: Keep everything in default, press NEXT from the following screen
Step 17: Select the option Enable User Instances from the following screen and put check box before the option Add User to the SQL Server Administrator Role and finally press NEXT
Step 18: Press NEXT on the following screen
Step 19: Press INSTALL on the following screen
Step 20: Installation will be started
Step 21: Installation will be in progress as in the following screen
Step 22: Press NEXT button and then FINISH button and re-boot the PC. NOTE: now after installation for the MS SQL Server 2005, you can setup the MS SQL Server as given in the next portion NOTE: After successful installation of the software , re-boot the system
1.5.
How to setup the SQL Server 2005 after Installation
Step 1: Press START button of the Windows (in the Left-bottom corner) >> Programs >> Microsoft SQL Server 2005 >> Configuration tools ( as given in the below screen) Out of three , following two sub-menu are there under Configuration manager: 1. SQL Server Configuration Manager 2. SQL Server Surface Area Manager
Step 2: First click the sub-menu SQL Server Configuration Manager , following screen will appear
Step 3: Expand all the option s in the left and select the component, one by one, in the right screen, change the DISABLE to Enabled by right clicking the option
NOTE: make the following services Enabled 1. Named Pipes 2. TCP/IP Step 3: Close the Screen NOTE: After the setting up of the MS SQL Server, re-boot the system
1.6. 2.
How to Create and Restore GRANTH3 database After Installation and Setup of the MS SQL Server 2005, re-boot your PC and then follow the steps for creating and re-storing the GRANTH3 database from the database_bakup file available in the software CD (e-Granthalaya CD in Database folder) or in your PC
3. Copy the database backup (GRANTH3.bak) file from the CD (Database Folder) in the library folder under C drive (C:\Library\). In case Library folder is not available, please create a new folder in C drive and re-name it as LIBRARY
4. Go to START >> PROPGRAMS >> MS SQL Server 2005 >>SQL Server Management Studio and Click it as given below:
5. The MS SQL Server management studio will appear . It will connect your SQL Server and Windows authentication (in Default)
NOTE: In case it is Windows Server 2008/Vista/Win 7, you need to select SQL Server Authentication and type Login sa and Password granth#xyz$123 6. Press Connect button
7. After connecting your SQL Server , you can create a new database here by right clicking the Databases object and select New Database
8. A new window will appear as given below, type the name of the database (GRANTH3) or something else and press OK button to create a new blank database
Press OK after Typing the Name of Database GRANTH3
It will create the New Database GRANTH3 as shown in the following screen
9. Here you will restore the newly created database with the backup file which you copied in the C:\Library folder vide Step no.2 . For restoring the database, right click your newly created database (GRANTH3) > Task>>Restore>>Database,
10. After clicking the above option, following screen will appear
Select From Device Option
Press button to browse db backup file
11. Select the From Device option from the above screen and pres (three dot button given in the right side of the screen against above selection, after pressing dot button following screen will appear
12. Press ADD button, following screen will appear
Select All Files *.*
13. In the bottom part of the above screen , select the All Files(*.*) from the Files of Type and then select the backup file you just copies to C: \Library folder in the Step no.2 (browse the folders on your computer drives
14. After selecting the backup file from the copied location , press OK button
15. Press OK again u will see the following screen
Click OPTION
Put the Check Box here
16. Check the Check box given in the above screen and press the OPTION tab given in the upper Left part of the above screen
Select Option To view This window
NOTE: Here you may need to change the Path of the Database in case it gives error. The Path may be browse by clicking the button in the right side of the above screen.
17. Check the check box against the option Overwrite the existing database from the above screen and press OK
18. It will start the restoring the database, after successful restore it will give the message as seen in the above screen, then Press OK. 1.7 How to Create new Database User/Login for GRANTH3 database After successful restore of the GRANTH3 database, you need to create a new Login with SQL Password, steps are given below: 1. Right Click the SECURITY object from SQL Server 2005 and select New Login as given in the following screen
2. on click the New Login, new window will appear
3. in the above screen, type the name of the login (granth3), choose SQL Server Authentication and type and re-type the password (granth3) and select the
database (GRANTH3) for which you are creating the user. However, you may give any user and password which must be noted down for future use). Login Name and Password are case sensitive 4. Then click the Server Role object from the Left side of the screen and check all the check boxes as given in the below screen
5. Then click the User Mapping object from the left side of the screen and select your database (GRANTH3) from the right side and check the first six check boxes as given in the below screen
6. The press the Ok NOTE: now re-boot the system again. Now your database is fully prepared for use with e-Granthalaya software NOTE: You must always note down the following information for setting up database connectivity with eG3: Database Server Name, Database Name, Login and Password. These information can be taken from SQL Server 2005 a). Database Server Name / IP address where SQL Server 2005 is running b). Database Name: c). Login: d). Password
Você também pode gostar
- Windows Vista Sp2 Install Guide English EditionNo EverandWindows Vista Sp2 Install Guide English EditionAinda não há avaliações
- From Home SQL Server TutorialsDocumento31 páginasFrom Home SQL Server Tutorialshnery-042Ainda não há avaliações
- Step by Step InstallationDocumento28 páginasStep by Step InstallationIvy AckabahAinda não há avaliações
- User ManualDocumento60 páginasUser ManualFaisal IqbalAinda não há avaliações
- SQL Ledger InstalationDocumento35 páginasSQL Ledger Instalationjohn irsyamAinda não há avaliações
- A Step by Step Guide To Installing SQL Server 2008 Simply and Successfully With No Prior KnowledgeDocumento30 páginasA Step by Step Guide To Installing SQL Server 2008 Simply and Successfully With No Prior Knowledgeadarsh1234Ainda não há avaliações
- Lab Environment Setup Doc FOR Golden Gate: Softwares RequiredDocumento55 páginasLab Environment Setup Doc FOR Golden Gate: Softwares RequiredNainika KedarisettiAinda não há avaliações
- Lantek Expert v27 Instruction InstallationDocumento3 páginasLantek Expert v27 Instruction InstallationEdzard100% (1)
- How To Install The Microsoft Loopback Adapter in Windows XP: Manual InstallationDocumento5 páginasHow To Install The Microsoft Loopback Adapter in Windows XP: Manual InstallationramkahaniAinda não há avaliações
- Nms2000 Installation Instruction - 20140313 (v3.0)Documento18 páginasNms2000 Installation Instruction - 20140313 (v3.0)Kiak Suvichak BoondiskulchokAinda não há avaliações
- Installing Virtual BoxDocumento46 páginasInstalling Virtual BoxRajesh Kumar ReddyAinda não há avaliações
- HOW-To - Make Windows Boot Directly To XBMC (As A Shell) - XBMCDocumento6 páginasHOW-To - Make Windows Boot Directly To XBMC (As A Shell) - XBMCabehAinda não há avaliações
- Installing The Driver For The Plotter Wieplot 500 or Wieplot Basic Within Windows 7Documento8 páginasInstalling The Driver For The Plotter Wieplot 500 or Wieplot Basic Within Windows 7algreatAinda não há avaliações
- Install Window 2016Documento22 páginasInstall Window 2016Nithiya SukunaranAinda não há avaliações
- Practical 1Documento213 páginasPractical 1Shreeya ShirkeAinda não há avaliações
- How To Install SQL Server 2008Documento28 páginasHow To Install SQL Server 2008meeramishra91Ainda não há avaliações
- VirtualBox Windows 7 EngDocumento24 páginasVirtualBox Windows 7 EngbvnageshaAinda não há avaliações
- Datakey Windows 10 Driver Install REV.BDocumento5 páginasDatakey Windows 10 Driver Install REV.BHan InzyzaAinda não há avaliações
- Isalepointinstall DraftDocumento9 páginasIsalepointinstall Draftnelsonq902Ainda não há avaliações
- Installing The Plotter Driver in Windows VistaDocumento7 páginasInstalling The Plotter Driver in Windows VistaERIQUE SOARES SANTOSAinda não há avaliações
- InstallDocumento3 páginasInstalljitendertalwar1603Ainda não há avaliações
- Change Current Directory To /DB2v9 Under The Cdrom. 2. Execute Setup - Exe. The Following Screen LaunchesDocumento20 páginasChange Current Directory To /DB2v9 Under The Cdrom. 2. Execute Setup - Exe. The Following Screen LaunchesCheng Cho Yi JoJoAinda não há avaliações
- Windows 7 Capture Image Using SCCM OSDDocumento12 páginasWindows 7 Capture Image Using SCCM OSDDeepak Gupta (DG)100% (1)
- Figure 1: The Default Quota Limit and Warning Level Properties DialogDocumento17 páginasFigure 1: The Default Quota Limit and Warning Level Properties DialogMukendra KumarAinda não há avaliações
- Step by Step Installation Guide For SAP NetWeaver AS ABAP 7.02 SP6 32-Bit Trial VersionDocumento31 páginasStep by Step Installation Guide For SAP NetWeaver AS ABAP 7.02 SP6 32-Bit Trial VersionsravanAinda não há avaliações
- Mitchell Plus 5.9 Manual de Instalacion SoftwareDocumento51 páginasMitchell Plus 5.9 Manual de Instalacion SoftwareSergio OrozAinda não há avaliações
- Installing WampServer2.0c With PostgreSQLDocumento13 páginasInstalling WampServer2.0c With PostgreSQLNavinderSharmaAinda não há avaliações
- Installer Database Setup Oracle FLEXCUBE Release 12.3.0.0.0 (December) (2016)Documento17 páginasInstaller Database Setup Oracle FLEXCUBE Release 12.3.0.0.0 (December) (2016)MulualemAinda não há avaliações
- VirtualXP ManualDocumento31 páginasVirtualXP Manualandrewb2005Ainda não há avaliações
- Window Server 2012 (Basic Configs)Documento33 páginasWindow Server 2012 (Basic Configs)Jordano ChambilloAinda não há avaliações
- Oracle Linux 6 InstallationDocumento48 páginasOracle Linux 6 InstallationShanky TyagiAinda não há avaliações
- Maintaining, Optimizing and Troubleshooting Windows NT, 2000 and XPDocumento6 páginasMaintaining, Optimizing and Troubleshooting Windows NT, 2000 and XPMyo Thi HaAinda não há avaliações
- Class NoteDocumento156 páginasClass NoteMadhavAinda não há avaliações
- 1st Readme 1st Ensc351Documento9 páginas1st Readme 1st Ensc351a bAinda não há avaliações
- Informatica Installation and ConfigurationDocumento42 páginasInformatica Installation and ConfigurationMallikarjun RaoAinda não há avaliações
- VinPlus InstallationDocumento25 páginasVinPlus InstallationryreddyAinda não há avaliações
- Step by Step Installation Guide For SAP NetWeaver As ABAP 7Documento18 páginasStep by Step Installation Guide For SAP NetWeaver As ABAP 7Satish KumarAinda não há avaliações
- Failed To Create An Installation DirectoryDocumento24 páginasFailed To Create An Installation DirectorySillo PaulAinda não há avaliações
- 26-MySQL Installation Guide (Windows)Documento15 páginas26-MySQL Installation Guide (Windows)Akshat SharmaAinda não há avaliações
- EasyScopeX Install GuideDocumento10 páginasEasyScopeX Install GuideJamieAinda não há avaliações
- How To Reset Windows Update Components On WindowsDocumento16 páginasHow To Reset Windows Update Components On WindowsBRIbox Kanwil ManadoAinda não há avaliações
- Installation Guide - ChE JunkieDocumento23 páginasInstallation Guide - ChE JunkiecincaohijauAinda não há avaliações
- SNMP Web Manager User Manual PDFDocumento25 páginasSNMP Web Manager User Manual PDFYonPompeyoArbaizoTolentinoAinda não há avaliações
- Deploying A Captured ImageDocumento12 páginasDeploying A Captured Imagecrackhead19950% (1)
- Spreadsheet Server Installation and Configuration GuideDocumento16 páginasSpreadsheet Server Installation and Configuration GuideDerrick ChuAinda não há avaliações
- Oracle 10g Installation Guide On Windows 7Documento21 páginasOracle 10g Installation Guide On Windows 7Prasanth KumarAinda não há avaliações
- Install MySqlDocumento22 páginasInstall MySqlthanigesanAinda não há avaliações
- Sigma Installation InstructionsDocumento38 páginasSigma Installation InstructionsAlexandre HesslerAinda não há avaliações
- Installation Notes Plus Pmxpl2Documento14 páginasInstallation Notes Plus Pmxpl2Juan Sebastián BurgosAinda não há avaliações
- Simplified Installation Document For "Oracle Enterprise Performance Management System, Fusion Edition Release 11.1.1" - Enti Sandeep ReddyDocumento42 páginasSimplified Installation Document For "Oracle Enterprise Performance Management System, Fusion Edition Release 11.1.1" - Enti Sandeep ReddyOm AddieAinda não há avaliações
- Instructions - What You Have To Do NowDocumento3 páginasInstructions - What You Have To Do NowRavi KiranAinda não há avaliações
- Installing Soa 11g in Windows 7 64 Bit Opertating System Step by StepDocumento18 páginasInstalling Soa 11g in Windows 7 64 Bit Opertating System Step by Stepjanaki.1234Ainda não há avaliações
- Lab Number: DB - Lab - 4 Lab Title: Install Mysql On Windows: Chapter 5, 6, and 7 Date Assigned: August 03, 2022 Due DateDocumento17 páginasLab Number: DB - Lab - 4 Lab Title: Install Mysql On Windows: Chapter 5, 6, and 7 Date Assigned: August 03, 2022 Due DatemalekAinda não há avaliações
- Using Disk ManagementDocumento32 páginasUsing Disk ManagementPramanshu YadavAinda não há avaliações
- Informatica PowerCenter 9 Installation and Configuration Complete GuideDocumento38 páginasInformatica PowerCenter 9 Installation and Configuration Complete Guideashish_s_6174Ainda não há avaliações
- CSS Template For WebDocumento27 páginasCSS Template For WebSergey SkudaevAinda não há avaliações
- MaxiEcu User S Manual 1 8Documento119 páginasMaxiEcu User S Manual 1 8gastronomicaAinda não há avaliações
- Make Your PC Stable and Fast: What Microsoft Forgot to Tell YouNo EverandMake Your PC Stable and Fast: What Microsoft Forgot to Tell YouNota: 4 de 5 estrelas4/5 (1)
- Windows Operating System: Windows Operating System (OS) Installation, Basic Windows OS Operations, Disk Defragment, Disk Partitioning, Windows OS Upgrade, System Restore, and Disk FormattingNo EverandWindows Operating System: Windows Operating System (OS) Installation, Basic Windows OS Operations, Disk Defragment, Disk Partitioning, Windows OS Upgrade, System Restore, and Disk FormattingAinda não há avaliações