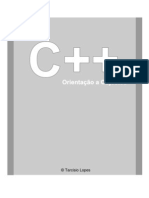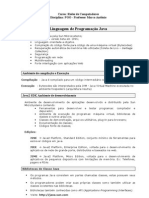Escolar Documentos
Profissional Documentos
Cultura Documentos
Como Formatar e Instalar o Windows XP - Tutorial Passo A Passo - VideoInformatica
Enviado por
Joao PauloTítulo original
Direitos autorais
Formatos disponíveis
Compartilhar este documento
Compartilhar ou incorporar documento
Você considera este documento útil?
Este conteúdo é inapropriado?
Denunciar este documentoDireitos autorais:
Formatos disponíveis
Como Formatar e Instalar o Windows XP - Tutorial Passo A Passo - VideoInformatica
Enviado por
Joao PauloDireitos autorais:
Formatos disponíveis
www.VideoInformatica.com.
br
COMO FORMATAR, CRIAR OU REMOVER PARTIES E INSTALAR O WINDOWS XP NO SEU COMPUTADOR Leia todo o contedo online ou baixe gratuitamente o tutorial em PDF preparado especialmente para facilitar a sua vida. Amigos leitores, Neste tutorial iremos ensinar um passo a passo de como fazer para instalar o Windows XP no seu computador. Para que um computador funcione, ele precisa ter um sistema operacional instalado e isso que iremos fazer aqui ou seja iremos ensinar voc a instalar o sistema operacional Windows XP da Microsoft em seu computador.
www.VideoInformatica.com.br
Requisitos bsicos para instalar o XP Para que seja possvel instalar o Windows XP no seu computador necessrio que voc possua: 1 2 3 4 5 O CD de Instalao do windows XP Aparelho de CD ROM instalado e funcionando em seu computador Pelo menos 256 MB (duzentos e cinquenta e seis mega bytes) de memria RAM. Pelo menos um HD (Hard Disk) de 4 Gb (Quatro Giga Bytes) de armazenamento. Pelo menos um processador de 1 GHz (Giga Hertz) de velocidade
Iniciando o processo de instalao. Agora que vocs j sabem o que iremos fazer neste tutorial, vamos ao que interessa: 1 2 3 4 5 Primeiro, tenha em mos o CD de instalao do Windows XP Anote em um papel o nmero de srie (serial) do Windows XP Ligue o seu computador Coloque o CD de instalao do XP no aparelho de CD ROM do seu computador Pressione e solte repetidamente a tecla DELETE ou DEL do seu teclado
Caso voc tenha seguido corretamente os passos de 1 a 4 ento provavelmente estar aparecendo para voc uma tela igual a da Figura1 abaixo, caso a sua tela no seja exatamente igual a da Figura1 no se preocupe, continue lendo nosso tutorial um pouco mais:
www.VideoInformatica.com.br
Figura 1 A tela da Figura1 chama-se BIOS, a BIOS o primeiro programa que acionado antes do computador iniciar as suas tarefas. Cada fabricante de computador desenvolve sua prpria BIOS por isso cada computador pode ter um tipo de BIOS diferente. atravs da BIOS que ns informamos para o computador que acabamos de instalar um aparelho de CD ROM ou um novo HD, entre vrias outras coisas. Para ns o que mais nos interessa no momento informar para BIOS que ns queremos que ela faa com que o computador inicie os seus processos atravs do CD ROM e no pelo HD como geralmente acontece. Esse processo de iniciar as operaes do computador atravs do CD ROM, disquete ou HD por exemplo chamado de BOOT. Quando voc est realmente no campo de trabalho ou seja trabalhando em uma empresa de assistncia tcnica de computadores, normalmente voc ouve o pessoal da rea tcnica dizendo algo mais ou menos assim: "Fulano voc precisa setar o micro para dar o Boot pelo CD ROM" , bom o que ele quiz dizer que o sujeito chamado FULANO dever ligar o micro e ficar apertando a tecla delete at o micro entrar na BIOS e em seguida configurar ou seja setar a BIOS para que o micro inicie seus processos pelo CD ROM. No texto acima, falamos para voc no seu preocupar caso a tela da sua BIOS seja diferente da tela da Figura1, isto porque, cada computador pode ter um tipo de BIOS diferente, porm como agora voc j sabe como setar o boot pelo CD ROM ento basta voc procurar em sua BIOS uma opo onde voc possa fazer isso. Geralmente as BIOS no permitem o uso do mouse portanto utilize as setas de direo do seu teclado para navegar entre as opes disponveis, geralmente no rodap da BIOS ela informa as teclas que voc pode usar para alterar uma determinada configurao. No caso da BIOS que utilizamos neste exemplo, observe no rodap da Figura 1 acima que para navegar entre os itens disponveis basta utilizar as setas de direo "para cima" e "para baixo" do teclado, para navegar entre as opes do menu basta utilizar as setas "esquerda e direita", com a tecla ENTER seleciona-se um submenu e com a tecla + (tecla mais) e (tecla menos) muda-se as configuraes. Geralmente as teclas mais utilizadas em vrios tipos de BIOS so estas que acabamos de mencionar, algumas BIOS utilizam as teclas Page UP (PgUP) e Page Down (PgDw) para alterar uma determinada configurao. Aps configurar o BOOT da BIOS ou seja alterar a opo para que ela inicie os seus processos pelo CD ROM basta voc salvar esta mudana que acabamos de fazer na BIOS. No caso da BIOS deste exemplo, reparem no rodap da Figura1, que para salvar as mudanas efetuadas basta apertarmos a Tecla F10 - que significa Salvar e Sair. Caso a BIOS do seu 3
computador no seja igual a deste exemplo procure uma opo onde esteja escrito algo como "EXIT", ou "SAVE AND EXIT", geralmente clicando em uma dessas opes aparecer uma perguntinha mais ou menos assim: "SAVE YOUR CHANGES AND EXIT ? Y/N ( )" - Traduzindo para o portugus a BIOS est perguntando se voc deseja Salvar as Mudanas e Sair da Tela, a tela com esta pergunta ficar parada at que voc precione a tecla Y de YES (SIM) ou N de NO (No) em seu teclado. Amigos leitores , apenas para tranquilizar, ns queremos deixar claro que o passo mais trabalhoso foi este de configurar a BIOS para dar o BOOT pelo CD ROM, daqui para frente moleza e no varia de micro para micro ou seja tudo igual em qualquer computador portanto voc no dever sentir nenhuma dificuldade. Caso voc no tenha conseguido configurar a BIOS no se preocupe, volte a ler a nossa explicao desde o incio e tente de novo at conseguir. 5 - Aps clicar em YES para Salvar a BIOS seu micro ser reiniciado e aparecer uma tela conforme mostra a figura abaixo. Esta tela solicita que voc pressione qualquer tecla em seu teclado para que o computador inicie o processo de instalao atravs do CD de Instalao do Windows XP.
www.VideoInformatica.com.br
Figura 2 Aperte ENTER por exemplo e aguarde o processo de boot e reconhecimento do cd.
www.VideoInformatica.com.br
Figura 3 Aps ter carregado os arquivos de suportes, drivers entre outros, o sistema ir mostrar a tela conforme a Figura 4, logo abaixo:
www.VideoInformatica.com.br
Figura 4
Leia as informaes descritas na tela conforme mostra a Figura 4 acima. Como nossa inteno a de instalar o Windows XP em nosso computador iremos pressionar a tecla ENTER. Feito isso, aparecer para voc a tela da Figura 5, conforme abaixo.
www.VideoInformatica.com.br
Figura5 A tela da Figura5 um termo de compromisso muito importante, muitos no chegam nem a ler, caso voc queira ler, basta apertar as teclas PAGE DOWN para voc rolar o texto para baixo e PAGE UP para voc rolar para cima. Se voc no quiser ler, basta pressionar a tecla F8 para continuar. Conforme voc pode observar no rodap da Figura 5 ao pressionar F8 voc est informando ao computador que voc concorda com o termo de compromisso. Aps pressionar F8 aparecer para voc a tela da Figura6, conforme abaixo.
www.VideoInformatica.com.br
Figura 6
Chegamos em uma parte em que muitas pessoas se atrapalham e acham um bicho de sete cabeas, nesta fase da instalao o computador est nos mostrando as parties existentes em nosso HD neste momento. O computador permanecer nesta tela at que seja informado a ele se desejamos criar mais uma partio no HD ou se desejamos instalar o Windows XP na partio selecionada. Voc deve estar se perguntando, mas o que vem a ser uma partio ? E o que um HD ? Acompanhe a explicao abaixo para entender melhor o que a tela da Figura 6 est querendo nos dizer. HD - Hard Disk ou Disco Rgido O HD ou Hard Disk uma pea responsvel por armazenar tudo aquilo que salvamos em nosso micro. Por exemplo, quando voc digita um curriculum no word e salva na pasta Meus Documentos, na verdade o que o computador est fazendo armazenando o seu curriculum em um espao da memria dentro do seu HD. Veja na figura abaixo a imagem de um HD. importante ter conhecimento que todo HD possui uma determinada capacidade de armazenamento e esta capacidade de armazenagem medida em mega, giga ou tera que so as unidades de medidas utilizadas para medir os espaos de memria ocupados por algum arquivo como o caso do seu curriculum.
www.VideoInformatica.com.br
PARTIO A partio como o prprio nome diz uma parte de nosso HD. Ns temos a opo de escolher no momento da instalao do nosso sistema operacional (Windows XP por exemplo) se desejamos ou no dividir o nosso HD em partes. Caso faamos a diviso do HD em duas partes, uma delas ou seja umas das parties provavelmente se tornar aquilo que chamamos de drive C e a outra partio ser o drive D, esta atribuio de letras (C,D,E...) feita automaticamente pelo computador. Caso voc no queira particionar o seu HD, pode-se deix-lo com uma nica partio apenas que seria provavelmente o drive C. Se voc nunca reparou ento procure observar que quando voc clica duas vezes no cone Meu Computador em algum computador que tenha o Windows XP instalado, aparece geralmente para voc um drive de disquete (drive A), um drive C (disco local C) e as vezes aparece um drive D (disco local D), isso quer dizer que o seu HD pode ter sido dividido em duas ou mais partes quando algum o instalou ou pode ser que o seu computador possui dois HDs um dos HD o drive C e o outro o drive D sendo que cada um deles no possui diviso de partio ou seja foi feita uma nica partio. Uma das finalidade de se dividir um HD em partes a de separar os seus arquivos ou seja os arquivos que voc mesmo cria (cartas, receitas, curriculuns, fotos, planilhas, emails) dos arquivos que so partes dos programas de computador (arquivos que so instalados em seu HD quando voc instala um programa novo ou um novo jogo). claro que voc pode ter uma nica partio e mesmo assim ter os seus arquivos separados em pastas mantendo assim tudo organizado. A vantagem de dividir ou particionar o seu HD que se algum problema ocorrer na partio onde o sistema operacional Windows XP estiver instalado basta que voc reinstale o Windows XP apenas nesta partio que deu problema sem precisar com isto mecher com os seus arquivos que encontram-se na outra partio. Agora que j sabemos o que uma particio, fica fcil entender o que o computador est querendo nos dizer na tela da Figura6 logo acima. Observando a Figura6, caso voc pressione a tecla ENTER para instalar o windows XP no item selecionado o programa de instalao entender que estamos querendo instalar o Windows XP em um espao no particionado do HD ou seja o Windows XP seria instalado e o seu HD no teria diviso nenhuma ou seja ele teria apenas o drive C. Como nossa inteno ensinar a como se faz caso voc queiramos particionar o HD ento pediremos que voc pressione a tecla C como indica a Figura6 para que seja redirecionado para a tela de criao de partio, conforme mostra a figura 7 logo abaixo.
www.VideoInformatica.com.br
Figura 7 Nesta tela (Figura 7) observe que o computador est dizendo que solicitamos a ele para criar uma partio no HD e portanto agora ele esta esperando que digamos qual o tamanho iremos querer para esta partio. Se o tamanho ou seja a capacidade de armazenamento do seu HD for de 10 megas e voc informar no campo "Criar partio de tamanho < em MB >" o tamanho de 5000 ou 5 Megas o computador ir dividir o seu HD em duas partes, sendo uma de 5 MB e a outra com o restante ou seja 5 megas, caso voc informe 2000 ou 2 Megas seria criado uma partio de 2 megas ficando mais 8 megas para a outra partio sendo que se voc quisesse voc poderia novamente dividir os 8 megas em duas partes assim o seu micro ficaria com 3 parties que seriam geralmente atribuidas a elas as letras (C,D e E) automaticamente para cada partio. Neste nosso exemplo a capacidade de nosso HD de 4087 MB (quatro megas e oitenta e sete kbytes) iremos manter o HD com a mesma capacidade desta forma o programa de instalao entender que iremos utilizar o tamanho total do HD para a partio. Sendo assim o nosso HD na verdade no ser particionado, fizemos este passo somente para vocs verem como se faz caso queiram dividir o seu HD. Observem agora, que retornamos para a tela de onde partimos, porm agora, percebam que possuimos uma partio (que apesar de nica e de ocupar toda a capacidade de armazenamento de nosso HD ela ou se tornou uma partio propriamente dita veja a Figura 8 abaixo) e para esta partio foi atribuida a letra C, que futuramente ser o nosso "drive C" quando clicarmos em Meu Computador quando o nosso Windows estiver instalado.
10
www.VideoInformatica.com.br
Figura 8 Ainda na Figura 8 logo acima percebam que a nossa partio ainda no possui um formato definido, veja que est escrito: "C: Partio1 [Nova <sem formato>] cujo tamanho desta partio de 4087 MB". Pressione ENTER em cima desta partio "C" para que conforme indica a figura possamos configurar (instalar) o Windows Xp no item selecionado. Observe e leia a prxima tela conforme mostra a Figura 9 abaixo.
11
www.VideoInformatica.com.br
Figura 9 Para informar o tipo de formato desejado para a partio, selecione utilizando as setas de direo (para cima e para baixo do seu teclado) a opo Formatar a partio utilizando o sistema de arquivos FAT, observe bem para no selecionar a opo FAT (Rpido). Para no nos estendermos muito no assunto no explicaremos em detalhe cada uma dessas opes da Figura 9 caso voc queira aprofundar-se no assunto procure no site de busca GOOGLE ou no site ClubeDoHardware.com.br sobre Sistemas de Arquivos FAT ou NTFS.
12
www.VideoInformatica.com.br
Figura 10 A Tela da Figura 10 somente informativa no entraremos em detalhes para no confundir a cabea de vocs neste momento, por isso basta apenas pressionar ENTER nesta tela para continuar o processo de instalao do Windows XP, conforme indica a tela da Figura 11 logo abaixo.
13
www.VideoInformatica.com.br
Figura 11 O que fizemos at este ponto foi dizer ao programa de instalao do Windows XP a maneira como gostaramos que ele instalasse o Windows em nosso micro computador. Agora ele ir preparar o HD conforme especificamos a ele, ir tambm iniciar a cpia e a instalao do Windows XP no computador. Fique tranquilo que agora o programa de instalao far praticamente tudo sozinho, s nos resta aguardar alguns minutos, confome indica a tela da Figura 12 logo abaixo.
14
Figura 12 A tela da Figura 13 logo abaixo surgir automaticamente, apesar de estar escrito que para voc pressionar ENTER para reiniciar o computador, no se preocupe em fazer nada, se em 30 segundos voc nao pressionar a tecla ENTER, automaticamente o computador reiniciar sozinho conforme mostra a Figura 13 abaixo ou seja isso seria o mesmo que voc tivesse pressionado ENTER. Ns estamos comentando isso, pois a partir do momento que terminamos o passo correspondente a Figura 12 logo acima, voc j poderia ir tomar um caf e deixar o computador fazendo tudo sozinho por voc no havendo a necessidade de ficarmos em frente ao micro olhando o que ele esta fazendo pois isso um processo cansativo podendo levar de 15 a 20 minutos para terminar dependendo da velocidade de cada computador. Para aqueles que esto iniciando no processo de formatao e instalao do windows interessante mesmo seja cansativo observar todos os passo que o programa de instalao est fazendo e conforme for pegando prtica ai sim poder ir tomar caf.
15
www.VideoInformatica.com.br
Figura 13 Aps o programa de instalao ter reiniciado o seu computador, voc vera por alguns segundos a tela da Figura 14 logo abaixo. Logo em seguida passar para a tela da Figura 15, tudo isso o computador far automaticamente por isso voc no precisa se preocupar com nada, s estamos mostrando passo a passo para voc no se perder e ter a certeza de que tudo esta caminhando bem.
16
www.VideoInformatica.com.br
Figura 14 Agora conforme o programa de instalao do windows xp esta nos mostrando na Figura 15 abaixo, o computador ir levar aproximadamente 39 minutos para concluir o processo de instalao, este tempo estimado pode ser maior do que 39 minutos ou menor, isso vai depender da velocidade de processamento de cada computador. Outro fato importante a ser lembrado que at agora voc nao precisou por a mo em nada deixe que o programa de instalao faa tudo por voc.
17
www.VideoInformatica.com.br
Figura 15 Agora sim, chegou a hora de colocarmos a mo na massa novamente. Conforme nos mostra a Figura 16 logo abaixo, o computador esta aguardando que voc diga para ele determinadas informaes para que ele possa continuar com o processo de instalao. O computador ficara nesta tela at que digamos a ele aquilo que ele precisa para poder continuar. Basicamente o que ele esta querendo saber o seu idioma (Portugus - Brasileiro, Alemo, Ingls enfim) e qual o tipo de teclado que voc esta usando ou seja se voc esta usando um padro de teclado "Portugus - Brasil", "Ingls - padro internacional" enfim. No se preocupe em querer mudar nada nesta tela neste momento, apenas clique em avanar, pois depois que o windows estiver instalado, caso o seu teclado no esteja configurado corretamente possivel que voc o configure. Caso voc no o saiba configurar o mximo que ir acontecer que ao digitar um acento no seu teclado ele pode no sair corretamente, nada mais do que isso por isso no se preocupe.
18
www.VideoInformatica.com.br
Figura 16 Aps ter clicado em avanar na tela 16 acima, informe agora o seu nome conforme indica a tela 17 abaixo. No necessrio informar o campo organizao, que seria no caso, o nome da empresa onde voc esta instalando o Windows XP. Aps informar o nome clique em Avanar.
19
www.VideoInformatica.com.br
Figura 17 Informe agora o nmero de srie (serial) conforme pede a Figura 18 abaixo em seguida clique no boto avanar. O nmero de srie aquele que pedimos para anotarem em um papel no incio deste treinamento, geralmente este nmero encontra-se na capa do CD de instalao do Windows XP. Esperamos que voc no tenha esquecido de anotar, pois como o cd de instalao do Windows XP agora esta dentro do seu aparelho de CD ROOM, como voc ir pegar o nmero? Foi justamente por isso que pedimos para vocs anotarem, bom, voc pode retirar o CD de dentro do seu aparelho de CD ROOM, anotar o nmero em um papel e em seguida coloc-lo novamente no aparelho, porm, j ouvimos casos em que este processo gerou problemas na instalao, mas se voc no tem alternativa, ento no custa tentar, quem sabe de tudo certo com voc no verdade ? Ento mos a obra.
20
www.VideoInformatica.com.br
Figura 18 Informe o Nome que voc deseja dar ao seu computador, este nome geralmente utilizado para identificar o seu micro em uma rede de trabalho ou seja em uma empresa que possui vrios computadores. Este processo de dar um nome ao computador facilita no momento de identific-lo na rede posteriormente. Procure usar nomes pequenos e sem espaos e de preferncia um nome que no exista na rede caso voc esteja trabalhando numa rede. Alguns nomes que poderia ser dado ao micro: PATRICIA, FINANCEIRO, MICRO1, ESTOQUE, SERVIDOR entre outros Aps preencher o nome do computador digite uma senha qualquer para o seu computador confirme novamente a senha digitada em seguida clique em avanar, conforme mostra a Figura 19 logo abaixo.
21
www.VideoInformatica.com.br
Figura 19 Verifique se a data e hora do seu computador esto corretas em seguida clique em Avanar conforme mostra a Figura 20 abaixo. Mesmo que a data ou a hora esteja incorreta se voc clicar em avanar sem corrigi-la no se preocupe pois depois que o Windows XP estiver instalado voc pode arrum-la sem maiores problemas.
22
www.VideoInformatica.com.br
Figura 20 Na tela da Figura 21 selecione a opo Configuraes Tpicas e clique em avanar, conforme mostra a tela da Figura 21 logo abaixo.
23
www.VideoInformatica.com.br
Figura 21 Caso o seu computador faa parte de uma rede ento voc deve indicar qual o nome do grupo de trabalho desta rede. Se voc no souber o que uma rede no se preocupe, apenas preencha os dados exatamente como mostra a Figura 22 logo abaixo e clique em avanar .
24
www.VideoInformatica.com.br
Figura 22 O Windows XP est tentando configurar o seu monitor, apenas clique no boto "OK" para continuar exatamente como mostra a Figura 23 abaixo.
25
www.VideoInformatica.com.br
23
26
www.VideoInformatica.com.br
Figura 24 Clique em avanar conforme indica a tela da Figura 24 logo acima.
27
www.VideoInformatica.com.br
Figura 25 Na tela da Figura 25 selecione a opo "No, deixar para depois" em seguida clique em avanar.
28
www.VideoInformatica.com.br
Figura 26 Informe o seu nome e coloque um pontinho no final. Exemplo: PATRICIA. O fato de colocar um pontinho apenas para diferenciar do nome que demos ao nosso computador no incio desta instalao isto se deve pois o Windows XP no aceita que seja dado o mesmo nome que utilizamos anteriormente. Clique em avanar para continuar, conforme mostra a Figura 26 acima.
29
www.VideoInformatica.com.br
Figura 27 Clique no boto "Concluir" conforme mostra a Figura 27 logo acima.
30
www.VideoInformatica.com.br
Figura 28
31
www.VideoInformatica.com.br
Figura 29
Parabns caros leitores, agora vocs j sabem como instalar o Windows XP, basta agora voc instalar os programas que mais utiliza como por exemplo o Winword, Excel, MSN, Antivrus enfim. Dominar bem estes conceitos far com que ganhem confiana e experincia, continuem estudando e quem sabe num futuro prximo voc j possa comear a ganhar dinheiro instalando o Windows XP para seus amigos e familiares, boa sorte e esperamos ter contribuido um pouco mais para o seu crescimento pessoal e profissional.
Antes de pensar em comear a ganhar dinheiro pense primeiro em como ingressar num curso universitrio, tutoriais como este no o tornam um profissional. Agora que voc aprendeu a instalar o Windows XP segue abaixo alguns tpicos que consideramos importantes para voc continuar os seus estudos
O que , para que serve e como se faz um BACKUP ? Quais as formas e os meios mais seguros para fazer um BACKUP ? Como instalar programas no windows, como por exemplo o Winword, Excel, MSN, Antivirus entre outros ? O que so drivers, para que serve e onde encontr-los ? Como instalar uma impressora, um modem, uma placa de video, uma placa de rede e uma placa de som ? O que uma rede ?
Dica: Antes de se arriscar a prestar algum tipo de servio para um cliente ou at mesmo para um amigo procure estar bem calado profissionalmente e seguro de todos os tpicos mencionados at aqui, pois mais importante do que ganhar dinheiro prestar um servio de extrema qualidade e confiana. Fazendo isso, voc evitar dores de cabea e consequentemente o seu retorno financeiro a contecer naturalmente.
32
Se este material foi til para voc ou sua empresa e caso queira contribuir com uma doao de qualquer valor para que possamos continuar a realizar este trabalho segue o nmero de nossa conta Banco Itau Ag: 3377 Conta: 10668-1 em nome de Gilson Alves de Oliveira
___________________________________________________________________________________________________________ Autor: Gilson Alves de Oliveira gilson@videoinformatica.com.br Assunto do Email: Video Informtica Este material no deve ser copiado ou reproduzido sem autorizao dos seus autores Todos os direitos reservados para videoinformatica.com.br
www.VideoInformatica.com.br
33
Você também pode gostar
- Curso Avançado de C++ Orientado A ObjetosDocumento218 páginasCurso Avançado de C++ Orientado A ObjetosNando100% (1)
- 001 - Programação BásicaDocumento10 páginas001 - Programação BásicaJoao PauloAinda não há avaliações
- Faça antena wireless com lata PringlesDocumento7 páginasFaça antena wireless com lata Pringlespeter0606Ainda não há avaliações
- Wireless Como Driblar A SegurancaDocumento4 páginasWireless Como Driblar A SegurancadiaslauroAinda não há avaliações
- Invadir Banda LargaDocumento3 páginasInvadir Banda LargaJoao PauloAinda não há avaliações
- Revista Guia Do Hardware - Historia Da Informatica - Volume 01Documento103 páginasRevista Guia Do Hardware - Historia Da Informatica - Volume 01Nando100% (1)
- Línux Entendo o Sistema (JP - Conteudo)Documento357 páginasLínux Entendo o Sistema (JP - Conteudo)Joao Paulo100% (1)