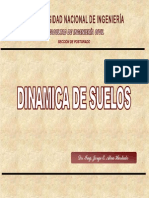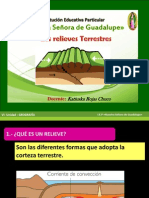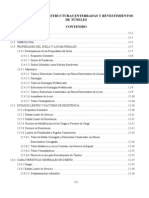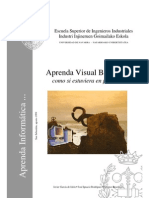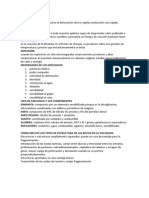Escolar Documentos
Profissional Documentos
Cultura Documentos
Apostila de Access Basico - 2007
Enviado por
Edmilson VieiraTítulo original
Direitos autorais
Formatos disponíveis
Compartilhar este documento
Compartilhar ou incorporar documento
Você considera este documento útil?
Este conteúdo é inapropriado?
Denunciar este documentoDireitos autorais:
Formatos disponíveis
Apostila de Access Basico - 2007
Enviado por
Edmilson VieiraDireitos autorais:
Formatos disponíveis
Capacitacin Informtica y Extensin Profesional
[1]
Capacitacin Informtica y Extensin Profesional
NDICE
INTRODUCCIN ........................................................................................................................5 DESCRIPCIN GENERAL .................................................................................................................... 5 CONOCER LA NUEVA APAR IENCIA ...................................................................................................... 6 Trabajar con la cinta de opciones .......................................................................................... 6 Crear su propia barra de herramientas de acceso rpido ...................................................... 7 ADMINISTRAR SU TRABAJO CON EL BOTN DE OFFICE .......................................................................... 8 ADMINISTRACIN DE ARCHIVOS .............................................................................................9 DESCARGAR UNA PLANTIL LA DE BASE DE DATOS ................................................................................... 9 CREAR UNA BASE DE DATOS EN BLANCO ............................................................................................. 9 AGREGAR UNA TABLA .................................................................................................................... 10 Crear una tabla empezando en la vista Hoja de datos ........................................................ 10 Crear una tabla empezando en la vista Diseo .................................................................... 11 Crear una tabla mediante una plantilla ............................................................................... 11 Definir propiedades de campo en la Vista Diseo ................................................................ 11 AGREGAR , ESTABLECER , QUITAR LA CLAVE PRINCIPAL .......................................................................... 12 Qu es una clave principal? ................................................................................................ 12 Agregar una clave principal autonumrica .......................................................................... 14 Definir la clave principal ....................................................................................................... 14 Quitar la clave principal ....................................................................................................... 15 IMPORTAR , ANEXAR O VINCULAR A DATOS DE OTRO ORIGEN ................................................................ 15 GUARDAR SUS ARCHIVOS EN EL FORMATO QUE M S LE CONVENGA ....................................................... 16 Actualizar bases de datos de versiones anteriores .............................................................. 17 Compartir en un formato ms antiguo ................................................................................ 18 ABRIR UNA BASE DE DATOS DE ACCESS EXISTENTE .............................................................................. 19 CREAR LA RELACIN ENTRE LAS TABLAS ............................................................................................ 19 Habilitar las actualizaciones en cascada en claves principales ............................................ 20 FORMULARIOS .......................................................................................................................22 CREAR UN FORMULARIO DESDE UNA PLANTILLA Y APLICARLE FORMATO ................................................. 22 AGREGAR REGISTROS MED IANTE UN FORMULARIO ............................................................................. 22 Agregar o editar texto en un cuadro de te xto...................................................................... 23
Editar texto en un cuadro de texto ................................................................................................................. 23 Aplicar formato de texto enriquecido ............................................................................................................. 23 Escribir datos mediante una lista .................................................................................................................... 23
Seleccionar elementos de una lista desplegable .................................................................. 24 Seleccionar elementos de un cuadro de lista ....................................................................... 24 Seleccionar elementos de una lista desplegable de casillas de verificacin ........................ 24 Seleccionar elementos de una lista de casill as de verificacin ............................................ 24
Editar los elementos de una lista .................................................................................................................... 24
CONSULTAS ............................................................................................................................26
[2]
Capacitacin Informtica y Extensin Profesional
CREAR UNA CONSULTA DE SELECCIN .............................................................................................. 26 Criterios de ejemplo para consultas de seleccin ................................................................ 27 Usar el Asistente para crear la consulta .............................................................................. 29 Crear la consulta en la vista Diseo ..................................................................................... 29 Formular variaciones de una pregunta utilizando parmetros con una consulta ............... 30 Realizar clculos basados en sus datos ................................................................................ 31 Contar datos mediante una fila Total .................................................................................. 32
Crear una consulta de seleccin bsica .......................................................................................................... 32 Agregar una fila Total ...................................................................................................................................... 33 Ocultar una fila Total ...................................................................................................................................... 34
Referencia a las funciones de agregado .............................................................................. 34 INTRODUCCIN A LOS CRITERIOS DE CONSULTA ................................................................................. 35 Criterios para campos Texto, Memo e H ipervnculo ............................................................ 38 Criterios para campos Nmero, Moneda y Autonumrico .................................................. 40 Criterios para campos Fecha/Hora ...................................................................................... 42 CONVERTIR LA CONSULTA EN UNA CONSULTA DE D ATOS ANEXADOS ...................................................... 46 Anexar registros a una tabla de la misma base de datos .................................................... 46 Anexar registros a una tabla de otra base de datos ............................................................ 47 CONVERTIR LA CONSULTA DE SELECCIN EN UNA CONSULTA DE ELIMINACIN Y ELIMINAR LOS DATOS ......... 48 CONSULTAS DE ACTUALIZACIN ...................................................................................................... 49 Actualizar registros .............................................................................................................. 49 INFORMES ..............................................................................................................................51 CREAR UN INFORME DESD E UNA PLANTILLA Y APLICARLE FORMATO ....................................................... 51 CREAR INFORMES SENCILLOS .......................................................................................................... 51 ELEGIR UN ORIGEN DE REGISTROS.................................................................................................... 51 CREAR UN INFORME MEDIANTE LA HERRAMIENTA DE INFORMES ........................................................... 52 CREAR UN INFORME MEDIANTE EL ASISTENTE PARA INFORM ES ............................................................ 52 CREAR ETIQUETAS UTILIZANDO EL ASISTENTE PARA ETIQUETAS ............................................................. 52 CREAR UN INFORME UTIL IZANDO LA HERRAMIENT A INFORME EN BLANCO .............................................. 53 INFORMACIN SOBRE LAS SECCIONES DEL INFORME ........................................................................... 53 INFORMACIN SOBRE LOS CONTROLES ............................................................................................. 54 AJUSTAR EL INFORME EN LA VISTA PRESENTACIN ............................................................................. 55 AJUSTAR EL INFORME EN LA VISTA DISEO........................................................................................ 55
Agregar campos del panel Lista de campos ....................................................................................... 56
AGREGAR CONTROLES AL INFORME ................................................................................................. 56
Averiguar el nombre de una herramienta ............................................................................................ 56 Crear un control utilizando las herramientas del grupo Controles ............................................... 56 Muestre la hoja de propiedades. ............................................................................................................ 57
GUARDE EL TRABAJO ..................................................................................................................... 57
Guarde el diseo del informe .................................................................................................................. 57 Guarde el diseo del informe con un nombre distinto ..................................................................... 57
VER, IMPRIMIR O ENVIAR EL INFORME COMO MENSAJE DE CORREO ELECTRNICO ................................... 57 Ver el informe....................................................................................................................... 57
Ver el informe en la vista Informe .......................................................................................................... 58 Trabajar con los datos en la vista Informe .......................................................................................... 58 Mostrar slo las filas que desee usando filtros ................................................................................. 58 [3]
Capacitacin Informtica y Extensin Profesional
Crear un filtro ms detallado ................................................................................................................... 58 Activar y desactivar un filtro ................................................................................................................... 58 Quitar un filtro ............................................................................................................................................. 58 Obtener una vista previa del informe utilizando Vista preliminar ................................................. 59
Imprimir el informe .............................................................................................................. 59
Cambiar la configuracin de pgina ..................................................................................................... 59 Enviar el informe a una impresora ........................................................................................................ 60
Enviar el informe por correo electrnico .............................................................................. 60 MACROS .................................................................................................................................61 CONCEPTOS BSICOS DE LAS MACROS EN ACCESS 2007...................................................................... 61 Obtener informacin sobre el Generador de macros ........................................................... 61 Qu es una macro?............................................................................................................. 63 EXPLICACIN DE LAS MACROS ......................................................................................................... 64 Nombres de macro ............................................................................................................... 65 Argumentos.......................................................................................................................... 65 Condiciones .......................................................................................................................... 65 Acciones de macro ............................................................................................................... 67 CREAR UNA MACRO INDEP ENDIENTE ................................................................................................ 67
[4]
Capacitacin Informtica y Extensin Profesional
INTRODUCCIN
DESCRIPCIN GENERAL
Access 2007 tiene una apariencia totalmente nueva. Desde el principio, Access 2007 se ha diseado pensando en la facilidad de uso y la comodidad. Las caractersticas y los comandos, claramente visibles y presentados funcionalmente, siguen la lgica del trabajo para mejorar la productividad. Comenzar con una plantilla. La Pgina de introduccin ofrece plantillas de bases de datos para poderlas descargar. Cuando inicia Access 2007, ve la nueva Pgina de introduccin. En ella encontrar que esta versin de Access ya ha realizado una cantidad enorme de trabajo por usted. Unas plantillas clasificadas por categoras le permitirn iniciar su trabajo en cuanto lo desee. Las plantillas son bases de datos predefinidas y pensadas para la realizacin de tareas que puede descargar para utilizarlas inmediatamente. Slo tiene que elegir y hacer clic; como ver, es realmente rpido.
[5]
Capacitacin Informtica y Extensin Profesional
CONOCER LA NUEVA APARIENCIA
La cinta de opciones La barra de herramientas de acceso rpido El Botn de Office. El Panel de exploracin. El Panel de exploracin muestra slo lo que hay en la base de datos que est utilizando. Tablas, formularios, informes, consultas; todos estos elementos se pueden ver y estn a su disposicin mientras trabaja. Para realizar su trabajo utilizar la cinta de opciones.
TRABAJAR CON LA CINTA DE OPCIONES
La cinta de opciones est organizada en torno a las actividades hab ituales. Cada una de sus fichas contiene los comandos que necesita para dichas actividades, reunidos en grupos lgicos. Aqu puede ver los grupos de Tablas y de Formularios en la ficha Crear .
[6]
Capacitacin Informtica y Extensin Profesional
C REAR SU PROPIA BARRA DE HERRAMIENTAS DE A CCESO RPIDO
La barra de herramientas que usted rellena como mejor le convenga. La barra de herramientas de acceso rpido bsica Una barra de herramientas de acceso rpido personalizada
Todo el mundo tiene comandos favoritos. Coloque los suyos en la barra de herrami entas de acceso rpido y siempre los tendr a mano. Slo tiene que hacer clic con el botn secundario del mouse (ratn) y, a continuacin, hacer clic en Agregar a la barra de herramientas de acceso rpido . Con independencia de la ficha en que se encuentre, estos comandos permanecen a su alcance.
[7]
Capacitacin Informtica y Extensin Profesional
ADMINISTRAR SU TRABAJO CON EL BOTN DE OFFICE
Haga clic en el Botn de Office
y ver:
Un men de comandos bsicos para trabajar con archivos. Una lista de los documentos recientes. Un botn cuya activacin permite ver y seleccionar diversos valores de configuracin del programa.
[8]
Capacitacin Informtica y Extensin Profesional
ADMINISTRACIN DE ARC HIVOS
DESCARGAR UNA PLANTILLA DE BASE DE DATOS
Seleccionar una plantilla; asignar un nombre a su base de datos.
Cuando selecciona una plantilla, Acces s 2007 muestra ms informacin sobre ella en el panel del lado derecho de la Pgina de introduccin. En l puede asignar a la base de datos el nombre que desee, que es lo que ver despus de descargarla en su equipo. Este panel tambin tiene el botn Descargar. Una vez realizada la descarga, puede utilizar el Panel de exploracin para ver el contenido de su nueva base de datos.
CREAR UNA BASE DE DATOS EN BLANCO
En la pgina Introduccin a Microsoft Office Access, en Nueva base de datos en blanco, haga cli c en Base de datos en blanco.
En el panel Base de datos en blanco , escriba un nombre de archivo en el cuadro Nombre de archivo . Si no especifica una extensin de nombre de archivo, Access la agrega automticamente. Para cambiar la ubicacin predeterminada del archivo, haga clic en Buscar una ubicacin donde colocar la base de datos (situado junto al cuadro Nombre de archivo ), busque la nueva ubicacin y, a continuacin, haga clic en Aceptar . [9]
Capacitacin Informtica y Extensin Profesional
Haga clic en Crear . Access crea la base de datos con una tab la vaca denominada Tabla1 y, a continuacin, abre Tabla1 en la vista Hoja de datos. El cursor se sita en la primera celda vaca de la columna Agregar nuevo campo . Escribir informacin en la vista Hoja de datos es muy similar a trabajar en una hoja de cl culo de Microsoft Office Excel 2007. La estructura de la tabla se crea conforme se escriben los datos: cuando se agrega una nueva columna a la tabla, se define un nuevo campo. Access define automticamente el tipo de datos de cada campo en funcin de los d atos que escribe. Si, de momento, no desea incluir informacin en Tabla1, haga clic en Cerrar . Si realiz cambios en la tabla, Access le pedir que guarde los cambios efectuados en la tabla. Haga clic en S para guardar los cambios, haga clic en No para descartarlos o haga clic en Cancelar para dejar la tabla abierta. Si cierra Tabla1 sin guardar los cambios al menos una vez, Access elimina toda la tabla, aunque haya escrito datos en ella.
AGREGAR UNA TABLA
Puede agregar nuevas tablas a una base de datos existente mediante los comandos del grupo Tablas en la ficha Crear .
C REAR UNA TABLA EMPEZ ANDO EN LA VISTA HOJA DE DATOS
En la vista Hoja de datos, puede escribir datos inmediatamente y dejar que Access cree la estructura de la tabla en segundo plano. L os nombres de los campos se asignan mediante nmeros (Campo1, Campo2, etc.) y Access define automticamente el tipo de datos de cada campo en funcin de los datos que escribe. En el grupo Tablas de la ficha Crear , haga clic en Tabla. Access crea la tabla y selecciona la primera celda vaca de la columna Agregar nuevo campo . En el grupo Campos y columnas de la ficha Hoja de datos , haga clic en Nuevo campo . Access muestra el panel Plantillas de campos , que contiene una lista de los tipos de campos utiliza dos habitualmente. Si hace doble clic en alguno de estos campos o lo arrastra a la hoja de datos, Access agregar un campo por ese nombre y establecer sus propiedades en los valores correspondientes a ese tipo de campo. Puede cambiar las propiedades ms a delante si lo desea. Si arrastra el campo, deber arrastrarlo hasta un rea de la hoja de datos que contenga datos. Aparece una barra de insercin vertical, que le indica dnde se colocar el campo. Para cambiar el nombre de una columna (campo), haga doble clic en el encabezado de columna y escriba el nuevo nombre. Es recomendable asignar un nombre significativo a cada campo que le permita saber qu contiene cuando lo examine en el panel Lista de campos . Para mover una columna, haga clic en su encabezado p ara seleccionar la columna y, a continuacin, arrastre la columna a la ubicacin que desee.
[10]
Capacitacin Informtica y Extensin Profesional
Puede seleccionar tambin varias columnas contiguas y arrastrarlas todas de una vez a una nueva ubicacin. Para seleccionar varias columnas contiguas, haga clic en el ttulo de la primera columna y, a continuacin, con la tecla MAYS presionada, haga clic en el ttulo de la ltima columna.
C REAR UNA TABLA EMPEZ ANDO EN LA VISTA DISEO
En la vista Diseo, cree primero la estructura de la nueva tabla. A continuacin , cambie a la vista Hoja de datos para escribir datos o introduzca datos mediante otro mtodo, como pegar o importar. En el grupo Tablas de la ficha Crear , haga clic en Diseo de tabla . Para cada campo de la tabla, escriba un nombre en la columna Nombre del campo y, a continuacin, seleccione un tipo de datos de la lista Tipo de datos . Si lo desea, puede escribir una descripcin para cada campo en la columna Descripcin . La descripcin se muestra en la barra de estado cuando el cursor se sita en ese cam po en la vista Hoja de datos. La descripcin se usa tambin como texto de la barra de estado para los controles de un formulario o informe que se crean arrastrando el campo desde el panel Lista de campos , y para los controles que se crean para ese campo mediante el Asistente para formularios o el Asistente para informes. Despus de agregar todos los campos, guarde la tabla:
Haga clic en el botn de Microsoft Office
y, a continuacin, haga clic en Guardar .
Puede empezar a escribir datos en la tabla en cu alquier momento cambiando a la vista Hoja de datos y haciendo clic en la primera celda vaca.
C REAR UNA TABLA MEDIA NTE UNA PLANTILLA
Access proporciona plantillas para los tipos de tablas ms comunes. Con un simple clic de mouse, puede crear una estructura de tabla completa con campos ya configurados y listos para usar. Si es necesario, puede agregar o eliminar campos para que la tabla se ajuste a sus necesidades. En el grupo Tablas de la ficha Crear , haga clic en Plantillas de tabla y, a continuacin, seleccione una de las plantillas disponibles de la lista. Para agregar datos, comience a escribir en la primera celda vaca o pegue datos de otro origen. Para eliminar una columna . Haga clic con el botn secundario en el encabezado de la columna y, a continuacin, haga clic en Eliminar columna .
Para agregar una nueva columna . En el grupo Campos y columnas de la ficha Hoja de datos , haga clic en Nuevo campo . Access muestra el panel Plantillas de campos , que contiene una lista de los tipos de campos utiliza dos habitualmente. Si hace doble clic en alguno de estos campos o lo arrastra a la hoja de datos, Access agregar un campo por ese nombre y establecer sus propiedades en los valores correspondientes a ese tipo de campo. Puede cambiar las propiedades ms a delante si lo desea. Si arrastra el campo, deber arrastrarlo hasta un rea de la hoja de datos que contenga datos. Aparece una barra de insercin vertical, que le indica dnde se colocar el campo.
Haga clic en el botn de Microsoft Office
y, a continuacin, haga clic en Guardar .
DEFINIR PROPIEDADES D E CAMPO EN LA VISTA DISEO
Independientemente de cmo haya creado la tabla, es conveniente examinar y definir las propiedades de los campos. Esto slo se puede hacer en la vista Diseo. Para cambiar a la vis ta Diseo, haga clic con el botn secundario del mouse en la tabla en el panel de exploracin y, a continuacin, haga clic en la Vista [11]
Capacitacin Informtica y Extensin Profesional
Diseo . Para ver las propiedades de un campo, haga clic en el campo en la cuadrcula de diseo. Las propiedades aparecen debajo de la cuadrcula de diseo, bajo Propiedades del campo . Para ver una descripcin de cada propiedad del campo, haga clic en la propiedad y lea la descripcin en el cuadro situado junto a la lista de propiedades bajo Propiedades del campo . En la tabla siguiente se describen algunas de las propiedades de campo que suelen ajustarse. Propiedad Tamao campo del Descripcin Para los campos de texto, esta propiedad define el nmero mximo de caracteres que se puede almacenar en el campo. El valor mximo es 255. Para los campos numricos, esta propiedad define el tipo de nmero que se va a almacenar (Entero largo, Doble, etc.). Para permitir un almacenamiento de los datos ms eficaz, es aconsejable asignar la menor cantidad de espacio prevista para los datos . Puede aumentar ese valor posteriormente si cambian sus necesidades. Esta propiedad define el modo en que se muestran los datos. No afecta a los datos reales cuando se almacenan en el campo. Puede seleccionar un formato predefinido o especificar un formato personalizado. de Utilice esta propiedad para especificar un modelo para todos los datos que se incluyan en este campo. De este modo, se asegurar de que todos los datos se escriben correctamente y contienen el nmero de caracte res necesario. Para obtener ayuda en la creacin de una mscara de entrada, haga clic en derecho del cuadro de propiedades. Valor predeterminado situado en el margen
Formato
Mscara entrada
Utilice esta propiedad para especificar el valor predeterminado que aparecer en este campo cada vez que se agregue un nuevo registro. Por ejemplo, si hay un campo de fecha/hora en el que siempre desea registrar la fecha en la que se agreg el registro, puede escribir Fecha() como valor predeterminado. Esta propiedad indica si un valor es necesario en este campo. Si establece esta propiedad en S, Access no permite que se agregue un nuevo registro a menos que se especifique un valor para este campo.
Requerido
AGREGAR, ESTABLECER , QUITAR LA CLAVE PRINCIPAL
QU ES UNA CLAVE PRIN CIPAL ?
Cada tabla de la base de datos debe tener un campo o un conjunto de campos que identifiquen unvocamente cada registro almacenado en la tabla. Este campo recibe el nombre de clave principal.
Una clave principal es un campo o conjunto de campos de la tabla que p roporcionan a Microsoft Office Access 2007 un identificador exclusivo para cada fila. En una base de datos relacional como Office Access 2007, la informacin se divide en tablas distintas en funcin del tema. A continuacin, se utilizan relaciones de tablas y claves principales para indicar a Access cmo debe volver a reunir la informacin. Access utiliza campos de clave principal para asociar rpidamente los datos de varias tablas y combinar esos datos de forma significativa. Este enfoque funciona porque u na vez definida la clave principal, se puede utilizar en otras tablas para hacer referencia a la tabla que contiene la clave principal. Por ejemplo, un campo Id. de cliente de la tabla Compradores podra aparecer tambin en la tabla Pedidos. En la tabla Co mpradores es la clave principal [12]
Capacitacin Informtica y Extensin Profesional
y en la tabla Pedidos es una clave externa. Una clave externa, en trminos simples, es la clave principal de otra tabla.
Clave principal Clave externa A menudo, un nmero de identificacin exclusivo, como un nmero de Id. o un nmero de serie o cdigo, sirve como clave principal en una tabla. Por ejemplo, en una tabla Clientes, cada cliente podra tener un nmero de Id. de cliente distinto. El campo Id. de cliente sera, en ese caso, la clave principal. Un buen candidato para una clave principal debe tener varias caractersticas. En primer lugar, debe identificar inequvocamente cada fila. En segundo lugar, nunca debe estar vaco ni ser nulo (siempre debe contener un valor). En tercer lugar, casi nunca (o, preferiblement e, nunca) debe cambiar. Access utiliza campos de clave principal para reunir rpidamente los datos de varias tablas. Un ejemplo de una mala eleccin de clave principal sera un nombre o una direccin, ya que tanto el nombre como la direccin contienen info rmacin que puede cambiar con el tiempo. Siempre debe especificar una clave principal para una tabla. Access crea automticamente un ndice para la clave principal, que permite agilizar las consultas y otras operaciones. Access comprueba tambin que cada registro tiene un valor en el campo de clave principal y que ste es siempre distinto. Cuando crea una nueva tabla en la vista Hoja de datos, Access crea automticamente una clave principal y le asigna un nombre de campo de "Id." y el tipo de datos Autonum rico. El campo est oculto de forma predeterminada en la vista Hoja de datos, pero se puede ver en la vista Diseo. Si piensa que no hay ningn campo o conjunto de campos que pueda constituir una buena clave principal, considere la posibilidad de utilizar una columna que tenga el tipo de datos Autonumrico. Este tipo de identificador no es "fctico", es decir, no contiene informacin objetiva sobre la fila que representa. Es aconsejable utilizar este tipo de identificadores porque sus valores no cambian. Un a clave principal que contiene datos sobre una fila (un nmero de telfono o el nombre de un cliente, por ejemplo) es ms probable que cambie, ya que la propia informacin "fctica" podra cambiar.
[13]
Capacitacin Informtica y Extensin Profesional
Una columna con el tipo de datos Autonumrico suele ser una buena clave principal, porque garantiza que no habr dos Id. de producto iguales. En algunos casos, tal vez considere conveniente utilizar dos o ms campos juntos como clave principal de una tabla. Por ejemplo, una tabla Detalles de pedidos que con tenga artculos de lnea de pedidos tendra dos columnas en su clave principal: Id. de pedido e Id. de producto. Cuando una clave principal est formada por ms de una columna se denomina clave compuesta.
AGREGAR UNA CLAVE PRI NCIPAL AUTONUMRICA
Cuando crea una nueva tabla en la vista Hoja de datos, Access crea automticamente una clave principal y le asigna el tipo de datos Autonumrico. Sin embargo, si desea agregar un campo de clave principal a una tabla que ya existe, debe abrir la tabla en la vista Dis eo.
1. 2. 3. 4. 5. 6. 7.
Haga clic en el Botn Microsoft Office
y, a continuacin, haga clic en Abrir .
En el cuadro de dilogo Abrir , seleccione y abra la base de datos. En el panel de exploracin, haga clic con el botn secundario en la tabla a la que desee agregar la clave principal y, a continuacin, en el men contextual, haga clic en Vista Diseo . Busque la primera fila vaca disponible en la cuadrcula de diseo de la tabla. En la columna Nombre del campo , escriba un nombre, como IdCliente . En la columna Tipo de datos, haga clic en la flecha desplegable y en Autonumrico . En Propiedades del campo , en Nuevos valores , haga clic en Incremento para usar valores numricos incrementales para la clave principal, o haga clic en Aleatorio para utilizar nmeros aleatorios.
DEFINIR LA CLAVE PRIN CIPAL
Si tiene una tabla en la que cada registro contiene un nmero de identificacin exclusivo, como un nmero de Id. o un nmero de serie o cdigo, ese campo podra convertirse en una buena clave principal. Para que una clave principal funcione correctamente, el campo debe identificar inequvocamente cada fila, no debe contener un valor vaco o nulo y casi nunca (o, preferiblemente, nunca) debe cambiar. Para definir explcitamente la clave principal, debe utilizar la vista Diseo.
1. 2. 3. 4.
Haga clic en el Botn Microsoft Office
y, a continuacin, haga clic en Abrir .
En el cuadro de dilogo Abrir , seleccione y abra la base de datos. En el panel de exploracin, haga clic con el botn secundario en la tabla en la que desea establecer la clave principal y, en el men contextual, haga clic en Vista Diseo . Seleccione el campo o los campos que desea utilizar como clave principal. Para seleccionar un campo, haga clic en el selector de filas del campo que desee. Para seleccionar varios campos, p resione la tecla CTRL y haga clic en el selector de filas de cada campo.
5.
En la ficha Diseo , en el grupo Herramientas , haga clic en Clave principal .
[14]
Capacitacin Informtica y Extensin Profesional
Se agrega un indicador de clave a la izquierda del campo o campos que ha especificado como clave principal.
QUITAR LA CLAVE PRINC IPAL
Cuando quite la clave principal, el campo o campos que hacan la funcin de clave principal ya no servirn como identificadores principales de un registro. Sin embargo, al quitar una clave principal no se elimina el campo o los campos de la tabla. Lo que se quita es la designacin de clave principal de esos campos. Al quitar la clave principal se quita tambin el ndice que se cre para ella.
1. 2. 3.
Haga clic en el Botn Microsoft Office
y, a continuacin, haga clic en Abrir .
En el cuadro de dilogo Abrir , seleccione y abra la base de datos. Antes de quitar una clave principal, debe asegurarse de que no interviene en ninguna relacin de tabla. Si intenta quitar una clave principal para la que existe una relacin, Access le advertir de que debe eliminar primero la relacin. En el panel de exploracin, haga clic con el botn secundario en la tabla cuya clave principal desee eliminar y, a continuacin, en el men contextual, haga clic en Vista Diseo . Haga clic en el selector de fil as de la clave principal actual. Si la clave principal consta de un solo campo, haga clic en el selector de filas de ese campo. Si la clave principal consta de varios campos, haga clic en el selector de filas de todos los campos de la clave principal.
4. 5.
6.
En la ficha Diseo , en el grupo Herramientas , haga clic en Clave principal .
El indicador de clave se quita del campo o campos que especific previamente como clave principal. Cuando guarde una nueva tabla sin definir ninguna clave principal, Access le pedi r que cree una. Si elige S, se crea un campo Id. con el tipo de datos Autonumrico para proporcionar un valor exclusivo para cada registro. Si la tabla ya incluye un campo autonumrico, Access lo utiliza como clave principal.
IMPORTAR, ANEXAR O VINCULAR A DATOS DE OTRO ORIGEN
Es posible que tenga datos almacenados en otro programa y desee importar esos datos a una nueva tabla o anexarlos a una tabla existente de Access. O tal vez trabaje con personas que almacenan sus datos en otros programas y desee trab ajar con esos datos en Access vinculndose a los mismos. En cualquier caso, Access permite trabajar fcilmente con datos de otros orgenes. Puede importarlos de una hoja de clculo de Excel, de una tabla de otra base de datos de Access o de diversos otros orgenes. El proceso que se usa vara ligeramente en funcin del origen, pero para empezar puede utilizar el procedimiento siguiente. 1. En Access, en la ficha Datos Externos , en el grupo Importar , haga clic en el comando correspondiente al tipo de archivo qu e va a importar.
[15]
Capacitacin Informtica y Extensin Profesional
Por ejemplo, si va a importar datos de una hoja de clculo de Excel, haga clic en Excel. Si no aparece el tipo de programa que necesita, haga clic en Ms. Si no encuentra el tipo de formato correcto en el grupo Importar , tal vez necesite iniciar el programa en el que cre originalmente los datos y, a continuacin, usar ese programa para guardar los datos en un formato de archivo comn (como un archivo de texto delimitado ) e importar los datos a Access. En el cuadro de dilogo Obtener datos externos , haga clic en Examinar para buscar el archivo de datos de origen o escriba la ruta de acceso completa del archivo de datos de origen en el cuadro Nombre de archivo . Haga clic en la opcin que desee (todos los programas permiten importar y algunos permiten anexar o vincular) bajo Especifique cmo y dnde desea almacenar los datos en la base de datos actual . Puede crear una nueva tabla que use los datos importados, o bien, (con alguno s programas) puede anexar los datos a una tabla existente o crear una tabla vinculada que mantenga un vnculo a los datos del programa de origen. Si se inicia un asistente, siga las instrucciones que aparecen en las pginas del asistente. En la ltima pgina del asistente, haga clic en Finalizar . Si importa objetos o vincula tablas de una base de datos de Access, aparece el cuadro de dilogo Importar objetos o Vincular tablas . Elija los elementos que desee y haga clic en Aceptar . El proceso exacto depende de si opta por importar, anexar o vincular datos. 5. Access le preguntar si desea guardar los detalles de la operacin de importacin que acaba de realizar. Si cree que en el futuro volver a realizar la misma operacin de importacin, haga clic en Guardar los pasos de la importacin y especifique los detalles. Puede repetir fcilmente la operacin ms adelante haciendo clic en Importaciones guardadas en el grupo Importar de la ficha Datos externos . Si no desea guardar los detalles de la operacin, haga cli c en Cerrar . Si opta por importar una tabla, Access importa los datos a una nueva tabla y, a continuacin, muestra la tabla bajo el grupo Tablas en el panel de exploracin. Si opta por anexar datos a una tabla existente, los datos se agregan a esa tabla. Si opta por vincular a datos, Access crea una tabla vinculada bajo el grupo Tablas en el panel de exploracin.
2.
3.
4.
GUARDAR SUS ARCHIVOS EN EL FORMATO QUE MS LE CONVENGA
Nuevo formato, nueva extensin de archivo . Access 2007 usa un nuevo formato de archivo. Qu le proporciona este hecho? Varias ventajas y un par de pasos sencillos. Adems, los archivos antiguos funcionan en la nueva versin de Access.
Ventajas
Por qu se ha cambiado el formato de archivo? Para que las bases de datos de Access 2007 sean ms seguras y ms compactas. Para que la recuperacin de datos sea ms confiable si un archivo sufre
[16]
Capacitacin Informtica y Extensin Profesional
daos. Y para agregar algunas caractersticas que no son fciles de incluir en una imagen, como campos de tabla que almacenan datos adjuntos y campos con vario s valores.
ACTUALIZAR BASES DE D ATOS DE VERSIONES AN TERIORES
Si desea realizar una copia de una base de datos de una versin anterior que sea ms segura, ms compacta y ms fcil de recuperar en caso necesario, esto es todo lo que tiene que hacer. E n Access 2007, haga clic en el Botn de Office y use el comando Abrir para dicha base de datos. Vuelva a hacer clic en el botn y elija Guardar como . Haga clic en Base de datos de Access 2007 .
[17]
Capacitacin Informtica y Extensin Profesional
C OMPARTIR EN UN FORMA TO MS ANTIGUO
Es posible que necesite compartir una base de datos de Access 2007 con alguien que est trabajando con una versin anterior de Access. Como puede suponer, la forma de hacerlo es crear una copia en un formato de archivo ms antiguo. Y el mtodo para realizar esa copia es muy parecido al de actualizar una base de datos ms antigua. Abra la base de datos de Access 2007 y haga clic en el Botn de Office . Elija Guardar como y, a continuacin, haga clic en la opcin correspondiente.
Algunas caractersticas nuevas de Access 200 7 requieren el nuevo formato de archivo. Si su base de datos usa esas nuevas caractersticas e intenta realizar una copia de la misma en un formato ms antiguo, Access le indica por qu no puede conseguirlo. Si sabe que va a compartir una base de datos con personas que no tienen Access 2007, planee su trabajo consecuentemente.
[18]
Capacitacin Informtica y Extensin Profesional
1. 2. 3.
ABRIR UNA BASE DE DATOS DE ACCESS EXISTENTE
Haga clic en el botn de Microsoft Office Siga uno de estos procedimientos:
y, a continuacin, haga clic en Abrir .
En el cuadro de dilogo Abrir , vaya a la base de datos que desee abrir.
Haga doble clic en la base de datos para abrirla en el modo predeterminado especificado en el cuadro de dilogo Opciones de Access o en el modo establecido por una directiva administrativa. Haga clic en Abrir para abrir la base de datos para acceso compartido en un entorno de multiusuario, de manera que cualquier usuario pueda leer y escribir en la base de datos. Haga clic en la flecha situada junto al botn Abrir y, a continuacin, en Abrir en modo slo lectura para abrir la base de datos en acceso de slo lectura y, de esta forma, poder verla pero no editarla. Otros usuarios pueden seguir leyendo y escribiendo en la base de datos. Haga clic en la flecha situada junto al botn Abrir y, a continuacin, en Abrir en modo exclusivo para abrir la base de datos en acceso exclusivo. Cuando tiene una base de datos abierta en acceso exclusivo, cualquiera que intente abrir la base de datos recibe el mensaje "el archivo ya est en uso". Haga clic en la flecha si tuada junto al botn Abrir y, a continuacin, en Abrir en modo exclusivo de slo lectura para abrir la base de datos en acceso exclusivo. Otros usuarios pueden seguir abriendo la base de datos pero estarn limitados al modo de slo lectura.
CREAR LA RELACIN ENTRE LAS TABLAS
1. 2.
En la ficha Herramientas de base de datos , en el grupo Mostrar u ocultar , haga clic en Relaciones . En la ficha Diseo , en el grupo Relaciones , haga clic en Mostrar tabla . Aparece el cuadro de dilogo Mostrar tabla .
3.
Si todava no est seleccionada, haga clic en la ficha Tablas, seleccione las tablas que desee modificar, elija Agregar y haga clic en Cerrar . Puede presionar MAYS para seleccionar varias tablas o tambin puede agregar cada tabla de forma individual. Seleccione slo las tablas de los lados "uno" y "varios" de la relacin.
4.
En la ventana Relaciones , arrastre la clave principal desde la tabla del lado "uno" de la relacin y colquela en el campo de clave externa de la tabla en el lado "varios" de la relacin. Se muestra el cuadro de dilogo Modificar relaciones . En la siguiente figura se muestra el cuadro de dilogo:
[19]
Capacitacin Informtica y Extensin Profesional
5. 6.
Active la casilla de verificacin Exigir integridad referencial y haga clic en Crear . Realice el siguiente grupo de pasos.
HABILITAR LAS ACTUALI ZACIONES EN CASCADA EN CLAVES PR INCIPALES
1. 2. Si no ha seguido los pasos indicados en la seccin anterior, abra la base de datos que contiene la relacin que desea cambiar. En la ficha Herramientas de base de datos , en el grupo Mostrar u ocultar , haga clic en Relaciones . Aparece la ventana Relaciones en la que se muestran las uniones (indicadas en forma de lneas de conexin) entre las tablas de la base de datos. La siguiente figura muestra una relacin tpica:
3.
Haga clic con el botn secundario del mouse en la lnea de conexin entre las tablas principal y secundaria y haga clic en Modificar relacin . Se muestra el cuadro de dilogo Modificar relaciones . En la siguiente figura se muestra el cuadro de dilogo:
[20]
Capacitacin Informtica y Extensin Profesional
4.
Seleccione Actualizar en cascada los campos relacionados , asegrese de que la casilla de verificacin Exigir integridad referencial est activada y, a continuacin, haga clic en Aceptar .
[21]
Capacitacin Informtica y Extensin Profesional
FORMULARIOS
CREAR UN FORMULARIO DESDE UNA PLANTILLA Y APLICARLE FORMATO
Para crear un formulario en Access 2007, haga c lic en la ficha Crear y, a continuacin, en Formulario . Access basa el nuevo formulario en el objeto de base de datos existente que ha abierto o en el que ha seleccionado en el Panel de exploracin. El nuevo formulario se abre en la Vista Presentacin y la cinta de opciones ofrece Herramientas de presentacin de formulario con dos fichas, Formato y Organizar . Herramientas de presentacin de formulario aparece en la cinta de opciones slo cuando se pueden utilizar. Los comandos de esas fichas hacen cambiar la apariencia de los controles y etiquetas muy fcilmente; el truco est en saber cundo hay que parar. Lo ms importante es que se puede tener una vista previa de los cambios segn se van efectuando. Si no le gusta un cambio, puede deshacerlo utilizando CT RL+Z o el botn de la barra de herramientas de acceso rpido .
AGREGAR REGISTROS MEDIANTE UN FORMULARIO
Los formularios de entrada de datos pueden ser una forma ms fcil, ms rpida y ms exacta de escribir datos. Normalmente se crean formularios cuando es necesario escribir datos en ms de una tabla a la vez. Tambin se crean formularios cuando se quieren ocultar algunos de los campos de una tabla, cuando una base de datos debe ser ms fcil de usar (un paso que puede reducir los costos de entrenamiento) y cuando se desea asegurar que los usuarios escriben los datos con precisin. La forma en que se usa un formulario para editar datos depende de su diseo. Los formularios pueden contener cualquier nmero de controles, como listas, cuadros de texto, botone s y hojas de datos, que son cuadrculas que se parecen a las hojas de clculo de Excel. A su vez, cada uno de los controles de un formulario lee los datos o escribe datos en un campo de tabla subyacente. Lo que se hace con un control determinado depende del tipo de datos configurado para el campo de tabla subyacente, las propiedades establecidas para ese campo y, posiblemente, las propiedades que el diseador de la base de datos haya establecido para cada control. En las siguientes secciones se explica cmo usar los controles de entrada [22]
Capacitacin Informtica y Extensin Profesional
de datos ms comunes. Para cualquier duda referente a una base de datos especfica, pngase en contacto con el administrador del sistema o el diseador de la base de datos.
AGREGAR O EDITAR TEXT O EN UN CUADRO DE TE XTO
Para agregar o editar texto en un cuadro de texto, se trabaja con datos en un campo Memo o de texto. Mientras lo hace, recuerde que puede establecer un campo Memo (o un control dependiente en el campo Memo) para que se pueda usar formato de texto enriquecido y po der aplicar al texto de esta manera diferentes fuentes, tamaos, estilos y colores.
Editar texto en un cuadro de texto
Coloque el cursor en el cuadro de texto y cambie los datos. Recuerde que no se pueden realizar clculos con los nmeros de un campo Texto o Memo.
Aplicar formato de texto enriquecido
1. 2.
Con el formulario abierto en la vista Formulario o Presentacin, o bien, con la tabla abierta en la vista Hoja de datos, seleccione el campo Memo. En la ficha Inicio , en el grupo Fuente, utilice los botones y mens para aplicar formato al texto.
Puede aplicar fuentes y tamaos diferentes, poner el texto en negrita o en cursiva, cambiar los colores, etc.
Escribir datos mediante una lista
Se pueden usar listas en formularios as como en tablas y conjuntos de resultados de consultas que estn abiertos en la vista Hoja de datos, que es una cuadrcula similar a una hoja de clculo de Excel. Cuando se usa una lista en un formulario, puede que se muestre un control de cuadro combinado o un control de cuadro de list a. Estas ilustraciones representan un control de cuadro combinado y un control de cuadro de lista, respectivamente.
Cuando se usa una lista en una tabla o un conjunto de resultados de consulta, Access usa un cuadro combinado de forma predeterminada. Adems, las listas admiten varios valores. Cuando aparece una lista con una casilla de verificacin junto a cada elemento de la lista, se pueden seleccionar hasta 100 elementos de la lista. Las listas multivalor que se pueden crear sin programar son una nuev a caracterstica de Office Access 2007 que permiten resolver un problema comn. Por ejemplo, supongamos que usa una base de datos de Access para realizar un seguimiento de los problemas referentes a la atencin al cliente. Si necesita asignar varias person as a un problema, podr usar una lista multivalor. En las versiones anteriores de Access, hubiera tenido que realizar algn tipo de programacin avanzada para crear una herramienta similar. En estas ilustraciones se muestran algunas listas multivalor tpic as. [23]
Capacitacin Informtica y Extensin Profesional
Si lo desea, puede editar los elementos de una lista. Si el usuario o el diseador de la base de datos habilitan el comando, se pueden agregar, cambiar y quitar elementos de la lista directamente desde la lista. Sin embargo, los diseadores de base s de datos pueden optar por deshabilitar el comando, por lo que es posible que no est disponible para todas las bases de datos. En las siguientes secciones se explica cmo usar y editar listas.
SELECCIONAR ELEMENTOS DE UNA LISTA DESPLEG ABLE
1. Abra el formulario, la tabla o el conjunto de resultados de consulta que contiene la lista. Debe abrir los formularios en la vista Formulario o Presentacin. Debe abrir las tablas y los conjuntos de resultados de consultas en la vista Hoja de datos. Haga clic en la flecha abajo situada junto a la lista y, a continuacin, seleccione el elemento que desee. Para confirmar la seleccin a la base de datos, mueva el cursor hacia otro campo.
2. 3.
SELECCIONAR ELEMENTOS DE UN CUADRO DE LIST A
1. 2. 3. Abra el formulario que contiene la lista . Desplcese por la lista de elementos del cuadro de lista y seleccione el elemento que desee. Para confirmar la seleccin a la base de datos, mueva el cursor hacia otro campo.
SELECCIONAR ELEMENTOS DE UNA LISTA DESPLEG ABLE DE CASILLAS DE VERIFICACIN
1. Abra el formulario, la tabla o el conjunto de resultados de consulta que contiene la lista. Puede usar listas desplegables de casillas de verificacin en los formularios, tablas y conjuntos de resultados de consultas. Para ello, abra los formularios en la vista Formulario o Examinar, y abra las tablas y los conjuntos de resultados de consultas en la vista Hoja de datos. Haga clic en la flecha abajo situada junto a la lista. Active hasta 100 casillas de verificacin y, a continuacin, haga clic en Aceptar .
2. 3.
SELECCIONAR ELEMENTOS DE UNA LISTA DE CASI LLAS DE VERIFICACIN
1. 2. 3. Abra el formulario que contiene la lista. Debe abrir el formulario en la vista Formulario o Examinar. Haga clic en la flecha abajo situada junto a la lista. Active hasta 100 casillas de veri ficacin y, a continuacin, haga clic en Aceptar .
Editar los elementos de una lista
Puede editar cualquier tipo de lista en un formulario, una tabla o un conjunto de resultados de consulta. Recuerde que debe abrir los formularios en la vista Formulario o Examinar, y las tablas y [24]
Capacitacin Informtica y Extensin Profesional
los conjuntos de resultados de consulta en la vista Hoja de datos. Recuerde asimismo que el diseador de la base de datos o el departamento de IT puede deshabilitar este comando, por lo que es posible que no siempre est disponible . 1. 2. Abra el formulario, la tabla o el conjunto de resultados de consulta que contiene la lista. Haga clic con el botn secundario en la lista que desee modificar y, a continuacin, haga clic en Editar elementos de lista . Aparece un cuadro de dilogo o un f ormulario de entrada de datos. La pantalla depende del tipo de lista que desee modificar. Access usa dos tipos de lista bsicos: listas de valores y listas de bsqueda. Las listas de valores muestran un conjunto de elementos que se escriben manualmente, mientras que las listas de bsqueda usan una consulta para recuperar sus datos de una o varias tablas. Siga uno de los procedimientos que se describen a continuacin.
Si est editando una lista de valores, use el cuadro de dilogo Editar elementos de lista para modificar los datos de la lista y, a continuacin, haga clic en Aceptar cuando termine. Si est editando una lista de bsqueda, aparece un formulario de entrada de datos. Use ese formulario para modificar los datos de la lista.
[25]
Capacitacin Informtica y Extensin Profesional
CONSULTAS
1. 2.
CREAR UNA CONSULTA DE SELECCIN
Abra la base de datos de origen; es decir, la base de datos que contiene los registros que desee anexar. En la ficha Crear , en el grupo Otros, haga clic en Diseo de consulta .
Aparece la cuadrcula de diseo de la consulta y se m uestra el cuadro de dilogo Mostrar tabla . 3. Seleccione la tabla que contiene los registros que desee anexar, haga clic en Agregar y, a continuacin, haga clic en Cerrar . La tabla aparece como una ventana en la seccin superior de la cuadrcula de diseo de la consulta. En la ventana se muestran todos los campos de la tabla. En esta figura se muestra una tabla tpica en el diseador de consultas:
4.
Arrastre los campos que desee anexar desde la tabla hasta la fila Campo situada en la seccin inferior de la cuadrcula de diseo de la consulta. Se puede agregar un campo de tabla por columna en la seccin inferior. Para agregar rpidamente todos los campos, haga clic en el asterisco ( *) situado en la parte superior de la lista de campos de tabla. Esta figura muestra el diseador de consultas con varios campos de tabla agregados:
[26]
Capacitacin Informtica y Extensin Profesional
En esta ilustracin se muestra el diseador con todos los campos agregados:
5.
En la ficha Diseo , en el grupo Resultados , haga clic en Ejecutar . Compruebe que la consulta devuelva los registros que desee anexar. Segn sea preciso, desactive la casilla de verificacin Mostrar o presione SUPRIMIR para quitar los campos no deseados. Tambin puede arrastrar campos adicionales a la cuadrcula de diseo hasta que obtenga los resultados deseados.
6.
Contine con los pasos siguientes.
C RITERIOS DE EJEMPLO PARA CONSULTAS DE SE LECCIN
1. En la siguiente tabla se muestran algunos ejemplos de los tipos de criterio que se pueden usar en las consultas de seleccin para reducir la cantidad de datos que va a devolver la consulta. Efecto Devuelve todos los nmeros mayores que 234. Para buscar todos los nmeros menores que 234, use < 234. Devuelve todos los registros desde Daz hasta el final del alfabeto. Devuelve las fechas comprendidas entre el 2 de febrero de 2006 y el 1 de [27]
Criterios > 234
>= "Daz" Entre #2/2/2006# y
Capacitacin Informtica y Extensin Profesional
#1/12/2006#
diciembre de 2006 (ANSI -89). Si la base de datos usa los caracteres comodn ANSI-92, use comillas simples (') en vez de signos de nmero. Por ejemplo: Entre '2/2/2006' Y '1/12/ 2006'. Encuentra todos los registros en los que el contenido exacto del campo no es exactamente igual a "Alemania". El criterio devolver registros que contienen caracteres adems de "Alemania," como "Alemania (euro)" o "Europa (Alemania)". Busca todos los registros, salvo los que empiecen por T. Si la base de datos usa los caracteres comodn ANSI -92, use el signo de porcentaje (%) en lugar del asterisco (*). Busca todos los registros que terminen en t. Si la base de dato s usa los caracteres comodn ANSI -92, use el signo de porcentaje (%) en lugar del asterisco. En una lista, busca todos los registros que contengan Canad o Reino Unido.
Sin "Alemania"
Sin "T*"
No "*t"
En(Canad,Reino Unido) Como "[A-D]*"
En un campo de texto, busca todos los registros que empiecen por las letras comprendidas entre la A y la D, ambas inclusive. Si la base de datos usa el juego de caracteres comodn ANSI -92, use el signo de porcentaje (%) en vez del asterisco (*). Busca todos los registros que incluyan la s ecuencia de letras "ar". Si la base de datos usa el juego de caracteres comodn ANSI -92, use el signo de porcentaje (%) en vez del asterisco (*). Busca todos los registros que empiecen por "Casa" y contengan una segunda cadena de 5 letr as, cuyas cuatro primeras letras son "Dewe" y cuya ltima letra se desconoce. Si la base de datos usa el juego de caracteres comodn ANSI-92, use el carcter de subrayado (_) en vez del signo de interrogacin. Busca todos los registros corres pondientes al 2 de febrero de 2006. Si la base de datos usa el juego de caracteres comodn ANSI -92, escriba la fecha entre comillas simples en vez de signos de nmero ('2/2/2006'). Devuelve todas las fechas cuya antigedad sea mayor que 3 0 das. Devuelve todos los registros que contengan la fecha actual. Y 3, Devuelve todos los registros comprendidos entre la fecha de hoy y tres meses a partir de la fecha de hoy.
Como "*ar*"
Como "Casa Dewe?"
#2/2/2006#
< Fecha() - 30 Fecha() Entre Fecha() AgregFecha("M", Fecha()) Es Nulo
Devuelve todos los registros que contengan un valor nulo (en blanco o sin definir). Devuelve todos los registros que contengan algn valor (que no sea nulo). Devuelve todos los registros que contienen una cadena de longitud cero. Las cadenas de longitud cero se utilizan cuando es necesario agregar un valor a un campo obligatorio, pero an no se conoce el valor. Por ejemplo, un campo podra requerir un nmero de fax, pero podra que algunos clientes no tengan [28]
No es Nulo ""
Capacitacin Informtica y Extensin Profesional
fax. En ese caso, se incluye un par de comil las dobles sin espacios entre ellas ("") en lugar de un nmero.
USAR EL ASISTENTE PARA CREAR LA CONSULTA
1. 2. 3. 4. 5. Abra la base de datos de ejemplo Neptuno. Cierre el formulario de inicio de sesin. En la ficha Crear , en el grupo Otros, haga clic en Asistente para consultas . En el cuadro de dilogo Nueva consulta , haga clic en Asistente para consultas sencillas y, a continuacin, haga clic en Aceptar . En el cuadro combinado Tablas y consultas , haga clic en Tabla: Pedidos . En la lista Campos disponibles , haga doble clic en IdPedido para mover ese campo a la lista Campos seleccionados . Haga doble clic en Gastos de envo para mover ese campo a la lista Campos seleccionados . En el cuadro combinado Tablas y consultas , haga clic en Tabla: Empleados . En la lista Campos disponibles , haga doble clic en Nombre para mover ese campo a la lista Campos seleccionados . Haga doble clic en Apellidos para mover ese campo a la lista Campos seleccionados . Haga clic en Siguiente Dado que est creando una lista de todos los pedidos, va a usar una consulta de resumen. Si est sumando los gastos de envo por empleado o realizando alguna otra funcin de agregado, usar una consulta de resumen. Haga clic en Detalle (muestra cada campo de cada registro) y, a continuacin, en Siguiente . Haga clic en Finalizar para ver los resultados.
6. 7.
8.
9.
La consulta devuelve una lista de los pedidos, indicando para cada uno los gastos de envo as como el nombre y los apellidos del empleado responsable.
C REAR LA CONSULTA EN LA VISTA DISEO
1. 2. Abra la base de datos de ejemplo Northwind. Cierre el formulario de inicio de sesin. En la ficha Crear , en el grupo Otros, haga clic en Diseo de consulta . Aparece el cuadro de dilogo Mostrar tabla . 3. En el cuadro de dilogo Mostrar tabla , haga doble clic en Clientes, Pedidos y Detalles de pedidos y, a continuacin, haga clic en Cerrar . Las tres tablas aparecen en el rea de trabajo del diseo de la consulta. 4. 5. En la tabla Clientes, haga doble clic en el campo Ciudad para agregarlo a la cuadrcula de diseo de la consulta. En la cuadrcula de diseo de la consulta, en la columna Ciudad , en la fila Criterios , escriba En ("Ro de Janeiro","So Paulo") . Esto hace que slo se incluyan en la consulta los registros en los que el cliente est en una de estas dos ciudades. En la tabla Detalles de pedidos, haga doble clic en los campos FechaEnvo y PrecioUnidad. Los campos se agregan a la cuadrcula de diseo de la consulta. 7. En la columna FechaEnvo , en la cuadrcula de diseo de la consulta, seleccione la fila Campo . Reemplace [FechaEnvo] por Ao: Formato([FechaEnvo],"aaaa") . Esto crea un alias de campo, Ao, que permite utilizar slo la parte del ao del valor del campo FechaEnvo. En la columna PrecioUnidad , en la cuadrcula de diseo de la consulta, seleccione la fila Campo . Reemplace [PrecioUnidad] por Ventas: [Detalles de [29]
6.
8.
Capacitacin Informtica y Extensin Profesional
pedidos].[PrecioUnidad]*[Cantidad] -[Detalles de pedidos].[PrecioUnidad]*[Cantidad]*[Descuento] . Esto crea un alias de campo, Ventas, que calcula las ventas para cada registro. 9. En la ficha Diseo , en el grupo Tipo de consulta , haga clic en Tabla de referencias cruzadas . Aparecen dos nuevas filas, Total y Tabla de referencias cruzadas , en la cuadrcula de diseo de la consulta. 10. En la columna Ciudad en la cuadrcula de diseo de la consulta, haga clic en la f icha Tabla de referencias cruzadas y luego en Encabezado de fila . Esto hace que aparezcan los valores de ciudad como encabezados de fila (es decir, la consulta devuelve una fila para cada ciudad). 11. En la columna Ao, haga clic en la fila Tabla de referencias cruzadas y luego en Encabezado de columna . Esto hace que aparezcan los valores de ao como encabezados de columna (es decir, la consulta devuelve una columna para cada ao). 12. En la columna Ventas, haga clic en la fila Tabla de referencias cruzadas y luego en Valor . Esto hace que los valores de ventas aparezcan en la interseccin de filas y columnas (es decir, la consulta devuelve un valor de ventas para cada combinacin de ciudad y ao). 13. En la columna Ventas, haga clic en la fila Totales y luego en Suma. Esto hace que la consulta sume los valores de esta columna. Puede dejar la fila Totales para las otras dos columnas como valor predeterminado de Agrupar por porque desea ver el valor de estas columnas y no valores agregados. 14. En la ficha Diseo , en el grupo Resultados , haga clic en Ejecutar .
Ahora tiene una consulta que devuelve el total de ventas por ao en Ro de Janeiro y So Paulo.
FORMULAR VARIACIONES DE UNA PREGUNTA UTIL IZANDO PARMETROS CO N UNA
CONSULTA
En ocasiones desea ejecutar una consulta q ue slo se diferencia ligeramente de una existente. Puede cambiar la consulta original para usar su nuevo criterio, pero si desea ejecutar con frecuencia variaciones de una consulta concreta, considere la posibilidad de usar una consulta de parmetros. Cua ndo ejecuta una consulta de parmetros, la consulta solicita los valores de los campos y, a continuacin, usa los valores indicados para crear los criterios de su consulta. 1. 2. Abra Neptuno 2007. Haga clic en Barra Ancho del panel para mostrar el panel de exp loracin. Este paso no es necesario si ya se muestra el panel de exploracin. 3. 4. En el panel de exploracin, haga clic con el botn secundario del mouse en la consulta llamada Pedidos por ciudad y haga clic en Vista de diseo en el men contextual. En la cuadrcula de diseo de la consulta, en la fila Criterios de la columna Ciudad, elimine 'Las Vegas' y escriba [Para qu ciudad?] . La cadena [Para qu ciudad?] es su solicitud de parmetro. Los corchetes indican que desea que la consulta solicite un parme tro, mientras que el texto (en este caso, Para qu ciudad? ) es la pregunta que muestra el mensaje de solicitud.
[30]
Capacitacin Informtica y Extensin Profesional
No se puede usar ni un punto ( .) ni un signo de exclamacin ( !) como texto del mensaje de solicitud de parmetros. 5. 6. Active la casilla de verific acin de la fila Mostrar en la columna Ciudad, de manera que los resultados de la consulta muestren la ciudad. En el grupo Resultados de la ficha Diseo , haga clic en Ejecutar . La consulta solicita que indique un valor para Ciudad. 7. Escriba Nueva York , y presione ENTRAR. Se ejecuta la consulta y, a continuacin, se muestran los pedidos de los clientes de Nueva York. Pero qu sucede si no conoce los valores que puede especificar? Para especificar los parmetros de forma ms flexible, use caracteres comodines como parte del mensaje: 8. 9. En la ficha Inicio , en el grupo Vistas, haga clic en Ver y, a continuacin, en Vista Diseo . En la cuadrcula de diseo de la consulta, en la fila Criterios de la columna Ciudad , escriba Como [Para qu ciudad?]&"*" . En esta solicitud de parmetros, la palabra clave Como, el smbolo de la "y" comercial ( &) y el asterisco ( *) encerrado entre comillas permiten al usuario escribir una combinacin de caracteres, incluyendo caracteres comodn, para devolver una gran variedad de resu ltados. Por ejemplo, si el usuario escribe *, la consulta devuelve todas las ciudades; si el usuario escribe L, la consulta devuelve todas las ciudades que empiezan por la letra "L" y si el usuario escribe *s*, la consulta devuelve todas las ciudades que c ontengan la letra "s". 10. En el grupo Resultados de la ficha Diseo , haga clic en Ejecutar . En la solicitud de consulta, escriba Nueva y presione ENTRAR. 11. Se ejecuta la consulta y, a continuacin, se muestran los pedidos de los clientes de Nueva York.
REALIZAR CLCULOS BASADOS EN SUS DATOS
La mayor parte del tiempo, no se usan las tablas para calcular valores basados en datos de la misma base de datos. Por ejemplo, la tabla Detalles del pedido de Neptuno 2007, no almacena los subtotales de los productos porque el subtotal para un producto dado se calcula utilizando los datos almacenados en los campos Cantidad, Precio y Descuentos de la tabla Detalles del pedido. En algunos casos, los valores calculados pueden caducar porque son valores que cambian. Por ejempl o, no debe almacenar la edad de alguien en una tabla, porque cada ao tendr que actualizar el valor; en su lugar, almacene la fecha de nacimiento de la persona y a partir de ah, use una expresin en una consulta para calcular su edad. Use el procedimiento siguiente para crear una consulta que calcule los subtotales del producto basados en los datos de la tabla Detalles del pedido. 1. 2. 3. 4. 5. Abra Neptuno 2007. En el grupo Otros de la ficha Crear , haga clic en Diseo de consulta . En el cuadro de dilogo Mostrar tabla, en la ficha Tablas, haga doble clic en Detalles del pedido . Cierre el cuadro de dilogo Mostrar tabla . En la tabla Detalles del pedido, haga doble clic en Id. de producto para agregar este campo a la primera columna de la cuadrcula de diseo de la c onsulta.
[31]
Capacitacin Informtica y Extensin Profesional
6. 7.
En la segunda columna de la cuadrcula, haga clic con el botn secundario del mouse en la fila Campo y, a continuacin, haga clic en Zoom en el men contextual. En el cuadro Zoom , escriba o pegue lo siguiente: Subtotal: ([Cantidad]*[Precio]) -([Cantidad]*[Precio]*[Descuento]) Haga clic en Aceptar . Este es el campo calculado. El campo calculado multiplica la cantidad de cada producto por el precio de dicho producto, multiplica la cantidad de cada producto por el precio y el descuento de dicho producto y despus resta el descuento total del precio total.
8.
En el grupo Resultados de la ficha Diseo , haga clic en Ejecutar . Se ejecuta la consulta y, a continuacin, se muestra una lista de productos y subtotales, por orden.
9.
Presione CTRL+S para guardar la consulta y, a continuacin, llmela Subtotales del producto .
C ONTAR DATOS MEDIANTE UNA FILA TOTAL
Para agregar una fila Total a una consulta, abra la consulta en la vista Hoja de datos, agregue la fila y, a continuacin, seleccione la funcin Cuenta u otra funcin de agregado, como Suma, Mnimo , Mximo o Promedio .
1.
Crear una consulta de seleccin bsica
En la ficha Crear , en el grupo Otros, haga clic en Diseo de consulta .
2.
En el cuadro de dilogo Mostrar tabla , haga doble clic en la tabla o las tabl as que desee usar en la consulta y, a continuacin, haga clic en Cerrar .
Las tablas seleccionadas aparecen como ventanas en la seccin superior del diseador de consultas. En esta ilustracin se muestra una tabla tpica en el diseador de consultas:
[32]
Capacitacin Informtica y Extensin Profesional
3. 4.
Haga doble clic en los campos de tabla que desee usar en la consulta. En la ficha Diseo , en el grupo Resultados , haga clic en Ejecutar .
Los resultados de la consulta se muestran en la vista Hoja de datos.
5.
De manera opcional, vuelva a la vista Diseo y ajus te la consulta. Para ello, haga clic con el botn secundario del mouse (ratn) en la ficha de documentos correspondiente a la consulta y haga clic en Vista Diseo . A continuacin, podr ajustar la consulta agregando o quitando campos de tabla. Para quitar un campo, seleccione la columna en la cuadrcula de diseo y presione SUPRIMIR.
6.
De manera opcional, guarde la consulta.
1.
Agregar una fila Total
Abra la consulta en la vista Hoja de datos. Para hacerlo con una base de datos en formato de
Access 2007, haga clic con el botn secundario en la ficha de documento correspondiente a la consulta y haga clic en Vista Hoja de datos .
O bien,
Para una base de datos creada con una versin antigua de Access, en la ficha Inicio , en el grupo Vistas, haga clic en la flecha situada debajo de Vista y haga clic en Vista Hoja de datos .
O bien,
En el panel de exploracin, haga doble clic en la consulta. De este modo, se ejecuta la consulta y se cargan los resultados en una hoja de datos. [33]
Capacitacin Informtica y Extensin Profesional
2.
En la ficha Inicio , en el grupo Registros , haga clic en Totales.
Aparece una nueva fila Total debajo de la ltima fila de datos de la hoja de datos.
3.
En la fila Total, haga clic en el campo que desee sumar y, a continuacin, seleccione Cuenta en la lista.
Ocultar una fila Total
En la ficha Inicio, en el grupo Registros , haga clic en Totales.
REFERENCIA A LAS FUNC IONES DE AGREGADO
En la siguiente tabla se muestran y se describen las funciones de agregado incluidas en Access que se pueden usar en la fila Total y en las consultas. Recuerde que Access incluye ms funciones de agregado para las consultas que para la fila Total.
Funcin Suma
Descripcin Suma los elementos de una columna. Funciona nicamente con datos numricos y monetarios. Calcula el valor medio de una columna. La columna debe contener datos numricos, de moneda o de fecha y hora. La funcin pasa por alto los valores nulos. Cuenta el nmero de elementos en una columna.
Se usa con los tipos de datos Nmero, Decimal, Moneda
Promedio
Nmero, Decimal, Fecha/Hora
Moneda,
Cuenta
Todos los tipos de datos, excepto los que contienen datos escalares extensibles y complejos, como una columna de listas multivalor. Nmero, Decimal, Fecha/Hora Moneda,
Mximo
Devuelve el elemento de mayor valor. En el caso de los datos de texto, el mayor valor es el ltimo valor alfabtico y Access no distingue maysculas de minsculas. La funcin pasa por alto los valores nulos. Devuelve el elemento de menor valor. En el caso de los datos de texto, el menor valor es el primer valor alfabtico y Acce ss no distingue
Mnimo
Nmero, Decimal, Fecha/Hora
Moneda,
[34]
Capacitacin Informtica y Extensin Profesional
maysculas de minsculas. La funcin pasa por alto los valores nulos. Desviacin estndar Varianza Mide el grado de dispersin de los valores con respecto a un promedio (una media). Mide la varianza estadstica de todos los valores de la columna. Esta funcin se puede usar nicamente con datos numricos y monetarios. Si la tabla contiene menos de dos filas, Access devuelve un valor nulo. Nmero, Decimal, Moneda
Nmero, Decimal, Moneda
INTRODUCCIN A LOS CRITERIOS DE CONSULTA
Un criterio es similar a una frmula (es una cadena que puede consistir en referencias de campos, operadores (operador: signo o smbolo que especifica el tipo de clculo que se debe llevar a cabo en una expresin. Hay operadores matemticos, comparativos, lgicos y referenciales.) y constantes (constante: valor que no ha sido calculado y que, por tanto, no vara. P or ejemplo, el nmero 210 y el texto "Ingresos trimestrales" son constantes. Las expresiones, o los valores resultantes de ellas, no son constantes.) ). Los criterios de consulta tambin se conocen como expresiones en Microsoft Office Access 2007.
En las tablas siguientes, se muestran algunos ejemplos de criterios y se explica su funcionamiento.
Criterios >25 y <50
Descripcin Este criterio se aplica a campos Nmero, como Precio o UnidadesEnStock. El resultado incluye solamente aquellos registros en los que el campo Precio o UnidadesEnStock contiene un valor mayor que 25 y menor que 50 . Este criterio se aplica a campos Fecha/Hora, como FechaNacimiento. En el resultado de la consulta, slo se incluyen los r egistros en los que el nmero de aos entre la fecha de nacimiento de una persona y la fecha actual es mayor que 30 . Este criterio se puede aplicar a cualquier tipo de campo para que se muestren los registros en los que el valor de campo sea nulo .
DifFecha("aaaa", [FechaNacimiento], Fecha()) > 30
Es Nulo
Como ve, los criterios pueden ser muy distintos unos de otros, dependiendo del tipo de datos del campo en el que se apliquen y de los requisitos especficos en cada caso. Algunos criterios son sencillos y usan
[35]
Capacitacin Informtica y Extensin Profesional
operadores bsicos y constantes. Otros son complejos y usan funciones y operadores especiales, e incluyen referencias de campo.
Este tema contiene varios criterios usados comnmente, organizados por tipo de datos. Si los ejemplos que se presentan en este tema no se pueden aplicar a sus necesidades especficas, es posible que tenga que escribir sus propios criterios. Para ello, debe familiarizarse con la lista completa de funciones, operadores y caracteres especiales y con la sintaxis para expresiones para hacer referencia a campos y literales.
Aqu ver dnde y cmo se agregan los criterios. Para agregar un criterio a una consulta, debe abrirla en la vista Diseo. Despus, identifique los campos para los que desea especificar criterios. Si el campo no est an en la cuadrcula de diseo, agrguelo a rrastrndolo desde la ventana de diseo de la consulta hasta la cuadrcula, o bien, haciendo doble clic en el campo (De este modo, se agrega automticamente a la siguiente columna vaca de la cuadrcula.). Por ltimo, escriba los criterios en la fila Criterios.
Los criterios que especifique para los distintos campos en la fila Criterios se combinan mediante el operador Y. Dicho de otro modo, los criterios especificados en los campos Ciudad y FechaNacimiento se interpretan as:
Ciudad = "Chicago" Y FechaNaci miento < AgregFecha("aaaa", -40, Fecha())
Los campos Ciudad y FechaNacimiento incluyen criterios. Slo los registros cuyo valor para el campo Ciudad sea Chicago se ajustarn al criterio.
[36]
Capacitacin Informtica y Extensin Profesional
Slo los registros que tengan como mnimo 40 aos de antiged ad se ajustarn al criterio. Slo los registros que cumplan los dos criterios se incluirn en los resultados.
Y si slo desea que se cumpla una de estas condiciones? Es decir, si tiene criterios alternativos, cmo lo expresa?
Si tiene criterios alternativos, o dos conjuntos de criterios independientes donde basta con que se cumpla un conjunto, use las filas Criterios y o en la cuadrcula de diseo.
El criterio Ciudad se especifica en la fila Criterios. El criterio FechaNacimiento se especifica en la fila O.
Los criterios especificados en las filas Criterios y o se combinan utilizando el operador O, como se muestra a continuacin:
Ciudad = "Chicago" O FechaNacimiento < AgregFecha("aaaa", -40, Fecha())
Si necesita especificar ms alternativas, use la s filas situadas debajo de la fila o.
Antes de continuar con los ejemplos, tenga en cuenta lo siguiente:
Si los criterios son temporales o cambian a menudo, puede filtrar el resultado de la consulta en lugar de estar modificando continuamente los criterios . Un filtro es un criterio temporal que cambia el resultado de la consulta sin modificar el diseo de sta.
[37]
Capacitacin Informtica y Extensin Profesional
Si los campos de criterios no cambian pero los valores que le interesan s cambian con frecuencia, puede crear una consulta de parmetros. Una cons ulta de parmetros solicita al usuario valores de campos y luego utiliza estos valores para crear los criterios de consulta.
C RITERIOS PARA CAMPOS TEXTO , MEMO E HIPERVNCULO
Los ejemplos siguientes son para el campo PasRegin de una consulta basada e n una tabla donde se almacenan datos de contacto. El criterio se especifica en la fila Criterios del campo en la cuadrcula de diseo.
Un criterio que se especifique para un campo Hipervnculo se aplica, de forma predeterminada, a la parte de texto visible del valor del campo. Para especificar los criterios para la parte correspondiente al Localizador uniforme de recursos (URL) del valor, use la expresin ParteDeHipervnculo . La sintaxis de esta expresin es la siguiente: ParteDeHipervnculo([Tabla1].[Cam po1],1) =
"http://www.microsoft.com/spain" , donde Tabla1 es el nombre de la tabla que contiene el campo de hipervnculo, Campo1 es el campo de hipervnculo y http://www.microsoft.com/spain es la direccin URL con la que se desea coincidir.
Para incluir registros
Use este criterio
Resultado de la consulta [38]
Capacitacin Informtica y Extensin Profesional
que... Coincidan exactamente con un valor, como China No coincidan con un valor, como Mxico "China" Devuelve los registros en los que el campo PasRegin tiene el valor China.
No "Mxico"
Devuelve los registros en los que el campo PasRegin tiene un valor distinto de Mxico. Devuelve los registros correspondientes a todos los pases o regiones cuyos nombres empiezan por "U", como Uruguay, Uganda, etc. Devuelve los registros correspondientes a todos los pases o regiones cuyos nombres empiezan por un carcter distinto de "U". Devuelve los registros correspondientes a todos los pases o regiones que contienen la cadena "Corea". Devuelve los registros correspondientes a todos los pases o regiones que no contienen la cadena "Corea". Devuelve los registros correspondientes a todos los pases o regiones cuyos nombres acaban con "ina" como China y Argentina. Devuelve los registros correspondientes a todos los pases o regiones cuyos nombres no acaban con "ina", como China y Argentina. Devuelve los registros en los que no hay ningn valor en el campo. Devuelve los registros en los que no falta el valor del campo. Devuelve los registros en los que el campo tiene un valor en blanco (pero no nulo). Por ejemplo, los registros de ventas realizada a otro departamento podran contener un valor en blanco en el campo PasRegin. Devuelve los registros en los que el campo PasRegin no tiene un valor en blanco. Devuelve los registros donde no hay ningn valor en el campo, o bien, el campo tiene un valor en blanco. Devuelve los registros en los que el campo [39]
Empiecen por la cadena especificada, como U
Como U*
No empiecen por la cadena especificada, como U Contengan la especificada, Corea cadena como
No como U*
Como "*Corea*"
No contengan la cadena especificada, como Corea Acaben con la cadena especificada, como "ina"
No como "*Corea*"
Como "*ina"
No acaben con la cadena especificada, como "ina"
No como "*ina"
Contengan valores nulos (o que falten) No contengan valores nulos Contengan cadenas de longitud cero
Es Nulo
No es Nulo
"" (un par de comillas)
No contengan cadenas de longitud cero Contengan valores nulos o cadenas de longitud cero. Ni vaco ni en blanco
No ""
"" O Es Nulo
No es Nulo Y Sin ""
Capacitacin Informtica y Extensin Profesional
PasRegin tiene un valor no en blanco y no nulo. Vayan a continuacin de un valor, como Mxico, si se ordenan alfabticamente Estn incluidos en un intervalo especfico, como de la A hasta la D Coincidan con uno de dos valores, tales como Estados Unidos o Reino Unido Contengan uno de los valores de una lista >= "Mxico" Devuelve los registros de todos los pases o regiones a partir de Mxico y posteriores por orden alfabtico.
Como "[A-D]*"
Devuelve los registros correspondientes a los pases o regiones cuyos nombres empiezan por las letras "A" a la "D". O Devuelve los registros correspondientes a Estados Unidos y Reino Unido.
"Estados Unidos" "Reino Unido"
En("Francia", "China", "Alemania", "Japn")
Devuelve los registros correspondientes a todos los pases o regiones especificados en la lista. Devuelve los registros correspondientes a todos los pases o regiones cuyo nombre acaba con la letra "y".
Contengan ciertos caracteres en una posicin especfica en el valor del campo Satisfagan requisitos de longitud
Der([PasRegin], 1) = "y"
Longitud([PasRegin]) > 10
Devuelve los registros correspondientes a los pases o regiones cuyo nombre tiene ms de 10 caracteres. Devuelve los registros correspondientes a los pases o regiones cuyos nombres tienen cinco caracteres de longitud y los tres primeros caracteres son "Chi", como China y Chile.
Coincidan con modelo especfico
un
Como "Chi??"
C RITERIOS PARA CAMPOS N MERO , MONEDA Y AUTONUMRICO
Los ejemplos siguientes son para el campo PrecioUnidad de una consulta basada en una tabla donde se almacena informacin de productos. El criterio se especifica en la fila Criterios del campo en la cuadrcula de diseo de la consulta.
[40]
Capacitacin Informtica y Extensin Profesional
Para incluir registros que... Coincidan exactamente con un valor, como 100 No coincidan con un valor, como 1000 Contengan un valor menor que otro valor, como 100
Use este criterio 100
Resultado de la consulta Devuelve los registros en los que el precio por unidad del producto es 100 $.
No 1000
Devuelve los registros en los que el precio por unidad del producto no es 1000 $.
< 100 <= 100
Devuelve los registros en los que el precio por unidad es menor que 100 $ (<100). La segunda expresin (<=100) muestra los registros en los que el precio por unidad es menor o igual que 100 $. Devuelve los registros en los que el precio por unidad es mayor que 99,99 $ (>99,99). La segunda expresin muestra los registros en los que el precio por unidad es mayor o igual que 99,99 $. Devuelve los registros en los que el precio por unidad es 20 $ 25 $.
Contengan un valor mayor que otro valor, como 99,99
>99,99 >=99,99
Contengan uno de entre dos valores, como 20 25 Contengan un valor que est incluido en un intervalo
20 o 25
>49,99 Y <99,99 O bien, Entre 50 Y 100 <50 >100 O
Devuelve los registros en los que el precio por unidad e st entre (pero sin incluir) 49,99 $ y 99,99 $.
Contengan un valor que est fuera de
Devuelve los registros en los que el precio por unidad no est entre 50 $ y 100 $. [41]
Capacitacin Informtica y Extensin Profesional
un intervalo Contengan uno entre varios valores Contengan un valor que acabe con los dgitos especificados En(20, 25, 30) Como "*4,99" Devuelve los registros en los que el precio por unidad es 20 $, 25 $ 30 $. Devuelve los registros en los que el precio por unidad acaba con "4,99", como 4,99 $, 14,99 $, 24,99 $, etc. NOTA Los caracteres * y %, cuando se usan en una expresin, representan cualquier nmero de caracteres, que tambin se denominan "caracteres comodn". El carcter % no se puede usar en la misma expresin junto con el carcter * ni con el carcter comodn ?. El carcter comodn % se puede usar en una expresin que tambin contiene el carcter comodn _.
Contengan valores nulos (o que falten) Contengan valores no nulos
Es Nulo
Devuelve los registros en los que no se ha especificado ningn valor en el campo PrecioUnidad. Devuelve los registros en los que no falta el valor del campo PrecioUnidad.
No Nulo
es
C RITERIOS PARA CAMPOS FECHA /HORA
Los ejemplos siguientes son para el campo FechaPedido de una consulta basada en una tabla donde se almacena informacin de pe didos. El criterio se especifica en la fila Criterios del campo en la cuadrcula de diseo de la consulta.
[42]
Capacitacin Informtica y Extensin Profesional
Para incluir registros que... Coincidan exactamente con un valor, como 2/2/2006
Use este criterio #2/2/2006#
Resultado de la consulta Devuelve los registros de las transacciones que tuvieron lugar el 2 de febrero de 2006. No olvide rodear los valores de fechas con el carcter #, para que Access pueda distinguir entre fechas y cadenas de texto. Devuelve los registros de las transacciones que tuvieron lugar en una fecha distinta al 3 de febrero de 2006. Devuelve los registros de las transacciones que tuvieron l ugar antes del 2 de febrero de 2006. Para ver las transacciones que tuvieron lugar en esa fecha o antes, use el operador <= en lugar de <.
No coincidan con un valor, como 2/2/2006
No #2/2/2006#
Contengan valores anteriores a una fecha determinada, como el 2/2/2006
< #2/2/2006#
Contengan valores posteriores a una fecha determinada, como el 2/2/2006
> #2/2/2006#
Devuelve los registros de las transacciones que tuvieron lugar despus del 2 de febrero de 2006. Para ver las transacciones que tuvieron lugar en esa fecha o despus, use el operador >= en lugar de >.
Contengan valores que estn dentro de un intervalo de fechas
>#2/2/2006# Y <#4/2/20 06#
Devuelve los registros de las transacciones que tuvieron lugar entre el 2 de febrero de 2006 y el 4 de febrero de 2006. Tambin puede usar el operador Entre para filtrar segn un intervalo de valores. Por ejemplo, Entre #2/2/2006# Y #4/2/2006# es lo m ismo que >#2/2/2006# Y <#2/4/2006#.
Contengan valores que estn fuera de un intervalo
<#2/2/2006# O >#4/2/2006#
Devuelve los registros de las transacciones que tuvieron lugar antes del 2 de febrero de 2006 o despus del 4 de febrero de 2006. Devuelve los registros de las
Contengan uno de dos
#2/2/2006# O #3/2/2006#
[43]
Capacitacin Informtica y Extensin Profesional
valores, como 2/2/2006 o 3/2/2006
transacciones que tuvieron lugar el 2 de febrero de 2006 o el 3 de febrero de 2006. En (#1/2/2006#, #1/4/2006#) #1/3/2006#, Devuelve los registros de las transacciones que tuvieron lugar el 1 de febrero de 2006, el 1 de marzo de 2006 o el 1 de abril de 2006. Devuelve los registros de las transacciones que tuvieron lugar en diciembre de cualquier ao.
Contengan uno entre varios valores
Contengan una fecha que sea de un mes especfico (independientemente del ao), como diciembre Contengan una fecha que sea de un trimestre especfico (independientemente del ao), como el primer trimestre Contengan la fecha en curso
ParcFecha("m", [FechaVent a]) = 12
ParcFecha("t", [FechaVenta]) = 1
Devuelve los registros de las transacciones que tuvieron lugar en el primer trimestre de cualquier ao.
Fecha()
Devuelve los registros de las transacciones que tuvieron lugar en la fecha en curso. Si hoy es el 2/2/2006, ver los registros en los que el campo FechaPedido tiene el valor 2 de febrero de 2006. Devuelve los registros de las transacciones que tuvieron lugar en el da anterior a la fecha en curso. Si hoy es el 2/2/2006, ver los registros correspondientes al 1 de febrero de 2006. Devuelve los registros de las transacciones que tendrn lugar en el da posterior a la fecha en curso. Si hoy es el 2/2/2006, ver los registros correspondientes al 3 de feb rero de 2006. Devuelve los registros de las transacciones que tuvieron lugar durante la semana en curso. Una semana empieza en domingo y termina en sbado. Devuelve los registros de las transacciones que tuvieron lug ar durante la semana pasada. Una semana empieza en domingo y termina en sbado.
Contengan la fecha de ayer
Fecha()-1
Contengan la fecha de maana
Fecha() + 1
Contengan fechas que sean de la semana en curso
ParcFecha("ss", [FechaVenta]) = ParcFecha("ss", Fecha()) Y Ao( [FechaVenta]) = Ao(Fecha())
Contengan fechas que sean de la semana anterior
Ao([FechaVenta])* 53 + ParcFecha("ss", [FechaVenta]) = Ao(Fecha())* 53 + ParcFecha("ss", Fecha()) - 1
[44]
Capacitacin Informtica y Extensin Profesional
Contengan fechas que sean de la semana prxima
Ao([FechaVenta])* 53+ParcFecha("ss", [FechaVenta]) = Ao(Fecha())* 53+ParcFecha("ss", Fecha()) + 1
Devuelve los registros de l as transacciones que tendrn lugar la semana prxima. Una semana empieza en domingo y termina en sbado. Devuelve los registros de las transacciones que tuvieron lugar durante los 7 ltimos das. Si hoy es el 2/2/2006, ver los registros correspondientes al perodo del 24 de enero de 2006 al 2 de febrero de 2006. Devuelve los registros correspondientes al mes en curso. Si hoy es el 2/2/2006, ver los registros correspondientes a febrero de 2006. Devuelve los registros correspondientes al mes pasado. Si hoy es el 2/2/2006, ver los registros correspondientes a enero de 2006. Devuelve los registros correspondientes al mes prximo. Si hoy es el 2/2/2006, ver los registros correspondientes a marzo de 2006. Los registros de ventas de un perodo de un mes. Si hoy es el 2/2/2006, ver los registros correspondientes al perodo del 2 de enero de 2006 al 2 de febrero de 2006. Devuelve los registros correspondientes al trimestre en curso. Si hoy es el 2/2/2006, ver los registros correspondientes al primer trimestre de 2006. Devuelve los registros correspondientes al trimestre anterior. Si hoy es el 2/2/2006, ver los registros correspondientes al ltimo trimestre de 2005. Devuelve los registros correspondientes al prximo trimestre. Si hoy es el 2/2/2006, ver los registros correspond ientes al segundo trimestre de 2006. Devuelve los registros correspondientes al ao en curso. Si hoy es el 2/2/2006, ver los registros [45]
Contengan fechas que sean de los 7 ltimos das
Entre Fecha() Y Fecha() -6
Contengan una fecha que sea del mes en curso
Ao([FechaVenta]) = Ao(Ahora()) Y Mes([FechaVenta]) = Mes(Ahora())
Contengan una fecha que sea del mes anterior
Ao([FechaVenta])* 12 + ParcFecha("m", [FechaVenta]) = Ao(Fecha())* 12 + ParcFech a("m", Fecha()) - 1 Ao([FechaVenta])* 12 + ParcFecha("m", [FechaVenta]) = Ao(Fecha())* 12 + ParcFecha("m", Fecha()) + 1 Entre Fecha( ) Y AgregFecha ("M", 1, Fecha( ))
Contengan una fecha que sea del mes prximo
Contengan fechas que sean de los 30 31 ltimos das
Contengan una fecha que sea del trimestre en curso
Ao([FechaVenta]) = Ao(Ahora()) Y ParcFecha("t", Fecha()) = ParcFecha("t", Ahora())
Contengan una fecha que sea del trimestre anterior
Ao([FechaVenta])*4+ParcFecha("t" ,[FechaVenta]) = Ao(Fecha())*4+ParcFecha("t",Fech a())- 1
Contengan una fecha que sea del prximo trimestre
Ao([FechaVenta])*4+ParcFecha("t" ,[FechaVenta]) = Ao(Fecha())*4+ParcFecha("t",Fech a())+1
Contengan fechas que sean del ao en curso
Ao([FechaVenta]) = Ao(Fecha())
Capacitacin Informtica y Extensin Profesional
correspondientes al ao 2006. Contengan una fecha que sea del ao anterior Ao([FechaVenta]) = Ao(Fecha()) 1 Devuelve los registros de las transacciones que tuvieron lugar durante el ao pasado. Si hoy es el 2/2/2006, ver los registros correspondientes al ao 2005. Devuelve los registros de las transacciones con fecha en el ao prximo. Si hoy es el 2/2/2006, ver los registros correspondientes al ao 2007. Devuelve los registros de las transacciones con fechas entre el 1 de enero del ao en curso y la fecha actual. Si hoy es el 2/2/2006, ver los registros correspondientes al perodo del 1 de enero de 2006 al 2 de febrero de 2006. Devuelve los registros de las transacciones que tuvieron lugar antes de hoy. Devuelve los registros de las transacciones que tendrn lugar despus de hoy. Devuelve los registros en los que falta la fecha de la transaccin. Devuelve los registros en los que se conoce la fecha de la transaccin.
Contengan una fecha que sea del ao prximo
Ao([FechaVenta]) = Ao(Fecha()) +1
Contengan una fecha que est entre el 1 de enero y hoy (registros del ao hasta la fecha)
Ao([FechaVenta]) = Ao(Fecha()) Y Mes([FechaVenta]) <= Mes(Fecha()) Y Da([FechaVenta]) <= Da (Fecha())
Contengan una fecha ya pasada
< Fecha()
Contengan una fecha del futuro
> Fecha()
Filtren valores nulos (o que falten) Filtren nulos valores no
Es Nulo
No es Nulo
CONVERTIR LA CONSULTA EN UNA CONSULTA DE DATOS ANEXADOS
1. En la ficha Diseo , en el grupo Tipo de consulta , haga clic en Anexar . Aparece el cuadro de dilogo Anexar . 2. En este momento, puede anex ar los registros de una tabla a otra tabla de la misma base de datos, o bien, anexar los registros a una tabla de otra base de datos.
ANEXAR REGISTROS A UN A TABLA DE LA MISMA BASE DE DATOS
1. En el cuadro de dilogo Anexar , haga clic en Base de datos activa (si an no est seleccionada) y, a continuacin, seleccione la tabla de destino en la lista Nombre de la tabla. Haga clic en Aceptar . En el paso 4 de la anterior seccin, agreg parte o todos los campos de la tabla de origen a la cuadrcula de diseo de la consulta. Si agreg toda la tabla en ese paso, Access agrega ahora toda la tabla de destino a la fila Anexar a , tal y como se muestra aqu: [46]
2.
Capacitacin Informtica y Extensin Profesional
O bien, Si agreg campos individuales en el paso 4 en la seccin anterior y si coinciden los nombres de campo de las tablas de origen y de destino, Access agrega automticamente los nombres de los campos de destino a la fila Anexar a, segn se muestra a continuacin:
O bien, Si agreg campos individuales, y algunos o todos los nombres de las tablas de origen y de stino no coinciden, Access deja en blanco los campos no coincidentes en la fila Anexar a . Haga clic en cada campo en blanco y seleccione el campo de origen que desee en la lista resultante, tal y como se muestra aqu:
3. 4. los registros.
Para obtener una vista previa de los cambios, haga clic en Ver. Vuelva a la vista Diseo y, a continuacin, haga clic en Ejecutar para anexar
ANEXAR REGISTROS A UN A TABLA DE OTRA BASE DE DATOS
1. 2. 3. En el cuadro de dilogo Anexar , haga clic en Otra base de datos . En el campo Nombre de archivo , escriba la ubicacin y el nombre de la base de datos de destino. En el campo Nombre de la tabla , escriba el nombre de la tabla de destino y, a continuacin, haga clic en Aceptar . O bien, Haga clic en Examinar y utilice el segundo cuadro d e dilogo Anexar para buscar la base de datos de destino. Haga clic en Aceptar despus de buscar y seleccionar esta base de datos. De este modo, se cierra el segundo cuadro de dilogo. En el primer cuadro de dilogo, en el campo Nombre de la tabla , escriba el nombre de la tabla de destino y, a continuacin, haga clic en Aceptar . Escriba el nombre de la tabla de destino y, a continuacin, haga clic en Aceptar para cerrar el primer cuadro de dilogo Anexar . [47]
Capacitacin Informtica y Extensin Profesional
En el paso 4 de la anterior seccin, agreg parte o todos los campos de la tabla de origen a la fila Campo de la cuadrcula de diseo de la consulta. Si agreg toda la tabla en ese paso, Access agrega ahora toda la tabla de destino a la fila Anexar a , tal y como se muestra a continuacin:
O bien, Si agreg campos individuales en el paso 4 y si coinciden los nombres de campo de las tablas de origen y de destino, Access agrega automticamente los nombres de los campos de destino a la fila Anexar a , tal y como se muestra a continuacin:
O bien, Si agreg campos individuales, y algunos o todos los nombres de las tablas de origen y destino no coinciden, Access deja en blanco los campos no coincidentes en la fila Anexar a . Haga clic en cada campo en blanco y seleccione el campo de destino que desee en la lista resultante, tal y como se muestra a continuacin:
4. 5. los registros.
Para obtener una vista previa de los cambios, haga clic en Ver. Cambie a la vista Diseo y, a continuacin, haga clic en Ejecutar para anexar
1. 2.
CONVERTIR
ELIMINAR LOS DATOS
LA CONSULTA DE SELECCIN EN UNA CONSULTA DE ELIMINACIN Y
Haga clic en Vista Diseo para cambiar de la hoja de datos al diseador de consultas. En la ficha Diseo , en el grupo Tipo de consulta , haga clic en Eliminar .
Access convierte la consulta de seleccin en una con sulta de eliminacin, oculta la fila Mostrar en la seccin inferior de la cuadrcula de diseo y agrega la fila Eliminar . Asegrese de que en la fila Eliminar de la columna Todos los campos ( *) aparece De. La palabra Ubicacin debe aparecer en todas las co lumnas de criterios.
[48]
Capacitacin Informtica y Extensin Profesional
3.
Asegrese de que desea eliminar los datos y, a continuacin, haga clic en Ejecutar Access le pedir que confirme la eliminacin. Haga clic en S para eliminar los datos.
CONSULTAS DE ACTUALIZACIN
ACTUALIZAR REGISTROS
1. En la ficha Diseo , en el grupo Tipo de consulta , haga clic en Actualizar . As se convierte la consulta de seleccin en una consulta de actualizacin. Access agrega la fila Actualizar a en la seccin inferior del diseador de consultas.
2.
Busque el campo que contie ne los datos que desea cambiar y especifique la expresin (que cambiar los datos) en la fila Actualizar a de ese campo. En esta tabla se muestran algunas expresiones de ejemplo y una explicacin de cmo cambian los datos. Expresin "Vendedor" #10/8/06# Resultado En un campo Texto, cambia un valor de texto a Vendedor. En un campo Fecha/Hora, cambia un valor de fecha a 10 -ago06. En un campo S/No, cambia el valor No a S. Agrega "NP" al principio de cada nmero de pieza especificado. Multiplica los valores de los campos PrecioUnidad y Cantidad. Aumenta los valores de un campo denominado Transporte en un 50 por ciento. Si los valores de IdProducto de la tabla actual coinciden con los valores IdProducto de la tabla denominada Detalles de pedidos, esta expresin actualiza los totales de ventas multiplicando los valores de un campo denominado Ca ntidad por los valores de un campo denominado PrecioUnidad. Trunca los caracteres de la izquierda en una cadena de texto o numrica y deja los cinco caracteres que estn ms a la derecha. [49]
S "NP" & [NmeroPieza]
[PrecioUnidad] * [Cantidad] [Transporte] * 1,5
DSuma("[Cantidad] * [PrecioUnidad]", "Detalles de pedidos", "[IdProducto]=" & [IdProducto])
Derecha([CdigoPostalEnvo], 5)
Capacitacin Informtica y Extensin Profesional
SiInm(Es Nulo([PrecioUnidad]), 0, [PrecioUnidad]) 3.
Cambia un valor nulo (desconocido o no definido) por un cero (0) en un campo denominado PrecioUnidad.
En la ficha Diseo , en el grupo Resultados , haga clic en Ejecutar . Aparece un mensaje de alerta. La siguiente figura muestra el mensaje :
4.
Haga clic en S para ejecutar la consulta. Puede desactivar los mensajes de alerta. Para ello, haga clic en el botn de Microsoft Office , haga clic en Opciones de Access , elija Avanzadas y en Confirmar , desactive la casilla de verificacin Consultas de accin .
5.
Vea los resultados de la consulta de accin en la ficha Inicio o Diseo en el grupo Vistas, haga clic en Vista y, a continuacin, elija Vista Hoja de datos . Tambin puede hacer clic en el botn Vista Hoja de datos que se encuentra en la barra de estado de Access. Cuando ejecute la consulta, tal vez observe que faltan campos en el conjunto de resultados. Si la consulta contiene campos que no se actualizan, Access quita esos campos de forma predeterminada. Por ejemplo, puede incluir campos Id. de dos tablas para asegurarse de que la consulta devuelve y utiliza los registros correctos. Si no actualiza esos campos Id., Access los quita.
[50]
Capacitacin Informtica y Extensin Profesional
INFORMES
CREAR UN INFORME DESDE UNA PLANTILLA Y APLICARLE FORMATO
Para crear un informe en Access 2007, haga c lic en la ficha Crear y, a continuacin, en Informe. El nuevo informe se abre en la Vista Presentacin y la cinta de opciones ofrece Herramientas de presentacin de informe con tres fichas, Formato , Organizar y Configurar pgina . Estas fichas aparecen en l a cinta de opciones slo cuando se pueden utilizar. Use los comandos de esas fichas para cambiar la apariencia de los controles y etiquetas, o para seleccionar mrgenes, tamao de papel y otras opciones de impresin. Naturalmente, puede tener una vista pre via de los cambios segn se van efectuando.
CREAR INFORMES SENCILLOS
Puede crear una amplia variedad de informes en Microsoft Office Access 2007 , desde los ms sencillos a los ms complejos. Por ejemplo, debe comenzar por pensar en el origen de los registros del informe. Aunque el informe sea un listado sencillo de registros o un resumen agrupado de las ventas realizadas por zona comercial, primer o debe determinar qu campos contienen los datos que desea ver en el registro y en qu tablas o consultas residen. Despus de elegir el origen de los registros, normalmente le parecer ms sencillo crear el informe utilizando un asistente para informes. El Asistente para informes es una caracterstica de Access que le gua por una serie de preguntas y, a continuacin, genera un informe tomando como base las respuestas proporcionadas.
ELEGIR UN ORIGEN DE REGISTROS
Los informes constan de informacin extrad a de una tabla o consulta, as como de la informacin almacenada en el diseo del informe, como etiquetas, encabezados y grficos. La tabla o consulta que proporciona los datos subyacentes tambin se conoce como origen de registros del informe. Si los campos que desea incluir se encuentran todos en una sola tabla, utilice dicha tabla como origen de [51]
Capacitacin Informtica y Extensin Profesional
registros. Si los campos se encuentran en ms de una tabla, le ser ms conveniente utilizar una o ms consultas como origen de registros. Puede que dichas consu ltas ya existan en la base de datos, o bien, puede ser necesario crear consultas especficas que cubran las necesidades del informe.
CREAR UN INFORME MEDIANTE LA HERRAMIENTA DE INFORMES
La herramienta Informe es la manera ms rpida de crear un informe, porque lo genera inmediatamente sin solicitarle ningn tipo de informacin. El informe muestra todos los campos de la tabla o consulta subyacente. La herramienta Informe puede no crear el producto final terminado que desea obtener en ltima instancia, pero resulta muy til para ver rpidamente los datos subyacentes. Despus, puede guardar el informe y modificarlo en la vista Presentacin o en la vista Diseo para que se adapte mejor a sus propsitos. 1. 2. En el panel de exploracin, haga clic en la tabla o consu lta en la que desea basar el informe. En la ficha Crear , en el grupo Informes , haga clic en Informe. Access crea y muestra el informe en la vista Presentacin. Despus de ver el informe, puede guardarlo y, a continuacin, cerrar tanto el informe como la tabla o consulta subyacente que ha utilizado como origen de registros. La prxima vez que abra el informe, Access mostrar los datos ms recientes del origen de registros.
CREAR UN INFORME MEDIANTE EL ASISTENTE PARA INFORMES
1. 2.
Puede utilizar el Asistente p ara informes para ser ms selectivo acerca de los campos que van a aparecer en el informe. Tambin puede especificar cmo se agrupan y se ordenan los datos, y puede utilizar los campos de ms de una tabla o consulta, siempre que haya especificado de antema no las relaciones entre las tablas y consultas. En la ficha Crear , en el grupo Informes , haga clic en Asistente para informes . Siga las instrucciones de las pginas del Asistente para informes. En la ltima, haga clic en Finalizar . En la Vista preliminar del informe, ste aparece tal y como se imprimir. Tambin puede ampliarlo para ver mejor determinados detalles. Si desea incluir en el informe campos de varias tablas y consultas, no haga clic en Siguiente ni en Finalizar despus de seleccionar los cam pos de la primera tabla o consulta en la primera pgina del Asistente para informes. Al contrario, repita los pasos para seleccionar una tabla o consulta y haga clic en los campos que desee incluir en el informe hasta haber seleccionado todos los campos ne cesarios. A continuacin, haga clic en Siguiente o en Finalizar para continuar.
CREAR ETIQUETAS UTILIZANDO EL ASISTENTE PARA ETIQUETAS
1. 2. En la ficha Crear , en el grupo Informes , haga clic en Etiquetas .
Utilice el Asistente para etiquetas para crear fcilmente etiquetas de una amplia variedad de tamaos. En el panel de exploracin, abra la tabla o consulta que pasar a ser el origen de registros para las etiquetas haciendo doble clic en ella.
[52]
Capacitacin Informtica y Extensin Profesional
3.
Siga las instrucciones de las pginas del Asistente para etiquet as. En la ltima, haga clic en Finalizar .
Access muestra las etiquetas en la Vista preliminar para que pueda verlas tal como aparecern cuando se imprima. Puede utilizar el control deslizante en la barra de estado de Access para ampliar sus detalles. Vista preliminar es la nica vista que se puede usar para ver varias columnas; las dems vistas muestran los datos en una sola columna.
CREAR UN INFORME UTILIZANDO LA HERRAMIENTA INFORME EN BLANCO
Si no est interesado en utilizar la herramienta Informe o el A sistente para informes, puede utilizar la herramienta Informe en blanco para crear un informe desde el principio. Puede resultar una forma muy rpida de crear un informe, especialmente si est pensando en incluir slo unos pocos campos en l. El siguiente procedimiento muestra cmo utilizar la herramienta Informe en blanco: 1. En la ficha Crear , en el grupo Informes , haga clic en Informe en blanco . Se muestra un informe en blanco en la Vista Presentacin y el panel Lista de campos (lista de campos: ventana que enumera todos los campos del origen de registros u objeto de base de datos subyacente, excepto en la vista Diseos de las pginas de acceso a datos. En esta vista, se enumeran todos los orgenes de registros y sus campos en la base de datos subyacente.) se muestra a la derecha de la ventana de Access. 2. 3. 4. En el panel Lista de campos , haga clic en el signo que est ms junto a la tabla o tablas que contienen los campos que desea ver en el informe. Arrastre cada campo al informe, de uno en uno, o mantenga presionada la tecla CTRL y seleccione varios campos y arrstrelos al informe al mismo tiempo. Con las herramientas del grupo Controles en la ficha Formato , se puede agregar un logotipo, ttulo, nmeros de pginas o la fecha y hora del informe.
INFORMACIN SOBRE LAS SECCIONES DEL INFORME
En Access, el diseo de los informes se divide en secciones. Puede ver las secciones del informe en la vista Diseo. Para crear informes tiles, debe comprender c mo funciona cada seccin. Por ejemplo, la seccin en la que eligi colocar un control calculado determina cmo calcula Access los resultados. En la lista siguiente se muestra un resumen de los tipos de seccin y sus usos: Encabezado del informe Esta seccin se imprime una vez al principio del informe. El encabezado del informe se utiliza para ofrecer informacin que normalmente aparecera en una pgina de portada, como un logotipo o un ttulo y una fecha. Cuando se coloca un control calculado que utiliza la funcin de agregado Sum (Suma) en el encabezado del informe, el resultado de la suma se calcula para todo el informe. El encabezado del informe se imprime antes del encabezado de pgina. Encabezado de pgina Esta seccin se imprime al principio de cad a pgina. Por ejemplo, para repetir el ttulo del informe en todas las pginas se utiliza el encabezado de pgina. Encabezado de grupo Esta seccin se imprime al principio de cada grupo de registros y se utiliza para imprimir el nombre del grupo. Por eje mplo, en un informe cuyos datos estn agrupados por productos, el encabezado de grupo se utiliza para imprimir el nombre de los productos. Cuando se
[53]
Capacitacin Informtica y Extensin Profesional
coloca un control calculado que utiliza la funcin Suma en el encabezado de grupo, la cantidad resultante de la suma corresponde al grupo actual.
Detalle Esta seccin se imprime una vez por cada fila del origen de registros. En ella se colocan los controles que constituyen el cuerpo principal del informe. Pie del grupo Esta seccin se imprime al final de ca da grupo de registros. Los pies de grupo se utilizan para imprimir informacin de resumen para un grupo. Pie de pgina Esta seccin se imprime al final de cada pgina. Los pies de pgina se utilizan para imprimir nmeros de pgina o informacin sobre cad a pgina. Pie del informe Esta seccin se imprime una vez al final del informe. Los pies del informe se utilizan para imprimir totales de los informes u otra informacin de resumen de todo el informe.
En la vista Diseo, el pie del informe aparece debaj o del pie de pgina. Sin embargo, cuando se imprime el informe o se obtiene la vista previa, el pie del informe aparece encima del pie de pgina, justo despus del ltimo pie de grupo o la ltima lnea de detalle en la ltima pgina.
INFORMACIN SOBRE LOS CONTROLES
Los controles son objetos que muestran datos, realizan acciones y le permiten ver y trabajar con informacin que enriquece la interfaz de usuario, como etiquetas e imgenes. Control dependiente Los controles cuyo origen de datos son campos de una tabla o una consulta se denominan controles dependientes. Los controles dependientes se usan para mostrar valores contenidos en los campos de las bases de datos. Los valores pueden ser texto, fechas, nmeros, valores S/No, imgenes o grficos. El tipo ms comn de control dependiente es el cuadro de texto. Por ejemplo, un cuadro de texto de un formulario que muestre los apellidos de un empleado podra obtener esta informacin del campo Apellidos de la tabla Empleados. Control independiente Los controles que no tienen orgenes de datos (un campo o expresin) son controles independientes. Puede utilizar los controles independientes para mostrar informacin, lneas, rectngulos e imgenes. Por ejemplo, una etiqueta que muestra el ttulo de un informe es un control independiente. Control calculado Los controles cuyo origen de datos es una expresin en lugar de un campo son controles calculados. El valor que desea que aparezca en el control se especifica definiendo una expresin como el origen de los datos del control. Una expresin es una combinacin de operadores (como por ejemplo = y + ), nombres de controles, nombres de campos, funciones que devuelven un nico valor y valores constantes. Por ejemplo, la siguiente expresin calcula el precio de un art culo con un descuento del 25 por ciento multiplicando el valor del campo Precio unidad por un valor constante (0,75). = [Precio unidad] * 0,75 Una expresin puede usar los datos de un campo de la tabla o consulta subyacente de un informe, o bien, de un control incluido en el informe.
Cuando cree un informe, posiblemente lo ms eficaz sea agregar y organizar primero todos los controles dependientes, especialmente si son la mayora de los controles del informe. Despus puede agregar los controles independientes y calculados que completen el diseo utilizando las herramientas del grupo Controles en la ficha Diseo . Los controles se enlazan con un campo especificando el campo del cual toma los datos el control. el campo del cual toma los datos el control. Pued e crear un control enlazado con el campo seleccionado arrastrando el campo desde el panel Lista de campos hasta el informe. El panel Lista de campos
[54]
Capacitacin Informtica y Extensin Profesional
muestra los campos de la tabla o consulta subyacente del informe. Para mostrar el panel Lista de campos, en la ficha Diseo , en el grupo Controles , haga clic en Agregar campos existentes . Como alternativa, puede enlazar un campo con un control escribiendo el nombre del campo en el propio control o en el cuadro del valor OrigenDelControl de la hoja de propiedades del control. La hoja de propiedades define las caractersticas del control, como su nombre, su origen de datos y su formato. Utilizar el panel Lista de campos es la mejor manera de crear un control por dos motivos: Un control dependiente lleva adjunta un a etiqueta y la etiqueta toma como ttulo predeterminado el nombre del campo (o el ttulo definido para el campo en la tabla o consulta subyacente), por lo que no es necesario escribir manualmente el ttulo. Los controles dependientes heredan muchos de lo s mismos valores del campo de la tabla o consulta subyacente (como las propiedades Formato , LugaresDecimales y MscaraDeEntrada ). Por tanto, puede estar seguro de que estas propiedades del campo seguirn siendo las mismas cuando cree un control dependiente de dicho campo.
Si ya ha creado un control independiente y desea enlazarlo con un campo, ajuste la propiedad OrigenDelControl al nombre del campo. Para obtener informacin detallada sobre la propiedad OrigenDelControl , busque "OrigenDelControl" en la Ayu da.
AJUSTAR EL INFORME EN LA VISTA PRESENTACIN
Despus de crear un informe, puede ajustar su diseo con precisin trabajando en la vista Presentacin. Con los datos del informe como gua, puede ajustar el ancho de las columnas, reorganizar las columnas y agregar niveles de grupo y totales. Puede colocar nuevos campos en el diseo del informe y establecer las propiedades para el informe y sus controles. Para cambiar a la vista Presentacin, haga clic con el botn secundario en el nombre del informe en el panel de exploracin y, a continuacin, haga clic en Vista Presentacin Access muestra el informe en la vista Presentacin. Puede utilizar la hoja de propiedades para modificar las propiedades del informe as como de sus controles y secciones. Para most rar la hoja de propiedades, presione F4. Puede usar el panel Lista de campos para agregar campos de la tabla o consulta subyacente al informe. Para mostrar el panel Lista de campos , realice una de las acciones siguientes: En la ficha Formato , en el grupo Controles , haga clic en Agregar campos existentes . Presione ALT+F8. Se pueden agregar campos arrastrndolos desde el panel Lista de campos hasta el informe. .
AJUSTAR EL INFORME EN LA VISTA DISEO
Puede ajustar el diseo del informe con precisin trabaja ndo en la vista Diseo. Puede agregar nuevos controles y campos al informe agregndolos a la cuadrcula de diseo. La hoja de propiedades le permite tener acceso a un mayor nmero de propiedades que puede establecer para personalizar el informe. Para cambiar a la vista Diseo, haga clic con el botn secundario en el nombre del informe en el panel de exploracin y, a continuacin, haga clic en Vista Diseo Access muestra el informe en la vista Diseo. [55] .
Capacitacin Informtica y Extensin Profesional
La hoja Propiedades se utiliza para modificar las pro piedades del informe en s y los controles y secciones que contiene. Para mostrar la hoja de propiedades, presione F4. El panel Lista de campos se emplea para agregar al diseo del informe campos de la tabla o la consulta subyacentes. Para mostrar el pane l Lista de campos , lleve a cabo una de las siguientes acciones:
En la ficha Formato , en el grupo Controles , haga clic en Agregar campos existentes . Presione ALT+F8.
Se pueden agregar campos arrastrndolos desde el panel Lista de campos hasta el informe. Agregar campos del panel Lista de campos Para agregar un solo campo, arrstrelo desde el panel Lista de campos a la seccin del informe donde desee mostrarlo. Para agregar varios campos al mismo tiempo, mantenga presionada la tecla CTRL y haga clic en l os campos que desea. A continuacin, arrastre los campos seleccionados hasta el informe. Al colocar los campos en una seccin del informe, Access crea un cuadro de texto dependiente para cada uno de esos campos e incluye automticamente un control de etiq ueta junto a cada uno de ellos.
AGREGAR CONTROLES AL INFORME
Algunos controles se crean automticamente, como el control de cuadro de texto dependiente que se crea al agregar al informe un campo desde el panel Lista de campos . Se pueden crear otros contro les en la vista Diseo mediante las herramientas del grupo Controles en la ficha Diseo tab.
Averiguar el nombre de una herramienta Coloque el puntero del mouse sobre la herramienta. Access muestra el nombre de la herramienta. Crear un control utilizand o las herramientas del grupo Controles 1. Haga clic en la herramienta correspondiente al tipo de control que desee agregar. Por ejemplo, para crear una casilla de verificacin, haga clic en la herramienta Casilla de verificacin 2. .
Haga clic en la cuadrcula del informe donde desea colocar la esquina superior izquierda del control. Haga clic una vez para crear un control de tamao predeterminado, o bien, haga clic en la herramienta y arrstrela en la cuadrcula de diseo para crear un control que tenga el tam ao deseado. Si no coloca correctamente el control al primer intento, muvalo con la ayuda del procedimiento siguiente: 1. 2. . 3. Arrastre el control a la ubicacin deseada. [56] Haga clic en el control para seleccionarlo. Site el puntero sobre el control hasta que se convierta en una flecha de cuatro puntas
3.
Capacitacin Informtica y Extensin Profesional
Este procedimiento crea un control "independiente". Si el tipo de control puede mostrar datos (un cuadro de texto o casilla de verificacin, por ejemplo), es necesario especificar un nombre de campo o una expresin en la propiedad OrigenDelControl para el control antes de mostrar ningn dato. Muestre la hoja de propiedades. Para mostrar la hoja de propiedades en la Vista Diseo, realice una de las siguientes acciones:
En la ficha Diseo , en el grupo Herramientas, haga clic en Hoja de propiedades . Presione F4.
GUARDE EL TRABAJO
Una vez guardado el diseo del informe, puede usarlo siempre que lo necesite. El diseo del informe sigue igual, pero los datos se actualizan cada vez que imprime el informe. Si camb ian las necesidades del informe, puede modificar el diseo del mismo o crear un nuevo y similar basado en el original. Guarde el diseo del informe 1. Haga clic en el Botn Microsoft Office Tambin puede hacer clic en Guardar 2. y, a continuacin, haga clic en Guardar .
en la Barra de herramientas de acceso rpido .
Si el informe no tiene ttulo, escriba un nombre en el cuadro Nombre del informe y haga clic en Aceptar .
Guarde el diseo del informe con un nombre distinto 1. Haga clic en el Botn Microsoft Office y, a continuacin, haga clic en Guardar como .
2.
En el cuadro de dilogo Guardar como , escriba un nombre en el cuadro Guardar informe en, seleccione Informe en el cuadro Como y haga clic en Aceptar .
VER, IMPRIMIR O ENVIAR EL INFORME COMO MENSAJE DE CORREO ELECTRNICO
VER EL INFORME
Una vez guardado el diseo del informe, puede usarlo una y otra vez. El diseo del informe sigue igual, pero los datos se actualizan cada vez que imprime el informe. Si cambian las necesidades del informe, puede modificar el diseo del mismo o crear un nuevo y similar basado en el original.
Existen varias formas para ver el informe. El mtodo que elija depender de lo que desea hacer con el informe y de los datos:
Si desea realizar cambios provisionales en los datos que aparezcan en el informe antes de imprimirlo, o si desea copiar los datos del informe al Portapapeles, utilice la vista Informe. Si desea poder cambiar el diseo del informe mientras ve los datos, utilice la vista Presentacin. Si simplemente desea ver el aspecto del informe cuando se vaya a imprimir, utilice la Vista preliminar.
[57]
Capacitacin Informtica y Extensin Profesional
Si el formato del informe cuenta con varias columnas, podr ver slo el diseo de columna en la Vista preliminar. La Vista Presentacin y la de informe muestran el informe como una nica columna. Ver el informe en la vista Informe La vista Informe es la vista predetermina que se utiliza cuando se hace doble clic en un informe en el panel de exploracin. Si el informe no est abierto, haga doble clic sobre l en el panel de exploracin para verlo en la vista Informe. Si el informe ya est abierto, haga clic con el botn secundario en el nombre del informe en el panel de exploracin y, a continuacin, haga clic en Vista Informes Trabajar con los datos en la vista Informe En la Vista Informes, puede seleccionar texto y copiarlo en el Portapapeles. Para seleccionar filas completas, haga clic y arrastre en el margen derecho las fichas que desea seleccionar. A continuacin puede copiar estas filas en el Portapapeles siguiendo uno de estos procedi mientos:
En la ficha Inicio , en el grupo Portapapeles , haga clic en Copiar . Haga clic con el botn secundario en las filas seleccionadas y, a continuacin, haga clic en Copiar . Mtodo abreviado de teclado Presione CTRL+C.
Mostrar slo las filas que des ee usando filtros Se pueden aplicar filtros directamente al informe sin dejar la vista Informe. Por ejemplo, si se tiene la columna "Pas/regin" y se desea ver slo aquellas filas donde est "Canad", siga el procedimiento siguiente: 1. 2. Busque la palabra "Canad" en el informe y haga clic con el botn secundario sobre ella. Haga clic en Igual a "Canad" .
Access crear y aplicar el filtro. Crear un filtro ms detallado 1. 2. 3. 4. Haga clic con el botn secundario del mouse en el campo que desee filtrar. Haga clic en Filtros comunes . Haga clic en la condicin del filtro deseada. Especifique los criterios.
Activar y desactivar un filtro Puede alternar entre mostrar contenido filtrado y no filtrado haciendo clic en Alternar filtro en el grupo Ordenar y filtrar de la ficha Inicio . De esta manera no se elimina el filtro: simplemente se activa y se desactiva. Quitar un filtro 1. 2. Haga clic con el botn secundario del mouse en el campo cuyo filtro desea quitar. Haga clic en Quitar filtro .
Una vez que se haya eliminado un fil tro, no se podr volver a activar usando el comando Alternar filtro . Tendr que volver a crear el filtro.
[58]
Capacitacin Informtica y Extensin Profesional
Si aplica un filtro a un informe y luego guarda y cierra el informe, el filtro tambin se guarda. Sin embargo, cuando vuelva a abrir el informe, Acces s no aplicar el filtro. Para volver a aplicar el filtro, en la ficha Inicio , en el grupo Ordenar y filtrar , haga clic en Alternar filtro . Obtener una vista previa del informe utilizando Vista preliminar Haga clic con el botn secundario en el informe en e l panel de exploracin y, a continuacin, haga clic en Vista preliminar en el men contextual. Puede utilizar los botones de desplazamiento para ver las pginas de un informe secuencialmente, o para ir directamente a cualquiera de ellas.
Haga clic para mostrar la primera pgina. Haga clic para mostrar la pgina anterior. Haga clic para mostrar la pgina siguiente. Haga clic para mostrar la ltima pgina. Escriba el nmero de pgina en este cuadro y presione ENTRAR para ir a una pgina concreta . En la Vista preliminar, puede acercar la imagen para ver detalles concretos o alejarla para ver la disposicin de los datos en la pgina. Con el cursor dentro del informe, haga clic una vez. Para invertir el efecto del zoom, haga clic de nuevo. Tambin p uede utilizar el control del zoom en la barra de estado de Access para acercar o alejar la imagen. Para cerrar la Vista preliminar, realice una de estas acciones:
En la ficha Vista preliminar , haga clic en Cerrar vista preliminar . Haga clic con el botn s ecundario en el informe en el panel de exploracin y elija Vista Presentacin o Vista Diseo en el men contextual.
Una vez obtenida la vista previa del informe, puede exportar los resultados a Microsoft Office Word 2007, Microsoft Office Excel 2007 o a cualquier otro programa de Office. En la ficha Datos externos , en el grupo Exportar datos , haga clic en el botn del formato que desea y siga las instrucciones.
IMPRIMIR EL INFORME
Un informe se puede imprimir desde cualquier vista, con independencia de que est abierto o cerrado. Antes de imprimirlo, es conveniente asegurarse bien de la configuracin de pgina, como mrgenes u orientacin. Access guarda la configuracin de pgina junto con el informe, de modo que slo es preciso establecerla una vez. Sin embargo, podr modificarla posteriormente si cambian sus necesidades de impresin. Cambiar la configuracin de pgina
[59]
Capacitacin Informtica y Extensin Profesional
1.
Abra el informe en Vista preliminar . Puede cambiar la configuracin de la pgina en cualquier vista, pero Vista preliminar es mejor porqu e puede ver inmediatamente el efecto de cualquier cambio realizado. En la ficha Vista preliminar , en el grupo Diseo de pgina , haga clic en Vertical Horizontal para definir la orientacin de la pgina; en Tamao para ajustar los mrgenes, etc. o en
2.
para establecer el tamao del
papel; en Mrgenes 3.
Una vez hecho el cambio, utilice los botones de exploracin para ver varias pginas y asegurarse de que no se ha creado ningn problema de formato en las pginas siguientes.
Enviar el informe a una impresor a 1. 2. Abra el informe en cualquier vista o seleccinelo en el panel de exploracin. Haga clic en el Botn Microsoft Office Access mostrar el cuadro de dilogo Imprimir . 3. 4. Especifique las opciones deseadas, como la i mpresora, el intervalo de impresin o el nmero de copias. Haga clic en Aceptar . y, a continuacin, haga clic en Imprimir .
E NVIAR EL INFORME POR CORREO ELECTRNICO
Puede enviar su informe a los destinatarios como mensaje de correo electrnico en lugar de imprimir una copia de papel. 1. En el panel de exploracin, haga clic en el informe para seleccionarlo, haga clic en el botn Microsoft Office 2. y, a continuacin, en Correo electrnico .
En el cuadro de dilogo Enviar objeto como , dentro de la lista Seleccionar el formato de resultados , haga clic en el formato de archivo que desee utilizar.
3. 4.
Rellene los dems cuadros de dilogo que aparezcan. En el programa de correo electrnico, escriba los detalles del mensaje y envelo.
[60]
Capacitacin Informtica y Extensin Profesional
MACROS
CONCEPTOS BSICOS DE LAS MACROS EN ACCESS 2007
En este captulo, se explica el concepto de macro y su utilidad para ahorrar tiempo automatizando tareas que se efectan con frecuencia. Se analizan los concept os bsicos relacionados con la creacin y el uso de macros y tambin se mencionan mejoras en las macros en Microsoft Office Access 2007.
OBTENER INFORMACIN S OBRE EL GENERADOR DE MACROS
El Generador de macros sirve para crear y modificar macros. Para abrir el Generador de macros:
En la ficha Crear , en el grupo Otro, haga clic en Macro. Si el comando no est disponible, haga clic en la flecha debajo del botn Mdulo o Mdulo de clase y, a continuacin, haga clic en Macro.
Se muestra el Generador de macros.
En la ventana del Generador de macros, se crea la lista de acciones que se desea realizar al ejecutar la macro. Al abrir por primera vez el Generador de macros, se muestran las columnas Accin , Argumentos y Comentario . [61]
Capacitacin Informtica y Extensin Profesional
En Argumentos de accin , se especifican y modifican los argumentos en la parte izquierda de cada accin de macro, si es necesario. En la parte derecha se muestra un cuadro de descripcin que contiene una breve descripcin de cada accin o argumento. Haga clic en una accin o argumento de a ccin para leer la descripcin del cuadro.
Puede utilizar los comandos de la ficha Diseo del Generador de macros para crear, probar y ejecutar una macro.
En la tabla siguiente se describen los comandos disponibles en la ficha Diseo .
Grupo Herramientas
Comando Ejecutar Paso a paso
Descripcin Realiza las acciones incluidas en la macro. Habilita el modo de paso a paso. Cuando se ejecuta la macro en este modo, las acciones se realizan de una en una. Cada vez que finaliza una accin, se muestra el cuadro d e dilogo Macro paso a paso . Haga clic en Paso a paso en el cuadro de dilogo para pasar a la siguiente accin. Haga clic en Detener todas las macros para detener sta y todas las dems macros en ejecucin. Haga clic en Continuar para salir del modo paso a paso y realizar las acciones restantes sin interrupciones. Este botn se habilita cuando se especifica un argumento de accin que puede contener una expresin (expresin: cualquier combinacin de operadores matemticos o lgicos, constantes, funciones y nombres de campos, controles y propiedades que evala a un solo valor. Las expresiones puede realizar clculos, manipular caracteres o probar datos.) . Haga clic en Generador para abrir el cuadro de dilogo Generador de expresiones , que puede utilizar para crear la expresin.
Generador
Filas
Insertar filas
Inserta una o varias filas de accin en blanco sobre la fila o filas seleccionadas. Elimina la fila o filas de accin s eleccionadas.
Eliminar filas
Mostrar ocultar
Mostrar todas las acciones
Muestra ms o menos acciones en la lista desplegable Accin . Para mostrar una lista ms larga de acciones de macro, haga clic en Mostrar todas las acciones . Cuando haya una lista ms larga dispon ible, el botn Mostrar todas las acciones aparece seleccionado. Si selecciona una accin de macro de esta lista ms larga de acciones de macro, es posible que tenga que conceder a la base de datos un estado de confianza explcita para poder ejecutar la accin. Para cambiar de una lista larga de acciones de macro a una lista corta que contenga nicamente las acciones de
[62]
Capacitacin Informtica y Extensin Profesional
macro que puede utilizar en una base de datos sin el estado de confianza asignado, asegrese de que el botn Mostrar todas las acciones no est seleccionado. Nombres macro de Muestra u oculta la columna Nombre de macro . Los nombres de macro son necesarios en los grupos de macros para distinguir las macros unas de otras, pero son opcionales en los dems casos.. Muestra u oculta la columna Condicin . Esta columna sirve para especificar expresiones que controlen cundo se realiza una accin. Muestra u oculta la columna Argumentos . Esta columna contiene los argumentos de cada accin de macro y permite leer la macro ms fcilmente. Si no aparece la columna Argumentos , tendr que hacer clic en cada accin y leer los argumentos en Argumentos de accin . No puede especificar argumentos en la columna Argumentos .
Condiciones
Argumentos
QU ES UNA MACRO ?
Una macro es una herramienta que permite a utomatizar tareas y mejorar la funcionalidad de formularios, informes y controles. Por ejemplo, si agrega un botn de comando a un formulario, asocia el evento AlHacerClick del botn a una macro y esta macro contiene los comandos que desea que se ejecuten cada vez que se haga clic en el botn.
En Access, resulta til considerar las macros como un lenguaje de programacin simplificado que se escribe generando una lista de acciones a realizar. Para generar una macro, seleccionar cada accin en una lista desplegable y luego completar la informacin necesaria para cada accin. Las macros permiten mejorar la funcionalidad de formularios, informes y controles sin escribir cdigo en un mdulo de Visual Basic para Aplicaciones (VBA) . Las macros proporcionan un subconjunto de los comandos disponibles en VBA y, para la mayora de los usuarios, es ms fcil generar una macro que escribir cdigo de VBA.
Por ejemplo, suponga que desea iniciar un informe directamente desde un formulario de entrada de datos. Puede agregar un botn al formulario y, a continuacin, crear una macro que inicie el informe. Puede tratarse de una macro independiente (un objeto independien te en la base de datos), que luego se asocie al evento AlHacerClick del botn, o la macro puede estar incrustada directamente en el propio evento AlHacerClick del botn (una caracterstica nueva en Office Access 2007). De cualquiera de las dos maneras, cuando se haga clic en el botn, la macro se ejecutar e iniciar el informe.
Las macros se crean usando el Generador de macros, que se muestra en la siguiente ilustracin. [63]
Capacitacin Informtica y Extensin Profesional
Para mostrar el Generador de macros
En la ficha Crear , en el grupo Otro, haga clic en Macro. Si el comando no est disponible, haga clic en la flecha debajo del botn Mdulo o Mdulo de clase y, a continuacin, haga clic en Macro.
EXPLICACIN DE LAS MACROS
El trmino "macro" se usa con frecuencia para referirse a los objetos macro inde pendientes (es decir, los objetos que se ven en Macros en el panel de exploracin) aunque, en realidad, un objeto macro puede contener varias macros. En tal caso, se conoce como grupo de macros . Un grupo de macros se representa en el panel de exploracin c omo un objeto macro nico, pero en realidad, un grupo de macros contiene ms de una macro. Por supuesto, es posible crear cada macro en un objeto independiente, pero a menudo tiene sentido agrupar varias macros relacionadas en un solo objeto. El nombre que aparezca en la columna Nombre de macro sirve para identificar a cada macro.
Una macro consta de acciones de macro individuales. La mayora de las acciones requieren argumentos. Adems, puede asignar nombres a las macros de un grupo de macros y agregar con diciones para controlar la forma de ejecutarse cada accin. En las siguientes secciones se describen estas funciones de forma ms detallada.
[64]
Capacitacin Informtica y Extensin Profesional
NOMBRES DE MACRO
Si un objeto macro slo contiene una macro, no es necesario utilizar nombres de macro. Se puede h acer referencia a la macro por el nombre del objeto. No obstante, en el caso de un grupo de macros, se debe asignar un nombre nico a cada macro. Si la columna Nombre de macro no est visible en el Generador de macros, haga clic en Nombres de macro en el grupo Mostrar/Ocultar de la ficha Diseo .
ARGUMENTOS
Un argumento es un valor que proporciona informacin para la accin, como la cadena que se debe mostrar en un cuadro de mensaje, el control que se debe operar, etc. Algunos argumentos son necesarios y otros son opcionales. Los argumentos se pueden ver en el panel Argumentos de accin , en la parte inferior del Generador de macros.
Una funcin nueva del Generador de macros de Office Access 2007 es la columna Argumentos , que permite ver (pero no editar) l os argumentos de una accin en la misma lnea de la accin. De esta forma, es un poco ms fcil leer la macro porque ya no es necesario seleccionar una accin para mostrar los argumentos. Para mostrar la columna Argumentos , haga clic en Argumentos Mostrar/Ocultar en la ficha Diseo . en el grupo
C ONDICIONES
Una condicin especifica ciertos criterios que se deben cumplir para que se pueda realizar una accin. Se puede utilizar cualquier expresin (expresin: cualquier combinacin de operadores matemticos o lgicos, constantes, funciones y nombres de campos, controles y propiedades que evala a un solo valor. Las expresiones puede realizar clculos, manipular caracteres o probar datos.) que pueda dar como
[65]
Capacitacin Informtica y Extensin Profesional
resultado True/False o S/No. La accin no se ejecutar si la expresin devuelve como resultado False, No o 0 (cero). Si la expresin devuelve cualquier otro valor, la accin se ejecutar.
Para que una condicin pueda controlar ms de una acc in, escriba unos puntos suspensivos (...) en la columna Condicin para cada accin subsiguiente que desee que se aplique a la condicin. Si la expresin devuelve False, No o 0 (cero), no se ejecutar ninguna de las acciones. Si la condicin devuelve cualquier otro valor, todas las acciones se ejecutarn.
Para mostrar la columna Condiciones en el Generador de macros, en la ficha Diseo , en el grupo Mostrar u ocultar , haga clic en Condiciones .
Use esta expresin para llevar a cabo la accin [Ciudad]="Pars"
Si: Pars es el valor de Ciudad en el campo en el formulario desde el cual se ejecut la macro. Hay ms de 35 entradas en el campo IdPedido de la tabla Pedidos. Hay ms de tres entradas en la tabla Detalles de pedido para las cuales el campo IdPedido de la tabla coincide con el campo IdPedido del formulario Pedidos. El valor del campo FechaE nvo del formulario desde el cual se ejecuta la macro no es anterior a 2-Feb-2006 y no es posterior a 2-Mar-2006. El valor del campo UnidadesEnStock del formulario Productos es menor que cinco. El valor Nombre del formulario desde el que se ejecuta la macro es nulo (Null: valor que puede especificarse en un campo o utilizarse en expresiones o consultas para indicar datos desconocidos o ausentes. En Visual Basic, la palabra clave Null indica un valor Null. Algunos campos, como los de clave principal, no pueden contener Null.) (no tiene valor). Esta expresin es equivalente a [Nombre] Es Nulo.
DCont("[IdPedido]", "Pedidos")>35
DCont("*", "Detalles de pedido", "[IdPedido]=Formularios![Pedidos]![IdPedido]")>3
[FechaEnvo] Entre #2-Feb-2006# Y #2-Mar-2006#
Formularios![Productos]![UnidadesEnStock]<5
EsNulo([Nombre])
[PasRegin]="UK" Formularios![TotalVentas]![Tot alPedidos]>100
El valor en el campo Pas o regin del formulario desde el que se ejecuta la macro es UK, y el valor del campo TotalPedidos del formulario TotalVentas es mayor que 100. El valor en el campo Pas o regin del formulario desde el cual se ejecuta la macro es Francia, Italia o Espaa y el cdigo postal no es de 5 caracteres de longitud.
[Pas o regin] En ("Francia", "Italia", "Espaa") Y Longitud([CdigoPostal])<>5
[66]
Capacitacin Informtica y Extensin Profesional
CuadroMsj("Confirmar cambios?",1)=1
Se hace clic en Aceptar en un cuadro de dilogo donde la funcin CuadroMsj muestra "Confirmar cambios?". Si hace clic en Cancelar en el cuadro de dilogo, Access omite la accin. La variable temporal que se utiliza para almacenar el resultado de un c uadro de mensaje se compara con 2 (vbCancel=2).
[Variables temporales]![ResultadoCuadroMsj]=2
Para hacer que Access omita temporalmente una accin, especifique False como condicin. Omitir temporalmente una accin puede ser de utilidad cuando est tratando de solucionar problemas en una macro.
ACCIONES DE MACRO
Las acciones son los bloques de creacin para generar las macros. Access proporciona una gran cantidad de acciones entre las que elegir, que habilitan una amplia variedad de comandos. Por ejemplo, algunas de las acciones ms utilizadas sirven p ara abrir un informe, buscar un registro, mostrar un cuadro de mensaje o aplicar un filtro a un formulario o un informe.
1.
CREAR UNA MACRO INDEP ENDIENTE
Macro.
En la ficha Crear , en el grupo Otro, haga clic en Macro. Si el comando no est disponible,
haga clic en la flecha debajo del botn Mdulo o Mdulo de clase y, a continuacin, haga clic en
Se muestra el Generador de macros.
2.
Agregue una accin a la macro:
Accin .
En el Generador de macros, haga clic en la primera celda vaca de la columna
Escriba la accin que desea utilizar o haga clic en la flecha para mostrar la lista de acciones disponibles y, a continuacin, seleccione la accin que desee.
[67]
Capacitacin Informtica y Extensin Profesional
En Argumentos de accin (en la parte inferior del Generador de macros), especifique argumentos para la ac cin, si es necesario.
[68]
Você também pode gostar
- Geodinamica Interena y ExternaDocumento26 páginasGeodinamica Interena y ExternadaviatiAinda não há avaliações
- Dinamica de SuelosDocumento87 páginasDinamica de SuelosChalco JotazheAinda não há avaliações
- Relieves 130621062123 Phpapp02Documento11 páginasRelieves 130621062123 Phpapp02daviatiAinda não há avaliações
- Poblemas Resueltos de Calculo VectorialDocumento61 páginasPoblemas Resueltos de Calculo VectorialMiguel DíazAinda não há avaliações
- Geodinmicainterna 130819201834 Phpapp01Documento12 páginasGeodinmicainterna 130819201834 Phpapp01daviatiAinda não há avaliações
- Diseño de estructuras enterradas y revestimientos de túnelesDocumento113 páginasDiseño de estructuras enterradas y revestimientos de túneleselismha100% (1)
- Geodinmicaexterna 130827022037 Phpapp02Documento31 páginasGeodinmicaexterna 130827022037 Phpapp02daviatiAinda não há avaliações
- Visual Basic 6 (Curso Paso A Paso)Documento105 páginasVisual Basic 6 (Curso Paso A Paso)anon-38824297% (68)
- X VolaDocumento4 páginasX VoladaviatiAinda não há avaliações
- Diseño de Bocatomas - Alfredo ManseDocumento47 páginasDiseño de Bocatomas - Alfredo ManseJohn E Gomez P83% (6)
- Diseño de Bocatomas - Alfredo ManseDocumento47 páginasDiseño de Bocatomas - Alfredo ManseJohn E Gomez P83% (6)
- Manual User RPL HP 50g Segunda EdicionDocumento197 páginasManual User RPL HP 50g Segunda EdicionRubensaiD100% (3)
- Agua Potable para Poblaciones Rurales, Sistemas de Abastecimiento Por Gravedad Sin TratamientoDocumento14 páginasAgua Potable para Poblaciones Rurales, Sistemas de Abastecimiento Por Gravedad Sin TratamientodaviatiAinda não há avaliações