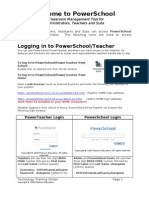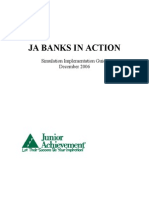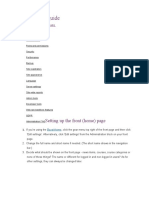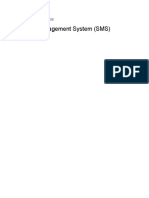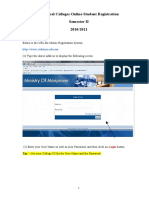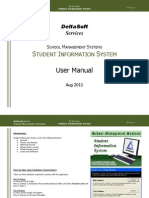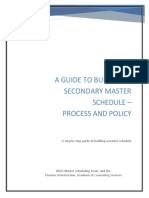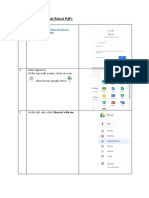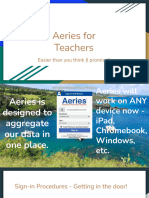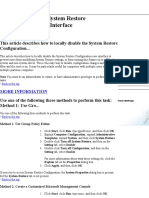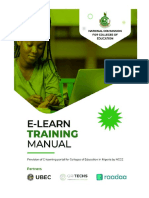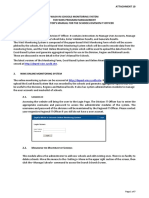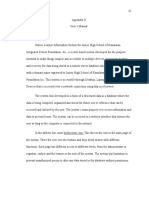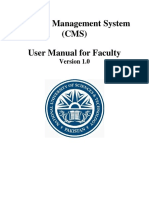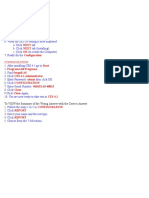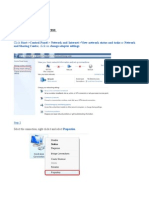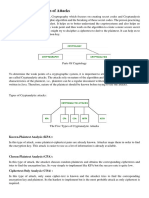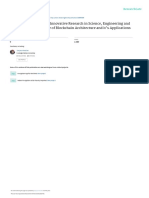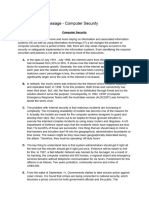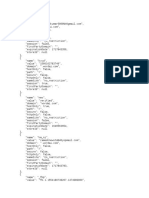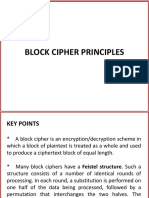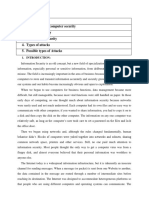Escolar Documentos
Profissional Documentos
Cultura Documentos
Panduan Memasukkan Data Untuk Ism
Enviado por
miordibDescrição original:
Direitos autorais
Formatos disponíveis
Compartilhar este documento
Compartilhar ou incorporar documento
Você considera este documento útil?
Este conteúdo é inapropriado?
Denunciar este documentoDireitos autorais:
Formatos disponíveis
Panduan Memasukkan Data Untuk Ism
Enviado por
miordibDireitos autorais:
Formatos disponíveis
Key in Process (iSM System)
1) To Install
1.1 Insert the iSchoolX iSM System Installer CD into the CD-ROM drive. The CD will run
automatically.
1.2 Follow the instructions on the screen.
2) To Activate the Software
2.1 Go to Settings
2.2 Click Register this Software
2.3 Insert product key (16 digit)
2.4 Click OK.
3) First time setup
3.1 Go to Start > Programs > iSchoolX.com and click iSM System.
3.2 Log in to ISM system with default username (admin) and password (123456).
3.3 Kindly change the password for security purposes.
(To change password: Click Settings > Change Password)
4) Setup School Profile
4.1 Click Settings > Click My School Profile to complete the school details Information
> Click OK.
Note: field with (*) symbol means compulsory to be filled in.
5) Setup Teachers and Staff
5.1 Click Teachers and Staff > Click Create New Staff > insert teacher’s details
including:
1) Personal Profile tab
2) Employment Details tab: please manually type for the position (eg:
principal, teacher, clerk).
3) Sync Setting tab: click the box for Allow this user to login Online and
choose as Teacher or Principal
5.2 Then, click OK.
Note: to edit, double click at the staff name in the Manage Teachers/Staff screen.
6) Setup Classes
6.1 Click Settings > Click Class Management > click Create New Class (on the bottom
right) > fill in the Class Details > click OK.
Note: to edit, double click at the class name in the Manage Classes screen.
7) Add Students
7.1 Click Students > Click Create New Student > insert student’s details including:
1) Child Profile tab
2) Primary Parent / Guardian: normally Father
3) Secondary Parent / Guardian : normally Mother
4) List of Siblings : for siblings that were in the same school/centre
7.2 Then, click OK.
Note: to edit, go to Students> Student Management > double click at the student
name in the Manage Students screen.
8) Enabling PTX
8.1 Under Settings, click Sync Now.
9) Principal/Teacher Login
9.1 Log on to yourdomain.com
9.2 Click on PTXan Login and select Teacher/Principal
9.3 Enter your username and password. The default username is your MyKad ID
and password is 123456. Click Login.
10) Parent Login
10.1 Log on to yourdomain.com
10.2 Under PTXan Login, click on Parents Login
10.3 Enter your username and password.
The default username for parent is the primary parent’s MyKad ID. The
password can be located in the parents’ Welcome Letter.
Você também pode gostar
- Ecosis User ManualDocumento72 páginasEcosis User Manualpcmartkl1234Ainda não há avaliações
- Certificate and Diploma Generator SystemDocumento9 páginasCertificate and Diploma Generator SystemMa Jossie Pamposa Loraña80% (10)
- RSU Elearning Portal Training Manual 1Documento9 páginasRSU Elearning Portal Training Manual 1Oba-Elvis IkenyenweAinda não há avaliações
- Science Fusion Homeschool - Getting Started GuideDocumento30 páginasScience Fusion Homeschool - Getting Started GuideSara AbdelGhani MohamedAinda não há avaliações
- Tatacara Pengurusan DCSDocumento4 páginasTatacara Pengurusan DCSwancop29Ainda não há avaliações
- Power School Power Teacher HandbookDocumento13 páginasPower School Power Teacher HandbooknfinelliAinda não há avaliações
- Ja Banks in Action: Simulation Implementation Guide December 2006Documento42 páginasJa Banks in Action: Simulation Implementation Guide December 2006lucruribuneAinda não há avaliações
- Posting Lectures in MoodleDocumento12 páginasPosting Lectures in MoodleKamau GabrielAinda não há avaliações
- Guidance Management Information System User'S Manual: The Login FormDocumento9 páginasGuidance Management Information System User'S Manual: The Login FormJordan Tagao ColcolAinda não há avaliações
- Setting Up Your ClassDocumento3 páginasSetting Up Your Classapi-160168216Ainda não há avaliações
- Admin Quick Guide: Setting Up The Front (Home) PageDocumento8 páginasAdmin Quick Guide: Setting Up The Front (Home) PageGlenzchie TaguibaoAinda não há avaliações
- Manual Examination SQLServerDocumento14 páginasManual Examination SQLServerOwino CalistohAinda não há avaliações
- SMS User Manual v1Documento14 páginasSMS User Manual v1Koushik NebuAinda não há avaliações
- Online Registration Guide for Technical College StudentsDocumento9 páginasOnline Registration Guide for Technical College StudentsahmedAinda não há avaliações
- APRIN UsersManual enDocumento28 páginasAPRIN UsersManual enSutan Muhamad Sadam AwalAinda não há avaliações
- Usermanual BanglarShiksha SMS-1 PDFDocumento15 páginasUsermanual BanglarShiksha SMS-1 PDFArman AliAinda não há avaliações
- Knowledge Net IntroDocumento4 páginasKnowledge Net IntrocolumbacollegeAinda não há avaliações
- School Management System ManualDocumento15 páginasSchool Management System ManualSir_ShahzadAinda não há avaliações
- Master Schedule Building On MiSiS 2-29-16Documento49 páginasMaster Schedule Building On MiSiS 2-29-16Wubie BantieAinda não há avaliações
- Center For Teaching and Learning: Introduction To Google ClassroomDocumento18 páginasCenter For Teaching and Learning: Introduction To Google ClassroomKokak DelightsAinda não há avaliações
- Campus Virtual: WWW - Registro.unah - Edu.hnDocumento2 páginasCampus Virtual: WWW - Registro.unah - Edu.hnFRANCISCO ERAZOAinda não há avaliações
- Ethink Education Moodle Faculty Quick Reference GuideDocumento35 páginasEthink Education Moodle Faculty Quick Reference Guidelakshmi_exemAinda não há avaliações
- Panduan Membina Fail Rekod PDPC - Updated Dec 31Documento4 páginasPanduan Membina Fail Rekod PDPC - Updated Dec 31Pauling ChiaAinda não há avaliações
- Microsoft Teams User ManualDocumento21 páginasMicrosoft Teams User ManualAnimus AdamoAinda não há avaliações
- Administer Skype for Business Online and TeamsDocumento9 páginasAdminister Skype for Business Online and TeamsBen Aissa TaherAinda não há avaliações
- G14-User ManualDocumento20 páginasG14-User ManualHumairaAinda não há avaliações
- 16.5.3 Optional Lab: Troubleshooting Access Security With Windows 7Documento12 páginas16.5.3 Optional Lab: Troubleshooting Access Security With Windows 7Jayme ReedAinda não há avaliações
- Integration with Moodle Content ImportDocumento14 páginasIntegration with Moodle Content ImportRobert Mota HawksAinda não há avaliações
- How To Configure and Use The Moodle Grade BookDocumento8 páginasHow To Configure and Use The Moodle Grade BookMoustaffa Louis AbduAinda não há avaliações
- Aeries for TeachersDocumento18 páginasAeries for Teacherslizeth riosAinda não há avaliações
- Institutional Admin UserguideDocumento13 páginasInstitutional Admin UserguideMARK SYLVESTER DABENAinda não há avaliações
- C401 - Earned Value & Financial ForecastingDocumento73 páginasC401 - Earned Value & Financial Forecastingvikramjeet singh100% (1)
- Educreations StudentregistrationDocumento7 páginasEducreations Studentregistrationapi-318001037Ainda não há avaliações
- Business ObjectsDocumento62 páginasBusiness ObjectsponmudirajaAinda não há avaliações
- SCI Student Office 365 User ManualDocumento20 páginasSCI Student Office 365 User ManualprofesionaltidanielAinda não há avaliações
- Program Titian Digital - HOUR OF CODE 2016Documento7 páginasProgram Titian Digital - HOUR OF CODE 2016munimathyAinda não há avaliações
- myITS-Classroom-Guide v1 1 ENGDocumento17 páginasmyITS-Classroom-Guide v1 1 ENGAulia Arif WardanaAinda não há avaliações
- MS SQL Server and Micro Focus OO SetupDocumento8 páginasMS SQL Server and Micro Focus OO SetupCedrix TumlosAinda não há avaliações
- How To Disable The System Restore Configuration User InterfaceDocumento3 páginasHow To Disable The System Restore Configuration User InterfaceRavi NarkarAinda não há avaliações
- Wonderful Classdojo Tutorial - Written InstructionsDocumento5 páginasWonderful Classdojo Tutorial - Written Instructionsapi-311776622Ainda não há avaliações
- Management Tab Click On: Some Quick Getting Started Tips... 1. Create A New ClientDocumento6 páginasManagement Tab Click On: Some Quick Getting Started Tips... 1. Create A New ClientOrlando Veneros AguilarAinda não há avaliações
- UntitledDocumento17 páginasUntitledYAKUBU YAHAYAAinda não há avaliações
- Admin Manual For SDO ITO v2017!06!07Documento7 páginasAdmin Manual For SDO ITO v2017!06!07Kenneth Cyril TeñosoAinda não há avaliações
- User's ManualDocumento21 páginasUser's Manualedsyl geocadinAinda não há avaliações
- Faculty Manual CMSDocumento39 páginasFaculty Manual CMSMuhammad KaleemAinda não há avaliações
- ClassIn User For TeachersDocumento42 páginasClassIn User For TeachersAdonis1985Ainda não há avaliações
- NEC Customized Test InstructionsDocumento14 páginasNEC Customized Test InstructionsJonathan WaldmannAinda não há avaliações
- How To Install CES 4.1 TESTDocumento1 páginaHow To Install CES 4.1 TESTaklatreaderAinda não há avaliações
- Teacher Guide To FlocabularyDocumento4 páginasTeacher Guide To Flocabularyapi-194287899Ainda não há avaliações
- AICTE 360 Degree FeedbackDocumento41 páginasAICTE 360 Degree FeedbackJEBAMALAR LEAVLINE EPIPHANYAinda não há avaliações
- To Print Your Class Schedule PDF Via PeoplesoftDocumento8 páginasTo Print Your Class Schedule PDF Via PeoplesoftThaisaAinda não há avaliações
- Guide For Students-Myenglishlab PDFDocumento14 páginasGuide For Students-Myenglishlab PDFLEIDY JOHANA RODRIGUEZ ALVAREZ100% (1)
- Moodle Student GuideDocumento17 páginasMoodle Student GuideNel CaratingAinda não há avaliações
- 1-To Set Up An IP Address: Step 1Documento12 páginas1-To Set Up An IP Address: Step 1JaySinghAinda não há avaliações
- Winxp Profile ErrorDocumento4 páginasWinxp Profile Errorssvelu5654Ainda não há avaliações
- Learning Facilitator's Guide - MS-CIT ERA 6.0Documento65 páginasLearning Facilitator's Guide - MS-CIT ERA 6.0Sudhir PendharkarAinda não há avaliações
- Moodle Gradebook Setup and UseDocumento2 páginasMoodle Gradebook Setup and Usepraful_kohale6642Ainda não há avaliações
- PKI Interview QuestionsDocumento18 páginasPKI Interview QuestionsSouthpaw Conor McGregor100% (3)
- Cryptanalysis and Types of AttacksDocumento3 páginasCryptanalysis and Types of AttacksSourav DebnathAinda não há avaliações
- BRKRST 2377Documento98 páginasBRKRST 2377bienth89Ainda não há avaliações
- An Overview of Block Chain Architecture and Its ApplicationsDocumento16 páginasAn Overview of Block Chain Architecture and Its ApplicationsAzra KhanAinda não há avaliações
- CisspDocumento286 páginasCissphn_hvt67% (3)
- ECSSv3 Module 01 Information Security FundamentalsDocumento38 páginasECSSv3 Module 01 Information Security FundamentalsMiguel LiceagaAinda não há avaliações
- 08 Entity Authentication 14Documento33 páginas08 Entity Authentication 14Ramneek DhingraAinda não há avaliações
- How I Hacked Into My Neighbour%u2019s WiFi and Harvested Login CredentialsDocumento1 páginaHow I Hacked Into My Neighbour%u2019s WiFi and Harvested Login CredentialsRenight GaúchoAinda não há avaliações
- Sophos XG Firewall AdministratorDocumento4 páginasSophos XG Firewall AdministratorIdrisss SoumahoroAinda não há avaliações
- 15 526 Topic14Documento26 páginas15 526 Topic14Alexandre FranckAinda não há avaliações
- Advanced Keylogger For Ethical HackingDocumento6 páginasAdvanced Keylogger For Ethical HackingAnagha MAinda não há avaliações
- Image ProcessingDocumento13 páginasImage ProcessingBhaskar Rao OndruAinda não há avaliações
- Safety and SecurityDocumento33 páginasSafety and Securitylatoya andersonAinda não há avaliações
- How To Configure SSL Encryption in SQL ServerDocumento5 páginasHow To Configure SSL Encryption in SQL ServerJam GodzAinda não há avaliações
- Aisch 03Documento47 páginasAisch 03Antony Juniar ElfarishiAinda não há avaliações
- Ielts General Reading Practice Test 2 364f2b7c4aDocumento3 páginasIelts General Reading Practice Test 2 364f2b7c4aMariana CastilloAinda não há avaliações
- Cyber Security NotesDocumento2 páginasCyber Security NotesFed NeseeAinda não há avaliações
- CBSN4103 AnswerDocumento9 páginasCBSN4103 AnswerKreatif TuisyenAinda não há avaliações
- WordaiDocumento7 páginasWordaijajakAinda não há avaliações
- Malware response in the new normalDocumento12 páginasMalware response in the new normalVikas ShahAinda não há avaliações
- Unit1 - Block Cipher PrinciplesDocumento21 páginasUnit1 - Block Cipher PrinciplesKrishna ReddyAinda não há avaliações
- Unit 4Documento96 páginasUnit 4gbuzzz31Ainda não há avaliações
- Information Security MCQ PDFDocumento5 páginasInformation Security MCQ PDFAniket KanadeAinda não há avaliações
- Road To OSCP V0.7Documento41 páginasRoad To OSCP V0.7mierd olas variasAinda não há avaliações
- Sec Your Embed Sys Life CycleDocumento5 páginasSec Your Embed Sys Life CycleIbrahim qashtaAinda não há avaliações
- Avert Security Risks With Fabric-Based Data-At-Rest Encryption For HP 3PAR StorageDocumento12 páginasAvert Security Risks With Fabric-Based Data-At-Rest Encryption For HP 3PAR StorageAbery AuAinda não há avaliações
- NS by MU PDFDocumento252 páginasNS by MU PDFakash mayekarAinda não há avaliações
- Transform Operator Random Generator Delimiter Based Encryption Standard (TORDES)Documento4 páginasTransform Operator Random Generator Delimiter Based Encryption Standard (TORDES)Ajay ChaudharyAinda não há avaliações
- Time and Attribute FactorsDocumento12 páginasTime and Attribute Factorsabhinav chowdhuryAinda não há avaliações
- Computer Security Quiz 1 AnswersDocumento6 páginasComputer Security Quiz 1 AnswersBesho MarghalaniAinda não há avaliações