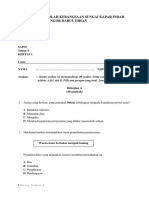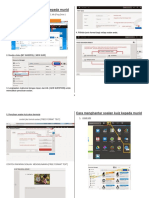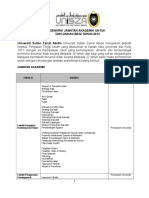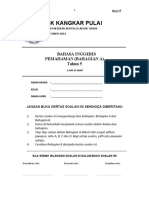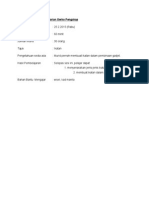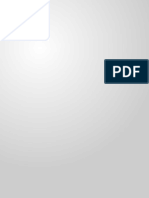Escolar Documentos
Profissional Documentos
Cultura Documentos
Audacity
Enviado por
WH WHDireitos autorais
Formatos disponíveis
Compartilhar este documento
Compartilhar ou incorporar documento
Você considera este documento útil?
Este conteúdo é inapropriado?
Denunciar este documentoDireitos autorais:
Formatos disponíveis
Audacity
Enviado por
WH WHDireitos autorais:
Formatos disponíveis
2.
Muat turun perisian Audacity
Sila gunakan URL yang berikut untuk memuat turun perisian Audacity: http://audacity.sourceforge.net/download/ Anda perlu muat turun fail-fail instalasi yang berikut:
Audacity 2.0.1 installer (.exe file, 20.0 MB, including help files) for Windows 2000/XP/Vista/7 ataupunAudacity 2.0.1 zip file (7.9 MB) for Windows 2000/XP/Vista/7 LAME MP3 encoder Membolehkan Audacity ekspor output sebagai fail MP3.
2.2
Instalasi perisian Audacity
Ikut arahan dalam mesej yang terpapar .
i.
klik Run.
ii. Klik Run sekali lagi. Jika anda menggunakan Audacity 2.0.1 zip file, extract fail dan klik pada icon audacity.exe Program Audacity akan terlancar dengan paparan skrin yang berikut:
ii.
klik OK.
2.3
Installasi Lame MP3 Encoder
Bagi membolehkan anda mengeksport projek anda dalam format MP3 nanti, anda perlu install Lame MP3 Encorder. Klik pada fail bernama Lame_v3.99_for_Windows.exe. Apabila dialog box bernama Open File terpapar, klik butang Run.
Ikut arahan daripada Lame Setup Wizard: Klik Next>.
Klik Next> sekali lagi apabila Wizard memaparkan Information.
Apabila mesej Select Destination Location terpaparn, terima setting yang sedia ada, klik Next>
Apabila Wizard menunjukkan status Ready to install, klik butang Install.
Klik Finish apabila Wizard memaklumkan kepada anda bahawa Setup sudah selesai.
2.4
Bersuai kenal dengan ruang kerja Audacity
Apabila anda membuka perisian Audacity, anda perlu mengenali ruang kerja dan fungsi setiap toolbar yang disediakan. Yang berikut merupakan ruang kerja Audacity:
1. Menu bar 2. Transport Toolbar mengawal permulaan dan menamatkan projek, main (replay) dan rakaman.
3. Tools Toolbar memilih pelbagai peralatan (fitur) untuk membuat pemilihan, mengawal volum bunyi, zoom dan anjakan masa memainkan muzik.
4. Meter Toolbar mempamerkan tahap volum bunyi input dan output.
5. Mixer Toolbar mengawal tahap volum peralatan rakaman dan play back. 6. Edit Toolbar - Cut, copy, paste, trim, silence, undo, redo, sync-lock, zoom
7. Device Toolbar memilih host audio, peralatan untuk input dan output serta bilangan chanel untuk input. 8. Time lineMenunjukkan pergerakan masa. 9. Project Window persembahan visual berkenaan Waveform bunyi yang memudahkan proses penyuntingan audio. 10. Selection Toolbar mengawal kadar sample projek and menetapkan lokasi input melalui papan kekunci.
Layariinternetuntukmendapatkanmaklumattambahan
Anda boleh klik pada pautan yang berikut untuk akses kepada tutorial berhubung fungsi toolbar : http://audacity.sourceforge.net/manual-1.2/index.html
2.5 Merakam suara penyampai (narration)
Anda perlu menggunakan skrip yang anda sediakan dalam Latihan Amali 1 untuk membuat rakaman suara ini: 2.5.1 Sediakan mikrofon dan set up pada komputer jika perlu Prosedur set up mikrofon pada komputer: i. ii. Klik pada Start menu bar >klik untuk memilih Control Panel > klik Sounds and audio devices Dialog box Sounds and audio devices Properties akan terpapar, klik pada tab Voice , klik pada butang Test hardware
KlikTest hardware.
KlikNext>
iii.
Klik Next>
iv. Tunggu sehingga proses ini lengkap. v. Pengujian Mikrofon(Microphone Test - Recording).
Petunjuk mengenai kekuatanvolum suaranada.
vi.
Cuba bercakap dan melihat sama ada suara anda memberi kesan kepada rakaman, iaitu petunjuk tanda hijau yang mengambarkan tahap volum (kekuatan) suara anda. Klik pada butang volume dan membuat pengubahsuaian tingkat kekuatan suara jika perlu.
1. KlikVolume. ii.mengubahsuai tahapvolum.
iii.KlikNext>
vii.
Pengujian volum output (Speaker Test Playback) Klik pada butang volume pada Playback untuk mengubahsuai tahap volum output.
DibawahPlayback,Klik Volume.
viii.
Klik Next>. Klik butang Finish setelah selesai.
KlikFinish.
ix.
Klik butang OK untuk menutup dialog box ini.
iii.KlikOK
2.5.2 Rakaman suara penyampai cerita. Anda perlu memulakan fail baru dengan mengeklik pada Menu bar > File > New. i. Pada TransportToolbar, klik pada butang Record. Klikpadabutang Record ii. Klik butang Stop untuk menamatkan proses rakaman suara. Klikpadabutang Stop
iii. Audacity akan memaparkan Waveform bagi menggambarkan suara anda dalam bentuk gelombang.
Waveform (Bentukgelombang)untuk runutbunyi(soundtrack) stereo.
iv.
Save projek anda dengan mengeklik pada Menu bar > File >Save.
Menubar>File>KlikSave ProjectAs v. Apabila terpapar mesej Warning, klik OK.
KlikbutangOK.
Paparan yang berikut:
Namakanprojekanda,pilih direktoridanfolderyang sesuaiuntuk menyimpannya. KlikbutangSave.
2.5.3MenutupperisianAudacity
Anda boleh menutup perisian Audacity melalui dua cara: Pada Menu Bar > File > Klik Exit.
Padamenubar>File >Exit.
Klik pada tanda X merah pada pepenjuru atas di sebelah kanan.
1. Suntingan Terdapat beberapa teknik penyuntingan audio yang biasa digunakan dalam proses penyuntingan audio: Fade in proses bunyi pendam masuk, iaitu daripada volum yang perlahan menjadi semakin kuat. Fade out proses bunyi beransur hilang Amplify proses menguatkan bunyi. Silence proses melenyapkan bunyi. Cross fade dua buah lagu ataupun muzik pendam silang, iaitu lagu A beransur lenyap manakala pada masa yang sama lagu B pendam masuk. Anda perlu menjalankan latihan amali yang berikut untuk menguasai kemahiran penyuntingan audio.
LatihanAmali3PenyuntinganAudio
Anda akan membuat latihan amali penyuntingan audio dengan menggunakan rakaman audio yang anda sediakan hasil daripada Latihan Amali 2.
3.1 Membukafailaudio
i. Pada menu bar, klik pada File dan pilih butang Open
Padamenubar, KlikFiledan kemudianpilih Open
ii.
Suatu dialog Select one or more audio files dan pilih fail audio yang bersesuaian sama ada daripada CD, komputer ataupun storan yang lain, kemudian klik butang Open. i. Pilihfailaudio yangsesuai.
ii.Pilihfailaudio yangsesuai.
iii.
Tunggu sementara Audacity mengimport fail audio anda.
iv.
Fail audio akan dibuka dan ditunjukkan dalam bentuk waveform seperti yang berikut:
Fail audio dipaparkan dalam bentuk waveform ataupun bentuk gelombang.Ia terdiri daripada dua runut bunyi (sound track, iaitu berbentuk stereo.
v.
Pada TransportToolbar, perhatikan fungsi setiap butang yang terdapat dalam toolbar ini: Play Stop Backward Forward
Pause Record Anda boleh klik pada butang Play untuk memainkan lagu, Pause untuk berhenti sementara waktu, Stop untuk menamatkan proses ini.
3.2
Penyuntingan Audio Cut dan trim
Anda perlu menggunakan Edit Toolbar untuk menjalankan proses penyuntingan audio dan tab Effect pada menu bar untuk memilih kesan yang bersesuaian. Audacity Edit Toolbar Cut Paste silence Redo
Duplicate
Trim
Undo
2.6.1
Cut untuk membuang bahagian gelombang bunyi yang telah dihighlight (terpilih). Paparan bentuk gelombang audio sebelum dan selepas tindakan Cut adalah seperti yang berikut:
Seksyenaudioyang terpilih. Sebelum Seksyentersebutsudah terbuang.
Selepas Cuba mainkan lagu tersebut untuk mendengar kesan penyuntingan Cut ini. Anda boleh Save fail tersebut ataupun Undo kesan tersebut.
Trim membuang bahagian kiri dan kanan seksyen audio yang telah dihighlghtkan. Secara visual, bentuk gelombang yang terpapar adalah seperti yang berikut:
Seksyenaudioyangterpilih.
Sebelum
Selepas Seksyenaudioyangtidak terpilihtelahdibuang
Cuba mainkan lagu tersebut untuk mendengar kesan audio yang terhasil dari penyuntingan tersebut. Anda boleh Save fail tersebut ataupun Undo kesan tersebut.
3.3PenyuntinganAudioAmplify&Silence
Amplify menguatkan bunyi. Pilih (Highlight) seksyen audio yang anda ingin meninggikan volumnya. Pada Menu bar > klik File > klik pada butang Amplify Menubar>Effect>Amplify
Suatu dialog box akan terpapar, gerakkan slider ke kanan untuk menguatkan bunyi tersebut. Tandakan kotak Allow clipping. Tandakan Allow Gerakkan clipping. slider
Klik butang previewuntuk pratonton kesan penyuntingan audio, sekiranya anda berpuas hati dengan kesan tersebut, klik butang OK. Anda dapat menyaksikan perubahan pola bentuk gelombang audio sebelum dan selepas kesan penyuntingan Amplify seperti yang berikut:
Sebelum
PuncakGelombang audiolebihtinggi
Selepas Cuba mainkan lagu ini untuk melihat kesan penyuntingan Amplify.
Silence melenyapkan seksyen audio yang terpilih supaya ia tidak lagi kedengaran lagi. Sila perhatikan perubahan pola bentuk gelombang audio sebelum dan selepas kesan penyuntingan Silence:
Sebelum
PuncakGelombang audiomenjadi mendatar.
Selepas Cuba mainkan lagu tersebut untuk melihat kesan Silence.
3.4
Duplicate
dan Paste
membuat salinan dan tampalkan salinan
seksyen tersebut pada lokasi baru.
Seksyenaudioyang dipilihuntuk duplicate.
Sebelum
Seksyenaudioyang duplicatetelah ditampalpadalokasi baru.
Selepas Anda boleh memainkan lagu ini untuk mendengar kesan penyuntingannya.
3.5 Kesan Penyuntingan Lain
Anda boleh cuba menggunakan prinsip yang sama untuk mencuba kesan penyuntingan yang lain seperti: Change Pitch Change Speed Echo Fade In Fade Out Repeat Reverse Setelah anda telah membuka fail audio, highlight satu seksyen bentuk gelombang audio, kemudian rujuk kepada menu bar klik pada Effect, pilih kesan-kesan yang tersenarai di atas.
PadaMenuBar>klik Effectakanterpapar alternatifalternatifkesan penyuntinganyang disediakan.
Save fail anda dan menutup perisian Audacity.
LatihanAmali4Penyuntinganaudioyangmelibatkanlebihdaripada saturunutbunyi(MultipleSoundTracks)
4.1 Memasukkan runut audio tambahan Anda boleh memasukkan lebih daripada sebuah trek audio, dengan mengimport lagu ataupun kesan audio tambahan kepada bahan yang dihasilkan daripada Latihan Amali 3.
i.
Selepas anda telah membuka sebuah fail audio, anda dapat mengimport lagu tambahan dengan merujuk kepada Menu Bar > File > Import > Audio.
PadaMenuBar>File> Import>Audio
ii.
Pilih lagu ataupun fail audio yang bersesuaian lalu klik butang Open.
Pilihlaguyangsesuai kemudianklikOpen.
iii.
Anda akan dapati terdapat trak audio tambahan pada bahagian lagu yang asal:
Laguyangasal(L1).
Laguyangbarudiimport(L2).
iv.
Untuk mengolah supaya lagu pertama dimainkan sebelum lagu yang kedua, anda boleh gunakan fungsi Time-shift yang terdapat pada Tool Toolbar.
Audacity Tool Toolbar
v.
Pada Tool Toolbar klik pada butang Select gelombang L2.
. Kemudian klik pada bentuk
vi.
Pada Tool Toolbar, klik pada butang Time-Shift . Gerakkan bentuk gelombang lagu kedua ke lokasi baru di mana terdapat tindihan antara dua lagu:
Sebelum
Selepas
vii.
viii.
Untuk menjadikan peralihan daripada L1 dan L2 tidak berlaku secara mendadak, kita perlu gunakan kesan Cross fading di mana L1 beransur lenyap (Pendam) manakala L2 beransur menjadi lebih kuat sehingga menjadi bunyi utama. Highligt seksyen audio pada hujung L1 dan klik Menu Bar> Kesan> Cross Fade Out.
PadaMenuBar>Effect> KlikCrossFadeOut.
Perhatikan bahawa bentuk gelombang L1 telah meruncing ke bahagian hujungnya:
Sebelum PolabentukgelombangL1 meruncingkebahagian hujung.
Selepas ix. Highlight seksyen audio pada permulaan L2 dan klik Menu Bar> Kesan > Cross Fade In.
PadaMenuBar>Effect> KlikCrossFadeIn.
Bentuk gelombang L2 akan bertukar kepada bentuk gelombang yang semakin meninggi:
Sebelum PolabentukgelombangL2 membesardaripangkalke bahagianyangseterusnya.
Selepas Cuba memainkan semula fail ini untuk mendengar kesan Cross Fading. Anda boleh menggunakan prinsip yang sama untuk menyediakan peralihan untuk rakaman suara penyampai dengan muzik latar dan sebagainya.
4.2
Eksport Projek Audacity sebagai MP3
Anda perlu menukar format projek Audacity daripada format .aup kepada .mp3 supaya ia boleh digunakan untuk perisian yang lain.
i.
Pada Menu Bar > File >Export
PadaMenuBar>File>klik Export
ii.KlikSave.
i. PilihMP3files.
ii. iii.
Namakan fail anda dan pilih Save as type: MP3 Files, kemudian klik Save. Apabila Edit Metadata Wizard terpapar, anda boleh masukkan maklumat yang sesuai ataupun mengabaikannya dan terus klik pada butang OK.
KlikOK.
iv.
Klik OK apabila mesej Warning terpapar.
KlikOK.
v.
Tunggu sehingga proses ini selesai.
Sekiranya anda membuka fail baru (format mp3) anda dapati, projek anda (multiple stereo tracks) telah digabung menjadi stereo track yang tunggal (fail MP3).
Sebelum Multiple sound tracks Save fail anda dan menutup perisian Audacity.
Selepas Stereo sound track
Você também pode gostar
- 01-Taklimat Umum JUKDocumento12 páginas01-Taklimat Umum JUKMejran DumanAinda não há avaliações
- Cara Membina Quiz Vle FrogDocumento6 páginasCara Membina Quiz Vle FrogWH WHAinda não há avaliações
- Manual Portal Pengemaskinian Pendapatan Peminjam PTPTNDocumento10 páginasManual Portal Pengemaskinian Pendapatan Peminjam PTPTNalex dolmatAinda não há avaliações
- RumahSewaPerjanjianDocumento11 páginasRumahSewaPerjanjianRHB RafekAinda não há avaliações
- Iklan Jawatan Kosong Akademik 2014Documento7 páginasIklan Jawatan Kosong Akademik 2014WH WHAinda não há avaliações
- Manual Pengguna AmDocumento7 páginasManual Pengguna AmMuhdFaridAinda não há avaliações
- Soalan Akhir Tahun - Tahun 5 - Bahasa Inggeris Pemahaman - 2015 PDFDocumento14 páginasSoalan Akhir Tahun - Tahun 5 - Bahasa Inggeris Pemahaman - 2015 PDFkayAinda não há avaliações
- LAMPIRAN A Surat Arahan Apdm Ke JPN 2016 PDFDocumento12 páginasLAMPIRAN A Surat Arahan Apdm Ke JPN 2016 PDFWH WHAinda não há avaliações
- Panduan Memasuki Kompleks Jabatan Perdana MenteriDocumento2 páginasPanduan Memasuki Kompleks Jabatan Perdana MenteriFaz AineyAinda não há avaliações
- Contoh Resume DLM B.MDocumento4 páginasContoh Resume DLM B.MMuhammad Aliff Bin AzharAinda não há avaliações
- LAtestDocumento31 páginasLAtestWH WHAinda não há avaliações
- Anduh Manik KayuDocumento4 páginasAnduh Manik KayuWH WHAinda não há avaliações
- SekRen08 Johor PDFDocumento15 páginasSekRen08 Johor PDFWH WHAinda não há avaliações
- Pengurusan FailDocumento23 páginasPengurusan FailSaleha Ahmad SubakirAinda não há avaliações
- Ikatan Manik KayuDocumento5 páginasIkatan Manik KayuWH WHAinda não há avaliações
- AHLI Excopru29julyDocumento2 páginasAHLI Excopru29julyWH WHAinda não há avaliações
- Proforma Edu 3106 - Budaya & PembelajaranDocumento2 páginasProforma Edu 3106 - Budaya & PembelajaranMUHAMMAD RIDHUAN BIN HANAFIAinda não há avaliações