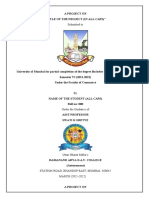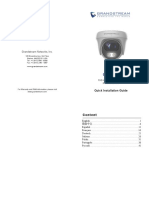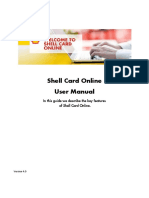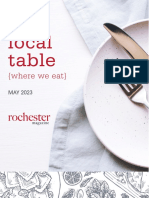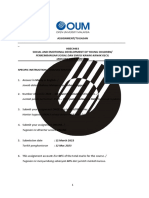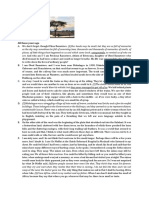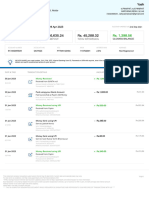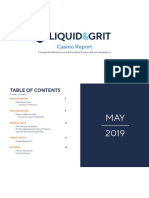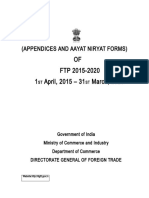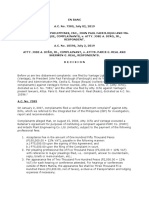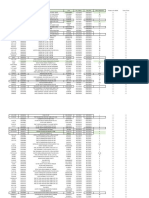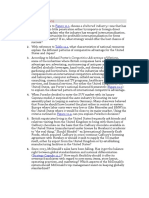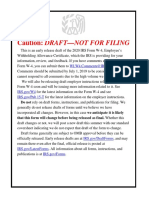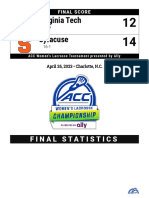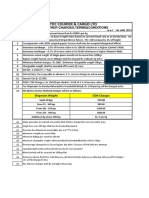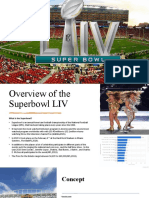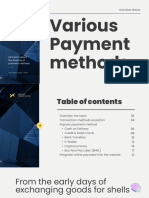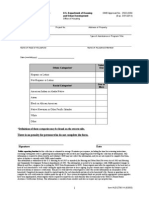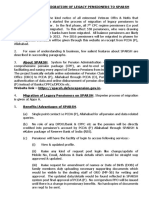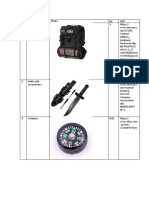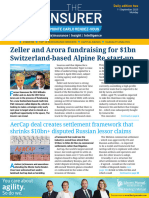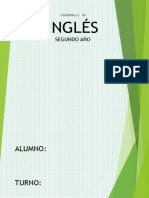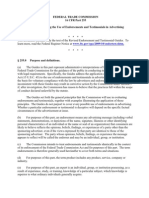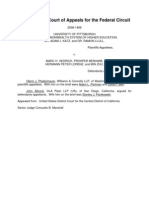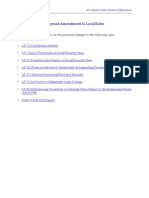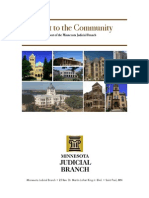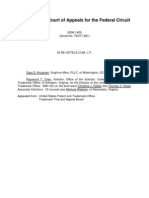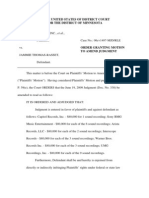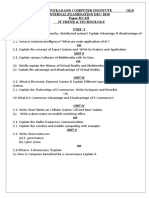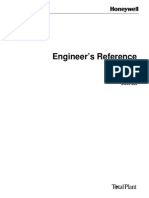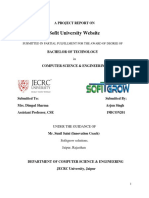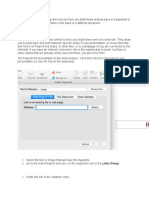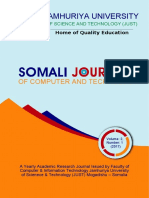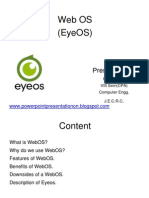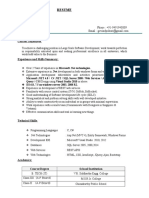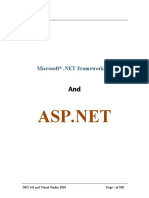Escolar Documentos
Profissional Documentos
Cultura Documentos
CM-ECF Version 4 Enhancements
Enviado por
Chris SullivanDireitos autorais
Formatos disponíveis
Compartilhar este documento
Compartilhar ou incorporar documento
Você considera este documento útil?
Este conteúdo é inapropriado?
Denunciar este documentoDireitos autorais:
Formatos disponíveis
CM-ECF Version 4 Enhancements
Enviado por
Chris SullivanDireitos autorais:
Formatos disponíveis
United States District Court, District of Minnesota
CM/ECF VERSION 4.0 ENHANCEMENTS
FOR ATTORNEY E-FILERS AND PACER USERS
The changes (explained in further detail below) will affect all Attorney E-Filers and PACER users:
1. PACER (Public Access to Court Electronic Records) Enhancements
Combined Docket Report for Criminal Defendants
Query screen-additional filter option added
2. CM/ECF (Case Management/Electronic Case Filing) Enhancements
New User Interface Components for:
• Docketing when selecting filers and attorneys
• Adding Documents and Attachments
• Configuring Email Information Screen
General Announcement Emails
RSS (Really Simple Syndication) Feed available for Public Users
July 2009 Page 1
United States District Court, District of Minnesota
PACER Enhancements
Combined Docket Report for Criminal Defendants
Users now can run a combined Docket Report for a subset of criminal defendants in a multi-
defendant case. A new View Combined Docket Report checkbox will be displayed beneath the
case number list when a case number for a multi-defendant criminal case has been entered and
two or more of the criminal defendant cases have been selected.
Selecting the View Combined Docket Report checkbox allows the user to run the combined form of
the report for the chosen subset of defendants.
The combined Docket Report displays all of the defendant, party, and attorney information in the
top section of the report for those defendants selected. The combined proceedings of the chosen
defendants are displayed in the bottom section of the report.
July 2009 Page 2
United States District Court, District of Minnesota
Query
The Query screen was modified to provide more options to allow for more refined searching. A
Cause of Action select list was added.
Queries now can be run by entering a case number or any combination of the following:
• Case Status • Last/Business Name
• Filed Date • First Name
• Last Entry Date • Middle Name
• Nature of Suit • Type
• Cause of Action
July 2009 Page 3
United States District Court, District of Minnesota
CM/ECF Enhancements
Docketing/Selecting Filers and Attorneys
The new user interface is used in docketing so the user can readily see all case participants during
the process of selecting the filers and attorneys. The new participant tree is merely for reference
purposes during docketing. If a new participant is added during the docketing process, then icon
controls will be available for that new participant only.
The Select a Filer screen displays with the existing case participants in the participant tree on the
left side of the screen.
To add a new party (civil only), the user should click the New Filer button. This will call the search
screen and the user then can search for and add a new party. When a new party is added, he/she
is added to the party pick list and is highlighted in the list. The new party also is added to the
participant tree. To add more parties, repeat this process.
July 2009 Page 4
United States District Court, District of Minnesota
Parties that are added to civil cases during docketing will have control icons in the participant tree
so the user can add aliases, corporate parents, etc. for the party during this process.
If the right pane of the screen does not contain the party pick list (e.g., the user searched for a new
party but then decided not to add one), to bring the party pick list back to the right pane, the user
should click the Pick Filer button at the top of the screen.
Selecting Filers in a Large Case (Civil Only)
When a civil case has a large number of participants, the participants are sorted in alphabetical
order by last name, and are grouped into chapters. Each chapter is displayed in the participant tree
as a hyperlink. If the user clicks a chapter hyperlink, the participants in the chapter are listed in the
tree.
July 2009 Page 5
United States District Court, District of Minnesota
Adding Documents and Attachments
The process of adding a main document and attachments during docketing has been streamlined
to only require one screen.
The document upload screen changes dynamically based on the number of attachments added
and other actions taken by the user.
When the user clicks the Browse button in the Attachments section to add the first attachment,
then selects a PDF document, selects a category or enters a description (or both), a new row will
appear so the user can then add a second attachment, and so on.
If only two attachments should be added, the user should leave the fields in the third row blank and
then click Next.
If an attachment should be removed, the user should click Remove. If, for example, Attachment 1
is removed and there is a second attachment, Attachment 2 would become Attachment 1, etc.
If an attachment file is incorrect and needs to be replaced, the user should click Browse again for
the attachment and load a different document.
July 2009 Page 6
United States District Court, District of Minnesota
Attachment Category and Description
If a user does not select/provide adequate information for each attachment, an error message will
prompt you to do so.
Document and Attachment Numbering
The document selection screen was modified to include the main document number, and the
attachments are numbered beginning with 1. This way, the attachment numbers are consistent
everywhere they appear (e.g., docket text, the document selection screen).
Also, the file sizes and the total size of all of the documents for a docket entry are displayed on the
document selection screen when viewing a document via a Notice of Electronic Filing or when
viewing a document via the docket report.
Email Information Screen
The Email Information screen in Maintain Your Email has been modified to provide more
streamlined functionality. Additional options are presented to the user rather than being hidden.
Cutting and pasting multiple case numbers from one delivery method to another is now allowed.
The initial Email Information screen is divided into two sides. On the left side, there are two add
new e-mail address hyperlinks, one for the primary email address and one for the secondary email
addresses. When the user clicks the “add new e-mail address” hyperlink for the primary email
address, a text field appears on the right side of the screen. The user should enter his/her e-mail
address in this field.
July 2009 Page 7
United States District Court, District of Minnesota
Once the user enters a complete email address, configuration options appear on the right side of
the screen. To access the configuration options for existing email addresses (listed on the left side
of the screen), the user should click on the email address on the left.
OPTION DESCRIPTION
For the primary email address, the default is Yes. To disable the
Should this e-mail
primary address, select No. If set to No, the primary email address
address receive
will not receive notices of electronic filing (NEFs)—this is not
notices?
recommended.
Sets the default delivery method for notices sent to this address. If
Per Filing, an email will be sent for each individual NEF. If Summary
Report, one daily summary email notice that lists all the filings for that
day will be sent; if this option is selected, an additional option is
How should notices be
added to the screen: Should this e-mail address receive a “no
sent to this e-mail
activity” notice when no summary noticing occurs? If Yes, the Daily
address?
Summary Report email will include the message “no transactions
found for this time period” if no activity occurs in the cases for which
the user is configured to receive summary notices. If No, then no
email will be generated when there is no activity in the cases.
In what format should
notices be sent to this Controls the format of the emails—either HTML or Text.
e-mail address?
Should this e-mail
If No, the user will not receive general court announcement email
address receive
message unless the court overrides the user‘s preference (e.g., the
general announcement
message is urgent and must be sent to all users).
notices from this court?
Show all cases for this Displays a list of all of the cases for which the user is configured to
e-mail address receive NEFs.
July 2009 Page 8
United States District Court, District of Minnesota
To add additional cases for which to receive NEFs, enter the case number(s) in the Add
additional cases for noticing text field and then either click Enter or Find This Case.
After selecting the appropriate case(s), click Add case(s). This will add the case(s) to the list of
cases in the default method of service list (the first list of cases).
To move cases from the default method list to the alternate method list, the user should click the
case number(s) in the primary list and then click the Change selected cases to notice as a
summary report button (if summary noticing is the default method, then this button will be labeled
Change selected cases to notice per filing). The cases will be moved to the alternate method list.
To delete cases from the default method list or the alternate method list, select the case(s) and
then click the Remove selected cases button.
July 2009 Page 9
United States District Court, District of Minnesota
For secondary email addresses, the additional “Should this e-mail address receive notice for all
cases in which this individual is a participant?” option appears at the bottom of the Configuration
Options section of the screen. The user can answer yes or no.
It is recommended that the answer is yes unless the user only wants to be notified in specific
cases.
To remove an email address, the user should click on the address on the left side of the screen.
This will cause the email address to display in a text field on the right side of the screen, along with
all the configuration options and case lists (if any) associated with the email address. The user
should remove the email address from the text field.
If the user wants to change the email address to a different one, the user should immediately type
the new address in the text field. If the user clicks anywhere outside the text field while a complete
email address is not in the text field, all of the configuration options and case lists will disappear
from the screen, and the previous email address and settings will be removed.
July 2009 Page 10
United States District Court, District of Minnesota
General Announcement Emails
Courts now can send general announcement email messages to users with email addresses in
CM/ECF. Attorneys will automatically be configured to receive announcements. Attorneys can opt
out by modifying their email settings under Maintain Your Account.
Secondary email addresses can also receive announcements via email by selecting the option
under Maintain Your Account.
Note: the court can force the email announcement to be sent to individuals who have opted out in
situations where vital information needs to be distributed.
July 2009 Page 11
United States District Court, District of Minnesota
RSS (Really Simple Syndication) Feed for Public Users
To allow for easier public access to specific data, CM/ECF will now provides users with an RSS
feed for notification with links to docket sheets and documents.
Case-specific RSS feeds will not be included. Instead, the feeds will be based on event types for
motions and orders and can be filtered by Judge.
A standard RSS reader will not be provided with CM/ECF. Users must acquire, install, and
configure third-party RSS reader software before they can use this feature in CM/ECF.
The Court Information report will include the RSS feed available to public users.
Public users get an “all or nothing” RSS feed based on any order or motion events for criminal and
civil included in the feed. The feed includes the last 100 entries of any order and motion event
types that have been docketed.
If the user selects the Last 100 entries – Internet option, a subsequent screen appears; the user
can subscribe to the feed from this screen. A sample list of recent docket entries also appears on
this screen.
Users can avoid being prompted for a login every time they click on a case number or document
link by staying logged in to CM/ECF with the default browser used by the RSS reader.
July 2009 Page 12
Você também pode gostar
- Hexicon Prospectus 10 JuneDocumento80 páginasHexicon Prospectus 10 Junesaroj rajavariAinda não há avaliações
- Initial Pages of Black Book - BMSDocumento6 páginasInitial Pages of Black Book - BMSTejas RaneAinda não há avaliações
- GSC3610 QigDocumento25 páginasGSC3610 QigRishab SharmaAinda não há avaliações
- Bindu 534 Karttika MeditationsDocumento14 páginasBindu 534 Karttika MeditationsMadhava_bbsrAinda não há avaliações
- NED Mentor Manager Installation ManualDocumento4 páginasNED Mentor Manager Installation ManualPana WanderlustAinda não há avaliações
- Help Kit D.P.T-3Documento9 páginasHelp Kit D.P.T-3Harmeet SinghAinda não há avaliações
- Cbcs Syllabus - Ma Psychology Du - 20.07.2019Documento89 páginasCbcs Syllabus - Ma Psychology Du - 20.07.2019SUNEEL KUMARAinda não há avaliações
- Ethics NotesDocumento38 páginasEthics NotesArpit SinghAinda não há avaliações
- The Definitive Guide To Encryption Key Management FundamentalsDocumento35 páginasThe Definitive Guide To Encryption Key Management FundamentalsNone KhanAinda não há avaliações
- User Manual With CDM Ac Customers Version EnglishDocumento35 páginasUser Manual With CDM Ac Customers Version EnglishAmir NaziffAinda não há avaliações
- Local Table - May 2023Documento6 páginasLocal Table - May 2023inforumdocsAinda não há avaliações
- HBC SoalanDocumento12 páginasHBC SoalanHazlanAinda não há avaliações
- Sensors 23 06430Documento18 páginasSensors 23 06430r.shekara22Ainda não há avaliações
- Gmail HACC Clackamas CountyDocumento3 páginasGmail HACC Clackamas CountyHAinda não há avaliações
- Verbal Syllabus-MBA 2nd SemDocumento3 páginasVerbal Syllabus-MBA 2nd SemJasmeet KaurAinda não há avaliações
- PanasapaduDocumento107 páginasPanasapadumadhuriAinda não há avaliações
- All Those Years AgoDocumento2 páginasAll Those Years AgoJason liewAinda não há avaliações
- Account Statement 300123 290423Documento32 páginasAccount Statement 300123 290423Yash SiwachAinda não há avaliações
- Liquid Grit: Casino ReportDocumento23 páginasLiquid Grit: Casino ReportKate MkAinda não há avaliações
- Indepth Ifrs7 Ifrs13 Disclosures 201405Documento52 páginasIndepth Ifrs7 Ifrs13 Disclosures 201405Nuwani ManasingheAinda não há avaliações
- Technical Report On Asset Declarations Greece enDocumento99 páginasTechnical Report On Asset Declarations Greece enjacobo_dopicoAinda não há avaliações
- Sharp MFP How To Print Out and Clear The Copy Counts in The User Account Control SystemDocumento9 páginasSharp MFP How To Print Out and Clear The Copy Counts in The User Account Control SystemAriHelmyMohdSapariAinda não há avaliações
- Appnd Anf Eng Part1Documento476 páginasAppnd Anf Eng Part1Sam Hunt100% (1)
- Vantage Lighting v. FaircloughDocumento17 páginasVantage Lighting v. FaircloughJoshuaMaulaAinda não há avaliações
- TM FunLaro Regional E-Sports Competition - MLBB - ZamboangaDocumento1 páginaTM FunLaro Regional E-Sports Competition - MLBB - ZamboangaJohn Ralph Perez SilvaAinda não há avaliações
- Capstone Final Report - Natural Disaster App - FinalDocumento32 páginasCapstone Final Report - Natural Disaster App - Finalapi-498485959Ainda não há avaliações
- 1 s2.0 S1466856417314339 MainDocumento8 páginas1 s2.0 S1466856417314339 MainAngela Vanessa Pacheco Flores de ValgasAinda não há avaliações
- CM2 ZDocumento101 páginasCM2 ZNivet chanaiklangAinda não há avaliações
- Copia de Reporte - Vencimiento2022 - Prop (1) ATICODocumento49 páginasCopia de Reporte - Vencimiento2022 - Prop (1) ATICOjesus angel quispe agramonteAinda não há avaliações
- Solved ISRO Scientist or Engineer Refrigeration & Air-Conditioning 2013 Paper With SolutionsDocumento22 páginasSolved ISRO Scientist or Engineer Refrigeration & Air-Conditioning 2013 Paper With SolutionsD Eswar PrasadAinda não há avaliações
- Assignment#10 Global Strategy and The Multinational CorporationDocumento1 páginaAssignment#10 Global Strategy and The Multinational CorporationAnjaneth A. VillegasAinda não há avaliações
- fw4 DFTDocumento5 páginasfw4 DFTCNBC.comAinda não há avaliações
- Save The Sound Tweed EA Comments To FAADocumento13 páginasSave The Sound Tweed EA Comments To FAAEllyn SantiagoAinda não há avaliações
- Adobe Scan 03 Dec 2022Documento2 páginasAdobe Scan 03 Dec 2022Om DubeyAinda não há avaliações
- Syracuse Women's Lacrosse Virginia Tech ACC QuarterfinalsDocumento11 páginasSyracuse Women's Lacrosse Virginia Tech ACC QuarterfinalsMeghan CurtisAinda não há avaliações
- Agriculture Padhai Online ClassesDocumento18 páginasAgriculture Padhai Online ClassesYogita SharmaAinda não há avaliações
- DTDC Courier Cargo LTDDocumento3 páginasDTDC Courier Cargo LTDDeepakkmrgupta786Ainda não há avaliações
- PHASnewsDecember21.Final3R PDocumento4 páginasPHASnewsDecember21.Final3R PNancy HildingAinda não há avaliações
- 2022 Lcap Delta FinalDocumento73 páginas2022 Lcap Delta Finalapi-169504372Ainda não há avaliações
- Unit 1 Task#1.4 November 17, 2022Documento7 páginasUnit 1 Task#1.4 November 17, 2022Moo NaaAinda não há avaliações
- GrabExpress ReceiptDocumento2 páginasGrabExpress ReceiptIan PalmaAinda não há avaliações
- Presentation Super BowlDocumento8 páginasPresentation Super BowlAdeelSiddiqueAinda não há avaliações
- GroupF PaymentMethodsDocumento22 páginasGroupF PaymentMethodsNgân ThùyAinda não há avaliações
- Notes:: Computer OrganizationDocumento12 páginasNotes:: Computer OrganizationJulia OriasAinda não há avaliações
- Sta. Lucia High School Grade 7-English First Quarter Written Test No. 2 Read The Following Items Carefully Then Choose The Letter of The Best AnswerDocumento3 páginasSta. Lucia High School Grade 7-English First Quarter Written Test No. 2 Read The Following Items Carefully Then Choose The Letter of The Best AnswerJo Kristina OlladasAinda não há avaliações
- Race and Ethnic Data Reporting Form: Hispanic or Latino Not-Hispanic or LatinoDocumento2 páginasRace and Ethnic Data Reporting Form: Hispanic or Latino Not-Hispanic or LatinoAnonymous oxms9DzAinda não há avaliações
- Business Finance II: Course Title: Course ID: FIN302 Section: 02 Semester: Spring, 2022Documento25 páginasBusiness Finance II: Course Title: Course ID: FIN302 Section: 02 Semester: Spring, 2022gaja babaAinda não há avaliações
- Novec 1230 VS. FP Aerosol Comparison White PaperDocumento3 páginasNovec 1230 VS. FP Aerosol Comparison White PaperTri Nguyen100% (1)
- PCDA-Rev Advisory For Pensioners SPARSHDocumento5 páginasPCDA-Rev Advisory For Pensioners SPARSHSandeep KumarAinda não há avaliações
- 2020-08 - KubeCon EU - Cortex Blocks StorageDocumento36 páginas2020-08 - KubeCon EU - Cortex Blocks StorageMarius StefanAinda não há avaliações
- Survival BagDocumento5 páginasSurvival BagShokhsanam IkramovaAinda não há avaliações
- BOKARO, JHARKHAND-829132: English Project WorkDocumento32 páginasBOKARO, JHARKHAND-829132: English Project WorkTanishq AryanAinda não há avaliações
- MC - Reinsurance Market - 1694602900Documento76 páginasMC - Reinsurance Market - 1694602900amin.touahriAinda não há avaliações
- SEPARACION MULTICOMPONENTES de Lecho de FluidizacionDocumento86 páginasSEPARACION MULTICOMPONENTES de Lecho de FluidizacionBrando MendozaAinda não há avaliações
- NSCC ApplicationDocumento4 páginasNSCC ApplicationRevaugh BierAinda não há avaliações
- Inglés: AlumnoDocumento200 páginasInglés: AlumnogiseleAinda não há avaliações
- Rabobank Statement of Facts PDFDocumento42 páginasRabobank Statement of Facts PDFZerohedgeAinda não há avaliações
- Acctstmt LDocumento6 páginasAcctstmt LNew Age InvestmentsAinda não há avaliações
- 5 Feasibility ReportDocumento37 páginas5 Feasibility ReportTahpehs PhiriAinda não há avaliações
- Filing Under SealDocumento5 páginasFiling Under SealRebel XAinda não há avaliações
- Klinger v. Conan Doyle Estate Ltd. - 7th Circuit Court of Appeals DecisionDocumento15 páginasKlinger v. Conan Doyle Estate Ltd. - 7th Circuit Court of Appeals DecisionI Hear of Sherlock EverywhereAinda não há avaliações
- Final Rule On Deposit Accounts From Copyright OfficeDocumento3 páginasFinal Rule On Deposit Accounts From Copyright OfficeChris SullivanAinda não há avaliações
- Priorities and Special Projects of The United States Copyright Office (2011-2013)Documento18 páginasPriorities and Special Projects of The United States Copyright Office (2011-2013)Chris SullivanAinda não há avaliações
- POM Wonderful LLC V. Coca-Cola Co, No. 12-761Documento20 páginasPOM Wonderful LLC V. Coca-Cola Co, No. 12-761Chris SullivanAinda não há avaliações
- Service Lighting V BuyLItes Et AlDocumento11 páginasService Lighting V BuyLItes Et AlChris SullivanAinda não há avaliações
- Key Professional Media V Walls of Fame - ComplaintDocumento16 páginasKey Professional Media V Walls of Fame - ComplaintChris SullivanAinda não há avaliações
- Veritec, Inc. Et Al V Aurora Financial Systems, Inc. Et Al.Documento16 páginasVeritec, Inc. Et Al V Aurora Financial Systems, Inc. Et Al.Chris SullivanAinda não há avaliações
- PFS Distrib. Co v. Raduechel, Nos. 08-1701, - 1789 (8th Cir. July 28, 2009)Documento28 páginasPFS Distrib. Co v. Raduechel, Nos. 08-1701, - 1789 (8th Cir. July 28, 2009)Chris Sullivan100% (2)
- Carlson Marketing Worldwide, Inc. v. MillerCoors LLC - ComplaintDocumento7 páginasCarlson Marketing Worldwide, Inc. v. MillerCoors LLC - ComplaintChris SullivanAinda não há avaliações
- George & Co. v. Xavier Enterprises, No. 09-2973 (D. Minn. Dec. 4, 2009)Documento14 páginasGeorge & Co. v. Xavier Enterprises, No. 09-2973 (D. Minn. Dec. 4, 2009)Chris SullivanAinda não há avaliações
- FTC Testimonial GuidelinesDocumento12 páginasFTC Testimonial GuidelinesKevin ThompsonAinda não há avaliações
- Wavetronix v. EIS Elec. Integrated Sys., Nos. 2008-1129, - 1160 (Fed. Cir. July 29, 2009)Documento28 páginasWavetronix v. EIS Elec. Integrated Sys., Nos. 2008-1129, - 1160 (Fed. Cir. July 29, 2009)Chris Sullivan100% (2)
- Cimline, Inc. v. Craftco, Inc., No. 07-3997 (D. Minn. Dec. 2, 2009)Documento32 páginasCimline, Inc. v. Craftco, Inc., No. 07-3997 (D. Minn. Dec. 2, 2009)Chris SullivanAinda não há avaliações
- Blackboard Inc V Desire Learn IncDocumento28 páginasBlackboard Inc V Desire Learn Incsvlawgeek100% (3)
- Fair Isaac Corp. v. Experian, Et Al., No. 06-4112, Order Op. (D. Minn. July 24, 2009)Documento52 páginasFair Isaac Corp. v. Experian, Et Al., No. 06-4112, Order Op. (D. Minn. July 24, 2009)Chris Sullivan100% (2)
- Gemtron Corp. v. Saint-Gobain Corp., No. 2009-1001 (Fed. Cir. July 20, 2009)Documento18 páginasGemtron Corp. v. Saint-Gobain Corp., No. 2009-1001 (Fed. Cir. July 20, 2009)Chris Sullivan100% (2)
- Press Release - Proposed Amendments To District of Minnesota Local RulesDocumento3 páginasPress Release - Proposed Amendments To District of Minnesota Local RulesChris Sullivan100% (2)
- Univ. of Pittsburgh v. Hedrick, No. 2008-1468 (Fed. Cir. July 23, 2009)Documento16 páginasUniv. of Pittsburgh v. Hedrick, No. 2008-1468 (Fed. Cir. July 23, 2009)Chris Sullivan100% (2)
- District of Minnesota Local Rules Proposed AmendmentsDocumento23 páginasDistrict of Minnesota Local Rules Proposed AmendmentsChris Sullivan100% (2)
- 2008 Annual Report of The Minnesota Judicial BranchDocumento22 páginas2008 Annual Report of The Minnesota Judicial BranchChris Sullivan100% (2)
- Minnesota Appellate Courts 2008 StatisticsDocumento2 páginasMinnesota Appellate Courts 2008 StatisticsChris Sullivan100% (2)
- In Re Hotels - Com, L.P., No. 2008-1429 (Fed. Cir. July 23, 2009)Documento12 páginasIn Re Hotels - Com, L.P., No. 2008-1429 (Fed. Cir. July 23, 2009)Chris Sullivan100% (2)
- 2008 Amendments To The Federal Rules of Civil ProcedureDocumento42 páginas2008 Amendments To The Federal Rules of Civil ProcedureChris SullivanAinda não há avaliações
- Defendant's Motion For A New Trial, Capitol Records v. Thomas-Rasset, No. 06-cv-1497-MJD/RLE (D.Minn. July 6, 2009)Documento13 páginasDefendant's Motion For A New Trial, Capitol Records v. Thomas-Rasset, No. 06-cv-1497-MJD/RLE (D.Minn. July 6, 2009)Chris SullivanAinda não há avaliações
- Plaintiffs' Proposed Order, Capitol Records v. Thomas-Rasset, No. 06-cv-1497-MJD/RLE (D.Minn. July 6, 2009)Documento2 páginasPlaintiffs' Proposed Order, Capitol Records v. Thomas-Rasset, No. 06-cv-1497-MJD/RLE (D.Minn. July 6, 2009)Chris SullivanAinda não há avaliações
- Plaintiffs' Motion To Amend, Capitol Records v. Thomas-Rasset, No. 06-cv-1497-MJD/RLE (D. Minn. July 6, 2009)Documento9 páginasPlaintiffs' Motion To Amend, Capitol Records v. Thomas-Rasset, No. 06-cv-1497-MJD/RLE (D. Minn. July 6, 2009)Chris SullivanAinda não há avaliações
- Chanhassen Lawn & Sport v. Market Square Assoc., No. A08-1624 (Minn. Ct. App. July 7, 2009)Documento14 páginasChanhassen Lawn & Sport v. Market Square Assoc., No. A08-1624 (Minn. Ct. App. July 7, 2009)Chris SullivanAinda não há avaliações
- 2008 Supreme Court Summary of Proposed Amendments To The Federal RulesDocumento4 páginas2008 Supreme Court Summary of Proposed Amendments To The Federal RulesChris SullivanAinda não há avaliações
- Tafas v. Doll, 2008-1352 (Fed. Cir. Mar. 20, 2009)Documento55 páginasTafas v. Doll, 2008-1352 (Fed. Cir. Mar. 20, 2009)Chris SullivanAinda não há avaliações
- E-Learning PortalDocumento5 páginasE-Learning PortalSheetal KambleAinda não há avaliações
- Jon Galloway - Technical Evangelist Christopher Harrison - Content DeveloperDocumento24 páginasJon Galloway - Technical Evangelist Christopher Harrison - Content DeveloperSudarshan Kumar SinghAinda não há avaliações
- Vimeo PresentationDocumento11 páginasVimeo Presentationapi-479139907Ainda não há avaliações
- Drupal Training PlanDocumento13 páginasDrupal Training PlanAbdelhakim DiabAinda não há avaliações
- Social NetworkingDocumento3 páginasSocial NetworkingEditor IJTSRDAinda não há avaliações
- 2dca II Sem 2018Documento3 páginas2dca II Sem 2018Navodit SharmaAinda não há avaliações
- Chapter 2 Revised FinalDocumento43 páginasChapter 2 Revised FinalApple Marie CañaAinda não há avaliações
- Engineers Reference ManualDocumento576 páginasEngineers Reference ManualAbhinav GuptaAinda não há avaliações
- Dcit 202-Mobile Application Development: Session 2 - React Native UI ElementsDocumento32 páginasDcit 202-Mobile Application Development: Session 2 - React Native UI ElementsKofiAinda não há avaliações
- Lab 1: Evaluating Internet Connection Choices For A Small Home PC Network Due - Feb 02, 5:30 PM Points - 20Documento13 páginasLab 1: Evaluating Internet Connection Choices For A Small Home PC Network Due - Feb 02, 5:30 PM Points - 20VarunAinda não há avaliações
- J2EE - Module 1Documento71 páginasJ2EE - Module 1Abhishek GhoshAinda não há avaliações
- Ip Warmup GuideDocumento9 páginasIp Warmup GuideAyoub TarhouchiAinda não há avaliações
- SAP Web Dynpro ABAP Interview Questions With AnswersDocumento21 páginasSAP Web Dynpro ABAP Interview Questions With AnswersSguru ShanAinda não há avaliações
- 3-Teamwork - Skype For Business To Microsoft TeamsDocumento50 páginas3-Teamwork - Skype For Business To Microsoft TeamsJorge Raul Silva HazimAinda não há avaliações
- Internet Programming ReportDocumento20 páginasInternet Programming ReportKhalid Ali MohamedAinda não há avaliações
- Internsship - Project - Arjun Singh FinalDocumento78 páginasInternsship - Project - Arjun Singh FinalAnmol DubeyAinda não há avaliações
- Introduction To Probability and Statistics, 13th Edition: Expert-Verified Solutions in This BookDocumento5 páginasIntroduction To Probability and Statistics, 13th Edition: Expert-Verified Solutions in This BookJheran WilliamsAinda não há avaliações
- Hyperlink 2Documento21 páginasHyperlink 2Abegail PanangAinda não há avaliações
- CIT Journals 2017Documento46 páginasCIT Journals 2017Moch RenaldiAinda não há avaliações
- 7 0 4 Release Notes RevKDocumento362 páginas7 0 4 Release Notes RevKmoralem4Ainda não há avaliações
- Training PlanDocumento7 páginasTraining PlangigipapasAinda não há avaliações
- User Manual of Hikcentral Professional Control Client 1.5.1 PDFDocumento156 páginasUser Manual of Hikcentral Professional Control Client 1.5.1 PDFVishaal Patel100% (1)
- Class1 Notes & Diagram Attachments For SAP Ui5 Fiori OData CDS CourseDocumento5 páginasClass1 Notes & Diagram Attachments For SAP Ui5 Fiori OData CDS Courseanuradha agrawalAinda não há avaliações
- Web OSDocumento28 páginasWeb OSSujendra NathAinda não há avaliações
- Question Multiple ChoicesDocumento21 páginasQuestion Multiple ChoicesAsheke ZinabAinda não há avaliações
- Govind PokuriDocumento5 páginasGovind PokuriGovind PokuriAinda não há avaliações
- A Mobile Wearable Wireless Fetal Heart Monitoring SystemDocumento4 páginasA Mobile Wearable Wireless Fetal Heart Monitoring SystemEarly MorphineAinda não há avaliações
- HTML 2Documento4 páginasHTML 2Claire AsagraAinda não há avaliações
- ASP-net ModifiedDocumento566 páginasASP-net ModifiedNiranjanAinda não há avaliações
- Lecture 10 23-24Documento37 páginasLecture 10 23-24Bekzat SagyndykovAinda não há avaliações