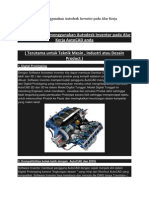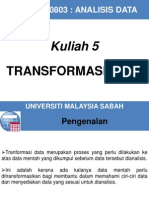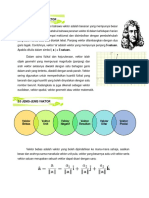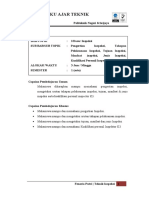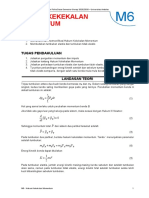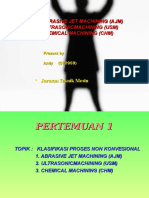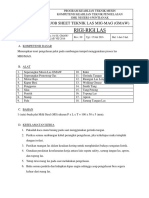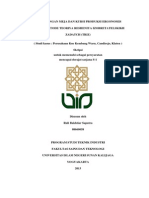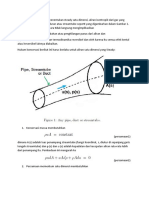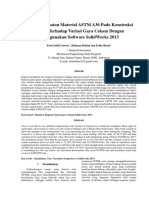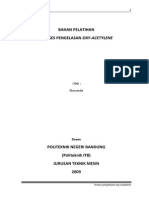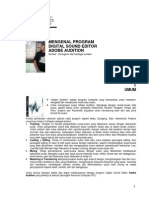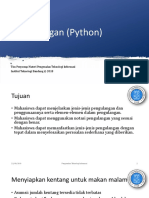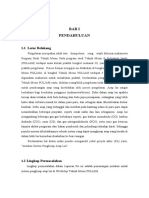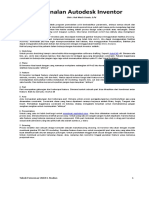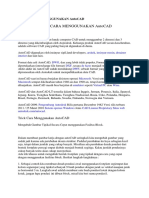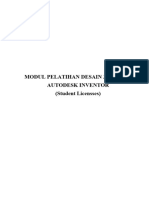Escolar Documentos
Profissional Documentos
Cultura Documentos
Animasi Inventor
Enviado por
wanus08Direitos autorais
Formatos disponíveis
Compartilhar este documento
Compartilhar ou incorporar documento
Você considera este documento útil?
Este conteúdo é inapropriado?
Denunciar este documentoDireitos autorais:
Formatos disponíveis
Animasi Inventor
Enviado por
wanus08Direitos autorais:
Formatos disponíveis
Animasi juga merupakan bentuk presentasi yang digunakan dalam berbagai industri.
Jika still image dari hasil rendering dapat digunakan untuk brosur, video animasi juga dapat digunakan untuk presentasi. Dan dapat menjelaskan bagaimana assembly anda bekerja. Inventor studio, dapat digunakan untuk keperluan ini. Kita akan meneruskan tutorial Inventor sebelumnya, yang anda gunakan untuk rendering still image. Inventor Studio memiliki kemampuan rendering yang cukup lengkap. Anda dapat membuat animasi assembly mulai dari component, fade, constraint, parameters, positional representation, camera, dan lights.
Pada dasarnya cara penggunaannya sama. Kita akan mencoba membuat animasi dari constraint lebih dulu. Sekarang pastikan bahwa anda bekerja di assembly. Periksalah dari menu Inventor, application>assembly. Perhatikan pada tree di project browser. Klik tanda (+) di sebelah part bore:1. Cari constraint dengan nama DRIVE ME (0.00 deg). Klik kanan di constraint tersebut, dan pastikan suppress nonaktif.
Kembalilah ke Inventor Studio. Klik animate constraint.
Pilihlah constraint DRIVE ME pada tree, dan berikan besar perputaran dari 0 sampai 359 derajat. Lalu isikan pada time, end menjadi 3 detik. Anda dapat menggunakan nilai lain jika anda mau. Klik OK. Pada panel timeline yang terbuka klik expand terdapat constraint tersebut. . Perhatikan pada animation timeline sekarang
Ujilah apakah animasi sudah berjalan dengan baik. Klik go to start, dan klik play. Mudah saja bukan? Sekarang kita akan coba buat satu tipe animasi lagi. Klik animate fade. Pilih bore sebagai komponen yang akan dibuat transparan. Buat dari 100% sampai 0%. Anda akan melihat fade ditambahkan pada animation timeline. Anda dapat mencoba menambahkan beberapa jenis animasi lagi, dan mengubah parameter berbagai defenisi animasi sebelumnya. Mungkin anda butuh beberapa kali trial n error. Anda mungkin perlu mendefenisikan panjang animasi pada animation option. Just try to play a bit. Setelah selesai, klik render animation. Ini hasil animasi yang dibuat pada tutorial ini.
Dalam Kategori: Inventor 2 July 2008, 2:03 pm | oleh: Afri zanirman | 2 Komentar | 1,651 views
Kemampuan Inventor dalam melakukan 3D modeling bisa dibilang sudah cukup mumpuni. Berikut saya coba berbagi pengetahuan bagaimana proses pembuatan ulir botol di Inventor. Adapun langkah-langkahnya sebagai berikut : 1. Buat cylinder dengan 13 x 11 mm 2. Buat work plane dari permukaan atas cylinder sejauh -2 mm
3. Buat cylinder menjadi selubung dengan menggunakan feature shell dengan ketebalan 1 mm 4. Buat work point dengan menggunakan 3 buah plane yang terdapat pada origin yaitu plane YZ, XZ dan work plane1 (work plane yang kita buat pada langkah No.2) 5. Buat helical curve menggunakan 3D sketch dengan 13 Pitch 2 mm dan Revolution 2
6. Buat sketch pada YZ plane atau plane baru yang dibuat mengambil acuan titik awal helical curve. Ambil titik awal helical curve sebagai titik acuan menggunakan project geometry. Dan buatlah sketch seperti gambar dibawah ini.
7. Gunakan feature sweep untuk membuat ulir. Sketch No.6 sebagai profile dan helical curve sebagai path 8. Buat sketch pada XZ plane. Ambil contour sweep dan sisi pinggir cylinder sebagai acuan (reference) dengan memproyeksikannya menggunakan project geometry . Usahakan sketch yang dibuat overlapping terhadap contour sweep. Lihat gambar dibawah ini
9. Gunakan extrude cut from-to untuk memotong ulir. Ambil sisi luar cylinder dan plane baru yang kita buat melebihi putaran ulir. Lihat gambar dibawah ini
10. Lakukan hal yang sama untuk bagian bawah ulir 11. Buat sketch pada permukaan ulir. Dan proyeksikan sisi-sisi permukaan menggunakan project geometry. Perhatikan gambar dibawah ini
12. Putar geometry menggunakan Revolve -> to pilih permukaan cylinder
13. Lakukan hal yang sama pada bagian bawah. Berikut hasil akhirnya.
Semoga yang sedikit ini bisa bermanfaat.
nventor memiliki menu, standard toolbar, dan status bar yang merupakan standard dari aplikasi Windows compliant.
Ada dua bagian 1. 2. Browser Bar
yang
spesifik
ada Panel
di
antar
muka
Inventor,
yaitu: Bar
Panel bar merupakan tempat dimana anda dapat mengakses tools Inventor. Tools yang ditunjukkan spesifik untuk proses yang sedang dilakukan.
Jika anda sedang mengerjakan sketch, maka yang ditampilkan adalah tools sketch seperti line, circle, offset, dan lain-lain. Bagi anda yang telah familiar dengan AutoCAD, tentu telah familiar dengan tools sketch. Jika anda sedang bekerja dengan part features, anda akan melihat tools untuk features seperti extrude, revolve, rib, dan sebagainya.
Browser bar menunjukkan hirarki dari part atau assembly yang anda buat. Setiap features dapat anda lihat posisinya pada browser bar, dan untuk editing, anda dapat memilih features yang ingin diedit dari browser bar. Browser bar juga menunjukkan feature mana yang aktif. Perhatikan bahwa saat anda membuat/mengedit sketch, browser menunjukkan feature lain dalam warna abu-abu. Saat pointer anda ada di atas feature di browser bar, anda juga dapat melihat bahwa feature tersebut dihighlight di drawing. Hal ini sangat berguna jika desain anda cukup kompleks.
Satu bagian lain yang tidak kalah penting adalah context menu (3). Context menu ada pada semua aplikasi Windows. Context menu juga hanya akan menampilkan menu yang sesuai dengan feature yang sedang anda kerjakan, atau anda pilih. Anda dapat mengklik kanan pada bagian kosong drawing area, panel bar, atau browser bar. Untuk context menu yang lebih spesifik, anda dapat mengklik kanan saat pointer anda berada di atas feature di drawing area, atau pada browser bar. Perhatikan pada gambar berikut, context menu digunakan untuk mengedit feature extrusion2.
Dalam Kategori: AutoCAD 14 November 2007, 7:11 am | oleh: Edwin Prakoso | 2 Komentar | 1,419 views
Sheet set mulai diperkenalkan sejak Acad2005. Tapi masih belum banyak yang memanfaatkannya. Memang menggunakan sesuatu yang baru sering tidak dilakukan orang. Banyak yang berprinsip: kalau enggak rusak, kenapa harus diperbaiki? Sheet set pada dasarnya mirip daftar isi dari proyek kita. Isinya sheets (lembar-lembar gambar) yang ingin kita cetak.
Apa sih keuntungan sheet sets?
1. Manajemen gambar Sheet set manager mirip dengan folder pada explorer. Dengan sheet set manager ini kita bisa menampilkan drawing berdasarkan lembar mana yang ingin kita cetak. Misalkan dalam satu drawing ada lebih dari 1 layout, kita bisa tampilkan semua layout dalam satu sheet set. Berbeda dengan explorer yang hanya akan menampilkan satu file saja. Meskipun (misalnya) file itu punya 100 layout yang ingin kita cetak semua. Kita juga dapat menyimpan sheet dari folder yang berbeda, dan bahkan komputer yang berbeda (dalam konteks network). Jadi meski file aslinya acak-acakan posisinya, di sheet set manager bisa tampil rapi.
2.
Automated
task
Sheet set memiliki text field tersendiri. Dengan demikian, kita bisa membuat fungsi otomatis dari Border. Misalnya nama proyek, nomer proyek, tentunya sama untuk seluruh drawing. Namun jika suatu saat harus diganti tentunya akan menghabiskan waktu jika diganti satu-persatu. Dengan Sheet set, kita cukup mengubah properti dari sheet set. Selain field, kita juga dapat melakukan batch plot, membuat table of content (daftar isi) dan etransmit untuk seluruh file drawing dalam proyek.Hal ini akan sangat terasa bermanfaat kalau kita bekerja dalam puluhan atau ratusan file. Kalau masih ingat dengan field, perubahan no halaman, keterangan border seperti digambar oleh, diperiksa, blablabla akan diganti secara otomatis! Tanpa harus mengubah satu-persatu. 3. Company Standard Standarisasi drawing telah menjadi isu penting dalam beberapa tahun terakhir. Dengan menggunakan sheet set, kita bisa menetapkan drawing template yang digunakan untuk masingmasing proyek dengan mudah. Setiap kali membuat file baru, standard telah otomatis ditetapkan. Baik dari template, atau dari text field. Kita juga bisa menetapkan target folder, untuk setiap file yang baru dibuat. Artinya, user tidak bisa semena-mena menaro filenya. Misalkan kita sudah targetkan file ME akan ada di D:\Proyek X\ME\ Saat user membuat file baru, akan disimpan pada folder tersebut. Bagaimana menggunakan Mudah saja. Kita akan coba step-by-step 1. Buat sheet set baru untuk proyek. sheet set?
2. Sekarang kita akan mengeset sheet set. Pada kotak dialog yang ada, lebih baik pilih existing drawing. Klik NEXT. Berikan nama sheet set anda misalnya proyek rumah tinggalku. Pilih folder penyimpanannya jika perlu. Klik Sheet set properties, dan pilihlah template yang ingin digunakan pada sheet creation template. Hal ini supaya AutoCAD tidak menanyakan terus template yg ingin dipakai setiap kali
kita Klik NEXT.
membuat
file.
3. Menambahkan drawing Kalau kita sudah punya beberapa drawing, kita bisa import drawing tersebut di sini. Tapi asumsi sekarang adalah kita membuat proyek baru. Klik NEXT. Terakhir, kotak dialog akan menampilkan summary dari sheet set kita. Klik FINISH. 4. Mendefenisikan subsets
Sheet set ini masih kosong. Kita akan tambahkan beberapa subset. Subset adalah kategori, mirip menambahkan folder pada explorer. Misalnya pada proyek ini ada kategori seperti infrastruktur, arsitektur, struktural, plumbing, dll. Klik kanan persis di atas sheet set yang baru dibuat. Pilih new subset. Disini kita diminta memberikan nama subset, dan menetapkan folder penyimpanannya. 5. Membuat drawing baru Kali ini setiapkali ingin membuat drawing baru, klik kanan pada sheet set, atau pada subset, tergantung hirarki yang anda inginkan. Pilih new sheet. Isilah nomer drawing dan judul gambar. Klik OK. Cukup mudah bukan? Bisakah kita tambahkan drawing yang sudah ada ke sheet set? Tentu saja. Namun kita harus membuat layout yang menunjukkan lembar yang akan dicetak. Klik kanan pada sheet set (atau sub set) anda akan melihat pilihan import layout as sheet.
Sesudah project anda jadi, anda tinggal buat satu lembar untuk daftar isi. Klik kanan pada subset, pilih insert sheet list table untuk membuat daftar isi. Anda bisa klik kanan pada sheet set atau subset untuk melakukan batch plot (Mencetak sekaligus beberapa drawing). *Di sheet set, istilah batch plot diganti dengan publish* Atau klik kanan pada sub set untuk membuat e-transmit.
Menurut saya, fitur ini cukup membantu kalau kita bicara dalam lingkup project atau design collaboration. Kecuali kalau masih bicara lingkup drawing atau beberapa lembar gambar saja, mungkin lebih terasa repotnya ketimbang keuntungannya. Tapi bagaimanapun, sheet set is a good practice!
Dalam Kategori: Inventor 6 August 2008, 2:45 pm | oleh: Afri zanirman | 0 Komentar | 425 views Teknik yang satu ini sangat berguna sekali untuk melakukan 3D surface modeling di Inventor. Dimana kita bisa membuang sebagian dari bentuk solid kemudian ditambal menggunakan surface. Hasil dari teknik ini bisa dilihat pada link ini. Metoda yang digunakan pun tergolong sederhana. Ada 3 feature yang sangat berpengaruh pada metoda ini. 1. split 2. delete face 3. stitch Dimana dengan ketiga feature ini kita bisa mengabungkan solid dengan surface. Atau surface dengan surface. Bagi yang ingin mempelajari kita bisa berdiskusi di forum.tentang.com Salam dari Hutan Kerinci,
Você também pode gostar
- Autodesk Inventor 2017 (Gamtek)Documento19 páginasAutodesk Inventor 2017 (Gamtek)sahat maruliAinda não há avaliações
- Kelompok5 Modul1Documento15 páginasKelompok5 Modul1Ki Hajar DoelAinda não há avaliações
- 10 Alasan Untuk Menggunakan Autodesk Inventor Pada Alur Kerja AutoCAD AndaDocumento6 páginas10 Alasan Untuk Menggunakan Autodesk Inventor Pada Alur Kerja AutoCAD AndaNana KusnanaAinda não há avaliações
- Statistik: Transformasi DataDocumento20 páginasStatistik: Transformasi DataOne-ny Zuridi IIAinda não há avaliações
- Tugas UAS Proses-Pembuatan-Knalpot Selamet Riyadi PDFDocumento17 páginasTugas UAS Proses-Pembuatan-Knalpot Selamet Riyadi PDFTia SetiawanAinda não há avaliações
- Kuliah 3 Sejarah UmsDocumento35 páginasKuliah 3 Sejarah UmsMuhamad Imran100% (1)
- Makalah k3 FabrikasiDocumento9 páginasMakalah k3 FabrikasiNovianti AmaliaAinda não há avaliações
- Modul Fabrikasi Rizky Lupi PTMDocumento14 páginasModul Fabrikasi Rizky Lupi PTMRizky LupiAinda não há avaliações
- Aplikasi Ruang Vektor Dalam Kehidupan HarianDocumento7 páginasAplikasi Ruang Vektor Dalam Kehidupan HarianCva Suresh100% (1)
- She La MajidDocumento73 páginasShe La MajidAlifBintangPratamaAinda não há avaliações
- MODUL TEKNIK INSPEKSI D4 2016 (NEW) Pustaka 1Documento52 páginasMODUL TEKNIK INSPEKSI D4 2016 (NEW) Pustaka 1AnggaPanjySyahputraAinda não há avaliações
- Laporan 1111Documento9 páginasLaporan 1111M Arifin MaulanaAinda não há avaliações
- Surat Perjanjian Sewa Peralatan WascoDocumento2 páginasSurat Perjanjian Sewa Peralatan WascoBennyDharmawanAinda não há avaliações
- Teknologi Mekanik Kelas X Semester 1Documento241 páginasTeknologi Mekanik Kelas X Semester 1AuliaWahyuSyaputri100% (2)
- Tugas 8 Laporan Uts Fabrikasi Ferdy IrDocumento14 páginasTugas 8 Laporan Uts Fabrikasi Ferdy IrnofrimusAinda não há avaliações
- Proposal Magang PT Ispat Indo Lampiran 1Documento10 páginasProposal Magang PT Ispat Indo Lampiran 1edi nasrullohAinda não há avaliações
- Modul Praktikum Fisika Dasar m6 PDFDocumento4 páginasModul Praktikum Fisika Dasar m6 PDFKulkas SharpAinda não há avaliações
- Contoh PPT Ajm UsmDocumento39 páginasContoh PPT Ajm UsmAndy Kurnia CukyoAinda não há avaliações
- Soal - UTS APK (3B-TKI) 2022Documento2 páginasSoal - UTS APK (3B-TKI) 2022Silfi PiAinda não há avaliações
- Job Sheet 1Documento3 páginasJob Sheet 1Arief AmirudinAinda não há avaliações
- Makalah Psikologi Industri 1okDocumento31 páginasMakalah Psikologi Industri 1okAndariNdari100% (1)
- 1 Network Opt. Method1Documento89 páginas1 Network Opt. Method1Rika FebrianaAinda não há avaliações
- Sensor Pintu Garasi Dengan Arduino UnoDocumento21 páginasSensor Pintu Garasi Dengan Arduino UnogomgomAinda não há avaliações
- Laporan Praktikum Anallisis Perancangan Kerja Dengan Metode Pengukuran LangsungDocumento30 páginasLaporan Praktikum Anallisis Perancangan Kerja Dengan Metode Pengukuran LangsungUlul Azmi AL-Ma'rifahAinda não há avaliações
- Makalah Etika ProfesiDocumento20 páginasMakalah Etika ProfesiSri Mendha SembiringAinda não há avaliações
- PJ5 Manufacture HangerDocumento11 páginasPJ5 Manufacture HangerMUHAMMAD HAFIDZ MUNAWARAinda não há avaliações
- 05 PrototypeDocumento20 páginas05 PrototypeAazMHafidzAzisAinda não há avaliações
- Penerapan Strategi FokusDocumento3 páginasPenerapan Strategi FokusMoldyAinda não há avaliações
- Presentation PI Baut HexDocumento12 páginasPresentation PI Baut HexArief NurwijayantoAinda não há avaliações
- Modul Praktikum Kimia Industri Pertemuan 1Documento16 páginasModul Praktikum Kimia Industri Pertemuan 1whelie pangabeanAinda não há avaliações
- Reg - Format Laporan Fisiologi Kerja PDFDocumento4 páginasReg - Format Laporan Fisiologi Kerja PDFSanti ShofarinaAinda não há avaliações
- Tugas KoplingDocumento8 páginasTugas KoplingBaim Daeng WarranggiAinda não há avaliações
- Kertas Penerangan Maintenance Application 2Documento30 páginasKertas Penerangan Maintenance Application 2Lutfi LatifAinda não há avaliações
- Simulasi Sistem, Metode Sistem Dan DistribusiDocumento28 páginasSimulasi Sistem, Metode Sistem Dan Distribusikebotboom boom100% (1)
- Teori Dan Konsep - Teori Stein RokkanDocumento20 páginasTeori Dan Konsep - Teori Stein RokkanNabighah AzrunAinda não há avaliações
- UNIT 1 MelayDocumento14 páginasUNIT 1 MelaySaiful AirelAinda não há avaliações
- Presentation 1Documento22 páginasPresentation 1Schelner Simon SihombingAinda não há avaliações
- Bab 4 WS AfraDocumento7 páginasBab 4 WS AfraAdhi YusufAinda não há avaliações
- Bab II SkripsiDocumento16 páginasBab II SkripsiYurida Firdausa WardhaniAinda não há avaliações
- Perancangan Meja Dan Kursi Produksi Ergonomis Dengan Metode Teoriya Resheniya Izobretatelskikh Zadatch (TRIZ)Documento27 páginasPerancangan Meja Dan Kursi Produksi Ergonomis Dengan Metode Teoriya Resheniya Izobretatelskikh Zadatch (TRIZ)Realyandieto MonantunAinda não há avaliações
- Pengayak PasirDocumento99 páginasPengayak PasirSri WidiyaAinda não há avaliações
- Laporan Proses BubutDocumento17 páginasLaporan Proses BubutDini Adilah PrabowoAinda não há avaliações
- Aliran Isentropik Satu DimensiDocumento3 páginasAliran Isentropik Satu DimensiAmmar AdjihadAinda não há avaliações
- Desain RagumDocumento7 páginasDesain Ragumhrint79Ainda não há avaliações
- Klasifikasi Material Dan Kebutuhan Material Logam NewDocumento16 páginasKlasifikasi Material Dan Kebutuhan Material Logam NewBagja Malik SyakurAinda não há avaliações
- Welding HW1Documento40 páginasWelding HW1Geovany Fakhri50% (2)
- 10-Dimensi Dan ToleransiDocumento8 páginas10-Dimensi Dan ToleransiFarid WajdiAinda não há avaliações
- Bab 2 Buku AutoCADDocumento40 páginasBab 2 Buku AutoCADPraLian Lambatus UtecnaAinda não há avaliações
- Teknik Dasar Recording Adobe Audition Dan Ruang StudioDocumento25 páginasTeknik Dasar Recording Adobe Audition Dan Ruang StudioAwan AlbanaAinda não há avaliações
- (Jurnal 1) TebuDocumento11 páginas(Jurnal 1) TebuLukman EmweAinda não há avaliações
- Verifikasi Mesin Uji Fatik Rotating BendingDocumento9 páginasVerifikasi Mesin Uji Fatik Rotating BendingAlim MardhiAinda não há avaliações
- mgg06 KU1072 1 PY PengulanganDocumento40 páginasmgg06 KU1072 1 PY PengulanganNindiya Mayuda PutriAinda não há avaliações
- Instalasi Sistem Penghisap Asap LasDocumento3 páginasInstalasi Sistem Penghisap Asap LasYUSUF ERIKSONAinda não há avaliações
- Makalah Alat Ukur Linear Tidak LangsungDocumento35 páginasMakalah Alat Ukur Linear Tidak Langsungbima rizki zalniAinda não há avaliações
- Pengenalan Autodesk InventorDocumento9 páginasPengenalan Autodesk InventorMaz Edi PurAinda não há avaliações
- Modul TGMDocumento11 páginasModul TGManon_720773093Ainda não há avaliações
- Tutorial Autodesk InventorDocumento63 páginasTutorial Autodesk Inventorbrokkat100% (1)
- Trick Cara Menggunakan AutocadDocumento10 páginasTrick Cara Menggunakan AutocadDarmawan BgusAinda não há avaliações
- Modul Pelatihan Desain 3 DimensiDocumento76 páginasModul Pelatihan Desain 3 DimensiWahjue AjhiieAinda não há avaliações
- Praktikum Gamtek Laporan BAB 1Documento37 páginasPraktikum Gamtek Laporan BAB 1badrikaAinda não há avaliações