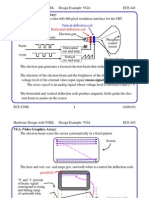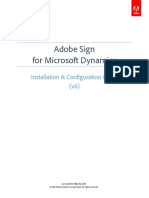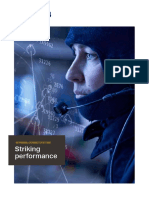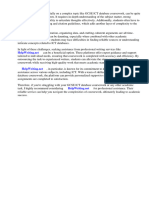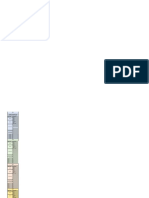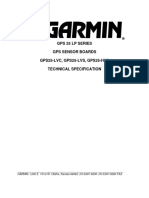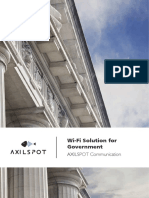Escolar Documentos
Profissional Documentos
Cultura Documentos
Workflow
Enviado por
api-208555515Título original
Direitos autorais
Formatos disponíveis
Compartilhar este documento
Compartilhar ou incorporar documento
Você considera este documento útil?
Este conteúdo é inapropriado?
Denunciar este documentoDireitos autorais:
Formatos disponíveis
Workflow
Enviado por
api-208555515Direitos autorais:
Formatos disponíveis
Media Arts Editing photos making them great How do I edit my photos? WORK FLOW!
The goal is to have enhanced NATURAL looking photos! While working on a photo save as a .psd, when saving the final copy change to JPG 1. Duplicate background layer (Command - J) 2. Image / Adjustments / Curves Drag the black and white triangles to the base of the mountain, experiment with the centre point 3. Image / Adjustments / Desaturate (if you want black and white) 4. Image / Adjustments / Shadow Highlight 5. Image / Adjustments / Hue/Saturation (Command - U) 6. Filter / Sharpen / Unsharp Mask (try 100%, 2.5, 0 OR 150%, 0.5, 9) 7. Image / Adjustments / Brightness/Contrast 8. Image / Image Size - largest side to 9.5 inches (other side to 6.333 in) / Resolution to 180 9. Open the wide or tall frame template (handout folder on the computer) 10. Layer / Flatten Image (Command - E) 11. Select your whole image (Command + A), copy (Command +C) 12. Open the frame template. Paste (command + v). Edit text using the Text tool (T) 13. File / Save As (Shift - Command - S) / Change from Photoshop format to JPG / Save to a Desktop folder using correct naming 14. Naming Example: lastname_firstname_Assignmentname1.jpg Advanced: Burning/Dodging and Vignette BURN AND DODGE To make some areas darker, or some areas lighter (see tutorial for extra help: http://www.dpchallenge.com/tutorial.php?TUTORIAL_ID=30) 1. Burn tool ( the hand) - Makes areas darker. The dodge tool - makes areas lighter 2. Select your tool, above choose either highlights, shadows or midtones.
Media Arts Editing photos making them great Experiment with the opacity and move directly over top of the area that you'd like to highlight
VIGNETTE (Darker on the outside, and lighter in the middle to attract the viewers attention to the subject) 1. Select the layer with your photo, unlock it. 2. Filter > Convert for Smart Filters (Doing this means you can apply filters to the photo while leaving your original in tact.) 3. First you'll get a message that says the layer will be converted into a smart object. Click OK. 4. Filter > Distort > Lens Correction. Click on the CUSTOM TAB. 5. In the Vignette option set the amount to-100 and the midpoint to +50. Hit the OK button. 6. You'll see the Smart Filter appear below the layer. Double clicking this will open the Lens Correction filter options again where you can adjust anything you want. Double clicking the slider icon on the right will give you the option to adjust the layer mode and the transparency of the effect on the layer. Set the value to 70%. Bonus: Try some tutorials to enhance your photos http://sixrevisions.com/photoshop/22professional-photoshop-image-enhancing-tutorials/
Você também pode gostar
- The Subtle Art of Not Giving a F*ck: A Counterintuitive Approach to Living a Good LifeNo EverandThe Subtle Art of Not Giving a F*ck: A Counterintuitive Approach to Living a Good LifeNota: 4 de 5 estrelas4/5 (5795)
- The Gifts of Imperfection: Let Go of Who You Think You're Supposed to Be and Embrace Who You AreNo EverandThe Gifts of Imperfection: Let Go of Who You Think You're Supposed to Be and Embrace Who You AreNota: 4 de 5 estrelas4/5 (1091)
- Never Split the Difference: Negotiating As If Your Life Depended On ItNo EverandNever Split the Difference: Negotiating As If Your Life Depended On ItNota: 4.5 de 5 estrelas4.5/5 (838)
- Hidden Figures: The American Dream and the Untold Story of the Black Women Mathematicians Who Helped Win the Space RaceNo EverandHidden Figures: The American Dream and the Untold Story of the Black Women Mathematicians Who Helped Win the Space RaceNota: 4 de 5 estrelas4/5 (895)
- The Hard Thing About Hard Things: Building a Business When There Are No Easy AnswersNo EverandThe Hard Thing About Hard Things: Building a Business When There Are No Easy AnswersNota: 4.5 de 5 estrelas4.5/5 (345)
- Elon Musk: Tesla, SpaceX, and the Quest for a Fantastic FutureNo EverandElon Musk: Tesla, SpaceX, and the Quest for a Fantastic FutureNota: 4.5 de 5 estrelas4.5/5 (474)
- The Emperor of All Maladies: A Biography of CancerNo EverandThe Emperor of All Maladies: A Biography of CancerNota: 4.5 de 5 estrelas4.5/5 (271)
- The Sympathizer: A Novel (Pulitzer Prize for Fiction)No EverandThe Sympathizer: A Novel (Pulitzer Prize for Fiction)Nota: 4.5 de 5 estrelas4.5/5 (121)
- The Little Book of Hygge: Danish Secrets to Happy LivingNo EverandThe Little Book of Hygge: Danish Secrets to Happy LivingNota: 3.5 de 5 estrelas3.5/5 (400)
- The World Is Flat 3.0: A Brief History of the Twenty-first CenturyNo EverandThe World Is Flat 3.0: A Brief History of the Twenty-first CenturyNota: 3.5 de 5 estrelas3.5/5 (2259)
- The Yellow House: A Memoir (2019 National Book Award Winner)No EverandThe Yellow House: A Memoir (2019 National Book Award Winner)Nota: 4 de 5 estrelas4/5 (98)
- Devil in the Grove: Thurgood Marshall, the Groveland Boys, and the Dawn of a New AmericaNo EverandDevil in the Grove: Thurgood Marshall, the Groveland Boys, and the Dawn of a New AmericaNota: 4.5 de 5 estrelas4.5/5 (266)
- A Heartbreaking Work Of Staggering Genius: A Memoir Based on a True StoryNo EverandA Heartbreaking Work Of Staggering Genius: A Memoir Based on a True StoryNota: 3.5 de 5 estrelas3.5/5 (231)
- Team of Rivals: The Political Genius of Abraham LincolnNo EverandTeam of Rivals: The Political Genius of Abraham LincolnNota: 4.5 de 5 estrelas4.5/5 (234)
- The Unwinding: An Inner History of the New AmericaNo EverandThe Unwinding: An Inner History of the New AmericaNota: 4 de 5 estrelas4/5 (45)
- NAV Training GuideDocumento21 páginasNAV Training GuideHanachiuc ElenaAinda não há avaliações
- X-Ways Forensics, WinHexDocumento193 páginasX-Ways Forensics, WinHexSusanAinda não há avaliações
- Socket ProgrammingDocumento15 páginasSocket Programmingshubhamg_38Ainda não há avaliações
- Turnaround President COO CEO in USA Resume Gregory BuckleyDocumento3 páginasTurnaround President COO CEO in USA Resume Gregory BuckleyGregoryBuckley100% (1)
- Vga Ping Pong GameDocumento53 páginasVga Ping Pong Gamegaurav311086100% (2)
- Alcatel Omnipcx Enterprise: Audit and BroadcastDocumento46 páginasAlcatel Omnipcx Enterprise: Audit and BroadcastAriel BecerraAinda não há avaliações
- SECURITY CLEARANCE - Top Secret - SCI Eligible CertificationsDocumento7 páginasSECURITY CLEARANCE - Top Secret - SCI Eligible CertificationsAshwani kumarAinda não há avaliações
- Resume For Radio InternshipDocumento7 páginasResume For Radio Internshipafdnarfmi100% (1)
- USA Mathematical Talent Search Solutions To Problem 4/4/17Documento1 páginaUSA Mathematical Talent Search Solutions To Problem 4/4/17สฮาบูดีน สาและAinda não há avaliações
- FICO Real Time ProjectDocumento32 páginasFICO Real Time ProjectMandala GovindarajuluAinda não há avaliações
- Infotec Ai 1000 Program-hcia-Ai Lab GuideDocumento82 páginasInfotec Ai 1000 Program-hcia-Ai Lab Guidemicke juarezAinda não há avaliações
- Adobe Sign For Microsoft Dynamics: Installation & Configuration Guide (v6)Documento45 páginasAdobe Sign For Microsoft Dynamics: Installation & Configuration Guide (v6)zakaria abbadiAinda não há avaliações
- Hash Map Programming-Assignment-3Documento16 páginasHash Map Programming-Assignment-3Ranveer SinghaniyaAinda não há avaliações
- Decuscope Vol07 1968Documento106 páginasDecuscope Vol07 1968kgrhoadsAinda não há avaliações
- Installing Chemcad Building A Spreadsheet Inputting Data: Process Design Laboratory Fall 15Documento36 páginasInstalling Chemcad Building A Spreadsheet Inputting Data: Process Design Laboratory Fall 15Justin D. BrownAinda não há avaliações
- Catia Materiales CompuestosDocumento273 páginasCatia Materiales CompuestosMAXAinda não há avaliações
- Shaping The Submarine Market: Striking PerformanceDocumento21 páginasShaping The Submarine Market: Striking PerformanceSuzuki ImproAinda não há avaliações
- SRP-280 Windows Driver Manual English Rev 2 05Documento39 páginasSRP-280 Windows Driver Manual English Rev 2 05Julian CorreaAinda não há avaliações
- Computer Organization and Architecture Unit MemoryDocumento22 páginasComputer Organization and Architecture Unit MemoryKUNAL YADAVAinda não há avaliações
- ADBMS Chapter OneDocumento21 páginasADBMS Chapter OneNaomi AmareAinda não há avaliações
- Configure and Start NPO Client ApplicationDocumento11 páginasConfigure and Start NPO Client ApplicationbinjibrilAinda não há avaliações
- Gcse Ict Database Coursework ExamplesDocumento8 páginasGcse Ict Database Coursework Exampleszpxjybifg100% (2)
- How To Get Logs From The GD-INTIP-GD3-INTIP3Documento2 páginasHow To Get Logs From The GD-INTIP-GD3-INTIP3Ra YuthAinda não há avaliações
- PPE Burn Rate CalculatorDocumento17 páginasPPE Burn Rate Calculatorshivaji barikAinda não há avaliações
- GPS 25 LPDocumento36 páginasGPS 25 LPJanina YossarianAinda não há avaliações
- Excel Tutorials2gDocumento4 páginasExcel Tutorials2gZahed IbrahimAinda não há avaliações
- Wi-Fi Solution For Government: AXILSPOT CommunicationDocumento4 páginasWi-Fi Solution For Government: AXILSPOT CommunicationArgon UsmanAinda não há avaliações
- Sysadmin Temenosinstallationguidelineonaix Ver1Documento11 páginasSysadmin Temenosinstallationguidelineonaix Ver1Ahmed Zaki0% (1)
- Aix EfsDocumento6 páginasAix EfsEllen WuAinda não há avaliações
- Introduction To JavaScript-AllDocumento45 páginasIntroduction To JavaScript-Allsliverrae0Ainda não há avaliações