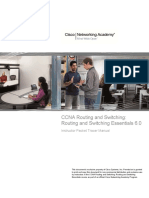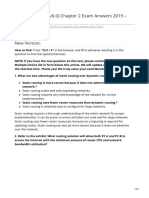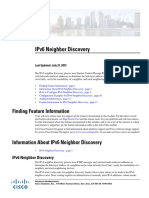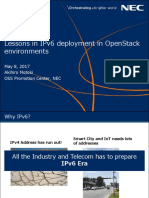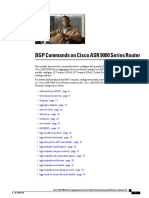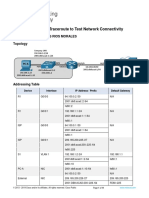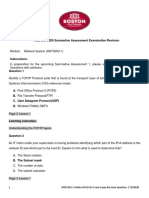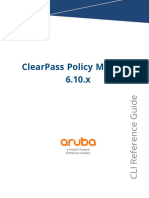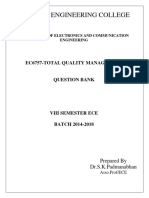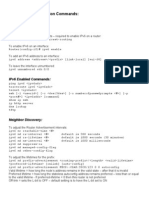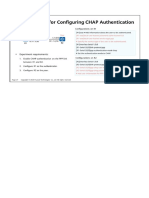Escolar Documentos
Profissional Documentos
Cultura Documentos
7.2.5.3 Packet Tracer - Configuring IPv6 Addressing Instructions PDF
Enviado por
iraqi4everDescrição original:
Título original
Direitos autorais
Formatos disponíveis
Compartilhar este documento
Compartilhar ou incorporar documento
Você considera este documento útil?
Este conteúdo é inapropriado?
Denunciar este documentoDireitos autorais:
Formatos disponíveis
7.2.5.3 Packet Tracer - Configuring IPv6 Addressing Instructions PDF
Enviado por
iraqi4everDireitos autorais:
Formatos disponíveis
P Packet Tracer T - Configu uring IPv v6 Addr ressing
T Topology
A Addressing g Table
Devic ce Inter rface G0/0 G0/1 R1 S0/0/0 0 Link-local Sales Billing Accounting Design Engineer ring CAD NIC NIC NIC NIC NIC NIC 2001 1:DB8:1:A001 1::2/64 FE80::1 2001 1:DB8:1:1::2/6 64 2001 1:DB8:1:1::3/6 64 2001 1:DB8:1:1::4/6 64 2001 1:DB8:1:2::2/6 64 2001 1:DB8:1:2::3/6 64 2001 1:DB8:1:2::4/6 64 N/ /A N/ /A FE E80::1 FE E80::1 FE E80::1 FE E80::1 FE E80::1 FE E80::1 IPv6 Address/ Prefix 2001 1:DB8:1:1::1/6 64 2001 1:DB8:1:2::1/6 64 D Default Gatew way N/ /A N/ /A
2013 Cisco and d/or its affiliates. All rights reserve ed. This docume ent is Cisco Publiic.
Page 1 of 3
Packet Tracer - Configuring IPv6 Addressing
Objectives
Part 1: Configure IPv6 Addressing on the Router Part 2: Configure IPv6 Addressing on Servers Part 3: Configure IPv6 Addressing on Clients Part 4: Test and Verify Network Connectivity
Background
In this activity, you will practice configuring IPv6 addresses on a router, servers, and clients. You will also practice verifying your IPv6 addressing implementation.
Part 1: Configure IPv6 Addressing on the Router
Step 1: Enable the router to forward IPv6 packets.
a. Enter the ipv6 unicast-routing global configuration command. This command must be configured to enable the router to forward IPv6 packets. This command will be discussed in a later semester. R1(config)# ipv6 unicast-routing
Step 2: Configure IPv6 addressing on GigabitEthernet0/0.
a. Click R1 and then the CLI tab. Press Enter. b. Enter privileged EXEC mode. c. Enter the commands necessary to transition to interface configuration mode for GigabitEthernet0/0.
d. Configure the IPv6 address with the following command: R1(config-if)# ipv6 address 2001:DB8:1:1::1/64 e. Configure the link-local IPv6 address with the following command: R1(config-if)# ipv6 address FE80::1 link-local f. Activate the interface.
Step 3: Configure IPv6 addressing on GigabitEthernet0/1.
a. Enter the commands necessary to transition to interface configuration mode for GigabitEthernet0/1. b. Refer to the Addressing Table to obtain the correct IPv6 address. c. Configure the IPv6 address, the link-local address and activate the interface.
Step 4: Configure IPv6 addressing on Serial0/0/0.
a. Enter the commands necessary to transition to interface configuration mode for Serial0/0/0. b. Refer to the Addressing Table to obtain the correct IPv6 address. c. Configure the IPv6 address, the link-local and activate the interface.
2013 Cisco and/or its affiliates. All rights reserved. This document is Cisco Public.
Page 2 of 3
Packet Tracer - Configuring IPv6 Addressing
Part 2: Configure IPv6 Addressing on the Servers
Step 1: Configure IPv6 addressing on the Accounting Server.
a. Click Accounting and click the Desktop tab > IP Configuration. b. Set the IPv6 Address to 2001:DB8:1:1::4 with a prefix of /64. c. Set the IPv6 Gateway to the link-local address, FE80::1.
Step 2: Configure IPv6 addressing on the CAD Server.
Repeat Steps 1a to 1c for the CAD server. Refer to the Addressing Table for the IPv6 address.
Part 3: Configure IPv6 Addressing on the Clients
Step 1: Configure IPv6 addressing on the Sales and Billing Clients.
a. Click Billing and then select the Desktop tab followed by IP Configuration. b. Set the IPv6 Address to 2001:DB8:1:1::3 with a prefix of /64. c. Set the IPv6 Gateway to the link-local address, FE80::1.
d. Repeat Steps 1a through 1c for Sales. Refer to the Addressing Table for the IPv6 address.
Step 2: Configure IPv6 Addressing on the Engineering and Design Clients.
a. Click Engineering and then select the Desktop tab followed by IP Configuration. b. Set the IPv6 Address to 2001:DB8:1:2::3 with a prefix of /64. c. Set the IPv6 Gateway to the link-local address, FE80::1.
d. Repeat Steps 1a through 1c for Design. Refer to the Addressing Table for the IPv6 address.
Part 4: Test and Verify Network Connectivity
Step 1: Open the server web pages from the clients.
a. Click Sales and click the Desktop tab. Close the IP Configuration window, if necessary. b. Click Web Browser. Enter 2001:DB8:1:1::4 in the URL box and click Go. The Accounting website should appear. c. Enter 2001:DB8:1:2::4 in the URL box and click Go. The CAD website should appear.
d. Repeat steps 1a through 1d for the rest of the clients.
Step 2: Ping the ISP.
a. Open any client computer configuration window by clicking the icon. b. Click the Desktop tab > Command Prompt. c. Test connectivity to the ISP by entering the following command: PC> ping 2001:DB8:1:A001::1 d. Repeat the ping command with other clients until full connectivity is verified.
2013 Cisco and/or its affiliates. All rights reserved. This document is Cisco Public.
Page 3 of 3
Você também pode gostar
- A Heartbreaking Work Of Staggering Genius: A Memoir Based on a True StoryNo EverandA Heartbreaking Work Of Staggering Genius: A Memoir Based on a True StoryNota: 3.5 de 5 estrelas3.5/5 (231)
- The Sympathizer: A Novel (Pulitzer Prize for Fiction)No EverandThe Sympathizer: A Novel (Pulitzer Prize for Fiction)Nota: 4.5 de 5 estrelas4.5/5 (121)
- Never Split the Difference: Negotiating As If Your Life Depended On ItNo EverandNever Split the Difference: Negotiating As If Your Life Depended On ItNota: 4.5 de 5 estrelas4.5/5 (838)
- The Little Book of Hygge: Danish Secrets to Happy LivingNo EverandThe Little Book of Hygge: Danish Secrets to Happy LivingNota: 3.5 de 5 estrelas3.5/5 (400)
- Devil in the Grove: Thurgood Marshall, the Groveland Boys, and the Dawn of a New AmericaNo EverandDevil in the Grove: Thurgood Marshall, the Groveland Boys, and the Dawn of a New AmericaNota: 4.5 de 5 estrelas4.5/5 (266)
- The Subtle Art of Not Giving a F*ck: A Counterintuitive Approach to Living a Good LifeNo EverandThe Subtle Art of Not Giving a F*ck: A Counterintuitive Approach to Living a Good LifeNota: 4 de 5 estrelas4/5 (5795)
- The Gifts of Imperfection: Let Go of Who You Think You're Supposed to Be and Embrace Who You AreNo EverandThe Gifts of Imperfection: Let Go of Who You Think You're Supposed to Be and Embrace Who You AreNota: 4 de 5 estrelas4/5 (1090)
- The World Is Flat 3.0: A Brief History of the Twenty-first CenturyNo EverandThe World Is Flat 3.0: A Brief History of the Twenty-first CenturyNota: 3.5 de 5 estrelas3.5/5 (2259)
- The Hard Thing About Hard Things: Building a Business When There Are No Easy AnswersNo EverandThe Hard Thing About Hard Things: Building a Business When There Are No Easy AnswersNota: 4.5 de 5 estrelas4.5/5 (345)
- The Emperor of All Maladies: A Biography of CancerNo EverandThe Emperor of All Maladies: A Biography of CancerNota: 4.5 de 5 estrelas4.5/5 (271)
- Team of Rivals: The Political Genius of Abraham LincolnNo EverandTeam of Rivals: The Political Genius of Abraham LincolnNota: 4.5 de 5 estrelas4.5/5 (234)
- Hidden Figures: The American Dream and the Untold Story of the Black Women Mathematicians Who Helped Win the Space RaceNo EverandHidden Figures: The American Dream and the Untold Story of the Black Women Mathematicians Who Helped Win the Space RaceNota: 4 de 5 estrelas4/5 (895)
- Elon Musk: Tesla, SpaceX, and the Quest for a Fantastic FutureNo EverandElon Musk: Tesla, SpaceX, and the Quest for a Fantastic FutureNota: 4.5 de 5 estrelas4.5/5 (474)
- The Yellow House: A Memoir (2019 National Book Award Winner)No EverandThe Yellow House: A Memoir (2019 National Book Award Winner)Nota: 4 de 5 estrelas4/5 (98)
- The Unwinding: An Inner History of the New AmericaNo EverandThe Unwinding: An Inner History of the New AmericaNota: 4 de 5 estrelas4/5 (45)
- Migrating To Ipv6 A Practical Guide To Implementing Ipv6 in Mobile and Fixed Networks.9780471498926.37343Documento454 páginasMigrating To Ipv6 A Practical Guide To Implementing Ipv6 in Mobile and Fixed Networks.9780471498926.37343willinocencioAinda não há avaliações
- CCNP 300 410 ENARSI Networktut 8 2022Documento330 páginasCCNP 300 410 ENARSI Networktut 8 2022Duy Nguyễn ĐứcAinda não há avaliações
- RSE v6 Instructor Packet Tracer ManualDocumento145 páginasRSE v6 Instructor Packet Tracer ManualRicardo Jose Rojas VilledaAinda não há avaliações
- Veritas Access Appliance Initial Configuration and Administration Guide - 7.4.2 Rev 1 PDFDocumento94 páginasVeritas Access Appliance Initial Configuration and Administration Guide - 7.4.2 Rev 1 PDFtoufique shaikhAinda não há avaliações
- CCNA 2 (v5.0.3 + v6.0) Chapter 2 Exam Answers 2019 - 100% FullDocumento24 páginasCCNA 2 (v5.0.3 + v6.0) Chapter 2 Exam Answers 2019 - 100% Fullreem goAinda não há avaliações
- Routing Part 9 Ipv6Documento17 páginasRouting Part 9 Ipv6Faizan JavedAinda não há avaliações
- HCIA R&S v2.5 Reviewer 200 QuestionsDocumento55 páginasHCIA R&S v2.5 Reviewer 200 QuestionsPedro Santos100% (1)
- IPv6 Neighbor DiscoveryDocumento14 páginasIPv6 Neighbor Discoveryberger576Ainda não há avaliações
- Clusterware Administration and Deployment GuideDocumento767 páginasClusterware Administration and Deployment GuideJack WangAinda não há avaliações
- 200-125 Exam Dumps With PDF and VCE Download (51-100) PDFDocumento27 páginas200-125 Exam Dumps With PDF and VCE Download (51-100) PDFenco123encoAinda não há avaliações
- 12.7.4 Lab - Identify IPv6 Addresses - ILMDocumento4 páginas12.7.4 Lab - Identify IPv6 Addresses - ILMMariano PereyraAinda não há avaliações
- Lessons in IPv6 Deployment in OpenStack EnvironmentsDocumento37 páginasLessons in IPv6 Deployment in OpenStack Environmentssafyh2005Ainda não há avaliações
- Chapter Two Lab-7 - Build A Switch and Router Network - Physical ModeDocumento4 páginasChapter Two Lab-7 - Build A Switch and Router Network - Physical ModeFedasa BoteAinda não há avaliações
- Rr39asr9kbook Chapter1 PDFDocumento424 páginasRr39asr9kbook Chapter1 PDFyehitsme4uAinda não há avaliações
- N&S Unit 2Documento25 páginasN&S Unit 2abinayasundaramoorthi2000Ainda não há avaliações
- Composite Quiz 102 Questions: Type Text To Search Here..Documento36 páginasComposite Quiz 102 Questions: Type Text To Search Here..sessi dahoAinda não há avaliações
- DCC Chapter 5 Notes - Ur Engineering Friend (1st) DsadDocumento15 páginasDCC Chapter 5 Notes - Ur Engineering Friend (1st) DsadychokhatAinda não há avaliações
- 13.3.2-Lab - Use-Ping-And-Traceroute-To-Test-Network-Connectivity - CESAR RIOSDocumento11 páginas13.3.2-Lab - Use-Ping-And-Traceroute-To-Test-Network-Connectivity - CESAR RIOSL HammeRAinda não há avaliações
- HNTS202-1 - Online MCQ SA1-Exam Scope Revision Question - 17102020Documento21 páginasHNTS202-1 - Online MCQ SA1-Exam Scope Revision Question - 17102020Porthago Trading & ProjectsAinda não há avaliações
- CCNA 2 (v5.1 + v6.0) Chapter 2 Exam Answers Full PDFDocumento22 páginasCCNA 2 (v5.1 + v6.0) Chapter 2 Exam Answers Full PDFSara RutkowskaAinda não há avaliações
- ClearPass CLI GuideDocumento80 páginasClearPass CLI GuideAdilson FranciscoAinda não há avaliações
- NETSCOUT Arbor Edge Defense 2600 Appliance Quick Start CardDocumento4 páginasNETSCOUT Arbor Edge Defense 2600 Appliance Quick Start CardToan NguyenAinda não há avaliações
- Asterisk Examples ConfigDocumento25 páginasAsterisk Examples ConfigMarcel MiderosAinda não há avaliações
- CS6551 Computer NetworksDocumento39 páginasCS6551 Computer NetworksDinesh KkAinda não há avaliações
- Cisco IPv6 Configuration Commands-2006!04!06Documento10 páginasCisco IPv6 Configuration Commands-2006!04!06Diego SánchezAinda não há avaliações
- HCIA-Datacom V1.0 Training Material (1) - 4Documento237 páginasHCIA-Datacom V1.0 Training Material (1) - 4walter alexander jacobo asencioAinda não há avaliações
- BCM AgentRolloutDocumento38 páginasBCM AgentRolloutpedirstuffAinda não há avaliações
- Chapter 1 Lab 1-1, Basic Ripng and Default Gateway ConfigurationDocumento17 páginasChapter 1 Lab 1-1, Basic Ripng and Default Gateway ConfigurationLeinner RamirezAinda não há avaliações
- Inspur Server BIOS User Manual V1.1Documento154 páginasInspur Server BIOS User Manual V1.1albertoAinda não há avaliações
- 7.2.5.3 Lab - Identifying IPv6 Addresses-TabellDocumento7 páginas7.2.5.3 Lab - Identifying IPv6 Addresses-TabellJonathan NewburgAinda não há avaliações