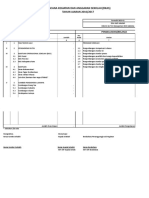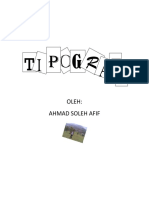Escolar Documentos
Profissional Documentos
Cultura Documentos
Triggers Menu
Enviado por
Ahmad Soleh AfifDireitos autorais
Formatos disponíveis
Compartilhar este documento
Compartilhar ou incorporar documento
Você considera este documento útil?
Este conteúdo é inapropriado?
Denunciar este documentoDireitos autorais:
Formatos disponíveis
Triggers Menu
Enviado por
Ahmad Soleh AfifDireitos autorais:
Formatos disponíveis
1. buat sebuah rectangle, warnanya terserah anda. Dan isikan teks "MENU" di dalamnya.
2. buat sebuah rectangle baru dengan ukuran yang berbeda, dan warna terserah anda (sebaiknya berbeda), kemudian isikan teks "SUB MENU 1" di dalamnya.
3. buat rectangle baru sebagai sub menu lainnya, agar lebih mudah, (dan ukurannya sama), lebih baik anda copy sub menu yang telah anda buat, kemudian ganti teksnya dengan "SUB MENU 2", "SUB MENU 3", dst.
4. anda pilih semua sub menu tersebut, kemudian pindah posisinya agar berdempetan dengan MENU utama. 5. pilih semua sub menu dengan cara menekan tombol "Ctrl" + Click pada semua sub menu, kemudian klik kanan ==> Group ==> Group
6. saat sub menu dalam keadaan aktif, pilih "Custom Animation" . Caranya, pada Office 2007 pilih Tab "Animations" ==> "Custom Animation".
7. pada jendela Custom Animation, pilih "Add Effect" ==> "Entrance" ==> "More Effects..."
8. pilih effect "Peek In" ==> OK
9. anda ganti Direction-nya menjadi "From Top"
10. klik kanan pada daftar animasi dari "Group 12" ==> pilih "Timing"
11. Akan muncul jendela "Peek In" ==> klik tombol "Triggers" ==> pilih "Start Effect on click of:" ==> pilih "Rectangle 3: MENU" ==> OK
12. Lihat hasilnya pada Slide Show, ketika anda meng.click rectangle "MENU", maka SUB MENU akan keluar dari atas ke bawah. Namun, ketika anda meng.click kembali rectangle "MENU" tersebut, effect yang sama akan diulang. Jadi, bagaimana caranya agar saat kembali meng.click rectangle "MENU" tersebut, SUB MENU akan bergerak ke atas dan hilang? Berikut ini adalah caranya.
13. Anda buat rectangle baru, namun tanpa warna dan tanpa border (transparan)
14. usahakan agar rectangle transparan tersebut ada di atas rectangle "MENU", caranya pada saat rectangle transparan tersebut dalam keadaan aktif, pilih Tab Format ==> Bring to
Front
15. pilih Group SUB MENU (agar aktif), kemudian pada jendela Custom Animation, klik "Add Effect" ==> "Exit" ==> "More Effects..."
16. pilih effect "Peek Out"
17. klik kanan pada daftar animasi dari "Group 12" (atas, ada simbol bintang warna merah)
==> pilih "Timing" 18. Akan muncul jendela "Peek Out" ==> klik tombol "Triggers" ==> pilih "Start Effect on click of:" ==> pilih "Rectangle 13" ==> OK
19. anda ganti Direction-nya menjadi "To Top"
20. kemudian, pilih rectangle transparan, beri effect "Disappear"
21. ubah option Start "On Click" menjadi "With Previous" 22. beri effect disappear lagi pada rectangle transparan tersebut, namun untuk effect yang ke-
2 ini, klik kanan ==> Timing
23. Akan muncul jendela "Disappear" ==> klik tombol "Triggers" ==> pilih "Start Effect on click of:" ==> pilih "Rectangle 13" ==> OK
24. ubah option Start "On Click" menjadi "After Previous"
25. pilih rectangle "MENU" ==> beri effect "Appear"
26. ubah option Start "On Click" menjadi "With Previous" 27. pilih kembali rectangle transparan, beri effect "Appear"
28. ubah timing.nya 29. Akan muncul jendela "Appear" ==> klik tombol "Triggers" ==> pilih "Start Effect on click of:" ==> pilih "Rectangle 3:MENU" ==> OK
30. ubah option Start "On Click" menjadi "After Previous" 31. sekarang kita lihat hasilnya. Ternyata, ketika anda meng.click rectangle "MENU", maka SUB MENU akan keluar dari atas ke bawah. Namun, ketika anda meng.click kembali rectangle "MENU" tersebut, effect yang sama akan diulang. hal ini disebabkan karena rectangle yang transparan tidak dapat terdeteksi.
32. oleh karena itu, rectangle yang transparan tersebut harus anda rubah, dan sebaiknya anda rubah menjadi mirip dengan rectangle "MENU" (warna, border, dan isi teksnya)
33. sekarang lihat hasilnya. ketika anda meng.click rectangle "MENU", maka SUB MENU akan keluar dari atas ke bawah, dan saat anda meng.click kembali rectangle "MENU" tersebut, maka efeknya akan berubah.
Você também pode gostar
- Format Laporan BOSDocumento44 páginasFormat Laporan BOSAhmad Soleh AfifAinda não há avaliações
- 01 Silabus Pai SMP 2901201Documento82 páginas01 Silabus Pai SMP 2901201ranibenartiAinda não há avaliações
- 01 Silabus Pai SMP 2901201Documento82 páginas01 Silabus Pai SMP 2901201ranibenartiAinda não há avaliações
- ModulDocumento7 páginasModulAhmad Soleh AfifAinda não há avaliações
- Desain Stiker Logo Kemerdekaan RI Dari Corel DrawDocumento8 páginasDesain Stiker Logo Kemerdekaan RI Dari Corel DrawAnonymous 329lK7LtAinda não há avaliações
- Desain Nota PenjualanDocumento7 páginasDesain Nota PenjualanAhmad Soleh AfifAinda não há avaliações
- Desain Stiker Logo Kemerdekaan RI Dari Corel DrawDocumento8 páginasDesain Stiker Logo Kemerdekaan RI Dari Corel DrawAnonymous 329lK7LtAinda não há avaliações
- BajuDocumento14 páginasBajuAhmad Soleh AfifAinda não há avaliações
- Daftar Hadir PemateriDocumento1 páginaDaftar Hadir PemateriAhmad Soleh AfifAinda não há avaliações