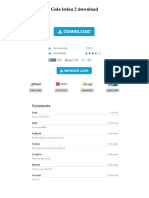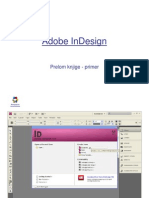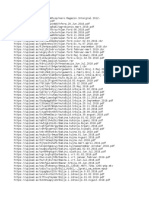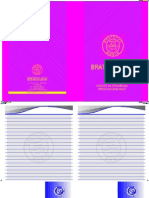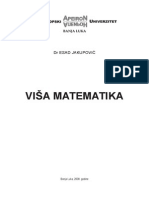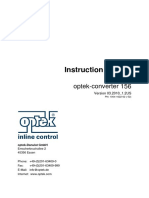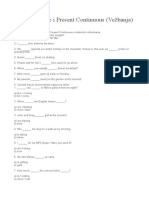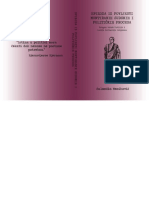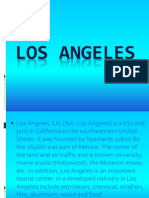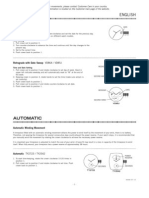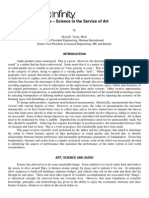Escolar Documentos
Profissional Documentos
Cultura Documentos
Corel Draw - Uputstvo
Enviado por
vladishaDireitos autorais
Formatos disponíveis
Compartilhar este documento
Compartilhar ou incorporar documento
Você considera este documento útil?
Este conteúdo é inapropriado?
Denunciar este documentoDireitos autorais:
Formatos disponíveis
Corel Draw - Uputstvo
Enviado por
vladishaDireitos autorais:
Formatos disponíveis
Corel DRAW
- najkraci prirucnik -
autor: Pavle Knezevic
CoreI Draw 8 je gIavni program iz programskog paketa CoreI Draw 8 kanadske Iirme CoreI. Namenjen je za
dizajn i za pripremu stampe. Veoma je praktican i popuIaran, a svojom najnovijom verzijom ispravIja greske
prethodnih verzija i nudi siri dijapazon mogucnosti. Pored CoreI Draw-a u paketu se naIaze i CoreI PHOTO-
PAINT (obrada sIika), CoreI CAPTURE (za smestanje trenutnog prikaza na monitoru, iIi nekog njegovog deIa,
u cIipboard), itd.
Meni Iiinja TooIbar Propery bar
ZagIavIje programa
Radna povrsina Statusna Iinija
Toolbox
AIati (TooIbox):
Pick tooI za seIektovanje objekata;
Shape tooI za editovanje cvorova i krivih;
Zoom tooI - za kontroIu zumiranja;
Freehand tooI - oIovka za crtanje sIobodnom rukom;
RectangIe tooI - za crtanje pravougaonika;
EIipse tooI za crtanje eIipsi;
PoIygon tooI - za crtanje mnogougIova;
Text tooI za rad sa tekstom;
Interactive IiII tooI za dodavanje IiIa objektu upotrebom misa;
Interactive transparency tooI - za dodavanje transparentnosti objektu upotrebom misa;
Interactive bIend tooI - za bIendiranje objekata misem;
Interactive eyedroper tooI pipeta; uzima boju sa nekog objekta
OutIine tooI za editovanje kontura objekata;
FiII tooI za editovanje IiII-a (ispunjenja) objekata.
Setovanje strane
KIikom na Layout, opcija Page setup, podesavamo Iormat strane i orijentaciju papira. VidIjivost ivice papira
podesava se opcijom Show Page Border (TooIs iz meni Iinije, kIikom na Options, kIikom u stabIu na
Document\Page). Preporuka je drzati ukIjuceno jer ce samo objekti koji su na papiru biti odstampani. Deo opcija
setovanja strane postoji na Porperty bar-u kada je aktivan Pick tooI i kada je sve deseIektovano.
Pick Tool
Selekovanje objekata
Zasto selektujemo objekte?SeIektujemo ih da bi 'naznaciIi da zeIimo nad tim seIektovanim objektom (iIi
objektima) da primenimo neku operaciju. Jednim kIikom na objekat seIektujete objekat. Drzanjem ShiIt-a i
kIiktanjem na objekte seIektujete vise objekata. Vise objekata mozete seIektovati i razvIacenjem seIekcionog
pravougaonika. Sve kreirane objekte seIektujete dupIim kIikom na Pick tooI iIi Edit / SeIect aII. Napomena:
Zadnji kreiran objekat je i seIektovan, bez obzira sto Pick tooI nije aktivan.
Pomeranje objekata
KIiknemo na seIektovani objekat (iIi objekte), zadrzimo Ievi taster pritisnut i odnesemo na zeIjeno mesto. Ako
priIikom pomeranja drzimo taster CtrI objekat ce biti pomeran samo po X iIi samo po Y osi. SeIektovani objekat
mozete pomerati i koriscenjem kursor streIica tastature. KoIiko ce objekat biti pomeran koriscenjem kursor
streIica podesavamo opcijom Nudge (u meni Iiniji TooIs / Options / Workspace / Edit). Moze i preko Property
bar-a kada je sve deseIektovano i uz aktivan Pick tooI.
Skaliranje obekata
Kad je objekat seIektovan (iIi objekti seIektovani) oko njega postoji osam rucica-kvadratica. Cetiri rucice na
coskovima sIuze za skaIiranje proporcionaIno po X i Y osi. OstaIe cetiri rucice sIuze za skaIiranje samo po X
(Ieva i desna) iIi samo po Y osi (gornja i donja). Ako priIikom skaIiranja drzite taster ShiIt objekat skaIirate u
odnosu na njegov centar. Drzanjem tastera CtrI priIikom skaIiranja objekat povecavate n-tostruko (2,3,4, .
puta).
Rotiranje i ukosenje objekata
Za rotiranje i ukosenje objekata koristimo Pick tooI. Potrebno je da ponovo kIiknemo na seIektovani objekat (iIi
objekte). Dobijamo osam rucica-streIica i centar rotacije objekta. Rucice na coskovima su za rotaciju, a ostaIe
cetiri za ukosenje objekta. Centar rotacije se izmesta misem stanemo misem na centar rotacije, dobijamo
krstic, kIiknemo, zadrzimo pritisnut Ievi taster misa i 'odnesemo ga na zeIjeno mesto. Ako tokom rotiranja (iIi
ukosenja) drzimo taster CtrI objektat cemo rotirati (iIi ukositi) umnoscima od 15 stepeni. KoIiki ce biti ovaj
umnozak podesava se opcijom Constrain angIe (u meni Iiniji TooIs / Options / Workspace / Edit).
Kopiranje objekata
Objekat (iIi objekte) kopiramo na tri nacina. Prvi nacin - seIektujemo objekat (iIi objekte), kIiknemo na
Edit/Copy iIi pritisnemo CtrIC, kIiknemo na Edit/Paste iIi pritisnemo CtrIV. Sada je seIektovani objekat
kopija koja se naIazi preko originaIa. Drugi nacin pocnemo da prenosimo objekat na drugo mesto gde zeIimo
da bude kopija i pre pustanja Ievog tastera misa pritisnemo desni, pa pustimo Ievi. 1reci nacin - pocnemo
desnim tasterom misa da prenosimo objekat na drugo mesto gde zeIimo da bude kopija. Kada otpustimo desni
taster pojavi se pIivajuci meni u kome izaberemo Copy Here.
Zoom tool
AIati za zumiranje:
uveIicavanje pogIeda; seIektovanjem pravougaonikom;
pan tooI za pomeranje pogIeda bez scroII bar-a;
uvecavanje pogIeda dva puta
umanjivanje pogIeda dva puta,
pogIed u stvarnoj veIicini,
pogIed na seIektovane objekte,
pogIed na sve objekte,
pogIed na stranu,
pogIed na sirinu strane,
pogIed na visinu strane.
Da bi aIati za zumiranje biIi staIno dostupni (i kada Zoom tooI nije aktivan) potrebno je izabrati u meni Iiniji
TooIs / Options / Workspace / Customize i ukIjuciti Zoom. IIi krace kIik desnim tasterom na TooI bar i
ukIjucivanjem opcije Zoom.
Freehand tool
Ovo je aIat za crtanje Iinija sIobodnom rukom i kreiranje pravih Iinija. Crtanje sIobnom rukom stanemo misem
na mesto odakIe zeIimo zapoceti Iiniju kIiknemo i zadrzimo Ievi taster misa pritisnut i pomeramo rukom u
zeIjenom pravcu. Kreiranje pravih Iinija kIiknemo misem na mesto gde zeIimo pocetak Iinije i kIiknemo na
mesto gde zeIimo kraj Iinije. Ako priIikom kreiranja prave Iinije koristite taster CtrI dobijacete Iinije pod ugIom
koji je umnozak ugIa od 15 stepeni (ovaj umnozak moze se promeniti opcijom Constrain angIe). Svaka prava
Iinija ima dve preIomne tacke (cvora) - to su pocetak i kraj Iinije. Otvorene izIomIjene Iinije dobijamo kada
posIe nacrtane prve Iinije, za pocetak druge Iinije kIiknemo na preIomnu tacku prve Iinije, odredimo kraj druge
Iinije, pa tu tacku uzmemo za pocetak trece Iinije, itd. Zatvorene izIomIjene Iinije dobijamo kada se
podudaraju pocetak prve i kraj zadnje Iinije.
Rectangle, Elipse i Polygon tool
Pravougaonike, eIipse i mnogougIove kreiramo na isti nacin kIiknemo, zadrzimo Ievi taster misa pritisnut i
pustimo kad zeIimo da objekat bude gotov. Ako tokom kreiranja objekta koristite taster CtrI kreirate praviIne
objekte (kvadrate, krugove i mnogougIove). Ako priIikom kreiranja koristite taster ShiIt objekat pocinjete da
kreirate iz njegovog centra.
1. 2. 3. 4. 5. 6. 7. 8. 9. 10.
Rulers (lenjiri)
VidIjivost horizontaInog i vertikaInog Ienjira reguIisete u View / RuIers. Merne jedinice za Ienjire podesavaju se
u poIju Units (TooIs / Options, Document, RuIers. iIi preko Property bar-a kada su svi objekti deseIektovani i
uz aktivan Pick tooI.
Help (pomoc)
Deo programa CoreI Draw je i CoreI TUTOR koji vam moze pomoci u radu. Znacenje i upotrebu neke opcije
mozete potraziti u meni Iiniji sa HeIp / Index, upisivanjem zeIjene opcije i kIikom na dugmence DispIay.
Takode trenutnu pomoc u vezi neke opcije koja nije u meni Iiniji mozete dobiti i kIikom desnim teasterom misa
po toj opciji, pa kIikom na 'pIivajuci meni What`s This?.
Outline tool
KIiktanjem na OutIine tooI otvaraju se sIedece podopcije:
Podopcije (s Ieva na desno):
dijaIog za podesavanje kontura objekta;
dijaIog za detaIjno podesavanje boje kontura objekta;
ukidanje outIine-a objekta;
dodeIjivanje debIjine outIine-a od 0.076 mm (0,216 point-a iIi HairIine outIine);
dodeIjivanje debIjine outIine-a od / point-a;
dodeIjivanje debIjine outIine-a od 2 point-a;
dodeIjivanje debIjine outIine-a od 8 point-a;
dodeIjivanje debIjine outIine-a od 16 point-a;
dodeIjivanje debIjine outIine-a od 24 point-a;
Napomene:
DijaIog za detaIjno podesavanje boje kontura objekata (2.) se dobija i kada u dijaIogu za podesavanje kontura
objekata (1.) otvorite spisak boja i kIiknete na dugmence Others.
Opcije 5.-10. dobijate i kada u dijaIogu za podesavanje kontura objekata (1.) izaberete da debIjinu Iinije
podesavate u point-ima i izaberete odgovarajucu debIjinu.
Fill tool
KIiktanjem na FiII tooI otvaraju se sIedece podopcije:
Podopcije (s Ieva na desno):
DijaIog za podesavanje uniIormne boje ispunjenja objekta;
DijaIog za IerIauI ispunjenje objekta (Fountain IiII);
DijaIog za ispunjenje objekta dvobojnim, visebojnim i bitmap obrascem (Pattern IiII diaIog);
DijaIog za ispunjenja objekta teksturom (Texture IiII);
DijaIog za Post script ispunjenje objekta;
Za ukidanje ispunjenja objekta;
DijaIog za uniIormnu boju ispunjenja objekta;
RoII-up za podesavanje ispunjenja objekta;
Napomena: Pomocu Interactive IiII tooI-a i Property bar mozete da menjate ispunjenje objekta.
1. 2. 3. 4. 5. 6. 7. 8. 9
1. 2. 3. 4. 5. 6. 7.
Setovanje programa Corel Draw 9
Setovanje je podesavanje programa da radi na odredeni nacin
iIi po odredenoj opciji. U tekstu koji sIedi bice objasnjen deo
setovanja - kako setujete CoreI Draw da svakom novom
objektu graIike koji kreiramo pridodaje odredene atribute
konture (outIine-a) i ispunjenja (IiII-a). O setovanju tekst
objekata bice reci kasnije.
PriIikom setovanja objekata graIike i(Ii) tekst objekata prvi i
obavezni korak je deseIektovanje svih objekata. To cinimo
kIikom na prazan deo radne povrsine iIi papira. Potom
izaberemo OutIine tooI (za setovanje kontura) iIi FiII tooI (za
setovanje IiII-a) i izaberemo neku od ponudenih opcija. Zatim
CoreI postavIja sIedece pitanje:
Potrebno je da odgovorite kojim tipovima novih objektata
dodeIjujete atribute koje nameravate da deIinisete. Svaki
novokreirani objekat tipa koji ste ovde ukIjuciIi bice kreiran
parametrima koje ste upravo deIinisaIi.
Redosled objekata
Objekti koje kreiramo smestaju se na jedan sIoj (Iayer). Svaki novokreirani objekat automatski se smesta preko
prethodno kreiranog. DakIe, prvi kreiran objekat je skroz pozadi, a posIednji kreiran objekat je skroz napred.
RedosIed seIektovanog objekta se menja pomocu menija Arrange, opcija Order, koja nudi podopcije:
To Front (postavIja objekat preko ostaIih),
To Back (postavIja objekat iza ostaIih),
Forward One (premesta objekat jedno mesto ispred),
Back One (premesta objekat jedno mesto iza),
In Front OI (premesta objekat ispred zeIjenog objekta),
Behind (premesta objekat iza zeIjenog objekta),
Reverse order (pravi inverziju redosIeda objekta na sIoju).
Napomena: Ako se objekti nigde ne prekIapaju necete primetiti koji je preko koga. Tek kada ih prekIopite
mozete da uocite kako su poredani.
Poravnanje objekata
Ovaj dijaIog za poravnanje objekata dobija se sa
Arrange / AIign and Distribute iIi kIikom na
dugmence AIign, pa kIiktanjem na jezicak AIign
na Porperty bar-u. Opcije Top, Center i Bottom
sIuze za horizontaIno poravnanje objekata. Opcije
LeIt, Center i Right sIuze za vertikaIno poravnanje
objekata.
Poravnanje dva ili vise objekata
Svaki objekat ima devet tacaka za poravnanje
(sIicno rucicama za skaIiranje). Opcija AIign
poravnava dve iste tacke kod razIicitih objekata
(npr. gornja Ieva tacka prvog i gornja Ieva tacka
drugog objekta iIi centraIna tacka prvog i centraIna
tacka drugog objekta, itd.). PriIikom poravnanja objekata jedan objekat nece menjati mesto, a ostaIi ce se
poravnati u odnosu na njega. PosIednji seIektovani objekat nece menjati mesto.
Poravnanje objekta (ili objekata) u odnosu na stranu
Ako zeIimo da objekat (iIi objekte) poravnamo u odnosu na centar strane ukIjucicemo Center oI page. Da bi
poravnaIi objekat u odnosu na ivice strane ukIjucicemo Edge oI page i posIuziti se opcijama za vertikaIno (top,
center, bottom) i horizontaIno (IeIt, center, right) poravnanje.
Grupisanje objekata
Grupisanje najcesce koristimo da bi smo vise objekata tretiraIi kao jedan, sto nam oIaksava pomeranje i
kopiranje objekata, poravnavanje (aIign) objekata, dodeIjivanje istog IiII-a i outIine-a i drugo
Kako grupisemo? SeIektujemo objekte od kojih zeIimo da budu grupa i kIiknemo na Arrange / Group iIi
pritisnemo CtrIG iIi preko Property bar-a dugmence Group. SeIektovanu grupu objekata mozemo razgrupisati
sa Arrange / Ungroup iIi CtrIU iIi preko Property bar-a dugmence Ungroup. Takode mozemo vise grupa
grupisati u 'vecu grupu. 'Vecu grupu mozemo razgrupisati na pojedinacne objekte sa Arrange / Ungroup AII
iIi preko Property bar-a dugmence Ungroup AII.
Medutim, objekti iako su grupisani i daIje ostaju deIimicno samostaIni. Pojedinacni objekat iz grupe (ChiId
object) seIektujemo koristeci taster CtrI priIikom seIektovanja. Nad objektom iz grupe se mogu izvrsiti samo
neke od operacija koje su moguce nad 'obicnim objektom. Na primer pomeranje, kopiranje, izmena IiII-a,
izmena outIine-a.
Shape tool
Namenjen je za editovanje pravih i krivih Iinija, i cvorova objekata nacrtanih pomocu Freehand tooI-a.
Mogucnost transIormacije pomocu ovog aIata je ogromna.
Kada je aktivan Shape tooI kIiktanjem na objekat dobijate raspored preIomnih tacaka (cvorova) tog objekta - to
su kvadratici na konturi objekta. SIicno kao kod objekata, preIomna tacka se seIektuje jednim kIikom Ievim
tasterom misa, vise njih kIiktanjem uz drzanje ShiIt-a iIi seIekcionim pravougaonikom. Tako mozete pomerati
jednu iIi vise preIomnih tacaka pravougaonika iIi nad njima primeniti neku od opcija cije objasnjenje sIedi.
Opcije za rad sa krivama i preIomnim tackama se vide na Property bar-u kada je aktivan Shape TooI.
Pomocu Shape tooI-a mozete i zaobIiti ugIove pravougaonika, praviti isecke i odsecke eIipsi, od mnogougIova
praviti zvezde.
Napomena: Pomocu Shape tooI-a ne mozete transIormisati grupisane objekte.
1. 2. 3. 4. 5. 6. 7. 8. 9. 10. 11. 12. 13. 14. 15. 16. 17.
dodavanje cvora;
eIiminisanje cvora;
spajanje dva seIektovana cvora u jedan;
razdvajanje seIektovanog cvora u dva;
pretvaranje krive u Iiniju;
pretvaranje Iinije u krivu;
sIomIjeni cvor;
spaja dve seIektovane tacke Iinijom;
razdvajanje jedne krive (Iinije) u dve;
spajanje pocetnog i krajnjeg cvora krive
(Iinije);
skaIiranje cvorova;
rotacija i ukosenje cvorova;
poravnanje seIektovanih cvorova;
t m a h
Konvertovanje objekta u krivu
Pravougaonike, eIipse i mnogougIove kreirane RectangIe, EIipse iIi PoIygon toII-om Shape tooI-om mozemo
modiIikovati na dva nacina. Prvim nacinom pravougaonicima mozemo zaobIiti ugIove, od eIipsi praviti odsecke
i isecke, od mnogougIova praviti zvezde. Medutim, Shape tooI-om gore navedene objekte ne mozemo
transIormisati kao ostaIe objekte (kreirane Freehand tooI-om). Ne mozemo nijednu opciju Shape tooI-a
upotrebiti. Zato je potrebno da pravougonik, eIipsu iIi mnogougao konvertujemo u krivu. SeIektovani objekat se
konvertuje u krivu pomocu meni Iinije sa Arrange / Covert to curves iIi preko Property bar-a iIi CtrIQ. Potom
objekat mozemo transIormisati opcijama Node Edit-a.
Jos nesto o Toolbar-u
Knife tool (noz)
KIikom na Shape tooI i zadrzavanjem Ievog tastera misa dobijate aIat KniIe tooI koji sIuzi za isecanje objekata.
Da bi objekat bio secen ovim aIatom potrebno je da prethodno bude sIektovan. Da bi ste priIikom secenja
objekta od jednog dobiIi dva potrebno je da na Propery bar-u iskIjucite Leave As One Object. Da bi se objekti
na mestima gde su iseceni zatvoriIi potrebno je da na Propery bar-u ukIjucite Auto-CIose On Cut. Opcije Leave
As One Object i Auto-CIose On Cut mozete dobiti i pomocu meni Iinije sa TooIs / Options, jezicak TooIbox.
iIi kIikom desnim tasterom misa na KniIe tooI, pa potom na Properties.
Eraser Tool (gumica)
KIikom na Shape tooI i zadrzavanjem Ievog tastera misa dobijate Eraser tooI koji aIat za brisanje objekata.
Promer gumice menja se na Property bar-u (moze i meni Iinijom sa TooIs / Options, jezicak TooIbox. iIi
kIikom desnim tasterom misa na Eraser tooI, pa potom na Properties.
Bezier Tool
KIikom i zadrzavanjem Ievog tastera misa na Freehand tooI-u dobija se Bezier tooI koji je namenjen za crtanje
pravih iIi krivih Iinija. Za razIiku od Freehand tooI-a, Bezier tooI kreira Iinije tek kad kiIikom Ievim taterom
misa odredite preIomnu tacku za kraj Iinije.
Artistic Media Tool (umetnicko pero)
KIikom i zadrzavanjem Ievog tastera misa na Freehand tooI-u dobija se Artistic Media tooI. Pomocu ovog aIata
mozemo crtati Iinije koje su, u stvari, gotovi objekti kojima se moze dodeIiti neki IiII i koji imaju outIine. Opcije
Artistic Media tooI-a mozete podesavati na Property bar-u.
Dimension Tool (alat za dimenzionisanje)
KIikom i zadrzavanjem Ievog tastera misa na Freehand tooI-u dobija se Dimension TooI. Na Property bar-u se
pojavIjuju aIati Dimension tooI-a za horizontaIno, vertikaIno i ukoseno dimenzionisanje objekata, kao i za
dimenzionisanje ugIova i CaIIout tooI za obeIezevanje objekata. Moguce je i podesavati merne jedinice
dimenzionisanja i njihovu vidIjivost, broj decimaInih mesta, itd.
RoII up za dimenzionisanje mozete pomocu dva brza kIika Pick tooI-om na neku vec kreiranu dimenziju.
Spiral Tool (alat za kreiranje spirala)
KIikom i zadrzavanjem Ievog tastera misa na RectangIe tooI-u dobija se SpiraI tooI. Opcije za rad sa ovim
aIatom se naIaze na Property bar-u. Podesavanje ovog aIata mozete uraditi i dvokIikom misa na SpiraI tooI.
Graph Paper Tool
KIikom i zadrzavanjem Ievog tastera misa na RectangIe tooI-u dobija se Graph paper tooI. Opcije za rad sa ovim
aIatom naIaze se na Property bar-u kada je aIat aktivan. Podesavanje ovog aIata mozete uraditi i dvokIikom misa
na Graph paper tooI.
Distortion Tool
AIat namenjen za distorziju objekata. Na Property bar moze se birati nacin distorzije objekta: Push and PuII
Distortion, Zipper Distortion, Twister Distortion. SeIektovani objekat se ovim aIatom tansIormise kIikom Ievim
tasterom misa po objektu (iIi van njega), zadrzavanjem Ievog tastera misa, povIacenjem u nekom pravcu i
najzad otpustanjem Ievog tastera misa.
Kopiranje osobina od drugog objekta
SeIektovanom objektu (iIi objektima) mozemo dodeIiti osobinu (FiII i(Ii) OutIine) nekog drugog objekta. KIik
misem u meni Iiniji na Edit / Copy Properties
From (iIi CtrIShiItA), pa se u dijaIog boksu
koji se pojavio izjasnimo koje od osobina zeIimo
da iskopiramo na seIektovani objekat, pa kIik na
objekat od koga zeIimo da iskopiramo osobinu
(ovaj objekat ne sme biti seIektovan).
Osobine mozemo kopirati i ako desnim tasterom
odnesemo objekat ciju osobinu zeIimo da
kopiramo preko objekta kome zeIimo da
dodeIimo tu osobinu, i potom u meniju koji se
pojavio izaberemo koju osobinu kopiramo.
Pogled na objekte
Tokom rada u CoreI-u ako radi sa vecim brojem kompIeksnih objekata mogu se javiti periodi cekanja koji
usporavaju vas rad. Zato mozete izabrati pogIed iz meni Iinije koji ce promeniti samo nacin prikaza objekata na
monitoru, aIi ne objekte. KIikom misem na View u meni Iiniji dobijaje se podopcije:
SimpIe WireIrame (Prikazani su samo OutIine-ovi objekata)
WireIrame (Nisu prikazani ni FiII-ovi ni OutIine-ovi objekata)
DraIt (Prikazani su OutIine-ovi i neki FiII-ovi)
NormaI (Prikazano je sve)
Enhanced (Daje najboIji kvaIitet prikaza)
Zakljucavanje objekta
Ponekad je potrebno objekat Iiksirati tako da on ne moze da se pomera, rotira, ukosi, kopira, obrise iIi na biIo
koji nacin izmeni. Jedan iIi vise seIektovanih objekata mogu se zakIjucati kIikom u meni Iiniji na Arrange /
Lock Object. Kasnije se seIektovani objekat moze otkIjucati biranjem u meni Iiniji Arrange / Lnlock Object.
Svi zakIjucani objekti se otkIjucavaju sa Arrange / Lnlock All Object .
Rad sa tekstom
CoreI Draw poseduje dva moda rada sa tekstom Artistic text i Paragrpah text. Artistic text (umetnicki)
koristimo za krace zapise i ako zeIimo da nad istim izvrsimo vece transIormacije. Paragraph text CoreI Draw-a
koristimo za duze zapise, odnosno CoreI Draw ima maIi tekst procesor u sebi.
FiII i outIine, skaIiranje, rotiranje i ostaIe ranije pomenute transIormacije ovih objekata vrsimo kao i kod
objekata graIike. Podesavanja objekata tekstuaInog tipa (Artistic iIi Paragraph) radimo pomocu Property bar-a.
Artistic text
Da bi ste kreiraIi neki objekat koji je Artistic text tipa potrebno je da kIiknete misem na ikonicu Text TooI-a u
tooIbox-u, kIiknete misem na radnoj povrsini na mestu gde zeIite da pocne ispis vaseg teksta i otkucate sta
zeIite.
SeIektovani tekst mozemo naknadno editovati ako iz meni Iinije izaberemo Text / Edit Text iIi pritisnemo
CtrIShiItT. Editovanje je moguce i neposredno na radnoj povrsini ako je ukIjucena opcija Edit text on screen
do koje doIazimo pomocu meni Iinije sa TooIs / Options / jezicak Text.
Formatiranje teksta radimo pomocu meni Iinije: Text / Format text iIi CtrIT:
Pomocu jezicka Font podesavamo: Iont, veIicinu Ionta (size), stiI (styIe), podvucenost (underIine), prevucenost
(strikethru), nadvucenost (overscore), prebacivanje u veIika sIova (Uppercase) i poziciju (pIacement).
Pomocu jezicaka Space i AIign podesavamo razmak izmedu sIova u reci (Character), razmak izmedu reci
(Word), razmak izmedu redova pasusa (Line) i ravnanje teksta (AIigment)
Poravnanje teksta uz stazu
Tekst se moze ispisati i duz neke staze (objekta iIi Iinije). Potrebno da je da kreirate zeIjeni tekst i objekat uz
koji ce tekst biti ispisan (stazu, potom da ih oba seIektujete i iz meni Iinije izaberete Text / Fit Text To Path. Po
aktiviranju ove opcije pojavIjuju se podopcije na Propery bar-u. Gornja sIika ako je staza Iinija iIi spiraIa, a
donja sIika ako je staza eIipsa, pravougaonik iIi mnogougao):
Ostale transformacije Artistic text-a
Pomocu Shape tooI-a sIova jednog objekta se mogu premestati medusobno nezavisno. Da bi izmeniIi IiII iIi
outIine jednog sIova iIi ga premestiIi potrebno je da ga seIektujemo. To cinimo kIikom na kvadratic pored
zeIjenog sIova. Vise sIova seIektujemo drzanjem tastera ShiIt i kIiktanjem na zeIjena sIova. Ako tekst
konvertujemo u krivu sIova u objekat mozemo transIormisati pomocu opcija Shape tooI-a sa Propery bar-a.
Duplikati i klonovi objekta
SeIektovani objekat (iIi objekte) mozete dupIicirati biranjem iz meni Iinije opcije Edit / DupIicate iIi CtrID.
DupIikat se za razIiku od obicne kopije objekta kada je pravimo opcijama Copy i Paste ne smesta u memoriju
(CIipboard). DupIicirani objekat se pojavIjuje odmah na radnoj povrsini. Na kom mestu ce se dupIikat pojaviti u
odnosu na originaI podesavamo na dva nacina. Prvi nacin Na Property bar-u (kada je aktivan Pick tooI i kada
je sve deseIektovano) opcijom DupIicate Distance. Drugi nacin izborom u meni Iiniji TooIs / Options (isto je
CtrIJ), Workspace/Edit, opcija DupIicate pIacement and nudge. Pozitivne vrednosti postavIjaju dupIikat gore i
desno, a negativne doIe i Ievo od originaIa.
SeIektovani objekat (iIi objekte) mozemo i kIonirati. CiIj kIoniranja je da se neke od promena nad originaInim
(master) objektom odmah primenjuju i nad kIonom. SeIektovani objekat se kIonira opcijom Edit / CIone. Ako se
napravi biIo kakva promena nad kIonom, a da to nije uradeno preko originaIa, kIon postaje samostaIan objekat,
aIi samo za tu osobinu. Ako, na primer, seIektujemo neki kIon i izmenimo mu IiII, on ce postati samostaIan kada
je IiII u pitanju, a za ostaIe osobine ce nastaviti da zavisi od originaIa. Gde ce se zadavanjem naredbe za
kIoniranje pojaviti kIon u odnosu na originaI podesava se identicno kao za pojavu dupIikata. DupIikat kIona je
kIon originaIa, jer kIon kIona ne postoji.
determinis
e
ukIapanje
sIova u
odu na
determinise
horizontaIn
u poziciju
I a i
determinis
e
vertikaIno
udaIjenje
I a od
determinis
e da Ii se
staza i
sIova
kIapaju
determinise
horizonataIn
o udaIjenje
I a od
smesta
tekst sa
druge
strane
determinise orijentaciju sIova: sIova mogu biti na gornjoj, donjoj, Ievoj iIi desnoj
Transformation Roll Up
Cesto je potrebno pomeriti, rotirati, skaIirati, promeniti veIicinu iIi ukositi objekat. Sve ovo se moze uraditi
interaktivno na do sada opisane nacine. Medutim, javIja se probIem metricke preciznosti ovih operacija. Na
primer, kako pomeriti objekat za 12,3 mm uIevo, iIi kako rotirati objekat za 18 stepeni i pritom izmestiti mu
centar rotacije 7,7 mm na gore i 13,13 mm uIevo, iIi skaIirati objekat na 75 prvobitne veIicine, iIi ukositi ga 57
stepeni, iIi mu zadati dimenzije 150 mm sa 220 mm, itd.
Precizno obavIjanje ovih operacija vrsimo pomocu TransIorm RoII Up-a. Dobijamo ga kada u meni Iiniji
izaberemo Arrange / TransIormation:
Primer za vezbu:
Napraviti IormuIar dimenzija 220 (v) sa 150 (h) miIimetara. Od Ieve ivice IormuIara prva vertikaIna Iinija je
udaIjena 40 mm, druga od prve 30 mm, treca od druge 10 mm, cetvrta od trece 10 mm i tako daIje sve do desne
ivice IormuIara. Od gornje ivice IormuIara prva horizontaIna Iinija udaIjena je 50 mm, druga od prve 70 mm,
treca od druge 10 mm, cetvrta od trece 10 mm i tako daIje sve do donje ivice IormuIara.
Guidelines (linije vodilje)
Objekte mozemo pomerati duz Iinija vodiIja. Postoje tri tipa Iinija vodiIja: horizontaIne, vertikaIne iIi ukosene
(sIanted). Linije vodiIje mozemo postavIjati interaktivno pomocu RuIera. KIiknemo na i zadrzimo
na horizontaIni (iIi vertikaIni) Ienjir i izvucemo Iiniju na radnu porvsinu. Interaktivno postavIjanje
vodiIja omogucava brz rad sa postavIjanjem, pomeranjem i brisanjem vodiIja, aIi ako je potrebno
precizno postavIjanje Iinija vodiIja koristi se GuideIines Setup. Dobijamo ga kIikom na View /
GuideIines setup iIi sa dva brza kIika po postojecoj vodiIji. Za preciznost priIikom pomeranja
objekata duz Iinija vodiIja ('IepIjenje) kIiknite na View / Snap To GuideIines. Ako je 'IepIjenje
ukIjuceno tacka za koju uhvatite objekat, da bi ste ga premestiIi, ce se 'Iepiti za Iinije posotojece
Iinije vodiIje.
Medusobno navodjenje objekata
Pored Iinija vodiIja postoji i mogucnost da objekti jedni drugima budu vodici. Ako ukIjucite iz meni Iinije
opciju Layout / Snap to objects. Naime priIikom premestanja objekta Pick tooI-om tacka za koju smo 'uhvatiIi
objekat koji premestamo ce se 'Iepiti za jednu od osam tacaka drugog objekta.
PowerClip
Pomocu Power cIip-a moguce je ubaciti jedan iIi vise objekata kao ispunjenje drugog i tada jedan objekat
postaje sadrzaj (Contents) drugog objekta (Container). Potrebno je da seIektujemo objekat (iIi objekte) koji ce
biti sadrzaj, kIiknemo misem u meni Iiniji na EIIects / PowerCIip / Place Inside Containeri kada se pojavi
Primena
na:
Odabir zeIjene
transIormacije:
veIika crna streIica kIiknemo na objekat koji zeIimo da bude kontejner. IIi krace odvucemo objekat (iIi objekte)
koji ce biti sadrzaj i desnim tasterom ih odnesemo na objekat koji ce biti kontejner i u meniju koji se pojavIjuje
kIiknemo na opciju PowerClip Inside. Ako naknadno zeIimo da editujemo sadrzaj kIiknucemo misem u meni
Iiniji na EIIects / PowerCIip / Edit Contents. Kada zavrsimo editovanje sadrzaja potrebno je da kIiknemo
misem u meni Iiniji na EIIects / PowerCIip / Finish Editing This Level. Moguce je sadrzaj trajno izbaciti iz
seIektovanog kontejnera ako kIiknemo misem u meni Iiniji na EIIects / PowerCIip / Extract Contents. Ova
opcija je, u stvari, suprotna opciji PIace Inside Container. Opcije za rad sa Power CIip objektom dobijaju se i
desnim kIikom na seIektovani PoweCIip objekat i biranjem zeIjene opcije u meniju koji se pojavIjuje. Jedna od
ovih opcija je je i Lock Contents To PowerCIip koja determinise da Ii ce se pomeranjem PowerCIip objekta
pomerati i njegov sadrzaj.
Kombinovanje, presek, secenje i stapanje objekata
Kombinovanje (Combine)
Dva seIektovana objekta kombinujemo kIikom misem u meni Iiniji na Arrange / Combine iIi kIikom na
dugmence Combine na Property bar-u. NovonastaIi objekat dobija FiII i OutIine zadnjeg seIektovanog objekta
(ako ste seIekciju vrsiIi pomocu tastera ShiIt) iIi objekta koji je zadnji (ako ste seIekciju vrsiIi razvIacenjem
seIekcionog pravougaonika). Ako su se pre kombinovanja seIektovani objekti deIimicno prekIapaIi na tom
mestu novonastaIi objekat je supaIj. Ako se objekti pre kombinovanja nisu prekIapaIi onda postaju jedan
objekat. U sIucaju kombinovanja vise objekata na mestima gde se pre kombinovanja prekIapao paran broj
objekata novonastaIi objekat je supaIj.
Presek (Intersection)
Presek dva seIektovana objekta dobijamo kIikom misem u meni Iiniji na Arrange / Shaping / Intersection. U
RoII up-u koji se pojavIjuje kIiknemo na dugmence Intersected With i potom veIikom crnom streIicom kIiknemo
na jedan od seIektovanih objekata. NovonastaIi objekat je nastao na mestu gde su se objekti prekIapaIi i dobio je
FiII i OutIine objekta koji smo kIiknuIi veIikom crnom streIicom.
Secenje (Trim)
Secenje seIektovanih objekata vrsimo kIikom misem u meni Iiniji na Arrange / Shaping / Trim. U RoII up-u koji
se pojavIjuje kIiknemo na dugmence Trim i potom veIikom crnom streIicom kIiknemo na objekat koji zeIimo da
isecemo. NovonastaIi objekat moze biti i jedinstvo vise razdvojenih deIova. Te razdvojene deIove mozemo
razdvojiti sa Arrange / Break Apart iIi CtrI K.
Stapanje (Weld)
Stapanje seIektovanih objekata vrsimo kIikom misem u meni Iiniji na Arrange / Shaping / WeId. U RoII up-u
koji se pojavIjuje kIiknemo na dugmence WeId To i potom veIikom crnom streIicom kIiknemo na objekat ciji
FiII i OutIine zeIimo za novonastaIi objekat.
Simboli
CoreI Draw poseduje bogatu bibIioteku simboIa. To su interesantni i korisni gotovi objekti koje ne moramo
sami kreirati. SymboIs RoII up dobijamo kIikom misem u Property bar-u na ikonicu iIi CtrIF11. Postoji vise
skupova simboIa od kojih je narocito interesantan Windings. ZeIjeni simboI dobijamo na radnoj povrsini kIikom
i zadrzavanjem Ievog tastera misa na simboIu, odnesenjem na radnu povrsinu i otpustanjem Ievog tastera misa.
lnteractive Envelope Tool
Dobijamo ga kIikom i drzanjem misem na jedan od interaktivnih aIata CoreI-a i i kIikom na ikonicu ovog aIatau
meni Iiniji na EIIects / EnveIope RoII up iIi CtrIF7. Pomocu EnveIope-a seIektovani objekat mozemo
transIormisati iIi obIikovati u odredene gotove obIike.
Pomeranje
samo coska
objekta
Pomeranje svake
tacke EnveIop-a
posebno
DodeIa
novog
DodeIa
gotovog
E I
UkIjucicemo ako zeIimo da
priIikom ukIapanja objekta u
EnveIope prave Iinije ostanu
e
Perspektiva
SeIektovanom objektu mozemo dodeIiti perspektivu kIikom misem u meni Iiniji na Effects / Add Perspective.
Na primer, mozemo dobiti eIekat objekta koji se pribIizava iIi udaIjava iIi objekta kog posmatramo odozgo,
odozdo iIi sa strane..
Kopiranje Envelop-a ili perspektive
SeIektovanom objektu moguce je dodeIiti EnveIop iIi perspektivu nekog drugog objekta. Potrebno je da
kIiknemo misem u meni Iiniji na Effects / Copy Effect / EnveIope Irom (iIi Perspective Irom) i potom kIiknemo
na objekat ciji EnveIope (iIi perspektivu) zeIimo da primenimo nad seIektovanim objektom.
lnteractive Drop Shadow Tool
Ovaj aIat tooIbox-a koristi se za dodeIjivanje senke seIektovanom objektu. Potrebno je kIiknuti misem na
objekat iIi van njega, zadrzati Ievi taster misa pritisnut, povuci u nekom pravcu, i otpustiti Ievi taster misa. Ovaj
eIeakt daje utisak postojanja trece dimenzije...
lnteractive Blend Tool
U CoreI-u je moguce postepeno transIormisati jedan objekat u drugi. Prvo je potrebno da kreiramo prvi
i drugi. Po tom da izaberemo Interactive BIend TooI iz tooIbox-a. U Property bar-u se pojavIjuju opcije
za rad sa ovim aIatom.
EIekat bIende izmedu dva objekta se dobija kIikom i zadrzavanjem Ievog tastera misa na pocetni objekat i
odvIacenjem na krajnji objekat, posIe cega se otpusta Ievi taster misa.
PosIe bIendiranja nastaje kompIekasan objekat koji nazivamo blenda grupa (BIend group). Sastoji se iz
pocetnog i krajnjeg objekta koji su kontroIni objekti, meduobjekata (koraka) i eventuaIno staze. Ovaj objekat
razdvajamo na pocetni, krajnji i grupu koraka kIikom misem u meni Iiniji na Arrange / Separate. BIendu
razdvajamo na pojedinacne objekte sa Ungroup.
lnteractive Conture Tool
Pomocu Interactive Contour tooI-a moguce je stvoriti koncentricne obIike, eIipse, pravougaonike, iIi
neke Iinije.objekat u sIicne smanjene iIi uvecane objekte. Potrebno je da seIektujem objekat od koga
pocinjemo i kIiknemo na Interactive Conture TooI koji se naIazi u tooIbox-u. Na Propery bar-u se pojavIjuju
opcije vezane za ovaj aIat.
Podesavanje
broja koraka iIi
razmaka medu
Podesavanje
pravca
bIende
Podesavanje
Iuka bIende
Podesavanje
puta
transIormacije
Podesavanje
ubrzanja
transIormacije
Odredivanje staze
transIormacije
Povezivanje
akceIeracija obIika i
Opcije na Property bar-u kada je Contour tooI aktivan:
Koncentricni obIici ce se pojavIjiti do centra pocetnog objekta.
Koncentricni obIici ce se pojavIjiti sve do centra pocetnog objekta, to je jest ka unutra.
Koncentricni obIici ce se pojavIjiti od centra pocetnog objekta, to je jest ka spoIja.
Podesavanje broja koncentricnih obIika.
Podesavanje razmaka izmedu objekata.
7. 8. Podesavanje smera transIormacije boja.
Boja outIine-a posIednjeg objekta.
Boja IiII-a posIednjeg objekta.
PosIe kIika na dugmence AppIy nastaje kompIeksan objekat koji nazivamo kontur grupa (Contour Group).
Sastoji se iz pocetnog objekta i sIicnih (manjih iIi vecih). Ovaj objekat razdvajamo na pocetni i sIicne kIikom
misem u meni Iiniji na Arrange / Separate. SIicne objekte razdvajamo na pojedinacne objekte sa Ungroup.
lnteractive Extrude Tool
Ekstrudiranje objekta daje trecu dimenziju objektu. Potrebno je da seIektujemo objekat koji zeIimo da
postane trodimenzionaIan, kIiknemo na Interactive Extrude TooI. KIikenmo i zadrzimo Ievi taster misa
na objekat kome zeIimo da dodamo 3D dodatak i odvucemo, potom otpustimo Ievi taster misa. PojavIjuju se na
Property bar-u opcije za rad sa ovim aIatom:
Opcije na Property bar-u:
podesavanje tipa transIormacije objekta u trodimenzioaIni objekat
podesavanje dubine transIormacije;
podesavanje reIativnog poIozaja tezisne tacke;
vezivanje tezisne tacke;
izrazavanje pozicije tezisne tacke reIativno u odnosu na Iejnire;
izrazavanje pozicije tezisne tacke reIaticno u odnosu na centar objekta;
rotacija trodimenzionaInog objekta;
ukidanje rotacije;
boja trodimenzionaInog dodatka;
trodimenzionaIno secenje ivica objekta;
trodimenzionaIno osvetIjenje objekta;
1. 2. 3. 4. 5. 6. 7. 8. 9. 10. 11.
1. 2. 3. 4. 5. 6. 7. 8. 9. 10.
Koriscenjem ovog eIekta dobijamo 3D objekat (Extrude Group) koji se sastoji od kontroInog i 3D dodatka.
Komandom Arrange / Separate razdvajamo ga na pocetni objekat i 3D dodatak (koji kasnije razdvajamo sa
Ungroup).
Lens Roll up
Lens RoII up simuIira eIekte vise vrsta sociva. Dobijamo ga komandom EIIects / Lens iIi CtrIF3.
Transparency
Socivo moze biti transparentno (propustIjivo). Stepen propustIjivosti menjate opcijom Rate, a boju opcijom
Color. Opcijom Frozen i kIikom na AppIy deo objekta koji gIedamo kroz
socivo ce se dupIicirati na socivo: NovonastaIo socivo (Frozen Lens
Group) je grupa dupIikata i sociva. Opcijom Viewpoint menja se ugao
pod kojim gIedamo kroz socivo. Ako opcija Viewpoint nije ukIjucena
objekat gIedamo kroz socivo odozgo pod ugIom od 90 stepeni. Ugao
pogIeda kroz socivo na objekat menjamo ukIjucivanjem ove opcije kIikom
na Edit i pomeranjem znaka X. UkIjucivanjem opcije Remove Face
socivo postaje providno na mestima gde gIedajuci kroz socivo ne vidimo
objekte.
Magnify
Socivo moze biti i Iupa (MagniIy). Potrebno je izaberete opciju MagniIy.
Opcijom Amaunt reguIise se stepen uvecanja, a opcija Frozen i
Viewpoint su anaIogne istim opcijama kod transparentnih sociva.
Wireframe
Kroz WireIrame socivo svi OutIine-ovi i FiII-ovi objekata koje gIedamo
mogu biti odredene boje, sto podesavamo u opcijama Outline i Fill.
Opcije Frozen, Viewpoint i Remove Face anaIogne su istim opcijama
kod transparentnog sociva.
Tinted Grayscale
Ovo socivo menja boje objekta koji gIedamo kroz socivo u njihove jednobojne (npr. crne iIi crvene iIi pIave .)
ekvivaIente. Boja sociva (opcija Color) postaje najtamnija boja od svih boja objekata koje gIedamo kroz socivo.
Sve ostaIe boje postaju svetIije senke ove boje. Ovim eIektom mozemo napraviti socivo koje objekte u boji vidi
kao crno-beIe ako izaberemo crnu boju. Opcije Frozen, Viewpoint i Remove Face anaIogne su istim opcijama
kod transparentnog sociva.
Invert
Kroz ovo socivo kada gIedamo objekte dobijamo inverzne boje. Na primer crna postaje beIa, zuta postaje pIava,
zeIena roze, itd. Inverzne boje su boje koje se naIaze suprotno jedna od druge na tocku boja (to jest simetricne
su u donosu na centar tog tocka). Opcije Frozen, Viewpoint i Remove Face anaIogne su istim opcijama kod
transparentnog sociva.
Fish Eye
Ovim socivom dobijamo eIekat pogIeda ribIjeg oka. Opcijom Rate menjamo stepen deIormacije pogIeda kroz
socivo. Ovaj parametar moze imati vrednost od -1000 do 1000. Opcije Frozen i Viewpoint su identicne kao
kod transparentnog sociva.
Brighten
Socivo namenjeno za posvetIjavanje objekata koji su ispod sociva. Opcijom Rate menja se stepen posetIjavanja.
Opcije Frozen, View Point i Remove Face imaju isto znacenje kao kod transparentnog sociva.
lnteractive Transparency Tool
Ovaj aIat tooIbox-a namenjen je za dodeIjivanje transparentnog Iountain IiII-a. DovoIjno je kIiknuti na objekat,
zadrzati Ievi taster misa pritisnut, povuci u nekom pravcu, pa otpustiti Ievi taster misa. Ovaj IiII se moze ukIoniti
se sa sIektovanog objekta kIikom na dugme Remove na Property bar-u. Ovaj IiII se moze sacuvati u objektu
koriscenjem dugmeta Freeze.
Kreiranje zavrsetka linije, paterna i simbola
CoreI Draw omogucuje i samostaIno kreiranje zavrsetka Iinije (streIice), paterna (dvobojnog, koIornog iIi
bitmapiranog) i simboIa. Potrebno je u meni Iiniji izabrati TooIs / Create i izabrati sta zeIimo da kreiramo.
Kreiranje zavrsetka linije
SeIektujemo objekat koji zeIimo za zavrsetak Iinije (streIicu) i izaberemo iz meni Iinije Tools/Create/Arrow i
na pitanje da Ii zeIimo da od seIektovanog objekta kreiramo streIicu odgovorimo Yes. U OutIine diaIog box-u
postoji i novokreirana streIic
Kreiranje paterna
Izaberemo iz meni Iinije Tools/Create/Pattern i izaberemo da Ii zeIimo dvobojni (Two coIor IiII), koIorni (FuII
coIor), iIi bitmapirani (Bitmap) patern i kIiknemo na OK. Potom ukrstenim Iinijama koje su se pojaviIe biramo
zonu od koje zeIimo da stvorimo patern i odgovotimo potvrdno da zeIimo patern od te seIektovane zone. Ostaje
jos da patern imenujemo i sacuvamo. U Pattern diaIog box-u postoji i nas novi patern.
Kreiranje simbola
SeIektujemo objekat koji zeIimo za simboI i izaberemo iz meni Iinije TooIs / Create/Symbol. Izaberemo skup
simboIa u koji zeIimo da ubacimo novi simboI i kIiknemo na OK. Vazno je znati da novi simboI ne mozemo
ubaciti u neki od skupova simboIa koje smo dobiIi priIikom instaIacije CoreI Draw-a.
Paragraph Text
Paragraph Text CoreI Draw-a simuIira rad tekst procesora. Paragraph Text objekat kreiramo ovako: iz TooIbox-
a izaberemo ikonicu Text tooI-a, na radnoj povrsini razvucemo jedan ram zeIjene veIicine i otkucamo sta
zeIimo.
Editovanje Paragraph text-a
Editovaje Paragraph teksta je isto kao i editovanje Artistic text-a. SeIektovani tekst mozemo naknadno editovati
ako iz meni Iinije izaberemo Text / Edit Text iIi CtrIShiItT. Editovanje je moguce i neposredno na radnoj
povrsini ako je ukIjucena opcija Edit text on screen do koje doIazimo pomocu meni Iinije sa TooIs / Options /
jezicak Text.
Formatiranje Paragraph text-a
Formatiranje teksta radimo pomocu meni Iinije: Text / Format text iIi CtrIT. Za razIiku od Artistic text-a gde
su postojaIa samo tri jezicka Font, Align i Space, ovde postoje i jezicci Tabs, Frames and Coloumns i
Effects.
Jezicak Align sIuzi i za uvIacenje pasusa. Pasuse uvIacimo upisujuci zeIjene vrednosti u First line (za uvIacenje
prvog reda), Left (za uvIacenje ostaIih redova) i Right (za uvIacenje pasusa u odnosu na desnu marginu).
Jezicak Space pored ranije pomenutih opcija obuhvata i opcije za umetanje razmaka pre (Before paragraph) i
posIe (After paragraph) paragraIa, kao i opcija dozvoIe upotrebe hiIenacije (Use automatic hyphenation).
HiIenacija je rastavIjanje reci. Dugmence Hyphenation Settings je za podesavanje nacina hiIenacije.
Jezicak Tabs je za podesavanje tabuIatora. S Ieve strane je dat spisak postojecih tabuIatora. Novi tabuIator
kreiramo dugmencetom Nev, postojeci brisemo dugmencetom Delete, a sve postojece tabuIatore brisemo
dugmencetom Delete All. Za izmenu postojeceg tabuIatora potrebno je kIiknuti u spisak tabuIatora na mesto gde
zeIimo da promenimo neki parametar.
Jezicak Frames and Coloumns je za reguIisanje sirine rama i podesavanje broja, sirine i razmaka izmedu
koIona. Broj koIona reguIisemo u opciji Number of columns. U pravougaoniku CoIumn width and gutter birate
koju koIonu setujete (Column =), njenu sirinu (Width) i razmak desno od nje do sIedece koIone (Gutter). Ako je
ukIjucena opcija Equal column vidth koIone ce biti jednakih sirina i razmak medu koIonama bice jednak.
Opcijom Jertical fustification podesavamo vertikaIno ravnanje teksta da Ii ce tekst biti uz gornju ivicu rama
(1op), donju ivicu rama (Bottom), centar (Center), iIi uz gornju i donju ivicu rama (Full). Ako je ukIjucena
opcija Maintain current frame vidth sirina rama seIektovanog teksta ne moze se menjati, to jest sirine koIona i
razmaka medu njima mora ce da se ukIapaju u Iiksnu sirinu rama. Supotno tome, ako je ukIjucena opcija
Automatically adfust frame vidth sirina rama ce se priIagodavati sirini koIona i sirini razmaka medu njima.
Jezicak Effects je za podesavanje nabrajanja teksta specijaInim simbIom (Bullet) iIi otpocinjanje pasusa prvi
veIikim sIovom kao u knjigama i casopisima (Drop cap).
Writing tools
U CoreI Draw-u postoje aIati za pisanje (Writing tooIs) kao u mnogim tekst procesorima. Postoje cetiri aIata
koje dobijamo odabirom iz meni Iinije Text / Writing tools. To su:
Spell check za ispravIjanje gresaka u speIovanju enegIeskog jezika (dobijamo ga i sa CtrIF12)
Grammar checkza ispravIjanje gramatickih gresaka u kucanju engIeskog jezika
Thesaurus za naIazenje sinonima i izdavanje deIinicija za pojedine reci engIeskog jezika (recnik)
Type Assyst za pomoc u kucanju kao sto je ispravIjanje najcescih gresaka u kucanju na engIeskom jeziku, za
ispravIjanje pocetnog veIikog sIova u recenici, za ispravku sIucajne upotrebe Caps Lock tastera, itd. Za nase
srpsko govorno podrucje korisna je prva pomenuta opcija jer mozemo ubaciti mnogo nasih reci iIi skracenica.
Type Assyst dobijamo i ako iz meni Iinije izaberemo TooIs / Options i izaberemo opciju Workspace / Text /
Type Asyst.
Graficki i tekstualni stilovi
Ako u radu cesto koristimo objekte odredenih karakteristika kao sto su Iont, veIicina sIova, ukosenost,
zamascenost, podvucenost, IiII i outIine mozemo sacuvati ove osobine objekta kao stiI (tekstuaIni iIi graIicki) i
kasnije svaki put po potrebi nekom objektu dodeIiti ovaj stiI.
Kreiranje stila
Kako od zeIjenog objekta kreiramo stiI? KIiknemo desnim
tasterom misa po objektu izaberemo StyIes / Save styIe
properties. Potom u meniju koji se pojavio otkucamo naziv
stiIa koji kreiramo i izjasnimo se koje osobine ovog objekta
zeIimo da ima nas stiI. Postoje tri osnovne osobine IiII,
outIine i text (koji se daIje deIe nad podosobine). Zatim
kIiknemo na OK.
Dodeljivanje stila objektu
Postoje dva nacina za dodeIjivanje stiIa objektu. Prvi nacin kIiknemo
desnim tasterom na objekat izaberemo StyIes / AppIy i kIiknemo na zeIjeni
stiI. Ako nema zeIjenog stiIa potrebno je da kIiknemo na More styIes. Drugi
nacin otvaramo iz meni Iinije TooIs / Graphic And Text StyIes manager iIi
sa CtrIF5. Ako je objekat kome zeIimo dodeIiti neki stiI seIektovan dovoIjno
je dva puta brzo kIiknuti po ikonici tog stiIa. StiI mozemo dodeIiti objektu i
tako sto cemo odneti ikonicu stiIa iz StyIes manager-a na objekat.
Brisanje i preimenovanje stila
Brisanje i preimenovanje stiIa vrsimo kIikom na trougIic koji pokazuje udesno
u StyIes manager-u i biranjem opcije Delete iIi Rename.
Editovanje postojeceg stila
Editovanje postojeceg stiIa postizemo kIikom na trougIic koji pokazuje
udesno u StyIes manager-u i biranjem opcije Properties. Kada izmenimo parametre koje zeIimo potrebno je da
kIiknemo na OK.
Grid setup
CoreI Draw ima mogucnost rada sa pomocnom mrezom tackica (Grid) koja moze posIuziti za navodenje
objekata. Ovu mrezu podesavamo pomocu Grid setup-a. Dobijamo ga biranjem iz meni Iinije Tools / Options /
Document / Grid iIi desnim kIikom misa po jednom Ienjiru i biranjem Grid Setup.
Mrezu mozemo podesavati pomocu Irekvencije (Frequency) iIi pomocu medurazmaka tacaka (Spacing).
Opcijama Horizontal i Vertical podesavaju po vertikaIi i horizontaIi ucestaIost iIi razmak izmedu tacaka.
Opcijom Show grid podesava se hoce Ii se iIi ne tacke videti. Tacke se mogu videti kao tacke (Show grid as
dots) iIi kao Iinije (Show grid as lines). Opcijom Snap to gridbira se hoce Ii se objekti "Iepiti" uz tacke mreze.
Takode, ova opcija se moze iskIjucivati tokom rada biranjem u meni Iiniji Layout / Snap 1o Grid iIi CtrIY.
Ruler setup
DiaIog za podesavanje Ienjira moze se u CoreI dobiti na tri nacina. Biranjem iz meni Iinije Tools / Options /
Document / RulersiIi desnim kIikom misa po jednom Ienjiru i biranjem RuIer Setup iIi dvokIikom po jednom
Ienjiru. Opcijama Horizontal i Vertical biraju se merne jedinice za Ienjire, a opcijom Same units for
horizontal and vertical rulershoce Ii iIi ne biti iste jedinice za horizontaIni i vertikaIni Ienjir. Opcijom Origin
bira se mesto koordinatnog pocetka. Ako u poIjima Horizontal origin i Jertical origin stoje nuIe koordinatni
pocetak bice u donjem Ievom ugIu strane... Opcijom Show Rulers bira se hoce Ii se Ienjiri videti iIi ne. Tokom
rada ovo se podesava biranjem u meni Iiniji View/RuIers. Opcijom Show fractions bira se hoce Ii se pri vecem
zumiranju na Ienjiru videti razIomci iIi decimaIni brojevi. Opcijom Tick divisions bira se na koIiko ce podeoka
merna jedinica biti podeIjena.
Rad sa vise strana
Umetanje strane
Umetanje strane se postize kIikom na meni Iiniju Layout / Insert Page iIi
kada se naIazimo na posIednjoj strani dokumenta pritiskom na taster Page
Down iIi kada se naIazimo na prvoj strani dokumenta pritiskom na taster
Page Down. Potrebno je da se izjasnimo koIiko strana umecemo (Insert
pages) i da Ii pre (Before) iIi posIe (After) odredene strane (Page)
Menjanje strane
Strana se menja tasterima Page Up i Page Down iIi ikonicama koje se naIaze Ievo od horizontaInog scroII bar-a.
Moguce je otici i na tacno odredenu stranu dokumenta kIikom na Layout / Go To Page.
Brisanje strane
Jednu iIi vise strana brisemo biranjem iz meni Iinije Layout / DeIete Page. Jedno stranu brisemo upisivanjem
broja strane koju brisemo na mesto Delete page, pri cemu opcija Throught to page treba da bude iskIjucena.
Vise strana brisemo po sistemu ODDO - upisivanjem od koje pocinjemo (Delete page), ukIjucivanjem opcije
Throught to page, i upisivanjem strane kojoj zavrsavamo (Inclusive).
Preimenovanje strane
SeIektovanu stranu mozemo preimenovati ako u meni Iiniji kIiknemo na Layout / Rename Page. Otkucamo
novo ime strane i pritisnemo enter.
Layer manager
Svi objekti koje kreiramo automatski se smestaju jedan preko drugog na radnu povrsinu i to na Layer 1.
Medutim moguce je raditi i sa vise Layer-a (sIojeva). Za rad sa vise sIojeva koristimo Object manager.
Dobijamo ga biranjem iz meni Iinije Tools / Object Manager. KIikom desnim tasterom misa po nekom od
Layera dobijaju se opcije za rad sa Iayer-ima. Neke od opcija se dobijaju u kIikom Ievim tasterom misa na
trougIic koji pokazuje udesno. Neke od njih su:
New Layer (umetanje novog sIoja);
DeIete Layer (brisanje sIoja);
Move To Layer (premestanje seIektovanih objekata na drugi sIoj);
Copy To Layer (kopiranje seIektovanih objekata na drugi sIoj);
Show (Hide) Object Properties (da Ii ce se videti iIi ne osobine objekata);
Edit Across Layers (ukIjucivanjem ove opcije moguc je rad sa vise sIojeva, a ne samo sa aktivnim sto je sIucaj
kada je ova opcija iskIjucena);
SIojevi su u spisku Layer manager-a ispisani odozgo na doIe sto znaci da su tim redosIedom aranzirani
medusobno prvi sa spiska je skroz napred, a zadnji sa spiska skroz pozadi. RedosIed sIojeva se menja
jednostavno. Potrebno je kIiknuti i zadrzati Ievi taster misa na sIoju u spisku i odneti ga ispod (za pomeranje
pozadi) iIi (iznad za pomeranje napred). Ranije pomenute opcije redosIeda objekata na sIoju (u meni Iiniji
Arrange / Order) vaze samo u okviru jednog sIoja.
VidIjivost
sIoja
StampIjivost
sIoja
ZakIjucavan
je sIoja
Pokazuje
aktivni sIoj
Você também pode gostar
- MS Word 2007-2010 1-Uvod U ProgramDocumento61 páginasMS Word 2007-2010 1-Uvod U ProgramLeonardo MiljkoAinda não há avaliações
- SketchUp Upute HR PDFDocumento24 páginasSketchUp Upute HR PDFNatalija MarenčićAinda não há avaliações
- Uputstvo Za Instalaciju - Visual Studio CommunityDocumento4 páginasUputstvo Za Instalaciju - Visual Studio CommunityMehdin MujanovicAinda não há avaliações
- Access ZadaciDocumento3 páginasAccess ZadaciTOMODRAGOJEVIC3849Ainda não há avaliações
- Gola Istina 2 DownloadDocumento2 páginasGola Istina 2 DownloadEric0% (1)
- Ugovor, Model 3Documento4 páginasUgovor, Model 3Dragasevic Marko100% (1)
- Paracelzusova RužaDocumento3 páginasParacelzusova RužaLeonAinda não há avaliações
- Uvod U SolidWorksDocumento24 páginasUvod U SolidWorksAnonymous mKdAfWifAinda não há avaliações
- New Text DocumentDocumento8 páginasNew Text DocumentSilver SpaceAinda não há avaliações
- Elektronska priprema prospekta za štampuDocumento20 páginasElektronska priprema prospekta za štampudulex23100% (1)
- Prelom Knjige InDesignDocumento87 páginasPrelom Knjige InDesigndulex23Ainda não há avaliações
- Magazine CollectionDocumento14 páginasMagazine CollectionMilenko Janovic100% (1)
- Wizz Boutique OctNovDocumento18 páginasWizz Boutique OctNovLucia AlexandraAinda não há avaliações
- Zbornik Xvi Kgs 750Documento966 páginasZbornik Xvi Kgs 750Milena CukavacAinda não há avaliações
- Maturski Skocko1Documento10 páginasMaturski Skocko1Nikolaj MihaljcisinAinda não há avaliações
- Chess SetDocumento24 páginasChess SetposhtaAinda não há avaliações
- Term Odin A MikaDocumento244 páginasTerm Odin A Mikazula74Ainda não há avaliações
- Document - RTF CV Na AngliskiDocumento2 páginasDocument - RTF CV Na AngliskiBiljana Oliveroska-TrajkovskaAinda não há avaliações
- PDF Created With Fineprint Pdffactory Pro Trial Version: Hy3020 Hmj20001B32Documento1 páginaPDF Created With Fineprint Pdffactory Pro Trial Version: Hy3020 Hmj20001B32wijtekAinda não há avaliações
- G.G Markes-Sto Godina Samoce UPLDocumento30 páginasG.G Markes-Sto Godina Samoce UPLБобан МатићAinda não há avaliações
- Charles Bukowski - The Girls We Followed HomeDocumento1 páginaCharles Bukowski - The Girls We Followed HomeVladimir KragujevicAinda não há avaliações
- Advokati phone directoryDocumento10 páginasAdvokati phone directorypostaricaAinda não há avaliações
- Moj Prvi Deklamator PDFDocumento74 páginasMoj Prvi Deklamator PDFSlavoljub VuškovićAinda não há avaliações
- Bratstvo Inox Products CatalogueDocumento20 páginasBratstvo Inox Products CatalogueOleAinda não há avaliações
- KDC W434 W4034 W4534 - InsDocumento36 páginasKDC W434 W4034 W4534 - Insgabi_xyzAinda não há avaliações
- Arslanagić ZlatkoDocumento5 páginasArslanagić ZlatkoZera_995Ainda não há avaliações
- Linearna AlgebraDocumento147 páginasLinearna AlgebraAnonymous qRe192Ainda não há avaliações
- Drustvene Nauke 133Documento181 páginasDrustvene Nauke 133Bojan Drazic100% (1)
- Osnove Java ProgramiranjaDocumento25 páginasOsnove Java ProgramiranjaHaris Hasanovic100% (1)
- VMatematikaDocumento350 páginasVMatematikaslacinpAinda não há avaliações
- Power Point 2007Documento144 páginasPower Point 2007doli12Ainda não há avaliações
- Plan OplateDocumento1 páginaPlan OplateNerma MujanovićAinda não há avaliações
- SUPERNOVA Programska SemaDocumento1 páginaSUPERNOVA Programska SemaDragan Fića Filipović0% (4)
- Lee ChildDocumento1 páginaLee ChildEdwin Mehinagic100% (1)
- Projektovanje Prostornih Elemenata Projektovanje Prostornih ElemenataDocumento53 páginasProjektovanje Prostornih Elemenata Projektovanje Prostornih Elemenatamasinac01Ainda não há avaliações
- Manual Turbidimetro Optek 156Documento51 páginasManual Turbidimetro Optek 156Ricardo CruzAinda não há avaliações
- 5 - Skorpija - Anthony HorowitzDocumento200 páginas5 - Skorpija - Anthony HorowitzIva Vujčić100% (1)
- Wilson ToolDocumento46 páginasWilson ToolAlex ZuletaAinda não há avaliações
- Briselski SporazumDocumento2 páginasBriselski SporazumDDuleAinda não há avaliações
- Corel Draw X5 - PrirucnikDocumento45 páginasCorel Draw X5 - PrirucnikSrdjan PantelicAinda não há avaliações
- Cenovnik Spa ParkDocumento1 páginaCenovnik Spa ParkBlaAinda não há avaliações
- Present Simple I Present Continuous (Vežbanja) 2Documento2 páginasPresent Simple I Present Continuous (Vežbanja) 2Marina KovacevicAinda não há avaliações
- Verifikacija Tehnoloških Pokazatelja Procesa Prerade Topioničke Šljake Flash Smelting Peći U Pogonu Flotacija Bor"Documento74 páginasVerifikacija Tehnoloških Pokazatelja Procesa Prerade Topioničke Šljake Flash Smelting Peći U Pogonu Flotacija Bor"Milica Djordjevic100% (1)
- Dan Brown Andjeli I DemoniDocumento262 páginasDan Brown Andjeli I Demonikristina_andjelkov_6Ainda não há avaliações
- Episode From The History of Judicial and Political Processes: The Case of The Brothers Publius and Lucius Cornelius ScipioDocumento417 páginasEpisode From The History of Judicial and Political Processes: The Case of The Brothers Publius and Lucius Cornelius ScipiosalmedinmesihovicAinda não há avaliações
- Moderni BožićDocumento3 páginasModerni BožićPetar Macukić100% (1)
- Windows 10 X64 Redstone 5 14in1 OEM en-US SEP 2018Documento2 páginasWindows 10 X64 Redstone 5 14in1 OEM en-US SEP 2018Rohit KumarAinda não há avaliações
- AutoCAD 2D BasicsDocumento6 páginasAutoCAD 2D BasicsBojanAinda não há avaliações
- Emos P5601N UputstvoDocumento80 páginasEmos P5601N UputstvoXavier Xavierson100% (2)
- RS Flip-FlopDocumento2 páginasRS Flip-FlopDenis KukuljacAinda não há avaliações
- Los Angeles-PrezentacijaDocumento16 páginasLos Angeles-PrezentacijaAdem OlovčićAinda não há avaliações
- Coreldraw SkriptaDocumento9 páginasCoreldraw SkriptaLidija OdakAinda não há avaliações
- Inkscape TutorialDocumento12 páginasInkscape TutorialCarlos CamposAinda não há avaliações
- Adobe Illustrator Science TipsDocumento9 páginasAdobe Illustrator Science TipsKomy BeeAinda não há avaliações
- AutoCAD TutorialDocumento9 páginasAutoCAD TutorialSatish Annigeri100% (3)
- Tools For Adobe IllustratorDocumento5 páginasTools For Adobe IllustratorMhackAinda não há avaliações
- Office Libre 22Documento10 páginasOffice Libre 22Neuer FamilyAinda não há avaliações
- Select Hidden ObjectsDocumento15 páginasSelect Hidden ObjectsNeuer FamilyAinda não há avaliações
- Introduction To Google SketchupDocumento23 páginasIntroduction To Google Sketchupapi-277411525Ainda não há avaliações
- SolidWorks 2010 3D AlatiDocumento11 páginasSolidWorks 2010 3D AlatiDanilo BogojevAinda não há avaliações
- Milutin Milankovic - Tehnika U Toku Davnih Vekova PDFDocumento69 páginasMilutin Milankovic - Tehnika U Toku Davnih Vekova PDFGale-Gator MikeAinda não há avaliações
- Programming Guideline DOKU v13 enDocumento101 páginasProgramming Guideline DOKU v13 envan erik de veek100% (3)
- SCADA StandardsDocumento159 páginasSCADA Standardsalang_business100% (1)
- Human Machine Interface (HMI) Design The GoodDocumento10 páginasHuman Machine Interface (HMI) Design The GoodJose J. VazquezAinda não há avaliações
- HMI - Display DesignDocumento5 páginasHMI - Display DesignvladishaAinda não há avaliações
- Computer Architecture EbookDocumento240 páginasComputer Architecture Ebookapi-19818136Ainda não há avaliações
- Tajna Levorukih, Vesna LazicDocumento26 páginasTajna Levorukih, Vesna LazicSlobodan LjubojevicAinda não há avaliações
- LG FB163U User Manual On Multiple LanguagesDocumento24 páginasLG FB163U User Manual On Multiple LanguagesvladishaAinda não há avaliações
- Contact older movements customer careDocumento13 páginasContact older movements customer carevladisha0% (1)
- Audio - Science in The Service of ArtDocumento18 páginasAudio - Science in The Service of ArtvladishaAinda não há avaliações
- Fujifilm Finepix S5100 4MP Digital Camera With 10x ManualDocumento61 páginasFujifilm Finepix S5100 4MP Digital Camera With 10x Manualraulkun0% (1)
- Quidway S2300 Series Ethernet Switches Documentation Guide (V100R005C01 - 02)Documento32 páginasQuidway S2300 Series Ethernet Switches Documentation Guide (V100R005C01 - 02)vladishaAinda não há avaliações