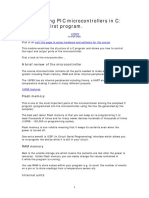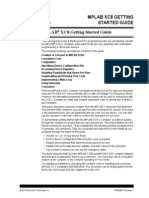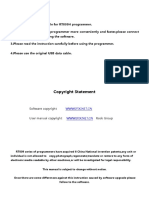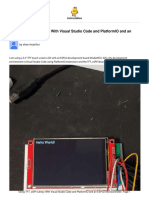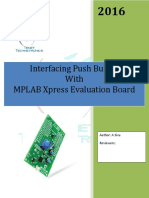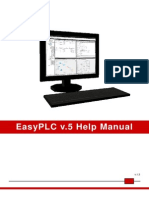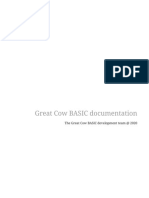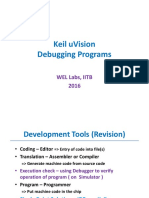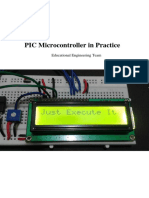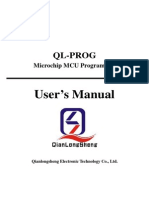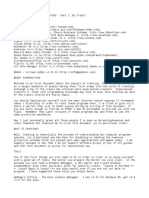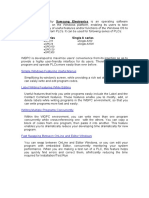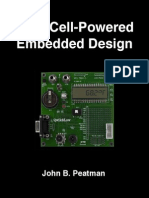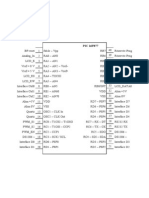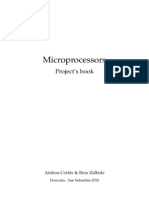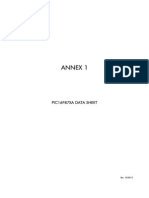Escolar Documentos
Profissional Documentos
Cultura Documentos
Application Development With MPLAB IDE: CD-ROM Method
Enviado por
Salah DahouathiDescrição original:
Título original
Direitos autorais
Formatos disponíveis
Compartilhar este documento
Compartilhar ou incorporar documento
Você considera este documento útil?
Este conteúdo é inapropriado?
Denunciar este documentoDireitos autorais:
Formatos disponíveis
Application Development With MPLAB IDE: CD-ROM Method
Enviado por
Salah DahouathiDireitos autorais:
Formatos disponíveis
Installation
For some Windows
Operating Systems, administrative
access is required to install software on a PC. MPLAB
IDE must be installed on the PC hard drive it cannot be
run on a server.
CD-ROM Method:
Place the CD into the drive. Follow the on-screen menu to
install MPLAB IDE. If no on-screen menu appears, use
Explorer to find and execute the CD menu by double-
clicking on the executable file MPxxx.exe (where xxx
represents the version) in the root directory of the CD.
Download Method:
From the Microchip web site (www.microchip.com),
double-click on the downloaded executable file to begin
installation.
NOTE: For Windows NT
systems, Microsoft
recommends reinstalling the service pack after ANY
software or device driver is installed.
Minimum Configuration
Compatible Intel Pentium
class system
Supported Windows operating system (see list below)
32 MB memory (128 MB recommended)
85 MB of hard disk space
Internet Explorer 5.0 or greater for installation and
on-line Help
Considerations for Installation
Operating systems:
Windows NT 4.0 SP6a Workstations (NOT Servers)
Windows 2000 SP2
Windows XP Home and Professional
Tools associated with MPLAB IDE may not support the
same operating systems as MPLAB IDE. See individual
tool README files for more information.
Invoking MPLAB IDE with a Command Line
MPLAB IDE can be invoked through the command line
interface as follows:
mplab [<file>] [/<option>]
Open the workspace <file> in MPLAB IDE. Any
projects contained in the workspace will be opened also.
Display of the splash screen can be suppressed with the
option nosplash:
mplab myproj.mcw /nosplash
Opens MPLAB IDE and the workspace named myproj.
The MPLAB splash screen is not displayed.
Checklist for Getting Started with MPLAB IDE
When using hardware emulators, in-circuit debuggers
or programmers, make certain the correct drivers are
installed and the correct power up sequence is
followed (see Help Getting Started topic for the
individual components.
Make sure the proper device is selected in Configure>
Select Device.
Make sure that the Language toolsuite is active and
points to the correct executables for the toolsuite
(Project>Select Language Toolsuite).
Use the Project Wizard to create a project.
Set default search paths and directories for language
tool components using the Project Wizard or
Project>Set Language Tool Locations.
Checklist for Getting Started with MPLAB IDE (Cont.)
Use Template files or a previous code file as the
starting point for new code.
Double click on errors in the Output window to correct
source code errors.
Make sure that configuration bits are set correctly
(Configure>Configuration Bits). For debugging,
WDToff should usually be selected. These items can
be set in the source code with the __config
directive.
If problems are encountered, check the on-line help
Limitations for the processor and debugger being
used (in the Troubleshooting section of the on-line
help for each tool). Also check the README files.
Help Resources
If problems are experienced with MPLAB IDE operation,
refer to the Troubleshooting section of the MPLAB IDE
Help and the MPLAB IDE User's Guide. Visit the
Microchip web site www.microchip.com for:
On-line support.
Downloads of the latest development tools, data
sheets, application notes, user's guides, articles and
sample programs.
Web Conference, Design Tips and Device Errata.
Microchip Change Notification System automatically
sends change notification bulletins for silicon and
development tools to subscribers.
Development Systems Information Line:
1-800-755-2345 for U.S. and most of Canada
1-480-792-7302 for the rest of the world
Technical Support: www.support.com
Shortcut Keys for the Desktop and Debugging
Menu
Item
Toolbar
Icon
Shortcut
Keys
Function
Projects
Ctrl + F10 Build All
F10 Make
Debug
F9 Run Program
F5 Halt Program
Animate
F7 Step Into
F8 Step Over
F6 Processor Reset
F2 Open Breakpoints Dialog
Window
Control
Ctrl + F4 Close Open Window
Ctrl + F6 Go to Next Open Window
F1 Help For Window
Application Development with MPLAB
IDE
Serial Communications
Tools supported: MPLAB ICD 2, PICSTART
Plus and
PRO MATE
II.
Do not use the COM port or port interrupt with another
device or damage to that device could result.
Do not use third-party communications drivers
Disable FIFOs and change Flow Control to Hardware.
Reboot the PC before trying to communicate with the
tool.
Make sure the COM port selected in SW (COM1,
COM2, etc.) matches the physical connection in HW.
Make sure the COM port baud rate selected in SW
matches the physical ability of the port HW. If a baud
rate of 57600 does not work, try switching to 19200.
MPLAB ICD 2: If using target clock and/or power,
make sure they are present.
USB Communications
Tools supported: MPLAB ICD 2, PICkit
1, MPLAB ICE
4000, MPLAB PM3
Install MPLAB IDE before plugging in any USB device.
If using target clock and/or power, make sure they are
present.
Windows NT does not support USB.
Wizards, Walk-Throughs and Tutorials
Listed below are several items to explore when getting
started with MPLAB IDE. Review the following features to
become familiar with the program:
MPLAB IDE Walk-through (MPLAB IDE Help, Quick
Start)
Project Wizard (Project>Project Wizard)
MPLAB SIM Tutorial (MPLAB SIM Help)
MPLAB SIM30 Tutorial (MPLAB SIM30 Help)
MPLAB ICD 2 Setup Wizard (Debugger>MPLAB
ICD 2 Setup Wizard)
MPLAB ICE Complex Trigger Walk-Through (MPLAB
ICE Help)
Messages and Warnings (MPASM User's Guide with
MPLINK and MPLIB DS33014)
MPASM's error messages and warnings can be
controlled by two methods:
1. The MPLAB "Project>Build Options Categories:
Output" dialog, or
2. The MPASM ERRORLEVEL directive in the source
code. When using mid-range PICmicro
MCUs,
often the bank messages may swamp out other
error messages, so the following can be used:
ERRORLEVEL -302
These are common values for controlling ERRORLEVEL:
0 - all msgs & warnings
1 - warnings & errors
2 - errors only
-306 - no page msgs
-302 - no bank msgs
-202 - no arg range msg
An example of using multiple values for ERRORLEVEL:
ERRORLEVEL -302,-306,-202
Conditional Assembly (MPASM User's Guide DS33014)
Conditional assembly is used to selectively control which
sections of the source code are passed on to the
assembler. Only the TRUE part of the expression is
assembled, and the false portion is ignored. This allows
variables to control how the same source code might be
compiled for debugging, testing or for final device
programming. IF and ELSE cannot be used during run
time, i.e., they cannot be used like the C language
constructs to determine actions that happen when the
program executes IF/ELSE/ENDIF/IFDEF/IFNDEF/
ENDIF are only recognized when the code is assembled
and do not exist as conditionals in the final object code.
variable temp=1
IF temp=0
movlw 0x0A
ELSE
movlw 0x1E
ENDIF
#define test
IFDEF test
movlw 0x01
IFNDEF test
movlw 0x02
ENDIF
Macros (MPASM User's Guide DS33014)
Macros allow shorthand code fragments. Rather than
type out similar source code, a Macro can be defined that
will generate the source code and fill in various arguments
with variable names that are used at specific points in the
code. Like conditional assembly constructs IF/ELSE
Macros do not have any run-time behavior, and are
evaluated and expanded before the code is assembled.
Unlike the while in the C language, the Macro while is
used to expand code to multiple lines as determined by its
parameters before the code is assembled.
multiply macro arg1, dest_hi,
local i = 0
movlw arg1
movwf mulplr
while i < 8
addwf dest_hi
; Place code to be repeated i times here
i += 1
endw
endm
Banking (MPASM User's Guide DS33014)
Data accesses can be portable and bank independent by
using the banksel directive. In the PIC18XXX architec-
ture, SFRs and variables in the access area do not need
the banksel directive. banksel will set all bank bits
regardless of the currently selected bank and is only
needed when accessing a variable that is not in the
currently selected bank.
banksel temp1
movf temp1
Paging (MPASM User's Guide DS33014)
PICmicro MCUs other than the PIC18XXX family can have
more than one program memory page. This convenient,
portable directive can switch execution from one page to
another. Code ported from these PICmicro devices to the
PIC18XXX devices will ignore the pagesel directive.
pagesel will set all page bits regardless of the currently
selected page and is only needed when issuing a CALL or
GOTO instruction whose destination is not in the currently
executing page.
pagesel boot_routine
goto boot_routine
CAUTION
Use the drivers supplied with MPLAB IDE, i.e., do not use
the standard Windows USB drivers (except for PICkit 1.)
Debugger and emulator drivers and installation instruc-
tions may be found in the MPLAB IDE installation
directory>tool-specific directory>Drivers directory.
Radix (MPASM User's Guide DS33014)
When using MPASM, numbers can be interpreted in a
variety of number bases. The default for the entire source
file can be set using the radix directive:
radix dec
Within the source, code values can be entered in number
bases other than the default using the following
constructs:
D'123' .123 ; decimal
H'1AF' 0x1F ; hexadecimal
O'777' ; octal
B'00111001' ; binary
0b00111001 ; binary
'A' 'C' ; 7-bit ASCII
dt'This is a string' ; ASCII string
Template Files
Template files for all Microchip microcontrollers are
located in the MPLAB IDE installation directory:
C:\Program Files\MPLAB IDE\MCHIP_Tools\Template\Code
C:\Program Files\MPLAB IDE\MCHIP_Tools\Template\Object
The Object folder contains a template for files using
MPASM and MPLINK. The Code folder is for files
using MPASM without MPLINK. These files are like the
examples below, but are more complete with comments
and examples. They can be used to start a project. A
Code template file will build with MPASM without any
modifications. An Object template file needs to have a
linker script added to the project in order to build. The
following sample code segments are similar to the
template files, but simplified.
Sample Code for Project with MPLINK
When using assembly language projects with MPLINK,
the format is slightly different than when using MPASM
without the linker. Instead of using ORG statements,
sections defined in the linker script determine where the
code is located. In the following code snippet, UDATA
sets up the area for the variable temp_count. EEDATA
is defined by setting the code section to 0xF00000 for the
PIC18XXX devices (0x2100 for all other PICmicro
MCUs) and using the de directive. Sections are set up for
the actual program using the CODE directive and placing
this code in the various program memory areas of the
target device.
list p=16f877a
include <p16f877a.inc>
__CONFIG CP_OFF & ... & _LVP_ON
CODE 0x2100 ; EEDATA
de 1,2,3,5,8,13,21
UDATA 0x020 ; RAM
temp_count RES 4 ; Reserve 4 bytes of RAM for
32-bit variable TEMPCOUNT
RESET_VECTOR CODE 0x0000
goto Start
INT_VECTOR CODE 0x004
; ... interrupt code here
RETFIE
MAIN CODE
Start clrf temp_count+3
; ... main application code
here
nop
END
Sample Code for Project without MPLINK
Code that is written for MPASM without MPLINK is often
legacy code. Most new code should be written using the
linker, since MPLAB's debugging facilities can use local
variables and C language constructs. When MPASM is
used without MPLINK, the path name to source files
must be less than 62 characters. For PIC18XXX devices,
a HIGH priority interrupt can be used to respond to an
unnested interrupt. The advantage is that the HIGH
priority interrupt uses a three byte stack to automatically
save and restore STATUS, BSR and WREG.
LIST P=18F452
#include <P18F452.INC>
__CONFIG CONFIG1H, _OSCS_OFF_1H & _HS_OSC_1H
__CONFIG CONFIG7H, _EBTRB_OFF_7H
QUEUESIZE EQU 0x10
CBLOCK 0x080 ; RAM
STATUS_TEMP, WREG_TEMP,BSR_TEMP
queue: QUEUE_SIZE
ENDC
ORG 0xf00000 ; EEDATA
DE "Test Data",0,1,2,3,4,5
ORG 0x0000
goto Main
ORG 0x0008
bra HighInt
LowInt
ORG 0x0018
movff STATUS,STATUS_TEMP
movff WREG,WREG_TEMP
movff BSR,BSR_TEMP
movff BSR_TEMP,BSR
movff WREG_TEMP,WREG
movff STATUS_TEMP,STATUS
retfie
HighInt:
movlw 0xFF
;
retfie FAST
Main:
clrf REG_TEMP
END
Data In Program Space (MPASM User's Guide DS33014)
Data can be placed in program memory space using
these directives:
DA "abcdef" (14-bit packed)
DATA 12, "testing", 'N'(12,14,16-bit)
DB 't', 0x0f,'\n' (8-bit)
DT "hello" (RETLW 8-bit)
DW "diag", 0x12EB (12,14,16-bit)
FILL 0x1234, 0x10 (12,14,16-bit)
MPLAB SIM Stimulus
Using MPLAB SIM as the selected debugger
(Debugger>Select Tool), simulated electronic signals
can be applied to pins and registers. There are two types
of stimulus for pins: Synchronous or Asynchronous.
Synchronous stimuli are synchronized with the
instruction cycles of the device being simulated, and
Asynchronous stimuli are applied by the user in real time
as the simulator executes. To define when, what, and
how external stimuli are to happen to a program, you
would use the SCL Generator Dialog and Stimulus
Controller Dialog.
SCL Generator Dialog
Use the SCL Generator dialog to create synchronous
stimulus using the behind-the-scenes, powerful
Simulator Control Language (SCL). If you want to use
only asynchronous stimulus, you may go directly to the
Stimulus Controller Dialog to set this up. The SCL
Generator dialog allows you to enter stimulus information
which is saved in a file called a workbook. To open a new
workbook, select Debugger>SCL Generator>New
Workbook. To open an existing workbook for editing,
select Debugger>SCL Generator> Open Workbook. The
SCL Generator dialog has the following tabs: Pin/
Register Actions, Advanced Pin/Register, Clock
Stimulus, Register Injection and Register Trace. All tabs
have the same default unit values. When setting up
multiple tabs, be aware of input interaction, which means
that if a pin (e.g., RB1) assignment and a port (e.g.,
PORTB.RB) assignment happen on the same cycle, the
port supersedes the pin assignment. But, if they happen
on different cycles, you can mix and match pin and port
assignment. In addition, you can use PORT injection with
pin/port assignment.
Stimulus Controller Dialog
Use the Stimulus Controller dialog to control how
stimulus is used by MPLAB SIM.
NOTE: The Stimulus Controller dialog must stay open or
minimized for stimulus to be applied.
The Stimulus Controller dialog allows you to set up what
stimulus is used and saves this information in a scenario.
To open a new scenario, select Debugger>Stimulus
Controller>New Scenario. To open an existing scenario
for editing, select Debugger>Stimulus Controller >Open
Scenario. If you have developed a synchronous stimulus
file using the SCL Generator Dialog, click Attach to
search for the file and location, and attach it to the
controller. To remove an SCL file from the controller, click
Detach. If you wish to merge two SCL files into one, click
Import/Merge. Enter any asynchronous, or user-fired,
stimulus in the Asynchronous Stimulus section, row by
row. To remove a row, select the row and then click
Delete Row.
MPLAB IDE Saved Information
Information concerning the setup of MPLAB IDE is saved
as follows:
Workspaces
A workspace contains the following information:
Selected device, debug tool and/or programmer.
Debug tool/programmer settings information.
Configure>Settings, Program Loading tab
information.
Configuration bits settings.
Open IDE windows and their location.
Other IDE system settings.
This information is saved in the .mcw file.
Projects
A project contains the following information:
The group of files needed to build an application.
File associations to various build tools.
Build options.
This information is saved in the .mcp file. Multiple
projects can be set up in the workspace by using
Configure>Settings Project tab and deselecting Use
one-to-one project/workspace model.
MPLAB IDE Saved Information (Cont.)
Registry
The registry file of the Windows OS saves the following
information:
Language tool names and installation locations.
Most items on the Configure>Settings, Workspace tab.
All items on the Configure>Settings, Projects tab.
INI Files
The initialization (.ini) file saves the following information:
Editor settings in the mpeditor.ini file.
Variable Storage (MPASM User's Guide-DS33014)
When using MPLINK, the res directive should be used to
create variable storage space in RAM. When using
multiple source files, variables are local by default. To use
variables created in another source file, the variable must
be declared extern. In the source file where they are
created, the variable must be declared global. In source
files where variables are defined use:
var1 res 1
var2 res 2
global var1, var2
Place this declaration in source files that need to use
these global variables:
extern var1, var2
Watchdog Timer (WDT) Considerations
The Watchdog Timer can interfere with debugging, and
some tools may need to have the WDT turned off while
developing code. Here are some things to watch out for:
Make sure that configuration bits are set correctly for
debugging (Configure>Configuration Bits). For debug-
ging, WDToff should usually be selected. These items
can be set in the source code with the __config
directive. If the code is rebuilt while debugging, the
__config directives will overwrite manual changes to
the configuration bits settings.
If the code is resetting unexpectedly with the simulator
or ICE, make sure the WDT configuration bit has not
inadvertently been left in its default ON state.
MPLAB ICD 2 will NOT work with the WDT enabled. It
must be off while debugging. When programming, make
sure the config bit is set correctly for the application.
When finished debugging, if MPLAB ICD 2 and Sleep
are being used and the WDT is expected to wake up
the application, make sure that WDTon is set when the
part is being programmed.
Writing to EEPROM Data Memory
Check the data sheet for individual devices to ensure that
the device has EEPROM data memory and the algorithm
is the same. Most PIC18XXX devices use this sequence:
movlw data_ee_addr ; eedata address
movwf EEADR
movlw data_ee_data ; data to be written
movwf EEDATA
bcf EECON1, EEPGD ; point to eedata
bsf EECON1, WREN
bcf INTCON, GIE ; disable interrupts
movlw 0x55 ; start write sequence
movwf EECON2
movlw 0xAA
movwf EECON2
bsf EECON1,WR ; enable interrupts
bsf INTCON, GIE
sleep ; wait for write complete
bcf EECON1,WREN ; disable eedata writes
Reading EEPROM Data Memory
This code sequence can be used to read data in the
PIC18XXX device EEPROM data area:
movlw data_ee_addr ; eedata address
movwf EEADR
bcf EECON1,EEPGD ; point to eedata
bsf EECON1,RD ; eedata read
movf EEDATA,W ; move data to W reg
Crossing Page Boundary Detection
When using PIC16XXX parts, care must be taken if data
tables in program memory cross 256 word page
boundaries. The following code demonstrates a
technique to detect this so the starting address of the
table can be readjusted to avoid a page boundary.
ORG 0x10 ; Page 0
MOVF offset,W ; w reg = offset
CALL Table
. . .
ORG 0x20 ; Page 0
Table
ADDWF PCL,F ; Compute offset
DT "ABCD" ; RETLW Expansion
TableEnd ; Page 0
IF((Table&&0xFF00) != (TableEnd-1&&0xFF00))
ERROR "Table crosses page boundary"
ENDIF
Linker Sections (MPASM User's Guide-DS33014)
Linker sections are defined in the linker script (*.LKR) for
the project. These files describe the memory sections for
the target device and allow the application to have control
over where data and code is placed. In the application,
section names are then used to switch between allocating
variables and positioning code in program memory.
Addresses can be specific or left for the linker to resolve.
main code 0x0100
data code_pack 0x1200
my_strings idata 0x0280
my_ram udata
my_access udata_acs 0x40
my_ov udata_ovr
my_shared udata_shr 0xE0
Status Bar
The status bar appears at the bottom of the MPLAB IDE
desktop and provides up-to-date information on the status
of the MPLAB IDE session. When an application is
running, it displays Running and a progress bar. When
an application is not running, the information provided
includes the listed information. The checksum toolbar
displays checksum information previously available on
the status bar. The checksum is set by code in program
memory and configuration bits.
MPLAB IDE Status Bar
Title Description
Possible Entries,
Notes
Current
Debug Tool
Set by Debugger>Select
Tool
MPLAB SIM, MPLAB ICD 2
or MPLAB ICE
Current
Programmer
Set by Programmer>Select
Programmer
PRO MATE II, PICSTART
Plus, MPLAB ICD 2, PICkit 1
Current
Processor
Set by Configure>Select
Device
PIC16F877A, PIC16F54,
PIC17C756, PIC18C452,
PIC18C8620, PIC18F4320,
etc.
Current
Program
Counter
Set by running or single
stepping target device.
Usually 0 at reset, otherwise,
the current program counter
address. Double click on this
entry to bring up the Change
Program Counter dialog.
Current W
Register
Value
Set by code running in
target debugger.
Can be any value from 0 to
0xFF.
Status Bits Upper Case = Set (1)
Lower Case = Reset (0)
n ov z DC C (example)
Set as condition flags when
code is running.
ov = overflow, z = zero,
dc = decimal carry, c = carry
Global
Break
Enable
Set by Debugger>Settings
Break Options
EN = All breakpoints are
enabled.
DIS = All current breakpoints
are disabled.
EN/DIS. Allows turning all
current breakpoints on/off.
Current breakpoints are
retained, but can be
disabled/enabled with this
switch.
Processor
Frequency
Set by Debugger>Settings
Clock or measured
automatically by ICE.
20 MHz (example)
Shows simulated or
emulated target device core
frequency (not crystal
frequency).
Banking
Information
Displays current bank in
data memory.
bank 0 (example)
Shows current bank being
accessed by current location
in application code.
Line No.,
Column-
Windows
Open
Displays current line
number and column in file.
Ln 1, Col 9 (example)
Only displayed when an
editor window is open and
has focus.
Insert/
Strikeover
Toggles typing mode.
INS = Insert characters
OVR = Type over characters
INS/OVR
Write/Read
Only
Displays file write/read
status.
WR = Editable file
RO = Read only file
WR/RO. Only WR files can
be edited.
Tips & Tricks: Speed
When using MPLAB ICE or MPLAB ICD 2, windows
that are open will be refreshed at each breakpoint. To
speed things up when single-stepping, close all
unnecessary windows. Breakpoints will be faster if
variables of interest are added to a Watch window
rather than viewed in the File Register or SFR
Window.
When using the emulator or MPLAB ICD 2 with
devices that have large program memories, select
Configure> Settings Program Loading tab and
uncheck Clear Memory after successfully building a
project. Speed will be increased because potentially
large sections of memory won't be erased if build
errors are encountered.
When viewing the file registers right click and de-select
Full Memory Update.
- only the displayed registers will be updated, even
when scrolling.
- changed registers will not show in red.
Tips & Tricks: Editor and Files
Add header files which are included in the source files
to the project so they will also be included in the Find
in Project search.
When using Find in Files items found can be double
clicked to open the source file at that line.
Advanced editor features like Comment Block and
Match Braces are available on the right mouse
button menu.
A current file can be added to the projects as long as it
has been saved at least once.
If only one MPASM source file is implemented and the
linker is not used, the total directory path and file
names cannot exceed 62 characters. Use multiple
source files or enable the linker to remove this
restriction.
Tips & Tricks: Shortcuts
Highlight variable names in the source code and drag
them to the Watch window.
Placing the cursor over a variable name or special
function register in the source file to show the current
value of that variable or special function register.
Click on the PC in the status bar to bring up the
Change Program Counter dialog.
In many windows, data can be changed by selecting
the field and typing in new values. File registers,
special function registers and program memory
instructions can be changed by selecting the current
value or instruction and typing in a new one.
Tips & Tricks: Warnings and Errors
Double click on an error message in the output
window to open the source file at the line with an error.
MPLAB ICD 2 warnings can be individually
suppressed in the Debugger>Settings Warnings tab.
If problems are encountered, read Debugger>Settings
Limitations to ensure that the function desired is not
something that has known restrictions.
Double click on MPLAB ICD 2 warnings or error
messages in the output window to bring up more
information on that particular warning or error.
Tips & Tricks: Other Cool Things
Special Function Registers can be sorted by address,
name or value by double clicking on the column
heading.
Drag and drop entire columns in the SFR window and
Watch window to re-order data. Right click on column
headings to hide/show columns.
Watch variables may be rearranged using drag-and-
drop. Also, you may drag-and-drop SFR's or symbols
from the SFR, File Register or Editor window to the
Watch window. Conversely, you may drag-and-drop
items from the Watch window to the Editor window.
When working with PIC16C9XX parts, select
View>LCD Pixel to bring up an LCD pixel display that
can be used for simulating the LCD.
When using multiple projects in a workspace, go to the
Configure>Settings Program Loading tab to uncheck
Clear program memory upon loading a program,
especially when working on programs that need to be
built and loaded separately into memory. If only one
project is being loaded into memory at a time, it is
recommended to clear memory (leave box checked).
Use MPLINK to build projects rather than just MPASM.
This provides better debugging, and has no
restrictions on such things as path length.
Shortcut Keys for Programming
Menu
Item
Toolbar
Icon
Function
Programmer Blank Check
Read
Program
Verify
Erase Flash Device
Tips & Tricks: Editor Right Click Menu
In the editor window, click on the right mouse button to bring up a host of shortcuts:
Microchip Components Available for MPLAB IDE
*Included free with MPLAB IDE software.
Right Click Menu Shortcut
Remove All Filter Traces Remove all filter trace tags on code text.
Add Filter-in Trace Add filter-in trace tags on selected code text.
Add Filter-out Trace Add filter-out trace tags on selected code text.
Remove Filter Trace Remove filter trace tags on selected code text.
Close Close active window.
Set/Remove Breakpoint Set or remove a breakpoint at the currently-selected line.
Enable/Disable Break Enable or disable a breakpoint at the currently selected line.
Breakpoints Disable, enable or remove all breakpoints.
Run to Cursor Run the program to the current cursor location. Formerly Run to Here.
Set PC at Cursor Set the program counter (PC) to the cursor location.
Cut Deletes the selected text in the current window and places it on the clipboard.After
this operation you can paste the deleted text into another MPLAB Editor window, into
a different location in the same MPLAB Editor window, or into another Windows
application.
Copy Copies the selected text in the current window onto the clipboard. After this
operation, you can paste the copied text into another MPLAB Editor window, into
another location in the same MPLAB Editor window, or into another Windows
application.
Paste Pastes the contents of the clipboard into the current window at the insertion point.You
can only perform this operation if the clipboard contains data in text format. MPLAB
Editor does not support pasting of bitmaps or other clipboard formats.
Delete Deletes the selected text.
Add to Project Insert file into the current project. Depending on the type of file, MPLAB IDE will sort
the file into the correct type within the project window tree.
Advanced Set advanced text features. Make selected text all uppercase or lowercase, a
comment or not a comment, indented or outdented, or match it if a brace, bracket or
parenthesis.
Bookmark Manage bookmarks. Toggle (enable/disable) a bookmark, move to the next or
previous bookmarks, or clear all bookmarks. See MPLAB Editor on-line help for
more on bookmarks.
Text Mode Customize text display based on development mode, i.e., device architecture and
programming language.
Properties Set Editor Options, either display or functional options.
Software HW Debuggers Programmers Language Tools
MPLAB
SIM* MPLAB ICE 2000 PICSTART
Plus MPLAB C18
Visual Device Initializer* MPLAB ICE 4000 PRO MATE
II MPLAB C30
MPLAB ICD 2 MPASM*
PICkit 1 MPLINK*
MPLAB PM3
Visual (PROCMD)*
Microchip Technology Inc. 2355 West Chandler Blvd.
Chandler, AZ 85224-6199 480-792-7200
www.microchip.com
Americas
Atlanta (770) 640-0034
Boston (978) 692-3848
Chicago (630) 285-0071
Dallas (972) 818-7423
Detroit (248) 538-2250
Kokomo (765) 864-8360
Los Angeles (949) 462-9523
Phoenix (480) 792-7200
San Jose (650) 215-1444
Toronto (905) 673-0699
Asia/Pacific
Australia 61-2-9868-6733
China-Beijing 86-10-8528-2100
China-Chengdu 86-28-8676-6200
China-Fuzhou 86-591-8750-3506
China-Hong Kong SAR 852-2401-1200
China-Shanghai 86-21-5407-5533
China-Shenyang 86-24-2334-2829
China-Shenzhen 86-755-8203-2660
China-Shunde 86-757-2839-5507
China-Qingdao 86-532-502-7355
India-Bangalore 91-80-2229-0061
India-New Delhi 91-11-5160-8632
Japan 81-45-471- 6166
Korea 82-2-554-7200
Singapore 65-6334-8870
Taiwan-Kaohsiung 886-7-536-4818
Taiwan-Taipei 886-2-2500-6610
Taiwan-Hsinchu 886-3-572-9526
Europe
Austria-Weis 43-7242-2244-399
Denmark-Ballerup 45-4420-9895
France-Massy 33-1-69-53-63-20
Germany-Ismaning 49-89-627-144-0
Italy-Milan 39-0331-742611
Netherlands-Drunen 31-416-690399
England-Berkshire 44-118-921-5869
As of 1/17/05
The Microchip name and logo, the Microchip logo, Accuron, dsPIC, KEELOQ, microID, MPLAB, PIC, PICmicro, PICSTART, PRO MATE, PowerSmart, rfPIC, and
SmartShunt are registered trademarks of Microchip Technology Incorporated in the U.S.A. and other countries. AmpLab, FilterLab, MXDEV, MXLAB, PICMASTER,
SEEVAL, SmartSensor and The Embedded Control Solutions Company are registered trademarks of Microchip Technology Incorporated in the U.S.A. Analog-for-the-
Digital Age, Application Maestro, dsPICDEM, dsPICDEM.net, dsPICworks, ECAN, ECONOMONITOR, FanSense, FlexROM, fuzzyLAB, In-Circuit Serial Programming,
ICSP, ICEPIC, Migratable Memory, MPASM, MPLIB, MPLINK, MPSIM, PICkit, PICDEM, PICDEM.net, PICLAB, PICtail, PowerCal, PowerInfo, PowerMate, PowerTool,
rfLAB, rfPICDEM, Select Mode, Smart Serial, SmartTel and Total Endurance are trademarks of Microchip Technology Incorporated in the U.S.A. and other countries.
SQTP is a service mark of Microchip Technology Incorporated in the U.S.A. All other trademarks mentioned herein are property of their respective companies.
2005, Microchip Technology Incorporated, Printed in the U.S.A., All Rights Reserved. 1/05
DS51410B
*DS51410B*
Você também pode gostar
- MPLAB Tutorial (v6.62)Documento18 páginasMPLAB Tutorial (v6.62)sweedweeeAinda não há avaliações
- Manual de Operación MPLAB ICDDocumento15 páginasManual de Operación MPLAB ICDAndrés GarcíaAinda não há avaliações
- Getting Started Guide: No Coding, No Limits..Documento8 páginasGetting Started Guide: No Coding, No Limits..jchpipoasAinda não há avaliações
- October 2013 DevTools Update PDFDocumento18 páginasOctober 2013 DevTools Update PDFDario DariusAinda não há avaliações
- TL866II InstructionsDocumento54 páginasTL866II InstructionsWojciech BłądekAinda não há avaliações
- TL866II InstructionsDocumento9 páginasTL866II InstructionsRodrigoAinda não há avaliações
- PIC ProgrammerDocumento40 páginasPIC Programmersureshjayaraj100% (1)
- Programming PIC Microcontrollers in CDocumento126 páginasProgramming PIC Microcontrollers in CShomeswaran Mugunthan100% (3)
- SupportDocumento28 páginasSupportMaria OliveiraAinda não há avaliações
- t56 - Tl866ii User GuideDocumento78 páginast56 - Tl866ii User GuidecoronaqcAinda não há avaliações
- Getting Started With CodeWarrior IDE From FreescaleDocumento8 páginasGetting Started With CodeWarrior IDE From FreescaleIonela100% (1)
- Using Neopixels With NetduinoDocumento22 páginasUsing Neopixels With NetduinoLeonardo Moreno Forero0% (1)
- Mplab Xc8 Getting Started Guide Mplab XC8 Getting Started GuideDocumento30 páginasMplab Xc8 Getting Started Guide Mplab XC8 Getting Started GuideanandkalodeAinda não há avaliações
- Code Vision AVRDocumento3 páginasCode Vision AVRbennettmatthewAinda não há avaliações
- Quick Guide To Microchip Development Tools 51894BDocumento12 páginasQuick Guide To Microchip Development Tools 51894BakozyAinda não há avaliações
- Exp-01Documento13 páginasExp-01Prisha SinghaniaAinda não há avaliações
- USB HID 01163aDocumento26 páginasUSB HID 01163aGustavo Circelli100% (1)
- xc8 v1.33 Full Install Release Notes PDFDocumento54 páginasxc8 v1.33 Full Install Release Notes PDFG30nyAinda não há avaliações
- Code Vision AVRDocumento3 páginasCode Vision AVRMohammed AsharAinda não há avaliações
- InstructionDocumento72 páginasInstructionNext ComputerAinda não há avaliações
- InstructionDocumento72 páginasInstructionJithesh PadmakumarAinda não há avaliações
- MCP Lab Manual C-16Documento62 páginasMCP Lab Manual C-16siri.pogula67% (6)
- Using TFTeSPI Library With Visual Studio Code andDocumento6 páginasUsing TFTeSPI Library With Visual Studio Code andwalyw1407Ainda não há avaliações
- Manual BootLoader AN1094Documento14 páginasManual BootLoader AN1094Andres CampoAinda não há avaliações
- Code WarriorDocumento16 páginasCode WarriorNaumanAinda não há avaliações
- MP Manual ProgramsDocumento226 páginasMP Manual Programssriramachandran201150% (2)
- Specification Debug HeaderDocumento78 páginasSpecification Debug HeaderEban RamírezAinda não há avaliações
- Development Kit For The PIC MCU - Exercise Book. DSP Analog DsPIC33FJ128GP706Documento43 páginasDevelopment Kit For The PIC MCU - Exercise Book. DSP Analog DsPIC33FJ128GP706Jaime BarraganAinda não há avaliações
- CPE 0907334 Embeddedlab Sep 2016 FallDocumento127 páginasCPE 0907334 Embeddedlab Sep 2016 FallSitt Nyein Soe100% (1)
- MPLAB Xpress Evaluation Board Push ButtonDocumento10 páginasMPLAB Xpress Evaluation Board Push ButtonsivaAinda não há avaliações
- Using Mplab Real Ice In-Circuit Emulator: Additional InformationDocumento1 páginaUsing Mplab Real Ice In-Circuit Emulator: Additional InformationAaron KeynzAinda não há avaliações
- MPLAB IDE v6xx Quick StartDocumento32 páginasMPLAB IDE v6xx Quick StartAndree RamosAinda não há avaliações
- EasyPLC User Manual PDFDocumento100 páginasEasyPLC User Manual PDFJac JacAinda não há avaliações
- Lab0 PDFDocumento18 páginasLab0 PDFVishal Pal100% (1)
- Gcbasic PDFDocumento799 páginasGcbasic PDFBrian LaiAinda não há avaliações
- CENTROID PLC Detective Users Guide Rev3 12-17-19Documento14 páginasCENTROID PLC Detective Users Guide Rev3 12-17-19Marlon GeronimoAinda não há avaliações
- MCHP Usb Otg Com3202 v095 Lab Manual PhilipDocumento69 páginasMCHP Usb Otg Com3202 v095 Lab Manual PhilipBerat Neslihan100% (2)
- Development Kit For The Embedded Serial Busses Exercise Book PDFDocumento35 páginasDevelopment Kit For The Embedded Serial Busses Exercise Book PDFSneider Alvarez100% (2)
- Flashcatusb: For ProfessionalsDocumento28 páginasFlashcatusb: For ProfessionalsfuhkAinda não há avaliações
- Charles Darwin University: HIT332: Embedded and Mobile Systems Casuarina CampusDocumento13 páginasCharles Darwin University: HIT332: Embedded and Mobile Systems Casuarina CampusNguyen Anh ThangAinda não há avaliações
- Keil DebuggingProgramsDocumento22 páginasKeil DebuggingProgramsgame hackerAinda não há avaliações
- Embedded 0236Documento20 páginasEmbedded 0236Thalapathy Ra UngammaAinda não há avaliações
- Tutorial1 2Documento22 páginasTutorial1 2My LyfeAinda não há avaliações
- FLOWCODE 4 Getting Started GuideDocumento12 páginasFLOWCODE 4 Getting Started Guideapeksha_837100% (1)
- PIC Microcontroller in Practice: Educational Engineering TeamDocumento74 páginasPIC Microcontroller in Practice: Educational Engineering TeamDominique Komey100% (1)
- Development Kit For The 12F675 Exercise BookDocumento28 páginasDevelopment Kit For The 12F675 Exercise BookRuben Alvarado100% (2)
- EasyPLC User Manual PDFDocumento100 páginasEasyPLC User Manual PDFMiguel A V FuscoAinda não há avaliações
- Development Kit For The Embedded Ethernet Exercise BookDocumento56 páginasDevelopment Kit For The Embedded Ethernet Exercise BookThiendt Chan100% (2)
- QL Prog - ManualDocumento25 páginasQL Prog - ManualOscar GarnicaAinda não há avaliações
- CrackzDocumento29 páginasCrackzGabriel TellesAinda não há avaliações
- Writing A Flash Programming Algorithm For Unsupported DevicesDocumento18 páginasWriting A Flash Programming Algorithm For Unsupported DevicessebasTR13Ainda não há avaliações
- Model E-04 121.5/406 MHZ Elt Programing ManualDocumento10 páginasModel E-04 121.5/406 MHZ Elt Programing ManualANGELAinda não há avaliações
- Flowcode 4 ManualDocumento6 páginasFlowcode 4 Manualleaneo_ingAinda não há avaliações
- Mplab Xc16 User'S Guide For Embedded Engineers Mplab XC16 User's Guide For Embedded EngineersDocumento36 páginasMplab Xc16 User'S Guide For Embedded Engineers Mplab XC16 User's Guide For Embedded Engineersjacho16Ainda não há avaliações
- WINGPC ManualDocumento81 páginasWINGPC ManualAndre CostaAinda não há avaliações
- Embedded Software ToolsDocumento11 páginasEmbedded Software ToolsSamuel AdamuAinda não há avaliações
- Unit3 & 4 Esd DesignDocumento62 páginasUnit3 & 4 Esd DesignharshjainAinda não há avaliações
- Foundation Course for Advanced Computer StudiesNo EverandFoundation Course for Advanced Computer StudiesAinda não há avaliações
- C Programming for the Pc the Mac and the Arduino Microcontroller SystemNo EverandC Programming for the Pc the Mac and the Arduino Microcontroller SystemAinda não há avaliações
- 100 Uc USB Device 001 PDFDocumento546 páginas100 Uc USB Device 001 PDFSalah Dahouathi100% (3)
- Book With Bookmarks - 7-17-08Documento309 páginasBook With Bookmarks - 7-17-08Salah DahouathiAinda não há avaliações
- Programming A PIC Microcntroller-TutorialDocumento24 páginasProgramming A PIC Microcntroller-TutorialEmmanuel AyegbaAinda não há avaliações
- Cab LageDocumento2 páginasCab LageSalah DahouathiAinda não há avaliações
- Up Student BookDocumento86 páginasUp Student BookSalah DahouathiAinda não há avaliações
- PicDocumento12 páginasPicSalah DahouathiAinda não há avaliações
- ANNEX1 - 16F877A DataSheetDocumento236 páginasANNEX1 - 16F877A DataSheetSalah Dahouathi0% (1)