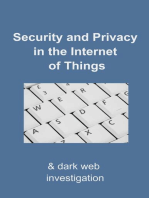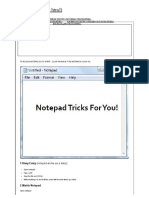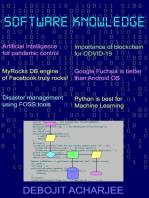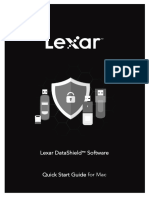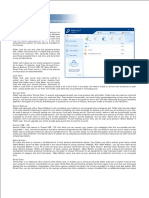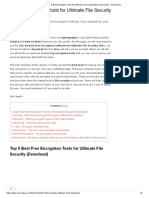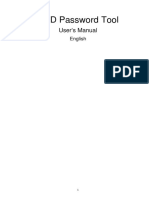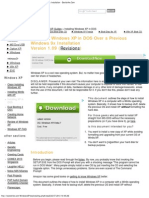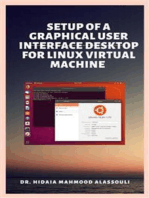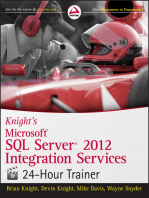Escolar Documentos
Profissional Documentos
Cultura Documentos
Quick Start Guide for SanDisk SecureAccess
Enviado por
bijan034567Título original
Direitos autorais
Formatos disponíveis
Compartilhar este documento
Compartilhar ou incorporar documento
Você considera este documento útil?
Este conteúdo é inapropriado?
Denunciar este documentoDireitos autorais:
Formatos disponíveis
Quick Start Guide for SanDisk SecureAccess
Enviado por
bijan034567Direitos autorais:
Formatos disponíveis
`````````````````SIRE
QUICK START GUIDE
QUICK START GUIDE
English _____________________________________________ 3 Franais ____________________________________________ 5 Deutsch ____________________________________________ 7 Espaol _____________________________________________ 9 Italiano ____________________________________________ 11 Portugus __________________________________________ 13
____________________________________________ 15 ____________________________________________ 17
______________________________________________ 19
Page 2
QUICK START GUIDE
Introduction
Welcome to SanDisk SecureAccess! SanDisk SecureAccess is a fast, simple way to store and protect critical and sensitive files on any SanDisk USB flash drive. Create a private vault and simply drag-and-drop your valuable files inside. Access to your vault is protected by a personal password, and your files are automatically encrypted so even if you share your SanDisk USB flash drive or it becomes lost or stolen, access to your files are safe. When it comes to protecting your private files, you can trust SanDisk! Supported Operating Systems: Windows XP Windows Vista Windows 7 Windows 8 Mac OS X v10.5+ Required Hardware: Available USB port SanDisk USB flash drive
Getting Started
After connecting your SanDisk USB flash drive to a computer, double-click the SanDiskSecureAccessV2_win.exe (executable) file to run the SanDisk SecureAccess software (Fig. 1). (Some computers may require you to open the computer directory to locate connected drive.)
Fig. 1
Set-up
Setting-up your private vault is simple! 1. Enter a personal password for your private vault. Password must be at least 6 characters and contain numeric and alphabet characters. Enter a hint to help you remember your password (Fig. 2).
Fig. 2
2. Click OK
Page 3
QUICK START GUIDE You are now ready to keep your valuable and sensitive files in your new private vault, and protect access to them! (Fig. 3)
Fig. 3
Adding files or folders into your private vault
1. Select the files you want to add, and drag-and-drop them right into the main screen (Fig. 4).
Fig. 4
2. Add files manually by clicking on the Add File icon from the My Vault menu bar, and select the files you want to add (Fig. 5a and 5b).
Fig. 5a
Fig. 5b
Page 4
QUICK START GUIDE
Introduction
Bienvenue SanDisk SecureAccess ! SanDisk SecureAccess est une faon rapide et simple de stocker et de protger vos fichiers importants et confidentiels sur une cl USB de SanDisk. Il suffit de crer un coffre-fort priv et d'y dposer vos prcieux fichiers. L'accs au coffre est protg par un mot de passe personnel et vos fichiers sont automatiquement crypts. Par consquent, mme si vous prtez votre cl USB Sandisk, que vous la perdez ou qu'on vous la vole, vos fichiers sont l'abri. Pour ce qui est de la protection de vos fichiers privs, vous pouvez faire confiance SanDisk ! Systmes dexploitation pris en charge : Windows XP Windows Vista Windows 7 Windows 8 Mac OS X v10.5+ Matriel : Port USB disponible Cl USB SanDisk
Mise en route
Aprs avoir connect votre cl USB SanDisk l'ordinateur, cliquez deux fois sur le fichier SanDiskSecureAccessV2_win.exe (excutable) pour excuter le logiciel SanDisk SecureAccess (Fig. 1). (Sur certains ordinateurs, vous aurez peut-tre ouvrir le rpertoire pour localiser le lecteur connect.)
Fig. 1
Configuration
La configuration d'un coffre-fort est simple ! 1. Saisissez un mot de passe personnel pour accder au coffre. Le mot de passe doit disposer d'au moins 6 caractres, ces derniers devant tre alphabtiques et numriques. Entrez un indice pour vous en souvenir facilement (Fig. 2).
Fig. 2
2. Cliquez sur OK.
Page 5
QUICK START GUIDE Vous tes maintenant prt protger vos fichiers importants et confidentiels dans votre nouveau coffre-fort et en dfendre l'accs ! (Fig. 3)
Fig. 3
Ajout de fichiers ou de dossier dans le coffre-fort priv
1. Slectionnez les fichiers ajouter et faites-les glisser dans l'affichage principal (Fig. 4).
Fig. 4
2. Ajoutez des fichiers manuellement en cliquant sur la touche Ajout de fichiers situe en haut droite de la page principale, puis slectionnez les fichiers que vous souhaitez ajouter (Fig. 5a et 5b).
Fig. 5a
Fig. 5b
Page 6
QUICK START GUIDE
Einleitung
Willkommen bei SanDisk SecureAccess! SanDisk SecureAccess ist eine schnelle, einfache Methode, wichtige, sensible Dateien auf einem SanDisk USB-Flash-Laufwerk zu speichern und zu schtzen. Sie erstellen einen privaten Tresor und legen Ihre wertvollen Dateien per Drag&Drop einfach dort ab. Der Zugriff auf Ihren Tresor erfolgt ber ein von Ihnen eingerichtetes Kennwort, und Ihre Dateien werden automatisch verschlsselt. Das heit, selbst wenn Sie Ihr SanDisk USB-Laufwerk mit anderen gemeinsam benutzen oder es verloren geht oder gestohlen wird, sind Ihre Dateien sicher aufgehoben. Wenn es um den Schutz Ihrer privaten Dateien geht, knnen Sie sich auf SanDisk verlassen! Untersttzte Betriebssysteme Windows XP Windows Vista Windows 7 Windows 8 Mac OS X v10.5+ Erforderliche Hardware: USB-Port SanDisk USB-Flash-Laufwerk
Erste Schritte
Schlieen Sie Ihr SanDisk USB-Flash-Laufwerk an einen Computer an. Doppelklicken Sie anschlieend auf die ausfhrbare Datei SanDiskSecureAccessV2_win.exe, um die Software SanDisk SecureAccess auszufhren (Abb. 1). (Bei einigen Computern mssen Sie mglicherweise das Verzeichnis Computer ffnen, um das angeschlossene Laufwerk zu sehen.)
Abb. 1
Setup
Ihr Tresor lsst sich kinderleicht einrichten! 1. Geben Sie ein Kennwort fr Ihren Tresor ein. Das Kennwort muss aus mindestens 6 numerischen und alphabetischen Zeichen bestehen. Geben Sie einen Hinweis ein, der Ihnen dabei hilft, sich an Ihr Kennwort zu erinnern (Abb. 2).
Abb. 2
2. Klicken Sie auf "OK".
Page 7
QUICK START GUIDE Jetzt knnen Sie Ihre wertvollen und sensiblen Dateien in Ihrem neuen Tresor aufbewahren und sie vor unbefugtem Zugriff schtzen! (Abb. 3)
Abb. 3
Speichern von Dateien und Ordnern in Ihrem Tresor
1. Whlen Sie die gewnschten Dateien und ziehen Sie sie einfach auf das Hauptfenster (Abb. 4).
Abb. 4
2. Wenn Sie auf das grne Zeichen im Tresor-Fenster klicken, knnen Sie die gewnschten Dateien manuell auswhlen (Abb. 5a und 5b).
Abb. 5
Abb. 5
Page 8
QUICK START GUIDE
Introduccin
Bienvenido a SanDisk SecureAccess. SanDisk SecureAccess es un medio rpido y sencillo para almacenar y proteger archivos crticos y sensibles en cualquier unidad flash USB SanDisk. Cree una caja fuerte personal y simplemente arrastre y suelte sus archivos valiosos dentro de ella. El acceso a la caja fuerte se protege mediante una contrasea personal y los archivos se cifran automticamente; as que incluso si comparte la unidad flash USB SanDisk o si sta se pierde o se la roban, el acceso a sus archivos est protegido. Cuando se trata de proteger sus archivos personales, puede confiar en SanDisk . Sistemas operativos admitidos: Windows XP Windows Vista Windows 7 Windows 8 Mac OS X versin 10.5+ Hardware requerido: Puerto USB disponible Unidad flash USB SanDisk
Pasos iniciales
Despus de conectar la unidad flash USB SanDisk a una computadora, haga doble clic en el archivo SanDiskSecureAccessV2_win.exe (ejecutable) para ejecutar el software SanDisk SecureAccess (Fig. 1). (Es posible que algunas computadoras requieran que abra el directorio de la computadora para localizar la unidad conectada).
Fig. 1
Configuracin
La configuracin de la caja fuerte personal es sencilla. 1. Escriba una contrasea personal para la caja fuerte personal. La contrasea debe tener al menos 6 caracteres y contener caracteres numricos y alfabticos. Escriba un indicio para que le ayude a recordar su contrasea (Fig. 2).
Fig. 2
2. Haga clic en Aceptar.
Page 9
QUICK START GUIDE Ahora est listo para guardar sus archivos valiosos y sensibles en la nueva caja fuerte personal y para proteger el acceso a estos (Fig. 3).
Fig. 3
Adicin de archivos o carpetas a la caja fuerte personal
1. Seleccione los archivos que desea agregar y arrstrelos y sultelos directamente en la pantalla principal (Fig. 4).
Fig. 4
2. Agregue archivos manualmente haciendo clic en el smbolo verde encuentra en derecha de la interfaz de la caja fuerte y seleccione los archivos que desea agregar (Fig. 5a y 5b).
Fig. 5a
Fig. 5b
Page 10
QUICK START GUIDE
Introduzione
Programma SanDisk SecureAccess! SanDisk SecureAccess un modo semplice e veloce di conservare e proteggere file riservati ed importanti su qualsiasi unit flash USB SanDisk. Crea una cassaforte privata e trascina semplicemente i tuoi preziosi file al suo interno. L'accesso alla cassaforte protetto da una password personale e i file vengono automaticamente crittografati - in modo che in caso di condivisione, smarrimento o furto dell'unit flash USB SanDisk l'accesso ai tuoi file rimarr protetto. Quando si parla di protezione dei file, puoi fidarti di SanDisk! Sistemi operativi supportati: Windows XP Windows Vista Windows 7 Windows 8 Mac OS X v10.5+ Hardware necessario: Porta USB disponibile Unit flash USB SanDisk
Operazioni preliminari
Una volta collegata la propria unit flash USB SanDisk al pc, fare doppio clic sul file SanDiskSecureAccessV2_win.exe (eseguibile) per lanciare il software SanDisk SecureAccess. (Alcuni computer potrebbero richiedere l'apertura della directory Computer per individuare l'unit connessa)
Fig. 1
Configurazione
La configurazione della propria cassaforte semplice! 1. Inserire una password personale per la propria cassaforte. La password deve avere almeno 6 caratteri e contenere caratteri alfa-numerici. Inserire un suggerimento che aiuti l'utente a ricordarsi della password (Fig 2).
Fig. 2 2. Cliccare su OK
Page 11
QUICK START GUIDE Ora si pronti a mettere i propri file riservati ed importanti nella nuova cassaforte e proteggerne l'accesso! (Fig. 3)
Fig. 3
Aggiungere file o cartelle nella cassaforte
1. Selezionare i file che si desidera aggiungere e trascinarli direttamente nella schermata principale (Fig. 4).
Fig. 4
2. Aggiungere i file manualmente cliccando sul simbolo verde in dell'interfaccia della cassaforte e selezionare i file che si desidera aggiungere (Fig. 5a e 5b).
Fig. 5a
Fig. 5b
Page 12
QUICK START GUIDE
Introduo
Bem-vindo ao SecureAccess SanDisk! O SanDisk SecureAccess um meio rpido e simples de guardar e proteger ficheiros importantes e confidenciais em qualquer unidade de memria flash USB SanDisk. Coloque os seus ficheiros de valor, arrastando-os e largando-os para um espao de armazenamento de segurana privado criado por si. Aceda ao seu espao de armazenamento de segurana protegido por uma palavrapasse pessoal e os seus ficheiros so encriptados automaticamente, mesmo que partilhe a sua unidade de memria flash USB SanDisk ou que a perca ou seja roubada, o acesso aos seus ficheiros seguro. Quando se trata de proteger os seus ficheiros privados, pode confiar no SanDisk! Sistemas operativos suportados: Windows XP Windows Vista Windows 7 Windows 8 Mac OS X v10.5+ Hardware necessrio: Porta USB disponvel Unidade de memria flash USB SanDisk
Iniciar
Depois de ligar a sua unidade de memria flash USB SanDisk a um computador, clique duas vezes no ficheiro RunSanDiskSecureAccess.exe (executvel) para executar o software SecureAccess SanDisk (Fig. 1). (Alguns computadores podem pedir-lhe para abrir a directoria do computador a fim de localizar a unidade que est ligada.)
Fig. 1
Configurao
simples definir o seu espao de armazenamento de segurana privado! 1. Introduza uma palavra-passe pessoal para o seu espao de armazenamento de segurana privado. A palavra-passe deve conter, pelo menos, 6 caracteres, com caracteres numricos ou alfabticos. Introduza uma pista para o ajudar a lembrar-se da sua palavra-passe (Fig. 2).
Fig. 2
2. Clique em "OK".
Page 13
QUICK START GUIDE Agora est pronto a guardar os seus ficheiros importantes e confidenciais no seu novo espao de armazenamento de segurana privado e a proteger o acesso aos mesmos! (Fig. 3)
Fig. 3
Adicionar ficheiros ou arquivos ao seu espao de armazenamento de segurana privado
1. Seleccione os ficheiros que pretende adicionar e arraste-os e largue-os para o ecr principal (Fig. 4).
Fig. 4
2. Adicione ficheiros manualmente clicando no sinal verde no direito da interface do espao de armazenamento de segurana e seleccione os ficheiros que pretende adicionar (Fig. 5a e 5b).
Fig. 5a
Fig. 5b
Page 14
QUICK START GUIDE
SanDisk SecureAccess SanDisk SecureAccess SanDisk USB - SanDisk USB SanDisk Windows XP Windows Vista Windows 7 Windows 8 Mac OS X v10.5+ USB SanDisk USB
SanDisk USB SanDiskSecureAccessV2_win.exe SanDisk SecureAccess 1
1. 6 2
2 2.
Page 15
QUICK START GUIDE 3
1. 4
2. 5a 5b
5a
5b
Page 16
QUICK START GUIDE
SanDisk SecureAccess SanDisk SecureAccess SanDisk USB - SanDisk USB SanDisk Windows XP Windows Vista Windows 7 Windows 8 Mac OS X v10.5+ USB SanDisk USB
SanDisk USB SanDiskSecureAccessV2_win.exe SanDisk SecureAccess 1
1. 6 2
2.
Page 17
QUICK START GUIDE 3
1. 4
2. 5a 5b
5a
5b
Page 18
QUICK START GUIDE
SanDisk SecureAccess . SanDisk SecureAccess SanDisk USB . . . SanDisk USB . SanDisk . : Windows XP Windows Vista Windows 7 Windows 8 Mac OS X v10.5+ : USB SanDisk USB
SanDisk USB SanDiskSecureAccessV2_win.exe() SanDisk SecureAccess ( 1). ( .)
. 1. . 6 . ( 2).
2. OK()' .
Page 19
QUICK START GUIDE . ( 3)
1. ( 4).
2. ( 5a 5b).
5a
5b
Page 20
QUICK START GUIDE
www.sandisk.com/secureaccess
SanDisk Corporation 951 SanDisk Drive Milpitas, CA 95035 USA URL: www.sandisk.com : www.sandisk.com/support
80-36-03698_ML @ 2013 SanDisk Corporation
Page 21
Você também pode gostar
- Make Your PC Stable and Fast: What Microsoft Forgot to Tell YouNo EverandMake Your PC Stable and Fast: What Microsoft Forgot to Tell YouNota: 4 de 5 estrelas4/5 (1)
- How To Recover Deleted Files: Your Step-By-Step Guide To Recovering Deleted FilesNo EverandHow To Recover Deleted Files: Your Step-By-Step Guide To Recovering Deleted FilesAinda não há avaliações
- SD Creation Guide For Kess V2Documento8 páginasSD Creation Guide For Kess V2halil ibrahim soysalAinda não há avaliações
- BoxCryptor For Mac ManualDocumento15 páginasBoxCryptor For Mac ManualJavi CáceresAinda não há avaliações
- Linux for Beginners: Linux Command Line, Linux Programming and Linux Operating SystemNo EverandLinux for Beginners: Linux Command Line, Linux Programming and Linux Operating SystemNota: 4.5 de 5 estrelas4.5/5 (3)
- Free Open Source Linux OS For Data Recovery & Data Rescue Bilingual Version UltimateNo EverandFree Open Source Linux OS For Data Recovery & Data Rescue Bilingual Version UltimateAinda não há avaliações
- BitLocker To Go User Guide: Encrypt and Access Removable DrivesDocumento12 páginasBitLocker To Go User Guide: Encrypt and Access Removable DrivesGiorgos AnyfantisAinda não há avaliações
- Coding Basics with Microsoft Visual Studio: A Step-by-Step Guide to Microsoft Cloud ServicesNo EverandCoding Basics with Microsoft Visual Studio: A Step-by-Step Guide to Microsoft Cloud ServicesAinda não há avaliações
- SQL Server Data Automation Through Frameworks: Building Metadata-Driven Frameworks with T-SQL, SSIS, and Azure Data FactoryNo EverandSQL Server Data Automation Through Frameworks: Building Metadata-Driven Frameworks with T-SQL, SSIS, and Azure Data FactoryAinda não há avaliações
- WordPress Security 101 - How to secure your WordPress site against hackersNo EverandWordPress Security 101 - How to secure your WordPress site against hackersNota: 4 de 5 estrelas4/5 (2)
- Advanced Encryption Package: File Encryption Software FeaturesDocumento4 páginasAdvanced Encryption Package: File Encryption Software FeaturesSopi LabuAinda não há avaliações
- Security and Privacy in the Internet of Things: & Dark-web InvestigationNo EverandSecurity and Privacy in the Internet of Things: & Dark-web InvestigationAinda não há avaliações
- Notepad Tricks - PC TricksDocumento6 páginasNotepad Tricks - PC TricksKrishnaprasadAinda não há avaliações
- SanDisk SecureAccessV3.0 QSG PDFDocumento25 páginasSanDisk SecureAccessV3.0 QSG PDFAnonymous SX8ODClMeAinda não há avaliações
- Sandisk Secure Access Software Guide 4647648739Documento3 páginasSandisk Secure Access Software Guide 4647648739Aaditya MaliAinda não há avaliações
- Lexar DataShield Quick Start Guide For WindowsDocumento44 páginasLexar DataShield Quick Start Guide For WindowsAnonymous pNhxK0FKAinda não há avaliações
- SanDisk SecureAccess QSGDocumento206 páginasSanDisk SecureAccess QSGPriscila SimionatoAinda não há avaliações
- Lexar DataShield Quick Start Guide - Mac-20200716Documento39 páginasLexar DataShield Quick Start Guide - Mac-20200716Irfan Al-goni ZarifAinda não há avaliações
- SanDiskSecureAccess QuickStartGuide WinDocumento12 páginasSanDiskSecureAccess QuickStartGuide WinTesfahun TekleAinda não há avaliações
- Wise Folder Hider 4.2.8.188 For WindowsDocumento2 páginasWise Folder Hider 4.2.8.188 For WindowsJohn SmichAinda não há avaliações
- SecurityEncryption RSADocumento6 páginasSecurityEncryption RSAUserTestAinda não há avaliações
- What Is Folder Lock?: Secure Backup, Protect USB/CD, Make Wallets, Shred Files and Clean History. Each of The FeaturesDocumento94 páginasWhat Is Folder Lock?: Secure Backup, Protect USB/CD, Make Wallets, Shred Files and Clean History. Each of The Featuresmyco samAinda não há avaliações
- Install ESP8266 Filesystem Uploader in Arduino IDEDocumento9 páginasInstall ESP8266 Filesystem Uploader in Arduino IDEHanny BerchmansAinda não há avaliações
- 6 Best Encryption Tools For Ultimate File Security 2021 (Download) - SecuredYouDocumento7 páginas6 Best Encryption Tools For Ultimate File Security 2021 (Download) - SecuredYoutester checker100% (2)
- How To Password Protect Your Usb Flash Drive1Documento12 páginasHow To Password Protect Your Usb Flash Drive1Legesse SamuelAinda não há avaliações
- SafeBoot and Windows Rescue CDsDocumento9 páginasSafeBoot and Windows Rescue CDsgbaker2204Ainda não há avaliações
- EncripStic Reference Guide Dec 2014Documento14 páginasEncripStic Reference Guide Dec 2014Matthew RileyAinda não há avaliações
- SySS Cracks Yet Another USB Flash DriveDocumento9 páginasSySS Cracks Yet Another USB Flash DriveJohnnyAinda não há avaliações
- Instructions: Encryption & Decryption of USB Storage Devices (Page 2-6)Documento18 páginasInstructions: Encryption & Decryption of USB Storage Devices (Page 2-6)Helton GirelliAinda não há avaliações
- 12windows Tips ZDDocumento7 páginas12windows Tips ZDvetvetAinda não há avaliações
- Accessing SHIELD StorageDocumento2 páginasAccessing SHIELD StorageTecmanAinda não há avaliações
- English Users Manual 1.40Documento14 páginasEnglish Users Manual 1.40PrashantDhoomzAinda não há avaliações
- User Manual: Password Protection Application For Verbatim USB Flash DrivesDocumento10 páginasUser Manual: Password Protection Application For Verbatim USB Flash DrivessnclgsraoAinda não há avaliações
- How To Reset Your Windows 7 PasswordDocumento3 páginasHow To Reset Your Windows 7 Passwordsombabu143Ainda não há avaliações
- Encrypt Files & Drives Using EFS & BitLocker TutorialDocumento19 páginasEncrypt Files & Drives Using EFS & BitLocker TutorialNam BuiAinda não há avaliações
- Windows 10 TipsDocumento7 páginasWindows 10 TipswofebaAinda não há avaliações
- Ready To Download: Sandisk Secureaccess™ V2.0 For Mac UsersDocumento1 páginaReady To Download: Sandisk Secureaccess™ V2.0 For Mac Users주성호 (예민하닭)Ainda não há avaliações
- SP HDD Lock Utility Manual-EnglishDocumento13 páginasSP HDD Lock Utility Manual-EnglishAesir ManuelAinda não há avaliações
- SP HDD Lock Utility: User ManualDocumento13 páginasSP HDD Lock Utility: User ManualAlexAinda não há avaliações
- DownloadForMac SanDiskSecureAccessV3.0Documento1 páginaDownloadForMac SanDiskSecureAccessV3.0Gherca OvidiuAinda não há avaliações
- TLE-ICT-Computer-Hardware-Servicing-LM Module 3RD QUARTER M5Documento5 páginasTLE-ICT-Computer-Hardware-Servicing-LM Module 3RD QUARTER M5OmengMagcalasAinda não há avaliações
- Encrypted USB Drives with AES-256 and On-the-Fly DecryptionDocumento3 páginasEncrypted USB Drives with AES-256 and On-the-Fly DecryptionImma BlanksAinda não há avaliações
- Best Ways To Create Password Reset Disk For WindowsDocumento17 páginasBest Ways To Create Password Reset Disk For WindowsMarquez LumiuAinda não há avaliações
- Installing Windows XP in DOS Over A Previous Windows 9x Installation - BootsDocumento8 páginasInstalling Windows XP in DOS Over A Previous Windows 9x Installation - BootsTommy ReynaldaAinda não há avaliações
- Windows Containers for IT Pros: Transitioning Existing Applications to Containers for On-premises, Cloud, or HybridNo EverandWindows Containers for IT Pros: Transitioning Existing Applications to Containers for On-premises, Cloud, or HybridAinda não há avaliações
- Setup of a Graphical User Interface Desktop for Linux Virtual Machine on Cloud PlatformsNo EverandSetup of a Graphical User Interface Desktop for Linux Virtual Machine on Cloud PlatformsAinda não há avaliações
- Knight's Microsoft SQL Server 2012 Integration Services 24-Hour TrainerNo EverandKnight's Microsoft SQL Server 2012 Integration Services 24-Hour TrainerAinda não há avaliações