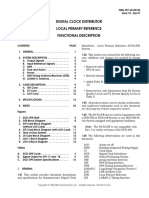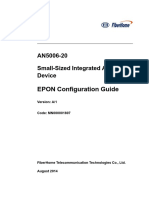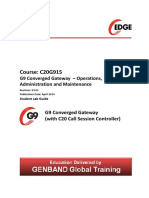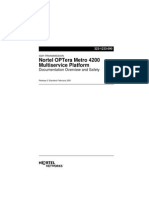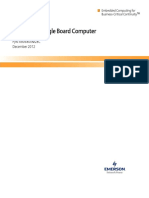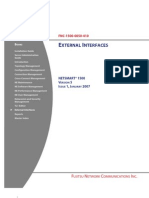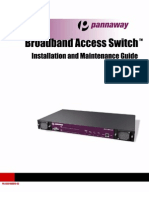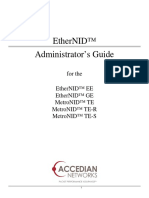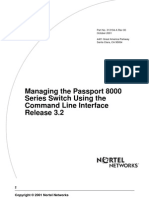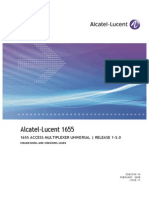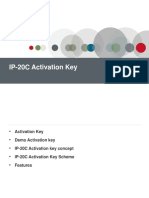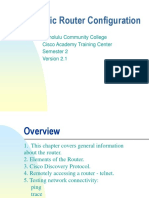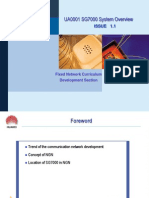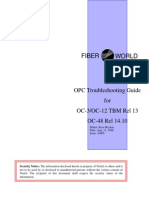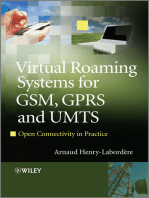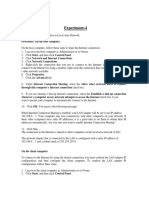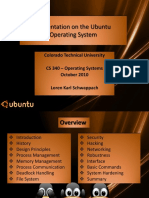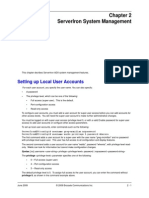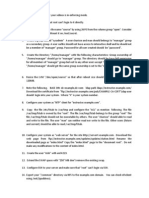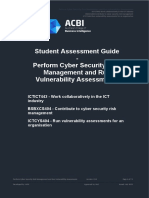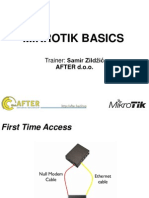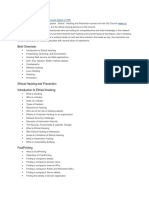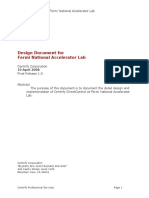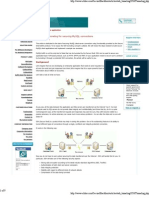Escolar Documentos
Profissional Documentos
Cultura Documentos
Configuring a GGM 8000 Gateway
Enviado por
Sergio Araya Rojo0 notas0% acharam este documento útil (0 voto)
2K visualizações6 páginas1. GGM 8000 gateways are configured at the factory and should not have their configuration settings tampered with without consulting a system manager. Factory settings include software, firmware, and physical connections configured to meet performance requirements.
2. To download a stored configuration file to a GGM 8000 gateway, connect the gateway to a PC using Ethernet and serial cables. Use TFTP to transfer the appropriate configuration files from the PC to the gateway. Reboot the gateway to apply the new configuration.
3. Additional steps may need to be taken like reconfiguring SNMPv3, MAC address locking, link encryption keys, and RADIUS secrets depending on the specific system requirements. The gateway configuration can also be backed up locally
Descrição original:
Título original
Ggm8000 Conf
Direitos autorais
© Attribution Non-Commercial (BY-NC)
Formatos disponíveis
PDF, TXT ou leia online no Scribd
Compartilhar este documento
Compartilhar ou incorporar documento
Você considera este documento útil?
Este conteúdo é inapropriado?
Denunciar este documento1. GGM 8000 gateways are configured at the factory and should not have their configuration settings tampered with without consulting a system manager. Factory settings include software, firmware, and physical connections configured to meet performance requirements.
2. To download a stored configuration file to a GGM 8000 gateway, connect the gateway to a PC using Ethernet and serial cables. Use TFTP to transfer the appropriate configuration files from the PC to the gateway. Reboot the gateway to apply the new configuration.
3. Additional steps may need to be taken like reconfiguring SNMPv3, MAC address locking, link encryption keys, and RADIUS secrets depending on the specific system requirements. The gateway configuration can also be backed up locally
Direitos autorais:
Attribution Non-Commercial (BY-NC)
Formatos disponíveis
Baixe no formato PDF, TXT ou leia online no Scribd
0 notas0% acharam este documento útil (0 voto)
2K visualizações6 páginasConfiguring a GGM 8000 Gateway
Enviado por
Sergio Araya Rojo1. GGM 8000 gateways are configured at the factory and should not have their configuration settings tampered with without consulting a system manager. Factory settings include software, firmware, and physical connections configured to meet performance requirements.
2. To download a stored configuration file to a GGM 8000 gateway, connect the gateway to a PC using Ethernet and serial cables. Use TFTP to transfer the appropriate configuration files from the PC to the gateway. Reboot the gateway to apply the new configuration.
3. Additional steps may need to be taken like reconfiguring SNMPv3, MAC address locking, link encryption keys, and RADIUS secrets depending on the specific system requirements. The gateway configuration can also be backed up locally
Direitos autorais:
Attribution Non-Commercial (BY-NC)
Formatos disponíveis
Baixe no formato PDF, TXT ou leia online no Scribd
Você está na página 1de 6
1.
4 GGM 8000 Confguration
1.4 GGM 8000 Conguration
GGM 8000 gateways are confgured at the Iactory. No additional confguration is required other than restoring
gateways in the event oI a break-fx situation.
Do not tamper with the factory conguration settings without consulting your system manager.
Factory conguration settings include software conguration, rmware release, and physical
connections. Motorola has congured and connected these devices to meet specic performance
requirements. Tampering with the conguration settings for these devices may result in
unpredictable system performance or a catastrophic failure.
1.4.1 DownIoading a Stored Conguration FiIe to the GGM 8000
Prerequisites: BeIore you download a stored confguration fle to a gateway, locate the items you will need
to complete the confguration:
A PC loaded with a TFTP server application (such as the 3Com TFTP server application) and a terminal
emulation program (such as ProComm or Hyperterminal).
An Ethernet crossover cable to establish the LAN connection between the PC and the gateway.
A DB9 null modem cable to establish console access between the PC and the gateway.
Access to the appropriate confguration fle(s) (such as the boot.cIg, StaticRP.cIg, and acl.cIg) Ior the gateway
you are installing or replacing. These fles are located either on the media containing the electronic version
oI your system documentation, backed up on your PC, or obtained in another way Irom the Iactory.
IP addresses Ior the gateway. Contact your system administrator Ior this inIormation.
Account logins and passwords. Contact your system administrator Ior this inIormation.
II you load a confguration fle that changes the system IP address on a gateway, the SNMPv3
credentials must be re-established with that gateway. ThereIore, iI SNMPv3 users were
confgured on the gateway prior to the system IP address change, issue the ResetV3 command
to reset the SNMPv3 data, then reconfgure the SNMPv3 users with the appropriate privilege
levels. For details, see Confguring Routers and Gateways Ior SNMPv3 in the SNMPv3 manual.
When and where to use: Follow this procedure iI you are replacing a GGM 8000 in the feld and it is not possible
to confgure the replacement gateway at the Iactory, or iI you need to load a confguration fle on a new gateway
during installation.
Procedure Steps
1 Assign the Iollowing IP address and subnet mask to the LAN card on the PC you are using to perIorm the
confguration:
IP Address: 20.0.0.1
Subnet Mask: 255.255.255.0
6871019P64-A - July 2011
1-21
System Gateways GGM 8000
2 Connect the Iollowing cables between the PC and the gateway:
Ethernet crossover cable between the LAN card on the PC and LAN port 1 on the gateway.
The crossover cable crosses over pins 1 and 2 to pins 3 and 6.
Null modem cable between the serial port on the PC and the console port on the gateway.
3 Power up the gateway and connect to it using a terminal emulation program (such as ProComm or
Hyperterminal).
4 In the terminal emulation program, enter the Iollowing settings:
9600 baud rate
8 bit
No parity
1 stop bit
Press ENTER several times until the NetLogin: prompt appears.
5 At the NetLogin: prompt, type root. Press ENTER.
6 At the password: prompt, press ENTER.
7 VeriIy that the gateway is unconfgured (no IP addresses are assigned to any oI the ports):
a. Type sh -ip net. Press ENTER.
b. II any IP addresses are listed, type del !<portlist> -ip net <ip_address>. Press ENTER.
8 To confgure the IP address Ior the gateway, type the Iollowing command: setd !1 -ip net =
20.0.0.2 255.255.255.0. Press ENTER.
The IP addresses assigned to the PC LAN card and the gateway are chosen so that the gateway's IP
address is on the same subnet as the PC used to confgure this gateway.
9 Select and run the 3Com TFTP application Irom the Windows Program menu.
Step result: The 3Com 3C Server window appears.
1-22
6871019P64-A - July 2011
1.4.1 Downloading a Stored Confguration File to the GGM 8000
10 From the TFTP toolbar, click Setup.
Step result: The 3C Server Confguration dialog box opens.
11 Select the TFTP Confguration tab.
Step result: The TFTP Confguration tab appears.
12 VeriIy that the gateway confguration fles are present on the PC and that you know their location.
13 Select the gateway confguration fle directory:
a. Click Browse Directories in the TFTP Confguration tab.
b. Select the directory containing the confguration fles, then click OK.
14 TransIer the confguration felds required by the gateway you are confguring to the gateway:
a. Return to the terminal program and locate the EnterpriseOS# prompt.
b. Type the Iollowing commands, pressing ENTER aIter each command:
copy 20.0.0.1:<.cfg_filename> a:/primary/boot.cfg
copy 20.0.0.1:<.cfg_filename> a:/primary/StaticRP.cfg
copy 20.0.0.1:<cfg_filename> a:/primary/acl.cfg
Where cIgflename~ is the name oI the confguration fle specifc to the gateway you are
replacing. For example, the confguration fle Ior the Site Gateway (Console Site) in zone 1 is
z001ds001r110.1.1.254.cIg.
Step result: The confguration fles are transIerred to the gateway and renamed as boot.cIg, StaticRP.cIg,
and acl.cIg respectively.
15 VeriIy that the account password is set to the same value as the gateway.
16 Reboot the gateway:
a. Return to the terminal program.
b. At the EnterpriseOS# prompt, type rb (ReBoot) and press ENTER.
Step result: The gateway reboots and processes the confguration fles. Once the processing is complete, the
Iollowing message is displayed: System Initialized and Running
6871019P64-A - July 2011
1-23
System Gateways GGM 8000
17 VeriIy that the gateway did reboot and is running the new confguration:
a. AIter the System Initialized and Running message is displayed, log on to the gateway.
b. At the EnterpriseOS# prompt, type cd (ChangeDir) and press ENTER.
c. At the EnterpriseOS# prompt, type cat boot.cfg and press ENTER.
d. Compare the Timestamp and Confg Summary sections to the original fle on the PC.
e. Type q and press ENTER to quit the display oI the boot.cIg fle.
I. Follow steps d to e Ior the StaticRP.cIg and acl.cIg fles.
Step result: The gateway prompt now displays the system name oI the gateway rather than EnterpriseOS#
and the inIormation in the boot.cIg, StaticRP.cIg, and acl.cIg fles matches the original fles.
18 Power down the gateway, disconnect the TFTP computer, and connect all system communication cables to the
gateway.
19 Power up the gateway.
Step result: The gateway reboots using the boot.cIg, StaticRP.cIg, and acl.cIg fles. The IP address you
assigned to the gateway is replaced with the IP address specifc to that gateway in your system.
20 On systems with MAC port locking, disable the locking on the switch, and then re-enable the locking on the
switch with the MAC address oI the new gateway. For instructions on how to disable and enable MAC port
locking, reIer to the Ethernet Port Securitv manual.
21 On systems with link encryption, enter the correct pre-shared keys (PSKs) Ior the new gateway so it can be
authenticated by its encryption peer. For instructions, see the Link Encrvption and Authentication manual.
22 On systems that required SSH, generate a key Ior the new gateway to enable the SSH. For instructions, see the
Securing Protocols with SSH manual.
23 For the centralized authentication Ieature, the RADIUS sources are already set up in the gateway confguration
fles by Motorola. The only RADIUS confguration you need to perIorm on the GGM 8000 Gateways is to enter
the secret key that matches the shared secret Irom the properties Ior this RADIUS client on the RADIUS server.
For instructions, see the Authentication Services manual.
24 Confgure SNMPv3 passphrases. For instructions, see the SNMPv3 manual.
25 On systems with protocol authentication, enter the correct OSPF/PIM keys Ior the new gateway so it can
authenticate with its neighbor. For instructions see the Router Encrvption and Authentication manual.
26 Discover the router in the UNC (iI the UNC application is present in the system). For instructions, see the
Unihed Network Conhgurator manual.
27 Upload the device confguration and hardware inIormation Irom the gateway to the UNC by perIorming a Pull
All procedure Irom the UNC (iI the UNC application is present in the system). For details, see the Unihed
Network Conhgurator manual.
1-24
6871019P64-A - July 2011
1.4.2 Restoring or Changing a Gateway Confguration
Postrequisites:
AIter your system is installed, print out all the gateway confgurations in your system Irom the UNC and
store them in a secure location. II any gateway upgrades are made, print out the new confgurations
and replace those gateways' records in your records. This provides specifc address inIormation Ior the
individual gateways. To print gateway confguration fles Irom the UNC, use the Edit Files Ieature and
print the confguration fles Irom the Edit Files text editor. For details, see 'Editing Router and Gateway
Files in the Unifed Network Confgurator Online Help.
1.4.2 Restoring or Changing a Gateway Conguration
II you need to restore a previous gateway confguration, then perIorm a Rollback Confguration procedure, as
described in the Unihed Network Conhgurator manual.
II you need to change a current gateway confguration and send the new confguration to the gateways, then perIorm
a Confguration Change procedure, as described in the Unihed Network Conhgurator manual.
1.4.3 Preparing the Gateway for Management
For inIormation about how to prepare the gateway Ior management, see the Confguration Management section oI
the Unihed Network Conhgurator manual.
1.4.4 Saving a LocaI Backup
When and where to use: Follow this procedure to create a local backup, which includes entering pre-shared keys
Ior RADIUS authentication, and any other confguration not included in the Motorola-provided confguration fle.
Procedure Steps
1 At the EnterpriseOS# prompt, type the Iollowing command to clean up the previous backup and press Enter:
RF a:/secondar/*.*
2 To make a copy oI the current running confguration and execution image, type the Iollowing command and
press Enter: COPY a:/primary/*.* a:/secondar
3 Check iI there are any subdirectories oI a:/primary and iI Iound, back them up in a similar Iashion as shown
above.
4 To use the SysconF command to select to use the primary or secondary image and confg fles, type SF 7 and
press Enter, then Iollow the menu prompts.
1.4.5 Backing Up to a TFTP Server
Procedure Steps
1 At the EnterpriseOS# prompt, type the Iollowing command to generate a list oI fles to back up and press Enter:
DF a:/primary
6871019P64-A - July 2011
1-25
System Gateways GGM 8000
2 From the list oI fle names generated above, create a list oI copy commands and enter them one at a time, type
the Iollowing commands and press ENTER aIter each:
a. copy a:/primary/boot.ppc 10.0.0.2:/backup1
b. copy a:/primary/boot.cfg 10.0.0.2:/backup1
3 Continue until the list Irom the DF is complete.
4 II you want to restore the fles, type the Iollowing commands and press ENTER aIter each:
a. copy 10.0.0.2:/backup1/boot.ppc a:/primary
b. copy 10.0.0.2:/backup1/boot.cfg a:/primary
5 Continue until the list Irom the DF is fnished.
1.5 GGM 8000 Operation
To power up the GGM 8000, connect AC or DC power to the GGM 8000 as described in one oI the Iollowing
procedures:
1.3.4.1 Connecting the GGM 8000 to an AC Power Source, page 1-14
1.3.4.2.2 Connecting the GGM 8000 to a Centralized DC Power Source, page 1-16
1.5.1 Verifying SuccessfuI Startup
The startup process takes a Iew seconds. When the startup process has successIully completed, the LEDs on
the Iront panel should be on or oII as described in the Iollowing table. II the LEDs on your GGM 8000 appear
diIIerently than indicated in the table, reboot the GGM 8000. II the LEDs still appear diIIerently than indicated in
table, reIer to 1.7 Troubleshooting, page 1-33 Ior Iurther guidance.
TabIe 1-6 LED Status at SuccessfuI Startup
Port LED Status
Ethernet LAN (on base system)
For Ethernet LEDs to
display properly, an
appropriate device must
be connected to the GGM
8000 via a cable oI the
appropriate type, and this
device must be powered
on.
LeIt/Right Green/OII (10 Mbps Iull duplex mode)
Green/OII (10 Mbps Iull duplex mode)
Orange/OII (10 Mbps halI duplex mode)
OII/Green (100 Mbps Iull duplex mode)
OII/Orange (100 Mbps halI duplex mode)
Green/Green (1000 Mbps Iull duplex mode)
Orange/Orange (1000 Mbps halI duplex mode)
Carrier On
Alarm OII
T1/E1 (on base system)
Lpbk OII
1-26
6871019P64-A - July 2011
Você também pode gostar
- Digitest PDFDocumento286 páginasDigitest PDFvgrynyukAinda não há avaliações
- Nortel Optera Metro 4150 Multiservice Platform: Documentation Overview and SafetyDocumento58 páginasNortel Optera Metro 4150 Multiservice Platform: Documentation Overview and SafetyDarwin Murillo BarriosAinda não há avaliações
- DSR-7400 HD Series Operator GuideDocumento78 páginasDSR-7400 HD Series Operator GuideM TelecomAinda não há avaliações
- mx960 HwguideDocumento374 páginasmx960 HwguideHà Ngọc QuangAinda não há avaliações
- Cisco ONS SDH TL1 Command GuideDocumento1.142 páginasCisco ONS SDH TL1 Command GuideNguyen Anh DucAinda não há avaliações
- F120 Configure Details Good Startup BookDocumento208 páginasF120 Configure Details Good Startup Bookdayasankar1198Ainda não há avaliações
- Symmetricom DCD LPR ManualDocumento24 páginasSymmetricom DCD LPR Manualshawn allenAinda não há avaliações
- Total Access 3000 System ManualDocumento511 páginasTotal Access 3000 System ManualkalAinda não há avaliações
- 310 Provisioning and Operations ProceduresDocumento318 páginas310 Provisioning and Operations ProceduresJonatan SoaresAinda não há avaliações
- Optera Metro 4100-4200 Lab ManualDocumento41 páginasOptera Metro 4100-4200 Lab ManualHassam AhmadAinda não há avaliações
- AN5006-20 (V2.0) Small-Sized Integrated Access Device EPON Configuration Guide (Version A)Documento354 páginasAN5006-20 (V2.0) Small-Sized Integrated Access Device EPON Configuration Guide (Version A)Marcos AlexandreAinda não há avaliações
- G9 - TRN-C20G915-SLG v03 01Documento66 páginasG9 - TRN-C20G915-SLG v03 01João AmatteAinda não há avaliações
- PowerWave 044-05307 OS-1991-H0-003 Installation and Service Manual Rev ADocumento70 páginasPowerWave 044-05307 OS-1991-H0-003 Installation and Service Manual Rev ARobb RobinsonAinda não há avaliações
- 090 Documentation Overview and SafetyDocumento56 páginas090 Documentation Overview and SafetyHọc Lại Vỡ LòngAinda não há avaliações
- tm5 301 2Documento409 páginastm5 301 2Sab-Win DamadAinda não há avaliações
- 1603SMX Ds 11-30Documento2 páginas1603SMX Ds 11-30primaryrateAinda não há avaliações
- 6806800m28c Mvme3100 IuDocumento156 páginas6806800m28c Mvme3100 IutasteslikekeysAinda não há avaliações
- TN1 CDocumento132 páginasTN1 CShinu MohandasAinda não há avaliações
- s6000 Router Dips - RevcDocumento64 páginass6000 Router Dips - RevcmikkhailAinda não há avaliações
- 76 5500 43 A5Documento104 páginas76 5500 43 A5shawn allen100% (1)
- OmniBAS Commissioning Ed1 enDocumento33 páginasOmniBAS Commissioning Ed1 enMaurice FouillardAinda não há avaliações
- NETSM410Documento156 páginasNETSM410quochung0606Ainda não há avaliações
- 7000 Series Platform Family DS0047Documento2 páginas7000 Series Platform Family DS0047chienkma0% (1)
- Card Replacement Procedures Vol 2 of 7 PDFDocumento788 páginasCard Replacement Procedures Vol 2 of 7 PDFRandy100% (1)
- BAS I&M GuideDocumento90 páginasBAS I&M GuideGreg WilliamsAinda não há avaliações
- LCT-XDM (SDH) Local Craft Terminal For XDM Platforms: User ManualDocumento272 páginasLCT-XDM (SDH) Local Craft Terminal For XDM Platforms: User ManualChúng NguyễnAinda não há avaliações
- 009-2003-293 System Description Manual PDFDocumento520 páginas009-2003-293 System Description Manual PDF10gigtexAinda não há avaliações
- Advantages of UNM2000Documento49 páginasAdvantages of UNM2000João LimaAinda não há avaliações
- ALU 9218 - 9228 Base Station MacroDocumento338 páginasALU 9218 - 9228 Base Station MacroronaldcolemanAinda não há avaliações
- Ethernid™ Administrator'S Guide: For The Ethernid™ Ee Ethernid™ Ge Metronid™ Te Metronid™ Te-R Metronid™ Te-SDocumento206 páginasEthernid™ Administrator'S Guide: For The Ethernid™ Ee Ethernid™ Ge Metronid™ Te Metronid™ Te-R Metronid™ Te-SMariusz DrewnickiAinda não há avaliações
- 4010272Documento206 páginas4010272gerry_glazenerAinda não há avaliações
- Motorola DLN6707 Power SupplyDocumento3 páginasMotorola DLN6707 Power SupplyFABIANAinda não há avaliações
- Ascom Base Station Ip-Dect-Manuale PDFDocumento178 páginasAscom Base Station Ip-Dect-Manuale PDFtardisAinda não há avaliações
- Wavestar Dacs 4/4/1 Introduction and O&M: Patrick Wu Qacc &tsoDocumento38 páginasWavestar Dacs 4/4/1 Introduction and O&M: Patrick Wu Qacc &tsoDaiAnShengAinda não há avaliações
- ERS 8600 CLI CommandsDocumento182 páginasERS 8600 CLI Commandsapi-375402267% (3)
- 1655amu E&o 5.0Documento19 páginas1655amu E&o 5.0Ivan GoryunovAinda não há avaliações
- IP20C Activation KeyDocumento16 páginasIP20C Activation KeyIure da LuzAinda não há avaliações
- Mn00276e v12 ALCplus2e Manager - 1.9 - No Enh User Manual PDFDocumento394 páginasMn00276e v12 ALCplus2e Manager - 1.9 - No Enh User Manual PDFBuzduga IonutAinda não há avaliações
- Canoga User Manuals Rev GDocumento17 páginasCanoga User Manuals Rev GroybutcherAinda não há avaliações
- SIAE - ALS PDH Radio Family - ManualDocumento324 páginasSIAE - ALS PDH Radio Family - ManualBasriBerahimAinda não há avaliações
- SURPASS HiT 7020 Technical Description Iss 01Documento48 páginasSURPASS HiT 7020 Technical Description Iss 01Claudio Saez0% (1)
- Flexent® UMTS Release 03.03 Modular Cell Outdoor Technical Description +24 VDocumento182 páginasFlexent® UMTS Release 03.03 Modular Cell Outdoor Technical Description +24 Vsindhu_warrierAinda não há avaliações
- Basic Router Configuration: Honolulu Community College Cisco Academy Training Center Semester 2Documento19 páginasBasic Router Configuration: Honolulu Community College Cisco Academy Training Center Semester 2elia maulaAinda não há avaliações
- Low and High Capacity Millimetre Wave Radio System: P-COM Tel-LinkDocumento67 páginasLow and High Capacity Millimetre Wave Radio System: P-COM Tel-Linkmumerbutt100% (1)
- Compatibility Matrix FOS 8x September 2021Documento50 páginasCompatibility Matrix FOS 8x September 2021Paulo DinizAinda não há avaliações
- ProVision Software Release Notes 6.5.4 PDFDocumento37 páginasProVision Software Release Notes 6.5.4 PDFKirk GonzalezAinda não há avaliações
- 323-1211-090 About The TN-16X Documentation Suite R5Documento82 páginas323-1211-090 About The TN-16X Documentation Suite R5Trilha Do Rock100% (2)
- INTRALINK OmniBAS Odu Installation Ed7 enDocumento77 páginasINTRALINK OmniBAS Odu Installation Ed7 enВасилий КоптеловAinda não há avaliações
- SA Prisma ManualDocumento340 páginasSA Prisma Manualtgfinch9444100% (1)
- UA 011101 SG7000 System Overview ISSUE1.1 20050103Documento33 páginasUA 011101 SG7000 System Overview ISSUE1.1 20050103Cristhian OñaAinda não há avaliações
- Opc - TSG Oc3 - 12 - 48Documento213 páginasOpc - TSG Oc3 - 12 - 48gglaze1100% (2)
- 1678MCC R42 UK Training For CommissDocumento64 páginas1678MCC R42 UK Training For Commisstomsamcong100% (1)
- TRBOnet Swift Agent A002.M1 User Guide ENGDocumento29 páginasTRBOnet Swift Agent A002.M1 User Guide ENGRafael Jaimes SilvaAinda não há avaliações
- Seco Products GuideDocumento68 páginasSeco Products GuidebabichemAinda não há avaliações
- Making Telecoms Work: From Technical Innovation to Commercial SuccessNo EverandMaking Telecoms Work: From Technical Innovation to Commercial SuccessAinda não há avaliações
- Virtual Roaming Systems for GSM, GPRS and UMTS: Open Connectivity in PracticeNo EverandVirtual Roaming Systems for GSM, GPRS and UMTS: Open Connectivity in PracticeNota: 5 de 5 estrelas5/5 (1)
- 28-Port 10/100/1000Mbps + 4-Port Shared SFP Managed Gigabit SwitchDocumento16 páginas28-Port 10/100/1000Mbps + 4-Port Shared SFP Managed Gigabit SwitchJohan GutierrezAinda não há avaliações
- Experiment-4: Aim: Connect The Computers in Local Area Network. Procedure: On The Host ComputerDocumento19 páginasExperiment-4: Aim: Connect The Computers in Local Area Network. Procedure: On The Host ComputerAfraz &HallaajAinda não há avaliações
- 92C75-O - Detail Service Manual PRO MobLA - SPDocumento1 página92C75-O - Detail Service Manual PRO MobLA - SPSergio Araya RojoAinda não há avaliações
- Configuring a GGM 8000 GatewayDocumento6 páginasConfiguring a GGM 8000 GatewaySergio Araya RojoAinda não há avaliações
- Tenda User GuideDocumento76 páginasTenda User GuideAvrilAinda não há avaliações
- 92C75-O - Detail Service Manual PRO MobLA - SPDocumento1 página92C75-O - Detail Service Manual PRO MobLA - SPSergio Araya RojoAinda não há avaliações
- Manual Radwin 2000Documento432 páginasManual Radwin 2000Sergio Araya RojoAinda não há avaliações
- Mn00268e v12 WEB LCT ALCplus2e - 1.9 - Enh User Manual PDFDocumento548 páginasMn00268e v12 WEB LCT ALCplus2e - 1.9 - Enh User Manual PDFBuzduga IonutAinda não há avaliações
- Manage Service Guard 2Documento44 páginasManage Service Guard 2Tran Nguyen Khong ChinAinda não há avaliações
- CIS Red Hat Enterprise Linux 8 Benchmark v1.0.0Documento485 páginasCIS Red Hat Enterprise Linux 8 Benchmark v1.0.0Felix VelezAinda não há avaliações
- Ubuntu Operating System PresentationDocumento38 páginasUbuntu Operating System PresentationPreeti GoelAinda não há avaliações
- Definition SSHDocumento5 páginasDefinition SSHmyat noeAinda não há avaliações
- SFTP Certificate Handling in BISDocumento18 páginasSFTP Certificate Handling in BISkemoT1990TM100% (1)
- MML Putty CommandsDocumento25 páginasMML Putty Commands11009105053Ainda não há avaliações
- CCSP Exam Cram DOMAIN 5 HandoutDocumento183 páginasCCSP Exam Cram DOMAIN 5 HandouttrojanbayaAinda não há avaliações
- Brocade Switch Configuration GuideDocumento76 páginasBrocade Switch Configuration Guidesatyamaryan3Ainda não há avaliações
- CIS CentOS Linux 7 Benchmark v2.2.0Documento384 páginasCIS CentOS Linux 7 Benchmark v2.2.0Sandro MeloAinda não há avaliações
- 550-08627 07.01 SBC Core 11.01.00R000 Security Best PracticesDocumento56 páginas550-08627 07.01 SBC Core 11.01.00R000 Security Best PracticesLuiz Carlos Monari100% (1)
- Rhcsa Review SampleDocumento1 páginaRhcsa Review SampleIrish Carlo Juliales CadagueAinda não há avaliações
- Réponses de l'examen sur la connectivité de base des réseaux et les communicationsDocumento25 páginasRéponses de l'examen sur la connectivité de base des réseaux et les communicationsChabi HonoratAinda não há avaliações
- Directions: Choose The Letter of The Correct Answer.: Horacio Dela Costa High SchoolDocumento2 páginasDirections: Choose The Letter of The Correct Answer.: Horacio Dela Costa High SchoolJovelyn AvilaAinda não há avaliações
- Pwnie Express User Manual: PWN Plug R3 Fixed SensorDocumento32 páginasPwnie Express User Manual: PWN Plug R3 Fixed SensorSamir GasimovAinda não há avaliações
- Student Assessment GuideDocumento72 páginasStudent Assessment GuideDavi MoraesAinda não há avaliações
- Sfha Notes 603 AixDocumento164 páginasSfha Notes 603 Aixakkati123Ainda não há avaliações
- What Is AnsibleDocumento5 páginasWhat Is Ansiblefelixhahn721Ainda não há avaliações
- Sparkasse - PrezentacijaDocumento112 páginasSparkasse - PrezentacijaAdnan SulejmanovicAinda não há avaliações
- Ethical Hacking and Prevention Course Details in PDFDocumento24 páginasEthical Hacking and Prevention Course Details in PDFK PraveenAinda não há avaliações
- Cat ToolsDocumento211 páginasCat ToolsErick AlvarezAinda não há avaliações
- Fulltext01 PDFDocumento35 páginasFulltext01 PDFmichael kankamAinda não há avaliações
- Fermi National Accelerator Laboratory Final Release Design Document 1.0Documento52 páginasFermi National Accelerator Laboratory Final Release Design Document 1.0PhillipAinda não há avaliações
- Gen 2 Exadata Cloud at Customer Security ControlsDocumento28 páginasGen 2 Exadata Cloud at Customer Security ControlsmghomriAinda não há avaliações
- AnsibleDocumento392 páginasAnsibleRamy GeorgeAinda não há avaliações
- SSH Tunneling in Your ApplicationDocumento9 páginasSSH Tunneling in Your ApplicationNizar AchmadAinda não há avaliações
- Manual Ne40 HuaweiDocumento474 páginasManual Ne40 HuaweibigdrsmithAinda não há avaliações
- Snow Leopard Server Security Config v10.6Documento456 páginasSnow Leopard Server Security Config v10.6jjkscribdAinda não há avaliações
- NE20E-S V800R022C00SPC600 Configuration Guide 01 Basic ConfigurationDocumento422 páginasNE20E-S V800R022C00SPC600 Configuration Guide 01 Basic ConfigurationMoises HenriqueAinda não há avaliações