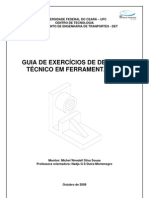Escolar Documentos
Profissional Documentos
Cultura Documentos
Tutorial AutoCad 2009
Enviado por
Ilva Leandro ElenaDireitos autorais
Formatos disponíveis
Compartilhar este documento
Compartilhar ou incorporar documento
Você considera este documento útil?
Este conteúdo é inapropriado?
Denunciar este documentoDireitos autorais:
Formatos disponíveis
Tutorial AutoCad 2009
Enviado por
Ilva Leandro ElenaDireitos autorais:
Formatos disponíveis
UFV - Departamento de Arquitetura e Urbanismo
ARQ 100 Desenho Tcnico
Tutorial AutoCAD 2009 Curso Bsico Desenho em 2D Mdulo Experimental
Prof: Patrcia Monnerat
Pgina 1
UFV - Departamento de Arquitetura e Urbanismo
ARQ 100 Desenho Tcnico
ndice: 1. Inicializao 2. Tela do programa (interface) 2.1. Menu Browser 2.2. Barra de Ttulos 2.3. Barra de Menus 2.4. Barra de acesso rpido 2.5. Barra de Ferramentas 2.6. Linha ou Barra de Status 2.7. Linha de Comandos 2.8. Cursor 2.9. Mouse 3. Conceitos bsicos do AutoCAD 4. Inicializando, salvando, abrindo e fechando um desenho e ou um arquivo 4.1. Qnew 4.2. Open 4.3. Save 4.4. Plot 4.5. Undo 4.6. Redo 4.7. Minimize 4.8. Maximize 4.9. Close 5. Desenhando no AutoCAD 5.1. Configurando as unidades de trabalho 5.2. Comando Snap 5.3. Comando Ortho 5.4. Comando Polar 5.5. Comando Object Snap 5.6. Dinamic Input 6. Visualizao do desenho 6.1. Zoom 6.2. Pan 7. Entrada de dados 7.1. Comando Line 7.2. Comando Polygon 7.3. Comando Rectangle 7.4. Comando Arc 7.5. Comando Circle 7.6. Comando Hatch 8. Seleo de Objetos 9. Comandos de Edio 9.1. Erase Prof: Patrcia Monnerat pgina 05 pgina 06 pgina 06 pgina 06 pgina 06 pgina 06 pgina 07 pgina 07 pgina 08 pgina 08 pgina 08 pgina 09 pgina 09 pgina 09 pgina 10 pgina 10 pgina 10 pgina 10 pgina 10 pgina 10 pgina 10 pgina 10 pgina 11 pgina 11 pgina 12 pgina 12 pgina 12 pgina 13 pgina 14 pgina 15 pgina 16 pgina 16 pgina 16 pgina 17 pgina 17 pgina 17 pgina 18 pgina 18 pgina 21 pgina 22 pgina 22 Pgina 2
UFV - Departamento de Arquitetura e Urbanismo
ARQ 100 Desenho Tcnico
9.2. Copy 9.3. Mirror 9.4. Offset 9.5. Move 9.6. Rotate 9.7. Trim 9.8. Extend 9.9. Chamfer 9.10. Match Properties Inserindo um texto 10.1. Text Style 10.2. MText 10.3. Text 10.4. DDedit Dimensionamento (cotagem) 11.1. Formatando as cotas 11.2. Colocando cotas 11.2.1. Cota Linear 11.2.2. Cota Alinhada 11.2.3. Cota Radial 11.2.4. Cota Diametral 11.2.5. Cota Angular 11.2.6. Cota Contnua 11.2.7. Comando Multileader Formatando os layers 12.1. New 12.2. Delete 12.3. Current Imprimindo o desenho pgina 22 pgina 22 pgina 23 pgina 23 pgina 23 pgina 23 pgina 24 pgina 24 pgina 24 pgina 25 pgina 25 pgina 26 pgina 27 pgina 27 pgina 27 pgina 27 pgina 31 pgina 32 pgina 32 pgina 32 pgina 32 pgina 32 pgina 33 pgina 33 pgina 34 pgina 35 pgina 36 pgina 36
10.
11.
12.
13.
Prof: Patrcia Monnerat
Pgina 3
UFV - Departamento de Arquitetura e Urbanismo
ARQ 100 Desenho Tcnico
ndice das Figuras: Figura 01: cone do AutoCAD 2009 Figura 02: Tela grfica Interface do programa Figura 03: Menu Browser Figura 04: Barra de Ttulos Figura 05: Barra de Menus Figura 06: Barra de acesso rpido Figura 07: Barra de Ferramentas Figura 08: Barra de Ferramentas Figura 09: Linha ou Barra de Status Figura 10: Linha de Comandos Figura 11: Barra de acesso rpido Figura 12: Comando Maximizar, Minimizar e fechar arquivo Figura 13: Janela de configurao de unidades Figura 14: cones de Desenho Figura 15: Janela de opes comando Polar Figura 16: Janela de opo OSnap Figura 17: Entrada de dados dinmica Figura 18: Barra de Ferramentas Figura 19: Janela de configurao de Hachuras Figura 20:Seleo de Objetos Figura 21: Barra de Ferramentas Figura 22: Match Properties Figura 23: Janela de configurao Text Style Figura 25: Janela de configurao de MText Figura 26: Janela de configurao de Cotas Figura 27: Janela de configurao de um novo estilo de cota Figura 28: Janela de configurao das linhas de cota Figura 29: Janela de configurao dos smbolos da linha de cota Figura 30: Janela de configurao do texto das cotas Figura 31: Barra de Dimenso (cotagem) Figura 32: Barra de Linhas de observao Figura 33: Janela de formatao de Layers Figura 34: Barra de Layers Figura 35: Janela de seleo de cores Figura 36: Janela de seleo de linhas Figura 37: Janela de carregamento de novas linhas pgina 05 pgina 05 pgina 06 pgina 06 pgina 06 pgina 06 pgina 07 pgina 07 pgina 07 pgina 08 pgina 09 pgina 10 pgina 11 pgina 12 pgina 13 pgina 14 pgina 15 pgina 16 pgina 20 pgina 21 pgina 22 pgina 24 pgina 26 pgina 26 pgina 28 pgina 28 pgina 29 pgina 30 pgina 31 pgina 31 pgina 33 pgina 34 pgina 34 pgina 35 pgina 36 pgina 37
Prof: Patrcia Monnerat
Pgina 4
UFV - Departamento de Arquitetura e Urbanismo
ARQ 100 Desenho Tcnico
1. Inicializao: Para acessar o AutoCAD, clique 2 (duas) vezes no cone no Desktop (Figura 01).
Fig 01: cone do AutoCAD 2009
02):
2.1.
Acionado o programa aparece a rea de trabalho com a janela principal do AutoCAD (Figura
2.4. 2.3. 2.2
2.8
2.5
Prof: Patrcia Monnerat
Pgina 5
UFV - Departamento de Arquitetura e Urbanismo
ARQ 100 Desenho Tcnico
Fig 02: Tela grfica Interface do programa
2.6.
2.7.
2. Tela do programa (Interface): O Model Space o espao de modelamento do AutoCAD, ocupando a maior parte da tela e a regio onde os elementos grficos so manipulados. 2.1- Menu Browser (menu de navegao - figura 03) acionado quando clicamos no cone situado no canto superior esquerdo da tela, como mostra a figura 2. Esse comando permite acessar vrios comandos do AutoCAD. Alm do acesso aos comandos, o menu Browser permite acessar os documentos mais recentes.
Fig 03: Menu Browser
2.2- Barra de Ttulos (figura 04)
Fig 04: Barra de ttulos
Aqui fica o nome do arquivo que estiver trabalhando. Enquanto voc no salvar e der um nome, aparecer [Drawing.dwg] e, depois que voc salvar, aparecer o nome do seu arquivo, no mesmo formato dwg. 2.3- Barra de Menus (figura 05)
Fig 05: Barra de menus
Prof: Patrcia Monnerat
Pgina 6
UFV - Departamento de Arquitetura e Urbanismo
Por esta barra acessamos os comandos do AutoCAD, dispostos da seguinte forma: File, Edit, View, Insert, Format, Tools, Draw, Dimension, Modify, Express, Windown, Help. Tem quase todos os comandos do menu browser, com exceo do abrir documentos. 2.4- Barra de acesso rpido (figura 06)
Fig 06: Barra de acesso rpido
ARQ 100 Desenho Tcnico
2.5-
Barra de Ferramentas (figura 07 e 08)
Fig 07: Barras de ferramentas
Existem vrias barras de ferramentas (toolbars), onde se encontram os cones de comando. Elas so flutuantes e podem estar em qualquer lugar do ambiente de trabalho. Se elas no aparecerem na sua tela, pode ser que estejam desligadas. Para acrescentar a barra preferida rea de trabalho, deve-se clicar com o boto direito do mouse sobre a barra de ferramentas; aparecer o menu com opes de ferramentas. Selecione a opo desejada para ativ-la. Sendo assim, vamos aprender a lig-las: - 1. Clique com o boto direito do mouse em cima de qualquer barra de ferramentas que estiver na tela; - 2. Desta forma, aparecer o menu com os nomes de todas as barras de ferramentas do AutoCAD. Clique com o boto esquerdo do mouse sobre o nome da barra que deseja selecionar e colocar visvel na tela. Voc pode selecionar vrias barras, entretanto, uma de cada vez. Ao selecionar as barras de ferramentas, estas iro se posicionando na tela. Para organizar a rea de trabalho, voc deve arrast-las para as laterais ou na parte superior, junto com as demais barras de ferramentas. Clique com o boto esquerdo do mouse na parte azul ou preta da barra (figura 8). Mantendo o mesmo pressionado, arraste a barra para o local desejado e solte.
Parte azul ou preta da barra de ferramentas
Fig 08: Barra de ferramentas
2.6-
Linha ou Barra de Status (figura 09)
Prof: Patrcia Monnerat
Pgina 7
UFV - Departamento de Arquitetura e Urbanismo
ARQ 100 Desenho Tcnico
Fig 09: Linha ou barra de Status
Situa-se no extremo inferior da rea grfica e contm informaes das coordenadas imediatas do cursor e alguns comandos, que sero explicados posteriormente. Ns s usaremos os comandos Ortho Mode, Object Snap, Dynamic Imput e Model. Desloque o cursor na rea grfica e veja como so modificados os valores das coordenadas. Em cada lugar que voc colocar o cursor, ter um valor de coordenada diferente.
2.7-
Linha de comandos (figura 10)
Fig 10: Linha de comandos
A linha de comandos fica situada abaixo da rea grfica, sendo responsvel pela interao com o usurio. Todos os comandos digitados ou selecionados atravs dos menus ou em barras de ferramentas so mostrados nesta linha atravs do prompt Command. A entrada do comando pode ser via teclado - ao se digitar o comando e teclar <ENTER>, ou via barras de ferramentas e barra de menus (2.3.) - ao se clicar no cone do comando. 2.82.9Cursor Mouse
Boto esquerdo do mouse: o de dados, servindo para acionar comandos na tela, abrir menu, marcar pontos no desenho, confirmar comandos e selecionar objetos. Boto direito do mouse: equivale tecla <ENTER> do teclado. No AutoCAD, para se encerrar um comando tecla-se <ENTER>, por isso essa facilidade est no mouse, tornando o usurio mais rpido na execuo dos desenhos. Scroll ou Trackball: quando rolado, aciona o Zoom. Se rolado para frente, aumenta o zoom, e se rolado para trs, diminui. Se voc mantiver este boto pressionado, ele aciona o comando Pan, que arrasta o desenho na tela sem modificar sua dimenso ou posio em relao s coordenadas. como se o papel fosse puxado para qualquer lado.
Prof: Patrcia Monnerat
Pgina 8
UFV - Departamento de Arquitetura e Urbanismo
ARQ 100 Desenho Tcnico
At agora demos uma pequena introduo s principais ferramentas e interfaces grficas do AutoCAD. Posteriormente falaremos mais especificamente de cada comando e de como utiliz-lo. importante lembrar que sero ensinados apenas os comandos bsicos do AutoCAD, necessrios para que vocs possam executar os seus trabalhos. Quem quiser se aprofundar mais necessita buscar mais informaes em outros meios.
3. Conceitos bsicos do AutoCAD: O AutoCAD trabalha no plano cartesiano de coordenadas X, Y. Mais frente mostraremos detalhes de como se desenha inserindo X e Y medidas por meio de coordenadas. O desenho em 2D ser feito em um plano cartesiano com eixos que est posicionado na tela grfica e sua origem (0,0) no canto inferior esquerdo da tela. No canto inferior esquerdo da rea grfica, na linha ou barra de status, h um contador de coordenadas. Ao se deslocar o cursor para o canto inferior esquerdo, veja que o contador de coordenadas mostra as coordenadas 0,0. Conforme se desloca para a direita, o X aumenta; para cima, o Y aumenta, mas o desenho pode ser feito em qualquer parte dessa rea. Obs: Se a barra de status no apresentar alterao dos valores no sistema de coordenada ( porque ela est desligada), basta posicionar o cursor sobre ela e clicar com o boto esquerdo do mouse.
4. Inicializando, salvando, abrindo e fechando um desenho e ou um arquivo: Durante a execuo do desenho, sempre importante no se esquecer de salv-lo, pois se houver queda de energia ou outro motivo qualquer que venha a desligar o programa, voc no perde o que j fez. Os comandos para salvar e sair do AutoCAD so iguais aos de outros programas do Windows.
No canto superior esquerdo da tela (figura 11) existe uma barra que possui alguns comandos:
Prof: Patrcia Monnerat
Pgina 9
UFV - Departamento de Arquitetura e Urbanismo
ARQ 100 Desenho Tcnico
Fig 11: 4.1 4.2 4.3 4.4 4.5 4.6
4.1. Qnew (comeando um novo desenho): este comando no ser utilizado visto que, quando se inicia o AutoCAD, j se abre um arquivo (Drawing.dwg) que dever ser renomeado quando for salv-lo. 4.2. Open (abre um arquivo j existente): Ao acionar este comando abre-se uma janela na qual preciso selecionar um arquivo. Como j foi dito, esse arquivo tem a extenso .dwg, portanto, selecione o arquivo desejado e clique em Open. As penltimas verses dos arquivos de
desenhos so armazenadas pelo AutoCAD em arquivos com extenso .bak. Os arquivos com extenso .dxf so arquivos de exportao ou intercambialidade. 4.3. Save (salva um desenho): A primeira vez que se grava um desenho, o AutoCAD pede um nome para o arquivo, o qual colocado no quadro File Name. Nas prximas vezes que selecionar Save, a gravao automtica com o nome fornecido anteriormente. Na hora de se salvar um arquivo importante lembrar que existem diversas verses do AutoCAD, e que se o arquivo for salvo numa verso mais recente, no possvel abri-lo em nenhuma outra verso mais antiga. Desta forma, na hora de salvar o arquivo preciso lembrar-se disso e, se necessrio, salvar em uma verso mais antiga, o que no causa nenhum problema quando ele for novamente aberto em uma verso mais recente. 4.4. Plot (imprime um desenho): ser visto posteriormente. 4.5. Undo (desfaz a ltima execuo feita no desenho): no AutoCAD todos os comandos usados ficam guardados no programa na ordem em que foram usados, e possvel desfazer tudo. Isso til quando se erra algum comando, ou seja, quando se quer voltar algum comando, usa-se o Undo que desfaz comando por comando at o incio do desenho caso ele for repetido vrias vezes. Outra forma de acessar este comando digitando U no teclado e dando <ENTER>. 4.6. Redo (desfaz um Undo, mas somente um): Se, por engano, voc desfez mais operaes do que desejava, ele refaz uma s. Deve ser usado logo aps o Undo. Outra forma de acessar este comando digitando Redo no teclado e dando <ENTER>. No canto superior direito (ver figura 12) existem 3 comandos que so iguais aos do Windows:
Fig 12: 4.7 4.8 4.9
Prof: Patrcia Monnerat
Pgina 10
UFV - Departamento de Arquitetura e Urbanismo
ARQ 100 Desenho Tcnico
4.7. Minimize ( - ): minimiza o arquivo. 4.8. Maximize ( + ): maximiza o arquivo. 4.9. Close ( x ): fecha o arquivo. Se voc ainda no tiver salvo o seu arquivo, pode salv-lo antes de fechar. Abaixo desses comandos existem outros 3 que fazem quase a mesma coisa, mudando apenas o fato de que se minimiza, maximiza e fecha apenas o desenho que est em execuo, e no outros que tiverem abertos.
5. Desenhando no AutoCAD: Para voc desenhar no AutoCAD, preciso ter em mente alguns conceitos bsicos, como os que foram descritos anteriormente, e mais alguns estudados a seguir. O AutoCAD dispe de uma grande rea para desenho, dentro do plano cartesiano, e os desenhos devem ser feitos em escala real, ou seja, 1=1. Na hora de plotar/imprimir um desenho que se entra com a escala. Desta forma, um mesmo desenho pode ser impresso/plotado em diferentes escalas. Primeiramente vamos configurar a unidade de trabalho: 5.1- Clique no menu Format e em Units.
Prof: Patrcia Monnerat
Pgina 11
UFV - Departamento de Arquitetura e Urbanismo
ARQ 100 Desenho Tcnico
Fig 13: Janela de configurao de unidades
Na janela (figura 13) selecione: Lenght (comprimento/distncia) - Type: decimal - Precision: 0.00
Angle (ngulo) - Type: decimal degrees (graus) - Precision: 0.00 Insertion scale: millimeters (metros). A janela, aps ter sido configurada dever ser igual figura 13. D OK no final. Desta forma, voc vai realizar o seu desenho em metros e os ngulos em graus. 5.2 - Comando SNAP (F9): este comando deve ficar sempre desligado. Aperte a tecla F9 e veja se aparece na linha de comandos escrito <SNAP OFF> (snap desligado). Se aparecer <SNAP ON> (snap ligado), aperte F9 novamente e aparecer <SNAP OFF> (snap desligado). Prof: Patrcia Monnerat Pgina 12
UFV - Departamento de Arquitetura e Urbanismo
ARQ 100 Desenho Tcnico
Fig 14: cones de desenho
5.2
5.3
5.4
5.5
5.6
5.3 - Comando ORTHO (F8): este comando liga o sistema ortogonal fazendo com que as linhas sejam sempre ortogonais (fazem um ngulo de 90 umas com as outras). Este modo pode ser ligado e desligado quando quiser, bastando acionar a tecla F8, ou pelo boto Ortho na linha de status. Quando se aciona esta tecla F8, possvel ver na linha de comandos <ORTHO ON> (funo ortho ligada) ou <ORTHO OFF> (funo ortho desligada). Ao se desenhar as linhas, voc ter um exemplo prtico dessa funo. 5.4 - Comando Polar: esse comando faz com que, ao se deslocar o cursor na solicitao de pontos, o cursor atrado para um ngulo notvel sempre que passar perto desse ngulo. Este modo pode ser ligado e desligado quando quiser, bastando clicar no quarto quadrinho referente Polar Tracking na linha de Status. Quando acionado aparecer na linha de comandos <POLAR OFF> (funo polar desligada) ou <POLAR ON> (funo polar ligada). Para selecionar um ngulo especfico, clique com o boto direito do mouse no quadrinho referente Polar Tracking na linha de Status. Aparecer um quadro (ver figura 15). Nesse quadro clique no ngulo desejado e, quando se desenhar uma linha, aparecer na tela uma linha pontilhada track (trilha) que indicar a direo e uma tooltip (etiqueta) que mostrar o valor do ngulo e da distncia. Desta forma, pode-se desenhar com preciso linhas inclinadas com o ngulo desejado.
Prof: Patrcia Monnerat
Pgina 13
UFV - Departamento de Arquitetura e Urbanismo
ARQ 100 Desenho Tcnico
Fig 15
5.5 Comando Object Snap - Osnap (F3): uma das funes mais utilizadas no AutoCAD, permitindo a busca de um lugar geomtrico de um objeto j existente. Essa funo fora o posicionamento do cursor em um objeto, que neste caso um ponto especfico em uma entidade. O AutoCAD possibilita selecionar pontos com absoluta preciso ao se desenhar ou editar um desenho. Usa-se o Osnap quando o AutoCAD pede um ponto. Para acion-lo basta apertar a tecla F3 e aparecer na linha de comandos <OSNAP ON> (funo Osnap ligada) ou <OSNAP OFF> (funo Osnap desligada). Para selecionar as opes existentes clique com o boto direito do mouse no quinto quadrinho referente a Object Snap na linha de Status. Aparecer um quadro. Nesse quadro clique em Settings e aparecer um novo quadro (Drafting Settings) (ver figura 16) onde se pode escolher as opes desejadas. Para o uso atual, marque as opes Endpoint, Midpoint, Center, Intersection, Perpendicular e Tangent. Essas sero as opes que usaremos. Essas opes tm os seguintes significados:
Prof: Patrcia Monnerat
Pgina 14
UFV - Departamento de Arquitetura e Urbanismo
ARQ 100 Desenho Tcnico
Fig 16:
- Endpoint: acha o ponto final de uma linha, polilinha ou arco. - Midpoint: encontra o ponto mdio de uma linha ou arco. - Center: localiza o centro de um crculo ou de um arco. - Intersection: localiza a interseco de duas ou mais linhas, de arcos ou crculos. - Perpendicular: marca um ponto que forma uma perpendicular entidade do ltimo ponto. - Tangent: acha um ponto tangente a um crculo ou a um arco. Aps a seleo das opes desejadas, ao se utilizar um comando de desenho e encostar o cursor em alguma entidade, surgem os indicativos do Osnap. Basta ento selecionar os pontos. 5.6 Dinamic Input: esse comando, quando acionado, faz com aparea ao lado do cursor, janelas com informaes dinmicas da geometria do objeto, medida que se cria ou se edita o mesmo. possvel ligar ou desligar esse comando, bastando clicar no boto Dinamic Input na linha deStatus.
Prof: Patrcia Monnerat
Pgina 15
UFV - Departamento de Arquitetura e Urbanismo
ARQ 100 Desenho Tcnico
Fig 17: Entrada de dados dinmica. Boto Dinamic Input acionado.
6. Visualizao do desenho 6.1 - ZOOM (Z): Comando que aproxima ou afasta reas do desenho. O comando ZOOM atua como se o observador estivesse afastando-se ou aproximando-se do desenho, possibilitando o aumento ou a diminuio de determinadas reas do mesmo. Convm lembrar que as alteraes ficam restritas somente tela, mantendo-se inalteradas as dimenses dos elementos desenhados. Ele pode ser acionado com o boto SCROLL do mouse ou digitando ZOOM. Tipos de ZOOM: - All: Enquadra o desenho dentro dos limites da tela. - Extends: Possibilita o enquadramento de toda a extenso do desenho, ou seja, apresenta tudo o que foi desenhado dentro da tela. - Previous: Retorna ao ZOOM anterior, isto , retorna tela anterior. possvel dar diversos Zoom Previous e as vistas anteriores retornam. - Window: Possibilita ao usurio a determinao de uma janela definida por dois pontos em diagonal.
Prof: Patrcia Monnerat
Pgina 16
UFV - Departamento de Arquitetura e Urbanismo
Uma forma mais prtica e gil de dar o ZOOM rolando o boto SCROLL do mouse para frente (ampliao) ou para trs (reduo). 6.2 - PAN (P): Comando que possibilita a movimentao da rea de visualizao, permitindo um deslocamento de campo de viso. Digite PAN e aparecer uma mozinha na tela. Mantenha o boto esquerdo do mouse pressionado e o desloque. Esse comando deslocar a rea grfica sem alterar a dimenso ou posio do desenho em relao s coordenadas. Uma maneira mais prtica pressionar o boto SCROLL do mouse e com ele pressionado movimentar a rea de visualizao.
ARQ 100 Desenho Tcnico
7. Entrada de Dados
A entrada de dados no AutoCAD pode se d de diversas maneiras. Trataremos aqui da maneira mais simples e mais usual que consiste em informar uma coordenada combinando o uso do mouse e do teclado. Atravs do mouse indica-se a direo do deslocamento e atravs do teclado, a distncia.
Podemos perceber que, quando se inicia um desenho no AutoCAD, ao se clicar inicialmente na tela, surge um pequeno quadro no meio da tela que interage com o usurio. Um comando ser sempre solicitado e ele aparece neste quadro. O mesmo acontece com a linha de comandos. Quando se digita um comando ele aparece tanto neste quadro quanto na linha de comandos, fazendo com que no seja necessrio olhar para a linha de comandos, caso o Dinamic Input esteja ligado. Antes de prosseguir, vamos ver alguns comandos de construo (Ver figura 18). As primitivas geomtricas so entidades grficas usadas para modelar o desenho medida que o mesmo for sendo desenvolvido. As principais so as linhas, os crculos, os arcos, as polilinhas, as elipses, etc.
7.2 7.4 7.6
7.1
7.3
7.5
Fig 18: Barra de ferramentas
7.1. Comando Line L: traa linhas simples Para se construir uma linha, d um clique com o boto esquerdo do mouse. Vai aparecer na tela, perto do cursor escrito Specify first point
Prof: Patrcia Monnerat
Pgina 17
UFV - Departamento de Arquitetura e Urbanismo
significando especifique o ponto inicial da sua linha. Em seguida aparecer a mensagem Specify next point para que seja determinado o ponto final da linha. 7.2. Comando Polygon pol: Comando usado para gerar polgonos regulares de 3 a 1024 lados. Os modos de criao de um polgono so pelo centro ou pelo tamanho do lado. Caso opte em desenhar um polgono pelo centro deve-se informar se o mesmo inscrito ou circunscrito ao crculo e o raio do mesmo. Basta selecionar a opo Edge. Digite pol ou clique na barra de ferramentas no cone que contm o desenho de um polgono. Vai aparecer na tela, perto do cursor, escrito Enter number of sides, significando que voc deve digitar o nmero de lados do seu polgono e d <ENTER>. D um clique com o boto esquerdo do mouse e aparecer escrito Specify center of polygon. Nesta hora que voc escolhe se a construo do polgono ser realizada digitando o raio do crculo que circunscreve ou inscreve o polgono ou a dimenso do lado do polgono. Se voc quiser desenhar o polgono atravs do raio do crculo, aps aparecer na tela Specify center of polygon clique no lugar onde quer que seja o centro do polgono e aparecer a opo Enter an option. Desta forma voc escolhe se o polgono ser inscrito no crculo (Inscribed in circle) ou circunscrito ao crculo (Circumscribed about circle). Escolha uma delas e d <ENTER>. Vai aparecer escrito Specify radius of circle, onde se deve digitar o raio do crculo e dar um clique no boto esquerdo do mouse. J aparecer desenhado o seu polgono. Outra forma de se gerar um polgono atravs da dimenso dos seus lados. Aps digitar o nmero de lados do polgono e aparecer Specify center of polygon or [Edge] (veja na barra de comandos), digite E (Edge). Vai aparecer Specify first endpoint of edge. Clique no lugar onde quer que seja o primeiro ponto do polgono. Preste ateno, pois o polgono ser desenhado no sentido anti-horrio. Em seguida aparecer escrito Specify second endpoint of edge. Ou voc clica onde quer que seja o segundo ponto ou entra com a dimenso do lado do polgono, e d <ENTER>. Est criado o seu polgono. 7.3. Comando Rectangle rec: Comando usado para se desenhar retngulos ou quadrados. Digite rec ou clique na barra de ferramentas no cone que contm o desenho de um retngulo. Vai aparecer na tela, perto do cursor, escrito Specify first corner point, significando que voc deve dar um clique aonde quiser que o seu retngulo se inicie. D um clique com o boto esquerdo do mouse e aparecer escrito Specify other corner point. Arraste o mouse e faa o retngulo. Caso voc necessite de medidas precisas para a construo do retngulo, d o primeiro clique, como visto anteriormente, depois digite @ (arroba) e a medida da parte superior do retngulo, depois digite a vrgula e por ltimo, a medida da parte lateral do retngulo. Desta forma, constri-se um retngulo com as medidas desejadas. Se voc quiser desenhar um quadrado, s digitar a medida superior igual medida lateral. 7.4. Comando Arc: Comando usado para se desenhar um arco, que pode ser gerado de vrias maneiras. Os arcos so sempre gerados no sentido anti-horrio em relao ao ponto inicial. Trataremos aqui de apenas 2 formas de gerao de arcos. - Arco por 3 pontos 3-Point: Na Ribbon Draw selecione Arc, 3-Point. Aparecer escrito arc Specify start point of arc or [Center] significando que voc deve clicar no local onde desejar que o arco inicie. Em seguida aparecer escrito Specify second point of arc or [Center/End] significando que voc deve clicar no local onde desejar o segundo ponto do arco. E ento aparecer
ARQ 100 Desenho Tcnico
Prof: Patrcia Monnerat
Pgina 18
UFV - Departamento de Arquitetura e Urbanismo
escrito Specify end point of arc, significando que voc deve clicar onde desejar o ponto final do arco. - Arco definido por incio, centro e fim Start, Center, End: Na Ribbon Draw selecione Arc, Start, Center, End. Aparecer escrito arc Specify start point of arc or [Center] significando que voc deve clicar no local onde desejar que o arco inicie. Em seguida aparecer escrito Specify second point of arc or [Center/End]: _c Specify center point of arc significando que voc deve clicar no local onde desejar o centro do arco. E ento aparecer escrito Specify end point of arc or [Angle/chord Length], significando que voc deve clicar onde desejar o ponto final do arco. 7.5. Comando Circle c: Comando usado para desenhar crculos. Para isso temos seis possibilidades, mas daremos aqui somente as formas mais tradicionais de se construir um crculo: - Center, Radius (Centro e raio): Este o modo padro de gerao de crculos do AutoCAD. Digite circle, c ou clique na barra de ferramentas no cone que contm o desenho de um crculo. Vai aparecer na tela, perto do cursor, escrito Specify center point for cicle, significando que voc deve dar um clique aonde quiser que seja o centro do seu crculo. D um clique com o boto esquerdo do mouse e aparecer escrito Specify radius for circle, significando que voc deve especificar o raio do crculo. Arraste o mouse e faa o crculo. O valor do raio, quando se quer o crculo com medidas exatas, obtido digitando-se o valor do raio e dando <ENTER>; - Center, Diameter (Centro e dimetro): Para se selecionar esta opo de construo do crculo, inicia-se o desenho normalmente. Vai aparecer Specify center point for cicle, clique no lugar onde ser o centro do seu crculo e depois veja que na barra de comandos aparece escrito Specify radius of circle or <Diameter>. Nesta hora, digite D, d <ENTER> e em seguida entre com o valor do dimetro. O valor do dimetro tambm pode ser dado pelo posicionamento do mouse. 7.6. Comando Hatch H: Comando usado para se desenhar hachuras que so especialmente teis quando se quer inserir um padro a uma rea do desenho, como, por exemplo, pisos em desenhos de arquitetura. As hachuras sero inseridas como blocos no desenho, possuindo elas propriedades especiais. No AutoCAD, a rea hachurada deve ter os limites muito bem definidos. Deve ser uma regio totalmente fechada, sem nenhuma abertura nos cantos. No momento de ser selecionada a rea a ser hachurada, esta deve estar inteiramente dentro da viso da rea de desenho. O comando Hatch se encarrega de achar a moldura automaticamente, facilitando o trabalho. Digite Hatch ou simplesmente H e aparecer uma janela (ver figura 19) onde devero ser configuradas as caractersticas da hachura. Na pasta Hatch tem: Type and Pattern: definem o tipo de hachura que pode ser: - Type -Predefined: permite escolher um dos padres de hachura do AutoCAD por meio da opo Swatch. D um clique na opo Swatch e aparecero vrias opes de hachuras pr-definidas pelo AutoCAD.
ARQ 100 Desenho Tcnico
Prof: Patrcia Monnerat
Pgina 19
UFV - Departamento de Arquitetura e Urbanismo
- User defined: ajusta o padro default, que consiste em linhas horizontais nas quais possvel definir o espao entre elas (na opo Spacing que se habilitar) e a rotao (na opo Angle que se habilitar). - Custom: seleciona o padro definido pelo usurio por meio de um arquivo .pat. - Pattern: nesse quadro se escolhe o padro da hachura. Existem duas opes: selecionar o boto Pattern para abrir uma lista com todos os nomes dos padres de hachura do AutoCAD ou clicar no boto ao lado ... e escolher uma das seguintes opes: ANSI, ISO, Other Predefined ou Custom. - Swatch: mostra o padro selecionado. Ao clicar nesse boto, surge a janela de padres de hachuras para a escolha de outro padro. - Custom pattern: essa opo s habilitada se escolher a opo Custom no boto Type e nesse boto define-se o tipo de hachura. Angle and Scale: - Angle: s habilitada se for escolhida a opo User Defined ou Predefined. Permite que se defina um ngulo para as hachuras. Se ela j tiver sido criada com um ngulo, acrescenta-se a ela um ngulo definido aqui. - Scale: s habilitada ao escolher a opo Predefined. Fornece uma escala para hachura. Escalas maiores significam densidades menores e vice-versa. A configurao bsica de uma hachura est definida. necessrio agora selecionar o objeto a ser hachurado. Boundaries: - Add: Pick points: ao se clicar neste boto, ele pede para selecionar o objeto a ser hachurado. Clique dentro da rea que voc quer hachurar e o AutoCAD automaticamente cria uma moldura em volta da rea, deixando-a pontilhada para melhor visualizao. Caso o seu objeto no esteja perfeitamente fechado ser escrita uma mensagem Valid boundary not found que significa que no foi encontrada uma borda fechada vlida. Volte ao desenho e o feche perfeitamente. Voc pode selecionar vrias reas ao mesmo tempo desde que elas estejam dentro da rea de viso da tela. Com este tipo de seleo todas as modificaes feitas em uma rea hachurada refletiro nas outras reas, como por exemplo, se mover a hachura de uma rea, as hachuras das outras reas se movero tambm. Desconsidere as outras opes.
ARQ 100 Desenho Tcnico
Options: Prof: Patrcia Monnerat Pgina 20
UFV - Departamento de Arquitetura e Urbanismo
- Annotative: se clicar nesse boto a hachura ter um comportamento diferente, possibilitando ser impressa em diferentes escalas de desenho sem alterar a escala da hachura. - Associative: se esse boto estiver selecionado, o AutoCAD associa a hachura ao desenho. Esta a caracterstica mais importante desse comando. Se deixar essa opo sempre ligada, a hachura ser associativa e facilitar a realizao de alteraes em um desenho hachurado. - Inherit properties: seleciona uma hachura que j esteja no desenho e utiliza-a com suas propriedades (padro, escala, etc) para a nova rea a ser hachurada. - Preview: possibilita uma viso da hachura antes de ser adicionada ao desenho. sempre importante clicar no Preview antes do OK para verificar se est tudo certo, como a rea selecionada, o padro, a escala, o ngulo, etc; caso contrrio as modificaes necessrias podem ser feitas. - OK: esse boto conclui a hachura.
ARQ 100 Desenho Tcnico
: Fig 19: Janela de configurao de hachuras
Prof: Patrcia Monnerat
Pgina 21
UFV - Departamento de Arquitetura e Urbanismo
8. Seleo de objetos:
ARQ 100 Desenho Tcnico
A seleo de um ou mais objetos no AutoCAD fundamental e d agilidade ao trabalho. Praticamente todos os comandos da barra Modify necessitam de seleo de objetos. importante se escolher a forma mais adequada de seleo. A seleo de um(s) objeto(s) pode ser feita das seguintes maneiras: colocando o cursor em cima do(s) objeto(s) e ele(s) aparecer(o) com linhas tracejadas. s dar um clique em cima do objeto e ele ser selecionado (figura 20), ou
Fig 20: Seleo de um objeto. Quando voc clica em cima de um objeto ele automaticamente selecionado. Observe que, o objeto da esquerda foi totalmente selecionado, pois ele um retngulo construdo com a ferramenta Rectangle. O objeto da direita, que tambm um retngulo, foi construdo atravs do comando Line. Desta forma, para que ele seja totalmente selecionado, necessrio clicar em cada uma das linhas que o compe.
Voc pode abrir uma janela de seleo. D um clique com o cursor prximo ao lugar onde se encontra o(s) objeto(s) a ser(em) selecionado(s). Veja que aparece um retngulo e, medida que voc vai mexendo o mouse, este retngulo aumenta de tamanho. Arraste o mouse at tocar no(s) objeto(s) que deve(m) ser selecionado(s) e d um clique com o boto esquerdo do mouse. Veja que o(s) objeto(s) foi(ram) selecionado(s). Quando voc abre uma janela da esquerda para a direita, ela selecionar apenas os objetos que estiverem totalmente dentro dela. Se voc abrir a janela da direita para a esquerda, ela selecionar todos os objetos que ela encostar.
Prof: Patrcia Monnerat
Pgina 22
UFV - Departamento de Arquitetura e Urbanismo
9. Comandos de edio:
9.1 9.3
ARQ 100 Desenho Tcnico
9.5 9.7 9.9
9.2
9.4
9.6
9.8
Fig 21: Barra de ferramentas
9.1. ERASE (E): apaga objetos no desenho. Digite E ou clique no cone na barra de ferramentas e d <ENTER>. Aparecer escrito Select objects. Posicione o cursor sobre o objeto que deseja apagar. Veja que o objeto aparece agora com linha tracejada. D um clique com o boto esquerdo do mouse e depois <ENTER>. Veja que o objeto foi apagado. Obs.: Se, aps apagar um objeto, voc perceber que era o objeto errado, no se desespere. Digite UNDO (U) e d <ENTER> que o objeto volta a aparecer na tela. 9.2. COPY (CO): copia objetos j desenhados, a partir de um ponto de referncia. Tambm faz mltiplas cpias, todas com o mesmo ponto de referncia. Digite COPY ou clique no cone na barra de ferramentas. Proceda da mesma forma que com o comando anterior. Veja que se faz uma primeira cpia. Se voc quiser somente uma cpia, d <ENTER> e encerre o comando. Caso voc queira vrias cpias, no d <ENTER> e v clicando nos lugares onde voc deseja que o(s) objeto(s) seja(m) copiado(s). Cada clique far uma nova cpia. Quando desejar parar, d <ENTER>. 9.3. MIRROR (MI): Comando que faz o espelhamento de uma ou vrias entidades ao longo de um eixo definido pelo usurio. Existe a opo de apagar o objeto fonte do espelhamento ou no, de acordo com o desejado. Digite MIRROR ou clique na barra de ferramentas. Vai aparecer escrito Select objects significando que voc deve selecionar o objeto que ser espelhado. D <ENTER> e aparecer escrito Specify first point of mirror line significando que voc deve clicar no lugar que ser o incio do seu eixo de espelhamento. Em seguida aparecer escrito Specify second of mirror line significando que voc deve clicar no lugar que ser o final do seu eixo de espelhamento. Depois aparecer escrito Delete source objects? [Yes/No] <N> que est perguntando se voc quer que o objeto que est sendo espelhando seja deletado ou no. O padro do AutoCAD no deletar o objeto que est sendo espelhado. Dessa forma, basta dar <ENTER> e sair do comando. Caso se deseje que o objeto a ser espelhado seja apagado, deve-se aps aparecer a opo Delete source objects? [Yes/No] <N>, digitar Y (Yes) e dar <ENTER>, que o objeto ser espelhado e o objeto anterior apagado.
Prof: Patrcia Monnerat
Pgina 23
UFV - Departamento de Arquitetura e Urbanismo
ARQ 100 Desenho Tcnico
9.4. OFFSET (O): Comando que permite a criao de cpias paralelas e equidistantes a entidades previamente selecionadas, determinando tambm a distncia entre as mesmas. A entidade gerada com o comando OFFSET mantm as mesmas caractersticas da entidade selecionada, isto , tipo de linha, cor, espessura, etc. Ao ativar o comando necessrio selecionar a entidade e informar a distncia e o lado em que ser criada a cpia. Digite OFFSET ou clique na barra de ferramentas. Vai aparecer escrito Select offset distance significando que voc deve digitar a distncia desejada para que se construa uma entidade paralela a entidade existente. D <ENTER> e aparecer escrito Select object to offset significando que voc deve selecionar a entidade que ser duplicada. Selecionada a entidade aparecer escrito Specify point on side to offset significando que voc deve clicar no lado onde desejar que entidade seja duplicada (esquerda, direita, acima ou embaixo da entidade existente). D um clique com o boto esquerdo do mouse e aparecer escrito novamente Select object to offset. Desta forma pode-se clicar na outra entidade criada e repetir os passos anteriores e fazer vrias cpias paralelas da primeira entidade selecionada. Se voc desejar apenas uma cpia paralela, aps se criar a segunda entidade, d <ENTER> e voc sair do comando. 9.5. MOVE (M): move objetos j desenhados de uma posio para outra na rea do desenho, a partir de um ponto de referncia. Digite MOVE ou clique no cone na barra de ferramentas e d <ENTER>. Aparecer escrito Select objects. Posicione o cursor sobre o objeto que deseja mover. Veja que o objeto aparece agora com linha tracejada. D um clique com o boto esquerdo do mouse e depois <ENTER>. O objeto foi selecionado. Se desejar selecionar mais objetos para serem movidos ao mesmo tempo, clique sobre cada objeto ou selecione os vrios objetos atravs da janela de seleo. D <ENTER> e aparecer Specify base point significando que voc deve especificar qual o ponto de referncia de onde o(s) objeto(s) vai(o) ficar preso ao cursor. possvel entrar com qualquer ponto, de preferncia perto ou em cima do(s) objeto(s), ou usar o OSNAP. Clique no ponto de referncia escolhido e depois arraste o mouse at o lugar que voc deseja que o(s) objeto(s) fique(m). Voc tambm pode especificar o local exato (ponto de referncia) para onde voc desejar que o objeto seja movido. Desta forma, aparecer escrito Specify second point e a voc entra com outro ponto em qualquer lugar da tela ou use o OSNAP se quiser mover para um ponto conhecido em outra entidade. A figura levada de um ponto ao outro e os pontos de referncia so os que voc marcou. 9.6. ROTATE (RO): Comando que rotaciona um objeto, a partir da definio do centro de rotao, de um ponto de referncia e um segundo ponto de deslocamento, ou do ngulo de rotao. Digite ROTATE ou clique na barra de ferramentas. Vai aparecer escrito Select objects significando que voc deve selecionar o objeto que ser rotacionado. D <ENTER> e aparecer escrito Specify base point significando que voc deve clicar no lugar que ser a referncia por onde ser feita a rotao. Em seguida aparecer escrito Specify rotation angle or [Copy/Reference] <0> significando que voc pode especificar o ngulo de rotao apenas digitando o valor do ngulo em graus ou simplesmente movendo o cursor e clicando no local onde desejar que o objeto fique. Dessa forma, basta dar <ENTER> e sair do comando. 9.7. TRIM (TR): Comando utilizado para cortar uma ou mais entidades ou linhas que se interceptam com outras entidades ou linhas. Ao ativar o comando necessrio selecionar as entidades ou linhas que serviro como limites para o corte. Posteriormente selecionam-se as
Prof: Patrcia Monnerat
Pgina 24
UFV - Departamento de Arquitetura e Urbanismo
ARQ 100 Desenho Tcnico
extremidades das entidades ou linhas que sero cortadas, que interseccionem o limite anteriormente escolhido. Digite TRIM ou clique no cone na barra de ferramentas. Aparecer escrito Select object significando que voc deve selecionar a linha que ser limite para a(s) que ser(o) cortada(s). D <ENTER>. Esta primeira linha selecionada servir de linha de corte ou limite para a(s) outra(s) linha(s). Vai aparecer escrito Select object to trim significando que voc deve clicar na linha que vai ser cortada no lugar onde voc desejar que seja o corte, depois d <ENTER>. Veja que a linha foi cortada. Se voc quiser pode selecionar vrias linhas ao mesmo tempo e executar o comando ao invs de execut-lo para cortar uma linha de cada vez. 9.8. EXTEND (EX): Comando que permite a extenso de uma linha, polilinha ou arco at outra linha. Digite EXTEND ou clique na barra de ferramentas. Vai aparecer escrito Select objects boundary edges significando que voc deve selecionar a linha at a qual a outra linha ser estendida. D <ENTER> e aparecer escrito Select object to extend or shift-select to trim or [Fence/Crossing/Project/Edge/Undo] significando que voc deve clicar na linha que ser estendida. A linha foi estendida e, para sair do comando, d <ENTER>. 9.9. CHAMFER (CHA): Comando utilizado para se fazer chanfros em duas linhas. Ele pode ser utilizado de vrias maneiras, mas vamos aprender apenas um recurso dele. Digite CHAMFER ou clique no cone na barra de ferramentas. Aparecer escrito Select first line significando que voc deve selecionar a primeira linha a ser chanfrada e, na barra de comando, aparecer escrito currente chamfer Dist1=0,000, Dist2=0,000. necessrio que estas duas distncias sejam iguais a zero. D <ENTER> e aparecer escrito Select second line or shift-select to apply enter. A primeira opo significa que se deve selecionar a outra linha que dever ser chanfrada, e a segunda opo, no leve em considerao. Vamos utilizar em nossos desenhos apenas a primeira opo. D um clique em cima da outra linha a ser chanfrada e veja o que acontece. Este comando, em alguns casos, substitui o comando TRIM. 9.10. Match Properties (MA): Comando bastante til no AutoCAD. Possui a funo de transmitir as propriedades de um objeto para o outro. Essa funo pode ser acionada na Ribbon (ver figura 22). Ela funciona da seguinte forma: Clique nela e aparecer escrito na linha de comandos Select source object significando que voc deve selecionar o objeto que desejar copiar as propriedades. Selecione o objeto e aparecer escrito Select destination object(s) or [Settings] significando que voc deve selecionar o objeto que desejar que tenha as mesmas propriedades do anterior. Veja que na mesma hora o objeto fica com as mesmas caractersticas do anterior. Voc pode selecionar vrios objetos e o mesmo acontecer com eles. Em seguida d <ENTER> para sair do comando. Com esse comando pode-se modificar a cor, o tipo de linha e outras caractersticas de um objeto sem precisar redesenh-lo.
Fig 22:
9.10
Prof: Patrcia Monnerat
Pgina 25
UFV - Departamento de Arquitetura e Urbanismo
ARQ 100 Desenho Tcnico
10. Inserindo um texto: Os textos so considerados entidades primitivas dentro do AutoCAD. Os comandos utilizados para a colocao de textos no desenho so: TEXT e MTEXT. O texto considerado uma entidade nica e no letra a letra. TEXT STYLE ST Comando utilizado para criar, na memria do arquivo do desenho corrente, estilos de textos relacionados com os tipos de fonte existentes no programa, ou importado de outro programa. Tambm pode ser usado para modificar os textos existentes. 10.1.
Fig 23: Janela de configurao de texto
Comece clicando na barra de Menus em Format para formatar o texto que ser inserido. Em seguida em Text Style. Vai aparecer uma janela (Figura 23) onde voc pode formatar o seu texto. No item Styles, clique primeiramente em Standard. No item Font Name pode-se escolher qual a fonte da letra que voc quer escrever. Use preferencialmente a fonte Arial por ser um tipo mais tcnico. Pode-se escolher tambm se o escrito ser em Itlico, negrito e outros, clicando em Font Style. Vamos trabalhar usando o tipo REGULAR. Pode-se definir tambm a altura da letra, colocando o valor desejado dentro do campo HEIGHT (altura). Como estamos trabalhando em milmetros, voc tem que colocar a medida em milmetros. Escreva a o tamanho que voc quer que a letra tenha. Veja que a cada modificao que voc faz em alguns desses itens, aparece na janela ao lado (PREVIEW). Pode-se escolher a orientao do texto atravs do item EFFECTS. Se clicar no item UPSIDE DOWN, o texto fica espelhado em relao horizontal e no item BACKWARDS, fica espelhado em relao vertical. O item WIDTH FACTOR, determina o fator de expanso na largura
Prof: Patrcia Monnerat
Pgina 26
UFV - Departamento de Arquitetura e Urbanismo
ARQ 100 Desenho Tcnico
do texto. Vamos trabalhar com o fator igual a 1. Outro item o OBLIQUE ANGLE que determina a inclinao do texto em relao vertical. Mantenha escrito 0,00 neste campo, pois vamos trabalhar com as letras no sentido vertical. Aps selecionar as caractersticas do novo estilo que se deseja escrever, pressione o boto APPLY (aplicar) e CLOSE para fechar esta janela. A partir deste momento, todos os textos gerados tero as caractersticas que foram definidas. Quando voc quiser escrever com outras caractersticas (inclusive mudar o tamanho da letra), necessrio repetir esse procedimento e efetuar as mudanas desejadas.
10.2
Fig 24: Barra de ferramentas
10.2. MTEXT T (figura 24): Permite criar textos em forma de pargrafo rapidamente, dentro de certos limites especificados no incio do comando, porm, sua grande vantagem a possibilidade de importar arquivos de outros editores de texto. Ao ativar o comando, abre-se a caixa de dilogo Multiline Text Editor onde voc pode definir os parmetros de caracteres como: estilo, altura, cor, smbolos, importao de textos, e acessar a ajuda; e os parmetros de propriedades como: estilo, justificao, espessura, rotao e parmetros referentes opo de busca/substituio. Aps escrever o texto, voc precisa clicar, na parte superior direita da caixa de dilogo, em OK (figura 25: 10.2.7) e o texto aparecer no local estabelecido. Quando voc digita este comando aparece escrito Specify first corner significando que voc deve especificar o lugar onde comear o seu texto e, em seguida, Specify opposite corner onde voc dever especificar um outro ponto de modo que aparecer na tela uma janela (figura 25) onde o texto dever ser digitado. Na parte superior da janela, aparece uma barra de comando MTEXT que possui as seguintes opes: - na caixa marcada com Standard, escolhe-se o estilo de texto que ser utilizado. Este estilo pode j ter sido criado anteriormente com o comando TEXT STYLE ou simplesmente deixe Standard (10.2.1); - em seguida voc pode definir o tipo ou formato da letra(10.2.2), o seu tamanho (10.2.3), a sua configurao - itlico, negrito, sublinhado (10.2.4) e o layer (10.2.5); - temos a exibio da rgua-guia que est acima do quadro de texto (10.2.6).
10.2.1 10.2.2 10.2.3 10.2.4 10.2.5 10.2.6 10.2.7
Fig 25: Janela de configurao de Mtext
Prof: Patrcia Monnerat
Pgina 27
UFV - Departamento de Arquitetura e Urbanismo
ARQ 100 Desenho Tcnico
10.3. TEXT DT: esta outra forma de se inserir um texto no AutoCAD. S que, ao contrrio do MTEXT, este comando insere apenas uma linha. Ao entrar no comando, aparece escrito Specify first point of text, significando que voc deve especificar o ponto onde desejar que o texto comece. Ao fornecer o ponto inicial aparecer escrito Specify height onde voc digita o valor da altura da letra, e depois d <ENTER>. Em seguida aparece escrito Specify rotation angle of text onde voc digita o valor do ngulo do texto, e depois d <ENTER> novamente e, por fim, escreve-se o texto. Depois de escrito o texto, d <ENTER>. Aps digitar o texto e dar <ENTER>, o comando continua pedindo mais textos a serem escritos abaixo e com as mesmas caractersticas do texto anterior. Para encerrar o comando, preciso dar <ENTER> duas vezes. O primeiro muda de linha e o segundo confirma o texto. Caso o estilo do seu texto j tiver sido criado anteriormente com o comando TEXT STYLE, voc no precisa digitar a altura da letra (pois ela foi definida anteriormente). Veja que no vai aparecer esta opo quando se aciona o comando TEXT. Quando ele acionado, na primeira linha na barra de comando j aparece escrita a altura pr-estabelecida. 10.4. DDEDIT - ED: Para se editar textos j criados, use o comando DDEDIT e selecione o texto. Vai surgir uma janela com o texto a ser editado. Faa as alteraes e clique em OK para sair, caso o texto tenha sido criado com o Comando MTEXT ou d <ENTER>, caso tenha sido criado pelo comando TEXT. 11. Dimensionamento (cotagem): A forma como se cota um desenho determinada por uma srie de variveis que controlam a aparncia delas. Os elementos que constituem uma cota (setas, linha de cota, linha de chamada, textos, etc.) so criados como uma s entidade. Os comandos de dimensionamento so divididos em trs categorias: comandos de desenho de cotas; comandos de criao de estilo de dimensionamento; comandos de edio de dimensionamento. Muito provavelmente ao inserir uma cota voc vai deparar, muitas vezes, com tamanhos absurdos ou formas estranhas na linha de cota e na cota inserida. O que acontece um problema apenas de configurao. Os tamanhos de seus elementos podem estar configurados de maneira a destoar com a escala do desenho. Muito embora estas configuraes sejam absolutamente pessoais, cabe ao desenhista coloc-las em tamanho adequado e compatvel com as normas tcnicas e com o resto do desenho. 11.1. Formatando as cotas
A primeira coisa que se deve fazer antes de se comear a cotar formatar as cotas, ou seja, estabelecer os padres desejveis para as mesmas. Para tanto voc deve clicar na barra de Menus em Format e em seguida, em Dimension Style para formatar as dimenses que sero utilizadas no seu desenho. Surge ento uma janela que possui, na lateral esquerda, o item Styles. Veja que h um estilo corrente que o ISO-25. Clique em New para criar um novo estilo (Figura 26).
Prof: Patrcia Monnerat
Pgina 28
UFV - Departamento de Arquitetura e Urbanismo
ARQ 100 Desenho Tcnico
Fig 26: Janela de configurao de Cotas
Aparece uma nova janela onde, no item New Style Name, deve-se escrever o nome do novo estilo que ser criado e clicar em Continue (Figura 27).
Fig 27: Janela de configurao de um novo estilo de Cota
Aparecer uma nova janela na qual se informam todas as configuraes das cotas. So muitas as possibilidades, mas vamos alterar apenas algumas. D um clique no item Lines: nesta janela podem ser modificados os parmetros das linhas de cota correspondentes ao tamanho e tipo de linhas e setas: Dimension Lines (Figura 28) - Color, Linetype e Lineweight: Modificam os parmetros correspondentes cor, formato e espessura das linhas. Recomenda-se deix-las atreladas ao bloco no qual a linha de cota inserida (opo By Block) - no mexer.
Prof: Patrcia Monnerat
Pgina 29
UFV - Departamento de Arquitetura e Urbanismo
ARQ 100 Desenho Tcnico
- Extend Beyond Thick: Estende a linha de cota alm dos limites da seta final no tamanho especificado deixar igual a zero. - Baseline Spacing: Especifica o espaamento entre a cota e a cota de base colocar igual a 4. - Supress: Suprime o lado direito ou esquerdo da linha de cota no marcar. Extension Lines - Color, Linetype e Lineweight: Funcionam de maneira semelhante ao especificado anteriormente no mexer. - Supress: Suprime o lado direito ou esquerdo da linha de cota no marcar. - Extend Beyond Dimension Lines: Especifica de quanto linha de extenso ultrapassar a linha de cota colocar igual a 2. - Offset From Origin: Especifica a distncia do incio da linha de extenso ao ponto especificado de incio colocar igual a 1.5.
Fig 28: Janela de configurao de linhas de cota
Em seguida clique no item Symbols and Arrows (figura 29): que modifica os parmetros correspondentes aos tipos de setas e marcaes nos limites da linha de cota. Arrowheads: Especifica o tipo de seta a ser colocado nos limites da linha de cota. - Em first, second e Leader selecione Archictetural Tick. -Arrow Size: Especifica o tamanho das setas coloque o tamanho de 2.0. Prof: Patrcia Monnerat Pgina 30
UFV - Departamento de Arquitetura e Urbanismo
ARQ 100 Desenho Tcnico
- No item Center Marks se especifica o tipo de marca central para arcos e circunferncias. Marque Mark e coloque 2.5 no outro item, que especifica o tamanho da marca. - Os outros itens no devem ser modificados.
Fig 29: Janela de configurao dos smbolos da linha de cota
Clique no item Text (figura 30), que para configurar o texto das cotas. Text Appearance: - Text Style: Define o estilo adotado para as cotas, de acordo com o determinado na formatao de texto coloque Standard. - Text Color: Define a cor do texto, semelhante ao definido para as linhas de cota coloque a mesma definida para a linha de cota. - Fill color: none - Text Height: Define o tamanho do texto j definido anteriormente. Text Placement: define a posio do texto com relao linha de cota. - Vertical: Posio em relao vertical da linha de cota selecione Above. - Horizontal: Posio em relao horizontal da linha de cota selecione Centered. - Offset From Dimension Line: Distncia entre o texto e a linha de cota coloque o valor de 0.6. Text Alignment: define as opes de alinhamento dos textos das linhas de cota selecione Aligne with dimension line significando que o texto estar alinhado em relao cota. Por fim, clique em OK.
Prof: Patrcia Monnerat
Pgina 31
UFV - Departamento de Arquitetura e Urbanismo
ARQ 100 Desenho Tcnico
Fig 30: Janela de configurao do texto das cotas
Os outros itens no precisam ser modificados. Para que essa configurao seja a utilizada no momento, clique em Set Current e depois em Close para fechar a janela e terminar a configurao. Desta forma, todas as cotas que forem executadas estaro com essa configurao. Caso deseje alguma modificao, recomece todo o processo. Configurado o tipo e estilo da dimenso, podemos partir agora para a cotagem. 11.2. Colocando Cotas
Uma das ferramentas mais prticas no AutoCAD a automao da colocao das dimenses (cotas) no desenho. preciso lembrar que o tamanho das letras e ou dos nmeros das cotas so influenciados pela escala do desenho. Desta forma, preciso estar atento ao tamanho final de impresso (escala do desenho) para se escolher o tamanho das cotas. O AutoCAD oferece ao usurio algumas formas diferenciadas de se cotar (Figura 31), de acordo com a necessidade e elas cobriro quase toda necessidade que venha a surgir na confeco de um desenho. So elas:
11.2.2 11.2.3 11.2.5
11.2.1
Fig 31: Barra de dimenses
11.2.4
11.2.6
Prof: Patrcia Monnerat
Pgina 32
UFV - Departamento de Arquitetura e Urbanismo
ARQ 100 Desenho Tcnico
11.2.1. Cota Linear Dimlinear: A cota linear sempre ser alinhada com a direo dos eixos cartesianos, portanto, no importando a inclinao do objeto ela sempre expressar a dimenso em relao a X ou a Y, sendo que a posio vertical ou horizontal fornecida pela posio do cursor no desenho. Por exemplo, se o cursor est acima ou abaixo da linha selecionada, ele assume a horizontal; se est esquerda ou direita da linha selecionada, ele assume a vertical. Selecione na barra de ferramentas a opo Dimlinear ou digite Dimlinear ou ainda escolha na barra de Menus a opo Dimension e, em seguida clique na opo Linear. Aparecer escrito Specify first extension line origin or <select object>. Marque qualquer ponto do desenho e d <ENTER>. Em seguida aparece escrito Specify second extension line origin, significando que voc deve marcar o segundo ponto direita do primeiro. Por ltimo aparece escrito Specify dimension line location or, onde voc deve entrar com o valor que desejar que a linha de cota tenha do desenho ou, se no for necessrio uma distncia especfica, clique em um ponto acima do desenho e d <ENTER>. 11.2.2. Cota Alinhada Dimaligned: Esse comando cota linhas que no sejam verticais nem horizontais. A cota alinhada dar a menor distncia entre dois pontos selecionados, sendo, portanto, passvel de ser colocada inclinada em relao aos eixos cartesianos, sem a necessidade de uma mudana de coordenadas. Procede-se da mesma forma que o item anterior, sendo que voc definir a posio dela acima ou abaixo do objeto, a uma distncia informada. 11.2.3. Cota Radial Dimradius: Esse comando cota raios de arcos ou crculos, e o smbolo R de raio desenhado automaticamente. A posio da cota varia de acordo com a posio do cursor. Selecione na barra de ferramentas a opo Dimradius ou digite Dimradius ou ainda escolha na barra de Menus a opo Dimension e, em seguida clique na opo Radius. Aparecer escrito Select arc ou circle, onde voc deve selecionar o objeto a ser cotado e, em seguida d <ENTER>. Em seguida aparece escrito Specify dimension line location or [Mtext/Text/Angle] , significando que voc deve arrastar o mouse at o local desejado para se posicionar a cota. Se as opes Mtext, text ou angle forem digitadas, pode-se editar a cota. 11.2.4. Cota Diametral Dimdiameter: Esse comando dimensiona dimetros, sendo similar ao Dimradius. 11.2.5. Cota Angular Dimangular: Esse comando cota ngulos. A linha de dimenso angular dar uma medida de ngulo entre duas linhas de vrtice comum (no paralelas), um arco ou uma circunferncia. Voc deve selecionar o objeto a ser cotado, e no caso de linhas, selecionar as duas consecutivamente. Depois deve definir o local onde ser inserida a linha de cota, valendo lembrar que o programa dar a opo de insero considerando o prolongamento dos lados do ngulo, cotando o ngulo principal, seu suplementar, complementar ou oposto. Basta apenas voc definir com a direo do mouse o local da linha de cota. Selecione na barra de ferramentas a opo Dimangular ou digite Dimangular ou ainda escolha na barra de Menus a opo Dimension e, em seguida clique na opo Angular. Aparecer escrito Select arc, circle, line or <specify vertex>, onde se seleciona o objeto a ser cotado e, em seguida d <ENTER>. Em seguida aparece escrito Prof: Patrcia Monnerat Pgina 33
UFV - Departamento de Arquitetura e Urbanismo
ARQ 100 Desenho Tcnico
Specify dimension arc line location or [Mtext/Text/Angle/Quadrant], significando que voc deve arrastar o mouse at o local desejado para se posicionar a cota. Se as opes Mtext, text, angle ou quadrant forem digitadas, pode-se editar a cota. 11.2.6. Cota Contnua Dimcontinue: Esse comando produz cotas alinhadas e contnuas em relao ltima cota inserida. A cota contnua faz com que automaticamente inicie uma nova linha de cota adjacente quela selecionada. Por padro, ela continuar a partir da ltima linha de cota desenhada. Com a tecla de Escape o programa pede que se selecione a linha de extenso a continuar. Feito isto, continue com o procedimento normal, visto que a cota contnua somente encerrar quando o comando for fechado. Selecione na barra de ferramentas a opo Dimcontinue ou digite Dimcontinue ou ainda escolha na barra de menus a opo Dimension e, em seguida clique na opo Continue. Se no tiver sido cotado nada anteriormente, preciso primeiro fazer uma cota e, a partir da mesma, selecionar este comando. Se uma dimenso j tiver sido cotada anteriormente, mas no sendo a ltima cota editada, basta selecionar a cota a partir da qual voc quer continuar e, em seguida, automaticamente, a prxima cota ser contnua a essa selecionada. Feito isto, aparecer escrito Specify a second extension line origin or [Undo/Select]<select>, onde voc deve clicar no prximo ponto que determina a dimenso a ser cotada e, em seguida d <ENTER>. Pode-se continuar com este mesmo processo at quando desejar. Para interromper este processo necessrio dar <ENTER> duas vezes. 11.2.7. Comando Multileader Mleader (figura 30): Esse comando cria uma linha de chamada com uma seta, usada para fazer observaes no desenho. possvel escolher iniciar com a linha (Landing first), com o texto (Content first) ou com uma seta (ArrowHead first). Selecione na barra de ferramentas a opo Mleader ou digite Mleader ou ainda escolha na barra de Menus a opo Dimension e, em seguida clique na opo Multileader. Aparecer escrito Specify leader arrowhead or [leader Landing first/Content first/Options], onde voc deve clicar no lugar que desejar iniciar a linha. Em seguida, aparecer escrito Specify leader landing location, onde voc deve clicar no local desejado para o trmino da linha. Aparecer uma caixa de texto onde voc escreve as informaes desejadas. Clique em OK e sair do comando.
11.2.7
Fig 32: Barra de linhas de observao
Prof: Patrcia Monnerat
Pgina 34
UFV - Departamento de Arquitetura e Urbanismo
ARQ 100 Desenho Tcnico
12. Formatando os Layers
Layer significa camada e ele ser utilizado para determinar as diferentes espessuras e tipos de linhas. Quando voc iniciar um desenho importante pensar na organizao dos elementos do mesmo em layers, o que facilitar o entendimento e a produo do desenho. Um mesmo desenho pode possuir muitos layers diferentes, bastando para isso, configur-los. Quando voc inicia um trabalho, ou seja, voc abre um novo arquivo no AutoCAD, j existe um nvel de trabalho 0, que assume a cor branca (caso a rea de trabalho esteja preta) ou a cor preta (caso a rea de trabalho esteja branca) e a linha contnua. Este layer no pode ser apagado ou ter o seu nome modificado. Apenas pode ser mudada a sua cor e o seu tipo de linha. Para se configurar novos layers voc deve clicar na barra de Menus em Format e em seguida em Layer. Surge ento a janela (Figura 33) abaixo:
Fig 33: Janela de formatao de Layers
Que possui as seguintes opes:
Fig 34: Barra de layers
12.3 12.2
12.1
Prof: Patrcia Monnerat
Pgina 35
UFV - Departamento de Arquitetura e Urbanismo
ARQ 100 Desenho Tcnico
12.1. NEW: cria novos layers. Para voc criar um novo layer preciso clicar em NEW e escrever o nome desejado para o layer. Quando voc cria um novo layer, ele tem por default a cor branca e a linha Continuous. Para mudar a sua cor clique no quadradinho referente Color e aparecer uma janela (figura 35) com a paleta de cores. Escolha a cor desejada e d OK.
Fig 35: Janela de seleo de cores
Para mudar o tipo de linha, semelhante ao que foi feito anteriormente, clique no quadradinho referente Linetype e aparecer uma janela (figura 36) onde voc pode escolher o tipo de linha desejado. Apesar do AutoCAD possuir vrios tipos de linhas, quando se abre esta janela s aparece a linha contnua.
Fig 36: Janela de seleo de linhas
Prof: Patrcia Monnerat
Pgina 36
UFV - Departamento de Arquitetura e Urbanismo
ARQ 100 Desenho Tcnico
Para voc selecionar outras linhas, clique em LOAD e aparecer uma outra janela (figura 37) onde vrias linhas podero ser selecionadas. Selecione as linhas desejadas e clique em OK. As linhas selecionadas aparecero na janela anterior (figura 36) e, a partir da, podero ser selecionadas.
Fig 37: Janela de carregamento de novas linhas
12.2. DELETE: apaga layers selecionados. Se o layer que voc quer deletar for um layer vinculado a alguma entidade do desenho, ele no poder ser apagado. Somente podero ser apagados os layers que no estejam sendo usados. 12.3. CURRENT: o layer corrente, ou seja, o layer que est em uso. Caso voc deseje que um determinado layer seja o layer corrente, basta selecionar o layer desejado e clicar nesta opo.
Prof: Patrcia Monnerat
Pgina 37
Você também pode gostar
- Montenegro-Sousa 2008 AutocadDocumento33 páginasMontenegro-Sousa 2008 AutocadJoão SilasAinda não há avaliações
- Contribuição Ao Estudo Dos Principais Algoritmos de Extração Da Máxima Potência Dos Painéis FotovoltaicosDocumento9 páginasContribuição Ao Estudo Dos Principais Algoritmos de Extração Da Máxima Potência Dos Painéis FotovoltaicosIlva Leandro ElenaAinda não há avaliações
- Apostila de Medidas El-TricasDocumento39 páginasApostila de Medidas El-TricasIlva Leandro ElenaAinda não há avaliações
- Código de manobra de sistemas elétricosDocumento16 páginasCódigo de manobra de sistemas elétricosIlva Leandro ElenaAinda não há avaliações