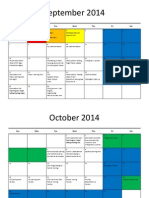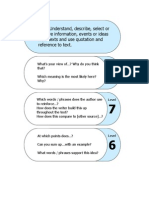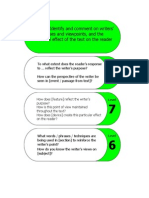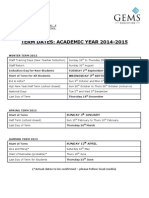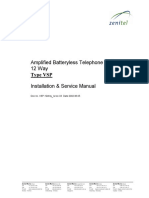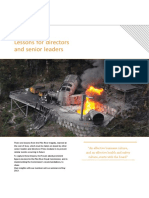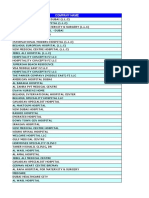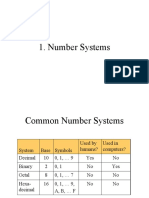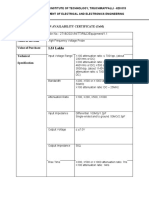Escolar Documentos
Profissional Documentos
Cultura Documentos
Term 2 2 Spreed Sheet Planning - Year 5
Enviado por
api-222746680Título original
Direitos autorais
Formatos disponíveis
Compartilhar este documento
Compartilhar ou incorporar documento
Você considera este documento útil?
Este conteúdo é inapropriado?
Denunciar este documentoDireitos autorais:
Formatos disponíveis
Term 2 2 Spreed Sheet Planning - Year 5
Enviado por
api-222746680Direitos autorais:
Formatos disponíveis
Year 5: Spreadsheets Term 2.2 (Fit for Life) Resources have been provided for each of the lessons.
. Lesson 3 could be completed over two lessons as this is a skill that needs to be practiced. Within Year 3, you can adapt the data used for your topic of Shaping up. Spread sheet Planning Can we graph it? Can we manipulate numbers? Basic spread sheet understanding comes in three strands. 1. Understanding what a spread sheet does 2. Knowing how to graph successfully 3. Knowing how to manipulate numbers using formulas and other techniques Learning Objective Lesson 1 Understand what a spreadsheet does Identify key elements of a spreadsheet (cells, columns, rows and formulas) Know how to manipulate rows and columns Lesson Plan
Open Excel and ask the children if they have ever seen this type of program before. If so where? By whom? And for what? (briefly) Explain that it helps us work with numbers, work out situations and create cool graphs. Explain that today we are going to look at the main elements of a spreadsheet. Cells (highlight a cell) Point out the name of the cell a1 or c6, can the children identify other cell names (They could work with a partner to identify cell names taking it in turns) Column highlight a column by clicking where the arrow is show how we can change the width of a column by moving the cursor between each column and left click hold and drag.
Row, highlight a row by left clicking on a number to the left show how we can change the height of a row by moving the cursor between the line between numbers and left click hold and drag. Show how we can select more than one row or column and change the size of all the selected. Show how we can select all the spreadsheet by using the far left corner Remind pupils of all the normal formatting tools (briefly)
Activity 1 Display this planning on your whiteboard or visit Spreadsort Ask the children to add the following text into the cells.
(office 2010)
Mini Activity 2: Ask the children to move the rows around randomly so they can see the text of a partners work. Then set the challenge to un muddle as many spreadsheets in a set time
As pupils are working on this go round and record the names of anyone who is struggling with this Revise selecting more than one row or column and changing the size of all the selected as this is the aspect that is often forgotten.
Activity 3: Ask the children to total the amounts select the values and click on the AutoSum See below.
ICT Skills Spread sheet Vocab change row and column size and width Learning Objective Lesson 2 Adapting a previously created graph to add axis and titles
Plenary: Verbally test class on spreadsheet vocabulary Able & SEN Support Show more able how to rename the sheets at the bottom (double left click on the tab)
Notes & Differentiation Differentiation by ability. More able pupils will finish all three sheets.
Resources Manipulating columns and rows video help file Spreadsort (office 2010)
Lesson Plan
Open Excel resource and ask the children to add an example like this to the sheet it can be anything and you could challenge MaT to find own data using bbc weather
Show the pupils how to create a graph. Select the data and click insert, then select graph type.
Explain that the numbers on the spread sheet are represented by columns on the graph. Change a number and watch the graph column change. Demonstrate how to modify the graph by right clicking on it and selecting Chart Type (What type of chart to use line/bar/pie etc) demonstrate with types of bar chart to start with Move Chart (Into its own page or as an object on the spreadsheet page) Left click on the graph and move up to the Layout Tab to add a title and label the axis You may wish to demonstrate one menu option and then give pupils chance to use it. Then come back and demo
another before allowing pupils to try it out hence not overloading minds with too much info at the same time (this works best when I have taught this module) This is a great opportunity to emphasize good graphing technique useful in lots of other areas of the curriculum. Able and SEN support Right click within graph to bring up graph menu Selecting correct graph menu choices Using the layout tab Lesson Plan Notes & Differentiation Differentiation by ability. More able pupils will finish all three sheets.
Editing chart location video help file Adding a title and labelling axis video help file Unfinishedgraphs download
Learning Objective Lesson 3 Knowing how to create a graph from prepared spread sheet data Know how to format the graph
Explain to the class that they are going to create a simple graph from prepared data on a spreadsheet. Download Graphs and look at the medals sheet and show the class how to create a graph out of the data to include x and y axis labels and titles. Activity Pupils to create graph from the data on graphs If they finish they can create graphs from sheets 2 & 3 as well Explain that you are now going to change the formatting (how it looks) of the graph. Activity 2 (rest of the lesson) Pupils need to format the graphs they created in the first part of the lesson Get pupils to get up and go round and stand by a graph that is very easy to read/understand. Explain that it is very easy to change a graph and make it look really funky but the primary purpose of a graph is to show the data and if it doesnt do this then it is not a high level piece of work. I am sure pupils will provide you with lots of examples where the colours are too similar and the work doesnt stand out. Print out some on a black and white printer which colours work best. Able & SEN Support ***Problem Solving*** Able & SEN Support See if more able can include a label on the bars showing Blank Graph = Data Graphing video help file the data value wasnt highlighted Formatting video help file before the chart was Graphs (office 2010) selected. You will need to start again Empty columns = Blank columns were included in the highlighted selection. You will need to abandon this graph, go back and remove the extra columns or rows and then remake the graph Lesson Plan
ICT Skills Choosing the correct graph type Highlighting the right cells to be made into a graph Filling in title and axis details correctly
Learning Objective Lesson 4 Creating your own graph from data provided but which you need to input into the spreadsheet
Prepare before hand a simple test with imaginary results. Have a short key question followed by the data. This works much better if you link this to some science or topic you have been carrying out recently. Model making a graph out of this data or relate it to your topic. You could use something like this Do lighter cats sleep more? Cats Amount of Sleep in hours Freckle 3.1kg 12 Herman 3.6kg 11 Poppy 4.1kg 9 Tiddles 4.3kg 8 Teaching points
Of course this is pseudo science and the sample of cats is much too small (great if one of your pupils spots this) if not tell them this at some point. Notice also that I have chosen to put the weights alongside the cats in the first column this means they will become part of the labels of the bars or columns. Notice I have not written hours in next to the sleep amounts (Spreadsheets treat cells as number cells or text cells, any letters in a cell means the spreadsheet thinks it is a text cell and will ignore the numbers) Now allow children time to create their own graph out of the shared data. In the plenary allow pupils to look at each others and vote (by standing next to) the graph which is clearest hence reinforcing your message form last week that it is not skills but knowing when to use or not use skills that leads to high ICT capability Able & SEN Support ***Problem Solving*** Resources Have another example ready for pupils who work fast Blank Graph = Data wasnt highlighted SEN pupils can spend so much time inputting data that before the chart was they never create the graph. Consider helping them to selected. You will need speed this process up. to start again Empty columns = Blank columns were included in the highlighted selection. You will need to abandon this graph, go back and remove the extra columns or rows and then remake the graph
ICT Skills Transferring data from the interactive whiteboard onto the spreadsheet Choosing the correct graph type Highlighting the right cells to be made into a graph Filling in title and axis details correctly Learning Objective Lesson 5 Understanding the relationship between the cell data and the point on the bar or line graph Creating line graphs using scatter graphs where needed
Lesson Plan
Download Smile Open the first sheet and show pupils how to change the graph by changing the numbers in the yellow cells. Can they create a smile by manipulating the numbers in the yellow cells. NB You can make a smile by dragging the manipulation points on the graph. This is disallow ed and dont show this to pupils until you have come to the end of this section. Allow them time to attempt this and the other sections of the smile download where they are asked to create a wave and a rugby ball. Now demonstrate how to create a line graph Explain that we would only create line graphs with data where any part on the line could mean something. Demonstrate what happens when you try to use numbers for one of the axis on a line graph. (Both sets of numbers are turned into lines) EG Water cooling Time in minutes Temperature in degrees 0 61 1 52 2 48 3 46 4 45 Copy this exactly as it is on this chart and select a line graph It will plot both sets of numbers as lines on the graph. To get round this show pupils that we can use a scatter diagram. This will position the first columns results as an axis. Now give them an opportunity to try this for themselves Able & SEN Support Notes & Differentiation Resources You can show more able pupils how to manipulate two Smile (office 2010) sets of numbers to make rugby ball (third sheet) Line graph video help file It would be a good idea to have another line graph example ready for more able pupils.
ICT Skills Plot a graph using a scatter graph Plot a graph using a line graph
Learning Objective Lesson 6 Working with basic addition formulas
Lesson Plan
Explain that spread sheets can be made to add, subtract, multiply or divide numbers using a formula. Go back and open spreadsort that they worked on in lesson one. They may have noticed that the author had highlighted some cells in yellow. Demonstrate how we can use Autosum in these cells to add up all the numbers in a row or column. Give pupils time to do this for the yellow cells in their own versions of spreadsort. Demonstrate how to get the spread sheet to extend a pattern of numbers by starting the series 1,2,3 or 2,4,6 etc. Highlight the series then release the left mouse button. Move the cursor over the bottom right hand corner of the bottom highlighted cell (arrow). This will change from a white cross to a black cross, when it does left click and drag it down. The series will be continued. Explain that we can create any series of numbers by doing this.
Give pupils time to try this. They could create lists of all the tables to look for patterns. Do these patterns go beyond 12x? Demonstrate how to add two numbers manually by creating a formula
Point out How every formula starts with a = sign How as you type the cell name it is has a colour box around it the same colour as that used in the formula. Cells dont need to be next to each other to be combined. Once you have pressed return to finish a formula it can be changed in the formula bar at the top.
ICT Skills Add up a series of numbers using Autosum Understand the parts of a formula Create formula to add manually Know how to extend a series of numbers Learning Objective Lesson 7
Give pupils time to try this. Able & SEN Support
Notes All of the symbols used in Excel are used in computer science when programming. Extending a pattern of numbers can be used when exploring decimals or fractions in maths
Resources Autosum video help file Manual Addition formula video help file Extending a sequence of numbers video help file
Lesson Plan
Working with subtraction multiplication and division formulas
Remind pupils how to add using a formula. Demonstrate how to subtract one number from another using a formula
Spread sheet Planning Can we graph it? Can we manipulate numbers? Basic spread sheet understanding comes in three This time instead of typing thestrands. cell name left click on it 4. Understanding what a spread does Give pupils time to sheet subtract some numbers using this method. 5. Knowing how to graph successfully 6. Knowing how to manipulate numbers formulas and other techniques Ask them what symbols weusing will use for multiplication and division? They will struggle to find on the keyboard but might suggest an x for multiply. Learning Objective Lesson Lesson Plan use an x as we then cant write any word with x in it like extra. Explain that we cant 1 Demonstrate how to create a multiplication formula using an * asterix. Understand what a Open Excel and ask the children if they have ever seen this type of program before. spreadsheet does If so where? By whom? And for what? (briefly) Identify key elements of a Explain that it helps us work with numbers, work out situations and create cool graphs. spreadsheet (cells, Explain that today we are going to look at the main elements of a spreadsheet. columns, rows and Cells (highlight a cell) Point out the name of the cell a1 or c6, can the children identify other cell names formulas) (They could work with a partner to identify cell names taking it in turns) Know how to manipulate rows and columns Give pupils time to multiply some numbers Can they multiply three numbers? Does it matter which order they do these in? (Commutative law explored) Demonstrate how to divide two numbers using / symbol.
Give pupils time to divide two numbers. Does the order matter when dividing?
Create formula to subtract, multiply and divide Know how to copy similar formulas
Able & SEN Support For more able mathematicians you can demonstrate the use of brackets to force an operation to complete first.
Notes All of the symbols used in Excel are used in computer science when programming.
Resources Subtraction formula and how to copy a formula & use it with different data Multiplication formula video help file Division video help file
Column highlight a column by clicking where the arrow is show how we can change the width of a column by moving the cursor between each column and left click hold and drag.
Row, highlight a row by left clicking on a number to the left show how we can change the height of a row by moving the cursor between the line between numbers and left click hold and drag. Show how we can select more than one row or column and change the size of all the selected. Show how we can select all the spreadsheet by using the far left corner Remind pupils of all the normal formatting tools (briefly)
Activity Download Spreadsort (office 2010) Show pupils how they can access the various muddled spreadsheets by using the tabs at the bottom Set the challenge to un muddle as many spreadsheets in a set time As pupils are working on this go round and record the names of anyone who is struggling with this Revise selecting more than one row or column and changing the size of all the selected as this is the aspect that is often forgotten. Plenary Test class on spreadsheet vocabulary Able & SEN Support Notes & Differentiation Resources Show more able how to rename the sheets at Differentiation by Manipulating columns and the bottom (double left click on the tab) ability. More able rows video help file pupils will finish all Spreadsort (office 2010) three sheets. Lesson Plan Open Excel and download unfinishedgraphs Show the pupils one of the graphs. Explain that the numbers on the spread sheet are represented by columns on the graph. Change a number and watch the graph column change. Demonstrate how to modify the graph by right clicking on it and selecting Chart Type (What type of chart to use line/bar/pie etc) demonstrate with types of bar chart to start with Move Chart (Into its own page or as an object on the spreadsheet page) Left click on the graph and move up to the Layout Tab to add a title and label the axis
ICT Skills Spread sheet Vocab change row and column size and width Learning Objective Lesson 2 Adapting a previously created graph to add axis and titles
Right click within graph to bring up graph menu Selecting correct graph menu choices Using the layout tab Learning Objective Lesson 3 Knowing how to create a graph from prepared spread sheet data Know how to format the graph
You may wish to demonstrate one menu option and then give pupils chance to use it. Then come back and demo another before allowing pupils to try it out hence not overloading minds with too much info at the same time (this works best when I have taught this module) Once they have got the hang of these three skills allow then time to adjust the other graphs on unfinsishedgraphs This is a great opportunity to emphasise good graphing technique useful in lots of other areas of the curriculum. Able and SEN support Notes & Differentiation Differentiation by Editing chart location video ability. More able help file pupils will finish all Adding a title and labelling three sheets. axis video help file Unfinishedgraphs download Lesson Plan Explain to the class that they are going to create a simple graph from prepared data on a spreadsheet. Download Graphs and look at the medals sheet and show the class how to create a graph out of the data to include x and y axis labels and titles. Activity Pupils to create graph from the data on graphs If they finish they can create graphs from sheets 2 & 3 as well Explain that you are now going to change the formatting (how it looks) of the graph. Activity 2 (rest of the lesson) Pupils need to format the graphs they created in the first part of the lesson Get pupils to get up and go round and stand by a graph that is very easy to read/understand. Explain that it is very easy to change a graph and make it look really funky but the primary purpose of a graph is to show the data and if it doesnt do this then it is not a high level piece of work. I am sure pupils will provide you with lots of examples where the colours are too similar and the work doesnt stand out. Print out some on a black and white printer which colours work best. Able & SEN Support ***Problem Solving*** Able & SEN Support See if more able can include a label on the Blank Graph = Data Graphing video help file bars showing the data value wasnt highlighted Formatting video help file before the chart was Graphs (office 2010) selected. You will need to start again Empty columns = Blank columns were included in the highlighted selection. You will need to abandon this graph, go back and remove the extra columns or rows and then remake the graph Lesson Plan Prepare before hand a simple test with imaginary results. Have a short key question followed by the data. This works much better if you link this to some science or topic you have been carrying out recently. Model making a graph out of this data You could use something like this Do lighter cats sleep more?
ICT Skills Choosing the correct graph type Highlighting the right cells to be made into a graph Filling in title and axis details correctly
Learning Objective Lesson 4 Creating your own graph from data provided but which you need to input into the spreadsheet
Cats Amount of Sleep in hours Freckle 3.1kg 12 Herman 3.6kg 11 Poppy 4.1kg 9 Tiddles 4.3kg 8 Teaching points Of course this is pseudo science and the sample of cats is much too small (great if one of your pupils spots this) if not tell them this at some point. Notice also that I have chosen to put the weights alongside the cats in the first column this means they will become part of the labels of the bars or columns. Notice I have not written hours in next to the sleep amounts (Spreadsheets treat cells as number cells or text cells, any letters in a cell means the spreadsheet thinks it is a text cell and will ignore the numbers) Now allow children time to create their own graph out of the shared data. In the plenary allow pupils to look at each others and vote (by standing next to) the graph which is clearest hence reinforcing your message form last week that it is not skills but knowing when to use or not use skills that leads to high ICT capability Able & SEN Support ***Problem Solving*** Resources Have another example ready for pupils who Blank Graph = Data work fast wasnt highlighted before the chart was SEN pupils can spend so much time inputting selected. You will data that they never create the graph. need to start again Consider helping them to speed this process Empty columns = Blank up. columns were included in the highlighted selection. You will need to abandon this graph, go back and remove the extra columns or rows and then remake the graph Lesson Plan Download Smile Open the first sheet and show pupils how to change the graph by changing the numbers in the yellow cells. Can they create a smile by manipulating the numbers in the yellow cells. NB You can make a smile by dragging the manipulation points on the graph. This is disallowed and dont show this to pupils until you have come to the end of this section. Allow them time to attempt this and the other sections of the smile download where they are asked to create a wave and a rugby ball. Now demonstrate how to create a line graph Explain that we would only create line graphs with data where any part on the line could mean something. Demonstrate what happens when you try to use numbers for one of the axis on a line graph. (Both sets of numbers are turned into lines) EG Water cooling Time in minutes Temperature in degrees 0 61 1 52 2 48 3 46 4 45 Copy this exactly as it is on this chart and select a line graph It will plot both sets of numbers as lines on the graph. To get round this show pupils that we can use a scatter diagram. This will position the first columns results as an axis. Now give them an opportunity to try this for themselves Able & SEN Support Notes & Differentiation Resources
ICT Skills Transferring data from the interactive whiteboard onto the spreadsheet Choosing the correct graph type Highlighting the right cells to be made into a graph Filling in title and axis details correctly
Learning Objective Lesson 5 Understanding the relationship between the cell data and the point on the bar or line graph Creating line graphs using scatter graphs where needed
ICT Skills
Plot a graph using a scatter graph Plot a graph using a line graph
You can show more able pupils how to manipulate two sets of numbers to make rugby ball (third sheet) It would be a good idea to have another line graph example ready for more able pupils. Lesson Plan
Smile (office 2010) Line graph video help file
Learning Objective Lesson 6 Working with basic addition formulas
Explain that spread sheets can be made to add, subtract, multiply or divide numbers using a formula. Go back and open spreadsort that they worked on in lesson one. They may have noticed that the author had highlighted some cells in yellow. Demonstrate how we can use Autosum in these cells to add up all the numbers in a row or column.
Give pupils time to do this for the yellow cells in their own versions of spreadsort. Demonstrate how to get the spread sheet to extend a pattern of numbers by starting the series 1,2,3 or 2,4,6 etc. Highlight the series then release the left mouse button. Move the cursor over the bottom right hand corner of the bottom highlighted cell (arrow). This will change from a white cross to a black cross, when it does left click and drag it down. The series will be continued. Explain that we can create any series of numbers by doing this.
Give pupils time to try this. They could create lists of all the tables to look for patterns. Do these patterns go beyond 12x? Demonstrate how to add two numbers manually by creating a formula
Point out How every formula starts with a = sign How as you type the cell name it is has a colour box around it the same colour as that used in the formula. Cells dont need to be next to each other to be combined. Once you have pressed return to finish a formula it can be changed in the formula bar at the top.
ICT Skills
Give pupils time to try this. Able & SEN Support
Notes
Resources
Add up a series of numbers using Autosum Understand the parts of a formula Create formula to add manually Know how to extend a series of numbers
All of the symbols used in Excel are used in computer science when programming. Extending a pattern of numbers can be used when exploring decimals or fractions in maths Lesson Plan Remind pupils how to add using a formula. Demonstrate how to subtract one number from another using a formula
Autosum video help file Manual Addition formula video help file Extending a sequence of numbers video help file
Learning Objective Lesson 7 Working with subtraction multiplication and division formulas
This time instead of typing the cell name left click on it Give pupils time to subtract some numbers using this method. Ask them what symbols we will use for multiplication and division? They will struggle to find on the keyboard but might suggest an x for multiply. Explain that we cant use an x as we then cant write any word with x in it like extra. Demonstrate how to create a multiplication formula using an * asterix.
Give pupils time to multiply some numbers Can they multiply three numbers? Does it matter which order they do these in? (Commutative law explored) Demonstrate how to divide two numbers using / symbol.
Give pupils time to divide two numbers. Does the order matter when dividing?
Create formula to subtract, multiply and divide Know how to copy similar formulas
Able & SEN Support For more able mathematicians you can demonstrate the use of brackets to force an operation to complete first.
Notes All of the symbols used in Excel are used in computer science when programming.
Resources Subtraction formula and how to copy a formula & use it with different data Multiplication formula video help file Division video help file
Você também pode gostar
- Asa Year 1 2 Term 2Documento3 páginasAsa Year 1 2 Term 2api-222746680Ainda não há avaliações
- Year 5 Term 3 Curriculum OverviewDocumento1 páginaYear 5 Term 3 Curriculum Overviewapi-222746680Ainda não há avaliações
- Camp Kit List 2020Documento1 páginaCamp Kit List 2020api-222746680Ainda não há avaliações
- Year 4 Term 3 Curriculum OverviewDocumento1 páginaYear 4 Term 3 Curriculum Overviewapi-222746680Ainda não há avaliações
- Year 3 Term 2 Curriculum OverviewDocumento1 páginaYear 3 Term 2 Curriculum Overviewapi-222746680Ainda não há avaliações
- Year 3 FaqsDocumento1 páginaYear 3 Faqsapi-222746680Ainda não há avaliações
- Asa Year 3 4 Term 2Documento4 páginasAsa Year 3 4 Term 2api-222746680Ainda não há avaliações
- Year 2 Curriculum Overview All TermsDocumento1 páginaYear 2 Curriculum Overview All Termsapi-222746680Ainda não há avaliações
- Asa Year 5 6 Term 2Documento4 páginasAsa Year 5 6 Term 2api-222746680Ainda não há avaliações
- t1 Y5 Spellings - All Groups-1st Oct 2014Documento1 páginat1 Y5 Spellings - All Groups-1st Oct 2014api-222746680Ainda não há avaliações
- Year 4 FaqsDocumento1 páginaYear 4 Faqsapi-222746680Ainda não há avaliações
- Meet The TeacherDocumento5 páginasMeet The Teacherapi-222746680Ainda não há avaliações
- Maths Mastery Parent Workshop Year 1-4Documento27 páginasMaths Mastery Parent Workshop Year 1-4api-222746680100% (1)
- Jps Newsletter 4Documento11 páginasJps Newsletter 4api-222746680Ainda não há avaliações
- Jps Newsletter 21Documento16 páginasJps Newsletter 21api-222746680Ainda não há avaliações
- Week 9 March 13-17 FinalDocumento2 páginasWeek 9 March 13-17 Finalapi-222746680Ainda não há avaliações
- Teachers Calendar 2014 - 2015Documento12 páginasTeachers Calendar 2014 - 2015api-222746680Ainda não há avaliações
- t1 Y5 Spellings - All Groups-10th Sept 2013Documento1 páginat1 Y5 Spellings - All Groups-10th Sept 2013api-222746680Ainda não há avaliações
- t1 Y5 Spellings - All Groups-24th Sept 2014 UpdatedDocumento1 páginat1 Y5 Spellings - All Groups-24th Sept 2014 Updatedapi-222746680Ainda não há avaliações
- Af 7Documento2 páginasAf 7api-222746680Ainda não há avaliações
- Af 2Documento2 páginasAf 2api-222746680Ainda não há avaliações
- Y5 Jps Home Learning Week 3 17 09 14 All Groups UpdatedDocumento3 páginasY5 Jps Home Learning Week 3 17 09 14 All Groups Updatedapi-222746680Ainda não há avaliações
- Af 5Documento2 páginasAf 5api-222746680Ainda não há avaliações
- Af 6Documento2 páginasAf 6api-222746680Ainda não há avaliações
- Af 3Documento2 páginasAf 3api-222746680Ainda não há avaliações
- Y5 Jps Home Learning Week 2 10 09 13 All GroupsDocumento3 páginasY5 Jps Home Learning Week 2 10 09 13 All Groupsapi-222746680Ainda não há avaliações
- Af 4Documento2 páginasAf 4api-222746680Ainda não há avaliações
- Secret Continuums y 5 6 DiamondDocumento1 páginaSecret Continuums y 5 6 Diamondapi-222746680Ainda não há avaliações
- Jps Calendar 2014-2015Documento1 páginaJps Calendar 2014-2015api-222746680Ainda não há avaliações
- Jpsterm Dates2014-2015Documento1 páginaJpsterm Dates2014-2015api-222746680Ainda não há avaliações
- Never Split the Difference: Negotiating As If Your Life Depended On ItNo EverandNever Split the Difference: Negotiating As If Your Life Depended On ItNota: 4.5 de 5 estrelas4.5/5 (838)
- The Subtle Art of Not Giving a F*ck: A Counterintuitive Approach to Living a Good LifeNo EverandThe Subtle Art of Not Giving a F*ck: A Counterintuitive Approach to Living a Good LifeNota: 4 de 5 estrelas4/5 (5794)
- The Yellow House: A Memoir (2019 National Book Award Winner)No EverandThe Yellow House: A Memoir (2019 National Book Award Winner)Nota: 4 de 5 estrelas4/5 (98)
- Hidden Figures: The American Dream and the Untold Story of the Black Women Mathematicians Who Helped Win the Space RaceNo EverandHidden Figures: The American Dream and the Untold Story of the Black Women Mathematicians Who Helped Win the Space RaceNota: 4 de 5 estrelas4/5 (894)
- The Little Book of Hygge: Danish Secrets to Happy LivingNo EverandThe Little Book of Hygge: Danish Secrets to Happy LivingNota: 3.5 de 5 estrelas3.5/5 (399)
- Elon Musk: Tesla, SpaceX, and the Quest for a Fantastic FutureNo EverandElon Musk: Tesla, SpaceX, and the Quest for a Fantastic FutureNota: 4.5 de 5 estrelas4.5/5 (474)
- A Heartbreaking Work Of Staggering Genius: A Memoir Based on a True StoryNo EverandA Heartbreaking Work Of Staggering Genius: A Memoir Based on a True StoryNota: 3.5 de 5 estrelas3.5/5 (231)
- Devil in the Grove: Thurgood Marshall, the Groveland Boys, and the Dawn of a New AmericaNo EverandDevil in the Grove: Thurgood Marshall, the Groveland Boys, and the Dawn of a New AmericaNota: 4.5 de 5 estrelas4.5/5 (265)
- The Emperor of All Maladies: A Biography of CancerNo EverandThe Emperor of All Maladies: A Biography of CancerNota: 4.5 de 5 estrelas4.5/5 (271)
- The Hard Thing About Hard Things: Building a Business When There Are No Easy AnswersNo EverandThe Hard Thing About Hard Things: Building a Business When There Are No Easy AnswersNota: 4.5 de 5 estrelas4.5/5 (344)
- The Unwinding: An Inner History of the New AmericaNo EverandThe Unwinding: An Inner History of the New AmericaNota: 4 de 5 estrelas4/5 (45)
- Team of Rivals: The Political Genius of Abraham LincolnNo EverandTeam of Rivals: The Political Genius of Abraham LincolnNota: 4.5 de 5 estrelas4.5/5 (234)
- The World Is Flat 3.0: A Brief History of the Twenty-first CenturyNo EverandThe World Is Flat 3.0: A Brief History of the Twenty-first CenturyNota: 3.5 de 5 estrelas3.5/5 (2219)
- The Gifts of Imperfection: Let Go of Who You Think You're Supposed to Be and Embrace Who You AreNo EverandThe Gifts of Imperfection: Let Go of Who You Think You're Supposed to Be and Embrace Who You AreNota: 4 de 5 estrelas4/5 (1090)
- The Sympathizer: A Novel (Pulitzer Prize for Fiction)No EverandThe Sympathizer: A Novel (Pulitzer Prize for Fiction)Nota: 4.5 de 5 estrelas4.5/5 (119)
- Evan Gray ResumeDocumento2 páginasEvan Gray Resumeapi-298878624Ainda não há avaliações
- Hollow lateral extrusion process for tubular billetsDocumento7 páginasHollow lateral extrusion process for tubular billetsjoaopedrosousaAinda não há avaliações
- Bolsas Transfer FKDocumento7 páginasBolsas Transfer FKBelèn Caridad Nelly Pajuelo YaipènAinda não há avaliações
- Nexus Undercarriage Cross Reference GuideDocumento185 páginasNexus Undercarriage Cross Reference GuideRomanAinda não há avaliações
- Using The Marketing Mix Reading Comprenhension TaskDocumento17 páginasUsing The Marketing Mix Reading Comprenhension TaskMonica GalvisAinda não há avaliações
- Managing operations service problemsDocumento2 páginasManaging operations service problemsJoel Christian Mascariña0% (1)
- 16 BPI V FernandezDocumento1 página16 BPI V FernandezAngelica Joyce BelenAinda não há avaliações
- HSPA+ Compressed ModeDocumento10 páginasHSPA+ Compressed ModeAkhtar KhanAinda não há avaliações
- Fleck 3150 Downflow: Service ManualDocumento40 páginasFleck 3150 Downflow: Service ManualLund2016Ainda não há avaliações
- Scenemaster3 ManualDocumento79 páginasScenemaster3 ManualSeba Gomez LAinda não há avaliações
- Kuliah Statistik Inferensial Ke4: Simple Linear RegressionDocumento74 páginasKuliah Statistik Inferensial Ke4: Simple Linear Regressionvivian indrioktaAinda não há avaliações
- CH 4 - Consolidated Techniques and ProceduresDocumento18 páginasCH 4 - Consolidated Techniques and ProceduresMutia WardaniAinda não há avaliações
- Joint Memorandum Circular (JMC) No. 2021Documento49 páginasJoint Memorandum Circular (JMC) No. 2021Nicey RubioAinda não há avaliações
- The Causes of Cyber Crime PDFDocumento3 páginasThe Causes of Cyber Crime PDFInternational Journal of Innovative Science and Research TechnologyAinda não há avaliações
- Hillingdon Health Visiting ServiceDocumento12 páginasHillingdon Health Visiting ServiceAnnikaAinda não há avaliações
- UNIT: 01 Housekeeping SupervisionDocumento91 páginasUNIT: 01 Housekeeping SupervisionRamkumar RamkumarAinda não há avaliações
- Uniform Bonding Code (Part 2)Documento18 páginasUniform Bonding Code (Part 2)Paschal James BloiseAinda não há avaliações
- The Basic New Keynesian Model ExplainedDocumento29 páginasThe Basic New Keynesian Model ExplainedTiago MatosAinda não há avaliações
- VSP-12Way - Is Rev.03Documento55 páginasVSP-12Way - Is Rev.03Marcelo AlmeidaAinda não há avaliações
- Lab - Activity CCNA 2 Exp: 7.5.3Documento13 páginasLab - Activity CCNA 2 Exp: 7.5.3Rico Agung FirmansyahAinda não há avaliações
- Sap Fi/Co: Transaction CodesDocumento51 páginasSap Fi/Co: Transaction CodesReddaveni NagarajuAinda não há avaliações
- Savable Data Page - Its Configuration, Usage & ExecutionDocumento20 páginasSavable Data Page - Its Configuration, Usage & ExecutionsurmanpaAinda não há avaliações
- Pike River Case StudyDocumento7 páginasPike River Case StudyGale HawthorneAinda não há avaliações
- Dubai Healthcare Providers DirectoryDocumento30 páginasDubai Healthcare Providers DirectoryBrave Ali KhatriAinda não há avaliações
- Successful Organizational Change FactorsDocumento13 páginasSuccessful Organizational Change FactorsKenneth WhitfieldAinda não há avaliações
- E200P Operation ManualDocumento26 páginasE200P Operation ManualsharmasourabhAinda não há avaliações
- 01 NumberSystemsDocumento49 páginas01 NumberSystemsSasankAinda não há avaliações
- Resona I9 Neuwa I9 FDADocumento2 páginasResona I9 Neuwa I9 FDAMarcos CharmeloAinda não há avaliações
- High Frequency Voltage Probe Non-Availability on GeMDocumento2 páginasHigh Frequency Voltage Probe Non-Availability on GeMjudeAinda não há avaliações
- KL Wellness City LIvewell 360 2023Documento32 páginasKL Wellness City LIvewell 360 2023tan sietingAinda não há avaliações