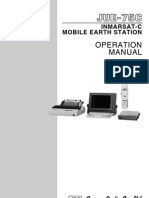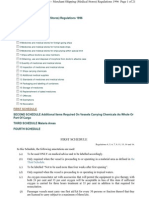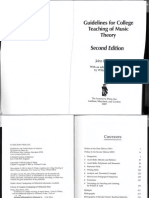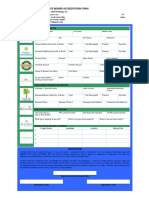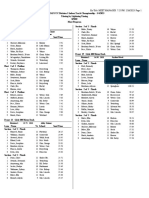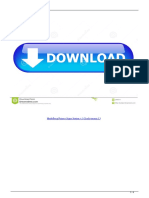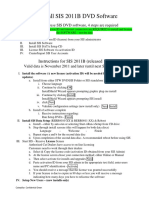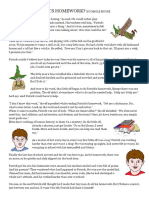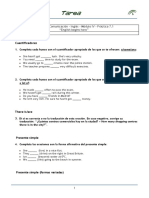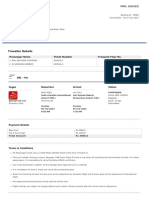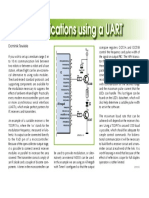Escolar Documentos
Profissional Documentos
Cultura Documentos
CYC-232 Real Time Monitor Instr Manual For JRC JCY 1700 VDR.
Enviado por
Loka Radhakrishna NarasaiahTítulo original
Direitos autorais
Formatos disponíveis
Compartilhar este documento
Compartilhar ou incorporar documento
Você considera este documento útil?
Este conteúdo é inapropriado?
Denunciar este documentoDireitos autorais:
Formatos disponíveis
CYC-232 Real Time Monitor Instr Manual For JRC JCY 1700 VDR.
Enviado por
Loka Radhakrishna NarasaiahDireitos autorais:
Formatos disponíveis
JCY-1700/S
VDR /S-VDR VD
CYC-232A CYC 232A Playback Software / Real Time Monitor
Instruction Manual
Version 2.0
Introduction
Introduction
Thank you for using the Playback software for our VDR/S-VDR equipment. This software is intended to help analyze the data recordings that are stored in a PC card of VDR/S-VDR installed onboard. This software chronologically plays back all the data including the radar image, bridge and VHF communication audios recorded in VDR/S-VDR.
Before using the software, read this manual thoroughly to ensure correct use. Keep the manual in a convenient location so that it can be used easily whenever necessary. Use this manual to check the operation of the software or at the occurrence of a fault.
Microsoft, MS-DOS, and Windows are the registered trademarks of Microsoft Corporation in the U.S.A and / or other countries. Pentium is the trademark of Intel Corporation. The names of actual companies and products mentioned herein are the trademarks of their respective owners.
Attention
(1) The copyright of this software and a manual is in Japan Radio Co., Ltd. (2) The range as which the Copyright Act determines a part or all of the contents of this and a manual cannot be exceeded, and it cannot reproduce without notice. (3) Although we created to make doubly sure about the contents of this book, if there is a thing of companion mind, such as a doubtful point, and an error, omission in written, please contact me. (4) Please understand beforehand that it is not concerned with (3) clauses and any responsibility cannot be taken about the claim of the loss for reasons of the employed result, loss profits, etc. in our company. software
Playback Software / Real Time Monitor Instruction Manual
i
Before Using
Before Using
Icons
This manual and product employ various icons to enable users to use the product safety and correctly, and to prevent any harm to users or others, and to prevent damage to the property. The icons and the meanings are indicated below.
WARNING CAUTION
Incorrect use of the equipment by ignoring this icon may cause death seruous injury.
or a
Incorrect use of the equipment by ignoring this icon may cause an injury or physical damage.
Example of icons
The symbole indicates a caution (including danger or warning). Inside of the symbol indicates the actual details (this icon indicates the Electric shock caution regarding electric shock).
The
symbol indicates prohibition.
The actual contents (this icon indicates disassembly prhibited) are provided Disassembly prohibited Prohibited inside or alongside of the symbol
The symbol indicates an action or insutruction. The actual contenst (this Remove Plug icon indicates removal of the power plug from socket) are provided inside of Instruction the symbol
Playback Software / Real Time Monitor Instruction Manual
ii
Notes on Using
< Notes on Using >
Do not disassemble or remodel this equipment. Such action may cause fire, electric shock, or an equipment fault.
Do not use any AC/DC adaptor other than attachment. Such action may cause fire, electric shock, or an equipment fault.
Do not use any power supply voltage other than the specified voltages. Such action may cause fire, electric shock, or an equipment fault.
Do not use any battery other than specification.. Such action may cause burst of a battery by liquid leak, fire, or injury. Do not put containers into which it went, such as water, or a small metal thing on this equipment top or near. When water enters or a metal thing falls into the equipment, it becomes the cause of a fire, an electric shock, and failure. Do not damage a power cord or process it. If put a heavy thing, heat, it pulls or it bends by force, a power cord will be damaged and it may become the cause of fire and electric shock. When a fault occurs, turn off the power supply of this equipment, remove the plug, and contact the Sales Department of Japan Radio Company, nearest branch company, branch office, sales office, or our agent. Continuous use may cause fire or electric shock. Do not check or repair the inside of the equipment by yourself. Checking or repair by anyone other than the specialist maintenance staff may cause fire or electric shock. Request checking or repair of the inside of the equipment to the sales Department of Japan Radio Company, nearest branch company, branch office, sales office, or our agent.
Playback Software / Real Time Monitor Instruction Manual
iii
Notes on Using
CAUTION
Do not install the equipment in the location affected by water, humidity, dust, or soot. It may become the cause of fire, electric shock, or a fault. Do not put in from a vent foreign substance, such as metal or a thing which is easy to burn. It may become the cause of fire, electric shock, or a fault.
Do not put on a place with many vibration and shocks. It may fall and may become the cause of an injury and failure.
Do not wet this equipment or do not put in water. It may become the cause of electric shock, or a fault.
Do not plug up the vent of this equipment. It may be filled with heat and fire and failure may occur. When the equipment is not used for a long time, pull out a power supply plug from a wall socket for safety. It may become the cause of fire or electric shock. Pull out a plug from a wall socket for safety at the time of care. It may become the cause of fire or electric shock.
Be careful of a computer virus. If a computer is infected with a virus, it may suffer the damage of an unusual display, a program, and data being destroyed, and may become the cause of failure. Please confirm whether it is infected with the computer virus, using a virus checker program periodically.
Playback Software / Real Time Monitor Instruction Manual
iv
Contents
Contents
Introduction............................................................................................................. i Before Using .......................................................................................................... ii < Notes on Using > ...................................................................................................... iii Chapter1 Outline........................................................................................................... 1 Chapter2 Install Playback software............................................................................. 3
2.1 PC specification...................................................................................................................................3 2.2 How to install .......................................................................................................................................4 2.3 How to uninstall .................................................................................................................................30
Chapter3 Setup for Playback software ..................................................................... 33
3.1 Create a playback folder....................................................................................................................33 3.2 Set required information for playback with the Setup software..........................................................33
Chapter4 Operation .................................................................................................... 39
4.1 How to start up Playback software ....................................................................................................39 4.2 How to exit Playback software...........................................................................................................40 4.3 Playback screen ................................................................................................................................41 4.4 Playback Operation Panel .................................................................................................................43 4.5 To play back PC card data.................................................................................................................44 4.6 To start playback, and to stop ............................................................................................................47 4.7 To set playback time ..........................................................................................................................47 4.7.1 Setting playback time by Slide bar ..............................................................................................47 4.7.2 Setting playback time by [Forward] button or [Rewind] button ....................................................48 4.7.3 Setting playback time by [Clock] button ......................................................................................48
Playback Software / Real Time Monitor Instruction Manual
v
Contents
4.8 To change a playback speed .............................................................................................................49 4.9 To adjust Volume and select audio source ........................................................................................50 4.10 Voyage screen.................................................................................................................................51 4.10.1 Graphic screen .........................................................................................................................52 4.10.2 Numeric screen.........................................................................................................................58 4.11 Alarm/Status screen.........................................................................................................................59 4.12 Radar screen...................................................................................................................................60 4.12.1 Icon ...........................................................................................................................................61 4.12.2 Menu bar...................................................................................................................................61 4.13 AIS Screen....................................................................................................................................62 4.13.1 Graphic screen .........................................................................................................................63 4.13.2 List screen ................................................................................................................................65 4.13.3 Detail Information of own ship...................................................................................................66 4.13.4 Detail information of AIS target .................................................................................................67 4.14 To confirm the record sentences in the NMEA format .....................................................................68 4.15 To print screen .................................................................................................................................70 4.16 To confirm the VDR/S-VDR system information ..............................................................................71 4.17 How to customize screen layout......................................................................................................73 4.18 How to restore to initial screen layout..............................................................................................77 4.19 Optional Function ............................................................................................................................78 4.19.1 Real Time Indication .................................................................................................................78 4.19.2 Record for a Long Time ............................................................................................................79 4.19.2.1 Record Setup .........................................................................................................................79 4.19.2.2 Record Start ...........................................................................................................................81 4.19.2.3 Record Stop or Pause............................................................................................................82 4.19.2.4 To playback recorded data .....................................................................................................83
Playback Software / Real Time Monitor Instruction Manual
vi
Contents
Chapter5 Converting Recorded Data into Industry Standard Formats.................. 85
5.1 Starting conversion software..........................................................................................................85 5.2 Convert all recorded data...............................................................................................................86 5.3 Converting a part of recorded data ................................................................................................89 5.4 C onverted files (Industry Standard Formats Files) ........................................................................91
Chapter6 Trouble Shooting........................................................................................ 93 Chapter7 Appendix ..................................................................................................... 95
7.1 How to eject PC card from VDR/S-VDR ............................................................................................95 7.2 Sentence and indication place...........................................................................................................98
Playback Software / Real Time Monitor Instruction Manual
vii
Contents
Blank Page
Playback Software / Real Time Monitor Instruction Manual
viii
Chapter1 Outline
Chapter1 Outline
This software intends to be used for playing back recorded data required the International Standard in a PC card of VDR/S-VDR equipment.
Record data Sensor data Bridge audio and VHF communication Radar image
As an optional function, this software is extended as real time monitor by making LAN connection with VDR/S-VDR. And real time data can be indicated and recorded by Real Time Monitor side for a long time, and the data can be played back. Further as an expanded function, by connecting with shipboard LAN, you can see the Real Time Monitor in a sitting room. In the case of requirement, contact the Sales Department of Japan Radio Company, nearest branch company, branch office, sales office, or our agent.
Playback Software / Real Time Monitor Instruction Manual
1
Chapter1 Outline
Blank Page
Playback Software / Real Time Monitor Instruction Manual
2
Chapter2 Install Playback software
Chapter2 Install Playback software
2.1 PC specification
Confirm the following system requirement on your PC. OS : Windows XP Professional or Home Edition Windows Vista (SP1) Windows 7 CPU RAM : : Minimum Pentium M Processor730 1.6GHz or Higher Windows XP Windows Vista / Windows 7 HDD Display Resolution CD drive Card drive Network : : : : : Minimum 40GB 1024768 dots (Recommend XGA) CD-ROM PCMCIA Type 10BASE-T/100BASE-TX Ethernet Minimum 512MB Minimum 1GB
Playback Software / Real Time Monitor Instruction Manual
3
Chapter2 Install Playback software
2.2 How to install
Install the Playback software in a PC in accordance with the following operation. (1) Insert the Install CD-ROM in a CD drive. (2) After a while, Installer starts and the following web screen opens automatically by AUTORUN. To continue installation, please operate from (4). (If the installer does not start, click SetupE.exe after selecting the CD drive by My Computer. And then operate from (3). For the instruction on how to install in PC of Windows Vista and after, refer to Note on next page. )
The following contents are possible to refer in the web screen. Note Playback Software / Real Time Monitor instruction manual CSV Conversion instruction manual JCY-1700 VDR instruction manual JCY-1700S S-VDR instruction manual CD license number
Playback Software / Real Time Monitor Instruction Manual
4
Chapter2 Install Playback software
The Instruction of how to install in Windows Vista and Windows 7 PC Note In order to install Playback Software, always login PC as administrator, and execute the installation. Insert Installation CD-ROM in CD drive. After a while, AUTORUN function starts up and the following screen displays. Select Open folder to view files.
Open folder to view files
Run SetupE.exe in the folder by left-clicking it, then the following confirmation screen for execution displays. For Windows XP Select Allow by left-clicking it, then the installer starts up.
Allow
For Windows 7 Press [Yes] button, then the installer starts up.
[Yes] button
Playback Software / Real Time Monitor Instruction Manual
5
Chapter2 Install Playback software
(3) The preparation for the installation are started.
(4) The opening screen is indicated, and click [Next] button.
(5) The Install Shield Wizard for the Playback software starts, and click [Next] button.
Playback Software / Real Time Monitor Instruction Manual
6
Chapter2 Install Playback software
(6) Customer Information screen is indicated. Please enter user information in the User Name field and the Organization field. And enter the License number, which is described in the install CD-ROM to the Serial Number field. Note License number is composed by jrc.
(7) The confirmation screen where the installation folder and user information are shown is indicated, and click [Install] button.
(8) Install is started, and progress bar is indicated.
Playback Software / Real Time Monitor Instruction Manual
7
Chapter2 Install Playback software
(9) The Install Shield Wizard completion screen is indicated, and click [Finish] button.
(10) Please eject the Install CD-ROM from the CD drive, and keep the Installation CD-ROM carefully.
(11) Since Playback software partially uses network communication, disable the firewall function on your PC in accordance with the following procedure.
For Windows XP Click [Start] button, and then click Control Panel in Start menu. Control Panel
Click Network and Internet Connection.
Network and Internet Connection
Playback Software / Real Time Monitor Instruction Manual
8
Chapter2 Install Playback software
Click Windows Firewall
Windows Firewall
Select Off (not recommended), and click [OK] button.
Off (not recommended)
Playback Software / Real Time Monitor Instruction Manual
9
Chapter2 Install Playback software
For Windows Vista Click [Start] button and then click Control Panel. Control Panel
Click Security.
Security
Click Turn Windows Firewall on or off.
Turn Windows Firewall on or off
Select Off (not recommended), and click [OK] button.
Off (not recommended)
Playback Software / Real Time Monitor Instruction Manual
10
Chapter2 Install Playback software
For Windows 7 Click [Start] button and then click Control Panel. Control Panel
Click System and Security.
System and Security
Click Windows Firewall.
Windows Firewall
Click Turn Windows Firewall on or off.
Turn Windows Firewall on or off
Playback Software / Real Time Monitor Instruction Manual
11
Chapter2 Install Playback software
Select Turn off Windows Firewall (not recommended), and click [OK] button.
Turn off Windows Firewall (not recommended)
Playback Software / Real Time Monitor Instruction Manual
12
Chapter2 Install Playback software
(12) Set power option so that your PC does not enter system standby (sleep) or hibernation while operating Playback software. For Windows XP Click Performance and Maintenance on Control Panel screen.
Performance and Maintenance
Click Power Option.
Power Option
Select Never under Plugged in of Turn off hard disks, System standby, and Hibernation on Power Schemes tab and click [OK] button.
Never
Playback Software / Real Time Monitor Instruction Manual
13
Chapter2 Install Playback software
For Windows Vista Click System and Maintenance on Control Panel screen.
System and Maintenance
Click Change when computer sleeps.
Change when computer sleeps
Click Change advanced power setting.
Change advanced power setting
Playback Software / Real Time Monitor Instruction Manual
14
Chapter2 Install Playback software
Select Never for Plugged in of Hard disk, Sleep after, and Hibernate after and click [OK] button.
Hard disk
Sleep after Hibernate after
Playback Software / Real Time Monitor Instruction Manual
15
Chapter2 Install Playback software
For Windows 7 Click System and Security on Control Panel screen.
Click Change when computer sleeps.
System and Security
Click Power Options.
Power Options
Click Change plan settings.
Change plan settings
Playback Software / Real Time Monitor Instruction Manual
16
Chapter2 Install Playback software
Click Change advanced power settings.
Change advanced power settings
Set Turn off hard dick after, Sleep after and Hibernate after to Plugged in Never, click [OK] button.
Turn off hard dick after
Sleep after
Hibernate after
Playback Software / Real Time Monitor Instruction Manual
17
Chapter2 Install Playback software
(13) For notebook or laptop PC, set as follows so that PC does not enter sleep mode when closing the lid. For Windows XP Click Performance and Maintenance on Control Panel screen.
Performance and Maintenance
Click Power Option.
Power Option
Select Advance tab. Select Do nothing under When I close the lid of my portable computer and click [OK] button. Advance tab
When I close the lid of my portable computer
Playback Software / Real Time Monitor Instruction Manual
18
Chapter2 Install Playback software
For Windows Vista Click Mobile PC on Control Panel screen.
Mobile PC
Click Change what closing the lid does.
Change what closing the lid does
Select Do nothing under Plugged in of When I close the lid and click [Save changes] button.
When I close the lid
Playback Software / Real Time Monitor Instruction Manual
19
Chapter2 Install Playback software
For Windows 7 Click System and Security.
System and Security
Click Choose what closing the lid does.
Choose what closing the lid does
Set When I close the lid to Do nothing, click [Save changes] button.
When I close the lid
[Save changes] button
Playback Software / Real Time Monitor Instruction Manual
20
Chapter2 Install Playback software
(14) If the operating system (OS) on your PC is not Japanese or English version, Playback software might not display correctly. Please set language to "English (United States)" or "English (United Kingdom)" as follows.
For Windows XP Click Date, Time, Language, and Regional Options on Control Panel screen.
Date, Time, Language, and Regional Options
Click Regional and Language Options.
Regional and Language Options
Playback Software / Real Time Monitor Instruction Manual
21
Chapter2 Install Playback software
Select Regional Option tab and select English (United States) or English (United Kingdom).
Regional Option tab
English (United States) or English (United Kingdom)
Select Advanced tab. Select English (United States) or English (United Kingdom) , then click [OK] button. You will be asked to restart Windows, and then restart it.
Advance tab
English (United States) or English (United Kingdom)
Playback Software / Real Time Monitor Instruction Manual
22
Chapter2 Install Playback software
For Windows Vista Click Clock, Language, and Region on Control Panel screen.
Clock, Language, and Region
Click Regional and Language Options.
Regional and Language Options
Playback Software / Real Time Monitor Instruction Manual
23
Chapter2 Install Playback software
Select Format tab and select English (United States) or English (United Kingdom).
Format tab English (United States) or English (United Kingdom)
Select Administrator tab. Click [Change system locale] button, and select English (United States) or English (United Kingdom), and then click [OK] button. You will be asked to restart Windows, and then restart it.
Administrator tab
[Change system locale] button
Playback Software / Real Time Monitor Instruction Manual
24
Chapter2 Install Playback software
For Windows 7 Click Clock, Language, and Region on Control Panel screen.
Clock, Language, and Region
Click Regional and Language Options.
Regional and Language
Select Administrative tab. Click [Change system locale] button, and select English (United States) or English (United Kingdom), and then click [OK] button. You will be asked to restart Windows, and then restart it. Administrative
[Change system locale] button
Playback Software / Real Time Monitor Instruction Manual
25
Chapter2 Install Playback software
(15) For Windows Vista PC or Windows 7 PC, since Playback software has to start by the administrator user continually, set as follows. For Windows Vista Right-click the JCY-1700 VDR Monitor icon on desktop.
Select Properties.
Properties
Select Compatibility tab.
Compatibility tab
Playback Software / Real Time Monitor Instruction Manual
26
Chapter2 Install Playback software
Input mark in Run this program as an administrator under Privilege Level, and click [OK] button.
Privilege Level
The setup for Windows Vista PC is completed above.
After installation also, always login as administrator user and use Note Playback software. In addition, since the confirmation screen is displayed at starting Playback software, select "Allow" and start the software.
Allow
Playback Software / Real Time Monitor Instruction Manual
27
Chapter2 Install Playback software
For Windows 7 Right-click the JCY-1700 VDR Monitor icon on desktop.
Select Properties.
Properties Select Compatibility tab.
Compatibility tab
Playback Software / Real Time Monitor Instruction Manual
28
Chapter2 Install Playback software
Input mark in Run this program as an administrator under Privilege Level, and click [OK] button.
Privilege Level
The setup for Windows 7 PC is completed above.
After installation also, always login as administrator user and use Note Playback software. In addition, since the confirmation screen is displayed at starting Playback software, click [Yes] and start the software.
Yes
Playback Software / Real Time Monitor Instruction Manual
29
Chapter2 Install Playback software
2.3 How to uninstall
Uninstall the Playback software in your PC in accordance with the below operation. For Windows XP Click [Start] button and click Control Panel in Start menu. Control Panel
Click Add or Remove Programs.
Add or Remove Programs
Select the JCY-1700 VDR Monitor and click [Remove] button.
JCY-1700 VDR Monitor
Since some files remain in the installation folder after completing the uninstallation, open My Computer and delete the folder. Installation folder: C:\Program files\JRC\JCY1700\VDR_Monitor
Playback Software / Real Time Monitor Instruction Manual
30
Chapter2 Install Playback software
For Windows Vista Click [Start] button and click Control Panel in Start menu. Control Panel
Click Uninstall a program.
Uninstall a program
Click JCY-1700 VDR Monitor.
JCY-1700 VDR Monitor
Click [Yes] button.
Since some files remain in the installation folder after completing the uninstallation, open My Computer and delete the folder. Installation folder: C:\Program files\JRC\JCY1700\VDR_Monitor (32bits OS) C:\Program files (x86)\JRC\JCY1700\VDR_Monitor (64bits OS)
Playback Software / Real Time Monitor Instruction Manual
31
Chapter2 Install Playback software
For Windows 7 Click [Start] button and click Control Panel in Start menu. Control Panel
Click Programs.
Programs
Click JCY-1700 VDR Monitor.
JCY-1700 VDR Monitor
Click [Yes] button.
[Yes] button
Since some files remain in the installation folder after completing the uninstallation, open My Computer and delete the folder. Installation folder: C:\Program files\JRC\JCY1700\VDR_Monitor (32bits OS) C:\Program files (x86)\JRC\JCY1700\VDR_Monitor (64bits OS)
Playback Software / Real Time Monitor Instruction Manual
32
Chapter3 Setup for Playback software
Chapter3 Setup for Playback software
Setup is necessary before playing back the VDR/S-VDR data recorded on the PC card. If setup is not completion, the Playback software does not work. And in order to play back recorded data of PC card, it is necessary to create a playback folder in the computer of use advance, and to copy the data. Shows the flow from setup to playback below.
Create a playback folder in certain location before Setup.
Refer to 3.1
Set required information for playback with the Setup software.
Refer to 3.2
Start the Playback software, and copy a recorded data of PC card.
Refer to 4.1 and 4.5
3.1 Create a playback folder
(1) To create a playback folder, start My Computer. (2) Create a folder as follows. Playback data is copied to the folder made here. C:\MV JRC E.g. Ship name
3.2 Set required information for playback with the Setup software
(1) Click the JCY-1700 VDR Monitor icon on the desktop. The icon is created automatically after installation.
(2) To start up the Setup software, click [SETUP] button.
[SETUP] button
Playback Software / Real Time Monitor Instruction Manual
33
Chapter3 Setup for Playback software
(3) The Log in screen displays, and click [OK] button after confirming that User is selected in Operator block.
User
(4) The Setup for User screen displays.
Playback Software / Real Time Monitor Instruction Manual
34
Chapter3 Setup for Playback software
(5) Eject a PC card from VDR/S-VDR, and insert it into PC card slot on your PC. Click [Import] button and select the following file in the PC card in order to import VDR configuration information (SysInfo.dat). PC card drive differs depending on your PC.
[Import] button
: \Init\SysInfo.dat PC card drive
Caution
When a PC card is ejected from the VDR/S-VDR, be sure to follow the operation of 7.1 How to eject PC card from VDR/S-VDR. The PC card may be damaged and record may not be available.
Note
If the [Import] button is clicked and a SysInfo.dat file is not imported, the [Set] button do not become valid.
(6) Check quantity of engine, rudder, thruster and propeller and others which were imported by VDR/S-VDR configuration data, which were registered when VDR/S-VDR was installed.
Quantity
Playback Software / Real Time Monitor Instruction Manual
35
Chapter3 Setup for Playback software
(7) Click Folder Selection button, and select the folder created at Section 3.1.
Folder Selection button
(8) Click [Set] button, and setup is completed. To close the Setup software, click [Close] button.
Playback Software / Real Time Monitor Instruction Manual
36
Chapter3 Setup for Playback software
(9) When setup is completed, the playback folder created at Section 3.1 is formatted as the following folder structure.
Playback Foldere.g.
C:\JRC_VDR_Data
Playlist1 for Real Time Monitor
Playlist1
VDR
Init Log Audio Visual
Playlist2
VDR Playlist210 For Copying from PC Card
Init Log Audio Visual
Playlist10
Playback Software / Real Time Monitor Instruction Manual
37
Chapter3 Setup for Playback software
Blank Page
Playback Software / Real Time Monitor Instruction Manual
38
Chapter4 Operation
Chapter4 Operation
4.1 How to start up Playback software
(1) Click the JCY-1700 VDR Monitor icon on the desktop.
(2) Click [MONITOR] button on the Launcher menu.
[MONITOR] button
(3) Playback screen is indicated.
Playback Software / Real Time Monitor Instruction Manual
39
Chapter4 Operation
4.2 How to exit Playback software
(1) Click [Setup] button of bottom right in the playback screen and the Setup screen is indicated.
[Setup] button
(2) Click [Exit] button of bottom left in the Setup screen.
[Exit] button
(3) Click [OK] button in the Confirm window.
(4) The Playback screen is closed and it returns to the Launcher menu.
Playback Software / Real Time Monitor Instruction Manual
40
Chapter4 Operation
4.3 Playback screen
The Playback screen is composed with Main Block, Status Block, Playback Operation Panel and Menu Block.
Main Block
Status Block
Playback Operation Panel
Menu Block
Playback Software / Real Time Monitor Instruction Manual
41
Chapter4 Operation
The Playback screen has Voyage screen, Alarm/Status screen, AIS screen and Radar screen on the Main Block, and their screens are selected with buttons of the Menu Block. AIS screen does not display when AIS is not connected to VDR/S-VDR. Voyage
Alarm/Status
Menu Block AIS
Radar
Playback Software / Real Time Monitor Instruction Manual
42
Chapter4 Operation
4.4 Playback Operation Panel
Shows the function of buttons and sections.
No. Name OLDEST time LATEST time Slide bar Playback time Clock button Playback button Stop button Rewind button Forward button Playlist button Speaker button Playback Speed Function Show the oldest time of the recorded data. Show the latest time of the recorded data. Available to playback from a certain time by sliding the knob. Shows a playback time. Available to select a playback time from the calendar. Available to start playback. Available to stop playback. Available to reverse a playback time fast. Available to forward a playback time fast. Available to playback after selecting a voyage data registered in the playlist. Available to select audio source and adjust volume. Available to select a playback speed from 1, 2 and 4. Note) Audio is not outputted at playback of 2 and 4.
Slide bar select button
Available to select time span of slide bar for playback time.
Playback Software / Real Time Monitor Instruction Manual
43
Chapter4 Operation
4.5 To play back PC card data
In order to play back, it is necessary to copy the data of a PC card after the playlist 2. Shows how to copy below. (1) Eject a PC Card from VDR/S-VDR, and insert it in the PC card slot. Caution When a PC card is ejected from the VDR/S-VDR, please be sure to follow the operation of 7.1 How to eject PC card from VDR/S-VDR. The PC card may be damaged and record may not be available.
(2) Click Playlist button.
Playlist button
(3) Confirm the PC Card drive is set in the Copy source. If the drive is not set, please click Folder Select button and select the drive.
(4) Select copy size from 1 hour to 12 hours or All in the Size selection. If 1hour is selected, 1 hour data from the latest is copied.
(5) Select a playlist in the Copy place box, and click [Copy] button.
Seize selection
Copy source
Copy place
Folder Select button
[Copy] button
Playback Software / Real Time Monitor Instruction Manual
44
Chapter4 Operation
Since the comment dialog appears, and enter some comments if required. Note The entered comments are indicated in the Comment field. Click [OK] button, and then the copy starts. It takes time to copy all data (In case of copying the All) for 15 minutes.
Playback Software / Real Time Monitor Instruction Manual
45
Chapter4 Operation
Caution
If the PC card is continued to eject more than 10minutes, MEDIA ERROR occurs in the VDR/S-VDR. Please press [ACK] button in the VDR/S-VDR to stop the alarm. The alarm is canceled automatically when the PC card is inserted in the VDR/S-VDR.
(6) Select radio button of the playlist copied PC card data, and click [OK] button.
Playlist radio button
(7) The setup is completed above, and it is possible to play back with [Playback] button.
Caution
When data copying is finished, please be sure to insert a PC card to the VDR/S-VDR. If the PC card is continued to eject more than 10 minutes, MEDIA ERROR occurs in the VDR/S-VDR.
Playback Software / Real Time Monitor Instruction Manual
46
Chapter4 Operation
4.6 To start playback, and to stop
To start playback, click [Playback] button. And to stop playback, click [Stop] button.
Stop Playback
4.7 To set playback time
Explain how to set playback time.
4.7.1 Setting playback time by Slide bar If knob is slid, a playback time is forwarded or reversed according to the position. And time span of Slide bar for playback time can be selected with Slide bar select button.
Slide bar select button Slide bar Playback time Slide bar
If recorded data for some days is played back, time span becomes long. Note Playback time span of the Slide bar becomes long, and so it is not easy to adjust playback time. In that case, select the 12 hours in the Slide bar select button. Playback time span becomes 12 hours; moreover, scale in every hour is displayed. So it is easy to adjust playback time.
Playback Software / Real Time Monitor Instruction Manual
47
Chapter4 Operation
4.7.2 Setting playback time by [Forward] button or [Rewind] button If [Forward] button is pressed, a playback time is forwarded. And the step time is increased by pressing the button continuously. If [Rewind] button is pressed, a playback time is reversed. And step time is increased by pressing the button continuously.
Forward button Rewind button Playback time
4.7.3 Setting playback time by [Clock] button (1) Select a date you want to play back from calendar. (A light green part shows that there is recorded data.) (2) To select time, slide the knob of the Slide bar. (3) Click [OK] button.
[Oldest Skip] button
[Latest Skip] button
Slide bar
If [Oldest Skip] button is clicked, playback time can be skipped to oldest Note time. And if [Latest Skip] button is clicked, playback time can be skipped to latest time.
Playback Software / Real Time Monitor Instruction Manual
48
Chapter4 Operation
(4) Selected date is indicated in the Playback time
Slide bar select button Playback time
(5) Click [Playback] button. (If playback is in progress, playback is restarted automatically without clicking [Playback] button.)
If 12 hours of slide bar select button is set, time span is 12 hours after Note selected playback time. So it becomes easy to select playback time with slide bar.
4.8 To change a playback speed
To change a playback speed, select it from the Playback speed. 1 is selected as default, the playback speed is normal. If 2 is selected, the playback speed become 2 times faster than normal. Moreover if 4 is selected, the playback speed become 4 times faster than normal. Audio data cannot be played back at "X2" or "X4" speed.
Playback speed
Playback Software / Real Time Monitor Instruction Manual
49
Chapter4 Operation
4.9 To adjust Volume and select audio source
If [Speaker] button is clicked, the Volume control screen appears.
Speaker
To adjust volume, slide up or down the volume knob. If exclude an unnecessary audio source, click the source and remove the mark. Moreover if the All mute is clicked and enter the mark, all sources are muted.
Audio Source
Volume
All Mute
If audio is not outputted in playback, please confirm audio volume level Note and mute selection in the Sound and Audio Device Properties which is opened from the Control Panel of PC.
Playback Software / Real Time Monitor Instruction Manual
50
Chapter4 Operation
4.10 Voyage screen
There are the Graphic screen and the Numeric screen in the Voyage screen. To change the screens, click [Voyage] button in the Menu block. Graphic screen
Numeric screen
Voyage
Playback Software / Real Time Monitor Instruction Manual
51
Chapter4 Operation
4.10.1 Graphic screen The following explains Graphic screen. * mark displays when data in numeric indication are not recorded. N.C displays when the input equipment is not connected. Moreover, it becomes an invalid indication when all the items in the divided block have not been connected.
Invalid indication
4.10.1.1 Wind block This block shows wind speed and wind direction by numeric and graphic. Moreover, if [True/Relative] button is clicked, it changes to true indication (top is the north) or relative indication (top is head of a ship). Since VDR/S-VDR usually records only data of relative value, only relative value displays.
[True/Relative] button
Playback Software / Real Time Monitor Instruction Manual
52
Chapter4 Operation
4.10.1.2 Rudder direction and heading block This block shows heading against rudder direction by graphic. The following figure is an example in case there is one rudder. The green line shows rudder. And the blue line shows heading by Gyro. Rudder direction
Heading
4.10.1.3 Heading block This block shows heading graphically and numerically by Gyro.
Playback Software / Real Time Monitor Instruction Manual
53
Chapter4 Operation
4.10.1.4 Ship block (Voyage screen) This block shows status of propeller, rudder and speed by numeric and graphic under voyage. The following figure is an example in case there are 1 propeller and 1 rudder. If [Voyage/Docking] button is clicked, the Ship block is switched to the Docking screen. Refer to 4.10.1.5 Ship block (Docking screen) about the Docking screen.
Voyage screen
[Voyage/Docking] button
Playback Software / Real Time Monitor Instruction Manual
54
Chapter4 Operation
4.10.1.5 Ship block (Docking screen) This block shows status of propeller, rudder, speed and thruster by numeric and graphic under docking. The following figure is an example in case there are 1 propeller, 1 rudders and 1 thruster. If [Voyage/Docking] button is clicked, the Ship block is switched to the Voyage screen. Refer to 4.10.1.4 Ship block (Voyage screen) about the Voyage screen.
Docking screen
[Voyage/Docking] button
Playback Software / Real Time Monitor Instruction Manual
55
Chapter4 Operation
4.10.1.6 Voyage Info block This block shows date, time, own ships position etc. by numeric.
Playback Software / Real Time Monitor Instruction Manual
56
Chapter4 Operation
4.10.1.7 Depth block This block shows Depth by numeric and graphic. The brown zone is seabed, and the light-blue zone is underwater. A horizontal axis shows lapsed time and shows the depth of water of the newest at right end.
Underwater
Seabed
4.10.1.8 Engine Telegraph block This block shows engine telegraph status by graphic.
Telegraph Position
Sub-Telegraph Position Operating Location Controlled engine or shaft
Playback Software / Real Time Monitor Instruction Manual
57
Chapter4 Operation
4.10.2 Numeric screen In numeric screen, all data of graphic screen are showed in numeric. * mark displays if data in numeric indication have not yet received or illegal data are inputted, N.C displays when the input equipment is not connected.
Playback Software / Real Time Monitor Instruction Manual
58
Chapter4 Operation
4.11 Alarm/Status screen
The Alarm/Status screen shows alarm information, status of engine telegraph, door status, water level and fire detection etc. This screen is composed 3 blocks of Alarm/Status, Category Menu and Alarm/Status Menu. To show door status e.g., click [Door] button from the Alarm/Status Menu. Moreover, to show about Steering gear e.g., click the Steering gear from the Category Menu. And if [Section] button is clicked, the Alarm/Status information is sorted. Alarm/Status
Category Menu
Alarm/Status Menu
Section button
Playback Software / Real Time Monitor Instruction Manual
59
Chapter4 Operation
4.12 Radar screen
It is possible to view a Radar image captured every 15 seconds in this screen.
It is prepared so that the icon and the menubar may effectively view the radar screens. If Radar Interfaces (Option Unit) are added, it is possible to view maximum 4 images.
Playback Software / Real Time Monitor Instruction Manual
60
Chapter4 Operation
4.12.1 Icon Shows the function of buttons below.
No. Name Zoom Out Zoom In Tile Close Print Cascade Function Available to contract a selected radar screen. Available to expand a selected radar screen. Available to arrange radar screens like tiles. Available to close the radar screen. Available to print a selected radar screen.
Available to arrange radar screens in forward and backward.
4.12.2 Menu bar Shows the composition of the menu bar below. The functions are same as icons of 4.12.1 Icon.
File Zoom Out Zoom In Print Close
Window Tile Cascade
Playback Software / Real Time Monitor Instruction Manual
61
Chapter4 Operation
4.13
AIS Screen
There are the Graphic screen and List screen in the AIS screen. To select the screens, click [Graphic] button or [List] button. And simple information of own ship and AIS targets is indicated on right side.
Graphic screen
Simple Information
List Screen Graphic / List
Graphic/ List button
Playback Software / Real Time Monitor Instruction Manual
62
Chapter4 Operation
4.13.1 Graphic screen
Centering on own ship, the state of AIS target is indicated on graphics by a symbol. Screen area is expanded or contracted by the Range button. (Radius: from 0.75 to 24 nm)
Range button
Playback Software / Real Time Monitor Instruction Manual
63
Chapter4 Operation
Explains about symbols in the following table. Category Own ship Symbol Explain Solid line shows heading. Dashed line shows COG(Course Over Ground).
AIS Target
Solid line shows heading. Dashed line shows COG(Course Over Ground).
If position report of a ship is not received more than a certain time, the symbol is indicated.
AIS Base Station
Aids-to -navigation
Mouse cursor
Playback Software / Real Time Monitor Instruction Manual
64
Chapter4 Operation
4.13.2 List screen
Position report, ship's name, IMO number, call sign and length of hull etc are showed in this screen. It is indicated on near order from a top from own ship.
Playback Software / Real Time Monitor Instruction Manual
65
Chapter4 Operation
4.13.3 Detail Information of own ship If [Detail] button in the simple information block, the detail screen is indicated.
Playback Software / Real Time Monitor Instruction Manual
66
Chapter4 Operation
4.13.4 Detail information of AIS target If [Detail] button in the simple information block, the detail screen is indicated.
Playback Software / Real Time Monitor Instruction Manual
67
Chapter4 Operation
4.14 To confirm the record sentences in the NMEA format
Available to confirm the record sentences in the NMEA format on the Dump screen. To open the Dump screen, operate as follows.
(1) Click [Setup] button in the Menu Block.
[Setup] button
(2) Select the Maintenance tab in the setup and click [View] button.
Maintenance tab
[View] button
Playback Software / Real Time Monitor Instruction Manual
68
Chapter4 Operation
(3) Select a port No. in the combo box and click To view the record NMEA sentences, click [Start] button. To abort view, click [Stop] button. Shows the function of buttons below.
No.
Name Port No. Start Clear Stop Dump screen Close
Function Available to select a certain channel or all channels. Available to start view. Available to clear NMEA sentences on the Dump screen. Available to abort view. NMEA sentence is shown on the screen. Available to close the Dump screen.
Playback Software / Real Time Monitor Instruction Manual
69
Chapter4 Operation
4.15 To print screen
To print screen, click [Print] button in the MENU Block.
[Print] button
Note
To print, it is necessary to install a printer driver in a used PC beforehand.
Playback Software / Real Time Monitor Instruction Manual
70
Chapter4 Operation
4.16 To confirm the VDR/S-VDR system information
Available to confirm the VDR/S-VDR system configuration that is required in the International Standard on the VDR/S-VDR System Information screen. To open the VDR/S-VDR System Information screen, operate as follows.
(1) Click [Setup] button in the Menu Block and select the Version tab.
[Setup] button
(2) Click [View Info] button.
[View Info] button
Playback Software / Real Time Monitor Instruction Manual
71
Chapter4 Operation
(3) The VDR/S-VDR System Information screen is opened. Shows the function of buttons below.
No.
Name RCU DAU1 DAU2 Close
Function Available to show the RCU system information on the screen. Available to show the DAU1 system information on the screen. Available to show the DAU2 system information on the screen. Available to close the screen.
Playback Software / Real Time Monitor Instruction Manual
72
Chapter4 Operation
4.17 How to customize screen layout
It is possible to move, expand and reduce the Voyag1 and Voyage2 screens. And when [Setup] button is clicked, setting tabs of each block are indicated, and if a check mark of "Dialog" is removed, the corresponding block disappears. Therefore it is possible to indicate necessary blocks only. When Dialogs are changed on the Voyage1 screen, a layout of the Voyage1 screen is changed. If the Voyage2 screen is changed, please change Dialogs on the Voyage2 screen. The screen layouts are saved automatically at exiting the Playback software. Course Tab e.g.)
Dialog
[Exit] button
(1/4) Tab Course Bar Corresponding Block Note
Climate Ship (Voyage)
Not used
Playback Software / Real Time Monitor Instruction Manual
73
Chapter4 Operation
(2/4) Tab Ship (Docking) Corresponding Block Note
Radar
Initially this block is shown on the Voyage2 screen only.
Current / Wind
Voyage Info
Playback Software / Real Time Monitor Instruction Manual
74
Chapter4 Operation
(3/4) Tab Depth Graph Corresponding Block Note It is possible to change a graph range in addition to selection of visible and invisible. It is possible to select KELL mode or WATER/TRANS/KEEL mode. Engine Graph Initially this block is not shown. If needed, change the dialog. It is possible to change a graph range in addition to selection of visible and invisible.
Heading / Rudder
It is possible to change a graph range in addition to selection of visible and invisible. Initially this block is shown on the Voyage1 screen only.
Engine Telegraph
Time Correction
There is no corresponding block, but shows how to correct time.
Playback Software / Real Time Monitor Instruction Manual
75
Chapter4 Operation
(4/4) Tab AIS Corresponding Block Note It is possible to change AIS target number and range in the AIS screen.
System
It is possible to select blue or black for background color.
Playback Software / Real Time Monitor Instruction Manual
76
Chapter4 Operation
4.18 How to restore to initial screen layout
It is possible to restore to initial screen layout by [Restore] button in the Maintenance tab. If the Voyage1 screen is restored, click [Restore] button after opening the Voyage1 screen. If the Voyage2 screen is restored, click [Restore] button on the Voyage2 screen.
[Save] button
[Restore] button [Reread] button
[Save] and [Reread] buttons are used by a service person. Those operations are omitted in this manual.
Playback Software / Real Time Monitor Instruction Manual
77
Chapter4 Operation
4.19 Optional Function
As an optional function, by making LAN connection with VDR/S-VDR, a real time indication and record for a long time are available as Real Time Monitor. Shows the operation below. Note Standard function of the Playback software is playback only. If you require the real time indication and record for a long time, contact the Sales Department of Japan Radio Company, nearest branch company, branch office, sales office, or our agent
4.19.1 Real Time Indication (1) Confirm that the Live of the Status block goes out. When "Live" is lighting up yellow, it is already becoming a real-time indication, so that it is unnecessary to operate as follows.
(2) Click the [Live/Play] button in the Menu block.
(3) The Confirmation screen of indication clear. If it is good, click [OK] button.
(4) The "Live" lights up yellow, and it changes to real time indication.
Note
It is possible to change to playback indication with [Live/Play] button. In case of playback, the Play of the Status block lights up green.
Playback Software / Real Time Monitor Instruction Manual
78
Chapter4 Operation
4.19.2 Record for a Long Time The capacity of HDD required in order to record for a long time changes with a record period and contents of record. Please purchase a HDD after asking our company the capacity. In that case, purchase external HDD of the USB version 2.0.
4.19.2.1 Record Setup It is necessary to set a record folder or a record period, before starting record. Starts the Setup software from the Launcher menu to set them.
(1) Click [SETUP] button on the Launcher menu.
[SETUP] button
(2) Click [Folder Selection] button in the Setup Folder, and select a record folder. Before select the record folder, please create the folder with the My Computer. To create the playback folder, refer to the 3.1 Create a playback folder.
Folder Selection button
Playback Software / Real Time Monitor Instruction Manual
79
Chapter4 Operation
(3) Set a record period in the Record block
About Overwrite) When there is the check in the Overwrite and a record period is exceeded, oldest data is overwritten by newest data.
(4) Click the [Set] button. When the setup is completed, the Setup OK screen is indicated.
(5) To close the Setup software, click [Close] button.
The record setup is completed.
Playback Software / Real Time Monitor Instruction Manual
80
Chapter4 Operation
4.19.2.2 Record Start
(1) Click [Backup] button in the Menu block.
(2) Since a record folder and free space of a HDD are indicated, and click [REC] button after check.
(3) The REC in the Status block lights up red, and record is started.
The record by the Real Time Monitor records data which the Note VDR/S-VDR outputs by a UDP protocol. On an UDP protocol, data is effluence. Even if it misses data, data are not resent. There may be no data in recorded data at that time. Therefore, lack may arise in recorded data.
Playback Software / Real Time Monitor Instruction Manual
81
Chapter4 Operation
4.19.2.3 Record Stop or Pause (1) Click [Backup] button in the Menu block.
(2) When record is stopped, click [STOP] button. When record is paused, click [PAUSE] button.
(3) The REC in the Status block goes out, and the record is stopped or paused.
Playback Software / Real Time Monitor Instruction Manual
82
Chapter4 Operation
4.19.2.4 To playback recorded data The recorded data by the Real Time Monitor are saved in the Playlist1. To play back the recorded data, select the Playlist1 in accordance with the following operation.
(1) Click [Play List] button. Playlist button
When a LAN cable of the Real Time Monitor is disconnected for playing Note back in another sitting room, the playback is not possible. In that case, Exit the Real Time Monitor once. Start the Setup software, and press [Disconnect] button in the Ethernet tab. Then restart the Real Time Monitor, and it is possible to play back. When the LAN cable is connected again, press [Connect] button with the same operation.
Playback Software / Real Time Monitor Instruction Manual
83
Chapter4 Operation
(2) Select the Playlist1, and click [OK] button.
Record Place Note Playback Foldere.g. C:\JRC_VDR_Data Record to here Playlist1 for Real Time Monitor VDR Init Log Audio Visual Playlist1
Playlist2 Playlist210 For Copying from PC Card Playlist10
Playback Software / Real Time Monitor Instruction Manual
84
Chapter5 Converting Recorded Data into Industry Standard Formats
Chapter5 Converting Recorded Data into Industry Standard Formats
5.1 Starting conversion software (1) Click [CONVERT] button, so that conversion software starts up.
[CONVERT] button
(2) Conversion software screen displays.
(3) Method for conversion Refer to Section 5.2, when converting all recorded data. Refer to Section 5.3, when partially converting recorded data
Playback Software / Real Time Monitor Instruction Manual
85
Chapter5 Converting Recorded Data into Industry Standard Formats
5.2 Convert all recorded data (1) Click Folder Selection button in Source Folder, and select VDR folder in the folder that recorded data are saved.
[Folder Selection] button
Select the *\Playlist2\VDR.
Folder Selection Note Playback Folder (e.g. C:\JRC_VDR_Data Playlist1 VDR Init Log Audio Visual Playlist2 VDR Init Log Audio Visual Select here
Playlist10
Playback Software / Real Time Monitor Instruction Manual
86
Chapter5 Converting Recorded Data into Industry Standard Formats
(2) Create any folder for saving converted files on desktop. Here, "Convert_Data" folder was created as an example.
(3) Click Folder Selection button in Convert Folder, and select Convert_Data folder as the destination of converted files.
Folder Selection button
Select the \Convert_Data on desktop.
Playback Software / Real Time Monitor Instruction Manual
87
Chapter5 Converting Recorded Data into Industry Standard Formats
(4) Click [Convert]. W hen conversion starts, progress of conversion is indicated in progress bar. Also, converted files are indicated in list box.
[Convert] button
(5) Stop converting Click [Cancel] button in order to stop converting.
Playback Software / Real Time Monitor Instruction Manual
88
Chapter5 Converting Recorded Data into Industry Standard Formats
5.3 Converting a part of recorded data
(1) Click Folder Selection button in Convert Folder, and select Convert_Data folder as the destination of converted files.
Folder Selection button
(2) Drag and drop a part of recorded data into list box. Recorded data that can be partially converted are single file, two or more files, single folder, or two or more folders. When a folder is selected, all files in the folder are converted. * Refer to next page for the example operation.
Note
In case of Windows Vista and Wnidows7, conversion operation by drag and drop is not available.
(3) Conversion starts automatically. W hen conversion starts, the progress of conversion is indicated in progress bar. Also, converted files are indicated in list box.
Playback Software / Real Time Monitor Instruction Manual
89
Chapter5 Converting Recorded Data into Industry Standard Formats
Drag & Drop
Note
In case of Windows Vista and windows7, conversion operation by drag and drop is not available.
Playback Software / Real Time Monitor Instruction Manual
90
Chapter5 Converting Recorded Data into Industry Standard Formats
5.4 Converted files (Industry Standard Formats Files) The conversion software creates converted files as follows.
Data Digital Sensor Data Audio
File Name YYMMDD,hhmmss,DD,????????.txt YYMMDD,hhmmss,M1,????????.wav YYMMDD,hhmmss,M2,????????.wav YYMMDD,hhmmss,M3,????????.wav YYMMDD,hhmmss,V1,????????.wav
Note
Mix MIC-CH1, CH2 and CH3 Mix MIC-CH4, CH5 and CH6 Mix MIC-CH7, CH8 and CH9 Mix VHF-CH1, Ch2 andCH3 Main Radar Sub Radar
Radar Display Video
YYMMDD,hhmmss,R1,????????.png YYMMDD,hhmmss,R2,????????.png
YYMMDD: Date hhmmss: Time (UTC) ????????: IMO No. (If IMO number is not entered, automatically converts to 99999999.)
Playback Software / Real Time Monitor Instruction Manual
91
Chapter5 Converting Recorded Data into Industry Standard Formats
Blank Page
Playback Software / Real Time Monitor Instruction Manual
92
Chapter6 Trouble Shooting
Chapter6 Trouble Shooting
If the Real Time Monitor may be not normal or occur a error, please confirm the contents of this chapter before contact us No. 1 Symptom The real time indication is not possible. Cause Faulty wiring of a LAN cable The power of the VDR/S-VDR Interface is not turned on. 2 The image indication is not possible. 3 There are no audio outputs of the real time. The Power of a captured display is not turned on. Audio monitoring is not Action Check the connections. Turn on the power of the VDR Interface. Turn on power of a captured display. On private, the monitoring may be prevented. To monitor, The setup by our serviceman is necessary. Please contact us in that case. Audio volume of the Playback software is low. Or mute is validated. Audio volume of the Windows or is low. Or mute is validated. 4 The record is not possible. Faulty wiring of the external HDD The power of the external HDD power is not turned on. 5 The audio recording is not possible. The audio recording is not necessary. Turn on the power of the external HDD. To record, the setup by our serviceman is necessary. Please contact us in that case. 6 The image recording is not possible The image recording is not as set necessity. To record, the setup by our serviceman is necessary. Please contact us in that case. Adjust the Volume or invalidate the Mute in the Volume Control and Wave. Check the connections. Adjust the Volume or invalidate the Mute.
validated.
Playback Software / Real Time Monitor Instruction Manual
93
Chapter6 Trouble Shooting
No. 7
Symptom Record data are less than a record period.
Cause The free space of the HDD is not enough for the record period.
Action Increase a free space by deleting unnecessary data, or exchange to a mass HDD [Connect] button is In order to operate under disconnecting the LAN, please press the [Disconnect] button in the Setup software. Refer to 4.19.2.4.
When a LAN cable of the Real Time Monitor is disconnected, the playback is not possible.
The
pressed and operation is in the state of LAN connection.
Playback Software / Real Time Monitor Instruction Manual
94
Chapter7 Appendix
Chapter7 Appendix
7.1 How to eject PC card from VDR/S-VDR
Please unlock the key and open the door.
Key
Internal Operation Panel
Playback Software / Real Time Monitor Instruction Manual
95
Chapter7 Appendix
Please operate the Internal Operation Panel as follows. (1) Push the [BACKUP STOP] button. (2) The PC CARD LED blinks for 5sec and goes out. Then ejection of PC card becomes possible. (3) Push the [EJECT] button, and eject a PC card. PC CARD LEDGreen MEDIA ERROR LEDRed BACKUP STOP button
EJECT button
PC CARD SLOT
Playback Software / Real Time Monitor Instruction Manual
96
Chapter7 Appendix
Caution
When data copying is finished, please be sure to insert a PC card to the VDR/S-VDR. If the PC card is continued to eject more than 10 minutes, MEDIA ERROR occurs in the VDR/S-VDR.
Caution
When a PC card is inserted to the VDR/S-VDR, the PC CARD LED lights up and record into the PC card is restarted. If the LED does not light up, the PC card may be faulty. Please contact us in that case.
Playback Software / Real Time Monitor Instruction Manual
97
Chapter7 Appendix
7.2 Sentence and indication place
(1/4)
Screen Block Section Data Indication Voyage1 Voyage2 Graphic Relative Wind True Wind Direction Wind Speed Wind Direction Wind Speed Rudder direction Rudder and heading Heading Heading Ship (Voyage) True STW (Water-reference) SOG (Ground-reference) Propeller Pitch Starboard Port Revolution Starboard Port Rudder Starboard Port Starboard Port True xxx.x xx.x xxx.x xx.x xxx.x xxx.x xxx.x xxx.x [AS/AH]xx.x xx.x xxx.x xxx.x xx xx xxx.x xxx.x [P/S]xx.x [AS/AH]xx.x Unit deg() kt, m/s deg() kt, m/s deg() deg() deg() deg() kt kt deg() deg() min-1 min-1 deg() deg() kt kt kt deg() min-1 deg() deg() min-1 min-1 deg() deg() $xxRSA $xxRPM $xxRPM $xxTRD $xxVBW $xxRSA $xxRPM $xxRPM $xxHDT $xxHDT $xxVBW $xxRSA Sentence $xxMWV
Ship (Docking) Speed
Bow (The left and right in bow) SOG (Ground-reference)
Stern (The left and right in stern) [P/S]xx.x Thruster Pitch Revolution Propeller Pitch Starboard Port Revolution Starboard Port Rudder Starboard Port xxx.x xxx.x xxx.x xxx.x xx xx xxx.x xxx.x
Playback Software / Real Time Monitor Instruction Manual
98
Chapter7 Appendix
(2/4)
Screen Block Section Data Indication Voyage1 Voyage2 (Graphic) Unit ------Sentence $xxETL
Engine Telegraph
Telegraph Position SUB Telegraph Ope.Location
STOP ENGINE e.g. S/B, F/A, F/E e.g. Bridge, Port wing, Starboard wing e.g.
Propeller Cont.
Single, Starboard, Wing e.g.
---
Voyage Info
UTC
DD/MM/YYYY hh:mm:ss
---
$xxZDA
LMT
DD/MM/YYYY hh:mm:ss
---
Position Lat. Lon. Local Geodetic Datum Steer. Mode Override Depth VDR (Numeric) Ships Position Date and Time Depth (Water / Tran. / Keel) UTC LMT Position Lat. Lon. Datum Wind speed and Direction Relative True Speed Direction Speed Direction
GPS, DGPS xxxx.xxx[N/S] xxxxx.xxx[E/W] WGS84,WGS72 e.g. Auto/Manual ON/OFF xxx.x DD/MM/YYYY DD/MM/YYYY GPS, DGPS xxxx.xxx[N/S] xxxxx.xxx[E/W] WGS84,WGS72 e.g. xxx.x xx.x xxx.x xx.x
-------
$xxGNS
$xxDTM $xxHTD
m -----------
$xxDPT $xxZDA
$xxGNS
$xxDTM m/s deg() m/s deg() $xxMWV
Playback Software / Real Time Monitor Instruction Manual
99
Chapter7 Appendix
(3/4)
Screen Block Section Data Indication VDR (Numeric) Depth Heading Speed Water and Ground True STW (Water-reference) SOG (Ground-reference) Bow (The left and right in bow) Stern (The left and right in stern) Rudder order and response Control/ Order Order/ Response Response Feedback Heading/Track control Steering mode Port Starboard Port Starboard Port Starboard Depth Offset from transducer Depth(Water/Tran./ Keel) xxx.x xxx.x [AS/AH]xx.x [AS/AH]xx.x [P/S]xx.x [P/S]xx.x xxx.x xxx.x xxx.x xxx.x xxx.x xxx.x Manual Steering /Stand alone /Heading Control /Track Control /Rudder Control Override Heading-to-steer ON/OFF xxx --deg() m deg() kt kt kt kt deg() deg() deg() deg() deg() deg() --$xxHTD $xxRSA $xxHTD $xxHTC $xxHDT $xxVBW Unit --Sentence $xxDPT
Playback Software / Real Time Monitor Instruction Manual
100
Chapter7 Appendix
(4/4)
Screen Block Section Data Indication VDR (Numeric) Engine order and response Remote control order Starboard Port Revolution Pitch Revolution Pitch Propeller response Starboard Port Revolution Pitch Revolution Pitch Thruster control order and response Stern Control/Order Bow Revolution Pitch Revolution Pitch Response Bow Revolution Pitch Stern Revolution Pitch xx xxx.x xx xxx.x xx xxx.x xx xxx.x xx xxx.x xx xxx.x xx xxx.x xx xxx.x Unit min-1 deg() min-1 deg() min-1 deg() min-1 deg() min-1 deg() min-1 deg() min-1 deg() min-1 deg() $xxTRD $xxTRC $xxRPM Sentence $xxPRC
Playback Software / Real Time Monitor Instruction Manual
101
Chapter7 Appendix
Blank Page
Playback Software / Real Time Monitor Instruction Manual
102
For further information,contact:
Not use the asbestos
URL
http://www.jrc.co.jp
Marine Service Department Telephone : +81-3-3492-1305 +81-3-3779-1420 Facsimile : tmsc@jrc.co.jp e-mail : AMSTERDAM Branch Telephone : +31-20-658-0750 Facsimile : +31-20-658-0755 e-mail : service@jrceurope.com SEATTLE Branch Telephone : +1-206-654-5644 Facsimile : +1-206-654-7030 e-mail : marineservice@jrcamerica.com CODE No.7ZPJD0357C
01ETM ISO 9001, ISO 14001 Certified
JUL. 2011 Edition 3
JRC
Printed in Japan
Você também pode gostar
- Calculation Form For Grain LoadingDocumento11 páginasCalculation Form For Grain Loadingthwin phyo100% (1)
- JRC JUE-75 Operator ManualDocumento168 páginasJRC JUE-75 Operator ManualLoka Radhakrishna Narasaiah100% (3)
- AMSA225Documento3 páginasAMSA225Loka Radhakrishna NarasaiahAinda não há avaliações
- Merchant Shipping (Medical Stores) Regulations 1996 - Medicines and Medical Stores For Foreign Going ShipsDocumento36 páginasMerchant Shipping (Medical Stores) Regulations 1996 - Medicines and Medical Stores For Foreign Going ShipsLoka Radhakrishna NarasaiahAinda não há avaliações
- Merchant Shipping (Medical Stores) Regulations 1996 - First ScheduleDocumento21 páginasMerchant Shipping (Medical Stores) Regulations 1996 - First ScheduleLoka Radhakrishna NarasaiahAinda não há avaliações
- Norway Ballast Water ExchangeDocumento18 páginasNorway Ballast Water ExchangeLoka Radhakrishna Narasaiah0% (1)
- WWW - Poea.gov - PH MCs MC 2013 MC-04-2013Documento1 páginaWWW - Poea.gov - PH MCs MC 2013 MC-04-2013Loka Radhakrishna NarasaiahAinda não há avaliações
- AMSA Report of Safe Navigation in The GBRDocumento30 páginasAMSA Report of Safe Navigation in The GBRLoka Radhakrishna Narasaiah100% (1)
- MSC.1-Circ.1052 - MEPC.6-Circ.8 - National Contact Points For Safety and Pollution Prevention Secretariat)Documento160 páginasMSC.1-Circ.1052 - MEPC.6-Circ.8 - National Contact Points For Safety and Pollution Prevention Secretariat)Loka Radhakrishna NarasaiahAinda não há avaliações
- The Subtle Art of Not Giving a F*ck: A Counterintuitive Approach to Living a Good LifeNo EverandThe Subtle Art of Not Giving a F*ck: A Counterintuitive Approach to Living a Good LifeNota: 4 de 5 estrelas4/5 (5794)
- Hidden Figures: The American Dream and the Untold Story of the Black Women Mathematicians Who Helped Win the Space RaceNo EverandHidden Figures: The American Dream and the Untold Story of the Black Women Mathematicians Who Helped Win the Space RaceNota: 4 de 5 estrelas4/5 (895)
- The Yellow House: A Memoir (2019 National Book Award Winner)No EverandThe Yellow House: A Memoir (2019 National Book Award Winner)Nota: 4 de 5 estrelas4/5 (98)
- The Little Book of Hygge: Danish Secrets to Happy LivingNo EverandThe Little Book of Hygge: Danish Secrets to Happy LivingNota: 3.5 de 5 estrelas3.5/5 (400)
- The Emperor of All Maladies: A Biography of CancerNo EverandThe Emperor of All Maladies: A Biography of CancerNota: 4.5 de 5 estrelas4.5/5 (271)
- Never Split the Difference: Negotiating As If Your Life Depended On ItNo EverandNever Split the Difference: Negotiating As If Your Life Depended On ItNota: 4.5 de 5 estrelas4.5/5 (838)
- The World Is Flat 3.0: A Brief History of the Twenty-first CenturyNo EverandThe World Is Flat 3.0: A Brief History of the Twenty-first CenturyNota: 3.5 de 5 estrelas3.5/5 (2259)
- Elon Musk: Tesla, SpaceX, and the Quest for a Fantastic FutureNo EverandElon Musk: Tesla, SpaceX, and the Quest for a Fantastic FutureNota: 4.5 de 5 estrelas4.5/5 (474)
- A Heartbreaking Work Of Staggering Genius: A Memoir Based on a True StoryNo EverandA Heartbreaking Work Of Staggering Genius: A Memoir Based on a True StoryNota: 3.5 de 5 estrelas3.5/5 (231)
- Team of Rivals: The Political Genius of Abraham LincolnNo EverandTeam of Rivals: The Political Genius of Abraham LincolnNota: 4.5 de 5 estrelas4.5/5 (234)
- Devil in the Grove: Thurgood Marshall, the Groveland Boys, and the Dawn of a New AmericaNo EverandDevil in the Grove: Thurgood Marshall, the Groveland Boys, and the Dawn of a New AmericaNota: 4.5 de 5 estrelas4.5/5 (266)
- The Hard Thing About Hard Things: Building a Business When There Are No Easy AnswersNo EverandThe Hard Thing About Hard Things: Building a Business When There Are No Easy AnswersNota: 4.5 de 5 estrelas4.5/5 (345)
- The Unwinding: An Inner History of the New AmericaNo EverandThe Unwinding: An Inner History of the New AmericaNota: 4 de 5 estrelas4/5 (45)
- The Gifts of Imperfection: Let Go of Who You Think You're Supposed to Be and Embrace Who You AreNo EverandThe Gifts of Imperfection: Let Go of Who You Think You're Supposed to Be and Embrace Who You AreNota: 4 de 5 estrelas4/5 (1090)
- The Sympathizer: A Novel (Pulitzer Prize for Fiction)No EverandThe Sympathizer: A Novel (Pulitzer Prize for Fiction)Nota: 4.5 de 5 estrelas4.5/5 (121)
- Chair DrawingDocumento9 páginasChair DrawingsamueltreynoldsAinda não há avaliações
- Emc Avamar Compatibility and Interoperability MatrixDocumento86 páginasEmc Avamar Compatibility and Interoperability MatrixAlexander PinedaAinda não há avaliações
- Toys by Valerie (Valerie Burova) - Elf Baby LoveyDocumento16 páginasToys by Valerie (Valerie Burova) - Elf Baby Loveyeylem.kara.76100% (1)
- WhiteDocumento119 páginasWhiteJulián BrijaldoAinda não há avaliações
- Empire East Broker Accreditation FormDocumento1 páginaEmpire East Broker Accreditation FormJ SalesAinda não há avaliações
- 2023 OATCCC Meet Program Div 1Documento15 páginas2023 OATCCC Meet Program Div 1Mark DwyerAinda não há avaliações
- WC Fields PDFDocumento276 páginasWC Fields PDFSir SuneAinda não há avaliações
- Adventures of A Wildlife Warden by E.R.C.Davidar PDFDocumento68 páginasAdventures of A Wildlife Warden by E.R.C.Davidar PDFravichan_2010Ainda não há avaliações
- Solenoid IDocumento33 páginasSolenoid IŁukasz BobekAinda não há avaliações
- Service Manual: Vhf/Uhf FM TransceiverDocumento52 páginasService Manual: Vhf/Uhf FM TransceivercarlosAinda não há avaliações
- Aveyond Quick StartDocumento3 páginasAveyond Quick StartWillya RandikaAinda não há avaliações
- Heidelberg Prinect Signa Station 45 Cracktorrent13 PDFDocumento4 páginasHeidelberg Prinect Signa Station 45 Cracktorrent13 PDFBradyAinda não há avaliações
- Personal Letter B.ingDocumento11 páginasPersonal Letter B.ingdinda bungaAinda não há avaliações
- Invoice: To Pay Your Invoice Online, Please VisitDocumento1 páginaInvoice: To Pay Your Invoice Online, Please VisitubyisismayilAinda não há avaliações
- Admin Installing SIS DVD 2011BDocumento3 páginasAdmin Installing SIS DVD 2011Bmahmod alrousan0% (1)
- Past-Who Did Patrick's Homework Reading ComprehensionDocumento2 páginasPast-Who Did Patrick's Homework Reading ComprehensionlaraAinda não há avaliações
- Common Sense Media 2021Documento64 páginasCommon Sense Media 2021Alcione Ferreira SáAinda não há avaliações
- How To Find A Licoreria Cerca de MiDocumento7 páginasHow To Find A Licoreria Cerca de MiHammad ChaudhryAinda não há avaliações
- Expanding On InterventionDocumento17 páginasExpanding On InterventionWarren DjemalAinda não há avaliações
- Ubo SheetDocumento6 páginasUbo SheetArtemis AllenAinda não há avaliações
- 7.-Ingles ESO Practica - 7 - 1 English Begins HereDocumento3 páginas7.-Ingles ESO Practica - 7 - 1 English Begins HereInmaculadaAinda não há avaliações
- Inked Girls - September - October 2013Documento124 páginasInked Girls - September - October 2013Cicero Do Vale100% (1)
- Pre Int Answer KeyDocumento13 páginasPre Int Answer KeyAsdf AsdfAinda não há avaliações
- Deachen Chosdon Del Ixl - Voucher - 817062Documento2 páginasDeachen Chosdon Del Ixl - Voucher - 817062རིག་འཇིག ཅ་ར་སAinda não há avaliações
- Faking Ms. Right Claire KingsleyDocumento290 páginasFaking Ms. Right Claire KingsleyIzabela AlmeidaAinda não há avaliações
- Bhimbetaka-Paintings and Rock CutDocumento18 páginasBhimbetaka-Paintings and Rock CutUdai Ratna ArunAinda não há avaliações
- Lista General Pae Planificacion de OperacionesDocumento4 páginasLista General Pae Planificacion de OperacionesFrank Carmelo Ramos QuispeAinda não há avaliações
- Uefa Euro 2012Documento3 páginasUefa Euro 2012Đức LêAinda não há avaliações
- Fx3u 485adp MBDocumento3 páginasFx3u 485adp MBSangNgominhAinda não há avaliações
- IR Communications Using A UART: Dominik TewieleDocumento1 páginaIR Communications Using A UART: Dominik TewieleAg CristianAinda não há avaliações