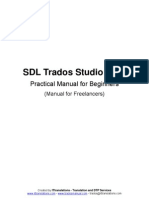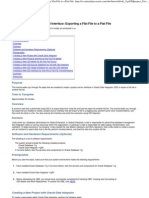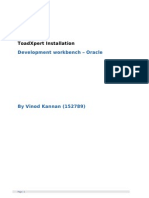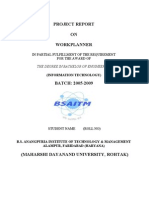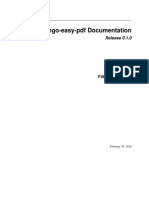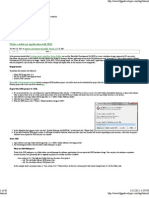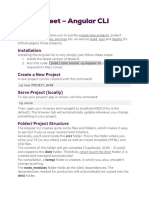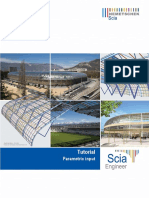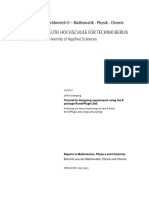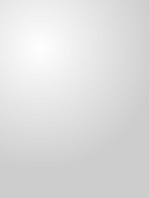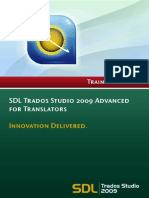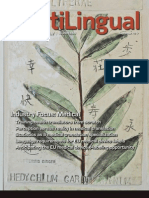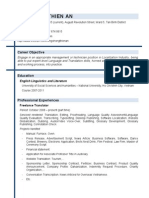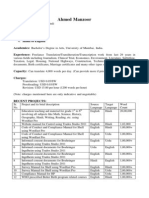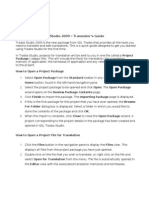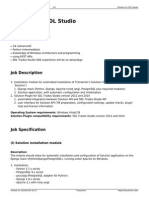Escolar Documentos
Profissional Documentos
Cultura Documentos
SDL Trados Studio 2011 - Intermediate
Enviado por
Dana McculloughDescrição original:
Direitos autorais
Formatos disponíveis
Compartilhar este documento
Compartilhar ou incorporar documento
Você considera este documento útil?
Este conteúdo é inapropriado?
Denunciar este documentoDireitos autorais:
Formatos disponíveis
SDL Trados Studio 2011 - Intermediate
Enviado por
Dana McculloughDireitos autorais:
Formatos disponíveis
%&'-2-29$:),&*3
!"#$%&'()*$!+,(-)$./00$$ 12+3&43(-'+3$5)&$%&'2*6'+)&* 122)7'+-)2$"36-73&3(8
Table of Contents
TABLE OF CONTENTS
Chapter 1: Introduction Scope of this Training Course ... 1-2 Chapter 2: Processing Multiple Files with Projects When to Create a Project ... 2-2 Creating a Project ... 2-2 Entering the Project Details ... 2-2 Selecting the Project Languages ... 2-5 Selecting the Project Files ... 2-6 Selecting Translation Memories ... 2-7 Adding an AutoSuggest Dictionary ... 2-9 Adding a Termbase ... 2-10 SDL PerfectMatch ... 2-13 Project Preparation ... 2-13 Creating a Project Template ... 2-15 Viewing the Project ... 2-15 Summary ... 2-17 Chapter 3: Project Statistics and Reports Project Statistics ... 3-2 Viewing the Confirmation Statistics ... 3-2 Viewing the Pre-translate Files Report ... 3-2 Viewing the Analyze Files Report ... 3-3 Analyze Files Results ... 3-4 Summary ... 3-4 Chapter 4: Translating The Project Files Viewing the Project Files ... 4-2 Filtering Segments ... 4-2 Selecting from Multiple TM Matches ... 4-3 Inserting Special Characters ... 4-5 Removing Formatting ... 4-6 Filtering the Display Based on Strings ... 4-7 Global Find and Replace ... 4-8 Display Filtering for Quicker Review ... 4-10 Searching in Multiple TMs ... 4-10 Changing the Segmentation on the Fly ... 4-12 Splitting Segments ... 4-12 Merging Segments ... 4-12 Context Matches ... 4-13 Previewing PowerPoint Files ... 4-14 Going to a Particular Segment ... 4-18 Creating AutoText Entries on the Fly ... 4-19 Summary ... 4-21
SDL TRADOS STUDIO 2011 INTERMEDIATE FOR TRANSLATORS
SDL plc Confidential. Copyright
2011 SDL plc.
Table of Contents
Chapter 5: Finalizing the Project Finalizing the Project ... 5-2 Exporting the Target Files ... 5-3 Marking the Project as Complete ... 5-4 Summary ... 5-5 Chapter 6: Merging Project Files The Sample Project Scenario ... 6-2 Creating a Project Based on a Template ... 6-2 Selecting and Merging the Project Files ... 6-3 Viewing the Merged File ... 6-5 Translating the Merged File ... 6-5 Summary ... 6-6 Chapter 7: Segment Verification Settings About Segment Verification ... 7-2 QA Checker 3.0 ... 7-2 What is QA Checker 3.0? ... 7-2 Configuring QA Checker ... 7-2 Opening the Project Settings ... 7-3 Segment Verification ... 7-4 Inconsistencies Check ... 7-5 Punctuation Check ... 7-6 Number Check ... 7-7 Saving the QA Checker Profile ... 7-7 Terminology Verifier ... 7-8 What is Terminology Verifier? ... 7-8 Configuring Terminology Verifier ... 7-8 Summary ... 7-10 Chapter 8: Translating the Merged File Auto-PropagatioN ... 8-2 Terminology Verification on the Fly ... 8-2 Punctuation Check on the Fly ... 8-3 Changing the Auto-Propagation Options ... 8-4 Selecting your Preferred Spell Checker ... 8-5 Checking for Forbidden Terms ... 8-6 Configuring the Hitlist Settings ... 8-7 Interactive Character Count ... 8-10 Previewing HTML Files ... 8-10 Summary ... 8-12 Chapter 9: Reviewing Files The Sample Scenario ... 9-2 Tracking Changes ... 9-2 Re-opening the Sample Document ... 9-2 Toggling On Track Changes ... 9-2 Tracking Changes ... 9-3 Adding Comments ... 9-3
SDL TRADOS STUDIO 2011 INTERMEDIATE FOR TRANSLATORS
2011 SDL plc.
SDL plc Confidential. Copyright
Table of Contents
Summary ... 9-4 Chapter 10: Automated Quality Assurance Verifying the Entire Document ... 10-2 Running the Segment Verification ... 10-2 Correcting Mistakes ... 10-3 Summary ... 10-7 Chapter 11: Finalizing the Project Filtering for Changed Segments ... 11-2 Accepting and Rejecting Changes ... 11-2 Accepting a Change ... 11-2 Rejecting a Change ... 11-2 Deleting Comments ... 11-3 Finalizing the Project ... 11-3 Exporting the Target Files ... 11-4 Marking the Project as Complete ... 11-5 Summary ... 11-6 Chapter 12: Customizing Keyboard Shortcuts Customizing the Keyboard Shortcut for a Particular Function ... 12-2 Chapter 13: Continuative Courses Recommended Further Training ... 13-2 SDL Trados Studio 2011 - Advanced ... 13-2 SDL MultiTerm 2011 ... 13-2
Copyright
2011 SDL plc.
All rights reserved. No part of this documentation may be duplicated in whole or in part or reproduced in any form without the express written permission of SDL plc. MultiTerm, SDL PhraseFinder, SDL TermBase, SDLX, Trados, TranslationZone and Translator's Workbench are registered trademarks of and AutoSuggest, QuickPlace, TagEditor and Trados Studio are trademarks of SDL plc. All other trademarks are the property of their respective owners. The names of other companies and products mentioned herein may be the trademarks of their respective owners. Unless stated to the contrary, no association with any other company or product is intended or should be inferred. Although SDL takes all reasonable measures to provide accurate and comprehensive information about the product, this documentation is provided as-is and all warranties, conditions or other terms concerning the documentation whether express or implied by statute, common law or otherwise (including those relating to satisfactory quality and fitness for purposes) are excluded to the extent permitted by law. Information in this documentation, including any URL and other Internet Web site references, is subject to change without notice. Without limiting the rights under copyright, no part of this document may be reproduced, stored in or introduced into a retrieval system, or transmitted in any form or by any means (electronic, mechanical, photocopying, recording, or otherwise), or for any purpose, without the express written permission of SDL plc.
SDL TRADOS STUDIO 2011 INTERMEDIATE FOR TRANSLATORS
SDL plc Confidential. Copyright
2011 SDL plc.
INTRODUCTION
This introduction provides a quick overview of the topics in the SDL Trados Studio 2011 Intermediate for Translators training course.
Chapter
Introduction
SCOPE OF THIS TRAINING COURSE
In the SDL Trados Studio 2011 Getting Started for Translators training course you learned how to translate files using CAT technologies, i.e. translation memories, AutoSuggest dictionaries and termbases. This training course takes your skills to the next level. Among other things, you will learn how to: C C C C C C C C C C Process multiple files by creating projects Run tasks such as file analysis and pre-translation Read project reports and statistics Run find/replace operations Display only particular segments in a document, e.g. all unconfirmed segments, all segments that contain a particular term, etc. Merge multiple files into one Use automated quality assurance features for checking translations e.g. for extra blank spaces, potential length problems, terminology errors, etc. Fine-tune your auto-propagation settings Review files and track changes Customize keyboard shortcuts
The main focus of this training guide is on practical life examples, for which training sample files are available. We recommend that you copy the sample files to your desktop, so that you can find them more easily, i.e.: ..\Desktop\Sample Files.
1-2
SDL TRADOS STUDIO 2011 INTERMEDIATE FOR TRANSLATORS
2011 SDL plc.
SDL plc Confidential. Copyright
PROCESSING MULTIPLE FILES WITH PROJECTS
In this chapter you will learn how to: C C C C C C Create a project for effective handling multiple files Select the project language pair Add source and reference documents to the project Add TMs, AutoSuggestion dictionaries and termbases to the project Automatically prepare the project files Create a project template from the current project
Chapter
Processing Multiple Files with Projects
WHEN TO CREATE A PROJECT
The Home screen of SDL Trados Studio 2011 features four prominent buttons through which you can access some of the most frequently used functions. The training course SDL Trados Studio 2011 - Part I focused on translating single files using the Open Document function. In this training course we are going to introduce you to the New Project function. A common question is: when would I use Open Document and when would I rather click New Project? As a general rule, you would use New Project when you need to process several files that need to be translated into one or several target languages. That way you avoid having to open and save each file individually. A good example is a web site that is composed of e.g. 100 pages. If you deal with a project like this, you will certainly not want to open and save all documents one by one.
In this exercise you will learn how to create and process a small sample project. The sample files for this exercise can be found in the following sub-folder: ..\Sample Files\01_Project.
CREATING A PROJECT
For this exercise we assume that you need to translate a few of documents, which you want to handle through a project.
Entering the Project Details
To start the creating the project take the following steps: 1. After starting SDL Trados Studio 2011 click New Project on the Home screen or use the keyboard shortcut Ctrl+N.
2-2
SDL TRADOS STUDIO 2011 INTERMEDIATE FOR TRANSLATORS
2011 SDL plc.
SDL plc Confidential. Copyright
Processing Multiple Files with Projects
2.
This will open the first screen of the New Project wizard. Leave the default settings unchanged and click Next to proceed.
SDL TRADOS STUDIO 2011 INTERMEDIATE FOR TRANSLATORS
SDL plc Confidential. Copyright
1-3
2011 SDL plc.
Processing Multiple Files with Projects
3.
On the Project Details page enter a descriptive name for your project into the Name text field. As this project involves a short documentation on a spell check module, the project name could be, for example, Spelling Checker Documentation.
NOTE All project files are by default stored in your documents folder, e.g. C:\Users\<UserName>\Documents\SDL Trados Studio\Projects. The application automatically creates a sub-folder that is named after your project within your personal Projects folder. You may also store your projects in a different location, e.g. on a central drive. To do this click the Browse button and select a different location. Just note that for each project you need to use an empty sub-folder to avoid potential file conflicts.
4.
Activate the Due Date check box. By doing so you will enable a field in which you can enter the project due date. Click the arrow button next to the text field to open a calendar in which you choose your due date, e.g. one week from your current date.
D
5.
NOTE Setting a due date is not mandatory, but it helps you keep track of timelines and dates when you need to work on multiple projects. Click Next to continue.
2-4
SDL TRADOS STUDIO 2011 INTERMEDIATE FOR TRANSLATORS
2011 SDL plc.
SDL plc Confidential. Copyright
Processing Multiple Files with Projects
FOR MORE INFORMATION Project Details Window
Selecting the Project Languages
1. 2. Now the Project Languages page is shown. Our sample files are in English. Therefore make sure that English (United States) is selected in the Source Language dropdown list. From the Target Language list select the target language by double-clicking your target language in the Available list, i.e. German (Germany).
D
3.
NOTE A project can have only one source language, but several target languages. However, in this exercise we will use only one language pair. Click Next to continue.
SDL TRADOS STUDIO 2011 INTERMEDIATE FOR TRANSLATORS
SDL plc Confidential. Copyright
1-5
2011 SDL plc.
Processing Multiple Files with Projects
Selecting the Project Files
1. Now the Project Files page is displayed. This is where you select the source files to translate. Click the Add Files button in the top left corner of the New Project wizard.
2.
This opens the Add Files dialog box. Browse for the folder in which the sample documents are stored, i.e. ..\Sample Files\01_Project\Documents. Select all files that are contained in this folder and then click the Open button. This will add 5 files to your project: 3 DOCX files, 1 PPTX file, and 1 PDF file.
3.
4.
All files contained in the selected folder have been identified as translatable documents. This is indicated by the value in the Usage column, which has been automatically set to Translatable for each file.
2-6
SDL TRADOS STUDIO 2011 INTERMEDIATE FOR TRANSLATORS
2011 SDL plc.
SDL plc Confidential. Copyright
Processing Multiple Files with Projects
5.
Let us assume that the PDF document that was given to you by your customer is only for reference, i.e. it must not be translated. In this case you need to change the file usage. Highlight the PDF file, and click the Change File Usage button.
6.
This opens the Change File Usage dialog box. Here, select the Reference radio button then click OK.
7.
Confirm the message that says that the file usage has been changed successfully by clicking OK, then click Next to continue. FOR MORE INFORMATION C C About Project Files About File Usage
Selecting Translation Memories
On the Translation Memory and Automated Translation page you select the TM(s) and AutoSuggest dictionary to use for your project. Note that you can select more than one TM per language pair. When you select several TMs, they are searched sequentially during translation. Take the following steps:
SDL TRADOS STUDIO 2011 INTERMEDIATE FOR TRANSLATORS
SDL plc Confidential. Copyright
1-7
2011 SDL plc.
Processing Multiple Files with Projects
1.
On the left-hand side of the dialog box select All Language Pairs -> Translation Memory and Automated Translation.
NOTE TMs are added below All Language Pairs, even if your project contains multiple language pairs. When you add a TM under All Language Pairs, it will be automatically assigned to the correct project language pair.
2.
To add the first TM click Add -> File-based Translation Memory.
3.
Browse for the sub-folder that contains the TMs from this project, i.e. ..\Sample Files\01 Project\TMs. Double-click the TM file Software_EN-US_DE-DE.sdltm. This will be your primary TM for the project. Repeat the above step for the TM file General_EN-US_DE-DE.sdltm, which will be used as secondary TM. NOTE Imagine the following scenario: the Software TM is a memory that suits the requirements of your project, as you are dealing with software documentation. The General TM might contain useful hits too, but it should be considered a secondary TM. More importantly, the Software TM must be updated during the translation process, but NOT the General TM.
4.
2-8
SDL TRADOS STUDIO 2011 INTERMEDIATE FOR TRANSLATORS
2011 SDL plc.
SDL plc Confidential. Copyright
Processing Multiple Files with Projects
5.
Make sure that the check box in the column Update is NOT activated for the General TM. This means that this TM should only be searched, i.e. you can use this TM for looking up segments and carrying out concordance searches. However, new translations will not be stored in this TM.
FOR MORE INFORMATION How to Add Translation Resources to a Project
Adding an AutoSuggest Dictionary
Next, we add an AutoSuggest dictionary. Remember that AutoSuggest dictionaries are separate databases used for recognizing and suggesting segment fragments. 1. AutoSuggest dictionaries CANNOT be added under All Language Pairs. They need to be assigned specifically to a language pair. Therefore click English (United States) -> German (Germany) and then AutoSuggest Dictionaries.
SDL TRADOS STUDIO 2011 INTERMEDIATE FOR TRANSLATORS
SDL plc Confidential. Copyright
1-9
2011 SDL plc.
Processing Multiple Files with Projects
2.
Click the Add button in the bottom right corner of the dialog box.
3.
In the Open AutoSuggest Dictionary dialog box browse to the folder where the sample AutoSuggest dictionary is stored, i.e. ..\Sample Files\AutoSuggest Dictionaries and double-click the file i.e. EN-DE.bpm to select it. Now that the AutoSuggest dictionary has been added click Next to continue.
4.
How to Add an AutoSuggest Dictionary
Adding a Termbase
1. On the Termbases page you can add one or more termbases to the project. To add a termbase to your project take the following steps:
2-10
SDL TRADOS STUDIO 2011 INTERMEDIATE FOR TRANSLATORS
2011 SDL plc.
SDL plc Confidential. Copyright
Processing Multiple Files with Projects
1.
Click the Add button to open the Select Termbases dialog box.
2.
In the Select Termbases dialog box click Browse, and go to the path in which the sample termbase is stored, i.e. ..\Sample Files\01_Project\Termbase. Then double-click the file Software.sdltb to select it.
3.
When the termbase name (i.e. Software) is shown in the Select Termbases dialog box click OK. An message box opens informing you that the termbase languages have been mapped to your project languages. Just click OK to close the message box. Your termbase should now be shown under Termbases.
4.
SDL TRADOS STUDIO 2011 INTERMEDIATE FOR TRANSLATORS
SDL plc Confidential. Copyright
1-11
2011 SDL plc.
Processing Multiple Files with Projects
5.
Note that in the Indexes list on the bottom of the dialog box you can verify whether the correct termbase languages have been selected for your project. The Project Language column shows the language name and the flag of the corresponding project language. The Index column shows the name of the termbase index that has been assigned to the respective project language.
6.
As the termbase indexes have been correctly assigned, you do not need to change anything. Just click Next to continue.
2-12
SDL TRADOS STUDIO 2011 INTERMEDIATE FOR TRANSLATORS
2011 SDL plc.
SDL plc Confidential. Copyright
Processing Multiple Files with Projects
FOR MORE INFORMATION C How to Add a Termbase
SDL PerfectMatch
You can skip the SDL PerfectMatch screen simply by clicking Next. The SDL PerfectMatch function is not part of this training course.
NOTE Note that this feature is not available in the Freelance edition of SDL Trados Studio 2011.
FOR MORE INFORMATION SDL PerfectMatch
Project Preparation
The following screen lists the so-called batch tasks that will be performed on the project files. Batch tasks are used to automate steps such as file conversion, word/repetition count, etc. By default, the task sequence Prepare without project TM is selected. This task sequence contains a number of batch tasks, which prepare the sample files in the following way: C C C C Convert to Translatable Format: converts all project files to SDL XLIFF for further processing. Copy to Target Languages: creates working copies of the files and stores them in separate, languagespecific folders to avoid conflicts and accidental overwriting of the source files. Apply PerfectMatch: compares the current source files to translated, bilingual previous files for reliable pre-translation. This step will not be applied during this exercise. Analyze Files: performs a word and segment count, calculates repetition rates and the TM leverage, i.e. determines the number of exact and fuzzy matches that can be retrieved from the TM(s).
SDL TRADOS STUDIO 2011 INTERMEDIATE FOR TRANSLATORS
SDL plc Confidential. Copyright
1-13
2011 SDL plc.
Processing Multiple Files with Projects
Pre-translate Files: if exact matches are found in the TMs, they will be automatically inserted into the documents when this task is executed.
T
1. 2.
FREELANCE In the Professional version of SDL Trados Studio 2011 you can customize the task sequence to suit special processing and workflow requirements. This is not possible in the Freelance edition. Click Finish to start the automated project preparation. This will display the Preparing Project page. The application is now running the individual batch tasks automatically to prepare the project files. Wait for the progress bars to indicate that all processes are completed.
FOR MORE INFORMATION Project Preparation
2-14
SDL TRADOS STUDIO 2011 INTERMEDIATE FOR TRANSLATORS
2011 SDL plc.
SDL plc Confidential. Copyright
Processing Multiple Files with Projects
Creating a Project Template
Now that you have finished creating the project you might have gotten the impression that creating a project involves a lot more clicks than opening a single file, as you need to go through the different screens of the wizard, select TMs, termbases, etc. This might be true at first glance. However, remember that projects can save you a lot of time and effort when you need to translate a medium or large number of files. Moreover, you can create project templates so that in subsequent projects you only need to give a name to the project and add the source files. All the other settings, e.g. selection of languages, TMs, termbases etc. will be provided by the template. Let us assume that in the future you expect to have many other projects that follow the same pattern. Therefore it makes sense to create a template based on the current project. (In one of the following chapters you will learn how to use this template to create a second project more quickly.) To create the template take the following steps: 1. Select the Create a new project template based on this project radio button on the bottom of the New Project wizard. Then click Close.
2.
In the Save Project Template dialog box enter the name for your template, e.g. Template English-German, then click Save to create the template file. NOTE We are going to use this template in another chapter to create a second project more quickly.
Viewing the Project
Click the Projects View button on the bottom of the Navigation pane. In this view you see the newly created project listed in the Projects view.
SDL TRADOS STUDIO 2011 INTERMEDIATE FOR TRANSLATORS
SDL plc Confidential. Copyright
1-15
2011 SDL plc.
Processing Multiple Files with Projects
For each project listed here, you can view essential information such as the project name, the status (e.g. In Progress), the due date, etc.
To see where the project files are physically stored on your hard disk take the following steps: 1. Right-click the project and select Open Project Folder from the context menu.
2-16
SDL TRADOS STUDIO 2011 INTERMEDIATE FOR TRANSLATORS
2011 SDL plc.
SDL plc Confidential. Copyright
Processing Multiple Files with Projects
2.
This will open the folder in Windows Explorer where all project files are stored, e.g. source and target documents. For our sample project the folder contains the following sub-folders:
3.
The en-US folder contains the original files. The de-DE folder stores the working copies in SDL XLIFF format. These are the files that you will actually work on during translation. The Reports folder contains the reports that were generated by the Analyze Files and Pretranslate Files batch tasks. We will take a closer look at a report in the next chapter. The *.sdlproj file is the project file that contains all the project information, e.g. the project name, due date, location of TMs, termbases, etc.
You can now close Windows Explorer.
SUMMARY
C C C C When you need to translate multiple files, it is recommended to use create a new project rather than open each file individually. A project can have only one source language, but many target languages. Project creation is fully wizard-based. In the different wizard screens you provide the project name and due date, select the source files, TMs, termbases and AutoSuggest dictionaries. Files that can be translated in SDL Trados Studio 2011 are marked as translatable (e.g. DOC, PPT, PDF, etc.). However, you can change the file usage and mark it as reference, if it should be excluded from the translation process. At the end of the project creation the files are automatically prepared using so-called batch tasks, which convert, analyze and pre-translate the files. You can create a template from the current project if you expect to have more projects in the future that follow the same pattern, i.e. same language pair(s), same TMs, termbases, etc. This speeds up project creation significantly.
C C
SDL TRADOS STUDIO 2011 INTERMEDIATE FOR TRANSLATORS
SDL plc Confidential. Copyright
1-17
2011 SDL plc.
Processing Multiple Files with Projects
2-18
SDL TRADOS STUDIO 2011 INTERMEDIATE FOR TRANSLATORS
2011 SDL plc.
SDL plc Confidential. Copyright
PROJECT STATISTICS AND REPORTS
In this chapter you will learn how to: C C C Get an overview of the project statistics and determine the amount of pre-translated content Read a pre-translate report Read a file analyze report
Chapter
Project Statistics and Reports
PROJECT STATISTICS
Studio provides comprehensive information on the results of the project preparation tasks, such as the number of words that have been pre-translated, repetition rates, etc.
Viewing the Confirmation Statistics
When the project was created the files were pre-translated using exact matches from the selected TMs. To get an overview of how much content has already been pre-translated by leveraging the TMs take the following steps: 1. While still in the Projects View click the Confirmation Statistics tab on the bottom of the application window.
2.
This shows a bar chart in the lower right part of the application window. The Not Translated bar indicates the number of untranslated words, i.e. the new content that still needs to be translated or edited. The Translated bar shows the number of translated words. This is the content for which exact matches have been found in the TMs. NOTE There are other statuses such as Reviewed and Signed-off. However, we will not deal with them at this point.
3.
Viewing the Pre-translate Files Report
The bar chart provides a good overview of how much content has been pre-translated. To get more details let us take a look at the Pre-translate Files report. To do this take the following steps:
3-2
SDL TRADOS STUDIO 2011 INTERMEDIATE FOR TRANSLATORS
2011 SDL plc.
SDL plc Confidential. Copyright
Introduction
1.
Click the Reports View button on the bottom of the Navigation pane on the left-hand side of the application window.
2.
Click Pre-translate Files in the upper part of the Navigation pane.
3.
This will display the corresponding report on the right-hand side. This report provides an overview of how many segments have been automatically pre-translated using the TMs that you specified during project creation. Take a look at the Totals section, which summarizes the pre-translation statistics for all source documents. The Translated row shows the number of segments, words and characters as well as the percentage of pre-translated content.
4.
The Untranslated row shows the number of segments, words, characters and the percentage of content that still needs to be translated, i.e. which has not been changed during pretranslation. These can be either no matches or fuzzy matches. TIP Below the Totals section you find the File Details, which list the pre-translation statistics for every single file.
Viewing the Analyze Files Report
You can get even more information from the Analyze Files Report. This report not only gives you the number of pre-translated segments and words, but also gives you information on how many fuzzy matches the TMs contain, information on repetitions, etc. To view the Analyze Files Report take the following steps:
SDL TRADOS STUDIO 2011 INTERMEDIATE FOR TRANSLATORS
SDL plc Confidential. Copyright
3-3
2011 SDL plc.
Project Statistics and Reports
1.
Click the Analyze Files in the upper part of the Navigation pane. This will show the Analyze Files Report on the right-hand side.
2.
Take a look at the table with the heading Totals. This section of the report gives you an overview of all the files contained in the project.
Analyze Files Results
Read the Totals from bottom to top: C C C C C The Total row in the above example displays the total number of segments and words. The row New shows the number of segments and words for which no TM matches have been found. In the rows above New (e.g. 50%-74%) you see the number of segments and words for which fuzzy matches have been identified in the TM(s). By default, fuzzy matches are not pre-translated. The 100% row shows the number of exact matches. The Context Match row shows the number of segments and words for which so called context matches have been found in the TM. These are segments for which a 100% match has been found in the TM AND which are preceded by the same segment as the segment from the TM. This is why context matches are considered even more reliable than normal 100% matches. The PerfectMatch row shows the number of segments and words that have been pre-translated using SDL PerfectMatch (PM). PM leverages previously translated, bilingual files for even more reliable in-context pre-translation. However, since we did not provide any previous files when setting up the project, this row is not relevant for us. The Repetitions row shows the number of segments and words for which no TM matches have been found, but which are repeated within the document(s).
SUMMARY
C The Confirmation Statistics in the Projects View provide an overview of the number of translated and untranslated words in a project.
3-4
SDL TRADOS STUDIO 2011 INTERMEDIATE FOR TRANSLATORS
2011 SDL plc.
SDL plc Confidential. Copyright
Introduction
C C C
From the Reports View you can access more detailed information. The Pre-translate Files report, which was generated by the pre-translate batch task, provides detailed information on the number of pre-translated segments, words and characters. The Analyze Files report, which was generated by the analyze batch task, provides detailed information on the TM leverage, i.e. the number of exact and fuzzy matches that could be retrieved from the TM(s) for one or several documents in a project.
SDL TRADOS STUDIO 2011 INTERMEDIATE FOR TRANSLATORS
SDL plc Confidential. Copyright
3-5
2011 SDL plc.
TRANSLATING THE PROJECT FILES
In this chapter you will learn how to: C C C C C Select matches from multiple TMs Find and replace a term in a document Change the segmentation on the fly by merging and splitting segments Quickly go to a particular segment Filter for segments in the editor
Chapter
Translating The Project Files
VIEWING THE PROJECT FILES
To view the files contained in your project take the following steps: 1. Click the Files button to switch to the Files View.
2.
In this view all project files (translatable and reference files) are listed on the right-hand side. The file list shows, among other things, the total number of words for each file as well as a progress bar, which visualizes the percentage of pre-translated content for each file.
For example, the first translatable document in the list (Configuration.doc.sdlxliff) has been pre-translated by 60%. To open the first file for translation in the Editor view, double-click the file name.
FILTERING SEGMENTS
As you can see, this document contains a number pre-translated (exact) matches.
Let us assume that you would like to focus on those segments that are not translated. Studio can filter the Editor view to show only a certain type of segments, e.g. all unconfirmed segments This feature is called display filter. To activate the display filter feature take the following steps: 1. 2. Select the View -> Toolbars -> Display Filter menu command. This will add the Display Filter toolbar to the Editor view.
4-2
SDL TRADOS STUDIO 2011 INTERMEDIATE FOR TRANSLATORS
2011 SDL plc.
SDL plc Confidential. Copyright
Translating The Project Files
3.
From the Display dropdown list in the Display Filter toolbar select Not translated.
4.
Now only the untranslated segments are displayed. Start by translating the first segment that is now shown. For this segment, you should get some AutoSuggest matches, which you can insert into your target segment.
FOR MORE INFORMATION Display Filter Toolbar - Editor View
SELECTING FROM MULTIPLE TM MATCHES
After confirming the first segment with Ctrl+Enter you should be in the segment. Take a look at the Translation Results window above the document.
SDL TRADOS STUDIO 2011 INTERMEDIATE FOR TRANSLATORS
SDL plc Confidential. Copyright
4-3
2011 SDL plc.
Translating The Project Files
The TM is offering three matches, which are sorted according to their fuzzy match value, i.e. highest match first.
The highest match will typically be the one that you will use, as it is often the one closest to the current segment and therefore requires the least changes. However, it can happen that you prefer a lower match. To select from several TM matches you can take the following steps: 1. To move up and down in the TM match list, use the Select Next Match and the Select Previous Match toolbar buttons. This will highlight the selected match in the Translation Results window and insert the corresponding translation into the target cell in the editor.
2.
Instead of using the above mentioned toolbar buttons you can also press the Alt key and the number of the corresponding TM match, i.e. Alt+1 for the first match, Alt+2 for the second match, etc. Note that all three matches come from the same TM. The name of the currently selected TM match is shown in the status bar of the Translation Results window.
3.
4.
In our example either the first match is likely the best. Therefore, use the first translation suggestion (i.e. press Alt+1), and edit it as required, and confirm it by pressing Ctrl+Enter. You should now be in the following segment, for which no match has been found. Therefore, you need to translate from scratch. However, there will be a few AutoSuggest matches to help you. Translate the segment and confirm it by pressing Ctrl+Enter.
5.
4-4
SDL TRADOS STUDIO 2011 INTERMEDIATE FOR TRANSLATORS
2011 SDL plc.
SDL plc Confidential. Copyright
Translating The Project Files
6.
You should now be in the next segment, for which a high fuzzy match has been found. Here you just need to replace the string Microsoft Word with the target language equivalent of application. Then confirm this segment by pressing Ctrl+Enter.
INSERTING SPECIAL CHARACTERS
For the next segment a fuzzy match has been found. In the target segment, you need to add the translation for the string for example Win95 or Q4. Note that this string is preceded by an en dash.
Studio offers an easy way of inserting special characters such as the en dash. Just take the following steps: 1. 2. Place the cursor at the corresponding position in the target segment Click the En dash toolbar button to insert the required special character.
3.
Now continue by adding the translation for e.g. Win95 or Q4 after the en dash. Do not forget to apply italics formatting using the QuickPlace feature. To do this select the part of the segment that needs to be formatted, then press Ctrl+I and select the required formatting from the list.
TIP Through the toolbar you can insert a number of other special characters, e.g. the copyright or trademark as well as quotes characters. Note that this toolbar is dependent on the respective file type. Therefore, it might look different when working on other file formats.
SDL TRADOS STUDIO 2011 INTERMEDIATE FOR TRANSLATORS
SDL plc Confidential. Copyright
4-5
2011 SDL plc.
Translating The Project Files
REMOVING FORMATTING
You might have noticed that the current target segment contains some bold formatting, which is not there in the source segment, i.e. the English word numbers is not formatted as bold, however, its translation in the target segment is. Let us assume that you would like to remove the bold formatting from the target term that is highlighted below:
To do this take the following steps: 1. 2. Select the formatted word. Click the Force bold off toolbar button. This will turn off the bold character formatting from the selected word.
Note that the above steps can be taken to effectively remove formatting, i.e. the removed character formatting will not be shown in the Editor view or when generating the target file. However, you should note the following: by default, Studio does not show any tags for character formatting. Only the formatting itself is displayed in WYSIWYG-fashion, which is convenient. However, even if you do not see the tags, they are still used internally and stored in the TM. The default setting is not to display tags that apply character formatting. Sometimes, however, it can be useful to display character formatting tags, e.g. for troubleshooting purposes. To show the formatting tags take the following steps: 1. click the Toggle display of formatting tags toolbar button.
2.
By clicking this button you can toggle on and off the display of formatting tags. When the display of formatting is turned on your current target segment will look as shown below:
Note that the selected word (for which you forced off bold formatting) is still enclosed in tag pairs. By moving the mouse pointer over a tag you can display a tooltip that indicates what the tag actually means. The first tag pair is for switching bold formatting on:
4-6
SDL TRADOS STUDIO 2011 INTERMEDIATE FOR TRANSLATORS
2011 SDL plc.
SDL plc Confidential. Copyright
Translating The Project Files
The second tag turns off bold formatting, thereby overriding the first tag:
As you can see, the segment contains tags, even if they are not displayed by default. Moreover, the tags will be stored in your TM. As turning off formatting inserts yet another tag pair, you may want to deactivate the formatting in a different way to prevent your TM from being cluttered with additional tags. Take the following steps: 1. While the formatting tags are still displayed remove the inner tag pair, i.e. the one that turns off bold formatting. You can use the DEL or Backspace key to do that.
2.
When you remove the opening tag of the pair, it will be ghosted. The tag pair will only be completely removed when you also delete the closing tag.
3.
Note that now only the tags that apply bold formatting remain. Therefore the corresponding word is again shown with bold formatting. Now remove the other tag pair that encloses the word.
Note that by taking the above steps you have effectively removed both the tags and the character formatting. As this example has shown, toggling on the display of formatting tags can offer you a more effective and cleaner way of resolving tag and formatting issues. In the above example it helped us avoid storing additional tags in the TM. Now, toggle of the display of formatting tags by clicking the corresponding toolbar button again:
Finally, confirm the segment by pressing Ctrl+Enter.
FILTERING THE DISPLAY BASED ON STRINGS
Go to segment 12. For this segment no match has been found in the TM. However, the termbase will suggest a translation for the term dialog box.
Note that the term dialog box occurs in several (pre-translated) segments. Let us assume that you would like to check whether in the previous occurrences have been translated according to the termbase.
SDL TRADOS STUDIO 2011 INTERMEDIATE FOR TRANSLATORS
SDL plc Confidential. Copyright
4-7
2011 SDL plc.
Translating The Project Files
To facilitate this task you can use the display filter function again. In addition to displaying only segments of a specific category (e.g. all untranslated segments), you can also choose to show only segments that contain a particular string. To do this take the following steps: 1. 2. From the Display dropdown list select All segments to make certain that all segments are shown, i.e. also the pre-translated ones. Then enter the term dialog box into the Containing text field, and press Enter.
3.
This will display only the three segments that contain the term that you entered above. This makes it easier to verify these particular target segments:
4.
As you can see the term dialog box in the two pre-translated segments the term was translated differently from the termbase. Imagine that the target term that is used in segments 3 and 4 was correct in the past. However, in the meantime another term has been agreed upon and entered into the termbase. Now you need to reflect this change in the document and in the TM.
GLOBAL FIND AND REPLACE
You could, of course, edit both segments and replace the outdated term with the new one. However, when the outdated term occurs very frequently, you may rather want to use a global find and replace operation. To do this take the following steps: 1. Select the Edit -> Replace menu command, which will open the Find and Replace dialog box. NOTE Make sure that your the is placed somewhere inside the text. If the cursor is placed, e.g. in the Translation Results window, the Edit -> Replace command is not available. 2. Enter the term to be replaced into the Find what text field (i.e. Dialogfenster).
4-8
SDL TRADOS STUDIO 2011 INTERMEDIATE FOR TRANSLATORS
2011 SDL plc.
SDL plc Confidential. Copyright
Translating The Project Files
3.
Enter the new target term into the Replace with text box (i.e. Dialogfeld). Then click the Find Next button.
4.
This will highlight the first occurrence of the Find what string in the target column.
5.
Click the Replace button in the dialog box to replace the selected string. This will highlight the next occurrence of the Find what string. Click the Replace button again to replace the second occurrence. As you have replaced all occurrences of the search string, a message appears to inform you that no more matches have been found. Click OK to close the message, and then click Close to close the Find and Replace dialog box. Since the segments have been changed by the find and replace operation, they are now in Draft status. This also means that the recent changes are NOT reflected in the TM. Therefore you need to confirm these segments one by one by pressing Ctrl+Enter.
6. 7.
8.
SDL TRADOS STUDIO 2011 INTERMEDIATE FOR TRANSLATORS
SDL plc Confidential. Copyright
4-9
2011 SDL plc.
Translating The Project Files
9.
To display all segments again, click the toolbar button Reset all filters.
FOR MORE INFORMATION How to Find and Replace Text
The last segment is a repetition of the first segment. Therefore it has been auto-propagated from the first occurrence. Auto-propagated segments are by default not confirmed. Therefore, confirm the segment by pressing Ctrl+Enter.
NOTE In one of the following chapters you will learn how to change the default behavior of the autopropagate function, so that auto-propagated get confirmed automatically.
DISPLAY FILTERING FOR QUICKER REVIEW
Let us take a look at another use case for the display filter function: imagine that you have finished translating the document, and you would now like to take a quick look at all pre-translated segments, i.e. the 100% matches and the CMs. To do this select 100% matches from the Display dropdown list. The editor will now only show the pretranslated segments. The helps you do a sanity check on the pre-translated content. Next, let us assume that you would like to focus on the newly translated content. To do this select New translated content from the Display dropdown list. This shows only the newly translated segments (no matches and fuzzy matches). This can save you a lot of time during proofreading, as it helps you skip exact matches during proofreading.
Now that you have finished translating and editing the document, you can save the changes using the File -> Save menu command, then close the document by clicking File -> Close.
SEARCHING IN MULTIPLE TMS
To translate the second file in the project take the following steps:
4-10
SDL TRADOS STUDIO 2011 INTERMEDIATE FOR TRANSLATORS
2011 SDL plc.
SDL plc Confidential. Copyright
Translating The Project Files
1.
Switch back to the Files view and double-click the second translatable document (Language_Support.doc.sdlxliff ) to open it in the editor.
2.
Click inside the first segment of the newly-opened document. Note that 99% matches have been suggested for segment 1 (Language Support). Both hits are shown in the Translation Results window.
3.
Note that two TM results are marked with a green + icon, which indicates that two different translation solutions have been found for the same source segment. Whenever this is the case, a multiple translation penalty of 1% is applied. This is why the TM results are not considered 100% matches. This is to point out that there are several possible matches, and you have to decide which translation best fits the current context. Take a look at the bottom of the Translation Results window. This shows the name of the TM (i.e. Software or General) in which the match was found is displayed. Let us assume that you prefer the second match. To insert the second translation solution, click the Select Next Match button in the toolbar of the Translation Results window and confirm the segment by pressing Ctrl+Enter.
4.
TIP Alternatively you can also use Alt+2 to select and insert the second match.
FOR MORE INFORMATION Translation Results Window
SDL TRADOS STUDIO 2011 INTERMEDIATE FOR TRANSLATORS
SDL plc Confidential. Copyright
4-11
2011 SDL plc.
Translating The Project Files
CHANGING THE SEGMENTATION ON THE FLY
Splitting Segments
SDL Trados Studio 2011 segments source documents according to a set of pre-defined rules. For example, exclamation marks, question marks, and colons are considered segment delimiters, while semicolons or soft breaks are NOT treated as delimiters. This is why segment 2 two contains two sentences, which are separated by a semicolon:
You can, however, change the segmentation on the fly by splitting segments. Let us assume that you would like to split this segment along the semicolon character, as you prefer shorter segments: 1. 2. Place your cursor behind the semicolon in the source segment, then click the right mouse button. Select Split Segment from the context menu.
3.
Observe that segment 2 has been split into two segments: 2a and 2b. Translate both segments and confirm them by pressing Ctrl+Enter.
Merging Segments
Let us now take a look an example of how to do the opposite, i.e. how to merge two separate segments into one. Let us assume that you want to join segments 3 and 4. Segment 3 only contains a single word, as the colon after the word Note is considered a segment delimiter.
To merge the above segments take the following steps: 1. Click both segment ids while keeping the Shift key pressed.
4-12
SDL TRADOS STUDIO 2011 INTERMEDIATE FOR TRANSLATORS
2011 SDL plc.
SDL plc Confidential. Copyright
Translating The Project Files
D
2.
NOTE Take care to click the segment ids, i.e. do NOT click inside the actual source text. While the mouse pointer is still over the segment id column, click the right mouse button, and select Merge Segments from the context menu.
3.
Note that the two segments have been merged into one. Translate and confirm the (expanded) segment by pressing Ctrl+Enter. Translate the last segment (i.e. segment 5). Note that after merging segments 3 and 4, the segment id 4 has disappeared, and the last segment still has the id 5. This means that the segments in a document are not re-numbered after merging, and the segment ids remain unique. Save the document (File -> Save) and close it (File -> Close). NOTE You can only merge segments within the same structural element, e.g. segments within the same paragraph. For example, you cannot merge segment 1 and 2a in this sample document, as they are found in different paragraphs. When you try to merge segments in different paragraphs, the Merge Segments command is grayed out.
4.
5.
CONTEXT MATCHES
Now you need to translate the next document, which is a PowerPoint file. Take the following steps: 1. Switch back to the Files view.
2.
Double-click the file New_features.ppt.sdlxliff to open it for translation in the Editor view. Note that first segment has been pre-translated using a context match (CM), which is indicated with a green CM icon in the translation status column. You can also see that the translation is confirmed.
SDL TRADOS STUDIO 2011 INTERMEDIATE FOR TRANSLATORS
SDL plc Confidential. Copyright
4-13
2011 SDL plc.
Translating The Project Files
A CM is even more reliable than a 100% match. A CM is given when the following conditions are met: C C The current segment is identical to a previously translated segment stored in the TM. The segment above the current segment and its translation are identical to a previously translated document, i.e. the segments occur in the same sequence as in a previous document. NOTE In the above example you might wonder why a CM was given, as there is no preceding segment. However, the fact that the current segment is at the beginning of the document also counts as context information. Since this segment was at the beginning of a document last time it was translated, Studio returned a context match.
TIP You may want to adapt the font sizes for this document. To do this select the Tools -> Options menu command. In the Options dialog box click Editor -> Font Adaptation. Then activate the Adapt font sizes check box and select your preferred minimum/maximum font sizes for the source and target content from the dropdown lists.
3.
The remaining segments in this document all need to be translated from scratch. The source segment New! is repeated several times, therefore it will be auto-propagated to all occurrences. Finish translating the document and confirm each segment.
PREVIEWING POWERPOINT FILES
Let us assume that after having translated the PowerPoint document, you would like to preview the layout, e.g. to check whether the target text fits into the text boxes on the slides. To generate a preview of the PowerPoint slides, take the following steps: 1. 2. First, make sure that the cursor is placed inside the first target segment. Move the mouse pointer over the Preview tab in the top right corner of the application window. This will cause the Preview window to slide in.
4-14
SDL TRADOS STUDIO 2011 INTERMEDIATE FOR TRANSLATORS
2011 SDL plc.
SDL plc Confidential. Copyright
Translating The Project Files
3.
Before you generate the initial preview, let us switch off the auto hide feature, so that the Preview window does not disappear when you move the mouse pointer out of it. To do this click the Auto Hide button (i.e. the pin button).
4.
The pin icon should now be pointing down, which indicates that the Preview window has been fixed. To better use your screen space, move the Preview window, so that it occupies the right-hand side of the application window. To do this move the mouse pointer over the title bar of the window and keep the left mouse button pressed.
5.
Start moving the window. As soon as you start dragging the window it starts floating freely and direction indicators will appear on the screen.
SDL TRADOS STUDIO 2011 INTERMEDIATE FOR TRANSLATORS
SDL plc Confidential. Copyright
4-15
2011 SDL plc.
Translating The Project Files
6.
While still dragging the window move the mouse pointer over the direction indicator on the right-hand side and release the mouse button.
7.
The Preview window should now be fixed on the right-hand side. Click the link in the center of the window to generate the initial preview.
4-16
SDL TRADOS STUDIO 2011 INTERMEDIATE FOR TRANSLATORS
2011 SDL plc.
SDL plc Confidential. Copyright
Translating The Project Files
8.
Below you see what the preview for the first slide looks like. The preview only shows the slide for the segment that is currently selected in the side-by-side editor.
9.
Move down to the second segment, which belongs to slide 2. Note that the corresponding slide is now shown in the preview.
SDL TRADOS STUDIO 2011 INTERMEDIATE FOR TRANSLATORS
SDL plc Confidential. Copyright
4-17
2011 SDL plc.
Translating The Project Files
NOTE You might have noticed that the preview shows white text against a black background. In the editor of Studio the fonts appear in gray, so that the text is readable when set against the white background in the editor. This color adjustment is done automatically. However, the colors are NOT changed in the actual PowerPoint file.
TIP When you resize the Preview window, it is helpful to click the refresh button to make certain that the current slide is displayed properly.
Click the Close button in the top right corner of the Preview window to close the preview. Save the document by clicking the File -> Save menu command. Then close the document by clicking the File -> Close menu command.
GOING TO A PARTICULAR SEGMENT
Now take the following steps to translate the last document in the project: 1. 2. Switch back to the Files View. Then double-click the last document (The_Check_Spelling_Command.doc.sdlxliff ) to open it for translation in the Editor view.
Note that this document contains only two untranslated segments.
This time, instead of using the display filter to show only the untranslated segments, let us do the following: imagine that you would like to jump to a segment of a particular category, e.g. to the next untranslated segments. To do this take the following steps:
4-18
SDL TRADOS STUDIO 2011 INTERMEDIATE FOR TRANSLATORS
2011 SDL plc.
SDL plc Confidential. Copyright
Translating The Project Files
1. 2.
Select the Edit -> Go To menu command (or use the keyboard shortcut Ctrl+G). This opens the Go To dialog box. Select Category from the options on the left-hand side of the dialog box. Activate the Untranslated check box, then click Next.
3.
4.
This will lead you directly to the untranslated segment. Click the Close button to close the Go To dialog box. Note that the cursor is now placed inside the target cell. A fuzzy match has been found and the corresponding translation entered into the target cell. The suggested translation is missing the equivalent for on the toolbar as well as the picture tag.
5.
6.
Insert the tag at the corresponding position in the target segment by pressing Ctrl+, and by selecting the tag from the QuickPlace list. Then finish translating the current segment (but do NOT yet confirm it). FOR MORE INFORMATION The Go To Function
7.
CREATING AUTOTEXT ENTRIES ON THE FLY
Before you confirm the current segment take a look at the following sentence: this one also contains the term toolbar, for which no equivalent has been found in either the termbase or in the AutoSuggest dictionary. However, you have already translated this term (e.g. with Werkzeugleiste) in the current segment. If you expect to encounter the same term frequently in this or in other documents, it makes sense to add it to your so-called AutoText list, so that it can later be offered through AutoSuggest. To do this take the following steps: 1. Highlight the target term for toolbar in segment 4 and press Alt+F7.
SDL TRADOS STUDIO 2011 INTERMEDIATE FOR TRANSLATORS
SDL plc Confidential. Copyright
4-19
2011 SDL plc.
Translating The Project Files
2.
This will open the Add AutoText Entry dialog box. Note that the selected target term has already been entered. Click the Add button to add the entry to the list field below and finally confirm with OK.
3. 4.
Confirm segment 4 by pressing Ctrl+Enter. Now start translating segment 5. After typing the first 4 letters of the target term for toolbar, an AutoSuggest match will be offered from your AutoText list. Insert the full term by pressing Enter.
After you have finished translating the current document save it by selecting the File -> Save menu command. Then close the document by selecting the File -> Close menu command.
NOTE The strings that you add to the AutoText list are not part of the termbase or the AutoSuggest dictionary, but belong to a separate list, which you can view by selecting the Tools -> Options menu
4-20
SDL TRADOS STUDIO 2011 INTERMEDIATE FOR TRANSLATORS
2011 SDL plc.
SDL plc Confidential. Copyright
Translating The Project Files
command. Then select AutoSuggest -> AutoText and pick your respective target language from the Target Language dropdown list. This will show you the list of available AutoText entries.
SUMMARY
C C C C C The display filter function allows you to easily show, for example, only 100% pre-translated segments, new translated content, untranslated segments, etc. You can also use the display filter to show only segments that contain a particular term. When your TMs offer several matches, you can switch between the TM matches by pressing the Alt key plus the number of the corresponding match. When several 100% matches are offered, each match receives a penalty of 1%, i.e. instead of e.g. two 100% matches you see two 99% matches. Character formatting tags are by default not displayed. However, using a toolbar button you can choose to display character formatting tags, which can be useful for removing formatting from a segment. Special characters such as en dash can be quickly inserted using the corresponding toolbar buttons or keyboard shortcuts. The go to function, which can be called through Ctrl+G, can be used to jump to a particular segment, e.g. go to the next untranslated segment. The segmentation can be changed on the fly by splitting or merging segments. Segments that belong to different structural elements (e.g. different paragraphs) cannot be merged. An interactive preview can also be generated for PowerPoint files. The preview will always display the current slide. Studio supports global find and replace operations to quickly replace strings in your target segments. Segments that have been changed by a find and replace operation are set to draft and need to be re-confirmed. You can create AutoText entries on the fly by selecting a target term and by pressing Alt+F7. This is the quickest way to enhance your AutoSuggest sources.
C C C C C
SDL TRADOS STUDIO 2011 INTERMEDIATE FOR TRANSLATORS
SDL plc Confidential. Copyright
4-21
2011 SDL plc.
FINALIZING THE PROJECT
In this chapter you will learn how to: C Use a batch task to generate the finalized target files from the translated SDL XLIFF files, thereby finalizing the project Copy the finalized target files to a location of your choice (e.g. for delivery of the finished target documents)
Chapter
Finalizing the Project
FINALIZING THE PROJECT
You have finished translating all source documents of your project. Let us assume that you now want to deliver the final target documents to your customer. There are two things that you need to do: C C Make certain that the content of your translated SDL XLIFF files is fully reflected in your TM. Generate the native format (i.e. DOCX and PPTX) from the translated SDL XLIFF documents.
To achieve both goals, take the following steps: 1. Switch to the Projects view.
2.
Right-click your project and select Batch Tasks -> Finalize from the context menu.
3.
This opens the Batch Processing dialog box. Note that the Finalize task sequence performs exactly the two required tasks, i.e. it updates the TMs and generates the target documents in their respective native formats. Click Next to continue.
5-2
SDL TRADOS STUDIO 2011 INTERMEDIATE FOR TRANSLATORS
2011 SDL plc.
SDL plc Confidential. Copyright
Finalizing the Project
4.
The following screen lists the project files and indicates the translation progress for each file. As you have fully translated all files, the progress bars should be at a 100%. Click Finish to run the batch tasks.
5.
Wait until both tasks are completed, then click Close.
EXPORTING THE TARGET FILES
Now that the target files have been generated in their native document formats, you will certainly want to retrieve them, so that you can send them to your customer. The best way to do that is to export the files to a location of your choice. To do this take the following steps: 1. Right-click the project name again and select Batch Tasks -> Export files from the context menu.
SDL TRADOS STUDIO 2011 INTERMEDIATE FOR TRANSLATORS
SDL plc Confidential. Copyright
5-3
2011 SDL plc.
Finalizing the Project
2.
In the Batch Processing dialog box click Next, which will lead you to the Files page, on which the files to export are listed. No further action is required here, just click Next again. On the Settings page do the following: on the left-hand side of the page select All Language Pairs -> Batch Processing -> Export Files. On the right-hand side of the page click the Browse button and select the folder to which you want the target files to be deployed, e.g. your desktop.
3.
4.
5. 6.
Click Finish, that wait for the task to complete, and then click Close. Open Windows Explorer and browse to the folder to which you exported the target files. Note that the Export task creates sub-folders for each target language. For example, if your target language is German, you will find the target files in the subfolder de-DE.
MARKING THE PROJECT AS COMPLETE
After finalizing a project you should mark it as complete. This is especially useful if you work on a number of projects, and you want to be able to see which projects are already completed. Note that running the Finalize task sequence does NOT set the project to complete, i.e. the project will still be tracked as In Progress. To set our sample project as complete take the following steps: 1. Right-click the project name in the Projects view, and select Mark as Complete from the context menu.
5-4
SDL TRADOS STUDIO 2011 INTERMEDIATE FOR TRANSLATORS
2011 SDL plc.
SDL plc Confidential. Copyright
Finalizing the Project
2. 3.
When prompted, confirm with Yes. Note that the Status column now shows Completed for the sample project (i.e. no longer In Progress).
SUMMARY
C C After finishing translating all files in a project you can apply the Finalize task sequence to the project to generate the target files in their respective native formats. The Finalize task sequence also makes sure that your TM reflects the latest target content, which is especially useful when you did not translate the SDL XLIFF files yourself, but want to import the SDL XLIFF content into your TM. Using the Export task you can copy the target files from the project folder structure to a location of your choice. After you have completed the project you should mark it as complete, so that it is flagged as Completed in the Projects view.
C C
SDL TRADOS STUDIO 2011 INTERMEDIATE FOR TRANSLATORS
SDL plc Confidential. Copyright
5-5
2011 SDL plc.
MERGING PROJECT FILES
In this chapter your will learn how to: C C Create a project based on a project template Merge several files into one SDL XLIFF document for easier processing
Chapter
Merging Project Files
THE SAMPLE PROJECT SCENARIO
In the following exercise you will learn how to set up another project based on the template that you created when setting up our first project. Moreover, you will learn how to merge source documents into one master SDL XLIFF file. This can sometimes be useful as it facilitates operations such as find and replace. It may also improve repetition handling, as the auto-propagate feature can be applied throughout all project files.
NOTE Of course, at the end of the project, the master file will be split into the individual files.
The sample files for this exercise can be found in the following folder: ..\Sample Files\02 _Merging Files and Quality Assurance.
Creating a Project Based on a Template
To create the new project take the following steps: 1. Click the New Project toolbar button to start the New Project wizard.
2.
On the Project Type screen of the wizard select your previously saved template from the dropdown list. Then click Next.
3.
This time the project documents contain instructions on how to search a termbase. On the Project Details screen enter the name of your project, e.g. Termbase Search. Select a due date, e.g. a week from the current date, then click Next. The project template saves parameters such as the language pair(s). As this information has been taken over from the template, just click Next to continue.
4.
6-2
SDL TRADOS STUDIO 2011 INTERMEDIATE FOR TRANSLATORS
2011 SDL plc.
SDL plc Confidential. Copyright
Merging Project Files
Selecting and Merging the Project Files
On the Project Files screen you add and merge the files to process. Take the following steps: 1. This time we add a folder to our project. Click the Add Folder button.
2.
In the Browse For Folder dialog box select the sample folder that contains the source files to translate, i.e. ..\02 - Merging Files and Quality Assurance\Documents. The original folder structure is fully reflected in Studio. You will see the folder that you just added on the left-hand side below the project name. Next to the folder you see the number of files that it contains. Click the Documents folder to view the files that it contains on the right-hand side.
3.
SDL TRADOS STUDIO 2011 INTERMEDIATE FOR TRANSLATORS
SDL plc Confidential. Copyright
6-3
2011 SDL plc.
Merging Project Files
4.
Select all files that you have just added. Then click the Merge Files button.
5.
This opens the Merge Files dialog box. Enter the name of your merged files into the Merged file name text field. This will be the name of the SDL XLIFF file that is going to contain all segments of the individual files. As a name you can enter e.g. MasterFile. In the Files list below you see the names of the original files that are going to be merged.
NOTE The actual HTML source files will not be merged. When merging files you generate one SDL XLIFF file out of multiple source files rather than having one SDL XLIFF file per source document. You can also merge files of different type. That means that it is possible to merge e.g. PPT files with DOC, XLS, HTML, etc.
TIP Merging files can be especially useful when handling multiple files with fairly similar content, i.e. documents that contain a lot of cross-file repetitions. This is actually the case with our sample documents.
6.
Now click OK. On the Project Files page of the New Project wizard you will now see the name of your master SDL XLIFF file.
6-4
SDL TRADOS STUDIO 2011 INTERMEDIATE FOR TRANSLATORS
2011 SDL plc.
SDL plc Confidential. Copyright
Merging Project Files
7.
Click the + icon next to the merged file. This will expand the view to show the source files that it will contain.
8.
At this point you can already click Finish to create the project, as all further settings (TMs, termbases, batch tasks, etc.) will be taken from the template. This example illustrates how templates can streamline the project creation process significantly. When using a template all you have to do is to name the project and add the source files. Once all tasks have been completed, click Close.
9.
Viewing the Merged File
To view the merged file take the following steps: 1. Click the Files button to switch to the Files view.
2.
Here you will see your master SDL XLIFF file. If you click the + icon next to the master file, you can expand the view to show the names of the original source files.
3.
This view shows the overall progress and the number of words for the merged file and the individual files.
Translating the Merged File
To start translating the merged file take the following steps: 1. Double-click the MasterFile.sdlxliff to open it for translation in the editor.
SDL TRADOS STUDIO 2011 INTERMEDIATE FOR TRANSLATORS
SDL plc Confidential. Copyright
6-5
2011 SDL plc.
Merging Project Files
NOTE During translation, editing and review you will only work in the merged SDL XLIFF file. It is only when you finalize the project or save the merged file as target that the application will split the merged file into single files in their respective native format (here HTML).
2.
Take a look at the Navigation pane on the left-hand side of the application window. It shows the name of the merged file. By clicking the + icon next to it you can again expand the view to show the single files that it contains.
3.
You can quickly jump within the merged file by clicking the name of the respective source file in the Navigation pane. Moreover, tag markers in the merged file indicate where one file ends and where the next one begins. That way you can easily ascertain which file you are currently working on.
4.
Now make sure that you are at the beginning of the merged document. In the next chapters you will learn how to configure the segment verification settings and to translate the file while leveraging the QA potential of SDL Trados Studio 2011.
FOR MORE INFORMATION C C About Project Templates Merge Files
SUMMARY
C Using project templates can speed up the project setup process significantly. If you have a template in which settings such as TM, termbase selection etc. are pre-defined, all you have to do is name the project and add the source files. You can merge several files into one master file. This facilitates repetition handling over several files, global find and replace operations, etc. You can merge files of different types (e.g. PPT, DOC, HTML, etc.) into one SDL XLIFF master file. Using the Navigation pane on the left-hand side of the editor you can quickly jump from file to file. The merged SDL XLIFF file is split into individual files when finalizing the project.
C C C C
6-6
SDL TRADOS STUDIO 2011 INTERMEDIATE FOR TRANSLATORS
2011 SDL plc.
SDL plc Confidential. Copyright
SEGMENT VERIFICATION SETTINGS
In this chapter you will learn how to: C Configure the automated quality assurance (QA) settings to check e.g. for punctuation inconsistencies, repeated words, etc. Configure the terminology verification settings to check e.g. for the use of potentially forbidden terms Export QA settings to a file
C C
Chapter
Segment Verifiation Settings
ABOUT SEGMENT VERIFICATION
In addition to spell checking and tag verification SDL Trados Studio 2011 can verify segments for other types of issues such as: C C C C C C C number errors wrong punctuation repeated words inconsistently translated repetitions failure to use translations from the termbase usage of potentially forbidden terms etc.
Verification can happen in the following ways: C C In real-time, i.e. upon confirming a translation, the target segment is immediately checked for a number of pre-defined QA criteria. The user sees a warning icon next to the segment concerned. In batch mode, i.e. a QA check is performed on the whole document after translation or on a number of files.
Currently SDL Trados Studio 2011 comes with two built-in verification plug-ins: C C QA Checker 3.0 Terminology Verifier
QA CHECKER 3.0
What is QA Checker 3.0?
SDL Trados Studio 2011 provides functionality to check translations for potential problems such as wrong numbers, punctuation errors, segment length problems, etc.
Configuring QA Checker
QA Checker 3.0 offers a wide variety of freely configurable quality assurance options to suit very particular quality requirements. In this section you will learn how to configure some commonly used QA options. Note that QA options can be configured on a project-specific basis, as projects might have specific QA requirements. In this exercise we will configure QA Checker specifically for our current project. This means that before we start translating we would like to configure the QA options, so that we can benefit from QA check during translation.
TIP QA Settings can also be configured during project creation and saved as part of a project template.
To configure your QA settings take the following steps:
7-2
SDL TRADOS STUDIO 2011 INTERMEDIATE FOR TRANSLATORS
2011 SDL plc.
SDL plc Confidential. Copyright
Segment Verifiation Settings
Opening the Project Settings
1. Select the Project -> Project Settings menu command.
2.
In the Project Settings dialog box select Verification -> QA Checker 3.0 on the left-hand side of the dialog box. This will show links to the various QA settings categories on the righthand side.
SDL TRADOS STUDIO 2011 INTERMEDIATE FOR TRANSLATORS
SDL plc Confidential. Copyright
7-3
2011 SDL plc.
Segment Verifiation Settings
Segment Verification
1. Double-click Segment Verification and take a look at the options on the right-hand side of the dialog box. The option Check for forgotten and empty translations is the only setting that is active by default. This setting checks your document for segments that you have neglected to translate.
2.
Each verification option is associated with three possible severity levels: Error, Warning and Note, with Error being the most severe category. This category is by default assigned to forgotten translations, as omissions usually constitute a serious problem. Let us take a look at another option on this page, i.e. the length verification. Imagine that in the past you have had problems with translations that turned out a lot considerably longer than the corresponding source segments. You would therefore like to be alerted to all target segments that are longer then the source by more than 20%. To do this activate the Longer by check box. Replace the default value of 50 with 20. This means that each target segment that is longer than the source by over 20% (based by default on the number of characters) will be reported.
3.
4.
7-4
SDL TRADOS STUDIO 2011 INTERMEDIATE FOR TRANSLATORS
2011 SDL plc.
SDL plc Confidential. Copyright
Segment Verifiation Settings
Inconsistencies Check
1. Now click the link Inconsistencies, which will display another set of QA options on the right-hand side of the dialog box.
2.
Activate the Check for inconsistent translations check box. This will check whether repeated segments within a document have been translated differently. Also, activate the Check for repeated words in target check box. This will point out target segments with repeated words, e.g. you you said that.
3.
4.
The default severity level for this option is Warning, i.e. yellow alert. Let us assume that that you deem word repetitions to be a critical issue, as they make a bad impression. Therefore, raise the severity level to Error by selecting the corresponding value from the dropdown list.
SDL TRADOS STUDIO 2011 INTERMEDIATE FOR TRANSLATORS
SDL plc Confidential. Copyright
7-5
2011 SDL plc.
Segment Verifiation Settings
Punctuation Check
1. Click the Punctuation link to display another set of options related to possible punctuation errors in your document.
2.
Activate the Check that source and target end with the same punctuation check box. When you activate this setting, the application will, for example, report segments that end with a question mark in the source segment, but with an exclamation mark in the target segment. A common type of error are redundant spaces, e.g. instead of inserting one space you accidentally hit the space bar on your keyboard twice. To be sure, this is a cosmetic error, but it can be hard to spot just by looking at a segment. To check your translations for this type of error activate the Check for multiple spaces check box.
3.
7-6
SDL TRADOS STUDIO 2011 INTERMEDIATE FOR TRANSLATORS
2011 SDL plc.
SDL plc Confidential. Copyright
Segment Verifiation Settings
Number Check
The last option we would like to take a look at in this exercise is the number verification. Click the Numbers link, and then activate the activate the Check numbers check box on the right-hand side.
Saving the QA Checker Profile
This section just provides a few examples of the available QA Checker options. There are actually a lot more settings that you can activate. As QA Checker configurations can be quite sophisticated and projectspecific, you can also export your QA Checker settings to a configuration file. This file (or QA Checker Profile) can then be loaded, e.g. in other projects or sent to other users. To export your QA settings to a profile take the following steps: 1. 2. Click the QA Checker Profiles link. Then click the Export settings button.
3.
In the Export Settings dialog box enter a name for your QA Checker profile, e.g. MySettings. The extension *.sdlqasettings will be automatically appended to the profile.
SDL TRADOS STUDIO 2011 INTERMEDIATE FOR TRANSLATORS
SDL plc Confidential. Copyright
7-7
2011 SDL plc.
Segment Verifiation Settings
NOTE Profiles can be loaded by clicking the Import Settings button and selecting the profile. Any existing QA settings will be overwritten when importing a profile.
FOR MORE INFORMATION How to Specify Settings for the QA Checker
Now that you have finished configuring the QA Checker, let us take a look the Terminology Verifier module.
TERMINOLOGY VERIFIER
What is Terminology Verifier?
Terminology verification allows you to check whether you used the correct terminology has been used in your translation. For this purpose, the translated document is verified against a termbase. This allows you to check for the following: C C C Has the translator actually used the target terms from termbase? Has the translator used terms that are not allowed according to the termbase? Does the termbase contain source terms that have no target term?
Configuring Terminology Verifier
To configure the Terminology Verifier take the following steps: 1. Click the Verification icon. Make sure that the Terminology Verifier check box has been selected.
7-8
SDL TRADOS STUDIO 2011 INTERMEDIATE FOR TRANSLATORS
2011 SDL plc.
SDL plc Confidential. Copyright
Segment Verifiation Settings
2.
Now select Terminology Verifier -> Verification Settings.
NOTE The verification settings that you configure here refer to the termbase that is selected in the project or project template. This is the termbase that you can find under Language Pairs -> All Language Pairs > Termbases.
3.
Activate the Check for possible non-usage of target terms check box. This option will verify if the target terms from the termbase have actually been used in the translation. Example: according to the termbase the English term user needs to be translated with Anwender. If you translate this term with e.g. Benutzer, the Terminology Verifier will issue a warning.
4.
Then activate the Check for terms which may have been set as forbidden check box. This will check your translation for the occurrence of terms that (according to the termbase) are not allowed.
5.
The sample termbase uses a Status field to flag whether terms are allowed or not. Select the Status field from the Term picklist fields dropdown list.
SDL TRADOS STUDIO 2011 INTERMEDIATE FOR TRANSLATORS
SDL plc Confidential. Copyright
7-9
2011 SDL plc.
Segment Verifiation Settings
6.
Scroll down the in the Select forbidden values list and check the value not allowed.
7.
Finally, click OK to close the Project Settings dialog box and to apply the verification settings. FOR MORE INFORMATION Terminology Verifier > Verification Settings
In the following chapters you will learn how to use the segment verification during and after translation.
SUMMARY
C C C C SDL Trados Studio 2011 offers powerful, fully configurable segment verification plug-ins apart from spelling checkers and tag verification. QA Checker 3.0 can be configured to check your target documents for omissions, potential length issues, number and punctuation errors, etc. Terminology Verifier checks your translations for failure to use target terms suggested by the termbase and flags the potential use of terms that are marked as not allowed. The termbase needs to have an attribute field that flags a term as e.g. not allowed, forbidden, obsolete, etc.
7-10
SDL TRADOS STUDIO 2011 INTERMEDIATE FOR TRANSLATORS
2011 SDL plc.
SDL plc Confidential. Copyright
TRANSLATING THE MERGED FILE
In this chapter you will learn how to: C C C C C C Configure the auto-propagate options for custom repetition handling Select your preferred spell checker module Use real-time segment verification to ensure higher quality and consistency during translation Use the interactive character count to observe length limitations during translation Change the hitlist settings of the active terminology recognition Preview HTML files
Chapter
Translating the Merged File
AUTO-PROPAGATION
Start your translation by taking the following steps: 1. Translate the first segment and then confirm it. After confirmation your translation will be propagated to segment 3, which is a repetition of segment 1.
2. 3.
Translate segment 2 (write e.g. In Termbanken suchen) and confirm it by pressing Ctrl+Enter. This will lead you to the auto-propagated segment 3. Imagine that you now have a better idea of how to translate this segment. Therefore you change the auto-propagated target segment to something else, e.g.:
4.
Confirm the changed translation by pressing Ctrl+Enter. Note that the background of the 100% match indicator has become transparent. This indicates that a suggested match has been changed.
Note that the first occurrence of this source segment has not been changed by the auto-propagate feature. This is because the following default rules apply to the auto-propagation: C C C Confirmed segments are not changed by auto-propagation Auto-propagation does not confirm segments Auto-propagation works from top to bottom
Later in this chapter you will learn how to change the auto-propagation options, but for now let us leave the default settings unchanged.
TERMINOLOGY VERIFICATION ON THE FLY
Segments 4 and 5 have already been pre-translated, and have been skipped. The following three segments are very short, e.g. Normal Search and Fuzzy Search. Translate segments 6 and 7 by inserting the termbase suggestions, then confirm them.
However, for segment 8 take the following steps: 1. Pretend that you missed out on the translation offered by the termbase for Full Text Search. Enter a term other than the one suggested by the termbase (see example below).
8-2
SDL TRADOS STUDIO 2011 INTERMEDIATE FOR TRANSLATORS
2011 SDL plc.
SDL plc Confidential. Copyright
Translating the Merged File
2.
Confirm the segment by pressing Ctrl+Enter.
3.
After confirming the segment a warning icon appears next to the segment. Move the mouse pointer over the icon. This will display a tooltip with a detailed error description, i.e. in this case it will tell you that you failed to use the term from the target termbase. Go back to segment 8 and insert the translation from the termbase. Note that the warning icon becomes gray as soon as you start correcting the term, as the error is now pending.
4.
5.
Press Ctrl+Enter to confirm the segment again. Note that this has removed the warning icon.
PUNCTUATION CHECK ON THE FLY
Segment 9 (i.e. Note:) can be used as an example of how the punctuation check from your QA Checker profile works. Take the following steps: 1. 2. 3. Translate this short segment, but omit the colon at the end on purpose. Confirm this segment by pressing Ctrl+Enter. Again a warning icon is shown. Move the mouse pointer over the warning icon to display a tooltip with the error description. This time you are alerted to the fact that the end punctuation in the target segment is not consistent with the source.
4.
Go up to segment 9 and correct the problem by adding the colon at the end of the target segment and press Ctrl+Enter to confirm.
SDL TRADOS STUDIO 2011 INTERMEDIATE FOR TRANSLATORS
SDL plc Confidential. Copyright
8-3
2011 SDL plc.
Translating the Merged File
CHANGING THE AUTO-PROPAGATION OPTIONS
Now continue as follows: 1. 2. Confirm segment 11, which has been auto-propagated. This moves you to segment 12, which has been auto-propagated. Imagine that you are not too happy with the way you translated this segment the first time. You would therefore like to change the target segment. Reformulate the target segment, e.g.:
3.
When you now confirm this segment the first occurrence (segment 2) will stay unchanged. However, in order to avoid time-consuming find and replace operations, you want autopropagate to adapt all occurrences of a segment if you change one of them, even if the other occurrences are already confirmed and can be found ABOVE the current segment. To change the auto-propagate settings accordingly select the Tools -> Options menu command. Then drill down to Editor -> Auto-propagation.
4.
5.
In the Options dialog box activate the Auto-propagate exact matches to confirmed segments check box. This will propagate changes to segments that are already confirmed. Then activate the Confirm segment after auto-propagating an exact match check box. That way auto-propagated segments no longer have to be manually confirmed by you.
6.
8-4
SDL TRADOS STUDIO 2011 INTERMEDIATE FOR TRANSLATORS
2011 SDL plc.
SDL plc Confidential. Copyright
Translating the Merged File
7.
Last select First segment in the document from the Auto-propagate from dropdown list. This makes sure that any changes are propagated from top to bottom and vice versa. Your settings should now look as shown below:
8. 9.
Click OK to confirm the settings changes and to close the Options dialog box. Now confirm the current segment by pressing Ctrl+Enter.
10. If you scroll up to segment 2, you will note that the first occurrence of this segment has been changed and auto-confirmed. Note that this segment is also repeated further down in the document. All those occurrences have been changed and confirmed as well. Confirm segment 13 by pressing Ctrl+Enter. This will lead you to the untranslated segment 17 and automatically confirm segment 16, which has been auto-propagated as well.
SELECTING YOUR PREFERRED SPELL CHECKER
Now translate segment 17, for which no TM match has been found, e.g.:
Before we confirm this segment, let us take a look at the available spell check options: SDL Trados Studio 2011 supports the Microsoft Word spelling checker in addition to Hunspell. Using the Word spelling checker can have the following advantages: C C Higher-quality spelling check, i.e. less false errors Re-use of your spell check settings from Word including your custom dictionaries
Let us assume that you would like to use the Word spelling checker rather than Hunspell. To switch the spelling checker take the following steps: 1. 2. Select the Tools -> Options menu command. In the Options dialog box drill down to Editor -> Spelling.
SDL TRADOS STUDIO 2011 INTERMEDIATE FOR TRANSLATORS
SDL plc Confidential. Copyright
8-5
2011 SDL plc.
Translating the Merged File
3.
By default, Hunspell Spell Checker is active. Select MS Word Spell Checker from the Active Spell Checker dropdown list.
4.
If you want to configure further options (e.g. Ignore words in UPPERCASE), you need to do this in Word proper. Also, any custom dictionaries will now be taken from Word.
From this point forward the wavy underlines used to highlight unknown words and spelling mistakes are provided by the Word spell checker. After changing the spell checker you might see an immediate effect, i.e. the word Termini that Hunspell flagged as an unknown word is no longer underlined, as it is known to the Word spell checker:
Now confirm the above segment by pressing Ctrl+Enter, which will skip a series of pre-translated and confirmed segment and lead you to segment 22.
CHECKING FOR FORBIDDEN TERMS
When translating segment 22 take the following steps:
8-6
SDL TRADOS STUDIO 2011 INTERMEDIATE FOR TRANSLATORS
2011 SDL plc.
SDL plc Confidential. Copyright
Translating the Merged File
1.
Translate segment 22 using the matches from the AutoSuggest dictionary and the termbase. Note that the termbase offers two translations for the term Hitlist, i.e.:
2.
When translating this segment use the second term offered by the termbase, i.e. Trefferliste. Confirm the segment by pressing Ctrl+Enter. After confirming the segment a red error icon will be shown next to it:
3.
Move the mouse pointer over the red error icon. This will display more details in a tooltip:
4.
The error was raised as you used a term that is marked as forbidden in the termbase. NOTE Moreover, in the above example, the segment is about 30% longer than the original segment. However, let us focus on the forbidden term, which is the more serious issue.
CONFIGURING THE HITLIST SETTINGS
You might now wonder how you are supposed to know that the second of the two terms offered by the termbase should not be used, as there is no indication regarding the status of a term shown in the Term Recognition window. This is true, however, you can change the settings for this window so that more information is shown. That way you can see instantly whether a term is marked as forbidden or not. To do this take the following steps:
SDL TRADOS STUDIO 2011 INTERMEDIATE FOR TRANSLATORS
SDL plc Confidential. Copyright
8-7
2011 SDL plc.
Translating the Merged File
1.
Click the Hitlist settings button in the Term Recognition window.
2.
In the Hitlist Settings dialog box click the Select Fields button.
8-8
SDL TRADOS STUDIO 2011 INTERMEDIATE FOR TRANSLATORS
2011 SDL plc.
SDL plc Confidential. Copyright
Translating the Merged File
3.
This opens the Field Selection dialog box, which lists all available termbase fields in a tree structure. The information on whether a term is forbidden or not is contained in the Status field. Therefore, click the Status check box below Target -> Term. Then confirm by clicking OK.
4.
Click OK again to close the Hitlist Settings dialog box. Note that the Status information is now shown next to the corresponding target term in the Term Recognition window.
5.
Go back to the segment that contains the forbidden term error, and replace the forbidden term with the approved term. Confirm the segment by pressing Ctrl+Enter, which will remove the red error icon.
SDL TRADOS STUDIO 2011 INTERMEDIATE FOR TRANSLATORS
SDL plc Confidential. Copyright
8-9
2011 SDL plc.
Translating the Merged File
INTERACTIVE CHARACTER COUNT
After replacing the forbidden term, the segment should now look as shown below:
Note that next to the segment you will now find a white information icon. Take the following steps: 1. Move the mouse pointer over the icon. This displays a tooltip for more information, i.e. the target segment is approx. 25% longer than the source segment.
2.
Take a look at the status bar at the bottom of the application window. Note that the status bar shows the character count for the current segment.
3.
Shorten the segment, e.g. by deleting a word.
4.
Note that shortening the segment has immediately updated character counter in the status bar:
5.
Confirm the shortened segment by pressing Ctrl+Enter. This will remove the white information icon from the target segment, which means there are no length issues with your translation.
PREVIEWING HTML FILES
Now finish the document by confirming all remaining segments. Let us assume that you would like to preview the file, so that you know what the Web pages look in the browser. To do this take the following steps:
8-10
SDL TRADOS STUDIO 2011 INTERMEDIATE FOR TRANSLATORS
2011 SDL plc.
SDL plc Confidential. Copyright
Translating the Merged File
1.
Move the mouse pointer over the Preview tab in the top right corner of the application window. This will cause the Preview window to slide in.
TIP It could be that the Preview tab is not visible, e.g. if you closed the Preview window in one of the previous exercises. If this is the case, then select the View -> Reset Window Layout menu command. Confirm by clicking Yes. This will reset all windows to their default layout and positions, and it will display the Preview tab again if it was hidden.
2.
Click the Auto Hide button in the upper right corner of the Preview window, so that it no longer disappears when you move out the mouse pointer.
E
3.
TIP You may drag and drop the Preview window and have it snap into place on the right-hand side of the application window to leverage the screen space for the preview. Click the Click here to generate initial preview link. This will show the layout of the actual document in the Preview window.
4.
When you click a segment in the preview, the corresponding segment will be highlighted in the editor and vice versa.
SDL TRADOS STUDIO 2011 INTERMEDIATE FOR TRANSLATORS
SDL plc Confidential. Copyright
8-11
2011 SDL plc.
Translating the Merged File
Note that you are previewing a merged document, i.e. an file that contains multiple source files. When you move to a segment that belongs to another document, the preview will disappear and has to be regenerated for that particular part of your merged document by clicking the link again. This means that the preview only shows the document of your current cursor position in the editor, i.e. there is no consolidated preview for the merged document. Now that you have finished the translation save the document by selecting the File -> Save menu command and then close it by selecting File -> Close.
SUMMARY
C By default, auto-propagation does not change confirmed segments. Moreover, auto-propagation by default only works from top to bottom. However, you can change the auto-propagation settings to change already confirmed segments and to auto-propagate from bottom to top and vice versa. You can use either the built-in Hunspell spelling dictionaries or the Word spelling checker, which allows you to re-use all settings and custom dictionaries from Word. When QA Checker or Terminology Verifier discover a mistake in the current segment, an error, warning or note icon is shown next to the segment when you confirm it. (Moving up and down in the editor does not trigger segment verification.) When you correct the issue and re-confirm the segment, the icon will disappear. You can customize the hitlist settings for the Term Recognition window to display fields in addition to the source and target terms, e.g. a Status field to ascertain the status of a given term at a glance. The status bar shows the number of characters for the current segment and is updated while you are editing the segment. For merged files the preview shows the content of the document that the currently selected segment in the editor belongs to.
C C
C C C C
8-12
SDL TRADOS STUDIO 2011 INTERMEDIATE FOR TRANSLATORS
2011 SDL plc.
SDL plc Confidential. Copyright
REVIEWING FILES
In this chapter you will learn how to: C C Automatically track any changes you make to translated segments Add comments to segments
Chapter
Reviewing Files
THE SAMPLE SCENARIO
Imagine the following: now is the next day and you would like to review your translation. SDL Trados Studio 2011 offers a number of features that help you review target texts, most prominently the track changes function. This allows you or another person to see what was changed and later approve or reject the change.
TRACKING CHANGES
Re-opening the Sample Document
To re-open the translated file take the following steps: 1. 2. 3. Make sure that you are in the Editor view. Select the menu command File -> Recent Documents. Then pick your project file, i.e. MasterFile.sdlxliff.
Toggling On Track Changes
The track changes feature is off by default when a file is open for translation. To enable the track changes mode take the following steps: 1. 2. Select the Tools -> Track Changes menu command. This opens a menu with all the track changes-related commands. Click the first command, i.e. Toggle Track Changes On/Off to active the track changes function.
3.
When you go to that menu command again, you will see a check mark in front of Toggle Track Changes On/Off. This is how you can ascertain whether this function is turned on.
Note that from this point forward all changes that you make in your translation will be tracked.
9-2
SDL TRADOS STUDIO 2011 INTERMEDIATE FOR TRANSLATORS
2011 SDL plc.
SDL plc Confidential. Copyright
Reviewing Files
Tracking Changes
Now take the following steps to apply changes to your document: 1. Go to segment 5. Let us assume that you do not like the translation that was used from the TM during pre-translation. Reformulate it to read e.g.:
2.
Since you changed a match proposed by the TM, the background color of the corresponding CM match indicator has turned transparent, which indicates that a change has been made. You can even see exactly what has been changed: deleted strings are highlighted with red strikethrough formatting. Strings that have been added are underlined. Move the mouse pointer over the part that you deleted. This opens a tooltip with information on this particular change. For each change, Studio records the change date and user as well as the change type, i.e. insertion or deletion.
3.
4.
You might also have noted that the segment is now in Draft status, because as long as the changes are pending (i.e. have not been accepted), the corresponding segment should not be confirmed. NOTE The TM only stores the final version of a target segment, i.e. not the tracked changes.
D
5.
At this point, do NOT confirm the segment by pressing Ctrl+Enter, because if you do that, you will be prompted to accept the changes. This would remove all tracked changes from the current segment. Instead use the Arrow Down button to move to segment 14. Let us assume again that you want to make a change here for stylistic reasons, e.g.:
6.
TIP Deleted strings are shown with strikethrough formatting, but they are NOT included in the character count.
ADDING COMMENTS
Apart from tracking changes, you can also add comments. This is useful when you want to: C C Make a note for yourself, so that you can come back later to a particular segment. Add a note for someone else, e.g. a reviewer or project manager.
SDL TRADOS STUDIO 2011 INTERMEDIATE FOR TRANSLATORS
SDL plc Confidential. Copyright
9-3
2011 SDL plc.
Reviewing Files
Imagine the following: you are uncertain about the translation of the word termbase. You would like to double-check with a colleague whether you have indeed used the correct translation. Therefore you flag this segment, so that you remember to come back to it later. To do this take the following steps: 1. 2. 3. Go to segment 12. Highlight the target term for termbase, i.e. Termbank. Click the Add a New Comment or a New Comment Version toolbar button or press Ctrl+Shift+N.
4.
In the Add Comment dialog box enter a comment text, e.g. Check with Dave whether this translation is ok.
5. 6.
Now click OK. Note that the commented word is highlighted with a yellow background. Move the mouse pointer over the commented word. This will show further information on the comment such as the comment date, text and the name of the user who added the comment.
FOR MORE INFORMATION How to Review Suggested Changes
SUMMARY
C You can toggle on/off the track changes feature. When a file is open for translation, changes are not tracked by default.
9-4
SDL TRADOS STUDIO 2011 INTERMEDIATE FOR TRANSLATORS
2011 SDL plc.
SDL plc Confidential. Copyright
Reviewing Files
C C C C
When track changes is active, Studio uses red strikethrough formatting to highlight deletions and underline formatting to highlight insertions. For each change the system tracks the change date and user as well as the change type, i.e. insertion or deletion. Confirming a segment accepts all changes. Studio allows you to add comments to segments or particular strings either to make a note for yourself or for another person such as a reviewer or project manager.
SDL TRADOS STUDIO 2011 INTERMEDIATE FOR TRANSLATORS
SDL plc Confidential. Copyright
9-5
2011 SDL plc.
AUTOMATED QUALITY ASSURANCE
In this chapter you will learn how to: C C Run the segment verification on the whole document Correct errors through QA Checker
Chapter
10
10
Auomtated Quality Assurance
VERIFYING THE ENTIRE DOCUMENT
In one of the previous chapters you learned how to use the segment verification in real-time while you are translating. Now, we would like to run the segment verification on the entire document, i.e. also on those segments that were pre-translated and check them for any of the possible issues. Particular types of problems such as repeated words or extra blank spaces can be corrected semiautomatically by the verification. These changes are tracked as well if the track changes function is toggled on. Let us assume that you do not want such changes to be tracked. Therefore toggle off this function by selecting the Tools -> Track Changes -> Toggle Track Changes On/Off menu command.
Running the Segment Verification
To run the segment verification take the following steps: 1. 2. Select the Tools -> Verify menu command or press F8. This will apply all currently configured segment verifiers, e.g. QA Checker and Terminology Verifier. After running the verification, the Translation Results window switches to the Messages window, which contains a list of all issues found.
3.
The Messages window contains the error description, e.g. Repeated word found, the severity level, the name of the file in which the respective issues were found as well as the name of the verifier that detected the problem, in our case QA Checker 3.0. NOTE Changes that contain tracked changes cannot be verified. This fact is also reported in the Messages list by the Document Verifier.
10-2
SDL TRADOS STUDIO 2011 INTERMEDIATE FOR TRANSLATORS
2011 SDL plc.
SDL plc Confidential. Copyright
Automated Quality Assurance
10
4.
You can filter the messages according for severity. For example, the list contains a lot of notes (white information icon), which are of low priority. In this exercise the Notes mostly refer to segments with tracked changes, which cannot be verified and length issues (i.e. segments have been found to be longer than the source.) To get an overview of the more serious errors and warnings click the Show/Hide Notes button.
5.
As you can see, the list is now a lot shorter, i.e. it contains only the more serious issues. To display all messages again, click the Show/Hide Notes button once more.
Correcting Mistakes
Not only does the segment verification report problems, it can also help you correct mistakes. Take the following steps: 1. 2. Double-click the first item in the Messages window. This opens the Verification Message Details window, which provides more information on the issue detected, i.e. an inconsistently translated repeated segment. You could change the translation in the Target Segment Content text field of this dialog box. However, in this case it is better to see the whole document to make an informed decision on how to correct this problem. Just click the Next button to skip this issue, which we will correct later.
SDL TRADOS STUDIO 2011 INTERMEDIATE FOR TRANSLATORS
SDL plc Confidential. Copyright
10-3
2011 SDL plc.
10
Auomtated Quality Assurance
3.
The next message points out an extra blank space that has been detected in the target segment. This is the kind of problem that the verification can fix by itself, i.e. you do not need to go back to the text and correct the mistake manually. Just click the Change button. This will remove the extra blank space and proceed to the next issue.
4.
In the next instance a duplicated word has been found. This type of problem can be easily fixed simply by clicking the Change button. No manual editing is required here.
5.
As the above segment exists three times in the document with exactly the same error, this issue will be flagged again. Therefore, press Change twice to correct the other two occurrences.
10-4
SDL TRADOS STUDIO 2011 INTERMEDIATE FOR TRANSLATORS
2011 SDL plc.
SDL plc Confidential. Copyright
Automated Quality Assurance
10
6.
The next message points out a number error (i.e. the target segment states 250 instead of 25). In the Verification Message Details window you can see the source and target segment. The target segment indeed contains a wrong number. Correct the number in the Target Segment Content text field directly. Then click Change to apply the change in the document and to proceed to the next segment.
NOTE In the above example you had to change the number manually before clicking Change. This is because number errors are somewhat more complex to handle than, for example, extra blank spaces. In some cases the target segment requires a different number, for example if the target segment needs to refer to a different currency (e.g. euros instead of dollars).
7.
As mentioned before, the segment verification does not apply to segments with tracked changes. The fact that the next segment could not be verified, as it has tracked changes is reported as well. Just click Ignore to ignore this message, which will also remove the message from the list.
8.
Repeat the above step for the next segment with tracked changes, which was not verified.
SDL TRADOS STUDIO 2011 INTERMEDIATE FOR TRANSLATORS
SDL plc Confidential. Copyright
10-5
2011 SDL plc.
10
Auomtated Quality Assurance
D
9.
NOTE While Ignore removes the message from the list, clicking Next keeps the message in the list for correction at a later point. Our document contains a number of segments that are over 20% longer than the source text. Let us assume that at this point you do not want to change these segments, as the target segment length is still within reason. To skip all the messages on this type of issue just click Ignore All.
10. A message box appears to inform you that the verification did not find any other problems. Close the message box by clicking OK. 11. Now there should be only one warning left in the document, i.e. the one that flags the inconsistently translated repetition
D
12.
NOTE Note that the message and corresponding icons will be removed for all segments that you changed or that you chose to ignore. Remember how this inconsistency was caused: when you came to segment 3, you translated it differently from segment 1. However, the new translation was not auto-propagated to the first segment, as auto-propagation by default only works top down. However, since you changed the auto-propagation settings in the meantime, re-confirming segment 3 will automatically update segment 1. Press Ctrl+Enter to auto-propagate the translation of segment 3 to the first segment.
10-6
SDL TRADOS STUDIO 2011 INTERMEDIATE FOR TRANSLATORS
2011 SDL plc.
SDL plc Confidential. Copyright
Automated Quality Assurance
10
SUMMARY
C C C C C C C C C You can run the segment verification on the whole document either by pressing F8 or by selecting the Tools -> Verify menu command. If any issues are found, they will be listed in the Messages window. Double-clicking a message opens the Verification Message Details dialog box, which contains more information on a specific issue. Some issues such as extra blank spaces or duplicate words can be corrected simply by clicking Change in the Verification Message Details dialog box. Some errors need to be changed manually for safety reasons, e.g. number errors. The changes can be entered directly in the Verification Message Details dialog box. You can also click Ignore to ignore a specific problem. This will remove the corresponding message and icon. Clicking Ignore All removes the messages and icons for all instances of a particular problem category, e.g. ignore all segment length issues. Clicking Next skips the current issue and moves to the next one. You can do this, if you want to come back to this specific problem later, i.e. clicking Next does not remove the message and icon. If track changes is toggled on, any changes made by segment verification will also be tracked.
SDL TRADOS STUDIO 2011 INTERMEDIATE FOR TRANSLATORS
SDL plc Confidential. Copyright
10-7
2011 SDL plc.
FINALIZING THE PROJECT
In this chapter you will learn how to: C C C Filter for segments with tracked changes and comments Accept and reject tracked changes Finalize the project and generate the target files out of the merged file
Chapter
11
11
Finalizing the Project
FILTERING FOR CHANGED SEGMENTS
Let us assume that you would now like to take a look at all changed segments and decide which changes should be kept and which ones should be discarded. To facilitate this task, use the display filter to show only segments that contain tracked changes. To do this select With tracked changes from the Display dropdown list.
ACCEPTING AND REJECTING CHANGES
Now the editor only displays the segments that contain tracked changes. Make certain that you are in the first segment:
Accepting a Change
To accept the change in the first segment take the following steps: 1. 2. 3. While in the first target segment press Ctrl+Enter. You will be prompted to confirm the segments and accept all changes. Click Yes to confirm. This will set the first segment to confirmed, i.e. translated, and remove all tracked changes.
Rejecting a Change
Let us assume that now that you see the second segment, you want to reject the change that was made here, as you now prefer the original translation.
To do this take the following steps: 1. 2. Right click the crossed out expressing and select the Reject Change command from the context menu. Repeat the above step for all other tracked changes in this segment.
11-2
SDL TRADOS STUDIO 2011 INTERMEDIATE FOR TRANSLATORS
2011 SDL plc.
SDL plc Confidential. Copyright
Finalizing the Project
11
D
3.
NOTE You can also use the keyboard shortcut Alt+Shift+F9 to reject a change or Ctrl+Shift+F9 to accept a change. Now that all tracked changes have been removed from the current segment press Ctrl+Enter to confirm this segment.
Now select All segments from the Display dropdown list to show all segments again.
DELETING COMMENTS
Remember that there is still one comment somewhere in the document. Let us assume that in the meantime you have checked on the commented term and it was confirmed as being correct by your colleague. You would therefore like to remove the comment. To do this take the following steps: 1. 2. Click the Comments tab to show the comments list. Click the Delete Comment toolbar button, which will remove the comment from the list and, of course, from the document.
Now save the document with the File -> Save menu command and close it with the File -> Close menu command.
FINALIZING THE PROJECT
Now that the translation is fully reviewed, let us finalize the project. To do this take the following steps: 1. Switch to the Projects View.
2.
Right-click your project and select Batch Tasks -> Finalize from the context menu.
SDL TRADOS STUDIO 2011 INTERMEDIATE FOR TRANSLATORS
SDL plc Confidential. Copyright
11-3
2011 SDL plc.
11
Finalizing the Project
3.
In the Batch Tasks dialog box click Next.
4.
On the following screen click Finish to run the batch tasks. This will also generate individual target documents out of the merged SDL XLIFF file. When the tasks have been completed click Close.
5.
Exporting the Target Files
To retrieve the split target documents, take the following steps: 1. 2. Right-click the project name again and select Batch Tasks -> Export files from the context menu. In the Batch Processing dialog box click Next, which will lead you to the Files page, on which the target files to export are listed. Click Next again.
11-4
SDL TRADOS STUDIO 2011 INTERMEDIATE FOR TRANSLATORS
2011 SDL plc.
SDL plc Confidential. Copyright
Finalizing the Project
11
3.
On the Settings page do the following: on the left-hand side of the page select All Language Pairs -> Batch Processing -> Export Files. On the right-hand side of the page click Browse and select the folder to which you want the target files to be deployed, e.g. your desktop.
4.
5. 6.
Click Finish, that wait for the task to complete, and then click Close. Open Windows Explorer and browse to the folder to which you exported the target files. Note that the Export task creates sub-folders for each target language. For example, if your target language is German, you will find the target files in the subfolder de-DE. This folder now contains the HTML target files.
Marking the Project as Complete
After finalizing a project you can mark it as complete. This is especially useful if you work on a number of projects, and you want to be able to see which projects are already completed. To set our sample project as complete take the following steps: 1. Right-click the project name in the Projects view, and select Mark as Complete from the context menu.
2. 3.
When prompted, confirm with Yes. Note that the Status column now shows Completed for the sample project (i.e. no longer In Progress).
SDL TRADOS STUDIO 2011 INTERMEDIATE FOR TRANSLATORS
SDL plc Confidential. Copyright
11-5
2011 SDL plc.
11
Finalizing the Project
SUMMARY
C C C C C With the display filter you can select to show only segments that contain tracked changes. Tracked changes are accepted when you press Ctrl+Enter inside a segment then confirm by clicking Yes in the message box. You can right-click a change and then select the corresponding context menu command to accept or to reject a change. Comments can be deleted from the Comments window by clicking the Delete Comment toolbar button. When finalizing a project that contains merged files, the individual target files are generated from the merged SDL XLIFF file, i.e. the Finalize task performs the split operation.
11-6
SDL TRADOS STUDIO 2011 INTERMEDIATE FOR TRANSLATORS
2011 SDL plc.
SDL plc Confidential. Copyright
CUSTOMIZING KEYBOARD SHORTCUTS
In this chapter you will learn how to: C Customize keyboard shortcuts to suit your personal style of working
Chapter
12
12
Customizing Keyboard Shortcuts
CUSTOMIZING THE KEYBOARD SHORTCUT FOR A PARTICULAR FUNCTION
For maximum productivity all functions in SDL Trados Studio 2011 can be accessed through keyboard shortcuts. The application allows you to define your preferred shortcuts. Example: The default keyboard shortcut for the Copy Source to Target function (i.e. the button that copies the source segment into the target cell) is Alt+Ins or Strg+Ins. Imagine that you use this function frequently, but you are working with a notebook on which the Ins key is hard to reach, too small, or simply does not exist at all. To re-define the shortcut for this function, follow the steps below: 1. 2. Select the Tools -> Options menu command. In the Options dialog box click and expand Keyboard Shortcuts.
3.
Keyboard shortcuts specific to a particular view are listed under the corresponding heading. The Copy Source to Target functionality is available in the Editor view, i.e. you can find the corresponding shortcut more easily if you click the Editor link. Locate the Copy Source to Target action, and click inside the Shortcut column next to the name of the action, where you will find the default shortcut, i.e. Alt+Ins, Ctrl+Ins. Now press your new, preferred shortcut combination, i.e. Ctrl+Alt+I. This will replace the default keyboard shortcut.
4.
5.
12-2
SDL TRADOS STUDIO 2011 INTERMEDIATE FOR TRANSLATORS
2011 SDL plc.
SDL plc Confidential. Copyright
Customizing Keyboard Shortcuts
12
6.
Click OK to confirm and to close the Options dialog box.
Check whether your customized keyboard shortcut works. Open the sample.doc file located in your sample files folder, i.e. ..\Sample Files\03_Customizing Keyboard Shortcuts, and use the Copy Source to Target function by pressing your customized keyboard shortcut.
FOR MORE INFORMATION How to View and Edit Keyboard Shortcuts
SDL TRADOS STUDIO 2011 INTERMEDIATE FOR TRANSLATORS
SDL plc Confidential. Copyright
12-3
2011 SDL plc.
CONTINUATIVE COURSES
This chapter provides an overview of further training courses that help you gain more knowledge and become even more productive.
Chapter
13
13
Continuative Courses
RECOMMENDED FURTHER TRAINING
By completing the training courses SDL Trados Studio 2011 Part I and II you have gained the knowledge that you require to efficiently translate and review documents. If you want to get even more out of your solution, then we recommend the following training courses:
SDL Trados Studio 2011 - Advanced
This course is for translators who have completed SDL Trados Studio 2011 Part I and II, and project managers who have completed the SDL Trados Studio 2011 for Project Managers training course. This course focuses on the following topics: C C C C C C Keeping your TM resources lean and efficient through effective TM maintenance Taking your TMs to the next level with fine-tuning options, customized variable lists and attribute/text fields Localizing XML content effectively Taking automated quality assurance to the next level through custom quality assurance rules Enhancing and customizing your localization workflows for different file types: Word, PowerPoint, Excel, Adobe InDesign Pseudo-translation roundtrips for identifying common localization problems before the actual translation takes place
SDL MultiTerm 2011
In the SDL Trados Studio 2011 training courses you have learned how to use existing termbases during the localization process. To fully leverage the potential of your terminology solution, we recommend that you take the dedicated SDL MultiTerm 2011 course. This course focuses on the following topics: C C C C C C C C C C C C Introduction to basic terminology concepts Overview of the SDL MultiTerm 2011 application How to search a terminology database (termbase) effectively How to define filters to fine-tune your search Converting existing glossaries in MS Excel format for use in SDL MultiTerm 2011 Creating your own custom termbase from scratch Adding entries to your termbase Adding and editing entries more effectively through input models Leveraging legacy documents to fill your termbase quickly using terminology extraction Accessing termbases from SDL Trados Studio 2011 Exporting termbase content to tables and printable dictionaries Overview of SDL MultiTerm Online
13-2
SDL TRADOS STUDIO 2011 INTERMEDIATE FOR TRANSLATORS
2011 SDL plc.
SDL plc Confidential. Copyright
SDL_TradosStudio2011_TrainingCourse_ IntermediateTranslators_LT_EN_A4
Copyright 2011 SDL plc. All Rights Reserved. All company product or service names referenced herein are properties of their respective owners.
Você também pode gostar
- SDL Trados Studio 2011 New FeaturesDocumento115 páginasSDL Trados Studio 2011 New FeaturesRynkoAinda não há avaliações
- SDL Trados Studio 2009 For Translators - IntermediateDocumento68 páginasSDL Trados Studio 2009 For Translators - IntermediateAgendata UnicatAinda não há avaliações
- SDL Trados Studio 2011 Getting StartedDocumento99 páginasSDL Trados Studio 2011 Getting Startedbrunak_sAinda não há avaliações
- EN - 07 - SDL Trados Studio Getting Started Part 1 - ENDocumento100 páginasEN - 07 - SDL Trados Studio Getting Started Part 1 - ENAinhoa Medina VegaAinda não há avaliações
- SDL Trados Studio 2017 - Getting Started Part 1Documento93 páginasSDL Trados Studio 2017 - Getting Started Part 1Вика Шалахова100% (1)
- SDL Trados Studio 2011 - Getting StartedDocumento99 páginasSDL Trados Studio 2011 - Getting StartedCorina Cor100% (2)
- SDL Trados Studio 2017 - Getting Started Part 2 PDFDocumento116 páginasSDL Trados Studio 2017 - Getting Started Part 2 PDFAnn Danyliv100% (2)
- SDL Trados Studio 2014 Advanced - WorkbookDocumento180 páginasSDL Trados Studio 2014 Advanced - WorkbookVerenAinda não há avaliações
- SDL Trados Studio Getting Started Part 2 sp1Documento119 páginasSDL Trados Studio Getting Started Part 2 sp1dalia daugAinda não há avaliações
- Practical Manual For SDL Trados Studio 2009 - SampleDocumento10 páginasPractical Manual For SDL Trados Studio 2009 - SampleLushan HuangAinda não há avaliações
- Quick Start: Delphi 5Documento60 páginasQuick Start: Delphi 5Francisco Fonseca ChiquilloAinda não há avaliações
- MikroC PRO For PICDocumento20 páginasMikroC PRO For PICandrewinacio1893100% (2)
- SDL Trados Studio 2014 Getting Started Part 2Documento96 páginasSDL Trados Studio 2014 Getting Started Part 2Sara ReolonAinda não há avaliações
- SDL Trados Studio 2014 Getting Started Part 2Documento89 páginasSDL Trados Studio 2014 Getting Started Part 2bingyaAinda não há avaliações
- Creating An ODI Project and Interface - Exporting A Flat File To A Flat FileDocumento23 páginasCreating An ODI Project and Interface - Exporting A Flat File To A Flat Filekmdasari100% (1)
- Computer Lab Manual Programming FundamentalsDocumento110 páginasComputer Lab Manual Programming FundamentalsBushra MaryamAinda não há avaliações
- Toadxpert Installation: Development Workbench - OracleDocumento7 páginasToadxpert Installation: Development Workbench - Oraclevinai.20Ainda não há avaliações
- DSD & DICA Lab GuideDocumento79 páginasDSD & DICA Lab GuideGracyAinda não há avaliações
- Build Internet Applications VOL1Documento372 páginasBuild Internet Applications VOL1Danica GajevicAinda não há avaliações
- 0404Documento36 páginas0404jivasumanaAinda não há avaliações
- ECAD Lab 2015-2016Documento69 páginasECAD Lab 2015-2016Murali MurariAinda não há avaliações
- Student Management-Project Report Tkinter MysqlDocumento46 páginasStudent Management-Project Report Tkinter Mysqlaarti paul85% (13)
- 01b CPD SDDS1 Startup Information Preparation 2022 2023Documento12 páginas01b CPD SDDS1 Startup Information Preparation 2022 2023Rohit BanerjeeAinda não há avaliações
- Project report on workplannerDocumento25 páginasProject report on workplannerDeepak ChaudharyAinda não há avaliações
- Assignments VHDL and Logic Synthesis Course (Spring 2022 Edition) Lab Assignment s4 Dec3to8 DecoderDocumento10 páginasAssignments VHDL and Logic Synthesis Course (Spring 2022 Edition) Lab Assignment s4 Dec3to8 DecoderANIKET SAHAAinda não há avaliações
- Cod Composer Studio 2Documento131 páginasCod Composer Studio 2Rahul PanwarAinda não há avaliações
- TCL Static Timimg Analysis XilinxDocumento34 páginasTCL Static Timimg Analysis XilinxuranidioticstupidAinda não há avaliações
- Starting With Oracle Warehouse Builder 10g Release 2Documento14 páginasStarting With Oracle Warehouse Builder 10g Release 2Henry ChanAinda não há avaliações
- Django Easy Pdf56741707Documento17 páginasDjango Easy Pdf56741707savigdlAinda não há avaliações
- TutorialDocumento48 páginasTutorialPalash PhukanAinda não há avaliações
- Spchol200 Manual CsDocumento41 páginasSpchol200 Manual CsMari SelvanrengarajanAinda não há avaliações
- Creating Ides For The Eclipse PlatformDocumento22 páginasCreating Ides For The Eclipse PlatformFernando VidoniAinda não há avaliações
- Document From DeepikaDocumento41 páginasDocument From DeepikaAashish PashineAinda não há avaliações
- Angular 2 CLIDocumento2 páginasAngular 2 CLIBlackmorthAinda não há avaliações
- TalendOpenStudio BigData ReleaseNotes 5.4.0 enDocumento9 páginasTalendOpenStudio BigData ReleaseNotes 5.4.0 ennohumanoAinda não há avaliações
- Software Testing Lab MannualDocumento26 páginasSoftware Testing Lab MannualNayaz UddinAinda não há avaliações
- (Eng) Tutorial Parametric Input 2009.0.1Documento27 páginas(Eng) Tutorial Parametric Input 2009.0.1Olesea NesterencoAinda não há avaliações
- SimpleIDE User Guide 9 26 2Documento33 páginasSimpleIDE User Guide 9 26 2Akros10Ainda não há avaliações
- Odoo Documentation Release 8.0rc1Documento15 páginasOdoo Documentation Release 8.0rc1Guillermo VillalobosAinda não há avaliações
- Fachbereich Ii - Mathematik - Physik - Chemie: Tutorial For Designing Experiments Using The R Package Rcmdrplugin - DoeDocumento54 páginasFachbereich Ii - Mathematik - Physik - Chemie: Tutorial For Designing Experiments Using The R Package Rcmdrplugin - DoeJuan ValdesAinda não há avaliações
- Online Project Management: Software Requirement SpecificationDocumento18 páginasOnline Project Management: Software Requirement SpecificationAnupama BhattAinda não há avaliações
- SPortal Project SynopsisDocumento9 páginasSPortal Project SynopsisNavneet VishnoiAinda não há avaliações
- Cos3711 2018 3 102 PDFDocumento14 páginasCos3711 2018 3 102 PDFThanyani SirumulaAinda não há avaliações
- Openpcs Manual L 1005 Ps41e1Documento434 páginasOpenpcs Manual L 1005 Ps41e1ticocim100% (1)
- How To Prepare and Post-Process Files-for StudioDocumento9 páginasHow To Prepare and Post-Process Files-for Studiop4regsAinda não há avaliações
- Getting Started With Code Composer Studio V5.5 For F2812 StickDocumento26 páginasGetting Started With Code Composer Studio V5.5 For F2812 StickHiren MistryAinda não há avaliações
- Docs Specflow Org Specflow en Latest PDFDocumento136 páginasDocs Specflow Org Specflow en Latest PDFUsman NawazAinda não há avaliações
- DSP LAB - IntroductionDocumento29 páginasDSP LAB - IntroductionrkAinda não há avaliações
- Red Hat System Administration I 2.9 Lab PDFDocumento17 páginasRed Hat System Administration I 2.9 Lab PDFAntonio Arroyo PazAinda não há avaliações
- Red Hat System Administration I 2.9 Lab PDFDocumento17 páginasRed Hat System Administration I 2.9 Lab PDFstefygrosuAinda não há avaliações
- Design Compiler SynthesisDocumento14 páginasDesign Compiler SynthesisafriendAinda não há avaliações
- MS ErrefDocumento534 páginasMS ErrefitchygregAinda não há avaliações
- Learn to Program with Kotlin: From the Basics to Projects with Text and Image ProcessingNo EverandLearn to Program with Kotlin: From the Basics to Projects with Text and Image ProcessingAinda não há avaliações
- The Struts Framework: Practical Guide for Java ProgrammersNo EverandThe Struts Framework: Practical Guide for Java ProgrammersAinda não há avaliações
- Coding Basics with Microsoft Visual Studio: A Step-by-Step Guide to Microsoft Cloud ServicesNo EverandCoding Basics with Microsoft Visual Studio: A Step-by-Step Guide to Microsoft Cloud ServicesAinda não há avaliações
- C# For Beginners: An Introduction to C# Programming with Tutorials and Hands-On ExamplesNo EverandC# For Beginners: An Introduction to C# Programming with Tutorials and Hands-On ExamplesAinda não há avaliações
- Model-Driven and Software Product Line EngineeringNo EverandModel-Driven and Software Product Line EngineeringAinda não há avaliações
- SDLX - Getting Started enDocumento94 páginasSDLX - Getting Started enAlejandra Neira GonzálezAinda não há avaliações
- Using Apsic Xbench: Printed On 22 July, 2011Documento73 páginasUsing Apsic Xbench: Printed On 22 July, 2011Terra GuzmanAinda não há avaliações
- SDL Trados Studio 2009 For Translators - Advanced V1Documento54 páginasSDL Trados Studio 2009 For Translators - Advanced V1bob_rocksAinda não há avaliações
- Using XbenchDocumento93 páginasUsing XbenchGonçalo CalquinhasAinda não há avaliações
- Promt Expert 8 enDocumento9 páginasPromt Expert 8 enMarcvs McOneAinda não há avaliações
- Installation Guide: SDL Trados Studio 2014Documento44 páginasInstallation Guide: SDL Trados Studio 2014Erik G. MatsonAinda não há avaliações
- SDL Trados Studio 2014 Getting Started Part 1Documento76 páginasSDL Trados Studio 2014 Getting Started Part 1Sara Reolon100% (1)
- SDL Trados Keyboard Shortcuts PDFDocumento10 páginasSDL Trados Keyboard Shortcuts PDFKlára Miksics100% (1)
- Multilingual201209 DLDocumento60 páginasMultilingual201209 DLAleksey MarkuninAinda não há avaliações
- Ngo Hong Thien An - English CVDocumento6 páginasNgo Hong Thien An - English CVknightthienanAinda não há avaliações
- SDL Trados Studio 2011 - IntermediateDocumento107 páginasSDL Trados Studio 2011 - IntermediateDana McculloughAinda não há avaliações
- Translating and Reviewing Documents QSG enDocumento47 páginasTranslating and Reviewing Documents QSG enRaluca DanilaAinda não há avaliações
- SDL Trados Studio 2014 Getting Started Part 1Documento75 páginasSDL Trados Studio 2014 Getting Started Part 1Jungle JuLiaAinda não há avaliações
- SDL Trados Studio CAT tool evaluation: Features and benefitsDocumento2 páginasSDL Trados Studio CAT tool evaluation: Features and benefitsmsamiegAinda não há avaliações
- Language Translation Software Market Industry Size, Share, Growth, Trends, Statistics and Forecast 2014 - 2020Documento9 páginasLanguage Translation Software Market Industry Size, Share, Growth, Trends, Statistics and Forecast 2014 - 2020api-289551327Ainda não há avaliações
- CV Am 28-01-2014Documento2 páginasCV Am 28-01-2014api-250754010Ainda não há avaliações
- Stay Tuned: Here'S What YOU CAN Expect TO Find IN This First EditionDocumento9 páginasStay Tuned: Here'S What YOU CAN Expect TO Find IN This First EditionsumejaAinda não há avaliações
- ApSIC Xbench 2Documento31 páginasApSIC Xbench 2Gabriel PérezAinda não há avaliações
- Exam 2 Certification Questions - With AnswersDocumento9 páginasExam 2 Certification Questions - With AnswersJasna Čugura100% (9)
- SDL Trados Studio 2015 SR2 Project ManagementDocumento41 páginasSDL Trados Studio 2015 SR2 Project ManagementDidier AlexisAinda não há avaliações
- Guide to Using Trados Studio 2009 for TranslationDocumento3 páginasGuide to Using Trados Studio 2009 for Translationnachismo33Ainda não há avaliações
- Multilingual - Industry Focus GamesDocumento60 páginasMultilingual - Industry Focus GamesGomiri AnonymeAinda não há avaliações
- SDL MultiTerm 2011 Extract User GuideDocumento85 páginasSDL MultiTerm 2011 Extract User GuideEspacio IdiomasAinda não há avaliações
- SDL Trados Studio 2014 Advanced - WorkbookDocumento180 páginasSDL Trados Studio 2014 Advanced - WorkbookVerenAinda não há avaliações
- Using Xbench 2 8 PDFDocumento65 páginasUsing Xbench 2 8 PDFOliWan2Ainda não há avaliações
- SMP ISA Quality Control Guides Companion ManualDocumento8 páginasSMP ISA Quality Control Guides Companion ManualdbsolutionsAinda não há avaliações
- SDLDocumento2 páginasSDLarteepu4Ainda não há avaliações
- Translating (Joomla) WebsitesDocumento32 páginasTranslating (Joomla) WebsitesCarlo CeliAinda não há avaliações
- Translator GuideDocumento14 páginasTranslator Guidearayaletrob100% (1)