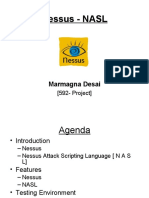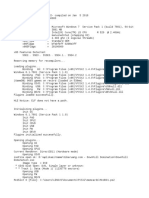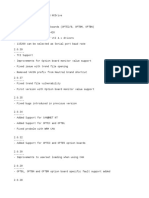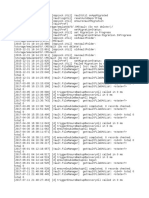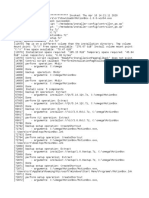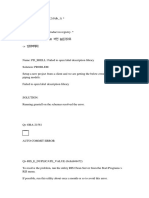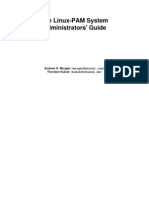Escolar Documentos
Profissional Documentos
Cultura Documentos
Developers Google Com Web Toolkit Tools Gwtdesigner Tutorial
Enviado por
Lucas BastosDescrição original:
Direitos autorais
Formatos disponíveis
Compartilhar este documento
Compartilhar ou incorporar documento
Você considera este documento útil?
Este conteúdo é inapropriado?
Denunciar este documentoDireitos autorais:
Formatos disponíveis
Developers Google Com Web Toolkit Tools Gwtdesigner Tutorial
Enviado por
Lucas BastosDireitos autorais:
Formatos disponíveis
Google Web Toolkit X
Search
Sign in
Home
Products
Conferences
Showcase
Live
Groups
Google Web Toolkit
15
Tutorial: Creating a Login Manager Application with GWT Designer
This tutorial walks you through the process of creating a simple GWT application and deploying your module using GWT Designer. Special thank s to Ronny Bubke for submitting the original tutorial. Requirements: Before you can start with the tutorial, you must install a supported version of the following: Eclipse, Java 1.5 or higher, GWT Designer (Full stand-alone version), and the GWT SDK or Google Plugin for Eclipse (includes GWT SDK) Note: This tutorial was created in Windows XP using GWT Designer 2.3, GPE 2.3, Eclipse 3.7 & Java 1.6. Basic steps: 1. Set the GWT installation directory 2. Create a GWT Java Project and the LoginManager module 3. Create the Login Composite 4. Create and apply CSS styles 5. Add Event Handlers 6. Add the Login composite to the LoginManager module 7. Run Application in Hosted Mode 8. Build and Deploy
1. Set the path to the GWT SDK installation directory.
open in browser PRO version
Are you a developer? Try out the HTML to PDF API
pdfcrowd.com
If you installed the Google Plugin for Eclipse (GPE), this step is not needed (GWT Designer will just use the SDK included with the GPE). Do this only if you downloaded the stand-alone GWT SDK zip file. The path would be the directory you unzipped the GWT SDK to (the dir just above the /doc subdirectory). Open the GWT Preference page, select Window > Preferences > WindowBuilder > GWT.
2. Create a GWT Java Project and the LoginManager module.
open in browser PRO version
Are you a developer? Try out the HTML to PDF API
pdfcrowd.com
Select File > New > Project from the Eclipse top level menu to open the new project wizard dialog. Expand WindowBuilder > GWT Designer > Model and select GWT Java Project from the list of wizards. Click Next to continue.
Enter LoginManager as the Project name and click Next.
open in browser PRO version
Are you a developer? Try out the HTML to PDF API
pdfcrowd.com
open in browser PRO version
Are you a developer? Try out the HTML to PDF API
pdfcrowd.com
Check the option to Create a GWT Module. Enter LoginManager as the Module name. Modify the package name to com.gwt.tutorial.LoginManager Click Finish.
A LoginManager GWT project is created and configured. The LoginManager file is opened and you should see Source and Design tabs at the bottom of the LoginManager view. If you don't see the tabs, right-click on the Java class and select Open With > WindowBuilder Editor.
open in browser PRO version
Are you a developer? Try out the HTML to PDF API
pdfcrowd.com
open in browser PRO version
Are you a developer? Try out the HTML to PDF API
pdfcrowd.com
To start designing your UI using GWT Designer, click the Design tab. Below is GWT Designer's Design view. Top left corner of the LoginManager is the Components view. Below the Components view is the Properties view. In the middle is the Palette and to the right is your UI.
open in browser PRO version
Are you a developer? Try out the HTML to PDF API
pdfcrowd.com
3. Create the Login Composite.
First, we need to create a Composite for the Login application. Select the Designer toolbar button and select GWT > GWT Java UI > Composite from the pull-down menu.
Enter Login as the name of the Composite and click Finish.
open in browser PRO version
Are you a developer? Try out the HTML to PDF API
pdfcrowd.com
Composite created and opened in Source mode.
open in browser PRO version
Are you a developer? Try out the HTML to PDF API
pdfcrowd.com
Switch to Design mode and Add a VerticalPanel to the Composite. Click on the VerticalPanel from the Palette and drop it onto the Composite (hover the mouse on the Composite and click the left-mouse button to place the
open in browser PRO version
Are you a developer? Try out the HTML to PDF API
pdfcrowd.com
component). You should now see an empty VerticalPanel.
Add a Label widget to the VerticalPanel. On the Palette , scroll down to the Widgets category and click on the Label widget from the Palette and drop it onto the Vertical Panel.
open in browser PRO version
Are you a developer? Try out the HTML to PDF API
pdfcrowd.com
Replace the default label text to Sign in to your account and press Enter. That sets the text property of the Label widget.
open in browser PRO version
Are you a developer? Try out the HTML to PDF API
pdfcrowd.com
To easily structure the widgets, add a FlexTable panel. In the Panels section on the Palette, click Flextable and place it into the VerticalPanel. Add the following widgets to the FlexTable and arrange it as follows: Add a Label and change the text property to Username: Add a TextBox next to the Username and change the variable property to textBoxUsername. Add another Label below the Username and change the text property to Password: Add another TextBox next to the Password and change the Variable property to textBoxPassword. Add a CheckBox below the Password and change the text property to Remember me on this computer. Add a Button below the checkbox and set the text property to Sign In.
open in browser PRO version
Are you a developer? Try out the HTML to PDF API
pdfcrowd.com
Save your work. You should end up with something like this screen.
4. Create and apply CSS styles
Let's create a CSS style for the Label widgets. Click on the CSS toolbar item to open the CSS Style Editor.
The CSS Style Editor opens.
open in browser PRO version
Are you a developer? Try out the HTML to PDF API
pdfcrowd.com
Click the Add...button to open the New rule dialog.
open in browser PRO version
Are you a developer? Try out the HTML to PDF API
pdfcrowd.com
Change the name to .gwt-Label-Login and click OK. With the .gwt-Label-Login selected, click the Edit... button.
open in browser PRO version
Are you a developer? Try out the HTML to PDF API
pdfcrowd.com
Set any attributes you want and click OK. When you're done, you should have something similar to this:
Click OK to close the CSS editor. Select each of the Label widgets and set the styleName property to .gwt-Label-Login.
open in browser PRO version
Are you a developer? Try out the HTML to PDF API
pdfcrowd.com
Following the same procedure, create a style for the checkbox and set the styleName property. Open the Login class and this is how it looks like with some css styling. Make sure to Save your work.
5. Add Event Handlers
First, let's convert the text boxes from local to field variables. Still on the Login class, switch to Design mode, select the Username text box and click the Convert local to field button from the properties pane. Do the same with the Password text box.
open in browser PRO version
Are you a developer? Try out the HTML to PDF API
pdfcrowd.com
Now, let's add an onClick event for the "Sign In" button. Right-click the Sign In button and select Add event handler > click > onClick. As you can see a ClickHandler has been added and all you have to do is implement the onClick event. Add the following import statement: import com.google.gwt.user.client.Window; then add the following code into the onClick() event:
if (textBoxUsername.getText().length() == 0 || textBoxPassword.getText().length() == 0) { Window.alert("Username or password is empty."); } Save your code.
6. Add the Login Composite to the LoginManager module.
open in browser PRO version
Are you a developer? Try out the HTML to PDF API
pdfcrowd.com
Open the LoginManager in Design mode and delete the initial Click me! button. You should now see an empty module with the default rootPanel. Add a HorizontalPanel within the rootPanel. Drag the bottom right corner of the HorizontalPanel to make it bigger. Add a VerticalPanel to the HorizontalPanel. Add a Label to the VerticalPanel and set the Label's text property to Welcome to my login page and the styleName property to .gwt-Label-Login. To add the Login composite to the module, select Choose Component from the Palette .
In the Open type search dialog, enter Login and select the Login - com.gwt.tutorial.LoginManager.client item and click OK.
open in browser PRO version
Are you a developer? Try out the HTML to PDF API
pdfcrowd.com
Place the widget in the LoginManager inside the HorizontalPanel as shown.
Click Save .
7. Run your Application in Hostedmode.
In the Package explorer, right-click the LoginManager and select Run As > GWT Application.
open in browser PRO version
Are you a developer? Try out the HTML to PDF API
pdfcrowd.com
Click the Launch Default Browser button. Click the Sign In button. A message dialog should come up. You should now see the LoginManager application similar to the screen below.
open in browser PRO version
Are you a developer? Try out the HTML to PDF API
pdfcrowd.com
Close the application.
8. Build and Deploy.
Select the LoginManager and click click on the Deploy Module button in the main Eclipse toolbar to open the Deployment dialog
open in browser PRO version
Are you a developer? Try out the HTML to PDF API
pdfcrowd.com
Specify the server deployment options and click OK.
open in browser PRO version
Are you a developer? Try out the HTML to PDF API
pdfcrowd.com
For more information on deploying to your server, see the Google Website and forums. You can download the complete source code here. Related topics: GWT Preferences GWT Java Project Wizard GWT Composite Wizard CSS Support Application Launching Build & Deployment For corrections/bug reports/questions regarding this tutorial, use the GWT Designer forum. Except as otherwise noted, the content of this page is licensed under the Creative Commons Attribution 3.0 License.
Except as otherwise noted, the content of this page is licensed under the Creative Commons Attribution 3.0 License, and code samples are licensed under the Apache 2.0 License. For details, see our Site Policies. Last updated October 4, 2012.
Terms of Service
Privacy Policy
Jobs
Report a bug
English
open in browser PRO version
Are you a developer? Try out the HTML to PDF API
pdfcrowd.com
Você também pode gostar
- The Subtle Art of Not Giving a F*ck: A Counterintuitive Approach to Living a Good LifeNo EverandThe Subtle Art of Not Giving a F*ck: A Counterintuitive Approach to Living a Good LifeNota: 4 de 5 estrelas4/5 (5794)
- The Gifts of Imperfection: Let Go of Who You Think You're Supposed to Be and Embrace Who You AreNo EverandThe Gifts of Imperfection: Let Go of Who You Think You're Supposed to Be and Embrace Who You AreNota: 4 de 5 estrelas4/5 (1090)
- Never Split the Difference: Negotiating As If Your Life Depended On ItNo EverandNever Split the Difference: Negotiating As If Your Life Depended On ItNota: 4.5 de 5 estrelas4.5/5 (838)
- Hidden Figures: The American Dream and the Untold Story of the Black Women Mathematicians Who Helped Win the Space RaceNo EverandHidden Figures: The American Dream and the Untold Story of the Black Women Mathematicians Who Helped Win the Space RaceNota: 4 de 5 estrelas4/5 (894)
- Elon Musk: Tesla, SpaceX, and the Quest for a Fantastic FutureNo EverandElon Musk: Tesla, SpaceX, and the Quest for a Fantastic FutureNota: 4.5 de 5 estrelas4.5/5 (474)
- The Hard Thing About Hard Things: Building a Business When There Are No Easy AnswersNo EverandThe Hard Thing About Hard Things: Building a Business When There Are No Easy AnswersNota: 4.5 de 5 estrelas4.5/5 (344)
- The Sympathizer: A Novel (Pulitzer Prize for Fiction)No EverandThe Sympathizer: A Novel (Pulitzer Prize for Fiction)Nota: 4.5 de 5 estrelas4.5/5 (119)
- The Emperor of All Maladies: A Biography of CancerNo EverandThe Emperor of All Maladies: A Biography of CancerNota: 4.5 de 5 estrelas4.5/5 (271)
- The Little Book of Hygge: Danish Secrets to Happy LivingNo EverandThe Little Book of Hygge: Danish Secrets to Happy LivingNota: 3.5 de 5 estrelas3.5/5 (399)
- The World Is Flat 3.0: A Brief History of the Twenty-first CenturyNo EverandThe World Is Flat 3.0: A Brief History of the Twenty-first CenturyNota: 3.5 de 5 estrelas3.5/5 (2219)
- The Yellow House: A Memoir (2019 National Book Award Winner)No EverandThe Yellow House: A Memoir (2019 National Book Award Winner)Nota: 4 de 5 estrelas4/5 (98)
- Devil in the Grove: Thurgood Marshall, the Groveland Boys, and the Dawn of a New AmericaNo EverandDevil in the Grove: Thurgood Marshall, the Groveland Boys, and the Dawn of a New AmericaNota: 4.5 de 5 estrelas4.5/5 (265)
- A Heartbreaking Work Of Staggering Genius: A Memoir Based on a True StoryNo EverandA Heartbreaking Work Of Staggering Genius: A Memoir Based on a True StoryNota: 3.5 de 5 estrelas3.5/5 (231)
- Team of Rivals: The Political Genius of Abraham LincolnNo EverandTeam of Rivals: The Political Genius of Abraham LincolnNota: 4.5 de 5 estrelas4.5/5 (234)
- The Unwinding: An Inner History of the New AmericaNo EverandThe Unwinding: An Inner History of the New AmericaNota: 4 de 5 estrelas4/5 (45)
- BIWS Excel ShortcutsDocumento3 páginasBIWS Excel ShortcutsGranttAinda não há avaliações
- The Complete National Geographic Quick Start GuideDocumento2 páginasThe Complete National Geographic Quick Start GuidebenciuiuliaAinda não há avaliações
- Ecrin Petrel Plugin Guided SessionDocumento21 páginasEcrin Petrel Plugin Guided Sessionegv2000Ainda não há avaliações
- Web3 P1Documento3 páginasWeb3 P1pooja JadhavAinda não há avaliações
- Manage Virtual Machines with KVMDocumento5 páginasManage Virtual Machines with KVMMangesh AbnaveAinda não há avaliações
- HMC FaqDocumento8 páginasHMC FaqIMSRIKANTHAinda não há avaliações
- USB FirewayDocumento8 páginasUSB FirewayGerardo Teschi ClaudioAinda não há avaliações
- PDFDocumento41 páginasPDFAbdulrahman HatemAinda não há avaliações
- Powershell Crash Course ZedShaw 68 PagesDocumento70 páginasPowershell Crash Course ZedShaw 68 PagesNaderAinda não há avaliações
- What Is Apache Cordova?: HTML CSS JavascriptDocumento54 páginasWhat Is Apache Cordova?: HTML CSS JavascriptJoel NoronhaAinda não há avaliações
- Nessus - NASL: Marmagna DesaiDocumento26 páginasNessus - NASL: Marmagna DesaiFaleg Alejandro Peralta MartinezAinda não há avaliações
- Exploring IT Class 7 (Ubuntu Edition)Documento146 páginasExploring IT Class 7 (Ubuntu Edition)Virendra Pratap SinghAinda não há avaliações
- Test Bank For Linux and Lpic 1 Guide To Linux Certification 5th Edition Jason EckertDocumento15 páginasTest Bank For Linux and Lpic 1 Guide To Linux Certification 5th Edition Jason Eckertkennethhicksdrwqzemika100% (21)
- Emu LogDocumento7 páginasEmu LogGading BengawanAinda não há avaliações
- Nxlog User GuideDocumento1.480 páginasNxlog User GuideTuan MAAinda não há avaliações
- Windows XP Security GuideDocumento193 páginasWindows XP Security GuideAnonymous eWc4P1mnAinda não há avaliações
- NCDrive Version Info - ENDocumento17 páginasNCDrive Version Info - ENRafaelAinda não há avaliações
- Vijeo Citect V70 Getting StartedDocumento94 páginasVijeo Citect V70 Getting StartednharchelloAinda não há avaliações
- Vault LogDocumento2 páginasVault LogJohn Lourd AlejoAinda não há avaliações
- Installation LogDocumento2 páginasInstallation Logdg dAinda não há avaliações
- PDSDocumento33 páginasPDSSri Surya LankapalliAinda não há avaliações
- i c 3 Usb Installation SheetDocumento2 páginasi c 3 Usb Installation Sheetubenr909Ainda não há avaliações
- Introduction To Micromine PDFDocumento220 páginasIntroduction To Micromine PDFDamos TinambunanAinda não há avaliações
- SCCM, Microsoft System Center Configuration Manager, IDM, Windows 7, Windows 8.1Documento11 páginasSCCM, Microsoft System Center Configuration Manager, IDM, Windows 7, Windows 8.1choraAinda não há avaliações
- VCL Component MessagesDocumento11 páginasVCL Component MessagesLucas LehnenAinda não há avaliações
- AdminDocumento661 páginasAdminDaniel AularAinda não há avaliações
- Cleansheet Cheats For All ExamsDocumento8 páginasCleansheet Cheats For All ExamsNee mamaAinda não há avaliações
- Linux AdminDocumento14 páginasLinux AdminKrishnaAinda não há avaliações
- Alcatel 4400 Quick Reference CommandsDocumento15 páginasAlcatel 4400 Quick Reference Commandsissa galalAinda não há avaliações
- Linux-PAM System Administrators GuideDocumento75 páginasLinux-PAM System Administrators GuideprabindattaAinda não há avaliações