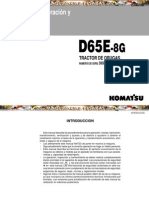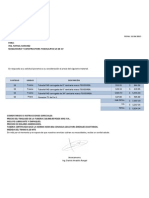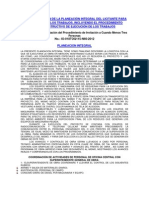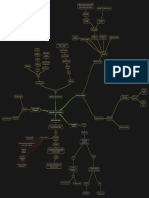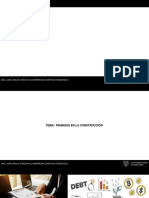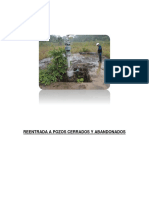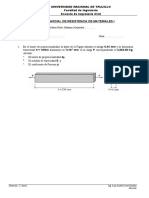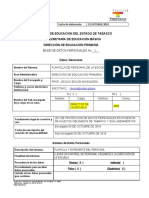Escolar Documentos
Profissional Documentos
Cultura Documentos
Programa de Obra OPUS AEC-10
Enviado por
avillalobosg0 notas0% acharam este documento útil (0 voto)
1K visualizações68 páginasDireitos autorais
© © All Rights Reserved
Formatos disponíveis
PDF, TXT ou leia online no Scribd
Compartilhar este documento
Compartilhar ou incorporar documento
Você considera este documento útil?
Este conteúdo é inapropriado?
Denunciar este documentoDireitos autorais:
© All Rights Reserved
Formatos disponíveis
Baixe no formato PDF, TXT ou leia online no Scribd
0 notas0% acharam este documento útil (0 voto)
1K visualizações68 páginasPrograma de Obra OPUS AEC-10
Enviado por
avillalobosgDireitos autorais:
© All Rights Reserved
Formatos disponíveis
Baixe no formato PDF, TXT ou leia online no Scribd
Você está na página 1de 68
CeneracIn deI Programa de obra
En la barra de vIstas, oprIma el boton correspondIente al programa de obra o desde el menu
prIncIpal con la opcIon VstalProyramacnlProyrama de 0bra.
Cenerar programa en base aI presupuesto. DPUS presenta por omIsIon esta opcIon, con la
cual las actIvIdades del programa sern IdntIcas a los agrupadores y conceptos de la HP.
Crear programa en bIanco para aIImentacIn manuaI. Con la opcIon usted llenar las
actIvIdades de acuerdo a sus requerImIentos.
En la opcIon Horas laboradas en un dia normal usted podr IndIcar la duracIon de sus
jornadas. DPUS presenta por omIsIon la jornada de ocho horas.
FegIstre la hora de InIcIo de labores de su obra.
Con la opcIon asIgnar cantIdades de la HP y duracIones en base a los rendImIentos, el
programa de obra generado ya tendr asIgnadas las cantIdades de las actIvIdades de acuerdo
a los conceptos correspondIentes en la HP. Es decIr, sI el concepto x tIene cantIdad c en la
HP, la actIvIdad asocIada al concepto x tambIn tendr asIgnada de InIcIo la cantIdad c.
Adems de eso, a las actIvIdades se les asIgnar una duracIon calculada en la base de los
rendImIentos de los conceptos a los que estn asocIadas. SI el concepto x tIene un
rendImIento de 2 y un volumen presupuestado de 10, entonces la actIvIdad que se genere a
partIr de ese concepto, adems de tener asIgnada la cantIdad 10, tambIn tendr una
duracIon de 5 dias, ya que 10 / 2 = 5.
El rendImIento de un concepto lo puede usted establecer en su anlIsIs con la opcIon
Herrcmentcs / Mcrccr como el que dc el rendmento, o de lo contrarIo, se tomar el
menor rendImIento entre sus componentes de tIpo mano de obra o equIpo.
En caso que no pueda determInarse el rendImIento de un concepto, a la actIvIdad
correspondIente le asIgnar la duracIon de 1 dia.
VIsta deI programa de obra
En la barra de vIstas, oprIma el boton correspondIente al programa de sumInIstros, o desde el
menu prIncIpal acceda la opcIon VstalProyramacnlProyrama de obra.
La vIsta del Programa de Dbra cuenta con dos reas dentro de la mIsma ventana. En la parte
IzquIerda se muestran las actIvIdades y en la parte derecha se observa el rea grfIca para el
dIagrama de Cantt. En donde podr programar en el tIempo, las actIvIdades presupuestadas.
Las actIvIdades son ordenadas por un numero de IdentIfIcador (0). SI usted genera el
programa de obra en base al presupuesto, el prImer renglon (00) queda dIspuesto para que
capture la descrIpcIon del programa.
0efInIcIn de una barra de duracIn en una actIvIdad
agrupadora
Sobre el rea del dIagrama de Cantt coloque el cursor a la altura de la actIvIdad Agrupadora,
oprIma el boton IzquIerdo del raton y sIn soltarlo, arrastre el cursor hacIa la derecha o
IzquIerda para comenzar a dIbujar la barra.
Dbserve lo sIguIente: mIentras mueve el cursor sobre el rea del dIagrama, en la parte
superIor de la ventana se mostrar la fecha apuntada por el cursor. Cuando usted oprIme el
boton IzquIerdo del raton y comIenza a moverlo en la mIsma rea se mostrar el periodo
abarcado:
En el formato que usted ver el periodo es t: fecha de InIcIo, 0: dias calendarIo y T: fecha de
trmIno.
0esde el momento que oprIme el boton IzquIerdo del raton sobre el rea grfIca, el cursor
cambIa su forma a una cruz y mIentras mueve el raton se dIbuja la barra punteada:
La vIsta del dIagrama cuenta con dos barras en la parte superIor de la ventana los cuales
representan las escalas de tIempo (la escala mayor y la menor). Por ejemplo, sI su programa
de obra muestra perIodos en meses, su escala mayor seria Aos y la escala menor seria |eses.
La defInIcIon de las escalas es confIgurable.
ContInuando con el ejemplo, una vez que defIne el tamao o duracIon de la barra, suelte el
boton del raton y DPUS envIar los sIguIentes mensajes:
Como se trata de un agrupador de actIvIdades, el sIstema Intentar crear las barras (asIgnar
la mIsma fecha de InIcIo, duracIon y fecha de trmIno) de las actIvIdades que lo forman. Al
contInuar con este procedImIento le aparecer otra caja de dIlogo:
Esta ventana de dIlogo sugIere que se asIgne el 100 de las cantIdades del presupuesto a
cada una de las actIvIdades que se encuentran dentro de la actIvIdad agrupadora.
Se puede observar en la IlustracIon que la actIvIdad 0, (la del proyecto) tambIn tIene
duracIon, que hasta el momento tIene una actIvIdad agrupadora que abarca el mIsmo
perIodo y a su vez sta abarca otra actIvIdad agrupadora que es la actIvIdad 20 D8FAS
PFEL|NAFES. Por ultImo, sta agrupa a las actIvIdades J0 y 40.
AsIgnacIn de Ia duracIn de una actIvIdad
Puede ImagInarse cul es la dIferencIa entre crear una barra de una actIvIdad agrupadora y
crear una barra de una actIvIdad del ms bajo nIvel : Para despejar la duda (sI es que la
tIene) vamos a repetIr el procedImIento de crear una barra. Pero ahora lo vamos a hacer
sobre alguna actIvIdad que no sea una actIvIdad agrupadora.
7ayamos dIrectamente a la posIcIon donde se encuentra la sIguIente actIvIdad y generemos
su barra.
TotaI. Es la cantIdad total a ejecutar.
Pemanente. CantIdad que queda por programar.
CantIdad. CantIdad que programa esta actIvIdad.
DPUS permIte que una actIvIdad se programe en perIodos dIferentes por lo que ser necesarIo
que sIempre se muestre el Femanente o cantIdad sIn asIgnar.
Las actIvIdades agrupadoras tIenen una forma peculIar. No son totalmente rectangulares y su
forma IndIca contencIon. En cambIo, las actIvIdades normales son completamente
rectangulares.
La forma ms prctIca para asIgnar cantIdades y para crear las barras, es medIante el uso del
raton. Pero es un hecho que usted puede asIgnar cantIdades sobre la vIsta de datos. Para ello,
es necesarIo desocultar las columnas correspondIentes a CantIdad asIgnada (ASCNA0D) y
CantIdad del presupuesto (CANT_PFDC) ya que las columnas referentes a fecha de InIcIo,
fecha de trmIno y duracIon estn contempladas en la subvIsta de Programa de Dbra. 0e
esta manera, es necesarIo capturar tanto el perIodo como la cantIdad asIgnada.
Para capturar el perIodo exIsten dos opcIones: capturar la fecha de InIcIo y la duracIon o bIen
la fecha de InIcIo y la fecha de trmIno. Dbserve que las duracIones cuentan con el sufIjo c,
lo cual IndIca dias calendarIo (un sufIjo t IndIca dias trabajables).
Esta es la caja de dIlogo de confIguracIon de columnas de la subvIsta Programa de Dbra con
las columnas ASCNA0D y CANT_PFDC. En realIdad, la columna CANT_PFDC que corresponde
a la cantIdad del presupuesto solo sIrve de guia para conocer la cantIdad orIgInal y
determInar cul ser la cantIdad asIgnada.
hodIfIcacIn de una actIvIdad
Una vez que ha creado y asIgnado duracIon a una actIvIdad, puede modIfIcar su tamao y
posIcIon. Con ayuda del raton coloque el apuntador sobre los bordes IzquIerdo o derecho de la
barra hasta que el cursor cambIe su forma:
0 un clIc y sIn soltarlo mueva el raton a la IzquIerda o derecha para modIfIcar el tamao de
la barra. Una vez termInado de modIfIcar suelte el boton y observe el nuevo tamao. |Ientras
modIfIca la duracIon verIfIque la fecha en la que se mueve el raton en la parte superIor
IzquIerda:
TambIn puede modIfIcar la posIcIon de una actIvIdad. Coloque el cursor en la parte Interna
de la barra y observe como se modIfIca la forma del apuntador del raton:
En ese precIso momento d un clIc y, sIn soltarlo, mueva el cursor hacIa la derecha o la
IzquIerda para modIfIcar la posIcIon. TermIne soltando el boton del raton. 0e la mIsma
manera, observe el rea de las fechas para observar el perIodo en el que se mueve la barra:
TambIn puede acceder los datos orIgInales de la actIvIdad colocando el cursor barra sobre
dIcha actIvIdad y utIlIzando la opcIon EIemento\hodIfIcar:
En donde,
ActIvIdad. Numero de la actIvIdad y descrIpcIon.
InIcIo. Fecha de InIcIo.
0uracIn. 0uracIon en dias trabajables (sufIjo t).
TrmIno. Fecha fInal del perIodo.
0as trabajabIes. 0uracIon de la actIvIdad en dias trabajables.
0as caIendarIo. 0uracIon en dias calendarIo.
Frente. Frente al que pertenece.
UnIdad. UnIdad de medIda de la actIvIdad.
CantIdad totaI. CantIdad presupuestada.
Pemanente. CantIdad por programar.
CantIdad asIgnada. CantIdad programada.
Costo. Costo total a precIo unItarIo.
Los botones PrevIa y SIguIente permIten navegar hacIa adelante y hacIa atrs sobre las
actIvIdades del programa.
El boton VncuIos permIte asIgnar precedencIas y antecedencIas a la actIvIdad (vea el
apartado sobre la ruta critIca).
ActIvIdades fraccIonadas
DPUS maneja otro tIpo de actIvIdades que sImulan la programacIon en perIodos dIscontInuos.
El programa de obra es una representacIon del presupuesto en el tIempo y, en teoria, cada
actIvIdad est relacIonada con un solo concepto. Por otra parte, las actIvIdades deben tener
una fecha de InIcIo y una fecha de trmIno. El problema comIenza con la necesIdad de crear
una actIvIdad dentro de dos o ms perIodos, no necesarIamente contInuos. Esto nos lleva a
una actIvIdad con ms de una fecha de InIcIo y una de trmIno. DPUS solucIona el problema
de actIvIdades partIdas en el tIempo medIante las actIvIdades fraccIonadas.
magIne que tenemos la sIguIente actIvIdad: C|8FA CD|UN EN ZAPATAS CDFF0AS 0E
C|ENTACDN que Incluye 0ESC|8FA0D. Ella se va a realIzar en dos perIodos dIferentes,
dIgamos: en el mes de dIcIembre y en el mes de febrero. Por lo tanto, tendremos un hueco
en el tIempo que ser enero. En DPUS exIste el concepto de actIvIdades fraccIonadas. Una
actIvIdad fraccIonada es aquella que, efectIvamente, puede ser dIvIdIda en varIos perIodos de
tIempo dIscontInuos.
Ponga el cursor a la altura de una actIvIdad y dIbuje una barra que ocupe el perIodo de
tIempo. Por ejemplo, todo un mes. Al momento que aparezca la caja de dIlogo para asIgnar
cantIdad capture la cantIdad que se va a cubrIr en ese perIodo sIn que necesarIamente sea
toda la cantIdad.
A contInuacIon posIcIone el cursor delante de la barra recIn creada y dIbuje el perIodo un
mes despus:
Al soltar el boton del raton volver a salIr la ventana para asIgnar el remanente:
En teoria, una actIvIdad debe ocupar uno y solo un renglon del programa de obra. SIn
embargo, por necesIdades mIsmas de los constructores, es necesarIo hacer uso de las
actIvIdades fraccIonadas. DPUS permIte vIsualIzar las actIvIdades fraccIonadas en una sola
barra o en varIos renglones.
Efectue un recalculo con F para que el dIagrama se repInte adecuadamente y observe como
se dIbujo lo que acabamos de crear.
InsercIn de actIvIdades en forma manuaI
A contInuacIon, se descrIben los procedImIentos especIales que pueden realIzarse en el
|odulo de ProgramacIon de DPUS. Para llevar a cabo las operacIones aqui mencIonadas debe
ubIcarse en la vIsta del Programa de Dbra.
Al entrar a la vIsta del Programa de obra por vez prImera, DPUS envia la caja de dIlogo con
la cual cuestIona sI debe comenzar con un programa con la estructura del presupuesto o uno
en blanco:
La opcIon de Crear royrama en blanco ara almentacn manual crea una vIsta sIn
actIvIdades. Es necesarIo comenzar capturando una a una las actIvIdades y agrupadores.
UnIcamente, la actIvIdad referente al proyecto se crea de InIcIo. UtIlIce la opcIon EIemento
l Agregar. DPUS abre un regIstro en blanco para Insertar la prImera actIvIdad. Capture una
descrIpcIon para la actIvIdad agrupadora 0 y teclee una descrIpcIon para la recIn creada
actIvIdad.
Dbserve que la prImera actIvIdad se ha creado debajo de la actIvIdad 0. Para mayor clarIdad
recalcule con F:
nserte un nuevo renglon para la captura de una tercera actIvIdad:
Capture la clave del concepto. SI el concepto ya exIste en el catlogo partIcular de la obra,
sImplemente se Inserta. Dbserve que la actIvIdad 10 y la 20 quedaron dentro del mIsmo nIvel.
SI una actIvIdad no se asocIa con una clave de concepto, tentatIvamente, puede convertIrse
en un agrupador de actIvIdades o quedarse como una actIvIdad vacia que no utIlIza recursos.
Para defInIr o establecer nIveles de agrupamIento en las actIvIdades Insertadas, es necesarIo
utIlIzar las opcIones de manejo de nIveles.
UtIlIce el Icono de flecha hacIa la derecha para Incrementar el nIvel de la actIvIdad 20.
En este momento, la actIvIdad est lIsta para que comIence a programarse. 0ebIdo a que el
concepto de la actIvIdad 20 fue traido del catlogo de conceptos de la obra, la actIvIdad no
cuenta con cantIdad de presupuesto. Asi, al momento de crear la barra, usted tendr que
asIgnar manualmente la cantIdad correspondIente, por lo tanto, el remanente ser sIempre
negatIvo.
Ahora bIen, en el caso que Intente Insertar una clave que no exIsta en el catlogo partIcular
de la obra, DPUS tomar por antIcIpado el hecho de que usted Intenta crear el concepto. Por
lo tanto, se abrIr la caja de alta de Insumo (solo se admIten Insumos de tIpo auxIlIar,
compuesto o concepto) y en seguIda, se desplegar la ventana del desglose del concepto,
para dIsear su composIcIon.
Insertando actIvIdades desde eI catIogo
Dtro procedImIento que le puede auxIlIar para agregar conceptos al programa, es utIlIzar la
tecla F5 la cual abre los catlogos de la mIsma forma como Integra un concepto a la HP:
Ya sea que arrastre el concepto o seleccIone varIos y cIerre la caja con el boton Aceptar para
que envie los conceptos al programa.
SI desea vIsualIzar el desglose o composIcIon de las actIvIdades transferIdas, vaya a la opcIon
EIemento \ 0esgIosar.
Insertando conceptos desde Ia HP y otro programa de obra
DPUS es dInmIco en el sentIdo que usted puede Insertar conceptos desde la hoja de
presupuesto o bIen, desde otro presupuesto o programa de obra de otra obra. Para ello, es
necesarIo que abra la obra sImultneamente con la cual va a Insertar los conceptos
(obvIamente puede abrIr la mIsma obra dos veces). UtIlIzando la tcnIca de arrastrar y soltar
pase los conceptos o actIvIdades necesarIas:
Esta tcnIca tIene la ventaja de que se copIa la cantIdad por programar y por lo tanto, el
remanente de InIcIo no ser cero.
ConsIderacIones en Ia modIfIcacIn de Ios nIveIes
La anIdacIon de actIvIdades sIrve para dar una mejor organIzacIon al programa de obra, ya
que permIte la agrupacIon de las actIvIdades de una manera logIca y ordenada. Al defInIr los
nIveles de anIdacIon de las actIvIdades, debe tomarse en cuenta las sIguIentes
consIderacIones:
Pueden defInIrse actIvIdades hasta en nueve nIveles dIferentes.
El nIvel cero se reserva para la actIvIdad maestra u obra.
Al crear una nueva actIvIdad, DPUS le asIgna el nIvel que consIdera ms adecuado
pero, obvIamente, ste puede modIfIcarse.
Los nIveles de las actIvIdades o grupos pueden modIfIcarse con las opcIones
HerramIentas l NIveIes l Incrementar nIveI y HerramIentas l NIveIes l
0ecrementar nIveI o con los iconos de la barra de herramIentas que muestran las
flechas (a la IzquIerda para decrementar y a la derecha para Incrementar).
SI se modIfIca el nIvel a una actIvIdad agrupadora o fraccIonada, automtIcamente se
modIfIcar tambIn el nIvel de las actIvIdades que contIene.
Para que una actIvIdad de nIvel n se le pueda asIgnar el nIvel n+1 (Incrementar
nIvel), en el renglon InmedIato superIor, debe aparecer una actIvIdad vacia de nIvel n
o una actIvIdad de nIvel mayor a n.
Para que a una actIvIdad de nIvel n se le pueda asIgnar el nIvel n-1 (decrementar
nIvel), en el renglon InmedIato InferIor, debe aparecer una actIvIdad de nIvel menor a
n.
Para que a una actIvIdad vacia de nIvel n se le pueda asIgnar el nIvel n-1
(decrementar nIvel), en el renglon InmedIato InferIor, debe aparecer una actIvIdad o
agrupador de nIvel menor o Igual a n. Notese que con esta operacIon la actIvIdad
vacia puede convertIrse en agrupadora.
A una actIvIdad agrupadora se le puede modIfIcar el nIvel sIempre y cuando no se
traten de rebasar los limItes establecIdos (nIvel mayor que cero y menor que nueve).
Esta operacIon debe realIzarse con cuIdado ya que se puede alterar de manera no
deseada la estructura de todo el programa de actIvIdades.
Para modIfIcar el nIvel de varIas actIvIdades al mIsmo tIempo deben marcarse
prevIamente con CtrlclIc una por una y en rIguroso orden, tal y como sI se fuera a
realIzar la operacIon de manera IndIvIdual a cada una de ellas, sIempre tomando en
cuenta las reglas establecIdas con anterIorIdad.
Cuando se realIcen modIfIcacIones a los nIveles de las actIvIdades, es muy
recomendable que en la presentacIon de los datos se estn vIsualIzando todas las
actIvIdades. Es decIr, que Numero de nIveles vIsualIzados sea cero, que |ostrar solo
las actIvIdades en el frente est en cero y que ConsolIdar actIvIdades no est
seleccIonado. Todo ello con el fIn de no perder el panorama de lo que se est
realIzando.
ExIste una columna en la vIsta del programa de obra donde se muestran los nIveles
correspondIentes a cada actIvIdad. Hacerla vIsIble puede ser utIl cuando se tIene una
estructura compleja del programa de obra que comprende ms de tres nIveles de
composIcIon.
PepetIr programa
Esta nueva herramIenta de DPUS le permItIr repetIr un programa de obra tantas veces como
lo requIera su obra. Por ejemplo, en obras de vIvIenda de Inters socIal le ser de gran
utIlIdad para programar rpIdamente todas las vIvIendas que contenga la obra.
Para explIcar esta herramIenta, haremos un ejemplo con 12 vIvIendas de Inters socIal:
1. Cenere el programa de obra con las barras de duracIon de una sola vIvIenda:
2. |arque en negro (con shIft y el raton) todas las actIvIdades del programa:
3. Entre al menu HerramIentas / Programa de obra / FepetIr programa:
4. Se accede a la sIguIente caja de dIlogo:
0strbur en ___ jrentes: FegIstre el numero de vIvIendas que tIene la obra. En este
ejemplo son 12.
0eslazar en el temo: Con esta opcIon usted puede escalonar el InIcIo de las vIvIendas.
En este ejemplo estamos solIcItando que se InIcIen J vIvIendas cada tres dias calendarIo.
Al fInalIzar, oprIma Crear.
5. DPUS mostrar el sIguIente avIso mIentras actualIza el programa:
6. Ahora DPUS ha repetIdo cada partIda o paquete de obra 12 veces y adems ha escalonado
el InIcIo de cada vIvIenda de acuerdo a lo solIcItado:
7. CIerre los agrupadores. Cada actIvIdad tIene ahora la barra con su duracIon total,
Incluyendo el escalonamIento en los InIcIos de las vIvIendas:
huItIpIIcacIn de voImenes de obra
A las actIvIdades en DPUS se les pueden asIgnar cantIdades o volumenes mayores a los que se
IndIcan en el presupuesto. Por ello, es posIble multIplIcar de manera automtIca las
cantIdades de las actIvIdades seleccIonadas con la opcIon HerramIentas l huItIpIIcar
voImenes:
Normalmente, la multIplIcacIon de volumenes se realIza como complemento de la dIvIsIon de
las actIvIdades en frentes de trabajo.
Un ejemplo tipIco es cuando se realIza el presupuesto de una casa para, posterIormente,
multIplIcar en el programa de obra los volumenes de todas las actIvIdades, por el numero de
casas de las que constar el fraccIonamIento.
SI la operacIon se aplIca a una actIvIdad agrupadora o fraccIonada todos sus componentes se
afectan de manera sImIlar.
Frentes de trabajo
Los frentes de trabajo representan grupos de actIvIdades que se generan de la dIvIsIon de las
cantIdades de un programa de obra. Para crear los frentes se debe realIzar lo sIguIente:
SeleccIone (o marque) un subconjunto de actIvIdades. Es posIble posIcIonar el cursor sobre un
renglon y actuar sobre este. SI la actIvIdad es agrupadora solo se tomarn en cuenta sus
actIvIdades componentes.
Acceda el comando HerramIentas l Frentes de trabajo:
Frentes. En esta lIsta se muestran los frentes posIbles en los que se puede dIvIdIr las
actIvIdades. Las columnas de la lIsta representan el numero de frente, el porcentaje que le
corresponde en la dIstrIbucIon de la cantIdad y fInalmente, los dias calendarIo de
desplazamIento con respecto a su posIcIon orIgInal.
X en eI frente n. Campo para capturar el porcentaje que hace referencIa al frente nsImo.
Un porcentaje en cero IndIca no elegIr el frente.
0espIazar eI frente en. Este campo es utIlIzado para realIzar un desplazamIento en dias del
calendarIo de las nuevas actIvIdades con respecto a la fecha de InIcIo de la actIvIdad
prIncIpal. Se conoce como actIvIdad prIncIpal a aquella que se seleccIona al momento de
crear los frentes. El prImer frente en orden ascendente ser el de la actIvIdad prIncIpal. SI lo
que se seleccIona es una actIvIdad agrupadora, la actIvIdad prIncIpal ser la prImera actIvIdad
debajo de la agrupadora.
X acumuIado. Es el porcentaje de dIstrIbucIon de las cantIdades de los frentes. Este debe ser
del 100.
hodIfIcar proporcIonaImente Ias duracIones. Al dIstrIbuIr las cantIdades en dIferentes
actIvIdades las duracIones pueden dIsmInuIr. SI esta opcIon se prende, cada actIvIdad
generada modIfIcar proporcIonalmente su duracIon en la mIsma medIda que se dIstrIbuye la
cantIdad.
Crear. Este boton comenzar a crear los frentes. El sIstema verIfIcar que la suma de
porcentajes sea el 100. 0e lo contrarIo, DPUS le envIar un mensaje de error. Pero sI todo
es correcto, se envIar un mensaje para que confIrme el cambIo de las cantIdades.
Como resultado se obtendr un grupo de actIvIdades (tantas como se marcaron) Iguales por
cada frente elegIdo. Con dIferentes cantIdades, de acuerdo a la dIstrIbucIon asIgnada.
Los frentes sern Insertados de forma Intercalada debajo de cada actIvIdad. AdIcIonalmente,
en la vIsta de las actIvIdades recuerde que exIste una columna que corresponde al frente de
la actIvIdad.
TransferIr actIvIdades
Al arrastrar una actIvIdad del programa de obra y soltarla en otra ubIcacIon dentro de la lIsta
de actIvIades, ver usted aparecer el cuadro TransferIr actIvIdades. Este cuadro presenta
tres alternatIvas en cuanto al procedImIento que se realIzar con la actIvIdad que se
seleccIono para reubIcarse dentro de la lIsta.
CopIar. Al seleccIonar esta opcIon se copIar la actIvIdad arrastrada ubIcando la copIa
en el sItIo donde se solto despus de arrastrarse.
hover. SI elIge esta alternatIva unIcamente se cambIar de lugar la actIvIdad dentro
de la lIsta de actIvIdades.
Fragmentar. En el punto donde se solto el boton del mouse se colocar a modo de
Frente, un fragmento de la actIvIdad seleccIonada.
0atos de Ios frentes
Ahora DPUS le ofrece una nueva herramIenta para regIstrar los datos de los frentes de obra.
Por ejemplo, en obras de vIvIenda de Inters socIal, usted podr regIstrar para cada vIvIenda
su calle, manzana, numero de lote y tIpo y con este regIstro, procesar el reporte del
programa de ejecucIon y el flujo de efectIvo (ver el reporte DC01 de la carpeta de reportes
ControI+, localIzada dentro de la carpeta Estandar del AdmInIstrador de Informes).
Para efectuar el regIstro de los datos, haga los sIguIentes pasos:
1. Agregue en la vIsta del Programa de obra la columna Frente:
2. Entre al menu HerramIentas / Programa de obra / 0atos de los frentes:
3. Se accede a la sIguIente caja de dIlogo en la que exIsten 5 campos para regIstrar los datos
de los frentes:
4. FegIstre sus datos. Para el ejemplo que estamos sIguIendo, regIstramos las 12 vIvIendas
con sus calles, manzana, lote y tIpo. Al fInalIzar sus regIstros oprIma aceptar:
5. Abra las actIvIdades del programa y podr ver los datos de los frentes regIstrados en al
columna Frente:
6. Entre al AdmInIstrador de nformes:
7. Entre a la carpeta Estandar:
8. Entre a la carpeta Control+:
. SeleccIone la obra que desea reportar:
10. SeleccIone el reporte 01 DC01 Drden de construccIon por frente de obra y haga su
proceso:
Los regIstros efectuados han quedado Integrados en este reporte que le permItIr ver para
cada vIvIenda sus caracteristIcas, programacIon, costo y flujo de efectIvo.
ConsIderacIones aI crear frentes de trabajo
No se puede crear frentes en actIvIdades que ya tengan frentes. Al InIcIo, los frentes
estarn en 0.
El hecho de asIgnar 0 sobre la columna correspondIente al frente IndIca quItarlo o
desasIgnarlo.
Pueden IndIcarse hasta 100 dIferentes frentes.
Cuando se dIvIde una actIvIdad en varIos frentes de trabajo se IndIca de qu manera
deben fraccIonarse las cantIdades orIgInales a travs de porcentajes y dIstrIbuyendo
sIempre el 100 entre los frentes IndIcados.
Cuando se dIvIda una o ms actIvIdades en frentes de trabajo es recomendable que se
haga vIsIble la columna FFENTE de la vIsta del programa de obra, para IdentIfIcar a
qu frente corresponde cada actIvIdad.
En la columna correspondIente el numero de frente de trabajo se puede edItar
dIrectamente. Lo mIsmo se puede hacer con las cantIdades asIgnadas. Asi, se puede
hacer de forma manual la operacIon de dIvIdIr por frentes agregando y modIfIcando
actIvIdades segun convenga.
Ejemplo: Supongamos que se tIenen las sIguIentes actIvIdades
SI se le aplIca la herramIenta de fraccIonamIento en frentes a la actIvIdad 20 y se IndIca que
los porcentajes de dIstrIbucIon son del 50 para el frente J, J0, para el frente 5 y 20 para
el frente 6 resultar:
Podemos observar que se conservo el mIsmo grupo pero ahora contIene actIvIdades
Intercaladas de los tres frentes que se IndIcaron.
Dtra forma de crear frentes es arrastrando las actIvIdades con el raton o utIlIzando las
opcIones de EdItar l CopIar regIstros y EdItar l Pegar regIstros.
Fetomando el ejemplo, supongamos que arrastramos con el raton la actIvIdad 20 y la
soltamos estando posIcIonado el cursor del raton sobre la actIvIdad 50 (la ultIma actIvIdad
que compone al grupo). nmedIatamente se muestra una caja de dIlogo donde debe IndIcarse
la operacIon de Fragmentar.
SI, a contInuacIon, IndIcamos nuevamente las dIstrIbucIones del 50 para el frente J, J0
para el frente 5 y 20 para el frente 6 el resultado seria:
Como puede observarse, de esta manera se generan tres grupos sImIlares al orIgInal donde
cada uno contIene actIvIdades de un solo frente. SI comparamos el resultado del ejemplo
anterIor con este notaremos que las cantIdades son IdntIcas para las actIvIdades que
corresponden.
En la caja de dIlogo, para dIvIdIr actIvIdades en dIversos frentes, se puede IndIcar un
desplazamIento en el tIempo para cada uno de ellos. El desplazamIento se da en dias
calendarIo y se cuentan a partIr de las fechas orIgInales de las actIvIdades sealadas. Para
utIlIzar esta opcIon es convenIente que las actIvIdades que se vayan a dIvIdIr en frentes ya
hayan sIdo programadas en cuanto a fechas, duracIon y cantIdades (quIz utIlIzando la
herramIenta de multIplIcar volumenes).
AsIgnacIn de cantIdades ejecutadas por perodo por medIo
de Ia edIcIn dIrecta
Una herramIenta que le ayudar a edItar dIrectamente sobre los perIodos se habIlIta
oprImIendo el Icono que se encuentra en la parte superIor derecha de la ventana grfIca:
Se habIlIta un cursor barra sobre la parte grfIca:
La captura en este modo de edIcIon depende de la subvIsta en la que se encuentra el
programa de obra. PrImeramente, elIja la subvIsta Programa de Dbra y con la ayuda de las
flechas de su teclado coloque el cursor barra sobre un perIodo en el cual no ha asIgnado
cantIdad a la actIvIdad correspondIente. SImplemente oprIma Enter y observe la linea de
edIcIon:
Cuando la subvIsta es Programa de Dbra, sobre las barras no se muestra InformacIon alguna.
Es por ello que la captura se calcular en porcentajes. Sobre la linea de edIcIon se muestra el
100. SI usted acepta este porcentaje DPUS asIgnar, en el periodo en el que se encuentra,
toda la cantIdad por asIgnar (que es la cantIdad del presupuesto).
Pero suponga que va a ejecutar el 60 de los trabajos de esta actIvIdad y que requIere
ejecutar la cantIdad remanente a dos perIodos de dIstancIa. Entonces, deber escrIbIr sobre
la linea de edIcIon 40 y aceptar el dato.
A contInuacIon, mueva el cursor barra dos casIllas adelante y vuelva a oprImIr la tecla Enter.
Dbserve que DPUS dIspone el remanente en la linea de edIcIon, es decIr, el 40:
Para termInar vuelva a dar Enter y se asIgnar el 40 a este perIodo.
Se ha asIgnado en el prImer perIodo el 60 de la cantIdad, en el segundo perIodo nada y en el
tercero el 40 restante.
Este procedImIento dIfIere de una actIvIdad fraccIonada ya que no se dIvIde la actIvIdad en
ms de una sIno que, sImplemente, se dIstrIbuyen las cantIdades manualmente.
SI seleccIona la subvIsta de Programa de cantIdades, lo que usted capturar sern cantIdades
y no porcentajes.
Pero sI seleccIona Programa de montos, lo que usted capturar sern montos. El unIco detalle
que debe recalcarse es que DPUS sIempre almacena la dIstrIbucIon de cantIdades. 0e esta
forma, sI usted captura montos posIblemente DPUS har un ajuste para equIlIbrar las
cantIdades, por lo que le parecer que los montos que captura no corresponden, tal vez, a los
que se almacenan.
CIcuIo de duracIones utIIIzando unIdades ejecutoras
Fecordemos que el rendImIento de una matrIz es la cantIdad que se ejecuta de un concepto
de obra por unIdad de Insumo. SI por ejemplo, se tratara de mano de obra, podremos decIr
que un peon realIza cIerta cantIdad del concepto en cada jornada de trabajo.
0ebIdo a que esta InformacIon est almacenada en las matrIces, DPUS la puede utIlIzar para
determInar la duracIon aproxImada de una actIvIdad sIempre y cuando se requIera ejecutar
cIerta cantIdad de concepto. Por ejemplo, sI un peon ejecuta 50m2 de lImpIeza de terreno en
una jornada y el concepto IndIca J00m2 de lImpIeza, es obvIo que tardar 6 dias.
Estando en cualquIera de las vIstas del programa de obra, confIgure como vIsIble las
columnas:
FECUF_ASC
FEN0|ENTD
0UFACDN
SIempre debe suponer que las unIdades ejecutoras se calculan por unIdad; es decIr, una
cuadrIlla, un peon, etc. 0espus, consIdere que el rendImIento de una matrIz est dado por el
rendImIento menor entre el equIpo y la mano de obra.
En este ejemplo es claro que para ejecutar 160 m2 de lImpIeza, una cuadrIlla que rInde 22.99
m2 por jornada, requIere 6.96 dias trabajables para termInar.
Ahora observe que los recursos asIgnados o las unIdades ejecutoras estn calculadas en 0.22
o, mejor dIcho, en 0.22 cuadrIllas.
Qu sucederia sI Incrementamos el numero de cuadrIllas: En teoria, la duracIon tendria que
dIsmInuIr. Ahora bIen Qu sucederia sI aumentamos o dIsmInuImos el rendImIento: Usted
puede jugar con los datos de estas columnas para aproxImar una duracIon ms adecuada.
Los cambIos hechos en los rendImIentos y los recursos asIgnados no afectarn los rendImIentos
y cantIdades en las matrIces orIgInales. Solo se trata de una herramIenta para aproxImar
duracIones.
CeneracIn de un programa de obra en base a Ios
rendImIentos
Se puede accesar otra herramIenta en donde entran en juego los rendImIentos de las matrIces
cuando por vez prImera se InIcIa o reInIcIa el programa de obra:
La opcIon AsIgnar cantIdades de la HP y duracIones en base a los rendImIentos genera un
programa de obra prelImInar, calculando las duracIones de las actIvIdades con los
rendImIentos de cada matrIz. Entre y efectue un reclculo para que se repInte
correctamente el programa de obra.
Todas las fechas de InIcIo comIenzan al mIsmo tIempo. La tarea que queda es revIsar y
modIfIcar las barras segun el crIterIo del usuarIo.
PeInIcIar datos en eI programa de obra
SI por algun motIvo requIere volver a generar el programa de obra, utIlIce la opcIon
HerramIenta\PeInIcIar datos. El procedImIento ser el mIsmo que cuando entra a la vIsta del
programa por vez prImera. Fesponda a la caja de dIlogo convenIentemente:
mportante: Toda la programacIon y las confIguracIones que tenia establecIdas en el programa
de obra se perdern, por lo que sugerImos cercIorarse, antes de aplIcar el proceso de reInIcIo
de datos.
ActIvIdades crtIcas
Uno de los problemas ms comunes es el determInar, de acuerdo a tIempos y prIorIdades,
cul es la ruta critIca que debe respetarse, ya que una obra bIen ejecutada ser sIempre una
obra bIen cobrada.
SI observa su vIsta de Programa de obra podr vIsualIzar las actIvIdades que se estn
consIderando critIcas con algun color dIstIntIvo. Por ejemplo, de color rojo (revIse la
PresentacIon de los datos para defInIr el color para actIvIdades critIcas) usted ver algo como
esto:
Las actIvIdades 10 y J20 (las cuales son agrupadores) son critIcas porque su ejecucIon Incluye
como fecha de trmIno la fecha fInal de la obra.
Una actIvIdad es crtIca sI aI Incrementar su duracIn o su fecha fInaI se Incrementa Ia
duracIn de Ia obra.
0efInIcIn de precedencIas y antecedencIas
Antes de empezar a vIncular dos actIvIdades, es necesarIo saber como se realIza este
procedImIento. Comenzaremos vInculando dos actIvIdades. Como prImer paso, es necesarIo
colocar el cursor sobre alguno de los bordes InferIor o superIor de la barra de la actIvIdad y,
al momento que el cursor cambIe de forma a una cadena, deber oprImIr el boton IzquIerdo
del raton. SIn soltarlo, arrastre el raton hasta la actIvIdad con la cual desea crear un vinculo y
alli, podr soltar el boton. EnseguIda, podr observar algo como esto:
Dbserve como las barras de las actIvIdades fuente y destIno cambIan su tIpo de borde a uno
punteado (). Al termInar, la lIga se ha creado con un vinculo tIpo FIn a nIcIo.
FealIce un reclculo para ver el estado real del programa. 0espus del reclculo el sIstema
acomodar las barras.
DPUS defIne cuatro tIpos de vinculos:
FI FIn a nIcIo. Al fInalIzar la prImera actIvIdad comIenza la segunda (por omIsIon).
FF FIn a FIn. Las dos actIvIdades fInalIzan al tIempo que fInalIza la prImera.
II nIcIo a nIcIo. Las dos actIvIdades InIcIan cuando InIcIa la prImera.
IF nIcIo a FIn. Al tIempo que InIcIe la prImera actIvIdad deber fInalIzar la segunda .
SI desea cambIar el tIpo de vinculo deber dar doble clIc con el raton exactamente sobre la
linea de unIon de dos actIvIdades o bIen, sItue el cursor barra en una actIvIdad y utIlIce la
opcIon HerramIentas \ EstabIecer vncuIos para que sea mostrada la InformacIon relacIonada
al vinculo. La caja de dIlogo que aparecer es la sIguIente:
0escrIpcIn. 0escrIpcIon de la actIvIdad seleccIonada.
No InIcIar antes deI. Fecha condIcIonante para fIjar una fecha de InIcIo de la actIvIdad.
I0 l Predecesoras l TIpo l ApIazar: LIsta con las actIvIdades predecesoras o sucesoras.
|uestra el numero de 0 (IdentIfIcador) de la actIvIdad predecesora o sucesora, el tIpo de
vinculo que estas guardan con respecto a la actIvIdad seleccIonada, y en la columna aplazar:
los dias de atraso o aplazamIento con respecto a su posIcIon segun el vinculo.
TIpo de vncuIo. 0efIne el tIpo de vinculo de la actIvIdad con respecto a la actIvIdad
(marcada) de la lIsta.
ApIazamIento. AplazamIento en dias (t: dias trabajables, d: dias calendarIo y c: dias
calendarIo), semanas (s), quIncenas (q) o meses (m) . Por ejemplo, 5t equIvale a 5 dias
trabajables.
AsIgnar Ias actIvIdades marcadas como. AsIgna las actIvIdades que se marquen como
Predecesoras o
Sucesoras a la actIvIdad actual. La caja de establecImIento de vinculos permanece flotando
sobre la vIsta del programa de obra. 0e esta forma, usted puede seleccIonar actIvIdades y
vIncularlas medIante este boton.
Las opcIones Predecesoras y Sucesoras. TambIn tIene la funcIon de fIltrar las actIvIdades de
la lIsta en esta caja.
PrevIa l SIguIente (CanceIar l Aceptar): Estos botones cambIan de acuerdo al estado de los
datos. PrevIa y SIguIente le permIten navegar entre las actIvIdades del programa. Pero sI
usted Intenta modIfIcar alguno de los datos de la caja, estos botones cambIan a Cancelar y
Aceptar para abortar o confIrmar la captura.
EIImInar vncuIos. SeleccIone de la lIsta de actIvIdades asIgnadas aquellas actIvIdades que
desea desvIncular y utIlIce este boton para ello.
SubvIstas de Ia programacIn de obra
Las subvIstas son una herramIenta muy utIl en el programa de obra debIdo a que la
InformacIon de las barras debe ser presentada en dIferentes formas: CantIdades, montos y
porcentajes defInen entre otras cosas la captura.
Sobre esta ventana aparecen dos vIstas: la del lado IzquIerdo corresponde a la vIsta de las
actIvIdades y la del lado derecho que es una vIsta grfIca donde ser mostrado el dIagrama de
Cantt.
El rea de la escala mayor mostrar el ao o el mes correspondIente y el rea de la escala
menor aparentar columnas por perIodo ya sean dias, semanas, quIncenas o meses, segun se
confIgure. La vIsta IzquIerda de las actIvIdades se constItuye de las sIguIentes columnas:
Columna Descripcin
ID Nmero identificador de la actividad.
FRENTE Frente al que pertenece.
CLAVECON Clave del concepto del cual ejecutar la actividad.
CLAVEUSU Clave de usuario del concepto a ejecutar.
NIVEL Nivel de agrupacin.
SIGNO Signo + si agrupador est comprimido y - si agrupador est expandido.
DESCRIPCION Descripcin.
UNIDAD Unidad.
ASIGNADO Cantidad o porcentaje ya asignado en el periodo de la actividad.
RECUR_ASIG Cantidad de unidades de actividad mano de obra o equipo para el calculo de la
duracin en base a los rendimientos.
RENDIMIENTO Rendimiento global de mano de obra o equipo.
FECHAINICIO Fecha de inicio.
DURACION 0uracIon.
FECHATERMINO Fecha de TrmIno.
CANT_PROG CantIdad programada.
REMANENTE 7olumen por programar.
P_UNITARIO Costo por unIdad de concepto a ejecutarse.
TOTAL Fesultado de ASCNA0D * P_UNTAFD.
COMENTARIOS ComentarIos especIales.
PORCENTAJE Porcentaje del costo de obra. La actIvIdad con respecto al total de la
obra.
DIAS TRAB 0ias trabajables del prIodo.
NO_IN_ANTES Fecha de no InIcIar antes. Este campo es unIco para actIvIdades con
predecesoras.
HOLGURA Holgura en dias.
INI_TARDIO Fecha del InIcIo tardio.
FIN_TARDIO Fecha del trmIno tardio.
ASIG_ACUM AsIgnado Acumulado de estImacIones.
ASIG_ACUM_MON |onto acumulado de estImacIones.
AVAN_ACUM CantIdad de Avance.
AVAV_ACUM_MON mporte acumulado segun avance.
AVAN_PORCE de Avance.
CPM_POSX PosIcIon x de nodo en CP|.
CMP_POSY PosIcIon y de nodo en CP|.
PRECIO PrecIo unItarIo.
Puede utIlIzar la confIguracIon de columnas para vIsualIzar el resto de stas ya que por
omIsIon solo se muestran algunas.
En la vIsta Programa de la Dbra hay una LIsta de SubvIstas las cuales mostramos a
contInuacIon.
Nota: Para accesar a presentacin de datos tambin puede hacerse un clic con el botn derecho del
ratn en el rea grfica y elegir del submen que aparece la opcin presentacin de datos.
Estas subvIstas por omIsIon se refIeren a colocar cIertos datos dentro de las barras, como lo
explIcaremos ms adelante. Adems, se puede crear nuevas subvIstas con toques
personalIzados con ayuda de la PresentacIon de los datos.
Programa de montos
En esta subvIsta se muestra, dentro de las barras, la cantIdad de dInero que se necesIta para
esa actIvIdad en el tIempo que ocupa dentro del perIodo de la escala menor del rea de
grfIca de Cantt. Este perIodo puede ser mensual, quIncenal, semanal o dIarIo.
Programa de obra
El programa de obra solo mostrar barras y la captura de las duracIones se realIzar en
porcentajes. Esta subvIsta es la que DPUS muestra por omIsIon. Solo Incluye columnas que
hacen referencIa a las actIvIdades y su respectIvo perIodo programado.
Programa de cantIdades
En esta subvIsta se muestra, dentro de las barras, la cantIdad que se tIene que realIzar en el
tIempo que ocupa la actIvIdad dentro del perIodo de la escala menor del rea de grfIca de
Cantt. Este perIodo puede ser mensual, quIncenal, semanal o dIarIo.
SI usted cambIa el perIodo de tIempo a semanas la cantIdad asIgnada a cada semana dIferIr
de la cantIdad asIgnada a los meses.
Avance acumuIado
En esta subvIsta se muestran las barras con el avance de la obra grfIcamente de una
estImacIon. Para ello, es necesarIo entrar a esta subvIsta y entrar a la presentacIon de datos
(a travs del menu formato/PresentacIon de datos) Una vez estando en esta caja de dIalogo
prImero seleccIone la opcIon Vsualzar yrjcamente el avance y deber elegIr una de las
estImacIones (que prevIamente tuvo que haber hecho) de la opcIon Calcular avance
acumulado hasta la estmacn.
A esta subvIsta tambIn se le pueden confIgurar los colores a las barras. Adems de cambIar
color a las barras de actIvIdades, actIvIdades agrupadoras y actIvIdades crItIcas, tambIn se
pueden rellenar de color las barras de avance etc.
Programa de Dbra en X l ActIvIdad
En esta subvIsta se muestra, dentro de las barras, el porcentaje que ocupa la actIvIdad dentro
del perIodo de la escala menor del rea de grfIca de Cantt con respecto a la actIvIdad
completa.
Programa de obra en X l TotaI
En esta subvIsta se muestra, dentro de las barras, el porcentaje obtenIdo a partIr del monto
asIgnado para el tIempo que ocupa la actIvIdad en el perIodo elegIdo en la escala menor
sobre el monto total de la obra.
EscaIa
La vIsta del Programa de obra, por omIsIon se presenta en meses, pero es posIble cambIar
esta confIguracIon por medIo de la ventana de dIlogo EscaIa. Para Ingresar a ella hay varIas
formas:
0esplIegue por medIo de un clIc el menu Formato, y dentro de ste, seleccIone
EscaIa.
0 un clIck con el boton derecho del mouse sobre la vIsta del Programa de obra del
lado del calendarIo. Esto har que aparezca una lIsta en la que encontrar la
alternatIva EscaIa.
ProporcIone un doble clIck con el boton IzquIerdo del mouse sobre el rea de Aos
del calendarIo.
UbIque en la barra de herramIentas el Icono CambIar Ia escaIa de Cantt.
El cuadro de dIlogo que aparece es el sIguIente. Una vez abIerto podr modIfIcar las
unIdades en la linea del tIempo.
PerIodo para escaIa menor
PrImero necesIta desIgnar la unIdad de la escala menor de su calendarIo. Las opcIones que
tIene son 0as, Semanas, uIncenas y heses.
NomencIatura
Lo sIguIente seria IndIcar la nomenclatura con la que el programa presentar las unIdades de
tIempo, para ello hay dos opcIones:
Numerados: Numerando los perIodos de tIempo y acompandolos de un prefIjo.
Fechas: 0entro de esta opcIon, por medIo de las lIstas desplegables, usted
determInar las unIdades de una escala mayor y una escala menor.
CoIor y estIIo deI texto
En este rubro encontrar una lIsta desplegable de donde se puede escoger el color con el que
se vIsualIzarn los datos y un boton para elegIr el tIpo de fuente. Al pulsar este boton, le
presentar una pantalla con opcIones de tIpos, tamaos y estIlos de letra.
Ancho de Ias coIumnas
El ultImo dato que pIde es el Ancho de Ias coIumnas, para dar de alta este dato escribalo en
el campo en blanco (la unIdad de medIda para este dato pueden ser caracteres o pIxeles,
dependIendo del dato Ingresado en ConfIguracIn de coIumnas).
Nota: El ancho de las columnas tambIn puede modIfIcarse arrastrando el borde derecho de
las mIsmas.
Para termInar, presIone Aceptar.
ConfIguracIn deI caIendarIo
El tIempo que dure la obra defInIr los limItes de operacIon del calendarIo. Pero es necesarIo
IndIcar los dias en que las actIvIdades deben consIderarse como Trabajables, |edIo 0ia y No
trabajables. Queda a crIterIo del usuarIo seleccIonar las fechas como le sea convenIente. Para
defInIr el calendarIo es necesarIo Ir a la opcIon HerramIentas\CaIendarIo o hacer doble clIck
sobre el rea de la escala menor del Cantt.
Al momento, se desplegar la sIguIente caja de dIlogo:
Horas trabaadas en un da normal: FegIstre la duracIon de la jornada completa.
Hora de nco de labores: FegIstre la hora en que empIeza la jornada.
Marcar los das: Es necesarIo capturar el rango de fechas entre las cuales se desea marcar
los dias. Dbserve que el rango de InIcIo corresponde al perIodo corrIente donde IndIcaba el
cursor. SI usted accedIo este procedImIento por medIo del menu; los campos 0esde y Hasta
aparecern en blanco.
Marcar todos los: SeleccIona o marca el dia o dias que sern defInIdos de acuerdo al control
|arcarlos como. Esta opcIon es excluyente con respecto al control anterIor. Es decIr, sI
usted |arca un rango de fechas no podr utIlIzar esta opcIon y vIceversa.
Marcarlos como: SeleccIone el tIpo de jornada en que quedarn marcados los dias del rango
seleccIonado o dia(s) seleccIonado(s). SI son Trabajables, medIos dias o dias no trabajables.
El botn Marcarlos: AplIcar lo confIgurado en la caja sIn necesIdad de cerrarla, dando la
oportunIdad de seguIr seleccIonando otros perIodos. SI oprIme Aceptar se aplIcar y se
cerrar la caja de dIlogo.
El botn Trabaar: AdIcIonalmente, usted puede IndIcar las horas que se laboran en el
periodo o dias sealados.
El botn Lmar calendaro. ElImInar cualquIer marca y seleccIonar todos los sbados
como medIos dias y domIngos como no trabajables.
Sobre la vIsta del dIagrama de Cantt, se podrn vIsualIzar los dias no trabajables con un color
(amarIllo) de fondo dIferente de los dias trabajables (blanco). Los medIos dias aparecern
como una columna bIcolor (blanco/amarIllo).
PresentacIn de Ios datos deI programa de obra
Para cambIar la presentacIon de la vIsta de la ProgramacIon de la Dbra. Acceda al menu
prIncIpal FormatolPresentacn de los datos o con el Icono correspondIente (circulo):
Aparecer la sIguIente ventana:
Nota: Es Importante recalcar que la confIguracIon de la presentacIon de los datos se
almacena por cada subvIsta.
Pestaa CeneraI:
Mostrar erodos no trabaables. Con esta opcIon mostramos u ocultamos las barras
amarIllas que representan los perIodos no trabajables. Por omIsIon es medIo dia del sbado y
el dia completo del domIngo.
0buar barras. |uestra u oculta las barras.
Fracconar barras seyn erodos de nactvdad. Lo que hace esta opcIon es cortar la
barra cada vez que encuentre un perIodo de InactIvIdad y contInua la barra termInando este
perIodo. Todo esto en un mIsmo renglon.
Formato de las jechas. Con esta opcIon usted puede seleccIonar el formato en el que quIera
expresar las fechas:
la fecha sIn hora
la fecha con hora y mInutos o
la fecha con hora, mInutos y segundos
0as calendaro o das trabaables. Al crear las barras de duracIon de las actIvIdades, usted
puede seleccIonar sI desea calcularlas con dias calendarIo o con dias trabajables.
Ancho de las columnas de Cantt (untos). En esta caja de texto se puede capturar el ancho
de las columnas en puntos.
To de datos. Corresponde a la lIsta de subvIstas dIsponIbles por omIsIon tIene las sIguIentes
subvIstas:
Pestaa ActIvIdades:
Consoldar actvdades. Esta opcIon toma las actIvIdades fraccIonadas y las sItua en un solo
renglon. SI la opcIon est desactIvada cada fraccIon de la actIvIdad se encuentra en un
renglon dIferente.
Crajcar los vnculos entre las actvdades. |uestra u oculta las lineas de vinculo entre las
actIvIdades.
Vsualzar yrjcamente las holyuras. |uestra u oculta las holguras entre las actIvIdades.
Vsualzar yrjcamente el avance. |uestra u oculta el avance grfIco. Esto se puede hacer
en cada una de las subvIstas.
Nmero de nveles. Esta opcIon muestra el nIvel de las actIvIdades que deseemos ver. El
nIvel ms bajo es de la Dbra; el nIvel que sIgue son los agrupadores o conceptos que estn
IncluIdos en esta obra; el nIvel sIguIente son los agrupadores o conceptos que estn IncluIdos
en el prImer agrupador y asi sucesIvamente va subIendo de nIvel.
Mostrar solo las actvdades en el jrente. En esta opcIon se fIltran las actIvIdades que estn
asIgnadas un frente.
Calcular el avance acumulado hasta la estmacn. Esta opcIon contIene la lIsta de las
estImacIones dIsponIbles para calcular el avance basndose en ellas.
Pestaa CoIores en 0Iagrama de Cantt:
Actvdades (arras). Esta opcIon cambIa el color tanto del borde como del fondo o relleno
de las actIvIdades. Cada uno de dIstInto color sI asi se requIere.
Cruos (arras). Esta opcIon cambIa el color tanto del borde como del fondo o relleno de
las actIvIdades agrupadoras. Cada uno de dIstInto color sI asi se requIere.
Crtcas (arras). Esta opcIon cambIa el color tanto del borde como del fondo o relleno de
las actIvIdades crItIcas. Cada uno de dIstInto color sI asi se requIere.
Avance (arras). Esta opcIon cambIa el color tanto del borde como del fondo o relleno de las
barras de avance grfIco.
Actvdades (Texto). Esta opcIon cambIa el color del texto escrIto dentro de las barras que
representan actIvIdades.
Cruos (Texto). Esta opcIon cambIa el color del texto escrIto dentro de las barras que
representan actIvIdades agrupadoras.
Crtcas (Texto). Esta opcIon cambIa el color del texto escrIto dentro de las barras que
representan actIvIdades crItIcas.
Fuente. Este boton permIte cambIar la fuente de todo el texto dentro de las barras. (La caja
de dIlogo que se obtIene de este procedImIento es la esstndar de WIndows para
confIguracIon de fuentes)
Pestaa ConfIguracIn de coIores en Ios agrupadores:
SeleccIone el Color deseado para cada NIvel IndIcado. Como se puede observar el color de los
agrupadores se refIere al texto de los agrupadores en la vIsta del Programa de Dbra.
SeIeccIn deI tIpo de expIosIn deI programa de sumInIstros
La generacIon del programa de sumInIstros se basa en el Programa de Dbra. Es la explosIon de
Insumos en el tIempo. Para dar acceso a esta vIsta usted deber entrar a la opcIon: VIsta
\ProgramacIn \Programa de SumInIstros o acceda el boton de la vIsta correspondIente:
Al entrar por vez prImera a la vIsta o al dar un reclculo con F aparecer la caja de dIlogo
para que seleccIone el tIpo de explosIon de Insumos que deber contemplar la vIsta del
programa de sumInIstros:
Dbserve que es la mIsma caja que se defIne para la 7Ista de ExplosIon de Insumos por lo que
nos reservamos su explIcacIon.
Es posIble seleccIonar prevIamente las actIvIdades en la vIsta del Programa de Dbra y
posterIormente entrar generar el Programa de Dbra de los elementos seleccIonados
automtIcamente.
VIsta deI programa de sumInIstros
En la barra de vIstas, oprIma el boton correspondIente al programa de sumInIstros, o desde el
menu prIncIpal acceda la opcIon VstalProyramacnlProyrama de sumnstros.
El programa de sumInIstros requIere de un clculo antes de ser mostrado como vIsta. DPUS
determIna Internamente sI se clculo ya se realIzo, en cuyo caso, la vIsta ser accedIda de
InmedIato. SI el clculo no se ha realIzado, entonces se desplegar una caja de
confIguracIon.
Una vez que ha confIgurado el tIpo de explosIon, entrar a la vIsta dIrectamente:
Su aparIencIa es IdntIca a la del Programa de Dbra solo que su confIguracIon se lImIta a los
Insumos, mostrando su utIlIzacIon en el tIempo.
ContIene las subvIstas: Programa de sumInIstros por CantIdades, |ontos, Porcentajes; y el
Programa de SumInIstros unIcamente con la barras. Estas vIstas son solo InformatIvas, por lo
que nIngun dato puede ser capturado o modIfIcado.
Dbserve las sIguIentes columnas que componen la vIsta
Columna Descripcin
CLAVE Clave del Insumo.
CLAVEUSU Clave de usuarIo.
DESCRIPCION 0escrIpcIon.
FECHAINICIO Fecha de InIcIo de perIodo de utIlIzacIon.
FECHATERMINO Fecha de trmIno de perIodo de utIlIzacIon.
UNIDAD UnIdad.
RENDIMIENTO Esta columna slo muestra valores cuando los suministros han sido calculados para
una sola actividad. Los valores corresponden al rendimiento unitario de cada insumo
dentro del precio unitario correspondiente.
CANTIDAD CantIdad total utIlIzada del Insumo.
TOTAL CANT0A0* P_UNTAFD
P_UNITARIO Precio Unitario.
PORCENTAJE Porcentaje que representa en dInero el sumInIstro con respecto al total
consIderado en la vIsta o Informe.
DIASTRAB PerIodo de utIlIzacIon del Insumo en dias trabajados o efectIvos.
PresentacIn de Ios datos en eI Programa de SumInIstros
La confIguracIon de la presentacIon de los datos es minIma debIdo a que en el Programa de
SumInIstros solo se muestran Insumos en el tIempo. Entre a la vIsta del Programa de
SumInstros y acceda Formato\PresentacIn de Ios datos.
Pestaa ConfIguracIn CeneraI deI Programa de SumInIstros
Mostrar erodos no tranbables. Lo que hace esta opcIon es cortar la barra cada vez que
encuentre un perIodo de InactIvIdad y contInua la barra termInando este perIodo, todo en un
mIsmo renglon.
0buar barras. HabIlIta o deshabIlIta el dIbujo de las barras del dIagrama de Cantt.
Fracconar barras seyn erodos de nactvdad. Lo que hace esta opcIon es cortar la
barra cada vez que encuentre un perIodo de InactIvIdad y contInua la barra termInando este
perIodo. Todo esto en un mIsmo renglon.
Ancho de las columnas de Cantt (untos). En esta caja de texto se puede modIfIcar el ancho
de las columnas.
To de datos: Lsta de subvstas dsonbles. Programa de SumInIstros en CantIdades,
|ontos, 8arras, Porcentaje sobre el Insumo y Porcentaje sobre el total
Pestaa CoIores en eI dIagrama de Cantt
Solo se pueden confIgurar el color del 8orde de las barras, y el Fondo de las barras. Adems
de el Color del texto dentro de las barras asi como su Fuente.
Programa de sumInIstros por agrupador
Ahora DPUS le ofrece una nueva herramIenta con la que usted podr ImprImIr el programa de
sumInIstros por agrupador. AnterIormente solo se podia ImprImIr el programa procesando por
separado cada agrupador; con esta nueva opcIon la ImpresIon se hace una sola vez y DPUS
separa automtIcamente cada agrupador:
1. DprIma el Icono Programa de SumInIstros:
2. En la parte InferIor de la caja de dIlogo para calcular el programa de sumInIstros, usted
encontrar la opcIon para explotar el programa por agrupador. ndIque el nIvel de los
agrupadores que deben consIderarse en los reportes de la explosIon de sumInIstros por
agrupadores:
Cuando se genera el programa de sumInIstros se realIzan dos operacIones:
una para calcular el programa de sumInIstros que se mostrar en la vIsta y
otra para calcular el programa de sumInIstros por agrupador, para dejarlo preparado para
procesarlo en el admInIstrador de reportes.
Por ello, aunque usted marque dIferentes nIveles al calcular los sumInIstros, DPUS sIempre le
mostrar la mIsma InformacIon en la vIsta, ya que la opcIon de nIvel sIrve unIcamente para el
clculo de sumInIstros por agrupador, el cual no se muestra en nInguna vIsta, sIno que se
almacena en un archIvo para que este sea tomado por el admInIstrador de reportes.
3. Para ImprImIr el programa dentro de DPUS, vaya a la vIsta prevIa de la ImpresIon de
Informes:
4. Se accede a la sIguIente caja de dIlogo. SeleccIone la opcIon Programa de sumInIstros por
agrupador y oprIma aceptar:
5. Se accede a la sIguIente caja de dIlogo. En la parte InferIor se encuentra la opcIon para
IndIcar el nIvel de los agrupadores a ImprImIr:
6. FegIstre el nIvel de agrupadores deseado. Por ejemplo, un presupuesto Integrado por un
agrupador general (capitulo) nIvel 1 con agrupadores nIvel 2:
SI se desea ImprImIr el nIvel 1, regIstre la opcIon con el numero 1 y oprIma mprImIr y
tendr el programa agrupado por el nIvel seleccIonado:
7. SI desea ImprImIr el nIvel 2, regIstre el numero dos en la opcIon y oprIma mprImIr:
Ahora la ImpresIon se ver por cada agrupador del nIvel 2.
8. SI desea ImprImIr el programa en el admInIstrador de Informes, regIstre en la opcIon el
nIvel que tengan los agrupadores en su presupuesto y entre al admInIstrador de Informes:
. SeleccIone la obra que desea reportar y entre a la carpeta 02 Estandar:
10. Entre a la carpeta 01 Propuesta TcnIca o a la 02 Propuesta EconomIca. En la prImera
se encuentra el reporte por cantIdades de obra y en la segunda por montos:
11. Entre al reporte Programa de SumInIstros por Agrupador y proceda a ImprImIrlo:
PersonaIIzacIn de coIores en eI dIagrama de Cantt
Para personalIzar el rea del Cantt, estando en la vIsta del programa de obra o programa de
sumInIstros, oprIma el Icono PresentacIon de los datos o desde el menu Formato \
PresentacIn de Ios datos.
En donde,
ActIvIdades (arras). Esta opcIon cambIa el color tanto del borde como del fondo o relleno
de las actIvIdades. Cada uno de dIstInto color sI asi se requIere.
Crupos (arras). Esta opcIon cambIa el color tanto del borde como del fondo o relleno de las
actIvIdades agrupadoras. Cada uno de dIstInto color sI asi se requIere.
CrItIcas (arras). Esta opcIon cambIa el color tanto del borde como del fondo o relleno de las
actIvIdades crItIcas. Cada uno de dIstInto color sI asi se requIere.
Avance (arras). Esta opcIon cambIa el color tanto del borde como del fondo o relleno de las
barras de avance grfIco.
ActIvIdades (Texto). Esta opcIon cambIa el color del texto escrIto dentro de las barras que
representan actIvIdades.
Crupos (Texto). Esta opcIon cambIa el color del texto escrIto dentro de las barras que
representan actIvIdades agrupadoras.
CrItIcas (Texto). Esta opcIon cambIa el color del texto escrIto dentro de las barras que
representan actIvIdades crItIcas.
Fuente. Este boton permIte cambIar la fuente de todo el texto dentro de las barras. (La caja
de dIlogo que se obtIene de este procedImIento es la esstndar de WIndows para
confIguracIon de fuentes)
PeIacIn TabIa - VIsta
Dbservando la estructura de las vIstas de DPUS, nos encontramos que son un conjunto de
celdas que almacenan datos, que en su conjunto son InformacIon. Cada renglon en cada vIsta
puede ser el resultado de varIas tablas de la base de datos de DPUS.
Fecordemos que al crear una obra en DPUS , sobre el dIrectorIo de sta se generan una serIe
de archIvos que en el argot de las 8ases de 0atos son tablas. Dbserve en la sIguIente ventana
del Explorador de WIndows, el dIrectorIo C:\DPUSAEC10\Dbras\EJEhPLD DPUS deja ver
parte de las tablas que conforman la obra EJE|PLD DPUS.
Você também pode gostar
- NTC 20140130 v4Documento65 páginasNTC 20140130 v4250035Ainda não há avaliações
- Manual de Opus CMSDocumento117 páginasManual de Opus CMSArizteo Zenit100% (2)
- Determinación de costos de mano de obra, impuestos e indirectos en obra públicaDocumento5 páginasDeterminación de costos de mano de obra, impuestos e indirectos en obra públicaavillalobosgAinda não há avaliações
- Manual Basico ElectricidadDocumento24 páginasManual Basico ElectricidadWillyam AlvarezAinda não há avaliações
- PROCEDIMIENTO 15 PostesDocumento16 páginasPROCEDIMIENTO 15 PostesavillalobosgAinda não há avaliações
- Cálculo Del Porcentaje de Financiamiento PDFDocumento1 páginaCálculo Del Porcentaje de Financiamiento PDFavillalobosgAinda não há avaliações
- Disposiciones Administrativas de ContratacionDocumento24 páginasDisposiciones Administrativas de ContratacionVictor Hermilo Dolores MoralesAinda não há avaliações
- Manual Operacion Mantenimiento Tractor Oruga D65e KomatsuDocumento137 páginasManual Operacion Mantenimiento Tractor Oruga D65e Komatsuavillalobosg79% (14)
- Manual CapatazDocumento111 páginasManual Capatazadrpereyra100% (4)
- BermejaDocumento99 páginasBermejaavillalobosgAinda não há avaliações
- Rs 110413Documento1 páginaRs 110413avillalobosgAinda não há avaliações
- Planeacion y Procedimiento FrijolilloDocumento35 páginasPlaneacion y Procedimiento FrijolilloavillalobosgAinda não há avaliações
- Block Macizo CatalogodeProductosEPCADocumento16 páginasBlock Macizo CatalogodeProductosEPCAavillalobosgAinda não há avaliações
- Procedimiento Constr Camara FriaDocumento27 páginasProcedimiento Constr Camara FriaavillalobosgAinda não há avaliações
- Procedimiento Const y Planeacion n60Documento8 páginasProcedimiento Const y Planeacion n60avillalobosgAinda não há avaliações
- Manual2005 ELECTRICISTADocumento122 páginasManual2005 ELECTRICISTASAGLESUO100% (9)
- Catalogo N60Documento6 páginasCatalogo N60avillalobosgAinda não há avaliações
- Procedimiento Cir-103 Rehab PrimariasDocumento10 páginasProcedimiento Cir-103 Rehab PrimariasavillalobosgAinda não há avaliações
- Ficha Tecnica MFI WIPERDocumento7 páginasFicha Tecnica MFI WIPERavillalobosgAinda não há avaliações
- Proc Const Cit-146 Av Mty Tampico-MaderoDocumento24 páginasProc Const Cit-146 Av Mty Tampico-MaderoavillalobosgAinda não há avaliações
- Manual Agua PotableDocumento324 páginasManual Agua PotableJose SilvaAinda não há avaliações
- Calculo TablestacasDocumento10 páginasCalculo TablestacasRobinson MoránAinda não há avaliações
- VALVULAS Seleccion Uso y MantenimientoDocumento282 páginasVALVULAS Seleccion Uso y Mantenimientoavillalobosg100% (5)
- Maquinas InyectorasDocumento30 páginasMaquinas InyectorasJUANDI RODRIGUEZAinda não há avaliações
- Evolucion de La Productividad en MexicoDocumento11 páginasEvolucion de La Productividad en MexicoObed PGAinda não há avaliações
- Máquinas y HerramientasDocumento1 páginaMáquinas y HerramientasRoberto ForteAinda não há avaliações
- Tipos de empresas en Perú para la construcciónDocumento19 páginasTipos de empresas en Perú para la construcciónRosa RodríguezAinda não há avaliações
- Estrategias de NegociaciónDocumento4 páginasEstrategias de NegociaciónElizabeth CortesAinda não há avaliações
- Convenio PNSR-Municipalidad Coasa implementar estrategia cloración aguaDocumento9 páginasConvenio PNSR-Municipalidad Coasa implementar estrategia cloración aguaEdgardo EsperillaAinda não há avaliações
- Reentrada A Pozos Cerrados y Abandonados 1 2Documento36 páginasReentrada A Pozos Cerrados y Abandonados 1 2FelipeMendoza100% (1)
- FT MAD Reductor ProDocumento2 páginasFT MAD Reductor Profelix gonzalezAinda não há avaliações
- Tema #5. La Perforación de Pozos Petroleros. Métodos de Perforación. Los Fluidos de Perforación. Las Mechas y La Tubería de Perforación. Las Unidades de Control.Documento28 páginasTema #5. La Perforación de Pozos Petroleros. Métodos de Perforación. Los Fluidos de Perforación. Las Mechas y La Tubería de Perforación. Las Unidades de Control.CZ EvaAinda não há avaliações
- Curso PLC OmronDocumento359 páginasCurso PLC Omronlalo502100% (2)
- Estrategia Metodológica de Intervención en PandemiaDocumento2 páginasEstrategia Metodológica de Intervención en PandemiaPAHOLA CALLE BLANCOAinda não há avaliações
- ExamenResistenciaMaterialesUNATrujilloDocumento11 páginasExamenResistenciaMaterialesUNATrujilloJOHANAN ALEJANDRO SEVILLANO HAROAinda não há avaliações
- Presentacion Inspecciones Planeadas y MantenimientoDocumento49 páginasPresentacion Inspecciones Planeadas y MantenimientoManuel Jesus0% (1)
- Lista de precios Michelin febrero 2023Documento52 páginasLista de precios Michelin febrero 2023Aron BraunAinda não há avaliações
- El Hombre Que Asustaba TraineesDocumento35 páginasEl Hombre Que Asustaba TraineesNahuel AriasAinda não há avaliações
- Seguridad en la remodelación de la Plaza de ArmasDocumento49 páginasSeguridad en la remodelación de la Plaza de ArmasJavier Daniel Antúnez AntúnezAinda não há avaliações
- NosotrosDocumento8 páginasNosotrosDavidAinda não há avaliações
- Eglee y Yelitza GDDocumento30 páginasEglee y Yelitza GDchucho15 pereira15Ainda não há avaliações
- La Historia de NescafeDocumento3 páginasLa Historia de NescafeJoel Calero Flores100% (1)
- Plan de Accion Del Grupo BID en Materia de Cambio Climatico 2021 2025Documento69 páginasPlan de Accion Del Grupo BID en Materia de Cambio Climatico 2021 2025Luis David Daza NarvaezAinda não há avaliações
- Mapa Mental Fernando Jimenez Avendaño 156Z0904 A.21 Segmentación de Dominio de Colisión y BroadcastDocumento2 páginasMapa Mental Fernando Jimenez Avendaño 156Z0904 A.21 Segmentación de Dominio de Colisión y BroadcastFernando Amaru ShakurAinda não há avaliações
- Imagenes Satelitales Via PythonDocumento4 páginasImagenes Satelitales Via PythonAprender LibreAinda não há avaliações
- Caso Práctico PpdaDocumento6 páginasCaso Práctico PpdaMarlon Misael TananAinda não há avaliações
- Informe Final Haldor TopsoeDocumento12 páginasInforme Final Haldor TopsoeAlejandro CurtisAinda não há avaliações
- Actividad4 - Matemáticas para Los Negocios ErickDocumento6 páginasActividad4 - Matemáticas para Los Negocios Erickeriku zaveAinda não há avaliações
- Murano - Mof 2022Documento57 páginasMurano - Mof 2022Jorge GonzálesAinda não há avaliações
- No Compres ImitacionDocumento28 páginasNo Compres ImitacionErick musicAinda não há avaliações
- Análisis de inventarios de bodegaDocumento499 páginasAnálisis de inventarios de bodegaEduar Alexander SalamancaAinda não há avaliações
- Razones y proporciones: Conceptos claveDocumento21 páginasRazones y proporciones: Conceptos claveAnahí RojasAinda não há avaliações
- Fichas SDP Se DocenteDocumento7 páginasFichas SDP Se DocentecinthyaAinda não há avaliações