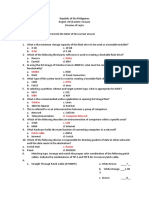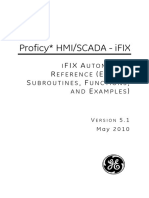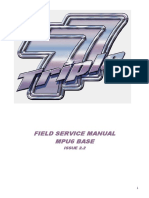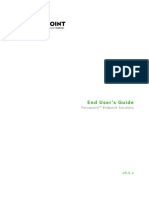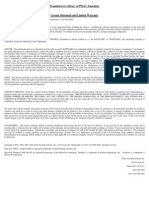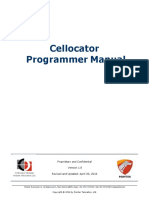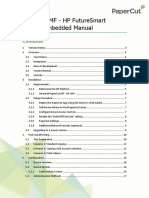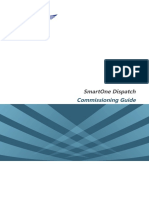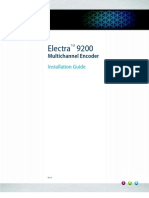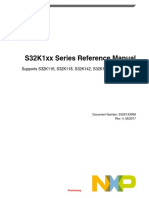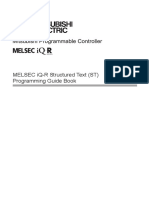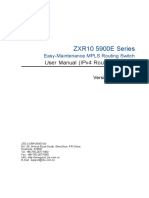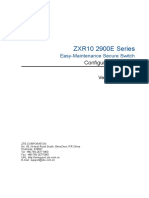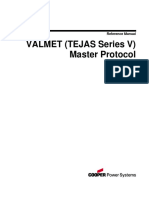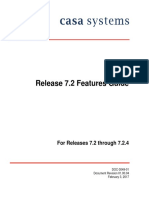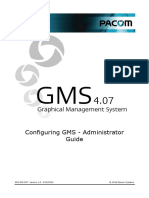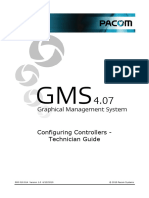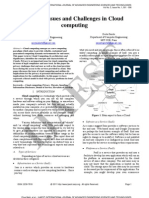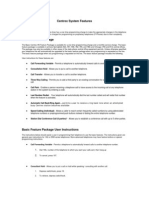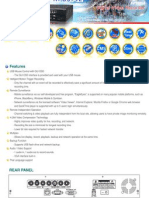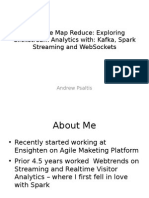Escolar Documentos
Profissional Documentos
Cultura Documentos
Configuring Controllers GMS 4.06 - Technician Guide
Enviado por
Jorge LoboDescrição original:
Direitos autorais
Formatos disponíveis
Compartilhar este documento
Compartilhar ou incorporar documento
Você considera este documento útil?
Este conteúdo é inapropriado?
Denunciar este documentoDireitos autorais:
Formatos disponíveis
Configuring Controllers GMS 4.06 - Technician Guide
Enviado por
Jorge LoboDireitos autorais:
Formatos disponíveis
GMS
4.06
Graphical Management System
Configuring Controllers Technician Guide
800 010 014 Version 1.0 9/02/2010
2010 Pacom Systems
2010 Pacom Systems All Rights Reserved
No parts of this work may be reproduced, transmitted, transcribed, stored in a retrieval system, or translated into any language in any form by any means without the prior written consent of Pacom Systems Pty Ltd.
Software License Notice
Your license agreement with Pacom Systems Pty Ltd, which is included with this product, specifies the permitted and prohibited uses of the product. It is protected by Australian and international copyright laws and international treaty obligations. Your rights to use the Software are limited by the terms stated below, and your use of the Software indicates your acceptance of these terms. If you do not agree with them, you must return, delete or destroy all copies of the Software. Your rights to use the Software terminate immediately if you violate any of the terms stated below. Any unauthorized duplication or use in whole or in part, in print, or in any other storage and retrival system is forbidden. You may not reverse-engineer, disassenble, decompile, or make any attempt to discover the source code of the Software. You may not modify the Software in any way whatsoever.
Trademarks
All trademarks, brand and product names are property of their respective owners. Pacom System Pty Ltd makes no warranty of any kind with regard to this product, including, but not limited to, the implied warranties of merchantibility and fitness for a particular purpose. Pacom Systems Pty Ltd shall not be liable for errors contained herein or for incidental consequential damages in connection with the furnishing, performance, or use of this product. This document contains proprietry information and is protected by copyright. The information contained within this document is subject to change without notice.
Configuring Controllers - Technician Guide
Table of Contents
Introduction ..............................................................................................................................5 Chapter 1 Setting .........................................................................................................8 Up Controllers
Setting DIP Switch Functions ...........................................................................................................................................9 Backing Up Controller Configurations and Using Templates .........................................................................................................................................10 Connecting to GMS ...........................................................................................................................................11 Using a Keypad for Basic Configuration .........................................................................................................................................15 Dialling in to Controllers .........................................................................................................................................16 Setting Controller ID ...........................................................................................................................................18 Using the Controller Dialog Box ...........................................................................................................................................19 Configuring Controller Ports for Alarm Messaging ...........................................................................................................................................23 Configuring Primary IP Communications Over Ethernet .........................................................................................................................................27 Configuring Secondary/Primary Communications Using PSTN .........................................................................................................................................33 Configuring Modems for GSM .........................................................................................................................................39 Configuring Controller Ports for Contact ID/SIA Reporting .........................................................................................................................................40 Configuring Controller RS485 Ports For Base Station Connection .........................................................................................................................................42 Configuring EMCS Connections .........................................................................................................................................43 Communications Protocol Parameters Reference .........................................................................................................................................45 Configuring the Controller Timezone ...........................................................................................................................................58 Configuring TAPI (Telephony) Devices ...........................................................................................................................................59 Advanced Configuration Options ...........................................................................................................................................60 Configuring Alarm Panel Types ...........................................................................................................................................64 Configuring Controllers for Transender Operation .........................................................................................................................................66 Configuring Third-Party Alarm Panels .........................................................................................................................................70 Configuring Generic Contact ID Alarm Panels .........................................................................................................................................75 Configuring a Galaxy Interface .........................................................................................................................................76 Configuring a Hisec Interface .........................................................................................................................................78 Configuring a Tecom Interface .........................................................................................................................................79 Using Controller Licensing Grace Period ...........................................................................................................................................80 Printing Controller Configuration Reports ...........................................................................................................................................81 Configuring and Using Controller Power Monitoring ...........................................................................................................................................82 Checking Controller Memory Battery Status ...........................................................................................................................................85 Controller User-Defined Commands ...........................................................................................................................................86
Chapter 2 Managing .........................................................................................................90 Firmware
Controller Firmware ...........................................................................................................................................91 Device Firmware ...........................................................................................................................................94
Chapter 3 Configuring .........................................................................................................96 Hardware Devices and Alarm Functions
Configuring Alarm Users ...........................................................................................................................................97 Configuring Keypads and Device Hardware ...........................................................................................................................................100 Auto-Configuring Connected Devices .........................................................................................................................................107 Configuring Input and Output Points .........................................................................................................................................108 Configuring Input Point Groups .........................................................................................................................................114 Configuring Point Description Vocabs .........................................................................................................................................116 Configuring Card Activated Keypad Mode Changing .........................................................................................................................................117 Configuring Inovonics Devices .........................................................................................................................................120 Configuring General Alarm System Parameters ...........................................................................................................................................122 Configuring Alarm System Flags ...........................................................................................................................................126 Configuring Alarm Areas ...........................................................................................................................................130 Configuring Alarm Area Access ...........................................................................................................................................133 Creating Event Drivers and Macros ...........................................................................................................................................140 Using Hardware Serial Numbers ...........................................................................................................................................150 Contact ID and SIA Event Codes ...........................................................................................................................................151
Chapter 4 Configuring .........................................................................................................154 Access Control
Configuring Access Area Profiles ...........................................................................................................................................157 Configuring Readers ...........................................................................................................................................159 Programming Card Data Formats .........................................................................................................................................170 Card Reader Compatibility .........................................................................................................................................173 Configuring Reader Time Schedules ...........................................................................................................................................174 Configuring Access Area Open/Close Schedules .........................................................................................................................................176 Configuring Reader Event Drivers and Macros ...........................................................................................................................................177 Table of Contents | 3
Configuring Controllers - Technician Guide Configuring Access Card Types ...........................................................................................................................................179 Configuring Degraded Mode Operation ...........................................................................................................................................181 Configuring Third-Party Access Control Interfaces ...........................................................................................................................................183 Configuring a Schlage Wyreless Interface .........................................................................................................................................184 Configuring Assa Abloy Aperio Lock-Readers .........................................................................................................................................186 Configuring Sargent & Greenleaf IP Series Locks .........................................................................................................................................188
Chapter 5 Configuring .........................................................................................................192 Elevator Control
Configuring Ports for Elevator Control ...........................................................................................................................................193 Configuring Elevators ...........................................................................................................................................195 Configuring Unrestricted Floor Access .........................................................................................................................................198 Configuring Elevator Readers .........................................................................................................................................199 Viewing Elevator Status ...........................................................................................................................................200
Chapter 6 Configuring .........................................................................................................202 Building Management Systems (BMS) Functionality
Configuring BMS BACnet Protocol, Inputs and Actions ...........................................................................................................................................203 Configuring BMS Modbus Protocol ...........................................................................................................................................206 Programming BMS Macros ...........................................................................................................................................209 Configuring Pulse Counters ...........................................................................................................................................210
Chapter 7 Using .........................................................................................................212 the IVR Facility Chapter 8 Using .........................................................................................................216 the 1057/8001 Controller LED Display Chapter 9 GMS .........................................................................................................220 Config Application Information
4 | Table of Contents
Configuring Controllers - Technician Guide
Introduction
This documentation is divided into several sections: Setting Up Initial Controller Communications - Initial configuration requires a PC connected directly to the Controller using a serial cable. Once you have established communications with GMS, the complete configuration can be completed directly, or remotely. Configuring Controller Hardware and Alarm Functions - The Controller requires configuration for its attached hardware and also how it interacts with them for alarm functionality. Note: Controller firmware version 5.00 (for 1057/1058) and 1.02 (for 8001) and later auto-detect connected devices. The basic device configuration is uploaded when the Controller detects the device on the RS485 device loop. To customize device configuration, proceed with normal Controller setup and GMS configuration steps. Configuring Access Control - The Controller requires configuration for access control functionality. Configuring Elevator Control - The Controller requires configuration for access control functionality, if required. Configuring Business Management Systems - The Controller requires configuration for interacting with third-party business management systems, if required. Controller Firmware - The Controller uses locally stored firmware to control its functionality. Firmware upgrades can be downloaded to Controllers without interruption to Controller operation. Note: Procedures detailed assume that the Controller is online to a GMS terminal, unless otherwise stated. Controllers and Remote Terminal Units 'Controller' is a generic security industry term that refers to a hardware device that controls the security of a site in a remote location from the monitoring center. Traditionally Pacom has used the term 'field controller' and 'Remote Terminal Unit' or 'RTU' for this type of device. This term is no longer used. Throughout this documentation the term 'Controller' is used. Within GMS, the site number and the Controller number are synonymous. Although some buildings may have more than one Controller, the term 'site' refers to all areas controlled by a single Controller. During any kind of configuration procedure it is always a good idea to have the Transaction Manager open. The Transaction Manager helps you see what is occurring, whether correctly or incorrectly and in real-time (as it happens) by continuously listing all communications between GMS and the Controller. Open the Transaction Manager by clicking on the GMS toolbar. Select the GMS Hardware menu for a range of configuration options. All hardware configuration is completed from this menu.
Supporting Material
The following documentation may provide further assistance for installing and configuring Pacom Controllers: Pacom Hardware Installation Guide. CCU Configuration Guide. TransIT Configuration Guide. Using GMS - Operator Guide. Configuring GMS - Administrator Guide.
Assumptions
For technicians, it is assumed that you have successfully completed an electrical trade or equivalent technical training to satisfy local requirements and authorities. You may also be required to meet the requirements of the local telecommunications authority during the installation of the equipment detailed in this guide. Some knowledge of networks and network types is also required.
North American Compliance Note
At the time of print, 8001 Controllers are ETL approved to UL standards, however, are not approved by UL.
Introduction | 5
Configuring Controllers - Technician Guide
blank page
Configuring Controllers - Technician Guide
Chapter
Setting Up Controllers
Configuring Controllers - Technician Guide For a Controller to communicate with the monitoring center over a network or using PSTN, some initial configuration is required. There are three methods you can use to perform the initial configuration: A laptop PC with GMS software installed (GMS laptop), connected to the Controllers diagnostic port using a serial cable. Assign the Controller an address and configure the network port for remote management. A keypad, connected to the Controller using an RS485 device line (see Using a Keypad for Basic Configuration 15 ). Configure the Controller internal modem so it can dial a remote GMS terminal. A pre-configured External EEPROM Module (EEM), referred to as a configuration dongle, that plugs directly in to the Controller RAP port. Using the appropriate DIP switch settings (see Setting DIP Switches 9 ), the Controller downloads the configuration information. The following is an outline of the steps required to bring a Controller online using a GMS laptop: 1. 2. 3. 4. 5. 6. For new installations, reset the Controller to default parameters (see Setting DIP Switch Functions 9 ). Connect a laptop/PC to the Controller (see Connecting to GMS 11 ). Program the Controller address (see Setting Controller ID 18 ). Configure port parameters (see Configuring Controller Ports for Alarm Messaging 23 ). Create Controller accounts on the linecard (see the TransIT or CCU Configuration Guides). Increase the Controller Diagnostic port connection speed (optional) (see Increasing the Diagnostic Port Connection Speed (Baud Rate) 12 )
This section also details the most common Controller configurations and related port protocol parameters (see Configuring Controller Ports for Alarm Messaging 23 ): IP Over Ethernet. PSTN. Dial-Backup. Dialup for Primary Connections.
8 | Chapter 1 - Setting Up Controllers
Configuring Controllers - Technician Guide
Setting DIP Switch Functions
All Pacom Controller PCBs have a block of four DIP switches. The DIP switches perform various functions during power-up or reset, such as loading default parameters. To perform DIP switch functions, switch all DIP switches to the ON position and power up or restart the Controller. The Controller performs an initial self-test and: The 8001 seven-segment diagnostic LED display cycles in a circular motion. The 1057 seven-segment diagnostic LED display cycles in a circular motion. The 1058 flashes LED#3 green. The Witness seven-segment diagnostic LED display cycles in a circular motion. Note: For a complete listing of LED display codes and meaning, see Using the 1057/8001 Controller LED Display 216 . When the self test is complete, ensure all DIP switches are returned to the OFF position. This is normal operation mode setting. Caution: Defaulting a live system causes all existing configuration settings to be lost.
DIP Switch Functions
DIP Switch Description Normal operation.
Reset all parameters, except access control, to default.
Read parameters from the External EEPROM Module (EEM).
Set the Diagnostic port to the default protocol settings. This setting is dependent on firmware version, as follows: Pre 5.00 - Pacom Communication Protocol (PCP) at 4800 baud rate regardless of setting. 5.00 - 5.01 - Enhanced PCP protocol (EPCP) at 38400 baud rate (OFF for PCP at 4800). 5.02 - PCP at 4800 baud rate (OFF for EPCP at 38400). Note: 8001 Controllers operate as per 105x Controller firmware 5.02. Clear access control parameters only.
Self-test Controller on power up.
Note: Having DIP Switches 1 and 4 ON at Controller power-up will set it to factory defaults
Chapter 1 - Setting Up Controllers | 9
Configuring Controllers - Technician Guide
Backing Up Controller Configurations and Using Templates
This section describes how to save and load Pacom Controller configurations. You can save configuration files as a backup and also use them as templates for setting up other Controllers. Note: Controller configuration backup files contain the configuration data only, it does not backup the card database stored in the Controller. Note: The 'default' configuration options in pre GMS 4.00 releases are no longer supported. Some dialog boxes still feature a Default button, which was designed to save that particular configuration as a 'default' file. This feature is no longer supported.
Saving Controller Configurations
To save a Controller configuration (template), including the Controller ID number, system passwords, port and BMS settings, proceed as follows: 1. 2. Open the Controller dialog box and select the required Controller (see Using the Controller Dialog Box 19 ). In the Controller dialog box select File > Save Template to File. A Windows Save As dialog box opens, where you can select a save location and name for the file. Click OK to begin the process. The Transaction Manager will show the data upload activity from the Controller.
Applying Saved Controller Configurations
To load a saved a Controller configuration (template) into a Controller, proceed as follows: 1. 2. Open the Controller dialog box and select the required Controller (see Using the Controller Dialog Box 19 ). In the Controller dialog box select File > Load Template from File. A Windows Open dialog box opens, where you can browse to and select a saved configuration file (*.rtu). Click Open to begin the process and display the Controller Template dialog box.
Note: The alarm panel type configured when the template was created is applied (see Configuring Alarm Panel Types 64 ). 3. 4. In the Controller Template dialog box, make the necessary changes for the Controller (you cannot have more than one Controller in the same system using the same ID number, IP address, etc). Click OK to close the dialog box and begin loading the configuration (with the new settings). The Transaction Manager will show the data download activity to the Controller. The Controller will restart after the download completes.
10 | Chapter 1 - Setting Up Controllers
Configuring Controllers - Technician Guide
Connecting to GMS
Pacom Controllers can be configured using a laptop with GMS software installed. There are two methods of connection to the Controller from GMS: Connect a serial cable from the laptop to the Controller Diagnostic port. Connect a cross-over Ethernet cable from the laptop to the Controller Ethernet port. When communication is established with the Controller, the Transaction Manager displays connection messages and an icon is displayed in the lower right-hand corner of the main GMS application window indicating successful connection. Note: If there is no configuration PC/laptop available, you can program the Controller ID number and a dial-up phone number by connecting a keypad directly to a Controller RS485 device line port. See Using a Keypad for Basic Configuration 15 .
Creating a Serial Connection to the Controller
Using a Diagnostic Cable
The diagnostic cable connects the RJ12 connection on 1057/1058 Controllers, or three-pin PCB terminal CN3 on 8001 Controllers, to the laptop serial connection. Diagnostic cables are available from Pacom or can be made up using the following pin connection table. 1057/1058 Controller Diagnostic Cable Pin Connections Diagnostic Port (RJ12) Pin 3 4 5 PC DB9 Pin 2 3 5
8001 Controller Diagnostic Cable Pin Connections PCB Terminal CN3 Pin 2 1 3 PC DB9 Pin 2 3 5
Using a GMS COM Port
The following procedure describes the process of establishing communications between GMS and the Controller Diagnostic port. It is assumed the laptop or PC used for this operation has GMS installed. 1. 2. 3. Connect a diagnostics cable between the laptop serial port and the Controller Diagnostic port. In GMS select Hardware > Connection 1. The Connection Properties - Port 1 dialog box opens. You need to set the laptop COM port parameters to match the Controller Diagnostic port parameters. From the Connection list select Enhanced PCP over Serial. The parameters change to represent the laptop COM port parameters. Note: GMS 4.05 supports PCP and enhanced PCP (EPCP) protocols.
The Controller Diagnostic port parameters can be determined in one of three ways: For new installations, reset the Controller to default settings (see Setting DIP Switch Functions 9 ). For existing systems, where the Controller is in communication with the monitoring system, the parameters can be determined using the Controller Port Parameters dialog box from the monitoring PC (see Accessing Port Parameters 25 ). For existing systems, where the Controller is offline and cannot be reset to default, the only way to determine COM parameters is by trial and error. That is, the COM port parameters must be varied until communications are established. It is recommended that you try default parameters first. Failing that, select a Baud Rate setting of either 38400 or 9600. You can also set the Diagnostic port to 4800 PCP or 38400 Chapter 1 - Setting Up Controllers | 11
Configuring Controllers - Technician Guide EPCP using Engineering mode. 4. In the Connection Properties - Port 1 dialog box select the required Comm port from the COM list, and ensure the appropriate parameters are set. The default parameters for all Pacom Controller serial ports (excluding the Diagnostic port) are: Connection - Enhanced PCP. Baud Rate - 38400. Parity - None. Data Bits - 8. Stop Bits - 1. The default parameters for 105x Controller Diagnostic ports are: Connection - Enhanced PCP if DIP switch 3 is OFF during cold boot, or PCP if DIP switch 3 is ON during cold boot. Note: The above Connection setting applies only to 105x Controllers. 8001 Controllers always use EPCP regardless of DIP switch 3 setting. Baud Rate - 38400 if DIP switch 3 is ON during cold boot, or 4800 if DIP switch 3 is OFF during cold boot (see Setting DIP Switch Functions 9 ). Parity - None. Data Bits - 8. Stop Bits - 1. Note: To 'cold boot' a Controller, set DIP switches 1 and 4 to ON, then restart the Controller. This defaults the Controller to factory defaults and the Diagnostic port to 4800 PCP. Switches 1, 3 and 4 defaults the Controller also but sets the Diagnostic port to 38400 enhanced PCP. Note: You can set the diagnostic port to 4800 PCP or 38400 Enhanced PCP using Engineering Mode fro the system keypad. 5. Click OK to close the Connection Properties - Port 1 dialog box.
Increasing the Diagnostic Port Connection Speed (Baud Rate)
Increasing the speed dramatically reduces the amount of time taken to complete firmware downloads and other tasks. To change the baud rate, proceed as follows: 1. 2. Establish communications with the Controller. Open the Port Parameters dialog box (see Accessing Port Parameters 25 ) and click the Diagnostic port image. The Port Protocol Parameters dialog box opens for the port.
3. 4.
From the Protocol list, select Enhanced PCP. This protocol (Enhanced Pacom Communication Protocol) provides a 38400 baud rate and improved data transfer efficiency. Click Download to save the new settings, then click Close to close the dialog box. Note: Altering the Diagnostic port baud rate causes the Controller to lose communication with the GMS laptop. The final steps in this procedure will bring the Controller back online.
5.
In GMS select Hardware > Connection 1. The Connection Properties dialog box opens.
12 | Chapter 1 - Setting Up Controllers
Configuring Controllers - Technician Guide 6. 7. 8. From the Connection list select Enhanced PCP over Serial. Set the Baud Rate setting to 38400. Click OK to close the dialog box. Communication with the Controller re-establishes shortly afterwards. Note: Make a note of the baud rate setting (for example, a note on the Diagnostic port), so future technicians will know what baud rate to set in GMS.
Creating an Ethernet Connection to the Controller
An Ethernet connection can be used to connect a laptop to the Controller. For direct Ethernet port-to-port communications (no switch between), an Ethernet cross-over cable is required. Up to four machines running GMS can connect to one Controller simultaneously, each using a different Connection ID number. Ethernet connection to GMS does not require the Ethernet port to be enabled, however, if the port is disabled, the Ethernet settings on the Controller cannot be changed, and the Controller will not connect to a Pacom Base Station using Ethernet. Caution: Ethernet connectivity is designed to directly connect between the laptop and the Controller. If the Controller Ethernet port is going to be used to connect to a Pacom Base Station, after configuration is complete, ensure that the port is enabled and the IP address is correct. Where DHCP servers are used for assigning IP addresses, re-assigning the IP address manually should not be required. 1. 2. 3. 4. Set up the laptop with an IP address of '10.1.1.2' and a subnet mask of '255.0.0.0'. Connect the cross-over ethernet cable between the Ethernet ports of the laptop and the Controller. In GMS select Hardware > Connection 1. The Connection Properties - Port 1 dialog box opens. From the Connection list select PacLAN over IP. The parameters change to represent the laptop IP port parameters.
5.
Select a Connection ID number from the Connection ID list. This number represents a set of parameters that the Controller retains for automatically accepting future GMS connections. Note: Controllers can accept a Connection ID number of 1 to 4 only. If you are connecting to a TransIT the Connection ID can range from 1 to 16.
6.
In the Password ID field enter the number that is used to connect to the Controller. The Password ID can range between 1 and 8. By default, Connection ID 1 is the only one enabled in the Controller. To set passwords, see Setting Controller Passwords 63 . Note: Controllers can accept a Password ID number of 1 to 8 only. If you are connecting to a TransIT the Password ID can range from 1 to 10.
7.
In the Password field enter the password for the associated Password ID number set in Step 5. The default Connection ID 1 password is 'Pacom' (case-sensitive). When a Controller is reset to factory defaults, the password is reset to 'Pacom'. Note: The default password for a TransIT is 'Pacom001' (case-sensitive).
8.
The Connection ID allows for different options when receiving messages. If the value is set to 1 (default), all messages stored in the Controller are displayed upon connection. If 2, 3, or 4 are entered, messages stored in the Controller will not be displayed upon connection. Only messages occurring after the connection are displayed. In the IP Address 1 field enter the IP address of the Controller. The default IP address is '10.1.1.1'.
9.
10. Click OK to close the Connection Properties - Port 1 dialog box. When communication is established with the Controller, the Transaction Manager displays connection messages.
Chapter 1 - Setting Up Controllers | 13
Configuring Controllers - Technician Guide
Creating a Dialup Connection to the Controller
A dialup connection can be used to connect a laptop to the Controller. 1. 2. 3. Ensure a telephone line is connected to the laptop and another to the Controller. In GMS select Hardware > Connection 1. The Connection Properties - Port 1 dialog box opens. From the Connection list select Controller Dialup. The parameters change to represent the PSTN protocol port parameters.
4.
Select a Connection ID number from the Connection ID list. This number represents a set of parameters that the Controller retains for automatically accepting future GMS connections. Note: Controllers can accept a Connection ID number of 1 to 4 only. If you are connecting to a TransIT the Connection ID can range from 1 to 16.
5.
In the Password ID field enter the number that is used to connect to the Controller. The Password ID can range between 1 and 8. By default, Connection ID 1 is the only one enabled in the Controller. To set passwords, see Setting Controller Passwords 63 . Note: Controllers can accept a Password ID number of 1 to 8 only. If you are connecting to a TransIT the Password ID can range from 1 to 10.
6.
In the Password field enter the password for the associated Password ID number set in Step 5. The default Connection ID 1 password is 'Pacom' (case-sensitive). When a Controller is reset to factory defaults, the password is reset to 'Pacom'. Note: The default password for a TransIT is 'Pacom001' (case-sensitive).
7.
The Connection ID allows for different options when receiving messages. If the value is set to 1 (default), all messages stored in the Controller are displayed upon connection. If 2, 3, or 4 are entered, messages stored in the Controller will not be displayed upon connection. Only messages occurring after the connection are displayed. Click OK to close the Connection Properties - Port 1 dialog box. Establish communications with the Controller using the Hardware > Dial Connect option (see Dialling in to Controllers 16 ).
8. 9.
14 | Chapter 1 - Setting Up Controllers
Configuring Controllers - Technician Guide
Using a Keypad for Basic Configuration
If there is no configuration PC/laptop available, you can program the Controller number and a dialup telephone number by connecting a keypad directly to a Controller RS485 device line port. Once you have done this, the rest of the configuration can be completed using a GMS computer attached to a Base Station. Caution: This procedure should only be performed on a new installation, as you need to reset the Controller to default parameters for it to communicate with the keypad.
Configuring a Controller Directly Using a Keypad
To configure the Controller number from a keypad, proceed as follows: 1. Connect a Pacom 1061 or 1062 keypad to one of the Controller RS485 device line port(s). Note: For 8001 Controllers, attach the keypad to the connector block next to the Ethernet port(s) - Pin 2 to Tx; Pin 3 to Rx; Pin 5 to GND. 2. 3. 4. Connect a 12V power supply and power up the Controller. Configure the keypad address as Device Address 1 (see the appropriate keypad installation manual for instructions on programming their device addresses). With the system in Day mode (press the DAY key and enter default ID = '1' and PIN = '2461'), log on as Engineer (default ID = '2', PIN = '2462'). as follows: Press the LOG ON softkey. Press the 1 key, then press the ENT key. Press the 2, 4, 6 then 2 keys, then press the ENT key. 5. 6. 7. 8. 9. Press the LOG ON softkey again to display the Engineering menu. Press the CONFIG softkey. Press the RTU No softkey. Enter the required Controller number (usually obtained from the Base Station administrator). Press the ENT key on the keypad. After the new data loads ('EEPROM burn'), the keypad display returns to the initial Engineering menu:
10. Press the LOG ON softkey to display the Engineering menu. 11. Press the CONFIG softkey. 12. Press the NETWORK softkey. 13. Press the DIALUP softkey. 14. Press the PACOM softkey. 15. Enter the telephone number of the PSTN card in the Base Station. 'Attempting dialup recovery' is displayed on the keypad and the Controller attempts to connect to the GMS location. Press the REFRESH softkey every 10 seconds to update the status of the dialup connection. Once the connection is made the keypad displays 'Connected'. 16. Once the connection is made, configure the Controller from the GMS site or download an existing configuration using the dialup connection.
Chapter 1 - Setting Up Controllers | 15
Configuring Controllers - Technician Guide
Dialling in to Controllers
You can use GMS to dial directly into a Controller to configure it. Dialling into a Controller is generally performed through a Pacom Base Station, where GMS dials into the Base Station, which in turn dials into the Controller. GMS can also dial directly into a Controller using an external modem. Pacom recommends the following modems to be used: U.S. Robotics Model 0701 U.S. Robotics Model 5686 Note: If another modem type is used, ensure the modem has auto-answer mode enabled. Note: This section applies to 1057/1058 Controllers with firmware 4.08 to 4.11. To dial into 1057/1058 Controllers with firmware 4.12, see Creating a Dialup Connection to the Controller 14 .
Configuring the Controller Network Port
To setup the Network port parameters, proceed as follows: 1. 2. 3. 4. 5. 6. 7. 8. 9. Open the Controller dialog box and select the required Controller (see Using the Controller Dialog Box 19 ). Select General > Network > Port Settings. The Port Parameters dialog box opens. Select the Port Parameters option. Click the Network Port image. The Port Network protocol Parameters dialog box opens. Select Enhanced PCP Protocol from the Protocol list. Click Download, then Reboot to save settings. Click Close. The dialog box closes. In the Port Parameters dialog box click Advanced, then select Controller Settings. The General System Parameters dialog box opens In the Settings for Port list select Network.
10. In the Port Priority list select No Priority. 11. Click Download, then Close. Network port configuration is now complete.
Configuring GMS for Direct Dial In and Connection
To configure GMS to dial directly into a Controller, proceed as follows: 1. In GMS select Hardware > Dial Connect. The Dial dialog box opens.
2.
In the TAPI Line list, select the modem (or other TAPI device) that is attached to the PC running GMS. Note: Only TAPI devices that have been registered with Windows and are functional with GMS are displayed. The TAPI device must support data transmission.
3. 4.
For modems, click Configure Line. The selected modem configuration options are displayed in a dialog box. a. In the Port Speed list select 38400 and click OK to close the dialog box and return to the Dial dialog box. In the Phone Number field, enter the phone number of the modem connected to the Controller. Use the country and area code prefix options, if required. To make the telephone number selectable from the Dialers list, so that you do not have to enter them manually each time, click Edit Speed Dial. The Speed Dial dialog box opens.
16 | Chapter 1 - Setting Up Controllers
Configuring Controllers - Technician Guide
a. In the Name field enter a name to reference the telephone number by. b. In the Phone Number field enter the telephone number to dial. c. Click Save. You can add other speed dial numbers as required. When finished, click Close. Once GMS is connected, the Call Status region in the Dial dialog box displays 'Line Connected'. Watch the Transaction Manager until you see it confirming the connection, then you can configure the Controller as required. 5. When configuration is complete, click Hangup in the Dial dialog box and click Yes when a confirmation box displays.
Chapter 1 - Setting Up Controllers | 17
Configuring Controllers - Technician Guide
Setting Controller ID
Each Controller in a system requires a unique identifier, or address. This ID is a number that GMS uses to recognize the Controller. Controller ID numbers can range from 1 to 9999, with '1' being the default address for all Pacom Controllers. Note: During installation, you must assign the Controller an ID not already in use by another Controller. To assign an ID (address) to a Controller, proceed as follows: 1. In GMS select Hardware > Change Controller ID. The Program Controller ID dialog box opens.
2. 3.
In the Enter Current Controller ID field type the existing ID number of the Controller you want to change. In the Enter New Controller ID field type the new ID number for the Controller. Caution: Make sure that you have the correct ID number for the Controller. If two Controllers are assigned the same ID number, the second one assigned may not be able to communicate with the system properly. Note: The Network Type and Encoding Type selections only apply to the 1050/1060 and are ignored by later model Controllers.
4.
Click OK to complete the process and close the dialog box.
You must use the new Controller ID to access the Controller parameters.
18 | Chapter 1 - Setting Up Controllers
Configuring Controllers - Technician Guide
Using the Controller Dialog Box
Most Controller configuration procedures are completed using the Controller dialog box (the ID number of the selected Controller appears in the dialog box title). In previous versions of GMS, this was known as 'RTU Parameters'. Pacom Controllers provide complete alarm panel functionality. They also provide an interface to third-party alarms panels - referred to as 'interface mode'. Operating in interface mode, the Controller functions as a protocol translator, that is, it receives alarm messages from the third-party panel and forwards them over the network to the monitoring station. The following settings are defined from the Controller dialog box: Alarm areas (see Configuring Alarm Areas 130 ). Hardware devices, for example, inputs, outputs and keypads (see Configuring Controller Keypad and Device Hardware 100 ). General system parameters and options, for example timeouts, test modes and PIN options (see Configuring General Alarm System Parameters 122 ). Hours of operation, for example, normal hours and cleaner access times (see Configuring Alarm Area Access 133 ). Alarm vocabs (see Configuring Controller Keypad and Device Hardware 100 and Configuring Point Description Vocabs 116 ). Note: For configuration changes to take effect they must be downloaded to the Controller. Configuration dialog boxes all have a Download button for this purpose. Up on download, the Controller would reboot automatically and the changed configuration will come to effect. In GMS 4.00+, Controller configuration is completed using the Controller dialog box. There are two main displays in the dialog box:
The Controller Status display (above) represents a summary of current Controller conditions. The Hardware display (below), also known as the 'device map' (select Alarm > Configure > Hardware) is a graphical representation of the hardware configuration, showing the various pieces of hardware (Keypads, I/O devices, etc) attached to the Controller. The areas configured in the Controller and those controlled by keypads are represented as colored squares. In the case of keypads, the colors also represent areas that are controlled by the keypad. Controller alarm parameters for each device are also uploaded to GMS when you open the device map. The device map is divided into three columns: Keypads 100 . Local Devices 101 . Remote Devices 101 .
Chapter 1 - Setting Up Controllers | 19
Configuring Controllers - Technician Guide
While this dialog box is different to earlier versions, the functionality for configuring Controllers remains the same. It is the method for accessing each configuration function that has changed (see Layout of the Controller Dialog Box 20 ). The steps required to access the Controller dialog box are repeated regularly in the configuration documentation and is therefore described only once. To access Controller configuration options: 1. In GMS select Hardware > Controller Settings. The Controller dialog box opens. Alternatively, from the Summary Manager window, right-click the site you want to access the Controller for, then select the Controller Settings from the context menu. In the Controller ID field enter the Controller ID number, then click Change. Note: If you are accessing the Controller dialog box from the Summary Manager, there is no need to enter the Controller ID. At any time, click Refresh to update the dialog box display with any changes that have been made.
2.
Layout of the Controller Dialog Box
The Controller dialog box displays an overview of the selected Controller, outlining the current status of the Controller and its related devices and points. The identification number (address) of the current Controller is displayed in the Controller ID field and in the title bar of the dialog box. The name, type and other details of the Controller are also displayed alongside the Controller ID field, below the menu bar. Use the options in the tree on the left hand side of the dialog box to view the status and other details for the Controller and related devices. You can access all Controller configuration commands from the dialog box menus. Note: For a list of old RTU Parameters dialog box (GMS 3.84 and earlier) commands and their new location in the Controller dialog box see the Controller Menu and Command Changes topic.
20 | Chapter 1 - Setting Up Controllers
Configuring Controllers - Technician Guide
To display/access a different Controller, type the address of the Controller you want to access in the Controller ID field, then click Change.
Accessing Configuration Settings for Non-Pacom Alarm Panels/ Controls
When non-Pacom Controllers are used, the Controller dialog box is not used. Instead, the previous GMS RAP configuration dialog boxes are used. The available functions are the same, however, the method of accessing them differs from a single dialog box to multiple dialog boxes that you can access from the previous Controller Config Options dialog box (shown below).
Chapter 1 - Setting Up Controllers | 21
Configuring Controllers - Technician Guide
This dialog box acts as the access point to the various available configuration options (instead of through the Controller dialog box). To access the various configuration screens, select the configuration type from the Options list, then click OK. The corresponding dialog box opens, as it would from selecting the same option using the menu system in the Controller dialog box for Pacom Controllers.
22 | Chapter 1 - Setting Up Controllers
Configuring Controllers - Technician Guide
Configuring Controller Ports for Alarm Messaging
Port configuration for alarm messaging defines how the Controller establishes communications with GMS (using Base Station or TransIT hardware), or to third-party receivers using Contact ID or SIA message formats (see Contact ID and SIA Event Codes 151 ). Each port is assigned a priority. The priority determines the order in which each port is used. For example, if the Ethernet port operates with primary priority and the Modem port operates with secondary priority, a loss of primary network communication will cause the secondary Modem port to be used. Port priorities include: Primary - The port is used as the first option for alarm reporting. Secondary - If the Primary priority port fails, this port is used for alarm reporting. Tertiary - If the Primary and Secondary priority ports fail, this port is used for alarm reporting. Dual Alarm Reporting - The port is used in conjunction with any Primary/Secondary/Tertiary port for simultaneous alarm reporting to a second monitoring system. This can be used for Contact ID or SIA reporting as well. Note: Only Modem (dialup) ports support Contact ID or SIA reporting. No Priority - The port is not be used for alarm reporting. Generally, primary priority is assigned to the Ethernet or Network port for network communication to a linecard. Secondary priority is assigned to dialup, and tertiary to a wireless or GSM modem. For secondary/tertiary ports, which are designed for dialup communications, you can program an array of numbers into the system. There are three groups of numbers: Comms #1 and 2 - Are numbers to dial when the Controller needs to send 'non-important alarm' messages. Alarm #1 and 2 - Are numbers to dial when the Controller needs to send 'important alarm' messages. Disaster #1 and 2 - Are numbers to dial in the event that primary, secondary and tertiary (if used) communications cannot be established. Whenever the Controller has had to use a non-primary port for alarm messaging, it will always default back to the primary when it becomes available again. In cases where further alarm messages need to be sent and the primary is still unavailable, the Controller will attempt to communicate over the secondary/tertiary ports or disaster numbers (if necessary). The following diagrams illustrate the dialling sequences that the Controller will execute in an attempt to establish communications.
General Contact Sequence
Chapter 1 - Setting Up Controllers | 23
Configuring Controllers - Technician Guide
Port Priority Contact Sequence
Port Configuration Overview
Pacom Controllers can communicate with the linecard over a variety of network types. Controller operation is completely transparent to the data network. If the network or data-line fails the Controller can be configured to automatically use the Public Switched Telephone Network (PSTN) or cellular telephone networks to re-establish communication with the linecard (TransIT or CCU). The following commonly used protocols for communicating with the linecard are detailed: IP Over Ethernet 27 . PSTN 33 . Other communication protocols used by Pacom Controllers include: SNA. 24 | Chapter 1 - Setting Up Controllers
Configuring Controllers - Technician Guide IP Token Ring (using adaptor). X.25. SLDC Poll. IP over PPP (for example, GPRS). For information regarding the configuration of Controllers for operation over other network types contact Pacom Support at support@pacom.com.
Accessing Port Parameters
If a Controller is online to a linecard, its port parameters can be accessed from any GMS monitoring PC. Port parameters can also be accessed using a GMS laptop or PC directly connected to the Controller (see Connecting to GMS 11 ). The following procedure describes the process of accessing Controller port parameters. 1. 2. Open the Controller dialog box and select the required Controller (see Using the Controller Dialog Box 19 ). In the Controller dialog box select General > Networks > Port Settings. The Controller Port Parameters dialog box opens. This dialog box and the displayed ports vary depending on the type of Controller.
3.
Enable the Port Parameters option. Each port maintains a set of parameters and error statistics. The options at the bottom of the dialog box are used to select whether or not parameters or error statistics display when a port is selected. Click the required port. The Port Protocol Parameters dialog box opens for the selected port. The parameters displayed within the dialog box vary depending on the selected port. The following image shows the dialog box for the Ethernet port.
4.
Dual Communications Port Connection Capabilities
GMS supports two communications connections, or 'channels' for connection redundancy between it and a Controller, TransIT, Base Stations or Pacom Port Combiner (PPC) data multiplexer. Each channel can be configured using different protocols and parameters for the target device type and can be manually switched to at any time, if required. Data from the target device is sent to both channels, however, messages received on the channel that is not currently being used are discarded to prevent message duplication in GMS.
Chapter 1 - Setting Up Controllers | 25
Configuring Controllers - Technician Guide Note: GMS stores hardware connection information in a COMMS.INI file in the GMS\Customer\NotSynch folder. This file is not automatically synched between GMS servers, therefore, allowing individual connection parameters for each server. To configure the communication channel, proceed as follows: 1. In GMS select Hardware > Connection 1 or Connection 2. The Connection Properties dialog box opens for the selected channel.
2. 3. 1.
In the Connection list select the required connection type. Each connection type presents a range of parameters specific to it. Enter the parameters as required (see Connecting to GMS 11 ). In GMS select Hardware > Set Active Connection. A dialog box displays to confirm the switch.
To switch communications channel, proceed as follows:
2.
Click Yes to confirm the switch.
GMS stops displaying messages received on the previously active connection and begins displaying messages received on the newly selected one. Note: Two connections must be configured to be able to switch between them. Note: Releasing the connection (Hardware > Release Connection) stops GMS from displaying messages from the previously active connection, however, does not automatically start displaying messages from the other channel.
Port Protocol Parameter Descriptions
The following sections describe commonly used Controller port protocols and parameters. Asynchronous Driver Parameters 45 . Base Station Parameters for IP Networks 30 . Base Station Parameters for Dialup 36 Pacom Communications Protocol 46 . Enhanced Pacom Communications Protocol 23 . UDP/IP on Ethernet 23 . RS485 Device Loop 23 ASCII Protocol 49 . Logging Printer Protocol 49 . Controller Dialup Parameters 23 .
26 | Chapter 1 - Setting Up Controllers
Configuring Controllers - Technician Guide
Configuring Primary IP Communications Over Ethernet
IP over Ethernet is used when Controller communications are to be transmitted over an IP Ethernet network, or if a dedicated security IP LAN/WAN network is present. Each Controller must have an IP address configured. By default, the onboard Ethernet ports connect using the UDP/IP protocol. A simplified version of TCP/IP is also available with onboard Ethernet Ports. Note: TCP/IP is an alternative type of IP protocol and is only used on IP networks that do not allow, or support, UDP traffic. UDP is the recommended protocol. You should consider the following when operating IP over Ethernet: The required bandwidth is low due to the small size of alarm and access control messages. Ethernet connectivity must use 10BaseT RJ45 connections. IP addresses should be obtained from a network administrator prior to configuration. Subnet masks must be the same as the monitoring PCs if both are on the same Ethernet segment. The equipment can also communicate over a VLAN, if this is set up. The VLAN must support UDP data packets for default UDP/IP operation.
Configuring a Primary IP Connection
To configure the Controller to use an UDP/IP Ethernet network port, proceed as follows: 1. 2. 3. Establish communications with the Controller (see Connecting to GMS 11 ). Open the Port Parameters dialog box (see Accessing Port Parameters 25 ) and click the Ethernet port image. The Port Protocol Parameters dialog box opens for the port. Click the Session Level tab and: a. From the Protocol list select UDP/IP Protocol on Ethernet. Note: On a defaulted Controller, the UDP port number is 3435 (for 1057/1058 firmware version 5.06 or higher, for 8001 firmware version 1.06 of higher) b. In the IP address of local node field enter the Controller IP address. c. In the Subnet Mask of local node field enter a subnet mask for the Controller. d. In the IP address of a router field enter the IP address of the router. If a router is not present, leave default parameters. Leave all other parameters as default. 4. Click the Application Level tab and: a. From the Port Priority list select Primary Priority. Leave all other parameters as default. Note: To disable the Ethernet port from reporting alarms, set the Port Priority setting to No Priority. 5. Click the Base Station tab and: a. From the Protocol list select UDP/IP Protocol on Ethernet. b. In the Linecard A region, from the Line 1 list select IP address and enter the IP address of the TransIT/ CCU/linecard port to which the Controller connects in the adjacent field. Note: For more information regarding Base Station tab parameters for Ethernet operation, see UDP/IP on Ethernet Parameters 27 . 6. Click Download to save and apply the new settings. The Transaction Manager window displays a list of messages confirming the changes. Caution: The Close button does not save or apply any changes. You must click Download before closing the dialog box to save and apply your changes. 7. Click Close to close the dialog box and return to the Port Parameters dialog box. Once the initial configuration is complete, the Controller can be remotely managed over the network.
UDP/IP on Ethernet Parameters
Link Level Parameters
Link Level Two parameter sets comprise the Port Parameters dialog box, Link Level tab for UPD/IP over Ethernet: LAN MAC Level Parameters. Internal Ethernet Driver Parameters.
Chapter 1 - Setting Up Controllers | 27
Configuring Controllers - Technician Guide
LAN MAC Level Parameters
Parameter SAP to Use for LLC Level Window Size <1127> T1 message ACK time limit N2 message retry count SABME polling frequency RR Polling frequency SABME sending enabled macFlags Sending of RARP messages Sending of IP filters to 105x LLC test frame sending Token Ring source routing IEEE 802.3 (or DIX) framing Token Ring Speed MAC Address Parameter Enabled LLC Test Message timer Local MAC Address
Description LLC2 service access port number to use. LLC2 extended window size. Time to wait for a response to an LLC2 frame. Time to retry sending an Iframe on LLC2 Time between sending SABME requests to offline SAPs in LLC2. Time between LLC2 and Receiver Ready poll cycled. Enable sending SABME commands from our node to disconnect SAP.
Enables reverse address resolution protocol used with RARP sever on LAN. Used with 1051/1052/1053 devices to allow filtering of IP messages within the 1051/1052/1053 to minimize serial traffic. Only receive messages to our IP address. Enable sending of LLC test frames when route is not determined. Enables token ring source routing option. Enable Ethernet type messages (802.3 or DIX) framing. Selects between 4MHz and 16MHz token ring. Enable local MAC address programming. Used to select and alternate MAC address. Time between sending of LLC test frames. Used in conjunction with Use of MAC Address parameter (above) to program the alternate address. When not in use, will show the burned-in MAC Address.
Internal Ethernet Driver Parameters
The following table outlines UPD/IP Link Level parameters.
28 | Chapter 1 - Setting Up Controllers
Configuring Controllers - Technician Guide
Parameter Protocol LAN MAC Level Internal Ethernet Driver LAN MAC Level Internal Ethernet Driver Persistence
Description Selects which communications protocol is used by this port. If this port does not support this protocol the system will not allow its selection. Enables the LAN MAC Level parameter options. Enables the Internal Ethernet Driver parameter options. Displayed when LAN MAC Level option is selected. Displayed when the Internal Ethernet Driver option is selected. This parameter allows the driver to be less aggressive in its attempts to re-send data following a collision. Should normally be set to 0 but can be set from 1 to 9, 9 being the least aggressive. Used to increase signal transmission reliability over long distances. Enables full two-way communication, that is, Rx during Tx or vice-versa. Enables the sending of heartbeat pulses in the absence of data to confirm connection over the link. Enables this port to read all data on ethernet, not only that data which has been addressed to it. Used for re-routing.
Enable SQE Enable full duplex operation Enable link heartbeat pulses Operate in promiscuous Mode
Session Level Parameters
Parameter UDP port to send data to IP time to live count IP Address of local node Subnet mask IP Address of router IP Address of another router Response time to message Max retrans attempts Time for pinging
Description This is the UDP port number for UDP messages. The default used by Pacom is '2800'. How many hops the IP data message will pass before being discarded. Controller IP address. Controller subnet mask. IP address of gateway router 1. IP address of gateway router 2 (where applicable). Time to wait for an IP/UDP data message to be sent to the LAN. The number of retries to send UDP/IP data message to the LAN if there is no response before discarding the message. Time between pings to an IP address in cache table. Set to 0 to disable pings.
Chapter 1 - Setting Up Controllers | 29
Configuring Controllers - Technician Guide Parameter Time for pinging response Retry count for pinging Time for router ping Time for router response Retry count for router ping Disable SNMP Management Enable DHCP Description Used to verify that a remote device is still active. Time to wait for a response to a ping request from a remote node. How many times to retry pings to remote before the remote is marked as failed. Time between pings to the router. Time to wait for a response to a ping to one of the two routers. How many times to retry pings to remote before the router is marked as failed. The Controller can respond to SNMP messages over the network. if ticked, then the Controller will not respond to any SNMP messages. By default SNMP is enabled. Get the IP address, the subnet, and the Router IP address from a DHCP server on the network. When ticked, the IP Address, Subnet Mask, IP of Router, and IP for another Router fields are disabled. The addresses displayed in these fields will be those allocated by the DHCP server. If not allocated yet, '0.0.0.0' is displayed. If the Controller connects to a CCU or TransIT, the Controller should be added in into the CCU/TransIT with an IP Address of 0.0.0.0. Note: The Controller will not attempt to connect to the Base Station until at least the local IP address has been received. If the Controller requires a router to connect to the Base Station, it will not try to connect until the Router IP address is also obtained.
Application Level Parameters
Application-level parameter descriptions for UDP/IP over Ethernet are identical to X.25 (see X.25 Protocol 47 ).
Base Station Parameters
All network protocols display the same fields within the Port Parameters dialog box, Base Station tab. The tab contains two sets of parameters: Linecard Addresses. Base Station Parameters. Options at the top of the dialog box toggle between the two sets of parameters.
Linecard Addresses
This screen is used to enter the address and phone number of the line cards (in the Base Station) to which the Controller will report. You can program up to three line cards with up to two alternate address/phone numbers each.
Parameter Protocol Linecard Addresses Linecard A - Line 1 Linecard A - Line 2
Description Selects which communications protocol is used by the current port. If the port does not support this protocol the system selection is refused. Provides selection of the protocol for line card communication. Selection of a protocol enables the address field for the line cards. Enter the address of Line 1 of Linecard A. Used if Linecard A Line 1 fails. Enter the address of Line 2 of Linecard A.
30 | Chapter 1 - Setting Up Controllers
Configuring Controllers - Technician Guide Parameter Linecard B - Line 1 Linecard B - Line 2 Backup Linecard A - Line 1 Backup Linecard A - Line 2 SNA Network ID Description Used if Linecard A Line 2 fails. Enter the address of Line 1 of Linecard B. Used if Linecard B Line 1 fails. Enter the address of Line 2 of Linecard B. Used if Linecard B Line 2 fails. Enter the address of Line 2 of Backup Linecard A. Used if Backup Linecard A Line 1 fails. Enter the address of Line 2 of Backup Linecard A. Appropriate field are enabled by selecting SNA LU name from the related Linecard Addresses list. It allows the linecards network ID to be specified.
Note: For more information regarding linecard addressing and protocols, see the CCU/TransIT Configuration Guides.
General Parameters
Parameter Secondary Activate timer
Description Specifies the length of time the Controller waits for the network to respond, after which it declares lost network communications. It will then attempt to connect using the secondary port. Specifies the length of time the Controller waits after it has lost network communications, including all retries and timeouts associated with recovering primary/secondary communications, before attempting to connect using the tertiary port. The approximate length of time the port waits to re-contact the Base Station following a series of failed attempts the Contact Sleep window setting. The amount of approximation for sleep time between contact cycles to avoid all Controllers trying to re-contact the Base Station at the same time. The length of time the port waits for a response from the Base Station before the attempt is considered to have failed. The number of times the port attempts to connect before the next priority port is activated. The port waits until the specified sleep time expires before attempting again. The length of time, following a failed attempt, before retry. The number of seconds that this port will wait for an acknowledgement of a sent message before sending it again. The number of times the port attempts to re-send the same message before communication is considered lost. The time that the Controller will wait for a heartbeat from the Base Station after a successful call establishment, before clearing the call and trying again. It is also the time that the Controller will wait for a new heartbeat from the Base Station during a heartbeat exchange. After a call, the Controller expects a first heartbeat from the Base Station. The Controller will then store the heartbeat and when the timer within the heartbeat expires, the Controller will send a heartbeat response to the Base Station. It then starts this timer and
Tertiary Activate Timer
Sleep time between contact cycles Contact Sleep window Contact response time Contact retry counter
Waiting time between contacts Time to wait for a response Retry counter for sending messages Waiting time for new heartbeat.
Chapter 1 - Setting Up Controllers | 31
Configuring Controllers - Technician Guide Parameter Description waits for a new heartbeat from the Base Station. If it receives a new heartbeat, the process continues. If heartbeat is not received, the Controller will re-send the heartbeat response X number of times where X is the value specified in Retry Counter for Sending Messages. If there is still no response, the Controller will drop the connection and try to reestablish. Queue Non Important Alarms Use TCP for Base Station connection Enable Rijndael MAC Rijndael Data Encryption Forces all non-important alarms in to queue, until an 'important alarm' is activated, at which time all queued alarms report (see Include as Important Alarms in General System Parameters 60 ). Forces all linecard messages to be sent using TCP/IP instead of UDP/IP. Rijndael is a high-security method of message authentication used to encrypt messages between a Base Station and Controller. Different methods are available for encrypting data between a Base Stations and Controllers. Currently, only Method 1 is supported. Methods 2 and 3 are for future use.
Note: To comply with NIST AES(FIPS) 197, select Enable Rijndael MAC, and select Method 1 under Rijndael Encryption.
32 | Chapter 1 - Setting Up Controllers
Configuring Controllers - Technician Guide
Configuring Secondary/Primary Communications Using PSTN
The Controller onboard modem can be configured to use the Public Switched Telephony Network (PSTN) to send alarm messages. PSTN is generally used as a secondary means of contacting the linecard. In such cases the configuration is referred to as Dial Backup. A dialup connection can also be used as the primary means of communication (see Configuring a Primary Dialup Connection 33 ). Unlike Controllers operating over other network types (for example, LAN or IP), a Controller using dial back-up does not need to own an account on the linecard in order to communicate with it. Rather, the Controller is programmed with the Base Station telephone number, which it dials to connect. Note: If a primary network connection is already present, the Controller can be configured for dial back-up using the existing GMS connection.
Configuring a Dial Backup Connection
To configure a Controller for dial backup alarm reporting using PSTN, proceed as follows: 1. 2. 3. Establish communications with the Controller (see Connecting to GMS 11 ). Open the Port Parameters dialog box (see Accessing Port Parameters 25 ) and click the Modem or Phone Line port image. The Port Protocol Parameters dialog box opens for the port. Click the Link Level tab and: Select the Modem Driver option. From the Port Priority list select Secondary Priority. Note: The Port Priority setting must be set to Secondary Priority in order to avoid a conflict with the existing primary network connection. 4. Click the Base Station tab and: Select the Telephone Numbers option. In the Telephone Numbers region, in the Comms #1 list select Pacom and enter the linecard telephone number in the adjacent field. Note: To set the port to report in SIA or Contact ID formats (for third-party monitoring) select the required format from the Comms list. In the Alarm #1 list select Pacom and enter the linecard telephone number in the adjacent field. For more information on the different phone numbers, see Telephone Numbers 36 . Note: Comms numbers report network status messages and alarm numbers report alarm messages. There must be at least one number present for each message type. While you can use the same number for both, it is not recommended because network status reporting may obstruct more important alarm messages from being received. It is therefore recommended that, as a minimum, the CCU/ TransIT linecard has at least two modems - one dedicated to alarm reporting and the other to network status reporting. For information regarding linecard configuration see the CCU or TransIT Configuration Guides. If required, in the Predial # for Telephone #1 field enter the prefix that corresponds to the telephone number entered. This is used for dialling an outside line where a PABX is used. If no prefix is required, leave the field blank. If required, in the Postdial # for Telephone #1 field enter the postdial number that corresponds to the telephone number entered in the previous step. Postdial numbers are used when, for example, a PIN or extension number is required after a connection has been established. If no postdial number is required, leave the field blank. For more information regarding Base Station parameters for dial-up operation, see Base Station Parameters for Dialup 36 . 5. Click Download to save and apply the new settings. The Transaction Manager window displays a list of messages confirming the changes. Caution: The Close button does not save or apply any changes. You must click Download before closing the dialog box to save and apply your changes. 6. Click Close to close the dialog box and return to the Port Parameters dialog box.
Configuring a Primary Dialup Connection
To configure a Controller dialup port for primary communications, proceed as follows: 1. 2. 3. Establish communications with the Controller (see Connecting to GMS 11 ). Open the Port Parameters dialog box (see Accessing Port Parameters 25 ) and click the Modem or Phone Line port image. The Port Protocol Parameters dialog box opens for the port. Click the Link Level tab and: a. Select the Modem Driver option. Chapter 1 - Setting Up Controllers | 33
Configuring Controllers - Technician Guide b. From the Port Priority list select Secondary Priority. Note: Although the internal modem will provide the primary method of communication, it is recommended that the Port Priority setting be set to Secondary Priority. If no network connection is available, the Controller still dials out. 4. Click the Base Station tab and: a. Select the Telephone Numbers option. b. In the Telephone Numbers region, in the Comms #1 list select Pacom and enter the linecard telephone number in the adjacent field. Note: To set the port to report in SIA or Contact ID formats (for third-party monitoring) select the required format from the Comms list. c. In the Alarm #1 list select Pacom and enter the linecard telephone number in the adjacent field. d. For more information on the different phone numbers, see Telephone Numbers 36 . Note: Comms numbers report network status messages and alarm numbers report alarm messages. There must be at least one number present for each message type. While you can use the same number for both, it is not recommended because network status reporting may obstruct more important alarm messages from being received. It is therefore recommended that, as a minimum, the CCU/ TransIT linecard has at least two modems - one dedicated to alarm reporting and the other to network status reporting. For information regarding linecard configuration see the CCU or TransIT Configuration Guides. e. If required, in the Predial # for Telephone #1 field enter the prefix that corresponds to the telephone number entered. This is used for dialling an outside line where a PABX is used. If no prefix is required, leave the field blank. f. If required, in the Postdial # for Telephone #1 field enter the postdial number that corresponds to the telephone number entered in the previous step. Postdial numbers are used when, for example, a PIN or extension number is required after a connection has been established. If no postdial number is required, leave the field blank.
g. Under the Base Station tab, select the Parameters option. All parameters in this tab should remain as default. For more information regarding Base Station tab parameters for dialup operation, see Base Station Parameters for Dialup 36 . 5. Click Download to save and apply the new settings. The Transaction Manager displays a list of messages confirming the changes. Caution: The Close button does not save or apply any changes. You must click Download before closing the dialog box to save and apply your changes. 6. 7. Click Close to close the dialog box and return to the Port Parameters dialog box. Once configuration of Internal Modem Protocol Parameters is complete, you must disable the Ethernet port. For information regarding Ethernet port configuration Configuring Primary IP Communications Over Ethernet 27 .
PSTN Dialup Parameters
Link Level Parameters
Parameter Protocol Dial up Parameters & Modem Driver. Config Parameters DLU Telephone Number Message response Timeout time Max Num of no response
Description Selects which communications protocol is used by this port. If this port does not support this protocol the system will not allow its selection. Selects between the two parameters screens. See Asynchronous Driver Parameters 45 . Dial-back number for the Controller. The amount of time the port will wait for an acknowledgment to a transmitted message before it is resent. Not used in this release.
34 | Chapter 1 - Setting Up Controllers
Configuring Controllers - Technician Guide Parameter Max Num of invalid polls Max NAKs before message Undeliverable Wait for dial tone time Description Max number of invalid polls from the dial card before it is marked as offline. The number of times a message can be 'not acknowledged' before it is discarded. The amount of time the port will wait for a dial tone before the dial tone is declared missing.
Modem Parameters
Parameter Protocol Dial up Parameters & Modem Driver. Port Priority Modem string to use Modem Type Force Download Modem string
Description Selects which communications protocol is used by this port. If this port does not support this protocol the system will not allow its selection. Selects between the two parameters screens. Selects the priority for this port and enables the Base Station window. 1, 2 or Default. 1 and 2 are preset modem types. Can be changed by changing the Modem Type setting. List of all modems supported. Select the type of modem used from the pulldown menu. To reduce the amount of data transmitted, modem strings are not downloaded, as they are not expected to change frequently and there is no need to send the strings if other parameters are changed. However, the modem strings are sent always if this option is selected. Selects either pulse or tone dialling for the modem. Number of seconds after it has dialled that this port will wait to receive a Data Carrier Detect signal. Number of times that the modem will allow an incoming call to ring before answering it. When set to 0 with the Answer on Redial option enabled, if an incoming call rings twice and hangs up, the Controller will answer the next incoming call (if within 60 seconds after the previous two ring call). Note: If the Controller shares the same line as another device (for example, a fax machine) it is recommended to set this to 0 and enable the Answer on Redial option, so that the Controller does not answer fax calls and that the fax doesn't answer Controller calls.
Pulse Dial / Tone Dial Time to wait for DCD after Dialling Num. Rings until answering incoming call
Time to wait for DCD after answering Time to wait for First data message Time allowed between data messages Time between polls to modem
The number of seconds the modem will wait to receive a Data Carrier Detect signal after answering an incoming call before hanging up. The number of seconds the modem will wait to receive data after answering a call, before hanging up. The number of seconds the modem will remain idle after receiving a message before hanging up. (Inactivity Timer) The regularity at which the modem is polled. In the case of ViControlleral Access ISDN T/A this is the frequency that the Controller checks to see if there is an ISDN line connected to the T/A.
Chapter 1 - Setting Up Controllers | 35
Configuring Controllers - Technician Guide Parameter No responses before making modem failed Time for ACK response to a Tx Time between dial tone tests Description How many times the port will receive a no response to a poll from the modem before marking it as failed. Time waited for an acknowledgment to a transmission. Number of minutes between phone line checks. In the case of ViControlleral Access ISDN T/A this is the frequency that the Controller will test if the FEP T/A can be contacted. The regularity between checks to see if the port is still marked as online. If it is not then the Serial Comms Chip for this port is reset. Enable to have the Controller answer an incoming call if the Num. Rings until answering incoming call is set to 0 and an incoming call rings twice and hangs up, then is called again within 60 seconds after the previous two ring call.
Time between SCC resets Answer on Redial
Base Station Parameters
All dialup protocols display the same fields within the Port Parameters dialog box, Base Station tab. The tab contains two parameter screens: Telephone Numbers. Parameters. Options at the top of the dialog toggle between the two sets of parameters.
Telephone Numbers
When connecting to other reporting systems, select the message format type from the Comms, Alarm or Disaster lists. The available message formats are: Pacom - Reports to a Pacom Base Station. Contact ID - Reports to receivers that support Contact ID message format. SIA - Reports to receivers that support SIA message format. SMS - Reports text messages to mobile/cell phones using a GSM Modem.
Parameter Telephone numbers
Description Input the first and second priority telephone numbers for communication, alarms and disasters. * or + can be added to the beginning of the telephone numbers to pause or to wait for a dial tone before dialling. Primary communications number - used for sending less important general communications messages to the Base Station. Select the message format type from the list. Secondary communications number - used for general communications messages when connection cannot be established with Comms #1. Select the message format type from the list. Primary alarms number - used to report alarm messages to the Base Station. Select the message format type from the list. Secondary alarms number - used to report alarm messages when connection cannot be established with Alarms Telephone #1. Select the message format type from the drop down list.
Comms #1
Comms #2
Alarm #1 Alarm #2
36 | Chapter 1 - Setting Up Controllers
Configuring Controllers - Technician Guide Parameter Disaster #1 Description Used when a connection cannot be established with Comms #2, Alarm #2 and (if programmed) a Comms and Alarm numbers on a Tertiary Priority port. Select the message format type from the list. Used when a connection cannot be established with Disaster #1. Select the message format type from the list. Enter any numbers that need to be dialled prior to the phone number for the corresponding Comms, Alarm or Disaster number. Enter any numbers that need to be dialled after establishing connection with the Base Station or third-party receiver.
Disaster #2 Predial # Postdial #
General Parameters
Parameter Sleep time between contact cycles Contact Sleep window Contact response time Contact retry counter
Description Approximately how long the port will wait to re-contact the Base Station after a series of failed attempts. +/- Contact Sleep window. Used to create a random window around sleep time between contact cycles to avoid all Controllers trying to re-contact the Base Station at the same time. How long this port will wait for a response from the Base Station before it is considered a failed attempt. The number of times that this port will retry connecting before the next priority port is activated. This port will wait until sleep time has expired and then attempt again. The amount of time after a failed attempt before retry. The number of seconds that this port will wait for an acknowledgement of a sent message before sending it again. The number of times that this port will attempt to re send the same message before considering communications lost. The number of non-important messages that the Controller will accumulate before making a dialup connection to send them all. If an 'important alarm' is activated, the Base Station is contacted immediately and all queued alarms are reported (see Include as Important Alarms in General System Parameters 60 ). How often a Controller dials in to the Base Station to check-in. The timings are applicable when using Contact ID and SIA formats. If contacting a Pacom Base Station, the timings for the specific Dialback time are set in the Base Station. Every time the Controller contacts the Base Station, the Base Station provides the times for the Dialup type selected: Dialup Type-1 - 1 - 2 minutes Dialup Type-2 - 30 - 60 minutes Dialup Type-3 - 1 - 2 hours Dialup Type-4 - 2 - 4 hours
Waiting time between contacts Time to wait for a response Retry counter for sending messages # Non-important alarms to activate dialup
Dial-Up type.
Chapter 1 - Setting Up Controllers | 37
Configuring Controllers - Technician Guide Parameter Description Dialup Type-5 - 3 - 6 hours Dialup Type-6 - 6 - 8 hours Dialup Type-7 - 8 - 10 hours Dialup Type-8 - 10 - 12 hours. Note: These are default Base Station time intervals, however, they can be changed. DialBack time Random time between time specified +/- 30 mins Do dial tone test at midnight Multiple alarm reports capable SIA receiver Apply Message Filters Before Dialup A specific time when the Controller will dial in to a third-party receiver to check-in. The Controller will randomly dial in to the Base Station up to 30 minutes before or after the selected time. Applicable when DialBack time is selected, and used with Contact ID and SIA. When this flag is selected the Controller will check the phone line for a dial tone each night at midnight Select this flag only if you are reporting to an SIA receiver that is capable of handling multiple messages per data packet. This flag is only used if there is no Primary Priority port programmed. Apply message filter to messages before they are put in the queue to be reported to a Pacom Base Station or a third-party receiver so that only certain messages are sent. If a Controller is setup to send messages to a third-party receiver (that is, Contact ID, SIA etc.) users cannot view the messages stored in the network queue if they dial in from a Pacom Base Station. Selecting this option creates a separate queue which contains all alarm messages stored in the network queue. This allows GMS users to dial in and view the alarm messages in the queue. If a user has dialed in and an Important Alarm occurs, the connection is disconnected immediately and a telephone line is used to report the Important Alarm to the third-party receiver. The user will have to manually dial in again. The Controller will store 700 alarm messages. If card access queue is also selected it will store the last 350 alarms and 350 card access messages. If a Controller is setup to send messages to a third-party receiver (that is, Contact ID, SIA etc.) users cannot view the messages stored in the network queue if they dial in from a Pacom Base Station. Selecting this option creates a separate queue which contains all card access messages stored in the network queue. This allows GMS users to dial in and view the card access messages in the queue. If a user has dialed in and an Important Alarm occurs, the connection is disconnected immediately and a telephone line is used to report the Important Alarm to the third-party receiver. The user will have to manually dial in again. The Controller will store 700 card access messages. If alarm queue is also selected it will store the last 350 alarms and 350 card access messages.
Create Alarm messages queue for Pacom base station while reporting to 3rd party receiver
Create Access Control messages queue for Pacom base station while reporting to 3rd party receiver
Testing Dialup Connections
1. 2. 3. Open the Controller dialog box and select the required Controller (see Using the Controller Dialog Box 19 ). In the Controller dialog box select Commands > Test > Perform Dialup Test. The Controller Port Parameters dialog box opens. This dialog box and the displayed ports vary depending on the type of Controller. The Transaction Manager window displays a string of messages to indicate the status of the test. It displays 'Dialing Telephone number #X', where X represents the telephone number programmed in the Base Station parameters as per the following table. Comms #1 Alarms #1 Comms #2 Alarms #2 Disaster #1 Disaster #2
Telephone number #1 Telephone number #2 Telephone number #3 Telephone number #4 Telephone number #5 Telephone number #6
38 | Chapter 1 - Setting Up Controllers
Configuring Controllers - Technician Guide
Configuring Modems for GSM
GSM modems can be used as a backup priority line if primary communications fail. Generally, a GSM modem is setup with tertiary priority (with dialup as secondary priority). Note: The following configuration is for data transfer only, and not for sending SMS through the GSM network.
Configuring Controller Modems for Using GSM
To set up a Controller to use a GSM modem, proceed as follows: Open the Controller dialog box and select the required Controller (see Using the Controller Dialog Box 19 ). 1. In the Controller dialog box select General > Network > Port Settings. The Controller Port Parameters dialog box opens. This dialog box and the displayed ports vary depending on the type of Controller.
2. 3. 4. 5. 6.
Click the Phone Line/Modem port image. The Port Protocol Parameters dialog box opens for it. Select the Modem Driver option. The Modem Driver parameters display. In the Port Priority list select the appropriate priority for using the GSM modem (generally, Secondary Priority or Tertiary Priority options). In the Modem Type list select Falcom GSM modem. Click the Base Station tab and: a. Select the Telephone Numbers option. b. In the Telephone Numbers region, in the Comms #1 list select Pacom and enter the mobile telephone number to receive the communications in the adjacent field. Note: GSM does not use tone dialling. Contact ID and SIA Format require tone handshaking to operate, therefore, will not operate with a GSM modem. A fixed phone line must be used for Contact ID and SIA. c. In the Alarm #1 list select Pacom and enter the mobile telephone number in the adjacent field. Generally, this number is the same as for Comms #1. d. If required, in the Predial # for Telephone #1 field enter the prefix that corresponds to the telephone number entered. This is used for dialling an outside line where a PABX is used. If no prefix is required, leave the field blank. e. If required, in the Postdial # for Telephone #1 field enter the postdial number that corresponds to the telephone number entered in the previous step. Postdial numbers are used when, for example, a PIN or extension number is required after a connection has been established. If no postdial number is required, leave the field blank. f. For more information regarding Base Station parameters for dialup operation, see Base Station Parameters for Dialup 36 .
g. Select the Parameters option. h. In the Dialback Parameters region, select the Dialback Time option and select a time of day for the Controller to contact the receiver from the adjacent list. This is a regular contact setting so that the system regularly checks that the communications are viable. Ensure that the receiver is not busy at the time you select. i. 7. Enable the Apply Message Filters before Dialup option to ensure that the required messages are sent. Click Download to save and apply the new settings. The Transaction Manager window displays a list of messages confirming the changes. Caution: The Close button does not save or apply any changes. You must click Download before closing the dialog box to save and apply your changes. 8. Click Close to close the dialog box and return to the Port Parameters dialog box.
Chapter 1 - Setting Up Controllers | 39
Configuring Controllers - Technician Guide
Configuring Controller Ports for Contact ID/SIA Reporting
You can set up Controllers to contact a third-party digital receiver or alarm panel and report to it using industry standard Contact ID or SIA messaging formats. The Controller connects using either dialup or serial port communications.
Reporting Over Dialup
To set up a Controller for Contact ID/SIA reporting over dialup, proceed as follows: 1. 2. Open the Controller dialog box and select the required Controller (see Using the Controller Dialog Box 19 ). In the Controller dialog box select General > Network > Port Settings. The Controller Port Parameters dialog box opens. This dialog box and the displayed ports vary depending on the type of Controller.
. 3. 4. Click the Phone Line/Modem port image. The Port Protocol Parameters dialog box opens for it. Click the Base Station tab and: a. Select the Telephone Numbers option. b. In the Telephone Numbers region, in the Comms #1 list select either the Contact ID or SIA Format option and enter the telephone number in the adjacent field. c. In the Alarm #1 list select either the Contact ID or SIA Format option and enter the telephone number in the adjacent field. This is usually the same number as for Comms #1. For more information on the different phone numbers, see Telephone Numbers 33 . d. If required, in the Predial # for Telephone #1 field enter the prefix that corresponds to the telephone number entered. This is used for dialling an outside line where a PABX is used. If no prefix is required, leave the field blank. e. If required, in the Postdial # for Telephone #1 field enter the postdial number that corresponds to the telephone number entered in the previous step. Postdial numbers are used when, for example, a PIN or extension number is required after a connection has been established. If no postdial number is required, leave the field blank. For more information regarding Base Station parameters for dial-up operation, see Base Station Parameters for Dial-Up 33 . f. Select the Parameters option. g. In the Dialback Parameters region, select the Dialback Time option and select a time of day for the Controller to contact the receiver/alarm panel from the adjacent list. This is a regular contact setting so that the system regularly checks that the communications are viable. Ensure that the receiver/alarm panel is not busy at the time you select. h. Enable the Apply Message Filters before Dialup option. 5. Click Download to save and apply the new settings. The Transaction Manager window displays a list of messages confirming the changes. Caution: The Close button does not save or apply any changes. You must click Download before closing the dialog box to save and apply your changes. 6. Click Close to close the dialog box and return to the Port Parameters dialog box. Once the initial configuration is complete, the Controller can be remotely managed using the network.
Reporting Over a Serial Port
To set up a Controller for Contact ID/SIA reporting over a serial port, proceed as follows: 1. 2. Open the Controller dialog box and select the required Controller (see Using the Controller Dialog Box 19 ). In the Controller dialog box select General > Network > Port Settings. The Controller Port Parameters dialog box opens. This dialog box and the displayed ports vary depending on the type of Controller.
40 | Chapter 1 - Setting Up Controllers
Configuring Controllers - Technician Guide
3. 4. 5. 6. 7.
Click the RS485 port image. The Port Protocol Parameters dialog box opens for it. Click the Link Level tab. In the Protocol list select RTU dialup Protocol. Select the Modem Driver option. The modem driver parameters display. In the Port Priority list, select a priority for reporting. Generally, an Ethernet would be primary priority, with other ports used for back-up. There is also a dual reporting priority that reports alarms in parallel, using two communications channels. In the Modem Type list select CID/SIA over Serial Port. Set the Time between polls to modem field to 10. Select the Telephone Numbers option. In the Telephone Numbers region, in the Comms #1 list select either the Contact ID or SIA Format option and enter a dummy telephone number in the adjacent field. Note: If you select Contact ID for the Disaster #s setting, a copy of the alarms are saved to be transmitted over the primary communication port.
8. 9.
10. Click the Base Station tab and:
11. Click Download to save and apply the new settings. The Transaction Manager window displays a list of messages confirming the changes. Caution: The Close button does not save or apply any changes. You must click Download before closing the dialog box to save and apply your changes. 12. Click Close to exit the dialog box and return to the Port Parameters dialog box. Once the initial configuration is complete, the Controller can be remotely managed over the network.
Chapter 1 - Setting Up Controllers | 41
Configuring Controllers - Technician Guide
Configuring Controller RS485 Ports For Base Station Connection
You can use the Controller RS485 port to connect multiple Controllers, in a daisy-chain fashion, to a Pacom Base Station when no local network is available. The Controllers should be located in the same building. Generally, a screened cable is required for this, with a maximum total cable run of 1000 meters (3000 feet). The Controller RS485 port is recommended for connections to a Base Station. When using RS485, the Controller port links must be set accordingly. Links are set for either RS232 or RS485 operation and additional links must be set where line termination is required. Note: When using the RS485 in this way, no other devices (for example, keypads, 1065, etc.) can be attached to the port. Hardware setup, such as link settings, cabling requirements and expansion boards is beyond the scope of this documentation. For more information on these topics and other Controller related hardware, see the Hardware Installation Guide.
Configuring the RS485 Port for Base Station Connection
To configure Controller port parameters for RS485 Base Station operation, proceed as follows: 1. 2. 3. Connect the diagnostic cable and establish communications with the Controller (see Connecting to GMS Using a Diagnostic Cable 11 ). Open the Controller dialog box and select the required Controller (see Using the Controller Dialog Box 19 ). In the Controller dialog box select General > Network > Port Settings. The Controller Port Parameters dialog box opens. This dialog box and the displayed ports vary depending on the type of Controller.
4. 5. 6. 7. 8. 9.
Select the Port Parameters option. Click the RS485 port image. The Port Protocol Parameters dialog box opens for it. Click the Link Level tab, then from the Protocol list select HDLC/SDLC. The default parameters for the protocol display. Enable the Async mode option. The parameters for asynchronous operation display. Set them as required. Click the Application Level tab. In the Protocol list select HDLC/SDLC.
10. In the General Parameters region, enter the required message response time (default is 10 seconds) in the Response Time to a Message field. 11. In the Port Priority list select Primary Priority. 12. Click the Base Station tab. 13. Select the Linecard Addresses option. 14. In the Linecard A region, in the Line 1 list select SNA Luname and enter any value in the adjacent field. Note: Linecard address parameters reside at a network level. However, HDLC operation only requires an address at the link level. To be consistent with other protocol configurations the Controller requires an input of some type for HDLC in order to function correctly. 15. All parameters that display when the Parameters radio button is selected remain as default. 16. Click Download to save and apply the new settings. The Transaction Manager window displays a list of messages confirming the changes. Caution: The Close button does not save or apply any changes. You must click Download before closing the dialog box to save and apply your changes. 17. Click Close to close the dialog box and return to the Port Parameters dialog box. Once the initial configuration is complete, the Controller can be remotely managed over the network.
42 | Chapter 1 - Setting Up Controllers
Configuring Controllers - Technician Guide
Configuring EMCS Connections
Controller firmware version 5.06 (for 1057/1058 Controllers) and version 1.06 (for 8001 Controllers) support the Pacom .is EMCS (event management control system) security application platform. This includes support for multiple communication protocol services, data and message encryption and master key management between the Controller and Pacom .is. Pacom .is supports up to eight protocol services, which can be configured for redundancy, load balancing, third-party reporting etc. For initial setup, it is necessary to manually configure the Controller with the IP address of an EMCS protocol service. All other protocol services are automatically configured by Pacom .is on connection.
Configuring Controllers for Pacom .is EMCS Connections
To configure Controller port parameters for Pacom .is EMCS protocol service connections, proceed as follows: Note: It is also possible to configure the EMCS connection using a keypad. 1. 2. Open the Controller dialog box and select the required Controller (see Using the Controller Dialog Box 19 ). In the Controller dialog box select General > Network > EMCS Settings. The EMCS Parameters dialog box opens.
3. 4.
Ensure that the screen displayed is for protocol service 1. The Device Parameters region label will show 1/8. Use and to scroll through protocol services. Enable the Address Field Valid, Use TCP, Enable Event Reporting and Enable DTP Transfers options. These are required for successful communications and enables the automatic configuration of other protocol services. In the Encryption Type list select the encryption type being used for message verification. This encryption ensures that any messages that are altered will be identified as suspect and discarded. The EMCS and Controller must use the same encryption in order to be able to properly verify messages. Options are: Caution: Encryption settings for Controllers and EMCS must be identical. None - No encryption. HMAC - Uses a RFC 2104 compliant MD5 hash algorithm for all packet data and encrypts the result using the session key, which is known only to the Controller and protocol service. AES enc mac - For future use. Uses a FIPS 113 compliant AES algorithm for all packet data and encrypts the result using an AES 128 bit encrypted session key. This method is considered 'stronger' than HMAC. AES hash mac - For future use. Uses a MD5 algorithm for all packet data and encrypts the result using an AES encrypted session key. This method is considered slightly 'stronger' than HMAC. Note: The Enable Full Data Encryption option allows you to optionally encrypt the entire message data in addition to encrypted MAC verification.
5.
6. 7. 8. 9.
In the Physical Port list select the Controller port to use for the connection. For EMCS, this is generally an Ethernet port. In the Destination UDP/TCP Port field type the number of the port on the protocol service machine to connect using. In the IP Address field type the IP address of the protocol service machine. In the High Level Address field type in the telephone number for dialling in to the protocol service machine, if required.
Chapter 1 - Setting Up Controllers | 43
Configuring Controllers - Technician Guide Note: Leave all other settings at their default values, the EMCS will configure and optimize all settings when it connects. 10. Click Download to load the settings into the Controller and close the dialog box. The Transaction Manager will show the download status. Note: If you click Close without downloading the settings, any changes will be lost. In order to confirm the connectivity of the Controller to the Pacom .is EMCS, check in Pacom .is if the Controller is available. For further details refer to Pacom .is documentation.
44 | Chapter 1 - Setting Up Controllers
Configuring Controllers - Technician Guide
Communications Protocol Parameters Reference
This section details the Controller port parameters for various protocols and includes asynchronous driver parameters as a ready reference.
Asynchronous Driver Parameters
The asynchronous driver parameters are common to the following communications protocols: Enhanced Pacom Communications Protocol (EPCP) Pacom Communications Protocol (PCP). RS485. ASCII Protocol. Logging Printer Protocol. Text Pager Protocol. Elevator Interface. UDP/IP on PPP. General Carrier Message. Generic Fire Alarm. Iris Protocol. IEC Protocol. Controller Dialup Protocol (Config Parameters). BMS (1066) Protocol. Async. Poll Protocol. General Purpose Driver. VCS / Dial Up Protocol. Slave RS485 Device Loop. Enhanced PCP Protocol. General PTZ driver. IRISYS driver. Inovonics.
Parameter Baud rate No. of Data Bits Number of Stop Bits Parity
Description Asynchronous baud rate for connection (Speed of data transfer). Number of async data bits per byte. Number of stop bits used in byte (1 or 2). Parity is used to check the validity of data. An extra bit is added to the data to make the number odd or even. If the number received by the receiving port is not of the correct parity, the specified the data is rejected and must be sent again. None - Parity not used. Odd - Parity bit is set to 1 if byte is even to make it odd. Even - Parity bit is set to 1 if byte is odd to make it even. Space - Parity bit is always set to 1. Mark - Parity bit is always set to 0.
Receive Buffer Size Maximum Idle Time Physical Layer Protocol
Size of receive message in multiples of 16 bytes. Range 1-255. The time to wait between characters before the buffer is closed and processed. Type of physical protocol to use (RS232, RS422, RS485, V36 etc.) This parameter only applies to the network pot which has a programmable communications chip. All other ports require changes to PCB link settings to change the physical layer protocol of the port. Sets the enveloping mode for the 68360 chips communications: RTS - Request To Send. CTS - Clear To Send. DCD - Data Carrier Detect.
Operate in the 68360's Automatic enveloping mode
Chapter 1 - Setting Up Controllers | 45
Configuring Controllers - Technician Guide
Pacom Communications Protocol
Link Level Parameters
Parameter Protocol Asynchronous Driver Poll Delay when offline Poll Delay during transitions Poll Delay when online Msg resp Timeout Time Receive Char Timeout Time No. of No Resps Till offline No. of invalid Resps Till offline Max NAKs before delete Msg Max Retrans before delete Msg Echo Timer No. of offline Polls to use SCC reset time when offline
Description Selects which communications protocol is used by this port. The system will not allow selection of a protocol that the selected port does not support. See Asynchronous Driver Parameters 45 . Time between re-polls when port is offline. Time between polls when port is online (but no response is received). Time between polls when port is online and receiving poll responses. The amount of time the port will wait for an acknowledgment to a transmitted message before it is timed out. The time period to wait for the entire message after receiving the start of the message. The number of polls with no response before the port is marked as offline. The number of polls without a valid response before the port is marked as offline. The number of times a message can be Not Acknowledged before it is deleted and discarded. The number of times a message has no response before it is deleted and discarded. Not used in the current version. The port will poll this many times then stop, until it receives a poll from the connected device. The time period to perform a background task of re-initializing the serial comms chip.
Base Station Parameters
For information regarding Base Station parameters for PCP, see Base Station Parameters for IP Networks 30 .
Enhanced Pacom Communications Protocol
Link Level Parameters
For information regarding Link Level parameters for EPCP Pacom Communications Protocol 46 .
Base Station Parameters
For information regarding Base Station parameters for EPCP, see Base Station Parameters for IP Networks 30 .
SNA Protocol
Link Level Parameters
Parameter Protocol Acync Mode Encoding Type HDLC/SDLC Address Receive Buff. Size Description Selects which communications protocol is used by this port. If this port does not support this protocol the system will not allow its selection. This flag enables this port to operate HDLC without synchronization. Selection will enable the Asynchronous HDLC Driver Parameters. Type of encoding (NRZ or NRZI). Link level address (in hex). Size of receive message in multiples of 16 bytes. This is the largest message
46 | Chapter 1 - Setting Up Controllers
Configuring Controllers - Technician Guide Parameter Baud rate Physical Layer Protocol Operate in the 68360's Automatic enveloping mode Operating Mode Description that is expected to be received on the link, including Address Control and FCS. If the clock is supplied by a Controller, select the baud rate here. Type of physical protocol to use (RS232 etc.). Sets the enveloping mode for the 68360 chips communications. RTS-Request To Send CTS-Clear To Send DCD-Data Carrier Detect. Set the mode of operation. Options are: DCE Point to Point - Used for X25 LAPB operating as DCE mode. DTE Point to Point - Used for X25 LAPB operating as DTE mode. DCE Multidrop - Used for FEP SNA mode. DTE Multidrop - Used for SNA PU2.1. T1 Timer Low Byte The time the Controller will wait for a message from a Front End Processor (FEP). If the port is in active state and no message is received, the port will disconnect and enter a down state, and will require manual initialization. (Not implemented). Time between FEP/X25 Poll when operating in DCE mode. The number of times a message is sent without a response before the link level is considered to have failed. Window size for frames (module 8 is default). Enables module 8 sequencing. Used for DCE multidrop mode to poll offline devices. Time to reset SCC as a background check. ASCII line name. Block/ID number for XID frames.
T3 Timer Low Byte Time Between FEP/X25 Poll No response till link level fail Window Size Extended Sequence Numbering Num. Slow Poll SNRM cycles Time to Reset SCC Line Identifier Block Num for SNA
Session Level Parameters
Parameter Response Time Max. Retransmission Attempts ASCII LU name ASCII control prog name ASCII local network ID Definite Response Two sessions needed for bidirect. Operation Enable ActPU Suppresion Pacing Window Size Max Wait Time for Bind Resp Description The time to wait for a definite response to Iframes. This is the maximum number of retransmissions before a session fail. Our LU name in ASCII. Our control program name in ASCII. Our local network identifier in ASCII. The flag selected for definite response to Iframes, not selected for exception response. A session created using SNA protocol transmits data in one direction only. By selecting this option, two sessions are created in parallel. One session is used to transmit data, and the other session is used to receive data. When enabled, the Controller will not wait for an 'ActPU' message (it will assume PU is activated), and will continue through the boot-up process. Set to non zero to enable session level pacing. Enter the time to wait for response to the above message.
Application Level Parameters
Parameter Response time to an FMD Description Enter the time to wait for the application level response to a transmitted message.
SFEP Protocol
The SFEP protocol displays the same parameters as the SNA protocol (see SNA Protocol 46 ).
X.25 Protocol
Link Level Parameters
The X.25 protocol displays the same Link Level parameters as the SNA protocol (see SNA Protocol 46 ).
Chapter 1 - Setting Up Controllers | 47
Configuring Controllers - Technician Guide
Session Level Parameters
Parameter Protocol Num of PVCs assigned Num Incoming only channels Channel num of lowest 2way channel Num of 2-way channels Channel num of lowest outgoing only Number of outgoing channels DTE reject supervisory packets Packet Size Extended sequence numbering Packet level DCE operation Use delivery confirmation Window Size Session (dis)connect alarm reporting T20 restart time limit T21 call confirmation time limit T21 reset confirmation time limit Data response time Description Selects which communications protocol is used by this port. If this port does not support this protocol the system will not allow its selection. Number of Permanent Virtual Circuits to be used. Number of channels to be used for incoming calls only. This is the start number of 2-way channels to be used. It is linked to the number of 2-way channels to be used (below). The number of channels to be used for 2-way communication. Lowest outgoing channel to be used. The number of outgoing only channels. DTE reject supervisory packets supported. Size of the largest packet in bytes. Extended sequence numbering selected. Packet level DCE operation selected. Use of delivery confirmation (D bit) selected. Packet window size. Enables session (dis)connect alarm reporting. The X25 T20 restart confirmation time limit. Measured in multiples of ten seconds up to 255. The X25 T21 call confirmation time limit. Measured in multiples of ten seconds up to 255. The X25 T22 reset confirmation time limit. Measured in multiples of ten seconds up to 255. The maximum response time waiting for either an information packet or a supervisory packet acknowledging a transmitted data packet. Measured in multiples of ten seconds up to 255. The maximum response time waiting for an interrupt acknowledge packet. Measured in multiples of ten seconds up to 255. The eight byte X25 address of the local node in packed BCD terminated by a nibble of 'F' hex (unless all 16 digits are present). If defined, it is transmitted in all call setup packets.
Interrupt response time Addr. Of local node
Application Level Parameters
Parameter Protocol Port priority Response time to a packet Description Selects which communications protocol is used by this port. If this port does not support this protocol the system will not allow its selection. Selects the priority for this port and enables the Base Station window. Time to wait for the application level response to a message transmitted.
UDP/IP on 1051/1052
Link Level Parameters
The UDP/IP on 1051/1052 protocol displays the same LAN MAC Level parameters as the UDP/IP on Ethernet protocol (see UDP/IP on Ethernet 27 ).
Driver Parameters
The UDP/IP on 1051/1052 protocol displays the same 1051/1052 Driver parameters as Link Level parameters as the Pacom Communications Protocol (PCP) (see Pacom Communications Protocol 46 ).
Session Level Parameters
The UDP/IP on 1051/1052 protocol displays the same Session Level parameters as the UDP/IP on Ethernet protocol (see UDP/IP on Ethernet 27 ).
Application Level Parameters
The UDP/IP on 1051/1052 protocol displays the same Application Level parameters as the UDP/IP on Ethernet
48 | Chapter 1 - Setting Up Controllers
Configuring Controllers - Technician Guide protocol (see UDP/IP on Ethernet 27 ).
HDLC/SDLC Protocol
Link Level Parameters
The HDLC/SDLC protocol displays the same Link Level parameters as the SNA protocol (see SNA Protocol 46 ).
Application Level Parameters
Parameter Protocol Port Priority Response Time to a Message Description Select which communications protocol is used by this port. If this port does not support this protocol the system will not allow its selection. Select the port priority and enable the Base Station window. Enter the time to wait for the application level response to a transmitted message.
ASCII Protocol
Link Level Parameters
Parameter Protocol Asynchronous Driver Message forwarding time Message forwarding character SCC reset time when offline Enable forwarding data on Character Enable forwarding data on timer Description Selects which communications protocol is used by this port. If this port does not support this protocol the system will not allow its selection. See Asynchronous Driver Parameters 45 . Time to wait for no character before the message is transmitted. Character to look for to close buffer and transmit. Time to reset the SCC when no devices are online as a background check. Select to enable character for encoding. Select to enable timer for encoding.
Logging Printer Protocol
Link Level Parameters
For complete details regarding the Logging Printer protocol and implementation, see the Controller SDK/ASCII Interface Manual, available from the Pacom website. Parameter Asynchronous Driver SCC reset time when offline Append strings with line feed Append strings with carriage return Enable printer Poll/Ack Description See Asynchronous Driver Parameters 45 . The amount of time waited after the printer has been marked as offline before the SCC is reset. Adds a line feed to the end of each message to start each message on a new line. Adds a carriage return to the end of each message to start each message on a new line. When this flag is selected, the port will send periodic poll messages to the printer and expect an acknowledgement, otherwise the printer is marked as offline. Only for printers that support this flag. When this flag is selected, the printer port will only be enabled when the primary communications to the GMS has been lost. Selection of this flag prevents access control messages from being sent to the printer/host. Selection of this flag will prevent alarm user ID messages from being sent to the printer/host. Selection of this flag prevents Controller status messages from being sent to the printer/host. Selection of this flag prevents alarms relating to the internal operation of the Controller and their corresponding reset messages from being sent to the printer/host. Selection of this flag prevents alarms relating to external alarm points etc. of the Controller and their corresponding reset messages from being sent to the printer/host. Sends a condensed message format to the printer/host, instead of the complete
Enable printer when network fail Filter access control messages Filter man number messages Filter RTU status Messages Filter internal alarms and resets. Filter external alarms and resets Use condensed message
Chapter 1 - Setting Up Controllers | 49
Configuring Controllers - Technician Guide Parameter format Command supported Description message format. Sets the type of commands a Controller accepts.
Text Pager Protocol
Link Level Parameters
Parameter Protocol Asynchronous Driver Pager number Buzzer Type Time between sending Messages SCC reset time when offline Append strings with line feed Append strings with carriage return Filter access control messages Filter man number messages Filter RTU status messages Filter internal alarms and resets Filter external alarms and resets Description Selects which communications protocol is used by this port. If this port does not support this protocol the system will not allow its selection. See Asynchronous Driver Parameters 45 . This string precedes the alarm message. Type of buzzer character. Time to wait between sending messages. Time to reset the SCC when no devices are online as a background check. Selection of this flag adds line feed to the end of all messages. Selection of this flag adds carriage return to the end of all messages. Selection of this flag means access control messages will not be printed. Selection of this flag means man number messages will not be printed. Selection of this flag means Controller status messages will not be printed. Selection of this flag means internal alarms and resets messages will not be printed. Selection of this flag means external alarms and resets messages will not be printed.
UDP/IP on PPP
Link Level Parameters
Parameter Protocol Asynchronous Driver LCP ping/rsp timer LCP ping retry Time for Rx character SCC Reset time when offline Modem string to use Modem Type Force Download Modem string Enable LCP Echo Enable PAP Authentication Enable CHAP Authentication PAP User Name PAP Password Description Selects which communications protocol is used by this port. If this port does not support this protocol the system will not allow its selection. See Asynchronous Driver Parameters 45 . Link control protocol (LCP) ping timer. This is the timer used to send LCP ping requests to the router. Retry count of ping or LCP messages before LCP level re-initializes. Time to wait for link idle process receive message. Time to reset SCC as a background check, when LCP fails. 1,2 or default.1&2 are preset modem types. Can be changed simply by changing modem types. List of all modems supported. Select the type of modem used from the pull-down menu. To reduce the amount of data transmitted, modem strings are not downloaded, as they are not expected to change frequently and there is no need to send the strings if other parameters are changed. However, the modem strings are sent always if this option is selected. Enables LCP echo message to the router during no traffic periods to maintain link integrity. Select if Password Authentication Protocol (PAP) is used for authentication. Select if Challenge-Handshake Authentication Protocol (PAP) is used for authentication. Enter the user name required for authentication. Enter the password required for authentication.
50 | Chapter 1 - Setting Up Controllers
Configuring Controllers - Technician Guide
Session Level Parameters
The UDP/IP protocol on PPP displays the same Session Level parameters as those used for the UDP/IP protocol on Ethernet (see UDP/IP on Ethernet 27 ).
Application Level Parameters
The UDP/IP protocol on PPP displays the same Application Level parameters as those used for the UDP/IP protocol on Ethernet (see UDP/IP on Ethernet 27 ).
General Carrier Message Protocol
Link Level Parameters
Parameter Protocol Asynchronous Driver Poll Delay when offline Poll Delay during transitions Poll Delay when online Msg resp Timeout Message delimit time No. of No Resps Till offline No. of invalid Resps Till offline Max NAKs before delete Msg Max Retrans before delete Msg Echo Time No. of offline Polls to use SCC reset time when offline Description Selects which communications protocol is used by this port. If this port does not support this protocol the system will not allow its selection. See Asynchronous Driver Parameters 45 . Time between re-polls when port is offline. Time between polls when port is online (but no response is received. Time between polls when port is online and receiving poll responses. The amount of time the port will wait for an acknowledgment to a transmitted message before it is timed out. The time period to wait for the entire message after receiving the start of the message. The number of polls with no response before the port is marked as offline. The number of times that the Controller will receive an invalid response before going offline. The number of times a message can be Not Acknowledged before it is deleted and discarded. The number of times a message has no response before it is deleted and discarded. Not used in the current version. The port will poll this many times, then stop until it receives a poll from the connected device. The time period to perform a background task of re-initializing the serial comms chip.
Generic Fire Alarm (and Securitas) Protocol
Link Level Parameters
Parameter Protocol Asynchronous Driver Time to wait before panel offline Number of Gent Points Number of Gent Panels Description Selects which communications protocol is used by this port. If this port does not support this protocol the system will not allow its selection. See Asynchronous Driver Parameters 45 . This is the length of time to wait for the Gent panel signal before the panel is reported as offline. This is the number of alarm points connected to the Gent panels. This is the physical number of Gent panels in the system (the Controller only connects to one of these panels but the total number of Gent panels in the system is entered here). The time period to perform a background task of re-initializing the serial communications chip.
SCC reset time when offline
Iris Protocol
Iris Protocol Parameters
Parameter Protocol Asynchronous Driver No of tries before offline Description Selects which communications protocol is used by this port. If this port does not support this protocol the system will not allow its selection. See Asynchronous Driver Parameters 45 . The number of times that this port will attempt to establish communications with the Iris reader before it is marked as offline.
Chapter 1 - Setting Up Controllers | 51
Configuring Controllers - Technician Guide Parameter SCC reset time when offline Description The time period to perform a background task of re-initializing the serial communications chip.
IEC Protocol
Link Level Parameters
Parameter Protocol Asynchronous Driver Time to wait before panel offline Response Timer Max. NAKs before delete Time between idle polls Start address of camera on switcher Number of cameras on switcher Physical input on remote switcher physical output on local switcher Alarm directory size (x10) SSC Reset Time when Offline Pan/Tilt speed Enable Alarm Operation Description Selects which communications protocol is used by this port. If this port does not support this protocol the system will not allow its selection. See Asynchronous Driver Parameters 45 . The time of no response before the Controller marks the local switcher as offline. The time the local switcher has to respond to the Controller after a message is sent to it. Maximum number of NAK responses to a message before it is deleted from the queue. The amount of time waited while the line remains idle between polls. Address of the first camera attached to the local switcher. Number of cameras attached to the local switcher. Address of input on the remote switcher that is used by GMS if viewing video from within GMS. If no remote switcher is used, enter value as 0. Address of output of the local switcher. When set, the switcher will send data from a camera to the output to be viewed elsewhere. Size of the Alarm Directory that is used to store alarms sent to the local switcher. The regularity between checks to see if the port is still marked as online. If it is not, then the Serial Comms Chip for this port is reset. Set the pan/tilt speed of the cameras on the local switcher. When selected, alarms from the Alarm Directory are sent to the local switcher. The switcher can then carry out operations depending on its configuration.
Note: The local switcher is connected to the Controller. The remote switcher (if used) is connected to GMS.
BMS (1066) Protocol
The BMS (1066) Protocol is no longer supported by Pacom.
Async Poll Protocol
Link Level Parameters
Note: You must enable the Enable Octal Addressing option, and the Address of Device setting must not contain the digits 8 or 9. Parameter Asynchronous Driver Line Idle Timer Response Timer Message Retry Counter Description See Asynchronous Driver Parameters 45 . The amount of time that the line can remain idle before it is marked as offline. The amount of time to wait for a response to a message. The maximum number of times that the system will attempt to unsuccessfully send a message before it is discarded and an error message is sent to the monitoring system. The address of the connected device. Displayed/entered in octal if the Enable Octal Addressing option is enabled (see below). The regularity between checks to see if the port is still marked as online. If it is not, then the Serial Comms Chip for this port is reset. When selected, denotes that the Address of the Device setting is octal. That is, digits eight and nine are not allowed.
Address of the Device SCC Reset Time When offline Enable Octal Addressing
52 | Chapter 1 - Setting Up Controllers
Configuring Controllers - Technician Guide
General Purpose Driver Protocol
General Purpose Driver Parameters
Parameter Asynchronous Driver Time Between Idle Polls Driver Type SCC Reset Time When offline Description See Asynchronous Driver Parameters 45 . The amount of time waited while the line remains remain idle between polls. Select the type of interface from the drop down list. The regularity between checks to see if the port is still marked as online. If it is not, then the Serial Comms Chip for this port is reset.
VCS/Dialup Protocol
Link Level Parameters
For details regarding VCS/Dialup protocol parameters, see PSTN Dialup Parameters 34 .
Application Level Parameters
Parameter offline timer Response Time to a Message Max retrans before delete message Poll time ISDN number to call 2B ISDN Start address of camera on switcher Number of cameras on switcher Physical input on remote switcher Physical output on remote switcher Description Timer for any incoming messages. If no incoming messages are received, the VCS video controller is reported as offline. Time that a VCS controller has to respond before the Controller re-transmits the message. Number of times a message is re-transmitted before it is deleted from the messages queue. How often the Controller will poll the VCS controller. The number the Controller will dial. Tick the checkbox if two channel ISDN is used. Leave unchecked if single channel ISDN is used. Address at which to start the transmission of the camera. If six cameras are connected (addresses 1 to 6), and the address is set to 4, then only cameras 4, 5 and 6 are transmitted over the ISDN network to the Base Station. The total number of camera connected to the VCS switcher. (Not implemented in this release.) (Not implemented in this release.)
RS485 Device Loop
Link Level Parameters
Parameter Protocol Asynchronous driver Start of the device address range Poll all devices delay Poll cycles before offline
Description Selects which communications protocol is used by this port. If this port does not support this protocol the system will not allow its selection. See Asynchronous Driver Parameters 45 . Specifies the range of device addresses connected to this loop in multiples of 32. Time to poll devices. If set as Master/Slave, slave starts polling devices if it stops detecting polling from the master. Poll cycle retries before the device is marked as offline.
Chapter 1 - Setting Up Controllers | 53
Configuring Controllers - Technician Guide Parameter Wait time for response Number of no response till offline. Transmit delay when not in Cont. Transmit delay when in Contention SCC reset time when offline Loop Operation Description Time to wait for a response to a message sent to a device. Number of retries to send message before the device is marked as offline. Number of characters/times to wait to send message when Tx is enabled and port is not in contention. Number of characters/times to wait to send message when Tx is enabled and port is in contention. Time to reset the SCC when no devices are online as a background check. None - Normal device loop operation Enable slave - Makes this port a slave ring port. Enable master - Makes this port a master ring port. This allows the device loop to be wired from the master ring port through all devices then to a slave ring port. Should the ring be broken, both master and slave ring ports will communicate with all devices still remaining on their section of loop.
Slave RS485 Device Loop Protocol
Link Level Parameters
Parameter Protocol Asynchronous driver Retry count before Baudrate change Contention Time Wait Time for response Time without poll from BAU Encryption Enabled Transmitter time out to reset Tx Transmit Delay when not in Cont. Transmit Delay when in Contention SCC Reset Time When offline Description Selects which communications protocol is used by this port. If this port does not support this protocol the system will not allow its selection. See Asynchronous Driver Parameters 45 . The number of times that a message is sent unsuccessfully before the Controller will change baud rate and try again. The Controller will wait this long (x 10 ms) before attempting to re-send a message when the device line is busy. The amount of time waited for a response to a message. The amount of time that the Controller will wait without receiving a poll form the master device (Branch Alarm Unit) on the RS485 line before changing baud rate. Enable encryption (1) or disable encryption (0). If outgoing data is not detected during a transmission, the transmitter is reset after waiting this amount of time. The amount of time waited when switching from receive to transmit when the data line is not being used. The amount of time waited when switching from receive to transmit when the data line is being used. The regularity between checks to see if the port is still marked as online. If it is not, then the Serial Comms Chip for this port is reset.
General PTZ/Switcher Driver
The General PTZ/Switcher Driver applies to the Pacom Witness only. To configure a Witness, attach the PTZ device. Parameter Protocol Asynchronous driver PTZ Type Description Selects which communications protocol is used by this port. If this port does not support this protocol the system will not allow its selection. Ensure that the default values are not changed for the asynchronous driver parameters. Select the type of PTZ that is connected to the Witness. The available PTZ types are: Intercept Camera decoder (Pelco). American Dynamics. G3 AutoDome (Philips). Robot Switcher (MV96e). Video Controls Limited (VCL). VCL Telemetry Matrix (MAXCOM8). SSC Reset Time when Offline The regularity between checks to see if the port is still marked as online. If it is not, then the Serial Comms Chip for this port is reset.
54 | Chapter 1 - Setting Up Controllers
Configuring Controllers - Technician Guide
IRISYS Driver
IRISYS Driver Parameters
Parameter Protocol Asynchronous driver Enable Status messages People counter logical number People counter area number Time between Polls Counter Description Selects which communications protocol is used by this port. If this port does not support this protocol the system will not allow its selection. See Asynchronous Driver Parameters 45 . This generates status messages when the counter changes. (Not implemented in this release.) The number that is reported in Online and Offline messages. (Not implemented in this release.) Time between consecutive polls by the Controller to a Controller Area Network (CAN) device. People Counter - The Controller will poll the counter devices connected and collect the data on how many counts have been detected. The counts are kept for seven days and have counts at 15 minute intervals. This allows a graph of counts vs time to be generated on a third-party device. The counts are reported to the Pacom Base Station, then reported on third-party Carrier ports, at around midnight, based on the Controller address. Evacuation Counter - Allows a third-party PC connected at the Base Station to send messages to the Controller and out to the People Counter to request directly the count of how many people are left. The value is sent then from the People Counter to the Controller and then back to the Base Station, then on to the PC using the Third Carrier Message Protocol.
Inovonics Protocol
An Inovonics device can be registered using GMS when no keypads are used in the setup. 1. 2. Open the Controller dialog box and select the required Controller (see Using the Controller Dialog Box 19 ). In the Controller dialog box select Commands > Inovonics. The Inovonics dialog box opens.
3. 4. 5.
Select the Register Transmitter option from the list. In the Input Number field enter the input number on the Inovonics device. Click Send. Watch the Transaction Manager to ensure an enrolment confirmation notification appears. The Transaction Manager example below shows Controller #25 registering transmitter on input number 204.
6.
To test Inovonics input, press Reset to send the input into alarm. Check that the Transaction Manager reports the alarm.
Inovonics Parameters
Parameter Protocol Asynchronous driver Supervision Window Description Selects which communications protocol is used by this port. If this port does not support this protocol the system will not allow its selection. See Asynchronous Driver Parameters 45 . This is the amount of time a transmitter has to report to the Controller before the Controller declares the transmitter offline. This should be the worst case check-in time as there are no individual timers. All transmitters may have different checkin times, so to avoid having any go offline, this time must be set to the value of the longest check-in time. This is the time between polls if no messages status messages are received from the receiver. Actual logical number that is reported in the Online and Offline messages to the
Receiver Poll Time Logical device number
Chapter 1 - Setting Up Controllers | 55
Configuring Controllers - Technician Guide Parameter SSC Reset Time Application ID Description GMS. Time to reset the SCC when no devices are online as a background check. The value of the application when using the FA400 receiver.
To set up Inovonics wireless devices, see Configuring Inovonics Devices 120 .
General Purpose IP Parameters for Inovonics
Parameter TT5302: TCP/UDP Ports; Port 1 or/and Port2 Protocol Local Ports IP Address Logical device number Supervised Time <x Mins> Back arrow and Next arrow Description Enter port address on the Inovonics device for communication. Select TCP or UDP from the list. Select Inovonics. Select the local ports which is used to connect to network. IP address of the Inovonics device. Enter the device address of the Inovonics device on the device line. The time within which the Inovonics device should respond back. If at point it does not respond, a alarm is reported in the Transaction Manager. Use to traverse through configuration of connected third-party devices (max. = 6).
Securitel (STU) Receiver
Securitel (STU) Receiver Parameters
Parameter Protocol Asynchronous driver Receiver Offline Time Hard ID Update Time STU Account ID SSC Reset Time STU Receiver Type Description Selects which communications protocol is used by this port. If this port does not support this protocol the system will not allow its selection. See Asynchronous Driver Parameters 45 . The monitoring company hardware polls the Controller. This is the time that the Controller must receive a poll within before assuming it is offline. This is how often the Controller will send the Account ID to the monitoring center. Number that is provided by the monitoring center to identify the Controller/site that is reporting. Time to reset the SCC when no devices are online, as a background check. Select the type of receiver that is used by the monitoring center.
General Purpose DVR Driver Protocol
General Purpose DVR Driver Parameters
Parameter Protocol DVR Type Asynchronous driver SSC Reset Time when Offline Time between idle polls Max. NAKs before delete Device ID Description Selects which communications protocol is used by this port. If this port does not support this protocol the system will not allow its selection. Select which DVR is connected to the Controller. See Asynchronous Driver Parameters 45 . The regularity between checks to see if the port is still marked as online. If it is not, then the Serial Comms Chip for this port is reset. This is how often the Controller will poll the DVR. The number of times a message can be 'Not Acknowledged' before it is deleted and discarded. Device ID of the DVR connected.
Modbus Protocol
Modbus Protocol Parameters
Parameter Protocol Asynchronous driver Transmission Mode Description Selects which communications protocol is used by this port. If this port does not support this protocol the system will not allow its selection. See Asynchronous Driver Parameters 45 . Two methods of transmission are available - Controller or ASCII transmission. Controller sends the data in 8-bit binary format, and ASCII sends the data in ASCII format, which is helpful for lines supporting 7-bit data transfer. Ensure that
56 | Chapter 1 - Setting Up Controllers
Configuring Controllers - Technician Guide Parameter Bus Interface Mode Description the mode ends of the transmission line are identical. Modbus is a single-master/multi-slave poll-response system with the Controller always acting as a master. This is the default mode. Selecting Listen Mode prevents the Controller from sending polls, and instead relies on another master on the line to poll. This is how often each input is polled for data. If Listen Mode is selected, this field is disabled, as the Controller is not the Modbus bus master. Period for which the Controller will wait after issuing a Modbus request for the slave to reply before declaring a timeout
Device Poll Rate Device Response Timeout
Wyreless Access Protocol (WAP)
Wyreless Access Protocol Parameters
Parameter Protocol Asynchronous driver Address Range Description Selects which communications protocol is used by this port. If this port does not support this protocol the system will not allow its selection. Ensure that the default values are not changed for the asynchronous driver parameters. The range in which the Wyreless products are addressed. Set up the addressing of the Wyreless products using the supplied software prior to setting up port parameters. This is how often a Controller will poll the Wyreless Access Point Module (WAPM). Period for which the Controller will wait after issuing a poll reply before declaring a timeout.
Poll Period Device Response Timeout
For more information on configuring the WAP modules, see Selecting Reader Types and Functionality 160 .
Chapter 1 - Setting Up Controllers | 57
Configuring Controllers - Technician Guide
Configuring the Controller Timezone
Controllers require time settings to cater for daylight savings and geographical location. These are known as timezones. The notion of time is referenced from UTC (Co-ordinated Universal Time and also known as GMT), with your local time being UTC your regional time offset. For example, London, England is at UTC and Sydney, Australia is at UTC +10 hours. A Controller in Australia that is part of a GMS system located in the UK will operate several hours ahead (in its local time) of the main UK system (in its local time). GMS provides the flexibility to work in local time, however, all system database entries are recorded using UTC time. You must set the timezone correctly, particularly in installations that span multiple geographical locations that operate at different time. Accurate time keeping is essential to monitoring, synchronizing and reacting to events in all aspects of security operation.
Selecting a Timezone
To configure the timezones, proceed as follows: 1. 2. Open the Controller dialog box and select the required Controller (see Using the Controller Dialog Box 19 ). In the Controller dialog box select Commands > Controller Commands > Set Controller Timezones. The Controller Timezone dialog box opens.
3. 4.
In the Select Timezone list select the local timezone that the Controller operates in. Click OK to apply the timezone and close the dialog box. The timezone setting is downloaded to the Controller. Note: The available timezones will depend on the timezones set up in the Controller. The Controller comes with a default selection, however, you can add or edit timezones as needed (see Editing and Adding Timezones 58 ). Note: You can also see the entire range of available timezones. To do this, in GMS select Tools > Timezones. The Configure Timezones dialog box opens, where you can see all available timezones. You cannot edit or add timezones in this dialog box.
Finding Out the Current Controller Timezone
To find out which timezone is currently being used by the Controller, proceed as follows: 1. 2. Open the Controller dialog box and select the required Controller (see Using the Controller Dialog Box 19 ). In the Controller dialog box select Commands > Controller Commands > Get Controller Timezones. The Controller Timezone Data dialog box opens, which shows you the current timezone settings.
Editing and Adding Timezones
Timezone information is stored in a text file in the GMS directory. To edit the Time Zone file, proceed as follows: 1. In GMS select Tools > System Files > Edit System Files. The Edit System Files dialog box opens.
2. 3. 4.
In the File Selection window, select RTU Time Zone Data and click OK. The GMS text editor opens with the 'RTU Time Zone Data' file loaded. Add or edit the timezones as required. Add a new timezone entries on new lines, with a new identifier. Click Save to save the file. Use the text editor controls to select another file, copy and paste, etc.
58 | Chapter 1 - Setting Up Controllers
Configuring Controllers - Technician Guide
Configuring TAPI (Telephony) Devices
Many GMS operations, such as operator response actions, require telephony for communications. Telephony in Windows uses TAPI devices, which can be modems, mobile/cell phones, Skype, etc. GMS supports up to two simultaneous telephone connections, using two separate TAPI devices. The TAPI connections are configured on the GMS server, not workstations.
Configuring TAPI Devices for Telephony
To configure GMS to use TAPI devices, proceed as follows: 1. In GMS select Hardware > Dial Connect. The Dial dialog box opens.
2.
In the TAPI Line list, select the modem (or other TAPI device) that is attached to the PC running GMS. Note: Only TAPI devices that have been registered with Windows and are functional with GMS are displayed. The TAPI device must support voice transmission. Note: For modems that require a password to establish full communications, you can delay when GMS attempts to use the connection in order to provide time for the password request to be received, displayed to the operator and responded to. Do this by entering a value (0 - 300 seconds) in the Password Delay field. This prevents GMS attempting to use the connection straight away and likely losing the call because either the password was never received correctly by the modem or GMS did not receive an appropriate response.
3. 4. 5. 1.
For modems, click Configure Line. The selected modem configuration options are displayed in a dialog box. Configure the modem according to the modem documentation. Click Use for Voice Line 1 to use the selected device for line 1 communication, or Use for Voice Line 2 for line 2 communications. Click Close. On the GMS main server, open the GMS32.INI file for editing (see Editing System Data Files) and add the following lines: [GMS TAPI] DialPrefix=xx Where xx is the dial prefix number.
If you need to use a prefix before dialling out through a PABX, you can use the GMS32.INI file to set it, as follows:
2. 3.
Save the file. Restart GMS.
Chapter 1 - Setting Up Controllers | 59
Configuring Controllers - Technician Guide
Advanced Configuration Options
GMS offers a number of 'advanced' configuration options for Controllers. You can access these from several areas within GMS for quick access when you are performing similar tasks. For example, click Advanced in the Port Parameters dialog box, then select the required option from the menu.
General System Parameters
Parameter
Description
Note: The Settings for Port, Port Priority and Route to Port settings are provided as a convenience, where you can set multiple ports and priorities from the one dialog box. The other settings (shown below) are system wide settings and are not associated with any specific port. Settings for Port Port Priority Route to Port Select a port to apply the parameters to. Sets a port priority for the port selected in the Settings for Port list. Used for Controller message routing. Controller connection is set up between the port selected in Settings for Port and the port selected here. Select to apply the ID number offset (Offset field) to reader ID numbers. Select to apply the ID number offset (Offset field) to CCTV camera ID numbers. Enter the number (in multiples of 64) for the Controller (site) to report card reader or CCTV camera ID numbers as. This allows GMS to receive data from numerous Controllers (sites) and to use unique ID numbers for all of them. For example, if five sites are being monitored, set this field to 5. Thus, if CCTV camera 10 is reporting from the third site, it will report the ID as 138 (64 + 64 + 10). If the offset is not used, CCTV camera 10 will be reported as is and could be confused with which site it is associated with. The Holiday profile that the Controller will apply. Holiday profiles represent regions. You set up differing holiday profiles to represent regions in the system that have differing holidays. For example, in a multi-region installation where sites in one country (country A) do not observe a holiday that sites in another country (country B) do, you would have two holiday profiles - one for country A Controllers and one for country B Controllers. A Controller can accept a single holiday profile. Holiday profiles are applied from the Yearly Calendar (see Configuring GMS - Administrator Guide, Configuring Holidays in the Yearly Calendar). Capacity of the Controller backup battery. If more than one battery is used and connected in series, enter the capacity of one of the batteries. If connected in parallel, then enter the total combined capacity of all batteries. This affects Pacom Controllers 1057 and 1058. The Controller number that this Controller will report to if reporting to a disaster backup site using the disaster backup telephone number.
Normal point offset reporting CCTV only offset reporting Offset
Holiday Profile <0-8>
Battery AH Rating
Disaster Controller
60 | Chapter 1 - Setting Up Controllers
Configuring Controllers - Technician Guide Parameter Number of Users Description Maximum number of card users (in thousands) for the Controller. If set to 0, which indicates no card access, the Linecard will not send any Card Access broadcast message to the Controller. Enter the RS485 address of a slave Pacom Witness. Note: This setting is used with Pacom Witness only when it is connected as a slave device.
Slave Device Address
Disable AC fail monitoring Disable DC supply monitoring Disable battery monitor Ignore Base Station Timesets
Used when the AC fail input on the Controller is not connected. Used when the external DC supply is not being used or does not require monitoring. When selected Controller batteries will not be monitored. Enable to prevent Controllers from accepting Base Station timesets (time references). This option is designed to be used in systems where an external time source is required for synchronizing Controllers, and not that of connected Base Stations. Disables the tamper alarm on the second DB9 RAP port of 1057 Controllers only. Same as Disable RAP port tamper (below). There is no effect on the 1058 as there is no second DB9 port. Pins 4 and 5 on the DB9 connector must be shorted at the remote end.
Disable spare async1 port tamper
Disable RAP port tamper
Disables the tamper alarm on the DB9 RAP port of the Controller. If not selected, pin 4 on the DB9 is monitored for a ground connection. If it is not terminated, a Main Unit Port Tamper message is generated. Pins 4 and 5 on the DB9 connector must be shorted at the remote end. Allows the Controller to activate a locally connected camera switcher so that video can be viewed at a remote monitoring station. Enable to include the date as part of the event message time stamp information to prevent any possibility of confusing when a message was actually generated. The time/date stamps for messages appear in the Transaction Manager and in reports. Note: In order to see dates in the Transaction Manager, it must be set to display them. To do this, select Options > Toggle Date Display.
Enable local CCTV switcher Enable Date Stamp for Events
Downstream Controller Addr.
Used to offset the Access Control reader numbers by 64 to make a reader number unique throughout the entire system. For example, if a 1 was entered, 64 would be added to all reader numbers when reporting to the monitoring system. If 2 was entered, 128 would be added to all numbers and so on. The maximum number of events (in thousands) that the Controller will store in memory. A separate queue is created that will store ONLY card access transactions. These are separate to all other alarms raised, and alarm messages are processed before card access messages. The number of events stored are shared by both queues, hence the size of both queues is half of the number of events. For example, if the number of events is 1000, then both the alarm and card access queues will be 500 events each. All available alarm types that can be classified as 'important' for are listed according to their basic category. Enable the checkbox next to each alarm type in order to classify it as 'important'. Note: The options may change depending on other dialog box settings. If Queue Non-important Alarms (see Dialup Base Station Parameters 33 ) is selected for network protocols, or if the Controller is on dialup, all nonimportant alarms are queued until an Important alarm is activated or when it dials in. When an Important alarm is activated, the Controller immediately contacts the Base Station to report all alarms. All External Alarms, Controller Restart and the Alarms selected here are Important Alarms.
Number of Events Enable separate card access queue
Include as Important Alarms
Message Filters
Message filtering allows for various message types to be reported to a Pacom Base Station or a third-party receiver, so that not all messages are reported. This reduces message bandwidth consumption and stops unwanted messages. In addition to filtering messages, you can also select message encoding in either Contact ID or SIA format for
Chapter 1 - Setting Up Controllers | 61
Configuring Controllers - Technician Guide compatibility with third-party monitoring systems (see Contact ID and SIA Event Codes 151 ).
Parameter Descriptions Table: Parameter Message Filters Description Select the message types that are to be reported to a Pacom Base Station, or a third-party receiver. Click a message type to select it. Clicking it again deselects it (that is, the message type is not reported). Click to select and report all available message types. Click to de-select all message types from being reported. That is, all message types are filtered. Number that is provided by the monitoring center to identify the Controller/site that is reporting. Select to report areas by their actual identification number. For example, area 1 is reported as area 1, area 2 is reported as area 2, and so on. If no selected areas are reported starting at 0, that is, area 1 is reported as area 0, area 2 is reported as area 1, and so on. When selected, the Controller reports supervisory messages as supervisory to the monitoring station. If not selected, supervisory messages are reported as standard messages. Enable so that the Controller will dial out and send alarm messages to a thirdparty monitoring station. Select to encode messages using the standard Contact ID format. Select to encode messages using the standard SIA format.
Report All Filter All Account Number Report true area number (1 as 1)
Supervisory Command
Enabling Enhanced Transsender Contact ID SIA Format
SNMP Parameters
A Controller can be setup to send messages to SNMP management servers on the network. Specific alarm messages can also be sent to the servers.
Parameter IP Address 1 IP Address 2
Description Enter the IP Address off the SNMP management server on the network that you want specific alarm messages sent to. Enter the IP Address off the second SNMP management server (if it exists) on the network that you want specific alarm messages sent to. Leave blank if there
62 | Chapter 1 - Setting Up Controllers
Configuring Controllers - Technician Guide Parameter Community Name Message Text Description is only one SNMP server. Enter the community name that is set up on the SNMP server. Type in a message to use as part of messages to identify the Controller/site that the message has been sent from. For example, 'Controller No.1 in building 2'.
Setting Controller Passwords
A Controller can store up to eight different passwords. These passwords are used when connecting GMS to the Controller using IP, and connecting IP devices to the Controller (for example, ControllerSignal).
Parameter Password X
Description Enter the password (up to eight characters long), as required.
Note: When asked to enter a log on ID, enter the password number to use. For example, if Password 1 is used, enter log on ID as 1, and enter the password for Password 1.
Chapter 1 - Setting Up Controllers | 63
Configuring Controllers - Technician Guide
Configuring Alarm Panel Types
GMS can interact with alarm panels from other manufacturers as well as directly with Pacom Controllers. You need to define the alarm panel/Controller type in GMS, so that it communicates correctly with the system.
Configuring an Alarm Panel Type and Setting the Number of Alarm User Types
The Controller dialog box contains an extensive list of panel types, including Pacom panels and third-party panels. By default all Pacom Controllers are defined as 'Pacom Standard', regardless of if it is an 8001, 1057, 1058, 1058A or Witness. Therefore, it is generally not necessary to set the alarm panel type for Pacom Controllers. To define a Pacom Controller alarm panel type, proceed as follows: 1. 2. Open the Controller dialog box and select the required Controller (see Using the Controller Dialog Box 19 ). In the Controller dialog box select General > Alarm Panel Type. The Set Remote Alarm Panel Type dialog box opens.
3.
In the RAP Types list select an alarm panel type. Note: Some third-party alarm panel types require additional set up procedures or hardware (see Configuring Third-Party Alarm Panels 70 ). For Pacom Alarm Panels: a. b. In the RAP Types list, select Pacom Standard for 1057/1058 Controllers or Pacom Enhanced for 8001 Controllers. In the Users region select 99 or 66. If 99 is selected, the maximum number of possible alarm users is 99 and the maximum PIN length for identifying them is four digits. If 66 is selected, the maximum number of possible alarm users is 66 and the maximum PIN length for identifying them is eight digits. For general operation, in the Custom Code list select Standard config. The options in the Custom Code list will automatically configure a number of Controller parameters according the requirements of the organization (for example, UK banks). The parameters that are configured remain editable, except for the SIA CP-01 config option (see Control Panel Standard Features for False Alarm Reduction (ANSI/SIA CP-01-200X) document 800 010 015). For example, the 1058 bank config option configures the following: Normal Hours 00:00 to 24:00. ATM and Cleaner Access Hours 00:00 to 24:00 with a duration of two hours. All other users are disabled and will not have access. Input 1 = Primary delay point (Perimeter) with output 1 to follow in Night mode. Input 2 = Secondary delay point (PIR) with output 1 to follow in Night mode. Input 3 = Raid (Holdup) Point with output 2 to follow in Day and Restricted mode. Input 4 = normal point with output 2 to follow in Day and Restricted mode. Input 5 = perimeter point with output 1 follow in Restricted, Night, ATM and Cleaner modes. Input 6 = Normal point with output 1 to follow in Night and ATM modes. Input 7 = Normal Point with output 1 to follow in Night and Cleaner modes. Input 8 = Normal Point 24 hours.
c.
4.
Click OK. A warning dialog box is displayed. Click Yes to proceed with the settings changes. To select another setting, click No. Note: Changing the alarm panel type defaults any configuration in the Controller (except for Port Settings) to default settings.
Once the alarm panel type has been changed, restart it before proceeding.
Accessing Configuration Settings for Non-Pacom Alarm Panels/ Controls
When non-Pacom Controllers are used, the Controller dialog box is not used. Instead, the previous GMS RAP configuration dialog boxes are used. The available functions are the same, however, the method of accessing them
64 | Chapter 1 - Setting Up Controllers
Configuring Controllers - Technician Guide differs from a single dialog box to multiple dialog boxes that you can access from the previous Controller Config Options dialog box (shown below).
This dialog box acts as the access point to the various available configuration options (instead of through the Controller dialog box). To access the various configuration screens, select the configuration type from the Options list, then click OK. The corresponding dialog box opens, as it would from selecting the same option using the menu system in the Controller dialog box for Pacom Controllers.
Chapter 1 - Setting Up Controllers | 65
Configuring Controllers - Technician Guide
Configuring Controllers for Transender Operation
Transender operation enables alarms originating from different Controllers to be consolidated and sent from a single location to a central monitoring station. For dial-out applications, this could mean that a customer can interconnect multiple Controllers over an IP network, which requires a single telephone line, rather than a dedicated line per Controller (site), to report to the monitoring center. In an enterprise-wide application, users can configure exactly which Controllers (sites), as well as the specific alarm types, to report to the central monitoring station using the Transender. The Transender provides flexible and costeffective monitoring system. Pacom 1057/1058 and 8001 Controllers can be configured to operate as Transenders. The Transender has an onboard dialer which supports dialling out to the monitoring station and messaging using Contact ID or SIA formats. It also supports SMS format when dialling out using a GSM modem. Other Transender features include: Queuing 'non-important' alarms before initiating dial-out. Consolidating alarms from up to 10,000 sites using Pacom TransIT and Base Station hardware, or up to 24 sites per master Controller in a peer-to-peer configuration. Filtering alarm types to send to a monitoring station. Using enhanced messaging functionality (see Enhanced Transender Configuration 69 ).
Transender in Peer-to-Peer Configuration
In a peer-to-peer network, the master Controller acts as the Transender, while all the other connected Controllers act as slaves. The Transender routes the slave Controller messages to third-party monitoring stations. The Transender (master Controller) will report its (Controller/site ID number) or account ID to the monitoring center for any slave Controller message. Using enhanced Transender configuration, slave Controllers can report their individual ID as part of the message (see Enhanced Transender Configuration 69 ).
Setting Up a Controller-TransIT-Transender Configuration
To configure the TransIT port that the Transender is connected to, proceed as follows: 1. In GMS, select Hardware > CCU Card/TransIT. The TransIT Options Menu and Line Card dialog boxes open.
2.
In the Line Card dialog box: a. In the Card No field enter 1.
66 | Chapter 1 - Setting Up Controllers
Configuring Controllers - Technician Guide b. Select the CPU Port A option, then click OK. 3. In the TransIT Options Menu dialog box: a. In the menu list select Port Parameters, then Click OK. The CCU Parameters/Errors dialog box for the TransIT opens.
b. Click the port image that the Transender is connected to. The CCU Port Parameters dialog box for the port opens. i. Click the Protocol tab. ii. In the Protocol list select Enhanced PCP. iii. In the Application list select Setup/Monitoring PC. iv. Click the Async Driver tab. v. In the Baud Rate list select 38400. vi. Click the Protocol tab, then click Download.
Configuring Controller to Transender Reporting
To enable Controllers to report to the monitoring center using the Transender, ensure that the TransIT CPU port for each Controller is set for the Controller account in the TransIT. The CPU port is the port on the TransIT that the Transender is connected to.
Configuring the Transender Port for TransIT Communications
To configure the Transender RS232 port to communicate with the TransIT, proceed as follows: 1. 2. 3. 4. 5. 6. Open the Controller dialog box and select the Controller acting as the Transender (see Using the Controller Dialog Box 19 ). In the Controller dialog box select General > Network > Port Settings. The Controller Port Parameters dialog box opens. Click the image of the port connected to the TransIT. The Port Protocol Parameters dialog box for the port opens. Click the Link Level tab. In the Protocol list select Enhanced PCP Protocol. Click Download.
Setting Up a Slave-Master/Transender Controller Configuration
To configure the Controller for master/Transender operation, proceed as follows: 1. 2. 3. Open the Controller dialog box and select the required Controller (see Using the Controller Dialog Box 19 ). In the Controller dialog box select General > Network > Port Settings. The Controller Port Parameters dialog box opens. Click Advanced, then select Peer-to-Peer Settings. The Peer Parameters dialog box opens.
Chapter 1 - Setting Up Controllers | 67
Configuring Controllers - Technician Guide
4. 5.
In the Master Controller region enable the Enable Transender and Send alarms to all ports options. Click Download.
Configuring the Transender Modem Port
1. 2. 3. 4. 5. 6. 7. 8. Open the Controller dialog box and select the Controller acting as the Transender (see Using the Controller Dialog Box 19 ). In the Controller dialog box select General > Network > Port Settings. The Controller Port Parameters dialog box opens. Click the Modem port image. The Port Protocol Parameters dialog box for the port opens. Click the Base Station tab, and select the Telephone Numbers option. Choose the correct reporting format (Contact ID or SIA) and enter the required telephone numbers for the receiver. Select the Parameters option. Enable the Apply Message Filters before Dialup option. Click Download.
Configuring Message Format and Filtering
The message format instructs the Controller to encode the Pacom message into the equivalent Contact ID or SIA format for interpretation by the third-party monitoring system. Message filtering determines which alarms/messages are forwarded to the receiver. Normal Transender operation uses the Transender to apply any message filtering. With enhanced operation individual Controllers can apply message filtering before reporting to the Transender or TransIT. For greatest flexibility, use enhanced Transender operation (see Enhanced Transender Configuration 69 ). Note: The message format must be consistent across all Controllers and the Transender. To set up message formatting and filtering, proceed as follows: 1. 2. Open the Controller dialog box and select the Controller as required (see Using the Controller Dialog Box 19 ). In the Controller dialog box select General > Message Filters. The Message Filters dialog box opens.
68 | Chapter 1 - Setting Up Controllers
Configuring Controllers - Technician Guide
3.
In the Message Filters list select the messages to report. Highlighted messages are reported. Note: Filters applied to the Transender will apply to all messages reported to it.
4.
In the Account Number field: For normal Transender operation, enter the Transender account number for identification by the third-party receiver. For enhanced Transender operation, enter the Controller account number for identification by the third-party receiver (see Enhanced Transender Configuration 69 ).
5.
Enable the Report true area number option to report areas by their actual identification number. For example, area 1 is reported as area 1, area 2 is reported as area 2, and so on. If no selected areas are reported starting at 0, that is, area 1 is reported as area 0, area 2 is reported as area 1, and so on. Select the Contact ID or SIA option to determine the message encoding required by the third-party receiver. Note: The message format must be consistent across all Controllers and the Transender.
6.
7.
Click Download.
Enhanced Transender Configuration
Enhanced Transender operation provides greater flexibility for identifying reporting Controllers and filtering reported messages. With enhanced Transender operation, you can: Configure unique account numbers for each reporting Controller. The account number range is 1-9999 for Contact ID, and 1-999999 for SIA. With normal Transender operation, reporting Controllers include their Controller ID/address with each message. Configure individual Controller message filtering and apply them prior to reporting to the Transender. Configure individual input points to report more specific messages (see Configuring Input and Output Points 108 ). To enable Enhanced Transender functionality, proceed as follows: 1. 2. 3. 4. Open the Controller dialog box and select the Controller as required (see Using the Controller Dialog Box 19 ). In the Controller dialog box select General > Message Filters. The Message Filters dialog box opens. Enable the Enabling Enhanced Transender option. Click Download.
Checking Slave Communications with Master/Transender Controllers
Once a slave Controller has established communication with the master, the slave will regularly poll the master to maintain activity notification. In the event of a failure in communications, the master will report the slave as being offline and the GMS Summary Manager will also show the site as offline. If, however, a slave Controller is added to the system and never establishes communications with the master, the master will never have a record of it and will not be able to report the failure. To check slave Controllers are communicating with the master, and therefore, able to send alarms/messages to it, proceed as follows: 1. 2. 3. Open the Controller dialog box (see Using the Controller Dialog Box 19 ). In the Controller ID field enter the ID number of the Controller. Click Change.
If the Controller parameters are downloaded and the Controller dialog box shows the Controller status, communications are normal.
Chapter 1 - Setting Up Controllers | 69
Configuring Controllers - Technician Guide
Configuring Third-Party Alarm Panels
Pacom Controllers are capable of interfacing with a range of third-party alarm panel products, allowing for easy integration with existing systems. Generally, the Pacom system provides a higher level of functionality than most third-party systems, such as IP communications and remote control capability from a monitoring center. The configuration is based around connecting the third-party panel to a Pacom Controller. The Controller then communicates messages from the panel to GMS in the normal way. Third-party panels can be connected using a: Generic Contact ID interface, which provides one-way messaging from the third-party panel. Specially designed interface for some popular third-party alarm panels that support the third-party manufacturer's protocol. This provides messaging as mentioned previously, but may also allow commands to be received from GMS through the attached Pacom Controller.
Supported Third-Party Alarm Panels and Capabilities
The following lists capabilities supported by GMS for a range of popular third-party alarm panel types. Note: Some alarm panels that were supported in the past may have been removed due to becoming obsolete.
Contact ID Panel (Generic)
Capabilities Interfaces over a mezzanine Contact ID receiver card. Receives alarms. Receives trouble alarms. Receives late-to-open/late-to-close data. Supports receiving duress alarms. Supports receiving output status data. Can control output points. Supports Day/Night/Restricted/Program/Courier/Maintenance/Test/Cleaner/ ATM/Engineer modes. Supports reporting AC fail. Supports reporting battery low/fail. Can display messages on keypads. Supports open/close daily time scheduling (sent 3AM daily). For more information, see Configuring Generic Contact ID Alarm Panels 75 .
Aritech
Capabilities RS232 serial interface. Receives alarms. Receives trouble alarms. Supports up to 256 alarm points. Receives late-to-open/late-to-close data. Supports receiving duress alarms. Supports Day/Night/Engineering modes. Supports reporting AC fail. Supports reporting battery low/fail.
BT
Model Capabilities Redcare Interfaces directly with Pacom 1047 CCU. Receives alarms. Can isolate inputs. Receives trouble alarms. Supports up to 256 alarm points. Supports receiving duress alarms. Supports receiving output status data. Can control output points. Supports Day/Night modes. Supports Day/Night mode change commands.
70 | Chapter 1 - Setting Up Controllers
Configuring Controllers - Technician Guide Supports reporting AC fail. Supports reporting battery low/fail.
Concept
Model Capabilities 3000 and 4000 Interfaces over a mezzanine modem card using frequency shift keying (FSK). Receives alarms. Can isolate inputs. Receives trouble alarms. Supports up to 256 alarm points. Supports receiving duress alarms. Can send active alarm points data. Supports receiving output status data. Can control output points. Supports Day/Night/Restricted/Program/Courier/Maintenance/Test/Remote Login modes. Supports Day/Night/Arm and Disarm sub-area mode change commands. Supports reporting AC fail. Supports reporting battery low/fail.
Diebold
Model Capabilities Presider Interfaces directly with Pacom 1047 CCU. Receives alarms. Can isolate inputs. Receives trouble alarms. Supports up to 64 alarm points. Supports receiving duress alarms. Can send active alarm points data. Supports receiving output status data. Can control output points. Supports Day/Night/Test modes. Supports Day/Night mode change commands. Supports reporting AC fail. Supports reporting battery low/fail. *Can send input point configuration data. *Can send firmware version data. *Supports programming system variables. *Supports programming alarm user PINs. Supports time synchronization from GMS (when comes online). Supports locking/unlocking readers. * Uses a separate software application.
DSC
Model Capabilities PowerSeries 832 using PC5401 data module RS232 serial interface. Receives alarms. Can isolate inputs. Receives trouble alarms. Receives late-to-open/late-to-close data. Supports receiving duress alarms. Supports receiving output status data. Supports Day/Night/Restricted modes. Supports mode change commands from GMS user-defined commands function. Supports reporting AC fail. Chapter 1 - Setting Up Controllers | 71
Configuring Controllers - Technician Guide Supports reporting battery low/fail. Can display messages on keypads. Can send input point configuration data. Supports programming system variables. Supports manual time synchronization from GMS.
Europlex
Model Capabilities 3GS V3 and 4 RS232 serial interface. Receives alarms. Can isolate inputs. Receives trouble alarms. Receives late-to-open/late-to-close data. Supports receiving duress alarms. Can send active alarm points data. Supports receiving output status data. Supports Day/Night/Restricted/Program/Courier/Maintenance/Test/Cleaner/ ATM/Engineer/Aux1/Aux2 modes. Supports mode change commands from GMS user-defined commands function. Supports reporting AC fail. Supports reporting battery low/fail. Can display messages on keypads. Supports open/close daily time scheduling (sent 3AM daily). Can send input point configuration data. Can send firmware version data. Supports programming system variables. Supports time synchronization from GMS (4AM daily). Supports locking/unlocking readers. Model Capabilities 3GS V5 RS232 serial interface. Receives alarms. Can isolate inputs. Receives trouble alarms. Receives late-to-open/late-to-close data. Supports receiving duress alarms. Can send active alarm points data. Supports receiving output status data. Supports Day/Night/Restricted/Program/Courier/Maintenance/Test/Cleaner/ ATM/Engineer/Aux1/Aux2 modes. Supports mode change commands from GMS user-defined commands function. Supports reporting battery low/fail data. Can display messages on keypads. Supports open/close daily time scheduling (sent 3AM daily). Can send input point configuration data. Can send firmware version data. Supports programming system variables. Supports programming alarm user PINs. Supports time synchronization from GMS (4AM daily). Supports locking/unlocking readers. Model Capabilities Aplex RS232 serial interface. Receives alarms. Can isolate inputs.
72 | Chapter 1 - Setting Up Controllers
Configuring Controllers - Technician Guide Receives trouble alarms. Receives late-to-open/late-to-close data. Supports receiving duress alarms. Can send active alarm points data. Supports receiving output status data. Supports Day/Night/Restricted/Program/Courier/Maintenance/Test/Cleaner/ ATM/Engineer/Aux1/Aux2 modes. Supports Day/Night/Restricted/ATM/Courier/Sub-area mode change commands. Supports reporting AC fail. Supports reporting battery low/fail. Can display messages on keypads. Supports open/close daily time scheduling (sent 3AM daily). Can send input point configuration data. Can send firmware version data. Supports programming system variables. Supports programming alarm user PINs. Supports time synchronization from GMS (4AM daily).
Galaxy
Capabilities RS232 serial interface. Receives alarms. Can isolate inputs. Receives trouble alarms. Supports receiving output status data. Can control output points. Supports Day/Night/Restricted modes. Supports mode change commands from GMS user-defined commands function. Can display messages on keypads. Can send input point configuration data. Supports programming system variables. Supports programming alarm user PINs. For more information, see Configuring a Galaxy Interface 76 .
Hisec
Capabilities RS232 serial interface. Receives alarms. Can isolate inputs. Receives trouble alarms. Supports up to 256 alarm points. Supports receiving duress alarms. Supports receiving output status data. Can control output points Supports Day/Night modes. Supports Day/Night mode change commands. Supports reporting AC fail. Supports reporting battery low/fail. For more information, see Configuring a Hisec Interface 78 .
Tecom
Model Capabilities Challenger V5.9 (serial interface) RS232 serial interface. Receives alarms. Can isolate inputs. Receives trouble alarms.
Chapter 1 - Setting Up Controllers | 73
Configuring Controllers - Technician Guide Supports up to 256 alarm points. Can send active alarm points data. Supports Day/Night/Restricted/Program/Courier/Maintenance/Test/Cleaner/ ATM modes. Supports Day/Night/Arm and Disarm sub-area mode change commands. Supports reporting battery low/fail. Model Capabilities Challenger V5.9 (subscriber terminal unit interface) STU (subscriber terminal unit) interface. Receives alarms. Receives trouble alarms. Supports up to 172 alarm points. Supports receiving duress alarms. Supports receiving output status data. Supports Day/Night/Restricted/Program/Courier/Maintenance/Test modes. Supports reporting battery low/fail. Supports reporting AC fail. Model Capabilities Challenger V6 STU (subscriber terminal unit) interface. Receives alarms. Receives trouble alarms. Supports up to 174 alarm points. Supports receiving duress alarms. Supports receiving output status data. Supports Day/Night/Restricted/Program/Courier/Maintenance/Test modes. Supports reporting battery low/fail. Supports AC fail. Model Capabilities Challenger V8 Interfaces over a mezzanine modem card using frequency shift keying (FSK). Receives alarms. Can isolate inputs. Receives trouble alarms. Supports up to 256 alarm points. Can send active alarm points data. Supports receiving duress alarms. Supports receiving output status data. Can control output points. Supports Day/Night/Restricted/Program/Courier/Maintenance/Test modes. Supports Day/Night/Arm and Disarm sub-area mode change commands. Supports reporting battery low/fail. Supports AC fail. Model Capabilities Challenger V8 (subscriber terminal unit interface) STU (subscriber terminal unit) interface. Receives alarms. Receives trouble alarms. Supports up to 238 alarm points. Supports receiving duress alarms. Supports receiving output status data. Supports Day/Night/Restricted/Program/Courier/Maintenance/Test modes. Supports reporting battery low/fail. Supports AC fail. For more information, see Configuring a Tecom Interface 79 .
74 | Chapter 1 - Setting Up Controllers
Configuring Controllers - Technician Guide
Configuring Generic Contact ID Alarm Panels
Pacom Controllers are compatible with third-party alarm panels and digital receivers that support Contact ID messaging format.
Wiring Information
A Pacom 1050-204 mezzanine card is required for the Controller to communicate with the third-party Contact ID compatible panel. Install the mezzanine card on the Controller according to the installation instructions. Use a RJ12 cable with the following pin assignment to connect the two systems. Pacom PIN 3 4 Third-Party Panel Tip Ring
Configuring the Alarm Panel Type and Controller Port for Third-Party Contact ID Communications
To configure the alarm panel type and port parameters for Contact ID operation with a third-party alarm panel, proceed as follows: 1. 2. Open the Controller dialog box and select the required Controller (see Using the Controller Dialog Box 19 ). In the Controller dialog box select General > Alarm Panel Type. The Set Remote Alarm Panel Type dialog box opens.
3. 4. 5.
In the RAP Tyes list select CID-Dialler (Mezzanine). Click OK. A warning dialog box displays. Click OK to continue. The Controller restarts to apply the settings. In the Controller dialog box select General > Network > Port Settings. The Controller Port Parameters dialog box opens. This dialog box and the displayed ports vary depending on the type of Controller.
6. 7. 8. 9.
Enable the Port Parameters option. Click the image representing the port that the panel is connected to. The Port Protocol Parameters dialog box opens for the port. In the Protocol list select General Purpose Driver. In the Driver Type list select Dialer Interface.
10. In the Time between idle polls field enter a value according to the following rules. Values in the range of 1 127 is x100 milliseconds. 128 indicates termination on input for reporting online/offline messages. 129 indicates 1 hour check-in time one has to enter. Similarly, 130 indicates 2 hours check-in time, etc. 11. Click Download to save the settings to the Controller, then click Reboot. The Controller is now configured to receive communications from the third-party panel.
Configuring the Panel
Follow the relevant installation and programming instructions for the third-party panel and ensure the Reporting Format is set to DTMF Contact ID - Large.
Chapter 1 - Setting Up Controllers | 75
Configuring Controllers - Technician Guide
Configuring a Galaxy Interface
This section outlines integration between the Pacom system and Galaxy alarm panels.
Wiring Information
You need to connect the Pacom Controller to the Galaxy panel using RS232. The Galaxy panel requires a DB25 connector and, depending on the attached Controller, a DB25 or DB9 connector, or hard wired to the Controller RS232 serial port. Note: Ensure that any Controller RS232/485 link settings for the port are set for RS232 operation. The cable requires the following pin connections: Controller DB25 Connector Controller Port Pin (DB25) 3 (Rx) 2 (Tx) 7 (GND) Controller DB9 Connector Controller Port Pin (DB9) 2 (Rx) 3 (Tx) 5 (GND) Galaxy Panel DB25 Connector Pin 2 (Tx) 3 (Rx) 7 (GND) Galaxy Panel DB25 Connector Pin 2 (Tx) 3 (Rx) 7 (GND)
Configuring the Alarm Panel Type and Controller Port for Galaxy Communications
To configure the alarm panel type and port parameters for operation with a Galaxy alarm panel, proceed as follows: 1. 2. 3. 4. Open the Controller dialog box and select the required Controller (see Using the Controller Dialog Box 19 ). In the Controller dialog box select General > Alarm Panel Type. The Set Remote Alarm Panel Type dialog box opens. In the RAP Type list select Galaxy Panel, then click OK. A warning dialog box is displayed. Click OK to continue. The Controller will restart to apply the new settings. In the Controller dialog box, select General > Network > Port Settings. The Controller Port Parameters dialog box opens. This dialog box and the displayed ports vary depending on the type of Controller.
5. 6. 7.
Enable the Port Parameters option. Click the image representing the port that the panel is connected to. The Port Protocol Parameters dialog box opens for the port. In the Protocol list select General Purpose Driver and make the following settings: a. Baud Rate: 38400. Note: The baud setting may vary according to the panel type. If the panel does not come online (indicated in the Transaction Manager), try other baud settings until communications are established. b. No. of Data Bits: 8. c. No. of Stop Bits: 1. d. Parity: None. e. Receive Buffer Size: 17. f. Maximum Idle Time: 10. g. Physical Layer Protocol: EIA RS232C. h. Time between idle polls: 2.
76 | Chapter 1 - Setting Up Controllers
Configuring Controllers - Technician Guide i. SCC Reset Time when Offline: 5. 8. 9. In the Driver Type list select Galaxy Serial Interface. Click Download, then click Reboot.
The Controller is now configured to communicate with the Galaxy panel. The panel should come online, indicated by a Transaction Manager message:
Controlling the Panel from GMS
GMS can control various functions of the Galaxy panel. The functionality available through GMS is: Mode change commands for individual areas or the whole site. Interacting with alarm points - acknowledging, activations etc. Adding alarm panel users of different types and assigning PINs. Saving Controller configurations that you can apply to other alarm panels. The following procedure describes adding alarm panel users. For more information regarding other setup options, contact Pacom support. Configure alarm panel users as follows: 1. Open the Controller dialog box and select the required Controller (see Using the Controller Dialog Box 19 ). The dialog box layout changes to suit the supported functions for Galaxy panels. It also includes some configuration or status features of the attached Pacom Controller.
2.
In the Options list select User IDs, then click OK. The Galaxy Panel Password Configuration dialog box opens.
3.
Select the user type option as required. Each user type has access to particular alarm panel functionality, for various purposes. The table below summarizes the available settings and limitations. Number 1 - 97 98 (fixed) 99 (fixed) 100 (fixed) N/A Name Alpha characters only (no numbers) up to six in total MGR (fixed) ENG (fixed) REMOTE (fixed) N/A Password Numerical characters only (no letters) between four and six digits in length
User Type User Manager Engineer Remote Site 4.
Click Download to save the settings in the Galaxy panel.
Chapter 1 - Setting Up Controllers | 77
Configuring Controllers - Technician Guide
Configuring a Hisec Interface
This section outlines integration between the Pacom system and Hisec ThorGuard alarm panels.
Wiring Information
You need to connect the Pacom Controller to the Hisec panel using RS232 cable connection and the Hisec GPI (General Purpose Interface) protocol.
Configuring the Alarm Panel Type and Controller Port for Hisec Communications
To configure the alarm panel type and port parameters for RS232 operation with a Hisec ThorGuard alarm panel, proceed as follows: 1. 2. Open the Controller dialog box and select the required Controller (see Using the Controller Dialog Box 19 ). In the Controller dialog box select General > Alarm Panel Type. The Set Remote Alarm Panel Type dialog box opens.
3. 4. 5. 6. 7. 8.
In the RAP Type list select Hisec ThorGuard. In the CU # field enter the Hisec panel number. In the Input Bank list select the range of inputs (in groups of 256) that are mapped to the Pacom Controller inputs. In the Output Bank list select the range of outputs (in groups of 64) that are mapped to the Pacom Controller outputs. Click OK. A warning dialog box is displayed. Click OK to continue. The Controller will restart to apply the new settings. In the Controller dialog box select General > Network > Port Settings. The Controller Port Parameters dialog box opens. This dialog box and the displayed ports vary depending on the type of Controller.
6. 7. 8. 9.
Enable the Port Parameters option. Click the image representing the port that the panel is connected to. The Port Protocol Parameters dialog box opens for the port. In the Protocol list select General Purpose Driver. In the Driver Type list select Hisec ThorGuard.
10. Click Download to save the settings to the Controller, then click Reboot. The Controller is now configured to receive communications from and send certain commands to the Hisec alarm panel.
Configuring the Panel
Follow the relevant installation and programming instructions for the Hisec panel. For more information, contact Pacom support.
78 | Chapter 1 - Setting Up Controllers
Configuring Controllers - Technician Guide
Configuring a Tecom Interface
This section outlines integration between the Pacom system and Tecom Challenger V8 alarm panels.
Wiring Information
You need a Pacom 1050-202 mezzanine card for the Controller to communicate with the Tecom Challenger V8. Install the mezzanine card on the Controller according to the installation instructions. Use a standard RJ12 PSTN cable to connect the Tecom panel to the mezzanine card.
Configuring the Alarm Panel Type and Controller Port for Tecom Communications
To configure the alarm panel type and port parameters for operation with a Tecom Challenger alarm panel, proceed as follows: 1. 2. 3. 4. Open the Controller dialog box and select the required Controller (see Using the Controller Dialog Box 19 ). In the Controller dialog box select General > Alarm Panel Type. The Set Remote Alarm Panel Type dialog box opens. In the RAP Type list select Challenger-V8, then click OK. A warning dialog box is displayed. Click OK to continue. The Controller will restart to apply the new settings. In the Controller dialog box, select General > Network > Port Settings. The Controller Port Parameters dialog box opens. This dialog box and the displayed ports vary depending on the type of Controller.
5. 6. 7. 8. 9.
Enable the Port Parameters option. Click the image representing the port that the panel is connected to. The Port Protocol Parameters dialog box opens for the port. In the Protocol list select General Purpose Driver. In the Driver Type list select Challenger. Click Download, then click Reboot.
The Controller is now configured to receive communications from and send certain commands to the Tecom Challenger V8 panel.
Configuring the Panel
Follow the relevant installation and programming instructions for the Tecom Challenger V8. Ensure that the Reporting Format is set to Tecom Direct Line - Large, and that Network Commands are enabled on the panel. For more information, contact Pacom support.
Chapter 1 - Setting Up Controllers | 79
Configuring Controllers - Technician Guide
Using Controller Licensing Grace Period
It is possible to enable Controller features that are unlicensed for a period of 14 days. This feature is generally aimed at installers or technicians that have installed or replaced a Controller and do not have the required license file on hand to enable the necessary features. Note: The grace period can be set only once. After the grace period expires, any Controller features that are unlicensed will be disabled.
Enabling the Controller Licensing Grace Period
You can enable the grace period option from either a keypad connected to the Controller, or from GMS. To enable the Controller licensing grace period, proceed as follows: Using a Keypad: 1. 2. 3. 4. 5. 1. 2. With the system in Day mode, log on to Engineering mode. Enter the Config menu. Enter the License menu. Enable the Enable Grace Period option. Log off. Open the Controller dialog box and select the required Controller (see Using the Controller Dialog Box 19 ). Select Commands > User Defined Commands > Define Command. The Controller User Defined Command dialog box opens.
Using GMS:
3. 4. 5.
In the Function Code field enter 46. In the Command Data field enter 4,0x81,0,0,0,0,0,0. Click Send.
Viewing the Remaining Grace Period
The Controller starts the grace period countdown. To view how much grace time is available, proceed as follows: 1. 2. Open the Controller dialog box and select the required Controller (see Using the Controller Dialog Box 19 ). Select View > Controller Licenses. The Controller License Options dialog box opens.
The number of days remaining appears under the Controller serial number.
80 | Chapter 1 - Setting Up Controllers
Configuring Controllers - Technician Guide
Printing Controller Configuration Reports
You can create HTML files detailing alarm and access control configurations stored in a Controller. The files can be opened in any web browser and saved or printed. To export Controller configuration information into HTML files, proceed as follows: 1. 2. Open the Controller dialog box and select the required Controller (see Using the Controller Dialog Box 19 ). In the Controller dialog box select File > Export, then select an option for the information you want. Options are: All Configurations - Creates files for all alarm and access control configurations and places them in the ' GMS\Customer' folder by default. Alarm > All - Creates files for all alarm configurations and places them in the 'GMS\Customer' folder by default. Access Control > All - Creates files for all access control configurations and places them in the ' GMS\Customer' folder by default. All other sub-group options - Creates files for the selected sub-group and places them in a folder you select from the Windows Save As dialog box. After each file is created it will open in the default web browser.
Chapter 1 - Setting Up Controllers | 81
Configuring Controllers - Technician Guide
Configuring and Using Controller Power Monitoring
You can use GMS and the Controller to set up the parameters for Pacom 8303 Power Monitoring devices. The 8303 is a transformer/power supply and voltage regulator that has monitoring circuitry built-in. Signals from 8303s can be used to trigger alarms if the output voltage (to the monitoring circuitry), backup battery voltage or temperature of the unit fall outside defined parameters. These parameters are monitored constantly.
Configuring Battery Testing and Power Monitoring
To configure battery test schedules and power supply parameters, proceed as follows: 1. 2. Open the Controller dialog box and select the required Controller (see Using the Controller Dialog Box 19 ). Select General > Power Supply Settings. The Battery Testing and Power Supply Parameters dialog box opens.
3. 4.
Click a numbered button at the top of the dialog box to select the 8303 to configure. Up to four 8303s can be monitored using a single Controller. Configure the parameters according to the following table. Click Download to send the configuration to the Controller. Description Enable to activate power monitoring and battery testing for the selected 8303. When disabled, the parameter controls are disabled. Note: 8303 devices are auto-detected by the system when the Controller is restarted and their device addresses are automatically assigned.
Parameter Not Configured
Device loop address
Enter the device address for the 8303. If the address is unknown, enable the Not Configured option and restart the Controller. The device address is automatically configured. The time of day to begin battery testing. Battery testing is performed daily. Click to display a list of time options. Click an option to select it. The period of time to run off the battery during testing. Battery testing is performed daily. Click to display a list of time options. Click an option to select it. If you select OFF, no battery testing is performed. Enter the ampere-hour (Ah) of the backup battery. This setting is used to calculate operating time when running off the battery. Entering 0 disable the Pre-warning time setting. Enter the anticipated current drain (in amperes) on the backup battery when running off it. This setting is used to calculate operating time when running off the battery. Entering 0 disables the Pre-warning time setting. Enter the time (in hours) before the battery will run out to generate an alarm. For example, if the backup battery is rated at 16Ah, and the current drain is 2A, the battery will last for eight hours. Setting the Pre-warning time to 2, will generate an alarm after the battery has been used continuously for six hours. Enable to charge the backup battery from the charger built into 1057 and 1058 Controllers. Enable to have the Transaction Manager report power monitoring alarms as though generated by the Controller and not specifically the attached 8303
Battery test time Battery test period
Battery ampere hours
Nominal current drain
Pre-warning time
Using 1057/1058 on board charger Report as main unit
82 | Chapter 1 - Setting Up Controllers
Configuring Controllers - Technician Guide Parameter Battery Description device. Slide the bars to set the acceptable backup battery voltage range. The acceptable range is shown in green. If the voltage falls outside the range and into the red, an alarm is generated. Slide the bars to set the acceptable voltage range from the mains voltage to nominal 15V DC transformer. The acceptable range is shown in green. If the voltage falls outside the range and into the red, an alarm is generated. Slide the bars to set the acceptable 8303 internal temperature range. The acceptable range is shown in green. If the voltage falls outside the range and into the red, an alarm is generated.
Input Supply
Temperature
Manually Testing Batteries
You can use the GMS user-defined command feature to perform a backup battery load test on selected Controllers using 8303/8301 devices. The test places a 1A load on the batteries for a period of time (approx. one minute). In cases where multiple power monitoring devices are attached to a Controller, all connected batteries are load tested and reported on. Test results are based on the same parameters as in the Battery Testing and Power Supply Parameters dialog box. To manually test backup batteries, proceed as follows: 1. 2. Open the Controller dialog box and select the required Controller (see Using the Controller Dialog Box 19 ). Select Commands > Test > Perform Battery Test for Pacom 8303 Power Supply, then select an option to either test an individual power monitor device, or all of them simultaneously.
After the load test completes, result messages display in the Transaction Manager. You can also test power monitoring device backup batteries with a user-defined command (see Controller UserDefined Commands 86 ), as follows: 1. 2. 3. 4. 5. In GMS, select Hardware > User Defined Commands. The User Defined Commands dialog box opens. In the Element Type list select Controller. In the Element No. field type the ID number of the Controller(s) to accept the command. In the Function Code field type 21. In the Command Data field type 59, followed by a comma (',') and either 0, 1, 2, 3 or 255, where: 0 represents power monitoring device 1. 1 represents power monitoring device 2. 2 represents power monitoring device 3. 3 represents power monitoring device 4. 255 represents all power monitoring devices. For example, '59,2'. 6. Click Send. After the load test completes, result messages display in the Transaction Manager.
Power Monitoring Alarm Messages
Power monitoring alarms are displayed in the Transaction Manager using the following messages: Message AC Fail AC Restore Description Indicates that the 8303 transformer stage - from mains voltage to nominal 15V DC, is outside the acceptable range. Indicates that the 8303 transformer stage - from mains voltage to nominal 15V DC, is within the acceptable range. This message displays only after an AC Fail alarm has occurred. Indicates that the connected backup battery is outside the acceptable range. Indicates that the connected backup battery is within the acceptable range. This message displays only after a Battery Low or High alarm has occurred. Indicates that the internal temperature of the 8303 is outside the acceptable range. Indicates that the internal temperature of the 8303 is within the acceptable range. This message displays only after a High Temperature alarm has occurred. Indicates that an 8303 power output fuse has failed.
Battery Low or High Reset Battery Low or High High Temperature High Temperature Restored
Fuse Fail
Battery testing involves running the attached hardware devices from the backup battery for a specified period of time on a daily basis. During battery testing, the voltage is monitored, so that batteries that will require replacement can be identified before possible failure.
Viewing Controller Power Monitor Status
The Controller dialog box has facilities to view the status of configured power monitoring 8303 devices. Chapter 1 - Setting Up Controllers | 83
Configuring Controllers - Technician Guide 1. 2. Open the Controller dialog box and select the required Controller (see Using the Controller Dialog Box 19 ). Select Power Monitors from the list on the left-hand side. The power monitor status screen appears. If there are several 8303s being monitored, use the and buttons to switch between them.
84 | Chapter 1 - Setting Up Controllers
Configuring Controllers - Technician Guide
Checking Controller Memory Battery Status
Note: This feature is applicable to firmware versions 5.02 for 105x Controllers and 1.04 for 8001 Controllers. You can force Controllers to test their on-board lithium memory battery and return the battery status in the Transaction Manager. Use this check to determine whether or not the: Battery is present. The plastic tabs may still be in place and the battery is not connected, or a battery is not installed. Battery voltage is low. The battery requires replacement. Note: Transaction Manager messages appear only if the battery fails the test. The battery test is performed by Controllers whenever they receive the time set command. Perform the test as follows: Note: Sending this command also synchronizes the Controller time setting with GMS time, however, does not alter any timezone settings. GMS automatically broadcasts this command each night to help maintain accuracy between GMS and Controllers. 1. In GMS select Hardware > Broadcast Commands. The Broadcast Commands dialog box opens.
2. 3.
Select the Set System Time option. Click OK. Check the Transaction Manager - it will show 'Reminder: Battery Test Fail' messages for each Controller where the test is not passed.
Chapter 1 - Setting Up Controllers | 85
Configuring Controllers - Technician Guide
Controller User-Defined Commands
GMS provides facilities for configuring Controllers and other hardware through the use of a command structured syntax. Using commands can speed up parameter settings and other configuration information without having to use the standard GMS user interface. Note: The range of commands is not intended for use by GMS operators or administrators however, and is provided specifically for use by Pacom technicians. For further information on commands, contact Pacom support.
Controller Specific User-Defined Commands
To create and save commands for applying to specific Controllers, proceed as follows: 1. 2. Open the Controller dialog box and select the required Controller (see Using the Controller Dialog Box 19 ). Select Commands > User Defined Commands > Define Command. The Controller User Defined Command dialog box opens.
3. 4.
Create the command by entering the required values in the Function Code and Command Data fields. Type a command description in the Available Commands list, then click Save/Delete. To save the command, click Save from the confirmation context menu that appears. Open the Controller dialog box and select the required Controller (see Using the Controller Dialog Box 19 ). Select Commands > User Defined Commands > Available Commands, then select the command to run from the list that appears.
To run a saved user-defined command, proceed as follows: 1. 2.
Using User-Defined Commands for Diagnostics
User-defined commands are used by technicians to run diagnostics on the connected Controller. For example, send Function Code=46, Command Data=5,4. Check the response in Transaction Manager. This will report back information on the flash memory on the Controller. 1=4 MB flash, 2=8 MB flash, 3=16MB flash. Switching to hexadecimal display on the same message should show the following: extended data 0 = 10 extended data 1 = 0 extended data 2 = Hardware type (19 for 1057, 23 for 1058) extended data 3 = Hardware revision number extended data 4 = Current running chip extended data 5 = chip 1 version high byte extended data 6 = chip 1 version low byte extended data 7 = chip 2 version high byte extended data 8 = chip 2 version low byte extended data 5 = Rijndael encryption version high (running chip) extended data 6 = Rijndael encryption version low (running chip)
Hardware User-Defined Commands
To create and save commands for all hardware types, proceed as follows: 1. In GMS, select Hardware > User Defined Commands. The User Defined Commands dialog box opens.
2.
In the Element Type list select the hardware type to be targeted by the command.
86 | Chapter 1 - Setting Up Controllers
Configuring Controllers - Technician Guide 3. 4. In the Element No. field enter the ID number of the hardware to accept the command. Create the command by entering the required values in the Function Code and Command Data fields. To upload the data specified in the command to GMS memory, enable the Data Upload? option, then enter the function code required for the uploaded data in the Upload Function Code field. When the data is uploaded you can use the command to download the data into other hardware. For example, to copy the configuration of a Controller and download it into other Controllers. Enable the Hex Display option to display the returned data in hex format. The data appears within the User Defined Commands dialog box. 5. 1. 2. 3. Type a command description in the Available Commands list, then click Save. In GMS, select Hardware > User Defined Commands. The User Defined Command dialog box opens. In the Available Commands list select the saved command. Click Send. To run a saved user-defined command, proceed as follows:
Chapter 1 - Setting Up Controllers | 87
Configuring Controllers - Technician Guide
blank page
Configuring Controllers - Technician Guide
Chapter
Managing Firmware
89
Configuring Controllers - Technician Guide Firmware is a term used to describe a program that resides between software and hardware. Generally, the program is embedded in some type of ROM (read-only memory) memory on a hardware product to control its operation. Firmware for Pacom Controllers is stored on EEPROM and can be updated using GMS. Firmware is downloaded into Controllers using GMS, either locally from a laptop connected using a diagnostic cable, or remotely from a monitoring workstation (if the Controller is online). Firmware can also be stored on TFTP (trivial file transfer protocol) servers. This process does not require you to load the firmware files into GMS first and can be a faster and more convenient way of managing firmware. Note: You can obtain the latest firmware from the Pacom website (www.pacom.com) in compressed format. Before you can load it into GMS, unzip the files to a folder on your system. This section contains information and procedures about obtaining firmware and downloading it to Pacom Controllers and devices, including: Checking Controller Firmware Version 91 . Downloading Firmware to Controllers 91 . Continuing Interrupted Downloads 92 . Running Firmware in Chip 1 or Chip 2 93 . Running the Latest Version Firmware 93 . Specifying the Active Chip 93 . Deleting Firmware Files. Downloading Firmware to 1064/1076/1068 Devices 94 .
Deleting Firmware Files
To delete firmware files from GMS, proceed as follows: 1. 2. Open the Controller dialog box and select the required Controller (see Using the Controller Dialog Box 19 ). Select Commands > Firmware Commands > Other Firmware Commands. The Firmware Commands dialog box opens.
3. 4. 5.
Enable Options and select Delete Firmware Files from the list below it. The Select File to Delete list displays. Select the file to delete, then click OK. The file is removed from the list and will no longer appear in the Select File to Download list. Click Exit to close the dialog box.
90 | Chapter 2 - Managing Firmware
Configuring Controllers - Technician Guide
Controller Firmware
Controller firmware is stored in non-volatile flash memory chips. Some Controllers use two physical chips and some use a single chip divided into two virtual chips. In either case, operation is the same. Controllers operate using firmware stored on either chip. The chip that is not being used to operate the Controller is available to store updated firmware while it is being downloaded. This minimizes interruption to the system during firmware upgrades. Once the new version has been downloaded, use a Controller command to run the latest software version. The Controller automatically determines the newer version, or it can be commanded to run from a specific chip. Pacom Controllers are shipped with the latest firmware at the time of manufacture. However, it is always a good idea to check if for later versions at www.pacom.com.
Checking Controller Firmware Version
To view Controller firmware version and related information, proceed as follows: 1. 2. 3. If the Controller is online, connect to it through a monitoring PC. If the Controller is not online, connect to it locally using a diagnostic cable (see Connecting to GMS 11 ). Open the Controller dialog box and select the required Controller (see Using the Controller Dialog Box 19 ). Select Commands > Firmware Commands > View Firmware Version. The Controller dialog box opens showing the firmware version contained in chip 1 and chip 2, the active chip, the Controller type, PCB hardware revision and Rijndael encryption algorithm version.
Note: ff.ff indicates the chip is empty or contains incomplete firmware.
Downloading Firmware to Controllers
Firmware can be downloaded to the inactive chip only. Two files are required for each version of firmware: .EPR - A firmware file that resides in the flash memory on the Controller PCB. .BDT - A bank definition file required by GMS that describes the contents of the .EPR file.
Downloading Directly from TFTP Servers
You can use GMS to instruct Controllers to download firmware directly from a TFTP server. Using TFTP servers can significantly reduce firmware download times. To download firmware to a Controller from a TFTP server, proceed as follows: 1. 2. Open the Controller dialog box and select the required Controller (see Using the Controller Dialog Box 19 ). Select Commands > Firmware Commands > Other Firmware Commands. The Firmware Commands dialog box opens.
3. 4. 5. 6. 7. 8.
Select Options, then select TFTP Download from the list below it. In the TFTP Server IP Address field enter the IP address of the server. In the Controller Port list select Ethernet. Optionally, in the File Name field type the name of the *.EPR file. If no entry is made, default filename values are applied according to the Controller type. Click OK. A Download Confirmation dialog displays. Click Yes to download the firmware, or No to return to the Firmware Commands dialog box. If Yes is clicked, the Download dialog box opens and the: The Controller EEPROM is erased. Chapter 2 - Managing Firmware | 91
Configuring Controllers - Technician Guide The firmware downloads. This can takes several minutes. When the download is complete, a status alarm generates, confirming a successful download. 9. Once the download completes, click Exit to close the dialog box (do not click OK). The Controller must be commanded to run the new software version (see Running Firmware in Chip 1 or Chip 2 93 ).
Downloading from GMS
Downloading firmware from GMS is a two step process: 1. 2. Load the firmware in to GMS. Firmware cannot be loaded directly in to the Controller/TransIT/CCU from a storage device. Download the firmware to the Controller/TransIT/CCU using GMS. Note: Increasing the baud rate to 38400 prior downloading firmware substantially decreases download time (see Increasing the Diagnostic Port Connection Speed (Baud Rate) 12 . To download firmware to a Controller, proceed as follows: 1. 2. Open the Controller dialog box and select the required Controller (see Using the Controller Dialog Box 19 ). Select Commands > Firmware Commands > Other Firmware Commands. The Firmware Commands dialog box opens.
3. 4.
Select Options, then select Load Firmware Files from the list below it. Specify the location of the *.EPR and *.BTD files using one of the following methods: Type the entire path to the directory directly in to the Enter Source Dir field, or Click ... to browse for the files using the Browse for Folder dialog box.
5. 6. 7. 8. 9.
Once the file locations are specified, click OK. If the files are successfully located by GMS a confirmation message is displayed. Click OK to return to the Firmware Commands dialog box. In the Options list select Download Firmware. The Select File to Download list displays below the Options list. Select the required firmware version from the Select File to Download list. In the Target list select Controller, or 1064/1068/1076/8303 (for Card Reader Interface firmware downloads).
10. Click OK. A Download Confirmation dialog displays. Click Yes to download the firmware, or No to return to the Firmware Commands dialog box. 11. If Yes is clicked, the Download dialog box opens: The Controller EEPROM is erased. The firmware then downloads. This can takes approximately 20 to 30 minutes at 38400 baud. The firmware version number displays in the Download dialog box title bar. The Bank and Pointer No. information also displays. When the download is complete, a status alarm generates, confirming a successful download. 12. Once the download completes, click Exit to close the dialog box (do not click OK). The Controller must be commanded to run the new software version (see Running Firmware in Chip 1 or Chip 2 93 ). If a Card Reader Interface firmware version has been downloaded to the Controller do not click Exit, but continue as described in Downloading Firmware to 1064/1076/1068 Devices 94 . Caution: Once the download is complete, do not click OK in the Firmware Commands dialog box. Doing so restarts the download, erasing the previous data before the abort key can be pressed.
Continuing Interrupted Downloads
Normally, the full firmware is downloaded, starting at bank one and pointer zero. For download purposes, the firmware is divided into 32K banks. Each downloaded bank uses a separate Pacom Streaming Protocol (PSP) operation. GMS automatically moves to the next bank after the previous bank has completed downloading. GMS does this until all banks are downloaded. If a download fails to complete for any reason, it can be continued from the break point using the Options list 92 | Chapter 2 - Managing Firmware
Configuring Controllers - Technician Guide Continue Download command. GMS automatically detects the bank and pointer values at which the operation failed and continues the download from that point. Note: This does not apply to TFTP downloads 91 , where a timeout or other download interruption has occurred. For TFTP download failures, the download must be tried again. To continue downloading a cancelled or erroneous download, proceed as follows: 1. 2. 3. In the Firmware Commands dialog box Options list, select Continue Download. The Select Process to Continue list displays. In the Select Process to Continue list select the process to continue, then click OK. The Download dialog box opens and the downloads continues from where it was previously stopped. Once the download completes, click Exit to close the dialog box (do not click OK). The Controller must be commanded to run the new software version (see Running Firmware in Chip 1 or Chip 2 93 ). Caution: Once the download is complete, do not click OK in the Firmware Commands dialog box. Doing so restarts the download, erasing the previous data before the abort key can be pressed.
Running Firmware in Chip 1 or Chip 2
Controllers store firmware in two flash EEPROM chips. Only one chip is active (that is, operational) at any one time. The Controller is commanded to operate using the firmware on either chip as required. Data is only downloaded to the inactive chip, that is, the chip that is not being used by the system. Once the firmware download is complete, the Controller must be commanded to operate using the other chip to run the new firmware.
Running the Latest Version Firmware
To run the latest firmware version, proceed as follows: 1. 2. Open the Controller dialog box and select the required Controller (see Using the Controller Dialog Box 19 ). Select Commands > Firmware Commands > Restart Using Latest Version. For the Controller to change from one chip to the other, it must shut down momentarily. When the Controller comes back online, it runs in the chip containing the latest firmware version. This action is verified in the Transaction Manager (see Configuring GMS - Administrator Guide, Using the Transaction Manager). 3. Click Exit to close the Firmware Commands dialog and return to the Controller dialog box. Confirm the latest version of firmware is running (see Checking Controller Firmware Version 91 ).
Specifying the Active Chip
To change the active chip (that is, the one that the system runs from), proceed as follows: Note: If the Controller is turned off and on again, the chip containing the later firmware version is set active, and its firmware loaded. 1. 2. Open the Controller dialog box and select the required Controller (see Using the Controller Dialog Box 19 ). Select Commands > Firmware Commands then either: Restart Using Chip 1 Version. Restart Using Chip 2 Version. 3. Click OK to initiate the procedure. For the Controller to change from one chip to the other, it must shut down momentarily. When the Controller comes back online, it runs in the chip specified. This action is verified in the Transaction Manager (see Configuring GMS Administrator Guide, Using the Transaction Manager).
Chapter 2 - Managing Firmware | 93
Configuring Controllers - Technician Guide
Device Firmware
Pacom 1064 and 1076 Card Reader Interfaces (CRI) and 1068 I/O also support firmware upgrades. Note: For 1064 firmware upgrade capability, it must use a PIC18F252 chip and firmware version 4.07 or later.
Checking Device Firmware Version
To view device firmware version and related information, proceed as follows: 1. 2. 3. If the Controller is online, connect to it through a monitoring PC. If the Controller is not online, connect to it locally using a diagnostic cable (see Connecting to GMS 11 ). Open the Controller dialog box and select the required Controller (see Using the Controller Dialog Box 19 ). Click Device Info in the left side of the Controller dialog box to display the various device options. Click an option to display the list of devices in a table. Columns in the table represent various device information including the firmware version.
Note: The Controller requires firmware version 5.00 or later for this feature to be available.
Downloading Firmware to 1064/1076/1068 Devices
The 1064, 1076 Card Reader Interfaces and 1068 EOL device support firmware upgrades. When upgrading firmware, if a compatible device is detected by the Controller, that particular device goes offline, the firmware is downloaded to it, then is comes back online. The Controller will then upgrade the next device of type until all compatible devices are upgraded. Any incompatible devices are skipped. If a device is not configured in the Controller, it will still be upgraded with the new firmware, assuming it is compatible. Caution: The devices will not report any messages when downloading firmware. To upgrade device firmware, proceed as follows: 1. 2. Follow the procedure in Downloading Firmware to Controllers 91 . Ensure that 1064/1068/1076/8303 is selected in the Target list, and the device firmware file is selected in the Select File to Download list. Click OK. Note: The device firmware is held temporarily in the Controller memory. If the Controller is reset, the firmware is lost and will have to be downloaded again. After the firmware has downloaded to the Controller (a confirmation dialog box is displayed), it automatically downloads the firmware to the devices. Once the device receives the new firmware, it restarts. If the device is not configured in the Controller, then the Transaction Manager Offline/Online messages will not appear.
Error Messages
The error message 'Operation aborted' is displayed when the Controller cannot communicate with a device while performing a firmware download. The message is displayed if the device goes offline (for example, power failure), or there is no activity between the Controller and the device for 10 minutes. The error message 'Software version error' is displayed if the device firmware is corrupted. This may happen if the device goes offline (for example, power failure) during the download. On the next startup, the error message is displayed. The device will come online, but may not operate correctly. Download the device firmware again.
94 | Chapter 2 - Managing Firmware
Configuring Controllers - Technician Guide
Chapter
Configuring Hardware Devices and Alarm Functions
95
Configuring Controllers - Technician Guide Remote alarm panel (RAP) configurations represents to the alarm system functions of a Controller. Alarm functions are different from access control functions. Access control involves identifying each individual user and authorizing or denying access, for example, securing areas, doors, or elevator floors. Commonly, the alarm system is generally deactivated when the first user enters the area and places the system into Day mode. Although the alarm system and the access control system closely interact, they are considered separate functions and are therefore configured separately. See the following topics: Configuring Alarm Users 97 . Configuring Keypads and Device Hardware 96 . Contact ID and SIA Event Codes 151 . Configuring Input Point Groups 114 . Configuring Alarm Areas 130 . Configuring General Alarm System Parameters 122 . Configuring Alarm System Flags 126 . Configuring Alarm Area Access 133 (operational hours). Creating Event Drivers and Macros 140 .
96 | Chapter 3 - Configuring Hardware Devices and Alarm Functions
Configuring Controllers - Technician Guide
Configuring Alarm Users
Alarm users represent personnel that are authorized to interact with the alarm system. For example, to access different areas within the premises at certain times, switch alarm system modes and respond to alarms. This works in conjunction with point configuration options for isolation (see Configuring Input and Output Points 108 ). For example, when an alarm user of 'Cleaner' type logs on to the system, points that are set to be isolated for this user type will isolate, enabling the cleaner to access relevant parts of the premises without triggering alarms. Alarm users are authenticated by the system using unique alarm user type ID numbers and personal identification numbers (PIN). This makes managing how users interact with the system by a grouping, rather than individual settings on a per user basis. Access is day and time-of-day based also, meaning that users are generally not able to access the premises outside of these settings (see Configuring Alarm Area Access 133 ). Depending on the Controller alarm user PIN setting, you can have up to either 66 or 99 alarm users (see Configuring Alarm Panel Types 64 ). Alarm users can be configure at any time from GMS or directly from a keypad. Any changes made at keypads are downloaded to the Controller. Available alarm user types are: Staff Type 1 to 4 - Programmable access and operational privileges used by general staff. Four types are available for allocating different settings. Staff type alarm users generally have access to the alarm system for mode changing, responding to alarms etc. Guard - Limits access to programmed times and to points isolated for Guard type alarm users. Engineer - Used by Pacom service technicians for maintenance and testing, and isolates all points. Available in Day mode only. ATM Service/Maint - Limits access to programmed times and to points isolated for service access. This alarm user type can be given access to any points. ATM - Limits access to programmed times and to points isolated for ATM type alarm users. ATM Type 1 - Not used. ATM Type 2 - Not used. Cleaner - Limits access to programmed times and to points isolated for Cleaner type alarm users. Cleaner Type 2 - Limits access to programmed times and to points isolated for Cleaner type alarm users, where they are required to swipe an access card and enter a PIN. Auxiliary 1 - Limits access to programmed times and to points isolated for Aux1 type alarm users. Can be renamed and is used mainly to provide limited building access, for example, a meeting room. Auxiliary 2 - Limits access to programmed times and to points isolated for Aux2 type alarm users. Can be renamed and is used mainly to provide limited building access, for example, a meeting room. Duress - Used by staff when under threat, or other unusual circumstance, to discretely notify the system with a 'duress alarm', without any obvious signs to an observer. Allows access to any alarm area controlled by the keypad and at any time. No PIN Defined - Disables the current alarm user.
Configuring Alarm User ID Types
To configure a User ID type, proceed as follows: 1. 2. 3. Open the Controller dialog box and select the required Controller (see Using the Controller Dialog Box 19 ). Upload the current hardware and alarm parameter configuration (see Uploading Hardware Configuration and Associated Alarm Parameters 100 ). In the Controller dialog box select Alarm > Alarm Users. The Configuration for User ID dialog box opens.
4.
Enter parameters for the user ID type as required according to the following table. Note: ATM Access, PIN Management, Test Mode, Allow Camera Management, Alarm Cancel, Chapter 3 - Configuring Hardware Devices and Alarm Functions | 97
Configuring Controllers - Technician Guide Isolate and Late Work options are available only to user Staff Type ID 1 to 4. Parameter User ID User Name User PIN ID Type ID Options Description Select a user ID type number by clicking the adjacent and clicking User ID. Enter the user name (max. 20 characters) Enter a 4 or 8 digit PIN. Select a user ID type is selected from the list. Some options change depending on the type you select. Click to open the Options for Staff ID dialog box, where you can apply a range of management functions to the user ID type. See User ID Options 98 . Note: This option is available only for Staff Type 1 - 4 user ID types. or , or by typing the number in
Allow Entry Outside Hours Can log On to All Areas Allow Access Control Allow Camera Management
Enable to allow users access to the building after the Late Work time setting (see Configuring Alarm Area Access 133 ). Enable to allow users to unset/set all assigned areas when unsetting their first area. Not used. Enable to allow users to access camera management functions from the keypad. Note: that this option applies to film cameras only, not CCTV cameras.
Allow Point Isolation
Enable to allow users to isolate points in alarm. Isolating a point effectively turns it off and stops any reporting or functionality.
5. Click OK to close the dialog box and download changes to the Controller.
Setting Management Options for Staff Type IDs
User ID options are only available to Staff Type IDs. This allows for the configuration of different management levels. You set the options on an area by area basis. To configure the User ID options, proceed as follows: 1. 2. 3. Open the Configuration for User ID dialog box (see Configuring Alarm User ID Types 97 ). From the ID Type list select a Staff Type ID to modify. Click ID Options. The Options for Staff ID dialog box opens.
4.
Enter parameters for the Staff Type ID user type as required according to the following table. Description Enable to allow staff members to log on to the area using an ATM user ID type to isolate ATM areas. Enable to allow staff members to change the PINs of all users through the keypad Management mode. Enable to allow staff members to activate Test mode. Tied to the Linked to setting in area configuration (see Configuring Alarm Areas 130 ). When the user logs on, if Can Log On to All Areas is disabled, then the only areas affected are the linked areas. Enable to allow staff members to cancel alarms using the cancel softkey from
Parameter ATM Access PIN Management Test Mode Single Area Log On
Alarm cancel
98 | Chapter 3 - Configuring Hardware Devices and Alarm Functions
Configuring Controllers - Technician Guide Parameter Isolate Late Work Description the menu mode. Enable to allow staff members to isolate alarm points from the keypad Menu mode. Enable to allow staff members to select Late Work from the keypad to extend staff access from the Staff Exit time (default) to the Latest Staff Exit time (see Configuring Alarm Area Access 133 ). The premises is put in Night mode after this time. If Late Work is selected twice at the keypad, access is granted all night (24hrs). Enable to allow users to change the alarm system from Day mode to Restricted/ Night modes, or from Restricted/Night modes to Day mode. Click to enable all options for all areas. Click to enable all options for a single area. Click to disable all options for all areas. Click to disable all options for a single area.
Change Mode
Select All (large button) Select All (small button) Clear All (large button) Clear All (small button) 5.
Click OK to close the Options for Staff ID dialog box and save your changes.
Chapter 3 - Configuring Hardware Devices and Alarm Functions | 99
Configuring Controllers - Technician Guide
Configuring Keypads and Device Hardware
Each Controller requires information about the alarm inputs and outputs connected to the system. Inputs and outputs are configured from the Controller dialog box. The hardware configuration display is also commonly referred to as the 'device map' or 'I/O device map'. The icons on the device map are referred to as I/O items. However, the physical inputs and outputs are referred to as I/O 'points'. Each I/O item must be configured with a descriptive name and a response action to perform, or output to activate (if any), in the event an input triggers an alarm condition. For more information, see Configuring Input and Output Points 108 . Once the I/O points are configured, GMS downloads their parameters to the Controller. GMS does not store a local copy of the parameters. If the parameters require alteration, GMS uploads them from the Controller, and after alteration, downloads them back again. The Controller stores I/O configuration parameters in a portion of non-volatile memory. The memory available for storage of I/O parameters supports up to 64 I/O items on the device map. In most circumstances this enables the Controller to control up to 256 inputs and 64 outputs. The I/O configuration supports six different device types: Input. Output. Film Camera. CCTV Camera. Analog Input. Pulse Counter.
Uploading Hardware Configuration and Associated Alarm Parameters
To upload and display a Controller hardware configuration and their associated alarm parameters, proceed as follows. 1. 2. Open the Controller dialog box and select the required Controller (see Using the Controller Dialog Box 19 ). In the Controller dialog box select Alarm > Configure > Hardware. A graphical representation of the hardware configuration is displayed in the dialog box - this is the 'device map', showing the various pieces of hardware (keypads, I/O devices, etc) attached to the Controller. The alarm parameters for each device are also uploaded to GMS. Keypads 100 . Local Devices 101 . Remote Devices 101 . The following example device map shows a Pacom 1058 Controller with a range of attached hardware.
The device map is divided into three columns:
Keypads
All keypads display on the left of the device map. Keypads do not count towards the 64 total I/O items. The areas controlled by keypads are represented as colored squares. By default, all Controllers are configured with two keypads: Pacom 1061. Pacom 1062. 100 | Chapter 3 - Configuring Hardware Devices and Alarm Functions
Configuring Controllers - Technician Guide Keypads that appear on the device map initially contain default parameters. This allows a keypad, that is set to default, to communicate with an offline Controller without requiring any configuration. The keypad is then used to configure the Controller to establish communications with a remote GMS terminal, from where further configuration is performed. For further information regarding initial configuration of a Controller using a keypad, Using a Keypad for Basic Configuration 15 .
Local Devices
Local devices display in center of the device map. These include inputs and outputs, and the Controller itself. Local devices are those that connect directly to the Controller PCB or to an expansion card mounted on the PCB.
Remote Devices
Remote devices display on the right of the device map. Remote devices are those that connect to the Controller RS485 device line. For example, 1065 16 I/O expansion modules, 1064 or 1076 reader interfaces, wireless inputs, etc. There is not a requirement for the input and output points to be wired consecutively, although wiring them consecutively does simplify the configuration. Extra entries must be added to the configuration for each group of consecutively wired inputs or outputs. A Controller has memory to store a maximum of 32 device entries (excluding keypads). This can become a limiting factor if this has not been taken into account when the system was designed and installed.
Managing Connected Hardware
After you have uploaded the Controller hardware information into GMS you can use the Controller dialog box to manage the devices. For example, to add and configure a device.
Adding Keypads
To add a Keypad to the device map, proceed as follows: 1. 2. Open the Controller dialog box and select the required Controller (see Using the Controller Dialog Box 19 ). Upload the current hardware and alarm parameter configuration (see Uploading Hardware Configuration and Associated Alarm Parameters 100 ). By default, all Controllers are configured with two keypads - a Pacom 1061 and Pacom 1062. If the required keypad(s) is displayed on screen, delete any keypads not required (see Deleting Devices 105 ). To add a keypad, right-click a blank area of the device map and select Add Keypad from the context menu. The Configuration (for Keypad) dialog box opens. The table below outlines the parameters available in the Configuration dialog box.
3.
Parameter Keypad Type
Description Select the type of device that is to be configured from the list: Undefined - Not in use. Pacom 1028 (Main Keypad) - use a Pacom 1028 (obsolete). Pacom 1062 (Remote Keypad) - use a 1062 keypad without an LCD screen. Pacom 1061 (Main Keypad) - use a 1061 keypad with an LCD screen. Pacom 1061 (Remote Keypad) - use a 1061 keypad without an LCD screen. Mosler RSD - using a Mosler RSD keypad (obsolete). Pacom 1062 (Main Keypad ) - use a 1062 keypad with an LCD screen. Pacom 1061 (Queuing Type ) - use a 1062 keypad without an LCD screen.
Device Address
For local alarms and outputs leave as default (1). The next available device address is automatically shown. If the Controller has multiple device lines, each device line is allocated a range of 32 devices (1-32, 33-64, 65-96 or 97-128). A valid device address can be
Chapter 3 - Configuring Hardware Devices and Alarm Functions | 101
Configuring Controllers - Technician Guide Parameter Description any number from 1-128. When entering the Device Address the highest address in the previous range must be added to the address that was programmed into the device, that is: For Address range 1-32, add 0. For Address range 33-64, add 32. For Address range 65-96, add 64. For Address range 97-128, add 96. For example, if a device is programmed with device address 3, and it is connected to a device line that has been allocated the 65-96 range of addresses, the Device Address should be entered as 67 (3 + 64). The device range and physical device address will appear in the shaded fields below the Device Address field. For Areas Select the areas that the keypad will control. Note: Pacom 8001 Controllers support up to 32 areas. Other Pacom Controllers support up to eight areas. Return to Idle Causes the keypad to switch to the first configured area after the Idle Time for Display setting has expired (see Configuring General Alarm System Parameters 122 ). Enable to allow valid user card swipes to unlock the keypad. This feature allows valid users to access keypad functionality without having to use a PIN (see Configuring Card Activated Keypad Access 117 ). Appears in place of the Return to Idle setting for keypads that do not do not have a LCD screen. A specific LED will flash when an alarm occurs in a particular area. Disables the keypad during the hours set for Day mode operation. This also allows the welcome message to be displayed (if configured). Pacom keypads have eight LEDs. Each LED represents an area that the keypad controls. The keypad LEDs show users which areas are in Day mode (green), Night mode (amber) or flash red (alarm during Night mode). For Pacom 8001 Controllers that support up to 32 areas, you can define which LEDs represent areas from nine onwards (see Setting Keypad Area Mapping 102 ).
Enable card access operation Update LEDs for Alarms
Disable During Day Mode LEDs Map
Setting Keypad Area LED Mapping
Pacom 8001 Controllers that support up to 32 areas, however, keypads have eight LEDs. This means that each possible area from area nine onwards cannot have an individual LED to represent it. In such cases, you can map the existing eight LEDs to different areas as required. To set keypad area LED mapping, proceed as follows: 1. In the Configuration for Keypad dialog box, LEDs Map region, click a button for the LED to configure. The LED Area Mapping for Keypad dialog box for the LED opens.
2. 3.
Enable the checkbox for each area to be represented by the selected LED. In the example above, LED 1 will represent areas 1, 9 and 17. Click OK.
Now if, for example, the alarm system is in Night mode (amber color LEDs) and area 9 goes into alarm, LED 1 will flash red.
Setting Mandatory User PIN Changing with 1061/1062 Keypads
For added security, it is possible to have the system force users to change their PIN after a set period of time, using an enrolment reader. For example, allowing user PINs to be valid for a period of 90 days, after which that PIN is rejected by the system. During the seven days prior to PIN cancellation, keypads will display a message to users as they log on that their PIN requires changing. A special keypad is configured as an enrolment reader, where users can create and confirm new PINs. To set mandatory user PIN changing, proceed as follows: 1. Create a new reader (see Configuring Readers 159 ) using the Configuration for Reader dialog box and set the
102 | Chapter 3 - Configuring Hardware Devices and Alarm Functions
Configuring Controllers - Technician Guide following parameters in the Reader tab: Set the Reader Type to be Pacom 1061 Type or Pacom 1062 CRI Type as required. Note: For 1061 keypads, which do not have a built-in RF antenna, a reader is required to be attached to it. Set the Reader Category to Enrolment reader. The keypad displays 'RENEW PIN SWIPE CARD'. 2. Once the keypad has been set up as an enrolment reader, activate the PIN validity function and define the number of days that a user PIN is valid for. On the enrolment reader keypad: a. b. c. d. e. f. g. h. Press the MENU key. The display shows '[ENROL MENU] 1. PIN enrolment'. Press the ENT key. The display shows 'Enable PIN Enrol'. Press the 1 key to activate the function (press 0 to deactivate it). Press ENT. Press MENU twice. The display shows '[ENROL MENU] 2. Set PIN Expiry'. Press ENT. The display shows 'Set PIN Expiry'. Enter the number of days (1 to 90) for PIN validity. Press ENT.
Caution: Access to the PIN enrolment menus on the keypad is not secure as it does not require a log on.
Adding Devices
To add a device to the device map, proceed as follows: 1. 2. 3. Open the Controller dialog box and select the required Controller (see Using the Controller Dialog Box 19 ). Upload the current hardware and alarm parameter configuration (see Uploading Hardware Configuration and Associated Alarm Parameters 100 ). To add a device, right-click a blank area of the device map and select Add Device from the context menu. The Configuration (for Device) dialog box opens. The table below outlines the parameters available in the Configuration dialog box.
Parameter Device Type Device Address
Description Select the type of device that is to be configured. For device type descriptions see the Device Types table 104 . For local alarms and outputs leave as default (1). The next available device address is automatically shown. If the Controller has multiple device lines each device line is allocated a range of 32 devices (1-32, 33-64, 65-96 or 97-128). A valid device address can be any number from 1-128. When entering the Device Address the highest address in the previous range must be added to the address that was programmed into the device, that is: For Address range 1-32, add 0. For Address range 33-64, add 32. For Address range 65-96, add 64. For Address range 97-128, add 96. For example, if a device is programmed with device address 3, and it is connected to a device line that has been allocated the 65-96 range of addresses, the Device Address should be entered as 67 (3 + 64). The device range and physical device address will appear in the shaded fields below the Device Address field.
Port Number
This appears only when 3rd Party Device is selected in Device Type - the Device Address setting will change to Port Number. Select the port that the third-party device is connected to. Is the point at which the input/output devices are physically wired to the boards (For example, 1st point is wired to the IN 6 Input on Witness). Defines the device hardware to the Controller. The different device types on each device must usually be added separately. Exception: Witness inputs and CCTV Cameras. Options are:
Start Point No. on Device: Point Type
Chapter 3 - Configuring Hardware Devices and Alarm Functions | 103
Configuring Controllers - Technician Guide Parameter Description Input - Defines the device as providing input signals. Output - Defines the device as providing output signals. Film Camera - Defines the device specifically as a film camera controller. CCTV Camera - Defines the device specifically as a CCTV camera. Analog Input - Defines the device as providing analog input signals. Pulse Counter - Defines the device as providing input signals for a pulse counter. Report Point Start Address: No. of Report Points 4. Is the number of the first device wired, as it is recognized by the system. For example, call the first device on the PCB input No 17. The remaining points are numbered sequentially starting from this number. The number of physically wired inputs, outputs or CCTV cameras on the device. For example, 7 devices connected (devices must be wired consecutively).
Select the appropriate device type from the Device Type list. See the table below for device type options for 8001, 1057 and 1058 Controllers. Description Pacom 1050-004, 16 Input Mezzanine card mounted on the Controller PCB - this device appears in the center column. Note: For 8001 Controllers, the Point Type setting can be Input or Analog Input.
Device Type Local Alarm Card
Local Output Card 16IO (PACOM 1030) Camera Controller Inovonics
Pacom 1050-003, 8 Output Mezzanine card mounted on the Controller PCB - this device appears in the center column. Pacom Remote I/O expansion card. This card has been superseded by the Pacom 1065. Camera controller with four inputs. To program a set of sequentially programmed Inovonics transmitters. Add 1 to the IDM and IDL programmed into the first transmitter and enter them as the IDM and IDL. Enter the number of transmitters used in the Number of Report Points setting. The wireless inputs are numbered in the system sequentially, starting from the Report Point Start Address setting. Once configured, Inovonics inputs are treated like any other input and can be used to trigger alarms, outputs, macros, etc (see Configuring Inovonics Devices 120 ). Third-party device with up to 256 inputs. For example, a Digital Video Recorder (DVR). Pacom 40 character x 2-line, 1061 LCD keypad. Use this device type to configure a Pacom 1065 16I/O card. It has 16 onboard inputs and 4 onboard outputs. The 1065 also has two mezzanine card slots which can accommodate any combination of the 16 input and 8 output cards. Inputs and outputs must be added to the configuration in separate entries, however, onboard points, and points connected to mezzanine cards are combined and added in a single entry. Input and output points must be wired consecutively from the Start Point No. on Device setting. If the No. of Report Points setting exceeds the number available on the PCB, the system will assume that an expansion card has been installed. See Device Configuration Parameters 103 .
3rd Party Device PACOM 1061 PACOM 1065
Local Alarms on 1065A/1058/Witness Local Outputs/CCTV on 1065A/1058/Witness
Use this device type for input points connected directly to the onboard inputs of the 1065A, 1058, 1058A or Witness. Use this device type for output points connected directly to the onboard outputs of 1065A, 1058, 1058A or Witness Controllers, plus up to eight CCTV cameras which can be triggered for recording to the Witness hard drive or display on its local monitor output. Use this device type to configure any spare input or outputs on a Pacom 1064 that is being used as a Card Reader Interface (CRI). Use this device type to configure the inputs or outputs on a Pacom 1064 that is being used in I/O mode (6 inputs and 4 outputs). Use this device type to configure the inputs or outputs on an Iris I/O panel. Pacom 16-character x 2-line LCD keypad. Use this device type to configure a Pacom Witness CCTV recording and management device. Pacom 1067 or 1076 dual card reader interface. Use this device type to configure spare inputs or output on a Pacom 1067 or 1076.
PACOM 1064 (CRI) PACOM 1064 I/O IRIS Panel PACOM 1062 Pacom Witness PACOM 1067/1076
104 | Chapter 3 - Configuring Hardware Devices and Alarm Functions
Configuring Controllers - Technician Guide Device Type PACOM 1068 I/O Chubb I/O Card Pacom 1074 Dialler/ Leased Line Unit Pacom Vault Controller PACOM 1076 I/O onSafe DVR I/O 5. Description Use this device type to configure a Pacom 1068 intelligent end of line card (2 inputs and 1 output). Not used at present. Use this device type to configure up to 4 inputs and 1 output on a Pacom 1074. Use this device type to configure a Pacom vault controller device. Use this device type to configure the inputs or outputs on a Pacom 1076 I/O (8 inputs and 4 outputs). Use this device type to configure the inputs or outputs on an OnSafe DVR I/O (see Configuring DVRs in GMS Guide).
Assign an address to the selected device. It should be noted that when you select from the Device Type list, GMS automatically enters an address in the Device Address field. However, the address can be specified by the operator. Enter the start point number. The start point is the first physical point on the device where an input or output is wired. Specify the Point Type setting. The options in the Point Type list vary depending on the type of device being configured. In the Report Point Start Address field, enter a logical address for the first physical point on the device. This is the address the system uses to identify the point. For example, if a start point address of 4 is entered, and the number 1 is entered for the report point start number, the system will see point number 1 on the device, as point 4. In the No. of Report Points field, enter the number of points used. For example, if all input points on a Pacom 1065 are to be used, the number entered would be 16. Furthermore, if a Pacom 1050 mezzanine expansion module, with 16 input points, is added to the 1065, and all points on the module were required, the number of report points would be 32. Because a 1065 has only 16 input points, when the number of report points specified exceeds 16, GMS intuitively assumes a 1050 expansion module is present.
6. 7. 8.
9.
10. Click OK to complete the procedure. The Configuration dialog box closes and the new device displays on the device map. Note: For devices that have both input and output points (for example, 1064 I/O), you can use both point types. To do this, you need to add the device twice, using the same device address, however, assign one instance with an input Point Type setting and the other with an output Point Type setting.
Deleting Devices
To delete a device from the device map, proceed as follows: Note: Any device, except the Controller, can be deleted. 1. 2. 3. Open the Controller dialog box and select the required Controller (see Using the Controller Dialog Box 19 ). Upload the current hardware and alarm parameter configuration (see Uploading Hardware Configuration and Associated Alarm Parameters 100 ). Right-click the device you want to remove and select Delete Device from the context menu. A prompt will confirm if you want to delete the device.
Viewing Vault Controller Status
The Controller dialog box has facilities to view the status of configured Pacom vault controller devices. Information includes the current status of the device plus a range of device settings. This facility makes it easier to manage and monitor vault controllers. 1. 2. Open the Controller dialog box and select the required Controller (see Using the Controller Dialog Box 19 ). Select Vault Controllers from the list on the left-hand side. The vault controller status screen appears. If there are several vault controllers being monitored, use the and buttons to switch between them.
Chapter 3 - Configuring Hardware Devices and Alarm Functions | 105
Configuring Controllers - Technician Guide
106 | Chapter 3 - Configuring Hardware Devices and Alarm Functions
Configuring Controllers - Technician Guide
Auto-Configuring Connected Devices
Pacom Controller 1057/1058 firmware version 5.00 and 8001 firmware version 1.02 and later offers device autoconfiguration. Connected devices are automatically detected and their basic configuration is downloaded to the Controller. This helps to reduce setup time and effort. This section outlines device auto-configuration.
Auto-Configuration of Input and Output Devices
When a keypad (1061, 1062, or 8102) is wired to the Controller RS485 device line, the Controller automatically detects the device when it powers up. It is allocated the first available keypad slot, registered to the list of keypads and is assigned to area 1. When an I/O device (1064, 1065, 1067, 1076IO, or PX8) is wired onto the Controller RS485 device line, the Controller automatically detects the device when it powers up. It is allocated the first available device address and added to the I/O device list. The number of inputs and outputs that the Controller automatically registers depends on the connected detected device, as follows: 1064 - 6 input, 4 outputs. 1065 - 16 inputs, 4 outputs. 1067 - 8 inputs, 4 outputs. 1076 - 8 inputs, 4 outputs. 1068 - 2 inputs, 1 output. PX8IO - 8 inputs, 2 outputs.
Auto-Configuration of Access Control Devices
When an access control device (1064, 1067, 1076CRI or 1062 card reader) is wired to the Controller RS485 device line, the Controller automatically detects the device when it powers up. It is allocated the first available device address and registered to the list of readers. If the device line already has a similar access control device set up, its configuration is copied and used for the new device. If it is the first access control device, then the basic settings are downloaded to the Controller. The configuration settings for all attached devices can be customized as required.
Chapter 3 - Configuring Hardware Devices and Alarm Functions | 107
Configuring Controllers - Technician Guide
Configuring Input and Output Points
Once you have added all inputs and output hardware to the device map, you will need to configure the individual inputs points for them to activate alarm messages and outputs. It is recommended that you configure outputs points first (see Configuring Device Output Points 108 ). This is because it is easier to assign outputs as activations during the process of configuring inputs. Input points are generally detection devices attached to the Controller. When they signal the Controller to represent an alarm or system condition, the Controller responds by activating devices connected to its output points.
Configuring Device Output Points
To configure output points and assigning vocabs to them, proceed as follows: Note: To make it easier to configure the input points, it is recommended that you configure the output points first. This makes it easier to identify the appropriate output to assign when configuring inputs. 1. 2. 3. 4. Open the Controller dialog box and select the required Controller (see Using the Controller Dialog Box 19 ). Upload the current hardware and alarm parameter configuration (see Uploading Hardware Configuration and Associated Alarm Parameters 100 ). On the device map, click the PCB image for the output device. A graphic of the PCB displays in a new dialog box. The output points display as a purple and white icons. Double-click an output point to assigned a vocab to it. The Output Configuration dialog box opens. Configure the output according to the following sections.
Parameter Output No. Vocab
Description The point number of the selected output. Select an appropriate vocab description for the output type. For information regarding I/O point vocabs and customizing them, see Configuring Point Description Vocabs 116 . Use to cycle through configured outputs. These are information only fields (greyed out). They detail the device type, its address and the point number that the output is connected to.
Previous / Next Device, Address and Point 5. 6.
Select an appropriate description for each output from the Vocab list, clicking Next to select the next output. Click OK to close the dialog box when you have configured all outputs.
Configuring Device Input Points
To configure input points and assign vocabs to them, proceed as follows: 1. 2. 3. 4. 5. Open the Controller dialog box and select the required Controller (see Using the Controller Dialog Box 19 ). Upload the current hardware and alarm parameter configuration (see Uploading Hardware Configuration and Associated Alarm Parameters 100 ). On the device map, click the PCB image for the input device. A graphic of the PCB displays in a new dialog box. The input points display as a red and white icons. Double-click an input point to configure it. For add a new point, right-click on the map, select Add Device and then choose Local input . The Configuration for Input dialog box opens. In the Input No. field specify an input number to configure and click Input No.. By default, the selected input number (step 4) displays in the Input No. field. Alternatively, use Prev and Next to cycle through the available inputs. In the Input Point Configuration dialog box, enter the required parameters. Click OK when you have configured all inputs.
6. 7.
108 | Chapter 3 - Configuring Hardware Devices and Alarm Functions
Configuring Controllers - Technician Guide
Parameter Input No. Area No.
Description The number of the input as it is recognized in the system. Specify the required input number and click Input No.. Specify the area number to assign the point to (see Configuring Alarm Areas 130 ). Note: The number of areas available depends on the Controller type.
Input Vocab
Select Standard to use a description from the in-built list or User Defined for six definable descriptions. For information regarding I/O point vocabs and customizing them (see Configuring Point Description Vocabs 116 ). Selects whether or not the point transmits an alarm to the monitoring system. Selects whether or not the point transmits trouble (open and short circuit) conditions. Trouble conditions can only be reported if the input point has been terminated with a pair of input resistors. Sets when the point is active and when you require the zone to transmit an alarm. Selecting the required mode isolates the point during that mode. Instant alarm when active. First point on entry. Starts primary time delay (entry timer) to allow access to the keypad. Walk through point send a full alarm if activated before the primary delay point (normal). These points are active in day mode only. This flag is also tied to the Pending Delay Count and False Alarm Timeout settings (see Configuring Alarm Areas 130 ). Select when the point requires testing. This feature is used to test devices such as PIRs during normal office hours. When this flag is set, the alarm point is expected to be triggered at least once during Day mode as staff conduct their normal business activities. If the alarm point has not been triggered at all during the test period the point is marked as being faulty. This function is used to test points that have a self test facility, such as seismic detectors which use a small vibrator to test the sensor. The output used to activate the self test facility for the sensor is specified in the Output No. field. Self test of these points can be selected on entry/exit of different modes. The output is automatically activated on entry to test mode. The point has to be triggered on the set test day. The test day is set to: Monday 1, Tuesday 2, Wednesday 3, Thursday 4, Friday 5. Lists various categories to classify activity from the point. In cases of reporting to third-party receivers using Contact ID or SIA formats, these options can make messages more specific. Options are: Normal Alarm - For all other devices that do not fit any of the following categories. Tamper/24 Hr - For all tamper points or points that are live 24 hr/day (sonalert). PIR Point - For all PIRs other than entry route devices. PIR Perimeter Point - For all PIRs on the entry/exit route. Follows Anti False Alarm setup. Perimeter Point - For all entry/exit points. Environment Point - This point classification passes through the point incident without causing the panel to activate. Final Set Point - For devices such as push button sets. Chapter 3 - Configuring Hardware Devices and Alarm Functions | 109
Notify Alarms Report Trouble Alarms as Normal Point Isolated During No delay Primary Delay Secondary Delay Pending Delay
Test Self Test While Inactive
Self Test
Test day Point category
Configuring Controllers - Technician Guide Parameter Description Alarm Cancel Point - This point classification is used to reset alarm points (alternative to the keypad). Vault Point - For all vault protection except vibration. These points may require group isolation (these are used in association with a Vault Area) only. Vibration Point - For all vibration points that may require group isolation. Shunt Point - This selects this point as a shunting point. If selected the point shunts the next point numerically. Upon activation, that is, using a shunt lock, a message is transmitted to the control room as alarm point (x). Where x is the point being shunted when the shunt is restored, then the restore signal is transmitted. Lockset/Unset Point - This point, if selected, sets and un-sets the corresponding area. No primary delay points are required and all points within that area should be of no delay (instant). If the area has a restricted area as well as a full day mode, on un-setting the system it will go to restricted mode and require the user to un-set to full day mode. Fire Point - These points cannot be isolated. They also enable a set of subcategories. These sub-categories allow the selection of further types of fire alarms to report as follows: No Special Sub-category. Pre-Fire Point. Fire Fault Point. Test Key Point. Fire test will generate an alarm entry to the fire test mode, and will trigger a test period (set in System General Parameters 60 ). Any normal fire alarms are inhibited while in test mode. Other types are transmitted. Raid Point - Not be isolated, and will remain active at all times, including Engineering mode. Day Delay Alarm - These points follow the delay rule, whereby if the point resets within a prescribed period of time, no alarm is transmitted. If the point stays in alarm past the programmed time, then it transmits an alarm condition. This flag is also linked to the Sonalert On Day Delay flag which can set the maximum number of actuations of the day delay alarm before an alarm is sent during a one day period (see Adding Devices 103 ). Alarm Confirmation - Attached to the Pending Alarms setting. Activation of this point by-passes the Pending Alarm Count and False Alarm Count settings. Latched Point Point Category 2 The input has to be restored before another activation can be transmitted. This is only removed after a user resets the point. Available if Contact ID or SIA are set up in the dialup (Modem or Mezzanine) port parameters 34 . The options in the list depend on the configuration of the port priority port and if Assign CID/SIA Event Type is selected in the Advanced Input Configuration dialog box (see Advanced Input Configuration Parameters 111 ). If either port is configured to use Contact ID or SIA, then the menu appears. If both ports are configured, then the settings of the Secondary Priority port are used. Select the Contact ID/SIA alarm type that will be sent to the monitoring centre when this point is in alarm. The options vary depending upon the Point Category setting, and the alarm type (Contact ID or SIA). Copies all attributes of the alarm point entered in the adjacent field to the current alarm point. Opens the Advanced Input Configuration dialog box for more alarm point options.
Point Category Options
Copy From Adv. Config 8.
In the Advanced Input Configuration dialog box, enter the required parameters (see Advanced Input Configuration Parameters 111 ).
110 | Chapter 3 - Configuring Hardware Devices and Alarm Functions
Configuring Controllers - Technician Guide
Parameter Report Day Local
Description Report all alarms during Day mode from this point to a locally connected GMS machine. Alarms will also be reported to the GMS machine connected to the master Controller in a peer-to-peer configuration (see the Peer-to-Peer Configuration Guide). Report all alarms during Night mode from this point to a locally connected GMS machine. Alarms will also be reported to the GMS machine connected to the master Controller in a peer-to-peer configuration (see the Peer-to-Peer Configuration Guide). (Not implemented in this release). Report all messages from the selected point while the point remains inactive/ isolated. Alarms are reported to a Pacom Base Station or a third-party receiver as supervisory messages. Ensure that Supervisory Mode is enabled in the Message Filters 61 dialog box. When the Controller is in Test mode, the alarm messages will still be reported. This will reverse the logic of the input. Normal state is treated as alarm state and vice-versa. That is, 10K is alarm, and 5K or 20K are normal. Enable the input to utilise the Abort Window Time setting (see Configuring General Alarm System Parameters 122 ). The input must be active for the time selected before an alarm is generated. Assign a CID/SIA Event Type for this point. The Event Type can be set from the Input Configuration dialog box. Note: In order to do this the port must be set up for reporting events in either SIA or Contact ID formats. See Contact ID and SIA Event Codes. 151
Report Night Local
Delay Backup Reporting Report Change while Inactive Report Alarm in Supervisory Mode Report Input During Test Mode Inverse Polarity for the Alarm Point Enable Abort Window Held in Time Assign CID/SIA Event Type
Enable Groups 9.
See Configuring Input Point Groups 114 .
In the Input Point Configuration dialog box, click Outputs to configure the output activations for each input. The Output Activations for Input dialog box opens.
10. In the Activate During region, select the appropriate modes in which the alarm output is activated. 11. To activate an output, select it from the Select an output or camera... list and the click Add Activation. The output and its vocab is added to the Activate list and the Activation Duration dialog box for the selected output opens. Activation Lists When you use the input configuration dialog boxes to set up output activations for various inputs, GMS records the Chapter 3 - Configuring Hardware Devices and Alarm Functions | 111
Configuring Controllers - Technician Guide settings as you make them in what are known as 'activation lists'. These lists are based on the Point Isolated during and Activate During mode settings and are available to other inputs with the same settings. Activation list entries are available from the Programmed Activations region of the Output Activations for Input dialog box. For example, an input that is active in Restricted mode and activates a range of outputs when it is triggered becomes available to other inputs that are also active in restricted mode. This makes making common activation settings for different input points easier. The following table outlines the parameters available in the Output Activations for Input dialog box. Parameter Activate During Activate Description Select which alarm system mode the output is active for. List outputs that are activated when this input is tripped. These selections are made from the Select an... list below. To edit or delete and activation, select it here first. Located below the Activate field. Lists all configured outputs. Once an output is selected, click Add Activation. The output is added to the Activate field. When you add an activation the Activation Duration dialog box opens. Displays the Activation Duration dialog box for the output selected in the Activate list. Removes the selected output from the Activate list. This allows actuation of the outputs in the active list to be used when the delay count is reached. Used in conjunction with the Pending Delay Count setting in Area configuration (during unset). In Area configuration, set Preliminary Delay Count = 2. This means after two activations of any alarm with the Pending Delay option enabled (set in the Input Configuration dialog box) an alarm is sent immediately. If there is only one activation of this type, then the false alarm timeout begins and no alarm is sent until this time expires (this only occurs in Day mode). This timeout allows the operator time to cancel the alarm. When configuring outputs, specify in the Delay Count field the count of Delay Points Active to trigger the listed outputs. Programmed Activations Delete All Lists Delete List Previous List Next List Browse Select List the output activation settings that have previously been applied to other inputs. Clears all entries in all current activation lists. Clears all entries in the current activation list. That is, for inputs that share the current Point Isolated during setting. Click to load the last available activation list. Click to load the next available activation list. Click to view the activation lists applicable to the input. Click to add the contents of the Programmed Activations list to the Activate list.
Select an output or camera...
Edit Delete Delay Count
The table below outlines the parameters in the Activation Duration dialog box. Parameter Follow Input Latched Time Duration Activation time in Min. Hold-On Delay Enabled Hold-Off Delay Enabled Capture Pre and Post Alarm Video Set Video to Local Playback Port Write Video to disk Description The output follows the input (on and off with the alarm). The output changes state until manually reset or a mode change occurs. Enables the Duration time setting. The output changes state for the set time when activated. The number of seconds (or minutes if the Activation time in min. option is enabled) that the output is activated for. Enable for the Duration setting to be in minutes instead of seconds. The output follows the area parameter for Hold on delay . The output follows the area parameter for Hold off delay . Only available for CCTV Camera Activations. Selection of this flag will enable the capture of video before and after the event. The amount of video captured that occurred prior to the alarm activation is configurable. Only available for CCTV Camera Activations. Will display the video from this channel on the local video out port when the input is activated. Select to have any video captured by this activation saved to the Witness hard disk drive.
12. Select the appropriate parameters for the output activation duration (see Activation Duration Parameters 112 ). 13. Click OK to close the Activation Duration dialog box and return to the Outputs Activations for Input dialog box. 14. When you have configured all outputs for the selected input, click OK to save all settings and close the Output Activations for Input dialog box and return to the Configuration for Input dialog box.
112 | Chapter 3 - Configuring Hardware Devices and Alarm Functions
Configuring Controllers - Technician Guide 15. When you have configured all inputs, click OK to save all settings and close the dialog box. 16. Click Close to exit the PCB graphic dialog box. 17. When you have configured all devices, close the Controller dialog box. A prompt to download the hardware parameters is displayed. Click Yes to download the settings to the Controller and complete the input point configuration procedure. The Transaction Manager confirms the download.
Chapter 3 - Configuring Hardware Devices and Alarm Functions | 113
Configuring Controllers - Technician Guide
Configuring Input Point Groups
You can allocate any device input points (see Configuring Device Input Points 108 ) within an area (see Configuring Alarm Areas 130 ) into groups and sub-groups. Grouping input points allows you to apply rules for the operation and reporting of alarms in the group. You can also assign sub-groups, which are point groups within an input point group. For example, input points from a vault area are appropriate to being grouped. Some of the input points, such as seismic detectors and PIRs, may be appropriate to being sub-grouped to the vault input point group. You can then use the input point groups/subgroups to prevent any more than one sensor type from being isolated, or for full alarms to be triggered only if a point is active for a minimum amount of time. These kinds of facilities help prevent isolating too many input points and also reduce the possibility of false alarms. Input point groups are structured as follows: Area 1 Input Point Group 1 Subgroup 1 Subgroup 2 Input Point Group 2 Input Point Group 3 Area 2 ... and so on. Note: Pacom 1057/1058 Controllers can support up to eight areas, 8001 Controllers up to 32 areas. Each area can support up to 32 input point groups. Each input point group can support up to eight subgroups.
Adding Device Inputs to an Input Point Group
To add device input points to create an input point group, proceed as follows: 1. 2. 3. 4. 5. 6. Open the Controller dialog box and select the required Controller (see Using the Controller Dialog Box 19 ). Upload the current hardware and alarm parameter configuration (see Uploading Hardware Configuration and Associated Alarm Parameters 100 ). On the device map, click the PCB image for the input device. A graphic of the PCB displays in a new dialog box. The input points display as a red and white icons. Double-click an input point to open the Configuration for Input dialog box for it. Make sure that the Area No. setting is the correct area for the input point. Click Adv Config. The Advanced Input Configuration dialog box opens. Select the Enable Groups option.
Note: If the No Delay option is enabled for the point, the area the input point group belongs to will apply its False Alarm Timeout setting to it. 7. 8. In the Point Group Number field enter the number that represents the main group category for the input point (for example, a vault). In the Point Subgroup Number field enter the number that represents the subgroup of the Point Group Number setting (for example, subgroups to a bank vault may be vibration sensors, motion detectors, door contacts, etc).
Input Point Group Conditions
The following conditions apply to input point groups when transmitting alarms: If an input is activated and restored within its area False Alarm Timeout setting and there have been no other activations in the same input point group, then no alarm is reported. When an input is activated and restored, the Alarm Confirm Time counter starts (see Configuring General Alarm System Parameters 122 ). If another input belonging to the same input point group is activated during the Alarm Confirm Time counter, the alarm is reported immediately. To reset the Alarm Confirm Time counter, open the Controller dialog box and select Commands > Restore All Latched Alarms. The Select Areas dialog box opens, in it select the appropriate area, then click OK. 114 | Chapter 3 - Configuring Hardware Devices and Alarm Functions
Configuring Controllers - Technician Guide If an input point group consists of one input point only, an alarm from that point gives a full-transmitted alarm. If an input point group consists of several input points, an alarm lasting more than eight seconds, from any input point within the group, generates a full-transmitted alarm. If an input point group consists of several input points, an alarm lasting less than eight seconds, from any of the points within the point group, generates a pending alarm. An alarm from a point during the Alarm Confirm Time from the same point group, will generate a fulltransmitted alarm for that point. The following conditions apply to isolating input points in subgroups: If a sub-group consists of one point only, that point cannot be isolated locally (that is, from a keypad). If a sub-group consists of more than one point, only one of the points in the sub-group can be isolated locally (that is, from a keypad).
Chapter 3 - Configuring Hardware Devices and Alarm Functions | 115
Configuring Controllers - Technician Guide
Configuring Point Description Vocabs
A point 'vocab' is a description you give to an input or output (I/O) point to make it easily identifiable to system operators. Input points are generally detection devices attached to the Controller. When they signal the Controller to represent an alarm or system condition, the Controller responds by activating devices connected to its output points. This activity is shown in the Transaction Manager window for system operators. Attaching descriptions vocabs to input/ output points helps security staff to understand the situation faster and react accordingly. For information on configuring input and output points, see Configuring Controller Keypad and Device Hardware. 100
Configuring Input/Output Point Vocabs
To configure input/output point vocabs, proceed as follows: 1. 2. 3. Open the Transaction Manager (click In the File Selection window: To edit an input point vocab file, select Alarm Vocab File-X, where X is the number of the file. Note: You can edit vocabs files 1 to 5, however, changes will only be displayed in Transaction Manager and not from the Controller, where these files are hard-coded. To edit the Output Vocab File, select Output Vocab Strings. 4. 5. 6. The GMS text editor opens, showing the selected file vocabs. Each vocab appears on a separate line and has a sequential identifying number on the left. Add or edit the vocabs as required. Add a new vocabs on a new line, with a new sequential identifier. Click Save to save the vocab file. Use the text editor controls to select another file, copy and paste, etc. ).
In Transaction Manager select Options > Edit Message Files. The Edit System Files dialog box opens.
Downloading Input Vocabs to Controllers
After you have changed any input vocab files, you must download them to the Controller. To download input vocabs to the Controller, proceed as follows: 1. 2. 3. Open the Controller dialog box and select the required Controller (see Using the Controller Dialog Box 19 ). In the Controller dialog box select View > Alarm > Alarm System Flags. The System Flags dialog box opens. In the Vocab List for Alarms list select the required vocab file, then click Download.
116 | Chapter 3 - Configuring Hardware Devices and Alarm Functions
Configuring Controllers - Technician Guide
Configuring Card Activated Keypad Mode Changing
You can configure Pacom 1061 keypads to use a valid card swipe as user authentication for alarm mode changes using the keypad, instead of manually entering a PIN. That is, to switch the system between alarm modes, the user swipes their card, which 'unlocks' the keypad and allows the mode to be changed. Note: This feature allows alarm mode change only and is restricted to Staff Type 1-4 alarm user ID types.
Setting Up Keypad Alarm Mode Change Access from Card Swipes
To set up a keypad to grant system access from a card swipe, proceed as follows: 1. Add a 1061 keypad (see Adding Keypads 101 ) with the following parameters: a. Set the device address to 1 in the Keypad Address field. b. Enable the checkbox for each area that the keypad can control. c. Enable the Enable card access operation option.
d. Click OK to save changes and close the Configuration for Keypad dialog box. 2. Add a reader (see Configuring Readers 159 ) with the following parameters: a. Set the device address to 1 in the Device Address field. b. In the Reader tab, Reader Interface list select Pacom 1061 Type.
c. Click OK to save changes and close the Configuration for Reader dialog box. 3. Configure an alarm user ID type with mode change permission for the area(s) that the keypad can control (see Configuring Alarm Users 97 ) with the following parameters: a. In the ID Type list select either Staff Type 1 ID, Staff Type 2 ID, Staff Type 3 ID or Staff Type 4 ID. b. Enable the checkbox for each area(s) that the keypad can control. c. Enable the Change Mode option for the area(s).
Chapter 3 - Configuring Hardware Devices and Alarm Functions | 117
Configuring Controllers - Technician Guide
d. Click OK to save changes and close the Configuration for User ID dialog box. 4. Configure the cardholders that will have mode change access (see Using GMS - Operator Guide, Creating New Cardholders) with the following parameters: a. In the Card Details tab, User Type list select same alarm user ID type defined in step 3.
b. In the Access Level tab, Selected Reader Access list, ensure that the cardholder has access to the reader defined in step 2.
118 | Chapter 3 - Configuring Hardware Devices and Alarm Functions
Configuring Controllers - Technician Guide
c. Save, then download that cardholder details to the Controller. Repeat this process for each cardholder.
Chapter 3 - Configuring Hardware Devices and Alarm Functions | 119
Configuring Controllers - Technician Guide
Configuring Inovonics Devices
If you are using Inovonics wireless devices, such as pendants for personal duress buttons, infra-red detectors etc, the Controller and Inovonics receiver are registered as a device and the transmitters are mapped to Controller inputs. Pacom supports the Inovonics Frequency Agile (FA) and EchoStream series products. The major distinction between the two being that EchoStream devices cannot be programmed with a device addresses or options using GMS - these are built-in to the devices.
Configuring Controller IP Settings for Inovonics Devices
The following IP port configuration is required for Inovonics device communications: 1. Open the Controller dialog box and select General > Network > General Purpose IP Settings. The General Purpose IP Parameters dialog box opens.
2. 3.
In the Port# field, enter the port address to use for communications. The default port for Pacom devices is '3435' and '2800'. In the Protocol list select Invonics and in the adjacent list select UDP. Note: You can use either UDP or TCP. UDP is faster because it does not require acknowledgement, however, may be less reliable than TCP.
4. 5. 6. 7. 8.
In the Local Port list select (1) Ethernet. In the IP Address field, enter the IP address of the Inovonics receiver. In the Logical Device Number field enter the logical device ID number for the receiver. For example, if it is the second receiver, enter 2. In the Supervise Time field enter the time that the Controller will wait for a response from the device before marking it as offline. Click Download to save the settings to the Controller, then click Close.
When the Inovonics receiver comes online to the Controller, a corresponding message is displayed in the Transaction Manager.
Configuring Inovonics Receivers and Transmitters to Communicate with GMS
To set up an Inovonics receiver and related transmitters, proceed as follows: 1. Set up a Controller serial port to use the Inovonics protocol (see Configuring Controller Ports 23 ) to connect and communicate with the Inovonics wireless receiver. The receiver is the hardware that accepts signals from the wireless devices and sends them on to the Controller. Add an Inovonics receiver device to the Controller (see Configuring Keypads and Device Hardware 96 ). Use GMS to register the receiver (see Inovonics Protocol 55 ). In the Controller dialog box (see Using the Controller Dialog Box 19 ), select Commands > Inovonics. The Inovonics dialog box opens. Set up the device addresses for each transmitter as follows: Note: Some Inovonics receivers may be supplied with a non-Pacom compatible communications protocol. To program them to be compatible with Pacom, select Reset Receiver Protocol in the Inovonics dialog box, then click Send. For FA Transmitters:
2. 3. 4.
a. Select Program Transmitter from the list. b. In the Transmitter Option field enter the hex code for the options. The bit codes for options are: 0..2 - Check-in interval. 120 | Chapter 3 - Configuring Hardware Devices and Alarm Functions
Configuring Controllers - Technician Guide 3 and 4 - Unused. 5 - Internal contact. 6 - Normally open. 7 - End of line (EOL) resistor. c. In the Transmitter Address field enter the hex code for the device address for the transmitter. The value represents: IDM - System ID number. IDL - Transmitter ID number. d. Click Send and perform the required action on the transmitter (see Inovonics documentation). For EchoStream Transmitters:
a. Select Register Transmitter from the list. b. In the Input Number field enter the device address (input number) for the transmitter. c. Click Send and perform the required action on the transmitter (see Inovonics documentation).
Chapter 3 - Configuring Hardware Devices and Alarm Functions | 121
Configuring Controllers - Technician Guide
Configuring General Alarm System Parameters
General alarm system parameters, in conjunction with alarm system flags (see Configuring Alarm System Flags 126 ), determine how the alarm system functions. To configure general alarm system parameters, proceed as follows: 1. 2. 3. Open the Controller dialog box and select the required Controller (see Using the Controller Dialog Box 19 ). Upload the current hardware and alarm parameter configuration (see Uploading Hardware Configuration and Associated Alarm Parameters 100 ). In the Controller dialog box select Alarm > Alarm System Parameters. The System General Parameters dialog box opens (see General Alarm System Parameters 122 ).
Parameter/Option Mode Durations Duration for Test Mode
Description The time (in minutes) to allow systems users to complete Test mode. A warning on the keypad occurs 60 seconds before expiry. A timeout alarm is sent if this time expires and the area returns to Day mode. The time (in minutes) to allow users with Out of Hours access to gain access to areas after the Latest Staff Exit Time setting and before the earliest Staff Entry setting (see Configuring Area Access 133 ). If set to 255 allows unlimited access. If set to 0 then no access is allowed. The time (in minutes) to allow the remote central station to give access to ATM mode when commanding ATM mode. The time (in minutes) to allow a remote central station to give a user entry into any other mode. The time (in minutes) before the set area exit time that the system sonalerts the keypad to warn the user that the area(s) require to be set within. This time (in minutes) used for all areas to define when after the Day Start time (see Configuring Area Access 133 ) the system expects the area to be unset by. This timer is also used to select when Auto Lockout comes into effect. Day lockout prevents users from accessing Day mode after the timer expires if Day mode not entered before day start and open warning timers expire. To enable this, set the Open Warning Time to a non-zero value and enable the Warning Messages option. If the Day Start time is '0' (zero), then Auto Lockout is disabled. The time (in minutes) allowed for the user to re-enter the premises to retrieve a bag etc after the system is set. The period of time that this activates is between the Staff Exit Time and Latest Staff Exit Time settings. This is also the time that is extended to for late working, when selected from the menu mode on the keypad (see the Pacom 1061 or 1062 manual). If set to
Duration for Entry Outside Hours
Duration for Remote ATM Mode Duration for Remote R/A Mode Display Exit Message before Exit Open Warning Time
Briefcase window
122 | Chapter 3 - Configuring Hardware Devices and Alarm Functions
Configuring Controllers - Technician Guide Parameter/Option Areas to Use Briefcase Window Keypad Parameters Normal Inactivity Time-out The length of time (in minutes and seconds) that the keypad waits before sending keyboard inactivity time-out alarm, if a user accesses the system and leaves the keypad without either logging off or completing the process that they started. The length of time (in minutes and seconds) to replace the Normal Inactivity Time-out setting with if the system is in Test mode or the system has any unsealed points that require a longer period of time to attend. The length of time (in minutes) to use if the system is using its own camera controllers to allow film counting. The length of time (in seconds) that the systems keypad locks out a after multiple PIN entry attempts. The length of time (in seconds) that the keyboard takes between displaying different items, that is, when viewing alarms. The number of tries that the user has to correctly enter their PIN code. After this number of tries the system keypad locks the user out for the length of time entered in the Multiple PIN Attempt Time-out setting. The length of time (in seconds) that the keypad takes before reverting back to displaying area one (if more than one area is being used) and displaying the welcome message (if configured). This also requires the Return to Idle option being enabled (for keypad configuration information, see the Pacom Keypad Manual). The length of time (in minutes) to allow for a point to remain in alarm before it is automatically isolated and a message is sent to the monitoring center notifying of the isolation. If the point is restored, the timer continues counting down and, if another point goes into alarm within this time period, then both alarms are reported immediately. The following conditions should be met: System in Night mode. Be a PIR, PIR Perimeter, Perimeter, Vibration or Vault point category. The Enable Night Delay system option is enabled. The area in which the point is defined is selected in the Alarm Confirm Areas setting. Alarm Confirm Output Alarm Confirm Areas Ambush Areas Abort Window Time This will activate when an alarm is confirmed, that is, two alarms are activated during the Confirm Time. Enable the checkbox for the areas to use the Alarm Confirm Time function. Enable the checkbox for the areas to use the Ambush Timer function. The length of time (in seconds) to allow for a triggered input that has been configured to utilise the abort window to be disarmed before an alarm is generated. The number of weekdays that pass between device test days. For example, to set the test period to one week, set the number of test cycles to 5. Note: Testing cannot be performed on Saturday or Sunday. Current Test Day The weekday number that the system uses, in conjunction with the Device Test Cycle Days setting, to set the present day. Monday = 1, Tuesday = 2, Wednesday = 3, Thursday = 4, Friday = 5. Note: Ensure that whatever day you are commissioning the system that this number corresponds to that day. This number will change every 24 Hrs. Note: Testing cannot be performed on Saturday or Sunday. Self Test Output ON Time Self Test Output OFF Time The length of time (in seconds) that the self-test output changes state for. The length of time (in seconds) to apply after the Self Test Output ON Time setting to allow tested devices to restore. The system expects that a normal test of the device will produce an alarm but that the device should restore by a certain time after being triggered. If the device does not restore before this Description 255 it allows unlimited access. Enable the checkbox for the areas to use the Briefcase window setting.
Walk-test Inactivity Time-out
Extended Inactivity Time-out Multiple PIN Attempt Timeout Message Scroll Speed No of PIN Attempts before Fail Idle Time For Display
Alarm Confirm Time
Miscellaneous System Parameters Device Test Cycle Days
Chapter 3 - Configuring Hardware Devices and Alarm Functions | 123
Configuring Controllers - Technician Guide Parameter/Option Entry/Exit Delay 2 Beeper Description timer has expired then the device is judged to have failed the self test. The beep repetition frequency of the secondary entry/exit time beeper. The number set is the period of the beep repetition in 0.1 sec increments. The frequency of this beeper should be set faster than the Delay Timer 1, which is one beep/sec, therefore the number set here should be less than 10 (10 x 0.1 = 1 sec) (5 or less recommended) (see Entry Delay 2 131 or Exit Delay 2 131 ). The length of time (in seconds) associated with the Anti-False Alarm settings that is added to the Exit Time setting to allow Perimeter or PIR Perimeter points time to settle and restore after an exit. If the Enable Local Isolation option is enabled and a point is still in alarm after the Exit Time and Anti-False Timer have expired, then the point(s) are automatically isolated and a corresponding message is sent to the monitoring center. If the Enable Local Isolation option is disabled and a point is still in alarm after the Exit Time and Anti-False Timer have expired, then a full alarm is sent to the monitoring center. Ambush Timer The length of time (in minutes) that the user has to un-set the system and press the ENT key on the 1061/1062 keypad before an ambush signal is sent to the monitoring center. Set to 0 to disable the timer. The length of time (in seconds) to allow for the lock to fully set. This time should be kept as low as possible and can be judged if the site has a sticking lock or ill-fitting door. Note: Any effort to start the entry cycle before the timer expires is ignored by the system. Final Set Debounce Time No of ATMs Accessed Suspect Device Activation Counter Day Delay Alarm Time As per Lock-set Debounce Time, but for the final set button. The number of areas that can be put into ATM mode at the same time. The number of times (0 - 127) over a 30 second period that if an input activates, it is reported as faulty and is automatically isolated. The length of time (in minutes or seconds) that applies to any Day Delay category point to allow before the system starts the sonalert and transmits an alarm to the monitoring center. Selection of Sec or Min changes the time value between seconds and minutes. The number of Day Delay category point alarm actions allowed in a one day period (set to 0 for timer only operation). If the count is reached, then the alarm is sent without delay. Enable to cause sonalert on keypads with the area displayed where the day delay alarm has been triggered after the Day Delay Alarm Timer expires. Enable to bypass the Day Delay Alarm Timer and activate the sonalert immediately. Note: This option becomes available only after the Enable Sonalert for Day Delay Points option is enabled. Reset Activation Latch by User Welcome Message Staff Help Message on Exit Enable to have the system reset the latched alarm count back to zero whenever a user logs on and changes the alarm system mode. The text that keypads will show after a normal inactivity time-out. The text that keypads display when the user has a fault and requires a prompt to inform them of the procedure to follow. For example, providing a help contact telephone number. Additional text to the Staff Help Message on Exit setting. For example, a contact name. The length of time (in minutes) that ATM personnel must wait after specifying their code before being allowed to enter an ATM. The maximum number of points that can be isolated from a keypad. If the number is set to 0 (zero), then any number of points can be isolated. Note: Points isolated from GMS do contribute to this number, however, isolations from GMS are possible when this setting is exceeded. Message Log Size Supervision Window [Inovonics FA400] The maximum number of messages that can be viewed on a keypad. The length of time (in minutes) that an Inovonics transmitter has to report to the Controller before it is marked as offline. This should be the worst case check-in time as there are no individual timers. All transmitters may have
Anti-False Timer
Lock-set Debounce Time
Day Delay Alarm Count
Enable Sonalert for Day Delay Points Enable Sonalert Immediately
Contact
ATM Pre-Delay No. Isolate Points
124 | Chapter 3 - Configuring Hardware Devices and Alarm Functions
Configuring Controllers - Technician Guide Parameter/Option Description different check-in times, so to avoid having any go offline, this time must be set to the value of the longest check-in time. Inovonics Application ID The ID of the Inovonics receiver connected to the Pacom 1068 device. This ID is stored in the 1068, and only messages from the device with the specified ID are accepted. Enable for GMS to report and display all invalid user ID/PIN combinations entered into a keypad. If no user ID is entered (PIN only entry, see Configuring Alarm System Flags 126 ) GMS reports the user ID as 256. Enable for power alarm messages to display when viewing alarms from a keypad. Enable for alarm messages to display on keypads without requiring a user ID/ PIN to log on to the keypad first. Enable so that if an area has one or more outstanding alarms it cannot be manually or automatically set. Enable so that a staff type user must log on before an engineer can log on. The engineer must enter their user ID and/or PIN within the Normal Inactivity Timeout setting. If the timer expires and the system has not entered engineering mode, the staff type user must log on again. Enable so that Staff Type ID 1 - 4 alarm users can change their PIN at a keypad. If the user has access to more than one Controller (site), GMS updates all relevant Controllers with the user's new PIN. Note: Only the original PIN owner can change their PIN. Note: For added security, it is possible to have the system force users to change their PIN after a set period of time, using an enrolment reader (see Setting Mandatory User PIN Changing with 1061/1062 Keypads 102 ). Do not show status on keypads when idle Extended Late Work on area 1 only Enable so that when idle, 1061 and 1062 keypads will not show the status of areas. Enable so that the Extended Late Work option (if enabled) applies to area 1 only. Note: Areas linked to area 1 will not inherit this setting. 4. Click OK to download the parameters to the Controller and complete the general alarm system settings. The Transaction Manager confirms the download.
Enable PIN Code Error Reporting Enable scrolling of power alarms Enable scrolling of alarms without logon Prevent Set/Autoset when area is in alarm Engineer requires staff to log on first
Staff can change only their own PIN
Chapter 3 - Configuring Hardware Devices and Alarm Functions | 125
Configuring Controllers - Technician Guide
Configuring Alarm System Flags
Alarm system flags (options), in conjunction with general alarm system parameters (see Configuring General Alarm System Parameters 122 ), determine how the alarm system functions. To configure alarm system flags, proceed as follows: 1. 2. 3. Open the Controller dialog box and select the required Controller (see Using the Controller Dialog Box 19 ). Upload the current hardware and alarm parameter configuration (see Uploading Hardware Configuration and Associated Alarm Parameters 100 ). In the Controller dialog box select Alarms > Alarm System Flags. The Alarm System Flags dialog box opens. Configure the settings according to the following section.
Flag Enable Local Isolation Enable Local De-isolation Enable Forced Exit
Description Enable to allow users to isolate points locally. Enable for the system to automatically de-isolate any isolated points when entering Day mode. Enable for the system to automatically log off any users from keypads when the system is entering Night mode. If users are still in the building, they must log on again and select an appropriate alarm system mode. Enable so that after the Open Warning Time (see Configuring General Alarm System Parameters 122 ) expires, the system automatically locks all areas in the current mode (Night/Restricted Access) and prevents local users putting the system into Day mode. The local user will have to contact the monitoring center to take the system to Day mode. Enable to display any abnormal state of system power supplies on keypads during exit. Enable to display any abnormal state of system communications on keypads during exit. Enable to display any alarm activations for an area that occurred during the alarm armed period on keypads when the area is being disarmed. Enable for the system to apply the Exit Delay timer (see Configuring Alarm Areas 130 ) to any partial areas when users are exiting from Day mode. When the exit delay beeper starts, a pending message displays in the Transaction Manager indicating that the Controller is waiting for the timer to expire. Partial areas refer to areas that can have mode settings independent of other areas within the system. Enable for the system to allow partial areas to remain in their current mode when a user changes the mode of an area. Partial areas refer to areas that can have mode settings independent of other areas within the system. Enable so that all states of an input are reported as an alarm. Enable to make all Raid category points live in Engineering and Test modes. Enable for GMS to report any pending (conditional) alarms. If disabled, the pending alarm still occurs, but is not reported. The conditions for pending alarms (number of alarm counts and the time period that they must occur
Enable Auto Lockout after Warning
Enable AC/Battery Low Display on Exit Enable Comms Display on Exit Enable Night Alarm Display on Entry Enable Exit Delay in Day for Partials
Enable Partial during Mode Exit Always Report Open/Short Circuits Raid Alarm in Engineering Mode Enable Pending Alarms
126 | Chapter 3 - Configuring Hardware Devices and Alarm Functions
Configuring Controllers - Technician Guide Flag Description within) before reporting takes place is set in the area configuration (see Configuring Alarm Areas 130 ). Disable AREA Soft-key Option Enable IGNORE Soft-key for Unsealed Points Late Work for Linked Areas Enable Extended Late Work Enable CCTV Output Enable Sub-areas Enable to prevent area soft-key options being displayed on keypads. Enable to display an 'Ignore' soft-key option on keypads to allow users to be able to accept unsealed points at keypads on setting the alarm system. Enable for the system to apply the late work setting to all linked areas when a user sets the displayed area to late work. Enable to allow users to extend late work to all day (24 hours). Enable to allow Controller outputs 33 to 48 to report as CCTV type outputs. Enable for the system to support sub-areas. A sub-area is an area that resides within another area for the purposes of supporting a different configuration and different reporting. For example, an office with a safe that is located within an existing area configuration. Enable to force the function keys below the keypad LCD to function in the same way as the DAY and NIGHT keypad keys. Enable to force all areas to follow area 1 (the master area) in/out of Night mode, regardless of the mode the other areas are in. Enable to allow pending alarm operation in Night mode. There are two instances of this: Enabling this flag, with the input point configured for Pending Delay, forces the point to use pending operation in both Day and Night modes (see Enable Pending Alarms 126 ). If the input point is not set for pending operation and its category is either PIR, Perimeter, Perimeter PIR, Vault or Vibration and it goes into alarm it delays reporting for eight seconds to allow the alarm to be cleared. If it doesn't clear in eight seconds then a real alarm is reported. After being triggered, if there is another night alarm from a similar input point within the next 30 minutes, then it is sent immediately. After 30 minutes, the system returns to a normal state, and allows delay before sending. Disable Outputs for Trouble Alarms Enable to prevent any output linkages (that is, output points that are switched by an input point) being triggered when an input point goes into alarm from a trouble condition (either open, short or trouble). If the alarm is normal (genuine), then output linkages activate as configured. Enable to force the system not to check for points that have not seen movement during the day, if they are sealed. This is linked to the input Self Test while Inactive option (see Configuring Device Input Points 108 ), where points are monitored for activity during the day, and a report is sent when going to Night mode if there has been no activity from the device. This could mean that it is faulty. If the keypad used when exiting has links to other areas that are in Night mode, the system will not check for points set to Self Test While Inactive in the areas already in Night mode. Enable for the system to display the physical zone number on the keypad when displaying the vocab (point description) as additional information. This occurs whenever the display scrolls for unsealed points etc. Enable to force keypads to switch the display automatically to any areas that have warnings or alarms (for example, 'STAFF EXIT NOW') and sonalert. If there are multiple areas with warnings, the keypad switches between them. For example, if the keypad is displaying area 1, and there is an alarm or warning on area 2, the keypad will display area 2 and begin sonalert. Enable so that alarm messages are not reported when activating outputs that have not been assigned a vocab, that is, outputs assigned 'Null Vocab' (default). Enable to allow tamper alarms to be latched when they occur. That is, they can only be cancelled from a keypad or GMS. Enable to allow tamper alarms to be reported even after they have been latched. That is, if the tamper switch is latched (needs to be manually restored to be reset) it will still report tamper switch activity before being restored. Enable to perform the self test upon exit of Day mode. Enable to perform the self test upon entry to Day mode. Enable to perform the self test upon entry to Test mode. Enable to perform the self test on the camera system upon entry to Day mode.
Soft-keys to follow DAY/ NIGHT keys Enable Master Area Enable Night Delay
Disable Test for Night Area
Display Zone Numbers
Show Warning Areas
Do not report outputs with null vocab Latch Tamper Alarms Report Tampers when point is latched
Test on Exit from Day Test on Entry to Day Test on Entry to Test Mode Test Cameras on Entry to Day
Chapter 3 - Configuring Hardware Devices and Alarm Functions | 127
Configuring Controllers - Technician Guide Flag Enable Combined ID and PIN Entry Enable PIN Entry Only Enable PIN Entry when Exiting Enable Random Rejection of PIN Description Enable for the system to prompt users for a single entry code that combines the user ID number and PIN. For example, if an ID is 8 and a PIN is 1234, then the user only has to enter '81234' for access. Enable for the system to prompt users for their PIN only for access. User ID numbers are not required. Enable for the system to prompt users for their PIN when exiting. Enable so that when adding a user in MGMT mode using a keypad, the Controller will randomly reject the PIN, and will require the user to enter another PIN. Note: This setting applies only when adding a user with a keypad.
Duress with 3 Ascending Digits
Enable to send a duress alarm if a user enters a PIN containing three consecutive ascending digits. For example, a duress alarm is sent if PIN is 7456. Users can enter a duress PIN when he/she is threatened or when unusual circumstances exist and they wish to secretly alert security. After entering a duress PIN access is granted and operation appears normal to an observer, however, a duress alarm is sent to the monitoring station. When adding users to the system, it automatically checks to ensure that a user does not select an unacceptable duress PIN. For example, if Duress with 3 Ascending Digits is enabled, a user cannot have a PIN similar to 1238.
Duress with 3 Descending Digits
Enable to send a duress alarm if a user enters a PIN containing three consecutive descending digits. For example, a duress alarm is sent if a PIN is 8762. Users can enter a duress PIN when he/she is threatened or when unusual circumstances exist and they wish to secretly alert security. After entering a duress PIN access is granted and operation appears normal to an observer, however, a duress alarm is sent to the monitoring station. When adding users to the system, it automatically checks to ensure that a user does not select an unacceptable duress PIN. For example, if Duress with 3 Ascending Digits is enabled, a user cannot have a PIN similar to 1238.
Duress with 3 Same Digits
Enable to send a duress alarm if a user enters a PIN containing three of the same digits consecutively. For example, a duress alarm is sent if a PIN is 7771. Users can enter a duress PIN when he/she is threatened or when unusual circumstances exist and they wish to secretly alert security. After entering a duress PIN access is granted and operation appears normal to an observer, however, a duress alarm is sent to the monitoring station. When adding users to the system, it automatically checks to ensure that a user does not select an unacceptable duress PIN. For example, if Duress with 3 Ascending Digits is enabled, a user cannot have a PIN similar to 1238.
Duress with PIN Incremented by 1
Enable to send a duress alarm when the Enable PIN Entry Only option is enabled by the user entering a PIN incremented by one (1). For example, if the normal PIN is 9623, then the duress PIN is 9624. Note: In this case system administrators must ensure that user ID PINs are not consecutive. Users can enter a duress PIN when he/she is threatened or when unusual circumstances exist and they wish to secretly alert security. After entering a duress PIN access is granted and operation appears normal to an observer, however, a duress alarm is sent to the monitoring station. When adding users to the system, it automatically checks to ensure that a user does not select an unacceptable duress PIN. For example, if Duress with 3 Ascending Digits is enabled, a user cannot have a PIN similar to 1238.
Duress with Specified Last Digit
Enable to send a duress alarm if a user enters a PIN containing a specific digit as the last digit. For example, a duress alarm is sent if a PIN is 1659, where 9 is set as the specific digit. Enter the duress digit in the adjacent field. Users can enter a duress PIN when he/she is threatened or when unusual circumstances exist and they wish to secretly alert security. After entering a duress PIN access is granted and operation appears normal to an observer, however, a duress alarm is sent to the monitoring station. When adding users to the system, it automatically checks to ensure that a user does not select an unacceptable duress PIN. For example, if Duress with 3
128 | Chapter 3 - Configuring Hardware Devices and Alarm Functions
Configuring Controllers - Technician Guide Flag Ask Duress Description Ascending Digits is enabled, a user cannot have a PIN similar to 1238. Enable for the system to prompt the user for confirmation after entering a valid duress code. Enable so that keypads sonalert if any tamper conditions are encountered during Day (unset) mode only. Enable so that keypads sonalert if any Environment category input point is activated during Day (unset) mode only. Enable so that keypads sonalert if any points tested during Test mode are still active when they scroll across the display. Enable so that keypads sonalert with a series of short beeps as any unsealed points scroll across the display. Enable so that the system automatically activates the following outputs as mode and alarm indicators: Output 57 - Activated when the system is in Night mode. Output 58 - Activated when any point is in alarm. Output 59 - Activated when any point is isolated. Output 60 - Activated when the system is in Restricted Access mode. Output 61 - Activated when the system is in Test mode. Output 62 - Activated when there is a power (AC/battery) alarm. Output 63 - Activated when there is a duress alarm. Output 64 - Activated when there is a comms alarm. Output 56 to Follow AC & Battery OK Disable Voltage Switching for Alarms Enables output 56 to activate following a passed AC power and backup battery check. Enable for the system to remove voltage switching from inputs and look for a 7 or 12 volts DC voltage input. Use the 12V or 7V options to determine the required voltage. Note: This setting is for Asia only. CP-01 Enabled Indicates whether or not the Controller has been configured to operate within CP-01 standards of operation. CP-01 is generally a number of parameters that are designed to minimize false alarms. This is selected with the alarm panel type (see Configuring Alarm Panel Types 64 ). Select a vocab file from the list to determine the list of descriptions available ( Input Vocabs) when configuring inputs (see Configuring Input Points 108 ). Select a language for display on the keypads from the list. There is hard-coded translation in the Controller for all keypad messages. The languages available are: English. Chinese. Swedish. German. Hebrew. French. Spanish. You can also create alarm vocab files and downloaded to the Controller (using vocab file 5 to 16). 4. Click OK to download the parameters to the Controller. The Transaction Manager confirms the download.
Enable Sonalert for Tampers Enable Sonalert for Environmental Points Enable Sonalert during Test Mode Enable Sonalert during Scroll Output 57 - 64 to Follow Graphics Status
Vocab list for alarms
Language
Chapter 3 - Configuring Hardware Devices and Alarm Functions | 129
Configuring Controllers - Technician Guide
Configuring Alarm Areas
When a Pacom alarm system is installed it can be divided into a maximum of eight separate alarm areas (32 for 8001 Controllers). Alarm areas are sets of alarm points that are grouped together to share, for example, common users, parameters and time schedules. These areas can be linked together, or independently operated. Area configuration allows you to define parameters such as: Areas that report to the system. Links to other areas. General timers. User and alarm reset types Keypads message strings.
Configuring Alarm Area Parameters
To configure alarm area parameters, proceed as follows: 1. 2. 3. Open the Controller dialog box and select the required Controller (see Using the Controller Dialog Box 19 ). Upload the current hardware and alarm parameter configuration (see Uploading Hardware Configuration and Associated Alarm Parameters 100 ). In the Controller dialog box select Alarm > Area Settings. The Parameters for Area dialog box opens.
4.
Enable the Report on this Area option to activate the area parameter controls and set them according to the following table. Description Enables the area to be processing by the system. No parameters can be specified unless this option is selected. The system will not report or process any function unless at least one area is configured with the Report on this Area option enabled. For programming consecutive areas, click Next Area - the current area number displays in the dialog box title bar. To return to Area 1, cycle the Next Area button through the remaining areas.
Parameter Report on this Area
Access/Secure Only Area Vault Area
Forces the system to report only during Restricted Access and Night modes only (see Configuring Area Access 133 ). Changes the format of the Normal and Temporary Hours, allowing a vault time window. All points that are defined as vault type in alarm configuration category are inhibited between the vault start and vault end times. If enabled, Normal and Temporary hours are used (see Configuring Area Access 133 ). Alarms are reported only to local ports and not to the Base Station using the network. Enable the checkbox next to each area to be linked. If areas are linked, when securing the area the user is prompted to close any linked areas, provided they have authorization (see Configuring Alarm User Types 97 ). The time allowed for the user to enter the premises and deactivate the alarm system from the keypad using their PIN. The timer is activated when the user is detected entering the premises. If Enable Beeper On Entry is selected the keypad emits a slow beep until the timer has expired, at which time it will
Local Report Only Linked to Linked to
General Timers Entry Delay 1
130 | Chapter 3 - Configuring Hardware Devices and Alarm Functions
Configuring Controllers - Technician Guide Parameter Entry Delay 2 Description activate the Entry Delay 2 timer. This timer is activated when the Entry Delay 1 timer expires. During this time the keypad will beep at a faster rate than for Entry Delay 1. This indicates that an alarm is about to be sent and to give the user an increased sense of urgency. The beep repetition frequency is controlled using system Entry/Exit Delay 2 Beeper setting (see Configuring Alarm System Flags 126 ). Entry delay applies only to input points that have the Primary Delay or Pending Delay option selected (see Configuring Device Input Points 108 ). Exit Delay 1 Exit delay is the time allowed for the user to leave the premises after they have armed the alarm system. The Exit Delay 1 timer is activated when the user enables Night mode from the keypad. If the Enable Beeper On Exit option is enabled the keypad emits a slow beep until the timer has expired at which time it will activate Exit Delay 2 . This delay timer is activated when the Exit Delay 1 timer expires. During this time the keypad will beep at a faster rate than for Exit Delay 1. This is to indicate that the system is about to be armed and to give the user an increased sense of urgency. The frequency of this beep is controlled by the Entry/Exit Delay Beeper 2 setting (see Configuring Alarm System Flags 126 ). If a final set point (see Configuring Device Input Points 108 ) point is activated, all exit delays are immediately terminated and the system will change to Night mode . Enter the time (minutes and seconds) for any linked output points to be delayed from activating. Enter the time (minutes and seconds) for any linked output points to be activated for. Select to display the text (in the field to the left) on the keypad instead of the default (Night) when the area is in Night mode. The text is restricted to ten characters, click the text field and enter the text. Select to display the text (in the field to the left) on the keypad instead of the default (Restricted) when the area is in Restricted mode. The text is restricted to ten characters, click the text field and enter the text. Select to display the text (in the field to the left) on the keypad instead of the default (Day) when the area is in Day mode. The text is restricted to ten characters, click the text field and enter the text. Select to display the text (in the field to the left) on the keypad instead of the default (Staff). The text is restricted to ten characters, click the text field and enter the text. Select a user type so that when they are logged on, the system periodically reminds them log on again by beeping the keypad. The interval is set in the Reminder Timer field. This is a security setting to avoid the selected user type from logging on and failing to log off. After the timer expires the keypad beeps for 60 seconds and, if the selected user type fails to log on to the system again, they are logged off and an alarm is sent. Enter the time (in multiples of 10 minutes) that the user type can remain logged on for before the reminder beeping begins and the user has to log on again. Allows any user to reset alarms. Allows the client to reset alarms at the keypad. Allows a Pacom engineer to reset tamper alarms at the keypad. Enable the beeper/sonalert on the keypad during log on or entry operations, starting the entry procedure. Enable the beeper/sonalert on the keypad during log off or exit operations. Enable the beeper on the keypad when a warning message is displayed. The beeper sounds every 10 seconds for the following warnings: Film Count Low. Staff Exit xx Min. Staff Exit Now. User Exit xx Min. User Exit Now. Display Welcome Message Display the welcome message, if required. This message is linked to the Idle
Exit Delay 2
Holdoff Timer Holdon Timer User Defined Descriptions Night
Restricted
Day
Staff
User Type User Type
Reminder Timer Reset Type No Special Reset Type Client Reset Engineer Reset General Parameters Enable Beeper on Entry Enable Beeper on Exit Enable 10 Sec. Warning Beeper
Chapter 3 - Configuring Hardware Devices and Alarm Functions | 131
Configuring Controllers - Technician Guide Parameter While Idle. Description Time setting (see Configuring Alarm System Flags 126 ) and the keypad Return To Idle setting (see Pacom keypad manual). When a key is pressed on the keypad, the display shows the current status. After the Idle Time has expired the welcome message is displayed again. If the Welcome Message field (see Configuring General Alarm System Parameters 122 ) is left blank the keypad display will go entirely blank after the Idle Time expires. Stops the following alarm warning messages: Late to Open Vault. Late to Close Vault. Pending Delay Count Enter a number to determine the number of pending alarms that have to be tripped before a full alarm is sent. If the pending alarms count is higher than the Pending Delay Count setting, the alarms are transmitted immediately. The pending alarm delay timer. This is how long the system will wait until it transmits all pending alarms. Select the M option for the timer to be in minutes, or S for seconds. If you have the Pending Delay Count set to more than 1, several pending alarms need to occur within the pending alarm delay timer for the alarm to be reported. The name of the area that appears on the keypad. It is restricted to eight characters. Select a message for display on the keypad during log on/log off.
Disable Warning Messages.
False Alarm Timeout
Area Description
Log On/Log OFF Message String on Keypad Log On/Log OFF Message String on Keypad 5. 6. 7.
Specify the area parameters as required. To set up other areas, click Next Area or Previous Area, or enter an area number at the top of the dialog box and click Goto. Proceed from step 4 for each new area. Click OK to download the area parameters to the Controller. The Transaction Manager window confirms the download.
132 | Chapter 3 - Configuring Hardware Devices and Alarm Functions
Configuring Controllers - Technician Guide
Configuring Alarm Area Access
Operational hours see the times during which a site is accessible, and when a specified type of type of user (for example, a guard or a cleaner) is permitted to enter or leave the premises. There are six operational time frames available (access them from the Controller dialog box, Alarm > Alarm Access menu): Setting Normal Hours 133 . Setting Temporary Hours 134 . Setting ATM Hours. 135 Setting Cleaner Hours 136 . Setting Guard Hours 137 . Setting Service Hours 137 . You can also create Temporary Schedules, which override any other access settings. See Setting Temporary Schedules 138 . Along with access settings is the Yearly Calendar. This calendar defines days of the year which are different to normal access settings. For example, public holidays. See Setting the Yearly Calendar 138 . Operational time frames must be configured in the following sequential order: 1. 2. 3. Staff Entry and Day Start - The Day Start time must not be earlier than the Staff Entry time. Day End - Must not be later than the Staff Exit or Latest Staff Exit times. Day Start and Day End - Must not be the same. Note: All times must be entered in the 24 hour format (00:00 to 24:00, HH:MM). Due to the overlap of time (00:00 and 24:00 are the same time) the system is always active. If any 'Start' time = 00:00 and 'End' time = 24:00, then 24 hour access is allowed.
Setting Normal Hours
Normal Hours are the hours set for general staff and patron entry and exit to an area. These hours must be set for each area and are dependent on the parameters set in the area configuration (see Configuring Alarm Areas 130 ). Normal Hours are overridden by Temporary Hours (see Temporary Hours 134 ) and the yearly calendar (see Yearly Calendar 138 ). Note the following points when entering normal hours: If the Staff Entry time equals the Day Start time, then there is no restricted access on entry. The system will go to Day mode. If the Day End time equals the Staff Exit time, then there is no restricted access on exit. The system will go to Night mode. If the Day Start and Staff Entry times are set to 00:00 hours and the Day End and Staff Exit times are set to 24:00 hours, then this area has 24 hour access. If the times set in normal hours are exceeded then the following warnings are sent: The 'Late to Open' warning message is sent if the system remains in Night mode past the Day Start time, provided the Staff Entry time is not 00:00. The 'Late to Open Vault' warning is sent if the system is not in Day mode at the Day Start time for more than the Open Warning Delay time setting (see Configuring General Alarm System Parameters 122 ), provided the Day Start time is not 00:00. The 'Late to Close Vault' warning is sent if the system has not left the Day mode by the Day End time, provided the Day End time is not 24:00 and that Latework has not been selected. The 'Late to Close' warning is sent if the system has not left the Day or Restricted modes (that is, not in Night mode) by the Staff Exit time, provided the Staff Exit time is not 24:00 and that Latework has not been selected. Note: If the Disable Warning Message option is selected in the area configuration (see Configuring Alarm Areas 130 ), no warnings are sent. To access and configure Normal Hours, proceed as follows: 1. Select Alarm > Area Access > Normal Hours in the Controller dialog box (see Using the Controller Dialog Box 19 ). The Normal Hours for Area dialog box opens.
Chapter 3 - Configuring Hardware Devices and Alarm Functions | 133
Configuring Controllers - Technician Guide
2.
Referring to the following section, enter parameters as required. Description The hour settings that you program into the system for repeated use. To program a set of hours, in Permanent Selection select Default, then proceed to enter the hours as required. Click Add to add the settings to the Programmed Hours list (see Quick Select 134 for how to apply Programmed Hours list settings). Permanent Selection is used to define the type of alarm status of that particular day. Options are: Night - Used to select Night mode for alarm operation from 00:00 to 24:00. Times are not entered in the fields for that day. Day - Used to select Day mode for alarm operation from 00:00 to 24:00. Times are not entered in the fields for that day. Default is used to program the times of entry and exit to the premises for that day.
Parameter Programmed Hours
Permanent Selection
Staff Entry
Used when the Permanent Selection setting is Default. This time is the earliest time a staff member may enter the premises. The premises is in Restricted Access mode after this time and in Night mode before. Used when the Permanent Selection setting is Default. This time is the start of normal hours. The premises is in Day mode after this time. If selected, the system will automatically switch to Day mode at the Day Start time. This setting is not available for selection during Night mode. Used when the Permanent Selection setting is Default. The time entered here is the end of normal hours. The premises is put in Restricted Access mode after this time. If selected, the system will automatically switch to Restricted mode at the Staff Exit time. This setting is not available for selection during Day mode. Used when the Permanent Selection setting is Default. This time is the normal staff exit time. The premises is in restricted access mode after this time. Used when the Permanent Selection setting is Default. This time is only active if Latework is selected from the keypad. If Latework is selected twice, access is granted all night. The premises are put in Night mode after this time. Used when the Permanent Selection setting is Default and in conjunction with the Programmed Hours list. Select the required hours from the Programmed Hours list, then click Quick Select to apply them. Allows the user with Allow Entry Outside Hours permission set, to access this area outside normal hours (see Configuring Alarm User Types 97 ). Used in conjunction with the . When selected, it applies the time for Duration for Remote R/A mode setting (see Configuring General Alarm System Parameters 122 ) for access to this area. After this time the system will ask the user to exit the area (alarm sent and keypad beep).
Day Start Forced Entry Day End
Forced Exit Staff Exit
Latest Staff Exit
Quick Select
Allow Outside hours Use Restricted Access Duration
3.
Click OK to save the settings.
Setting Temporary Hours
Temporary Hours are available only to Staff Types 1, 2, 3, and 4. They are valid only for seven days after being programmed. At midnight on the seventh day the system automatically deletes the hours. Temporary Hours override the monthly calendar and Normal Hours 133 , however, operate in the same way as Normal Hours. To access and configure Temporary Hours, proceed as follows:
134 | Chapter 3 - Configuring Hardware Devices and Alarm Functions
Configuring Controllers - Technician Guide 1. Select Alarm > Area Access > Temporary Hours in the Controller dialog box (see Using the Controller Dialog Box 19 ). The Temporary Hours for Area dialog box opens.
2.
Referring to the following section, enter parameters as required. Description The hour settings that you program into the system for repeated use. To program a set of hours, in Permanent Selection select Default, then proceed to enter the hours as required. Click Add to add the settings to the Programmed Hours list (see Quick Select 134 for how to apply Programmed Hours list settings). Permanent Selection is used to define the type of alarm status of that particular day. Options are: Night - Used to select Night mode for alarm operation from 00:00 to 24:00. Times are not entered in the fields for that day. Day - Used to select Day mode for alarm operation from 00:00 to 24:00. Times are not entered in the fields for that day. Default - Used to program the times of entry and exit to the premises for that day.
Parameter Programmed Hours
Permanent Selection
Staff Entry
Used when the Permanent Selection setting is Default. This time is the earliest time a staff member may enter the premises. The premises is in Restricted Access mode after this time and in Night mode before. Used when the Permanent Selection setting is Default. This time is the start of normal hours. The premises is in Day mode after this time. If selected, the system will automatically switch to Day mode at the Day Start time. This setting is not available for selection during Night mode. Used when the Permanent Selection setting is Default. This time is the end of normal hours. The premises is put in Restricted Access mode after this time. If selected, the system will automatically switch to Restricted mode at the Staff Exit time. This setting is not available for selection during Day mode. Used when the Permanent Selection setting is Default. This time is the normal staff exit time. The premises is in restricted access mode after this time. Used when the Permanent Selection setting is Default. The time entered here is only active if Latework is selected from the keypad. If Latework is selected twice, access is granted all night. The premises are put in Night mode after this time. Used when the Permanent Selection setting is Default and in conjunction with the Programmed Hours list. Select the required hours from the Programmed Hours list, then click Quick Select to apply them.
Day Start Forced Entry Day End
Forced Exit Staff Exit
Latest Staff Exit
Quick Select
3.
Click OK to save the settings.
Setting ATM Hours
ATM Hours are designed to allow access to an ATM (Automatic Teller Machine) area by service people for various purposes (for example, servicing, cash fills, etc) without activating alarms. The times are programmed by selecting the day and entering the hours. Note: If End Time is 23:59, then the user is logged off regardless of any remaining Duration time. If End Time is 00:00 or 24:00, then the user logged off after the Duration timer expires. To access and configure ATM Hours, proceed as follows: 1. Select Alarm > Area Access > ATM Hours in the Controller dialog box (see Using the Controller Dialog Box 19 ). The ATM Hours for Area dialog box opens. Chapter 3 - Configuring Hardware Devices and Alarm Functions | 135
Configuring Controllers - Technician Guide
2.
Referring to the following section, enter parameters as required. Description The hour settings that you program into the system for repeated use. To program a set of hours, in Permanent Selection select Default, then proceed to enter the hours as required. Click Add to add the settings to the Programmed Hours list (see Quick Select 134 for how to apply Programmed Hours list settings). The earliest time of day that an ATM service person can access the premises. The latest time of day that an ATM service person can access the premises. The length of time on the premises available to an ATM service person once they have logged on. If the service person does not exit the premises before this time has elapsed, an alarm is sent. Used when the Permanent Selection setting is Default and in conjunction with the Programmed Hours list. Select the required hours from the Programmed Hours list, then click Quick Select to apply them.
Parameter Programmed Hours
Start Time End Time Duration
Quick Select
3.
Click OK to save the settings.
Setting Cleaner Hours
Cleaner Hours are programmed to allow cleaning personnel access to an area without activating alarms. The times are programmed by selecting the day and entering the hours. Note: If End Time is 23:59, then the user is logged off regardless of any remaining Duration time. If End Time is 00:00 or 24:00, then the user logged off after the Duration timer expires. To access and configure Cleaner Hours, proceed as follows: 1. Select Alarm > Area Access > Cleaner Hours in the Controller dialog box (see Using the Controller Dialog Box 19 ). The Cleaner Hours for Area dialog box opens.
2.
Referring to the following section, enter parameters as required. Description The hour settings that you program into the system for repeated use. To program a set of hours, in Permanent Selection select Default, then proceed to enter the hours as required. Click Add to add the settings to the Programmed Hours list (see Quick Select 134 for how to apply Programmed Hours list settings). The earliest time of day that a cleaner can access the premises. The latest time of day that a cleaner can access the premises. The length of time on the premises available to a cleaner once they have
Parameter Programmed Hours
Start Time End Time Duration
136 | Chapter 3 - Configuring Hardware Devices and Alarm Functions
Configuring Controllers - Technician Guide Parameter Description logged on. If the cleaner does not exit the premises before this time has elapsed, an alarm is sent. Quick Select Used when the Permanent Selection setting is Default and in conjunction with the Programmed Hours list. Select the required hours from the Programmed Hours list, then click Quick Select to apply them.
3.
Click OK to save the settings.
Setting Guard Hours
Guard Hours are programmed to allow security personnel access to the premises without activating alarms. Note: If End Time is 23:59, then the user is logged off regardless of any remaining Duration time. If End Time is 00:00 or 24:00, then the user logged off after the Duration timer expires. To access and configure Guard Hours, proceed as follows: 1. Select Alarm > Area Access > Guard Hours in the Controller dialog box (see Using the Controller Dialog Box 19 ). The Guard Hours dialog box opens.
2.
Referring to the following section, enter parameters as required. Description Enable the checkbox for each day that security personnel are allowed into the premises. The earliest time of day that a security person can access the premises. The latest time of day that a security person can access the premises. The length of time on the premises available to a security person once they have logged on. If the security person does not exit the premises before this time has elapsed, an alarm is sent.
Parameter Days Allowed Start Time End Time Duration
3.
Click OK to save the settings.
Setting Service Hours
Service Hours provide a time window for isolating and servicing various alarm inputs. Service Hours are valid in the system at all times and must be deleted manually if they are no longer required. Service hours are independent of the Normal Hours and are only used when the service PIN is selected in the user ID (see Configuring Alarm User Types 97 ). Note: If End Time is 23:59, then the user is logged off regardless of any remaining Duration time. If End Time is 00:00 or 24:00, then the user logged off after the Duration timer expires. To access and configure Service Hours, proceed as follows: 1. Select Alarm > Area Access > Service Hours in the Controller dialog box (see Using the Controller Dialog Box 19 ). The Service Hours dialog box opens.
2.
Referring to the following section, enter parameters as required.
Chapter 3 - Configuring Hardware Devices and Alarm Functions | 137
Configuring Controllers - Technician Guide Parameter Days Allowed Points Isolated Start Time End Time Duration Description Enable the checkbox for each day to allow input points to be isolated for servicing. Enable the checkbox for each input point type to be isolated for servicing The earliest time of day that a service person can access the premises. The latest time of day that a service person can access the premises. The length of time on the premises available to a service person once they have logged on. If the service person does not exit the premises before this time has elapsed, an alarm is sent.
3.
Click OK to save the settings.
Setting the Yearly Calendar
The Yearly Calendar allows you to the program days when access is not required to the premises, for example, public holidays. The calendar is programmable for a 12 month period starting at the present month. Note: The Yearly Calendar entries can be overridden by Temporary Schedules 138 . Selecting a day in the calendar will set the alarm system to Night mode for the entire day. Selecting areas (Areas to use Yearly Calendar region) will enable Night mode in those areas only. To configure the Yearly Calendar, proceed as follows: 1. In the Controller dialog box (see Using the Controller Dialog Box 19 ) select General > Yearly Calendar > Alarms. The Yearly Calendar dialog box opens.
2.
Referring to the following section, enter parameters as required. Description Enable the checkbox next to each date that you want to exclude normal access (that is, Night mode for the entire day). Enable the checkbox next to each area that the Yearly Calendar will apply to. Note: The areas you select will be the common to the Yearly Calendar for all months.
Parameter Calendar Areas to use Yearly Calendar
Next Month 3.
Click to display the calendar for the next month.
Click OK to save the Yearly Calendar.
Setting Temporary Schedules
Temporary Schedules override all other schedules and can be configured for use by all user types. You can create up to eight Temporary Schedules. To create a Temporary Schedule, proceed as follows: 1. To access and configure Temporary Schedules, select Alarm > Temporary Schedule in the Controller dialog box (see Using the Controller Dialog Box 19 ). The Temporary Schedule dialog box opens.
138 | Chapter 3 - Configuring Hardware Devices and Alarm Functions
Configuring Controllers - Technician Guide
2.
Referring to the following section, enter parameters as required. Description This is the ID number to associate with the User PIN code. The PIN (personal identification number) that the user must enter to gain access. Enable to allow all users with a Staff ID type to use this schedule. Select the user ID type allowed for the schedule. You can enter text here so that when the user logs on, the system display states who is present (used for auxiliary users). Select which days that schedule is to be allowed to be used by the system. These are the areas that the user is allowed to enter using the schedule. This is the time from which the user can gain entry. This is the time after which the user will not be given entry. Enable to delete the schedule after one use. Enable to allow the user access outside Normal Hours. Enable to allow the user access to more than one area (requires log on) after logging on to one area. Enables the user to log on using fingerscan, if attached to the system. Enable to allow the user to use the systems ability of having a card reader and PIN pad associated with an area to un-set.
Parameter User ID no User PIN Allow any Staff ID ID Type Temporary ID Vocab Days of Schedule Area to Access Start Time End Time Delete Schedule after Use Allow Entry Outside Hours Can Log on to All Areas Allow Fingerscan Allow Access Control 3.
Click OK to save the Temporary Schedule.
Chapter 3 - Configuring Hardware Devices and Alarm Functions | 139
Configuring Controllers - Technician Guide
Creating Event Drivers and Macros
Event drivers and macros are system utilities that allow you to tailor behavior of the system, based on a set of circumstances or conditions. When the conditions are met, the Controller performs the required task.
Configuring Event Drivers
Event drivers provide a method of controlling the system outputs based on specific pre-defined events. When these events take place, the Controller responds by performing the required action. You can program up to 16 different event driven activations. To configure an event driver, proceed as follows: 1. In the Controller dialog box (see Using the Controller Dialog Box 19 ) select Macros > Alarm Events. The Time/Event Driven Activation dialog box opens.
2.
Referring to the following section, enter parameters as required. Description Enable the checkbox next to each day that the event driver can activate during. Enable the checkbox next to the area that the event driver can activate from. Click to go back to the previously created event driver settings. After making settings, click to create a new event driver. Click to open the Macro Configuration dialog box. Enable to have the activation driven by the time of day. When selected, the Time field becomes active. Enable to have the activation driven by a change in mode. When selected, the Activate on Entry to options become active. You can select multiple options, unless the two definitions contradict, for example, day/night. Enable to have the activation driven by an alarm system condition, for example, whenever an 'Entry Warning' or 'Exit Warning' message is sent. When selected, the Activate During options become active. You can select multiple options. Enable to have the activation driven by an event, for example, a device tamper event. When selected, the Activate on options become active. You can select multiple options. Enter the time that you require the event to happen. The output changes state at that time. Another event can then be raised to turn the output off. This setting requires the Time Driven option to be selected. Select for the event driver to switch an output. Enter the output number in the adjacent field. Select for the event driver to run a macro. Enter the macro number in the adjacent field. See Creating Macros 141 . Select for the event driver to turn the output or trigger ON. Select for the event driver to turn the output or trigger OFF. Select so that the relay will not change back until the system has exited the mode that drives the relay. Select so that the relay will only change state for five seconds when the event occurs.
Parameter For Days For Areas Previous Next Macros Activation Type Time Driven Mode Driven
Condition Driven
Event Driven
Time
Activate Output no. Trigger no. On Off Latched Momentary 3.
Click OK. The dialog box closes and the event driver details are downloaded to the Controller.
140 | Chapter 3 - Configuring Hardware Devices and Alarm Functions
Configuring Controllers - Technician Guide
Creating Macros
The concept of macros is based on a series of basic logical functions performed on specified conditions, resulting in an action. Macros allow you to be very specific with the conditions that need to be met and with the subsequent actions to take, providing you with complete flexibility. Event drivers are used to activate macros (see Configuring Event Drivers 140 ). The key functions in macro programming are the NOT, AND, OR and THEN functions. These can be used in any combination to establish an action. The AND function is used to link two conditions that must both be correct before the action is performed or to link multiple actions to be performed. The OR function is used to link two conditions so that the action is performed when either condition is correct. The NOT function is added to any condition to denote that it must be in a negative or untrue state to satisfy the condition, for example, when input number four is NOT active. The THEN function is used to lead the macro from the end of the conditions into the action.
In macro programming the AND function takes priority over OR function where multiple functions are used, for example:
To program a macro, proceed as follows: 1. In the Controller dialog box (see Using the Controller Dialog Box 19 ) select Macros > Alarm Macros (or click Macros in the Time/Event Driven Activation dialog box). The Macro Configuration dialog box opens. The dialog box is divided into two regions - Macro Conditions and Functions and Actions. If macros have been programmed previously, you can enter the macro number at the top of the dialog box, and click Goto to display it.
Chapter 3 - Configuring Hardware Devices and Alarm Functions | 141
Configuring Controllers - Technician Guide
2.
Select Edge Triggered or Level Triggered. If you select Edge Triggered, the action occurs at the time the condition is met and will not effect the action after this. If you select Level Triggered, the action will continue to be performed while the condition is true.
3.
Select the first condition from the list in the Macro Conditions and Functions region. Conditions are tests performed on the current state of the system and are continuously monitored. The following table lists the available macro conditions.
Condition Undefined Trigger
Description Conditions not used. Defined using an event driver. There are up to 256 triggers available, depending on the Controller model. Triggers can be set to = TRUE or FALSE, or be reset by an action from another macro expression. The associated number is the number as set in the associated event driver. Inputs that have reported as alarms to the system. A masked input is active only if the alarm reporting criteria for it are correct when the sensor goes active. Any input can be used as masked or unmasked. The associated number is the input number. The normal GPOs (General Purpose Outputs) that are used throughout the system. The associated number is the output number. Information the system uses during general operation to summarize the status of an area. In macros the status can be used as conditions. Click Edit to open the Graphic Status for Condition dialog box, where you can define further options. Make no selections in this dialog box for Day mode. There are ten in the system that can be used for general purpose operation within the macros. A timer set as an action with a value in one macro, can be used as a condition in another macro. Functions are performed and tested when the timer has completed its count. The associated number is the macro number in which the timer is defined as an action. There are ten in the system that can be used for general purpose operation within the macros. A timer set as an action with a value in one macro, can be used as a condition in another macro. Functions are performed and tested on the timer being active (it has a value loaded and counting). The associated number is the macro number in which the timer is defined as an action. Information the system uses during general operation to summarize the status of the network. In macros the status can be used as conditions. Click Edit to open the Network Status for Condition dialog box, where you can define further options. Information the system uses during general operation to summarize the status of the panel. In macros the status can be used as conditions. Click Edit to open the Panel Status for Condition dialog box, where you can define further options. Unmasked inputs are not affected by any alarm reporting criteria. An unmasked input is active whenever the sensor is active. Any input can be used as masked or unmasked. The associated number is the input number. Triggered when an RS485 devices tamper input is activated. The associated number is the RS485 address of the device.
Masked Input
Output Graphics Status
Timer Expired
Timer Active
Network Status
Panel Status
Unmasked Input
Tamper State
142 | Chapter 3 - Configuring Hardware Devices and Alarm Functions
Configuring Controllers - Technician Guide Condition Offline State Point Category Description Triggered when an RS485 device goes offline. The associated number is the RS485 address of the device. Triggered when any input of a particular programmable input goes into alarm. Click Edit to open the Point Category for Condition dialog box, where you can select the category and set whether or not it is to be triggered by the masked or unmasked status. Allows a trigger based on the current value of an analog input being greater or less than a set value. Click Edit to open the Analog Input for Condition dialog box, where you can select the input and set the threshold levels for when the input is considered active. Active during a particular days and times (time schedules). Click Tz to open the Time Zone Number dialog box, where you can define the days and hours during which the condition can be met. Active when a special input condition is met, for example, when a 'Battery Low', 'Alarm Restored', 'Open Circuit' condition occurs for an input device. Click Edit to open the Extended Macro Conditions dialog box, where you can define the type of condition required and the input to apply it to.
Analog Input
Time Zone
Advanced Condition
After you select a condition, a number of further controls in the Macro Conditions and Functions region appear. Change details as required. 4. 5. Enable the ! checkbox to impose a NOT function to the condition. The list to the right of the condition are is for selecting the trigger, input, output, bit or timer number for the condition. When you select a trigger the number in this field is set to the macro number where the trigger is defined. For certain conditions a button appears. Clicking it opens a dialog box where you can further define the condition. The second list to the right of the condition is for selecting a logical function for the next condition. Selecting OR or AND will display similar fields for defining the next condition. For the last condition in the macro, set this field to Then to lead the macro into the Action region. Setting this field to None disables the macro (no action is taken). In the Action region select the first action to perform. Depending on the type of action you select, a variety of parameter fields appear so you can enter the parameters in the required format. Each action has an associated number and their required parameters are as follows: Note: An Area mask is represented by a series of checkboxes that appear below an action requiring you to select which alarm areas are affected by the action. Enable the checkbox next to an area to include it in the selection. Note: A Zone Number corresponds to the Input Number to which the sensor for that zone is connected. Note: Pseudo Number refers to the Trigger Number as set in the event driver configuration. 8. 9. Select And to define another action and so on. Click Next to define another macro, Prev to view or edit a previous macro, OK to exit and save all macros, or Cancel to exit without saving. Note: There is a finite amount of space available in the Controller memory for storing macro code. The title bar of the Macro Configuration dialog box displays available memory. Action Numbers and Parameters Action Number 00 01 02 03 04 05 06 07 08 Description Change the alarm system to Night mode for the selected alarm areas (1 - 8 or 32 depending on Controller type). Change the alarm system to Day mode for the selected alarm areas (1 - 8 or 32 depending on Controller type). Change the alarm system to Restricted Access mode for the selected alarm areas (1 - 8 or 32 depending on Controller type). Allow user type Cleaner entry to the selected alarm areas (1 - 8 or 32 depending on Controller type). Allow user type Cleaner exit from the selected areas (1 - 8 or 32 depending on Controller type). Allow user type ATM entry to the selected alarm areas (1 - 8 or 32 depending on Controller type). Allow user type ATM exit from the selected alarm areas (1 - 8 or 32 depending on Controller type). Allow user type Guard entry to the selected alarm areas (1 - 8 or 32 depending on Controller type). Allow user type Guard exit from the selected alarm areas (1 - 8 or 32 depending
6.
7.
Chapter 3 - Configuring Hardware Devices and Alarm Functions | 143
Configuring Controllers - Technician Guide Action Number 09 10 11 12 13 14 15 16 17 18 19 20 21 22 23 24 25 26 27 28 29 30 31 32 33 34 35 36 37 38 39 40 41 42 43 44 45 46 47 Description on Controller type). Allow user type Aux1 entry to the selected alarm areas (1 - 8 or 32 depending on Controller type). Allow user type Aux1 exit from the selected alarm areas (1 - 8 or 32 depending on Controller type). Allow user type Aux2 entry to the selected alarm areas (1 - 8 or 32 depending on Controller type). Allow user type Aux2 exit from the selected alarm areas (1 - 8 or 32 depending on Controller type). Change the alarm system to Engineering mode for the selected alarm areas (1 8 or 32 depending on Controller type). Ignore any input point activity during the selected zone (time schedule). Accept any input point activity during the selected zone (time schedule). Activate the selected output point for a set time in minutes or seconds. Deactivate the selected output point. Activate the selected CCTV camera (1 - 32) for a set time in minutes or seconds. Deactivate the selected CCTV camera (1 - 32). Set the selected trigger (pseudo state) to = TRUE. Set the selected trigger (pseudo state) to = FALSE. Set timer 1 to a set time in seconds and begin counting down. Set timer 2 to a set time in seconds and begin counting down. Set timer 3 to a set time in seconds and begin counting down. Set timer 4 to a set time in seconds and begin counting down. Set timer 5 to a set time in seconds and begin counting down. Set timer 6 to a set time in seconds and begin counting down. Set timer 7 to a set time in seconds and begin counting down. Set timer 8 to a set time in seconds and begin counting down. Set timer 9 to a set time in seconds and begin counting down. Set timer 10 to a set time in seconds and begin counting down. Reset all input and output points in the selected areas. Force setting of the selected alarm input point. Force resetting of the selected alarm input point. Lockout the selected keypad so that it cannot be used for access. Reset the selected keypad so that it is no longer locked out, and can be used for access. Stop all PIR input points in the selected alarm areas (1 - 8 or 32 depending on Controller type) from functioning. Allow all PIR input points in the selected alarm areas (1 - 8 or 32 depending on Controller type) to function. Stop all Perimeter PIR input points in the selected alarm areas (1 - 8 or 32 depending on Controller type) from functioning. Allow all Perimeter PIR input points in the selected alarm areas (1 - 8 or 32 depending on Controller type) to function. Stop all Perimeter input points in the selected alarm areas (1 - 8 or 32 depending on Controller type) from functioning. Allow all Perimeter input points in the selected alarm areas (1 - 8 or 32 depending on Controller type) to function. Stop all Vibration input points in the selected alarm areas (1 - 8 or 32 depending on Controller type) from functioning. Allow all Vibration input points in the selected alarm areas (1 - 8 or 32 depending on Controller type) to function. Stop all Vault input points in the selected alarm areas (1 - 8 or 32 depending on Controller type) from functioning. Allow all Vault input points in the selected alarm areas (1 - 8 or 32 depending on Controller type) to function. Activates the sonalert (beeping) function at the selected keypad.
144 | Chapter 3 - Configuring Hardware Devices and Alarm Functions
Configuring Controllers - Technician Guide Action Number 48 49 50 51 52 53 54 55 56 57 58 59 60 61 62 63 64 65 66 67 68 69 Description Deactivates the sonalert (beeping) function at the selected keypad. Lock the selected reader (1 - 64) so that it cannot be used for access. Unlock the selected reader (1 - 64) so it can be used for access. Allow a single passage through the selected reader (1 - 64). Restore the selected reader (1 - 64) so that it resumes normal access controlled operation Disable the egress button associated with the selected reader (1 - 64) to prevent exiting. Ignore any door contact signals associated with the selected reader (1 - 64). Enable the egress button associated with the selected reader (1 - 64) to allow exiting. Accept any door contact signals associated with the selected reader (1 - 64). Clear the access card passback list for the selected reader (1 - 64). Reset the selected area count (0 - 25) back to zero. Prevent the selected output point (1 - 64) from being activated. Allow the selected output point (1 - 64) to be activated. Prevent the selected CCTV camera (1 - 32) from being activated. Allow the selected CCTV camera (1 - 32) to be activated. Prevent the selected film camera output point from being activated. Allow the selected film camera output point to be activated. Force the Controller to immediately send all alarms queued on dialup. Allow access to the selected floor for a set time in minutes or seconds. Force the selected input point (1 - 256) to send a SNMP alarm alert message. Force the selected input point (1 - 256) to send a SNMP alarm reset message. Send footage from the selected CCTV camera (1 - 32), connected to a Pacom Witness, to the local output connection (usually a monitor) for a set time in minutes or seconds. Stop sending footage from the selected CCTV camera (1 - 32), connected to a Pacom Witness, to the local output connection. Start recording footage from the selected CCTV camera (1 - 32) for a set time in minutes or seconds. Stop recording footage from the selected CCTV camera (1 - 32). Instruct the system to record footage from the selected CCTV (1 - 32) as part of an event, including settings such as pre and post recording times. This command applies to Pacom Witness and third-party DVRs. Reset any alarms on the selected reader (1 - 64). Send the selected macro action command (from this list) to Controller(s). The target Controller can be: A single selection. A local broadcast to all Controllers on the same linecard. A global broadcast to all Controllers in the system. 76 77 78 79 80 81 82 83 84 85 86 Apply the Alternate Bandwidth setting (including length of time) for footage generated by the selected CCTV camera, connected to a Pacom Witness. Instruct the selected CCTV camera (1 - 32) to the selected preset pan/tilt/zoom (PTZ) orientation. Activate the buzzer on the selected reader (1 - 64) for a set time in minutes or seconds. Deactivate the buzzer on the selected reader (1 - 64). Activate the green LED on the selected reader (1 - 64) for a set time in minutes or seconds. Deactivate the green LED on the selected reader (1 - 64). Activate the red LED on the selected reader (1 - 64) for a set time in minutes or seconds. Deactivate the red LED on the selected reader (1 - 64). Enable or disable reporting alarms on the backup line. Stop the selected input point (1 - 256) from functioning. Allow the selected input point (1 - 256) to function.
70 71 72 73
74 75
Chapter 3 - Configuring Hardware Devices and Alarm Functions | 145
Configuring Controllers - Technician Guide Action Number 87 88 89 90 91 92 93 Description Stop the selected output point (1 - 64) from functioning. Allow the selected output point (1 - 64) to function. Stop door alarm reporting from the selected input point (1 - 256). Allow door alarm reporting from the selected input point (1 - 256). Allow access card passback operation on the selected reader (1 - 64). Disable passback operation on the selected reader (1 - 64). Prevent all access cards with the selected card type from having access. Card type identifiers do not have to have an actual number, it is the position in the list of card types that you select. For example, if you want to select a card type called 'apprentice', which is fifth in the list of card types, select 5. Allow all access cards with the selected card type to have access. Card type identifiers do not have to have an actual number, it is the position in the list of card types that you select. For example, if you want to select a card type called 'apprentice', which is fifth in the list of card types, select 5. Transmit live video from the selected CCTV camera (1 - 32) to the selected receiver (1 - 8). Stop transmitting live video from the selected CCTV camera (1 - 32) to the selected receiver (1 - 8). Force the interlock function on the door associated with the selected reader (1 64). Force resetting the interlock function on the door associated with the selected reader (1 - 64). Set the security level (1 - 8) for the selected alarm area (1 - 8 or 32 depending on Controller type). Start exit to Night mode in the selected alarm areas (1 - 8 or 32 depending on Controller type). Stop exit to Night mode in the selected alarm areas (1 - 8 or 32 depending on Controller type). Sets the selected reader (1 - 64) to validate access cards using the facility code only. Disable system ID check for reader + reader number (1 - 64). Enable or disable local Controller ports. Sets late work operation in the selected alarm areas (1 - 8 or 32 depending on Controller type). Allow override of the selected reader time zone (time schedule) (1 - 256) settings. Prevent override of the selected reader time zone (time schedule) (1 - 256) settings. Clear the passback status for all access cards that have been used on the selected reader (1 - 64) for the current day. Resets the selected pulse counter (1 - 256) back to zero. Load tests the selected power monitor (1 - 256) for a set time in minutes or seconds. Override PIN access control at the selected access area (1 - 256) for a set time in minutes or seconds. Extend access at the selected reader (1 - 64) for a set time in minutes or seconds. Override the configured wait time setting of the selected Vault Controller to a set time in minutes or seconds. Reset the wait time setting of the selected Vault Controller to its configured value. Test the selected Controller port for communications. The selected port number must be on of the primary ports (primary, secondary or tertiary). If the test fails a message displays in the Transaction Manager. Activate the selected listen-in device (1 - 4).
94
95 96 97 98 99 100 101 102 103 104 105 106 107 108 109 110 111 112 113 114 115
116
Macro Examples
The following example macros show you how conditions must be set to achieve the desired result. Example 1:
146 | Chapter 3 - Configuring Hardware Devices and Alarm Functions
Configuring Controllers - Technician Guide
In the macro shown above, the conditions are set as follows: The conditions are Edge Triggered. That is, once the conditions are met the macro will run and is not affected by the state of the conditions until they are reset. The action is performed when trigger #1 (as defined in the event driver) is active AND unmasked input #72 inactive (! option enabled). The input is unmasked, which means that the input is active any time that the sensor goes into an active state and is not be affected by any conditions that may have been placed on it to prevent it from triggering an alarm during certain modes or conditions. The action will also be performed at any time when masked input #3 is active. This is achieved by selecting OR between the second and third conditions. THEN the action is defined as follows: Change area 1 to Night mode AND activate output #15 for 10 minutes. This example is summarized as:
Note: Note how the AND function takes priority. Example 2: The following example further refines macro example 1 by changing the conditions to look for either trigger #1 being active AND unmasked input #72 inactive OR trigger #1 being active AND masked input #3 active. That is, trigger #1 must be active for either condition to be met.
This example is summarized as:
Chapter 3 - Configuring Hardware Devices and Alarm Functions | 147
Configuring Controllers - Technician Guide
Example 3: The following example demonstrates how a timer set in one macro is then utilized in a second macro to perform further actions when the timer expires.
In the above example the conditions are set as follows: The conditions are Edge Triggered. Perform the action when unmasked input #1 AND unmasked input #2 are both active. THEN perform the following action: Set Timer #1 to 60 seconds (the timer begins immediately) AND lockout keypad #7 AND activate output #1 for five seconds. This example is summarized as:
To use the timer set in the example above, click Next to define macro #2.
148 | Chapter 3 - Configuring Hardware Devices and Alarm Functions
Configuring Controllers - Technician Guide
In the example above, the condition for this macro is that timer #1 (set in the previous macro) expires. The conditions are set as follows: The condition is Edge Triggered. Perform the action when timer #1 has expired. THEN perform the following actions: Force alarm input #1 to reset AND reset the locked out keypad #7. This example is summarized as:
Chapter 3 - Configuring Hardware Devices and Alarm Functions | 149
Configuring Controllers - Technician Guide
Using Hardware Serial Numbers
Pacom hardware can notify GMS of its serial number. Pacom uses serial numbers as a means for tracking licensed hardware features. For example, to enable Inovonics features, contact Pacom and supply the Controller serial number. When the license is purchased, Pacom supplies an activation code that you use to enable the feature. GMS not only keeps a record of hardware serial numbers, but for I/O devices, will also associate port settings with the physical device using the serial number. For example, if an I/O device is moved to a different mezzanine port on the Controller, GMS will recognize the same piece of hardware on a different port and will 'move' with it the ports previously configured for it. That is, port numbers and configuration settings.
Requesting Hardware Serial Numbers
To request hardware serial numbers, proceed as follows: 1. 2. Open the Controller dialog box and select the required Controller (see Using the Controller Dialog Box 19 ). In the Controller dialog box select View > Controller Licenses. The Controller License Options dialog box opens.
The Controller and attached expansion card serial numbers are shown at the top of the dialog box. Note: In the case of 8001 Controllers, the serial numbers for attached mezzanine cards are also shown.
Enabling and Disabling Features and Options
To enable licensed features or options, proceed as follows: 1. 2. 3. Obtain the Controller serial number (see Requesting Hardware Serial Numbers 150 ). Contact Pacom to obtain the required activation code. In the Controller License Options dialog box, click Enable for the required feature. The License Update dialog box opens.
4.
In the Enter Code field type the activation code, then click OK.
The hardware feature or option becomes enabled and is shown as enabled in the Controller License Options dialog box. To disable a feature or option, click Disable for the required feature and use the required activation code to confirm the action.
150 | Chapter 3 - Configuring Hardware Devices and Alarm Functions
Configuring Controllers - Technician Guide
Contact ID and SIA Event Codes
You can assign an individual Contact ID or SIA event code to any configured device input point (see Configuring Device Input Points 108 ) provided that a Controller Modem (dialup) port is set up to communicate using either format (see Configuring Ports 23 ). Use the Contact ID Event Codes 151 and SIA Event Codes 152 tables below to determine the codes to apply to various alarm type messages.
Contact ID Event Codes
Note: If Undefined is selected when configuring Contact ID, a 130 Burglar is sent to the monitoring center, except for Fire Point, which is reported as 110 Fire Alarm. Alarm Type Normal Alarm Event Code Undefined 130 Burglar 140 General Alarm 100 Medical 120 Panic 121 Duress 146 Silent Burglar Tamper Point/24Hr PIR Point Undefined 137 Tamper Undefined 132 Interior PIR Perimeter Perimeter Environment Point Undefined 131 Perimeter Undefined 131 Perimeter Undefined 150 24 hour non Burglar 151 Gas Detected Lock Set/Unset Point Fire Point Undefined 409 Key Switch open/closed Undefined 110 Fire Alarm 111 Smoke 112 Combustion 113 Water Flow 114 Heat 115 Pull Station 116 Air Duct 117 Flame 118 Near Fire 200 Supervisory Alarm Day Delay Alarm Alarm Confirmation Raid Point Fire Point Shunt Point Vibration Point Final Set Point Alarm Cancel Point Vault Point Internal used only Internal used only Undefined 130 Burglar 132 Interior Undefined 132 Interior Undefined 132 Interior 201 Low Water 202 Low CO2 203 Gate Valve sensor 204 Low water level 205 Pump Active 206 Pump failure 373 Fire Loop Trouble Undefined 122 Silent Undefined 132 Interior Internal used only Alarm Type Environment Point Event Code 152 Refrigeration 153 Loss of heat 157 Water Tank 158 High Temperature 159 Low Temperature 161 Loss of air flow 162 Carbon Monoxide detected 163 Tank level
Chapter 3 - Configuring Hardware Devices and Alarm Functions | 151
Configuring Controllers - Technician Guide
SIA Event Codes
Note: If Undefined is selected when configuring SIA, a Fire Point is reported as FA Fire Alarm, Raid Point is reported as PA Panic Alarm, Alarm Cancel is reported as OC Cancel Report, Lock Set/Unset is reported as OG for Entry (Unset), and CG for Exit (Set). All other points are reported as BA Burglar Alarm. Alarm Type Normal Alarm Event Code Undefined BA Burglar Alarm UA Remote Power Supply MA Medical Alarm PA Panic Alarm HA Holdup Alarm Tamper Point/24Hr PIR Point PIR Perimeter Perimeter Environment Point Final Set Point Alarm Cancel Point Undefined TA Tamper Alarm Undefined BA Burglar Alarm Undefined BA Burglar Alarm Undefined BA Burglar Alarm Undefined UA Remote Power Supply Internal used only Internal used only Day Delay Alarm Alarm Confirmation Raid Point Lock Set/Unset Point Fire Point Shunt Point Undefined BA Burglar Alarm Undefined OP/CL Open/Closed Undefined FA Fire Alarm SS Supervisory Alarm FT Fire Trouble Undefined HA Holdup Alarm Undefined UA Remote Power Supply Internal used only Vibration Point Alarm Type Vault Point Event Code Undefined BA Burglar Alarm Undefined BA Burglar Alarm
152 | Chapter 3 - Configuring Hardware Devices and Alarm Functions
Configuring Controllers - Technician Guide
Chapter
Configuring Access Control
153
Configuring Controllers - Technician Guide Access control allows the security system to control and monitor the movement and location of personnel throughout a site. Access control is accomplished with the combination of GMS software, Controller software/firmware, and Pacom 1064 and 1076 Single and Dual Card Reader Interfaces (CRIs). The 1064 and 1076 act as the local hardware interface for various types of third-party card reader devices and associated electronic door lock devices. Note: For information on the installation of access control hardware, see the Pacom 1064 and 1076 Installation Manuals. Within any given system the level of access control implementation can vary widely. It can range from a simple system, with a single card reader on the front door for controlling access to the premises during restricted hours of the day, to a fully controlled premises, divided into secured areas by controlled access points using sophisticated readers that enable tracking and monitoring of users throughout a premises. Access to secured areas can be limited to particular cardholders or types of cardholders, during certain times, modes or in various circumstances. Cardholder access to secured areas is controlled by assigning a range of options and parameters to the areas themselves, or to individual readers or cardholders. Note: Cardholder options are covered in the Using GMS - Operator Guide, Using the Card Access Manager. Cardholder options are not discussed in this section, except where they directly effect or are affected by hardware options or parameter settings. GMS has an integrated reporting module that you can use to produce reports on any card access transaction data. For example, reports can be made on the number of users passing through a particular door or area, or about individual cardholder activities. Time and attendance (T&A) reports can be created on cardholder activities for payroll purposes.
Stand-Alone Readers
Stand-alone readers are the cheaper and more commonly installed method of controlling access. A stand-alone reader is where a single card reader is placed on each door and access is controlled on entry to the area only. In some cases a door may use a lock that can be opened from the inside, or an egress button can be connected to the reader to unlock the door, for exit. Egress buttons may also be installed when there is a door lock that can be opened from the inside. The button is used to mask out the door contacts during the Shunt Time (see I/O parameters 164 tab in Configuring Readers 159 ) and prevent a 'Forced Door' alarm from being sent when the door is opened. When stand-alone readers are used, the system cannot monitor who is actually in the area, and certain functions that require in/out readers are not possible.
In/Out Readers
An in/out reader is a pair of card readers mounted on a single access point. Each reader is used to control access in a single direction through the access point. Readers can be connected as: Two master readers that have their own door contact inputs (from the same door) and the strike can be connected to both readers in parallel. Separate one-way doors can also be used with this configuration for high traffic areas. Master readers connected to the same door do not require consecutive reader numbers. A master/slave pair, where the door contacts and strike output are connected to the master reader, and the slave reader monitors the door contacts of the master reader and activates the master reader strike relay. A slave reader must be the next consecutive reader number from its associated master. Note: Sending commands to one reader in an in/out reader pair does not affect the operation of the other reader. For example, sending a lock command to the 'in' reader will not lock the associated 'out' reader. Readers are setup in an in/out configuration to allow the system to keep track of all users entering and leaving individual areas. This determines the location and/or the number of users within a site or area. For the system to work, all access points to any secured area must be controlled. Note: The system keeps track of the area a user is in and, before accepting the new area after a valid read, the system checks that the door has actually been opened. If the door contacts are not connected, the Shunt Time setting can be set to 0 so that the user is accepted to the new area immediately upon a valid read. Each in/out reader is programmed using the areas that they are in and control access to. These are the Area No. Leaving and the Area No. Entering parameters. The Area No. Leaving setting is the same number as the Area Number (the location of the reader). When you assign these parameters the easiest way to identify the correct area to enter is to draw a diagram of all the areas and the location of the readers within them.
154 | Chapter 4 - Configuring Access Control
Configuring Controllers - Technician Guide
An extension to in/out readers are parking lot readers. The system keeps a count of the entries/exits and compares it with the area profile configuration (see Configuring Area profiles 157 ). For example, when the car park is full, it could trigger an event, such as activating an output to turn on a 'Car Park Full' sign or to change modes. You can program the output in the access area profile configuration (see Configuring Access Area Profiles 157 ). As in the above example, a GPO is activated while the count for the area remains at or above the maximum. This output is ignored if the count is set to 0. If the system is only concerned with the number of valid cardholders in the area (parking lot in this example) and not identities, an input device, such as a push button, can be used to allow egress from the area and command the system to decrement the number of cardholders still present.
PIN Codes and Keypads
Card access can also be combined with PIN (personal identification number) code entry using a keypad device. You can assign users a PIN code in addition to being a cardholder. This enables you to set up extra security, for example, swiping a card before or after entering a PIN for access. In addition, you can assign these kinds of functions in accordance with time schedules, so that they are valid only during certain times of the day or on certain days. The system can also be programmed to allow PIN entry during certain modes only, or a combination of modes/times/ days. See Configuring Keypads 168 .
Interlocks
In some instances you may want to ensure that one door is closed before another is opened and vice-versa. For example, if there are two access controlled doors that lead to a high security area, you can interlock them so that no other person can open the first interlocked door whilst the second door is currently open. Once the second door is closed and locked, the first door can be opened again. Interlock doors from their associated reader configuration. Each reader/door can be interlocked with up to eight others. Note: When a door is interlocked, it can only be opened through the interlock functionality. That is, it will reject access and unlock commands or egress requests whilst interlocked. Note: Doors that are interlocked by another door, or are commanded into an interlocked state, will illuminate the red LED on their associated readers.
Anti-passback
Anti-passback is a function that prevents two users gaining access to an area using a single card. When you enable anti-passback, the system remembers up to the last 16 cards used on the reader, and can optionally do so for a set amount of time. These cards will not be allowed access to the reader again until they drop out of the remembered list, time out, or are reset by using another reader. There is also an option for clearing the reader passback memory in other readers, if the card is used in a particular reader. With peer to peer communications between Controllers, Pacom access control has the ability for 'global antipassback'. This is where the anti-passback can be reset using any reader, including those connected to other Controllers.
Chapter 4 - Configuring Access Control | 155
Configuring Controllers - Technician Guide Note: You can assign anti-passback functionality to stand-alone readers only. In/out readers do not require anti-passback as they will generate an error if a card is used to attempt entry to the same area twice, without exiting.
Degraded Mode
Under normal operating conditions the Controller performs all access processing. Degraded mode occurs when the reader becomes disconnected from the Controller. The reader will allow entry to cards with specific facility codes to enter certain areas. There are two forms of degraded operation. Option 1 - When the reader first comes online, a Master card is downloaded to the reader and stored in nonvolatile memory. If the reader goes offline, the Master card is always allowed access. Option 2 - As each valid transaction occurs while the reader is online, an instruction is sent to the reader to store a configurable part of the code read in to non-volatile memory (maybe the facility and/or issue, or the whole card number), so that in degraded mode, any card that matches this code is validated. Up to 256 codes can be stored in a 1064 card reader interface, and up to 1000 in 1067/1076 models (These values are based on the 26-bit Weigand format. Higher bit counts per card reduce the maximum number.). The reader can be programmed to store individual users (selectable in the user configuration). If the masked part of the code is already in the table, the entry is not stored. This ensures that there are no repeated entries in the list. In addition to this, the 1067/1076 can store 500 offline transactions per reader. To configure degraded mode, see Configuring Degraded Mode Operation 181 .
Time Schedules
User Time Schedule Profiles
User time schedule profiles define access times to readers and are assigned to cardholders. The system allows for up to 100 time schedules and up to three individual time ranges (shifts) per day. Each time schedule entry has a start and end time (in multiples of ten minutes) for each day of the week (starting at Sunday). Holidays are also programmable. See Configuring Reader Time Schedules 174 .
Holidays Per Time Schedule
If the Holidays option is selected in the time schedule profile, the system checks the Yearly Calendar 175 to see if the day is programmed as a holiday. If it is, the hours in the Holiday field are used. If it is not, Normal Hours 133 for that day are used. If three holidays (for the three shifts) are present, the system checks all three for a match.
Reader Time Schedule Profiles
There is provision for up to 32 reader time schedule profiles that you can use when selecting output activation, keypad operation, and locking and unlocking readers (see Configuring Readers 159 ). These cannot be used for user time schedules, only for reader tasks. When setting up the reader in GMS, there are options for setting reader operation during certain times.
Maximum Access Cards (Cardholders)
Access control is supported by Pacom 1057, 1058 and 8001 Controllers. Pacom Controllers store access card information in onboard non-volatile memory, so the system can continue operation even if connection to the monitoring center is lost. Controllers have a finite amount of memory and can therefore store a finite number of cards. The main factor in determining the best suited Controller for the application is the number of cards that it needs to support. You can expand Pacom Controller memory to increase the number of cards supported by adding SRAM memory cards (SRAM) to the dedicated slot on the Controller PCB. The SRAM is proprietary Pacom hardware and must be purchased through Pacom. Note: 1057 revision 5+ and 1058 revision 4+ are required for 16 or 32MB memory cards. If you place a 16MB or 32MB memory card into an old revision Controller, it will still operate, but only using up to 4MB of available memory. The 1058 Controller can support a maximum of 10,000 cards. Note: The 1058A Controller does not have a memory expansion slot. Maximum Numbers of Access Cards Table: Configuration Standard (no expansion) GMS 3.xx - 4.00+ With 4MB expansion GMS 3.xx - 4.00+ With 16MB expansion GMS 3.xx - 4.00+ With 32MB expansion GMS 3.xx - 4.00+ 1057 9235 32,000 128,000 250,000 1058 1,000 10,000 10,000 10,000 8001 9235 N/A N/A 250,000
Note: GMS 2.xx with 4MB expansion on a 1057 Controller supports up to 128,000 cards and 10,000 on a 1058.
156 | Chapter 4 - Configuring Access Control
Configuring Controllers - Technician Guide
Configuring Access Area Profiles
Pacom Controllers support up to 255 access control areas that can be assigned one of up to 16 configurable profiles. Area profiles define the operation of readers that have been configured as part of a particular area that has been assigned that profile. The operation of some functions may differ depending on whether they are applied to in/out or stand-alone readers. Some functions require stand-alone readers, and some functions are incompatible with in/out readers and/or other functions.
Configuring Access Area Profile Parameters
To configure an area profile, proceed as follows: 1. 2. Open the Controller dialog box and select the required Controller (see Using the Controller Dialog Box 19 ). In the Controller dialog box select Access Control > Area Profiles. The Configuration for Area Profile dialog box opens.
3.
Set that area parameters according to the following table. Description The access of cardholders to secured areas can be limited by assigning the area one of four special Area Types as follows: Supervised Area - Requires in/out readers. A cardholder is designated as a supervisor in the cardholder options. The supervisor must be present in the area for non-supervisors to enter. The supervisor will not be allowed to leave if they are the only supervisor and non-supervisors are still present. This option requires in/out readers and is applied to the area number entering, that is, the area to which the reader is granting access. Dual Entry Area - Used to prevent any user from entering a secured area alone. The first valid user cannot access the area until a second user is validated. This option is used in conjunction with the Dual User Control option in the Card Details tab for each user (see Using GMS - Operator Guide, Using the Card Access Manager). The order in which the cards are swiped is not important. If the access point is a type of turnstile, the reader Dual Strike activation when Accessed option should be enabled to activate the strike twice (see Configuring Readers 159 ). This will allow the entry of both users once the valid transactions are complete. This option applies to the operation of the reader that is in the area assigned this profile and is not compatible with Supervised Area operation described above. Supervised Dual Entry - Same as Dual Entry Area except that at least one of the cardholders must also be designated as a supervisor in the cardholder options. If the access point is a type of turnstile, the reader Dual Strike activation when Accessed option should be enabled to activate the strike twice (see Configuring Readers 159 ). This will allow the entry of both users once the valid transactions are complete. This option applies to the operation of the reader that is in the area assigned this profile and is not compatible with Supervised Area operation described above. Limited Count Area - Used in areas that have a maximum capacity. Valid cardholders are granted access until the number of users in the area has reached the Max. Allowed Access Count setting. The output set in Activate when Max Access Count Reached setting will remain activated while the maximum number of users are still present. Limited Count Area operation requires in/out readers or a reader with egress button configured to track the number of users.
Parameter Area Type
Enable Mode Changes
Card access areas 1-8 can be associated with alarm areas 1-8 respectively. When this option is enabled and a valid card is read by a reader in the area, the corresponding alarm area is sent to Day mode. Used with Pin Entry Modes or Card Swipe after PIN Entry PIN operation (see Configuring Readers 159 ). This timer starts when a card is swiped or a PIN is entered within the area. If the card swipe and PIN entry combination are not completed before the timer expires, access is denied and the cardholder will have to start again.
Inactivity Timer for Pin Entry
Chapter 4 - Configuring Access Control | 157
Configuring Controllers - Technician Guide Parameter Description If you are using event drivers driven by multiple reader swipes in the access area, this setting also determines the time limit that the swipes must occur in. Change Mode when Maximum Count reached When enabled, this option causes the system to change modes when the Max Allowed Access Count setting is reached. The system will revert to the previous mode when the number of cardholders in the area falls below the Max Allowed Access Count setting. Card access areas 1-8 can be associated with alarm areas 1-8 respectively. When this option is enabled and a valid card is read by a reader twice in the area within a certain time, the corresponding alarm area is sent to Night mode. Note: This option is valid only when Enable Mode Changes is enabled. Max. Allowed Access Count Used in conjunction with Limited Count Area operation. Determines the maximum number of authorized cardholders that are granted access to the area. This is the number of the GPO (General Purpose Outlet) or trigger to activate when the Max. Allowed Access Count setting is reached. This number is the output number (0-127) as set up in alarm configuration (see Configuring Input and Output points 108 ). Enable the GPO or Trigger option to specify what to activate. A duress code is used when a cardholder is being forced to grant someone unauthorized access, or during any other suspicious circumstance. The cardholder is granted access as normal so that suspicion is not aroused, however, a duress alarm is sent to the monitoring center. The numeric code entered in this field is the duress PIN for this area only. Enable to allow users to use the Duress Code for Readers in This Area setting, after entering their PIN. Enable to allow users to send a duress signal to the monitoring center by entering their PIN with the last digit incremented by one. For example, a normal PIN of '4855' would send a duress signal if it is entered as '4856'. Sets the master access card code for Degraded mode 156 reader operation. This setting is stored in the area readers and always allows the card with this code to access the area during degraded mode. Enter the number of an area with the same or similar parameters in this field to copy its settings to the area.
Dual Mode Exit Enable
Activate when Max Access Count Reached
Duress Code for Readers in This Area
Duress Code at End Duress by Pin Incremented by 1 Master Code for Degraded Mode Copy From Area No. 4.
Click OK to close the dialog box and download the settings to the Controller.
158 | Chapter 4 - Configuring Access Control
Configuring Controllers - Technician Guide
Configuring Readers
There are various options available for controlling the operation of card readers. The Configuration for Reader dialog box has a set of common controls for selecting readers and configuring their address and other general details, and a number of tabs for setting specific reader parameters and options. To configure readers, proceed as follows: 1. 2. Open the Controller dialog box and select the required Controller (see Using the Controller Dialog Box 19 ). In the Controller dialog box select Access Control > Hardware > Readers. The Configuration for Reader dialog box opens. Use the following sections as a guide to available parameters.
Setting Common Reader Properties
These settings are required for every reader and are always visible in the Configuration for Reader dialog box. Parameter Reader No Description Select a card reader by typing a number in the adjacent field and clicking Reader Number. Or, use and to scroll through all readers. All configuration options are applied to the reader with the ID number displayed here. Shows the total number of configured card readers. The unique RS485 address (1-256) of the reader (see Setting Device Addresses and Address Ranges 159 ). Shows the range containing the Device Address (see Setting Device Addresses and Address Ranges 159 ). Shows the required PCB link settings on the Card Reader Interface (Reader 160 tab 160 ), if required, for the Device Address. Remove the currently selected reader details from the database. Opens the Copy Reader dialog box to copy settings from one reader to others (see Copying Reader Setting To/From Other Readers 169 ).
of Device Address Address Range Link Settings Delete Copy
Setting Device Addresses and Address Ranges
An RS485 device line supports up to 32 devices. Each device is assigned an address unique on that line (address 132). Pacom Controllers support multiple device lines. Each device line used is assigned an address range of 32 devices (1-32, 33-64, 65-96, 97-128, 129-160, 161-192, 193-224, 225-256). When you the device address here, the address set on the device (1-32) is combined with the address range, to give a unique address in the range of 1-256. To do this, add the address set on the device to the last address in the previous address range. For example, for address range: 1-32, add 0. 33-64, add 32. 65-96, add 64. 97-128, add 96. 129-160, add 128. 161-192, add 160. 193-224, add 192.
Chapter 4 - Configuring Access Control | 159
Configuring Controllers - Technician Guide 225-256, add 224. For example, if the device is programmed with device address 3, and it is connected to a device line that has been allocated the 65-96 range of addresses, the device address should be entered as 67 (3 + 64). The address ranges of device lines do not all have to be different, as long as the individual device addresses are kept unique. The total number of devices must not exceed 32 for lines assigned the same range.
Selecting Reader Types and Functionality
These settings determine the actual reader make and model as well as its base functionality. Proceed as follows: 1. In the Configuration for Reader dialog box, click the Reader tab and configure the reader according to the parameters below.
Parameter Reader Interface
Description Select the card reader interface that the reader is attached to. Options are: Undefined - Not in use. Local Proximity Type - Connected directly to a serial port on the Controller. Local Motorola Type - Connected directly to a serial port on the Controller. Local Fingerscan Type - Connected directly to a serial port on the Controller. Pacom 1061 Type - Using a Pacom 1061 keypad with reader. Pacom 1065 Type - Using a Pacom 1065 I/O module with reader. Pacom 8101/1062 CRI Type - Using a Pacom 8101 or 1062 keypad with internal or external reader. Pacom 1064 CRI Type - Using a Pacom 1064 (CRI). Pacom 8101/1062 Type - 8101 or 1062 keypad used in access control mode as a PIN pad. Pacom 1067/1076 IF1 Type - Using a Pacom 1067 or 1076 Interface A. Pacom 1067/1076 IF2 Type - Using a Pacom 1067 or 1076 Interface B. Wyreless Access Point (WAP) - Using a Wyreless Access Point device. Note: The device address of a WAP configured using third-party software must be incremented by 1 to be compatible with GMS. For example, if a WAP is configured in the third-party software as address '3', it is configured in the device address as address '4'. Timecon TTC Reader - Using Timecon TTC Reader. Virtual Door - Using a Controller to send door commands to a third-party access control panel. Timecon (spare) - Reserved for future use. Pacom 8102 128x64x1 Access - Reserved for future use. Pacom 8102 128x64x1 - Reserved for future use. Pacom 8102 256x64x16 Access - Reserved for future use. Pacom 8102 256x64x16 - Reserved for future use. Aperio - Using Aperio wireless readers connected to an Aperio hub.
Reader Type
Select the installed reader type from the list of options. If you are setting up a keypad, see Configuring Keypads 168 . Note: To support Online/offline messages from a HID RK40 reader, select Multi-Card Format. For programming multi-card format readers, see Programming Card data Formats 170 .
160 | Chapter 4 - Configuring Access Control
Configuring Controllers - Technician Guide Parameter Reader Category Description Select a category for determining reader operation. Options are: No Special Category - Unused. Anti-Passback Enabled - Sets the area for anti-passback to prevent the same card from being used to gain access through the same door more than once. The method of passback reset can be set for timer and/or by a count of users according to the following settings. Passback Time - Set the time that a card is denied access after it has been used on the reader. This setting is in seconds unless the Time in Minutes option is enabled. Passback Count - Set the number of other cards that need to be used on the reader before a card that has been used on the reader can gain access again. Note: Anti-passback operation is automatically implied when using in/ out readers. IN/OUT Master Type Reader - Used in conjunction with in/out slave readers (see In/Out Readers 154 ). IN/OUT Slave Type Reader - Used in conjunction with in/out master reader (see above). The slave reader must have the next consecutive reader number from the master reader. The Shunt and Strike times can differ between the master and slave readers, even though the door connections are controlled through the master. Muster Reader - Used in situations where the users can swipe to be registered as out of the system. For example, in the case of a fire it can be used for the system to report if people are still in the building. If a reader is configured as a muster reader, it will reset the area the user is currently accessing. Enrolment Reader - Used to enrol cards and user PINs into the system. When a card is used the system creates a new database entry in GMS, registering the card enrolled number. Queuing Type - Contact Pacom Systems for information. Area No. Entering Enter the access control area number (1-254) that the reader controls access to. Note: This setting applies only if the Reader Category is set to In/ Out Master Type or In/Out Slave Type (see In/Out Readers 154 ). Area No. Leaving Shows the access control area number (1-254) that the reader controls exit from. As this is the area where the reader is located, this defaults to the area number. Note: This setting applies only if the Reader Category is set to In/ Out Master Type or In/Out Slave Type (see In/Out Readers 154 ). Area No. Configure Area Enter the access control area number for the reader (1-254). Click to open the Configuration for Area Profile dialog box, where you can configure the area profile for the area entered in the Area No. field (see Configuring Access Area Profiles 157 ). Select the access card data format from the list. The options are If the access card data is not a standard configuration, you can program the reader for the required data format by clicking Configure (see Programming Card Data Formats 170 ). Note: If the Reader Type setting is Multi-Card Format, you can select up to four other card data formats.
Format 1
Setting Reader LED Control
These settings determine the reader LED and buzzer behavior. Proceed as follows: 1. In the Configuration for Reader dialog box, click the LED Control tab and configure the reader according to the parameters below.
Chapter 4 - Configuring Access Control | 161
Configuring Controllers - Technician Guide
Parameter Accept LED Control Duration to Activate for Valid Card Flash During Activation for Valid Card During Unlock During Embarrassment
Description Enter the time (in seconds) that the green LED is lit on the card reader after a valid card has been read. Enable to flash the green LED (instead of just being lit) during the Duration to Activate for Valid Card time. Select a behavior for the green LED while the door is unlocked/open. Options are On, Off or Flashing. Select a behavior for the green LED during the Embarrassment Timer setting (I/O Parameters 164 tab). Options are Do Nothing, Flash, On or Flashing then On. Enter the time (in seconds) that the red LED is lit on the card reader after a invalid card has been read. Enable to flash the red LED (instead of just being lit) during the Duration to Activate for Denied Card time. Select a behavior for the red LED while the door is locked. Options are On, Off or Flashing. Select a behavior for the red LED during the Embarrassment Timer setting ( I/O Parameters 164 tab). Options are Do Nothing, Flash, On or Flashing then On. Enter the time (in seconds) that the red LED is lit on the card reader after a read error. Enable to flash the red LED (instead of just being lit) during the Duration to Activate for Read Error time. Select a behavior for the buzzer during the Duration to Activate for Read Error time. Options are No buzzer during error, Buzzer On during error or Beep during error. Select a behavior for the Card Reader Interface buzzer when a valid card is swiped. Options are No buzzer, Continuous or Pulse. Select a behavior for the Card Reader Interface buzzer during the Embarrassment Timer setting (I/O Parameters 164 tab). Options are No buzzer, Continuous, Pulse. or Pulse and then Continuous. Select a behavior for the Card Reader Interface buzzer when an invalid card is swiped. Options are No buzzer, Continuous or Pulse. Select a behavior for the Card Reader Interface buzzer during reader interlocking (see Interlocks 155 ). Options are No buzzer, Continuous or Pulse. Enable to stop 1064 Card Reader Interface PCBs from flashing their operational LED. By default, the 1064 LED flashes every 10 seconds to indicate that it is operating. Note: This setting functions with a 1064 CRI with firmware 4.07 or above. A 1064 with firmware lower than 4.06 will not flash at all. A 1064 with firmware 4.06 will flash every ten seconds, regardless of the flag status.
Denied LED Control Duration to Activate for Denied Card Flash During Activation for Denied Card During Lock During Embarrassment
Denied LED Control During Read Error Duration to Activate for Read Error Flash During Activation for Read Error Unlabelled List
Buzzer Control For Valid Card During Embarrassment
For Invalid Card During Interlock
Inhibit Heartbeat Pulse
162 | Chapter 4 - Configuring Access Control
Configuring Controllers - Technician Guide
Setting Reader Time Schedules (Timezones)
These settings determine automated reader functionality according to time schedules. Proceed as follows: 1. In the Configuration for Reader dialog box, click the Timezones tab and configure the reader according to the parameters below.
Parameter TZ no.
Description Click to open the Configuration for Reader Timezone dialog box, where you can select, edit or create a time schedule to apply to the relevant function (see Configuring Time Schedules 174 ). Any selected time schedule ID number is shown beside the relevant option During the selected time schedule, door alarms from the reader will not be reported. During the selected time schedule, the reader is locked automatically. During the selected time schedule, select this option for the door to be unlocked automatically. During the selected time schedule, the system will prompt the reader for PIN entry for users requiring PIN operation. During the selected time schedule, the reader will only check the facility field of the access card for the transaction.
to Inhibit Alarms to Keep Reader Locked to Keep Reader Unlocked for Entry of PIN Required: for System ID Only Required
Note: Time schedule operation for lock and unlock overrides any manual lock/unlock command sent to the reader from the GMS Reader/Elevator Status dialog box unless the Enable Timezone Override option is also selected.
Setting Reader Modes
These settings determine automated reader functionality according to its area mode. Proceed as follows: 1. In the Configuration for Reader dialog box, click the Modes tab and configure the reader according to the parameters below.
Parameter Auto-Lock Modes Auto-Unlock Modes Pin Entry Modes
Description Select to allow the system to automatically lock the reader when its area is in any of the modes selected in the Modes region (beneath). Select to allow the system to automatically unlock the door when its area is in any of the modes selected in the Modes region (beneath). Select to allow the system to automatically unlock the reader, but require a PIN for access, when its area is in any of the modes selected in the Modes region (beneath).
Chapter 4 - Configuring Access Control | 163
Configuring Controllers - Technician Guide Parameter Inhibit Alarm Modes Modes Description Select to allow the system to prevent the reader reporting alarms when its area is in any of the modes selected in the Modes region (beneath). Enable the checkbox next to each mode for it to perform the functions as detailed above while that area is in that mode.
Setting Reader Input/Output Parameters
These settings determine various timed reader functions and switching that it performs after being activated. Proceed as follows: 1. In the Configuration for Reader dialog box, click the I/O Parameters tab and configure the reader according to the parameters below.
Parameter Debounce Time for Door Contact Debounce Time for Egress Input Debounce Time for Strike Input Invert Strike Output Relay Invert Door Contact Invert Egress Input Invert Strike Input 1067/1076 Spare Output Operation
Description Enter a time (in milliseconds) for the system to wait for activation to restore the door input. You can filter noisy or poor contacts digitally by setting longer debounce times. Enter a time (in milliseconds) for the system to wait for activation to restore the egress input. You can filter noisy or poor contacts digitally by setting longer debounce times. Enter a time (in milliseconds) for the system to wait for activation to restore the strike input. You can filter noisy or poor contacts digitally by setting longer debounce times. Enable to reverse the polarity of the strike output relay so, for example, that 'closed' become 'open'. Enable to reverse the logic or state of the door contact so for example, that an 'alarm' report becomes 'secure'. Enable to reverse the polarity of the egress input so, for example, that an 'alarm' report becomes 'secure'. Enable to reverse the polarity of the strike input so, for example, that an 'alarm' report becomes 'secure'. 1067 and 1076 Card Reader Interface PCBs are equipped with an extra output point that you can activate in set circumstances. For example, to turn on a light (see Configuring Input and Output Points 108 ). Options are: None - Never activate the output. Activate during shunt timer - Activate the output during the Shunt Time timer. Activate on extended access - Activate the output during any extended access timer (Extended Shunt/Strike Time, Warning Time and embarrassment timers).
Strike Time
Enter the number of seconds that the door is unlocked for after a valid card is read. In Minutes - Enable this option to count the Strike Time setting in minutes. Permanent - Enable this option leave the door unlocked.
Shunt Time
Enter the number of seconds that the door contact alarm will be masked for after a valid card is read. In Minutes - Enable this option to count the Shunt Time setting in minutes. Permanent - Enable this option leave the door unlocked.
164 | Chapter 4 - Configuring Access Control
Configuring Controllers - Technician Guide Parameter Extended Shunt/Strike Time Description Enter the number of seconds to add to the Shunt Time and Strike Time settings for cardholders with the Extended Shunt/Strike Time option enabled in their cardholder profile (take longer to get through doors) (see Using GMS - Operator Guide, Using the Card Access Manager). Note: If the Dual Mode Exit Enable 157 option is selected for the area, then the two card reads required to send the system to Night mode must be completed within the Extended Shunt/ Strike Time setting. Warning Time Enable this option for a second embarrassment timer to count down before an alarm is reported, or activating an output. When selected, the Door warning to start after strike and Door warning output fields appear in place of the Extended Shunt/Strike Time and Remote I/O Address settings. Enter the number of seconds after the strike has been activated before activating the Door warning output to signify the door being open. This setting is displayed when Warning Time is selected. Enter the number of seconds after the strike has been activated before sounding the beeper to signify the door being open. This setting is used when the door strike and door contact are controlled by a remote device, so that the wiring for the door contacts cannot be accessed by ripping devices from the wall. This parameter is the RS485 address of a 1064 where the remote contacts are connected. 0 = not used. Select an output to activate after the Door warning to start after strike (second embarrassment timer) setting expires (see Configuring Input and Output Points 108 ). This setting is displayed when Warning Time is selected. This setting controls the locking behavior the door strike mechanism after a valid card swipe and is designed for different functionality based on the door lock type. Options are: Normal Strike Operation - Select to make the door strike reset as soon as the door is opened. If the door is not opened, the strike resets after the Strike Time setting expires. Door Bolt Mode - Select for electronically operated door locking bolts, where after the door is opened, the system waits for it to be fully closed again, regardless of Strike Time setting, before power can be applied to the locking bolt. Magnetic Lock Mode - Select for electronically operated magnetic door locks, where after the door is opened, the system waits for the Strike Time setting to expire before re-energizing the magnetic lock. Note: Whenever an opened door is closed it is immediately locked, regardless of lock mode.
Door warning to start after strike Embarrassment Timer to start after the Strike Remote I/O Address
Door warning output
Door Lock Mode
Setting Keypads and Interlocking Readers
These settings determine how reader interacts with other readers and which keypad it is assigned to. Proceed as follows: 1. In the Configuration for Reader dialog box, click the Keypads/Interlock tab and configure the reader according to the parameters below.
Parameter Antipassback Interlock
Description Enable to prevent a card entering more than once through the same reader, or any other reader that it is interlocked with, before the card has exited (see AntiPassback 155 ).
Chapter 4 - Configuring Access Control | 165
Configuring Controllers - Technician Guide Parameter Keypad Device Address Enable Input for Permanent Unlock Input no. for Permanent Unlock Description Enter the hardware address of the keypad to obtain PIN entry for the reader. Enable to allow the reader to be unlocked when the Input no. for Permanent Unlock input is activated. Enter an input number that will unlock the reader when it is activated (through alarm operation). When the input is restored, the reader is also restored.
Keypad Configuration - These options appear only when the Reader Type setting is a keypad and the Reader Interface setting is a Pacom 1064, 1067 or 1076 type (set in the Reader 160 tab). Inactivity Timer No. of Digits to Enter Enter the time in seconds that the keypad allows after each key press before the user must re-enter their PIN. Enter the number of digits that make up a valid PIN code. Note: GMS requires a minimum PIN length of four digits. Set to use '*' as part of PIN data When selected, the reader will send all PIN data to the Controller, including asterisk ('*') characters. This is required for readers that are configured for mode changing on entry in order to change mode back again on exit. For example, a user enters through the reader, causing a change of mode. Then, on exit the mode can be changed back again by the user entering '0*' followed by their PIN. Enable the checkbox next to each reader number to interlock it. The reader will only allow access if all other readers that it is interlocked with are closed. Enable so that the Controller memory bytes usually used to store information about interlocked readers is used to store the address of the 1065 Elevator Controllers used for controlling each group of 16 floors. This option is displayed when the Elevator Reader option is enabled (Flags 166 tab). Enter the RS485 address of the 1065EC controlling each range of 16 floors. For the installation and configuration of elevator control, see the Hardware Installation Guide. These settings are displayed when the Elevator Reader option is enabled (Flags 166 tab). Select how users gain access using the reader. Options are: Card Only - Users must swipe a valid access card. Card Swipe before PIN entry - Users must swipe a valid access card then enter a valid PIN. Card Swipe after PIN entry - Users must enter a valid PIN then swipe a valid access card. Card or PIN - Users can either swipe a valid card or enter a valid PIN. Allow PIN/Card Swipe Outside PIN Timezones and PIN Modes Enable to allows users access by PIN entry or card swipe outside any specified time schedules or modes (Timezones 163 and Modes 163 tabs).
Interlock Parameters Readers to be Interlocked Use interlock bytes for elevator addr
Floor Relays Controller Address
PIN Operation Within PIN Timezones or PIN Modes
Setting Reader Flag Options
These settings determine various timed reader functions and switching that it performs after being activated. Proceed as follows: 1. In the Configuration for Reader dialog box, click the Flags tab and configure the reader according to the parameters below.
Parameter Dual Strike Activation when Accessed
Description Enable to allow dual user operation with a turnstile type access point. This allow the strike to activate twice and let two users enter after two cards have been
166 | Chapter 4 - Configuring Access Control
Configuring Controllers - Technician Guide Parameter Report Exceptions Only Clear Pass Back Memory on Other Readers Enable Strike Contact Monitoring Process Egress in the CRI Egress Activates Shunt Timer Only Store Code Locally for Degraded Mode Elevator Reader Description validated. Enable to report invalid transactions from the reader. No valid transactions are reported. Enable to clear the swiped card from the passback list (see Anti-Passback 155 ) of all other readers after a valid access. For example, an exit door. Enable for the strike input contact to report its state to the system. Enable to allow the reader to process egress button use, to actuate the door strike during degraded mode (see Configuring Degraded Mode Operation 181 ). Enable when an egress button is required only to disable the door contact input and not activate the strike. That is, door has a handle on the inside and the egress button is used to prevent a forced door alarm during exit. Enable to force the Card Reader Interface to check the access card mask and, if the mask is not stored in the CRI, it will add it to the list (see Configuring Degraded Mode Operation 181 ). Enable for an elevator car reader for floor access control. This option also changes the Keypads/Interlocks tab to allow the input of the Floor Relay Controller Addresses, which are the RS485 address of the 1065ECs used for each group of floors (see Keypads/Interlocks 165 tab). Enable so the door remains unlocked whilst the egress button is pressed. Enable so that the current user position is reset after a permanent unlock is complete. When a permanent unlock occurs, user location data is no longer valid because they can move freely through permanently unlocked points. Used in conjunction with the Enable Input for Permanent Unlock setting (see Keypads/Interlocks 165 tab). Enable to report valid transactions (per access control area) to the system, as 'Time in Attendance Transactions'. This allows GMS to provide Time in Attendance (T&A) Reports (for example, for payroll purposes). See T&A Reporting Example 168 . Enable so the reader, when used as a PIN pad, can be accessed using Alarm User Type PINs instead of a user access PINs (see Configuring Alarm Panel Types 64 and Configuring Alarm Users 97 ). Enable to report an alarm whenever the door has not been correctly sealed and the Shunt and Embarrassment timers have expired. Enable to report card transaction messages to a locally connected GMS machine. Messages will not be sent over any network connections. Enable to send a message to the monitoring system whenever the reader is accessed, and again when the reader is restored (resealed). Enable to prevent cardholders without a User Type assigned to them from accessing the area after it is sealed (see Configuring Alarm Panel Types 64 and Configuring Alarm Users 97 ). Enable to prevent the door strike from being activated when the user is exiting. Used when a card is required to seal an area, but access to the area is not required. In some instances, door strike activation can cause extra delays because of large timed bolts. Enable to send a message to the monitoring system whenever the egress button is pushed. Enable to generate Time In Attendance Reports data based on the state of the inputs of a 1064 Card Reader Interface. Contact Pacom Systems for further information. Enable so that card swipe in/out data is maintained when the reader is unlocked. Enable to report tamper messages from a tamper switch connected to a 1064 CRI input. Enable so that if a door is opened without a valid read (that is, forced open), the alarm is latched on and can only reset from GMS. Enable for the system to count the number of users in an area by incrementing the total up by 1 for each valid read. Used with a limited count area (see Configuring Access Area Profiles 157 ). Enable for the system to count the number of users in an area by incrementing the total down by 1 for each egress. Used with a limited count area (see Configuring Access Area Profiles 157 ). Enable to ignore user entry data from the reader for T&A reporting (see T&A Chapter 4 - Configuring Access Control | 167
Egress to Keep Strike Picked Reset User InOut when Alarm Secured
Enable Time and Attendance Reports
Enable Alarm User Pins
Always Report Ajar Alarms Report Card Transaction Messages Locally Only Report Access/Restore Messages Prevent Access When Area Sealed Do Not Activate Strike on Exit
Report Egress Messages T&A Reports Follow Inputs
Process Valid Cards During Unlock Report tamper from CRI Latch Door Alarms Enable Count Up
Enable Count Down
Disable T&A Entry reports
Configuring Controllers - Technician Guide Parameter Description Reporting Example 168 ). This option appears in place of Enable Count Up if the Enable Time and Attendance Reports option is enabled. Disable T&A Exit reports Enable to ignore user exit data from the reader for T&A reporting (see T&A Reporting Example 168 ). This option appears in place of Enable Count Down if the Enable Time and Attendance Reports option is enabled. Enable to extend anti-passback functionality to readers connected to other Controllers in the system. See Anti-Passback 155 . Enable so the Card Reader Interface reports the states of open and short circuit door contacts as trouble alarms. Note: The door contacts need to be terminated with end-of-line (EOL) monitoring resistors. Enable Buzzer/LED for Egress Process Multiple Swipes after Timer Expiry Enable so that the buzzer and LED are activated when the egress button is used. Enable so that events driven by double and/or triple badging must occur within the Inactivity Timer for Pin Entry setting for the access area (see Configuring Access Area Profiles 157 ), and that the event is triggered once the timer expires. When disabled, events driven by multiple swipes are processed immediately. See Configuring Reader Event Drivers and Macros 177 . Note: If the same card is not badged consecutively (that is, another card is badged), the timer will restart for the newly badged card. Note: If both double and triple badging event drivers are used, when a card is triple badged within the specified time, both double and triple badging events are triggered. Report Door Alarm as Supervisory Report Ajar Alarm as Day Local Report Ajar Alarm as Night Local Report Forced Alarm as Day Local Report Forced Alarm as Night Local Enable Auto Egress Activation when Contact Activates Enable so that door alarms are reported to a Pacom Base Station or third-party receiver as 'supervisory' messages. Ensure that the Supervisory Command option is enabled in the Controller Message Filters 61 dialog box. Report ajar alarms from the reader during Day mode to a locally connected GMS machine. Report ajar alarms from the reader during Night mode to a locally connected GMS machine. Report forced alarms from the reader during Day mode to a locally connected GMS machine. Report forced alarms from the reader during Night mode to a locally connected GMS machine. Enable so that if a secured door is opened without a card and/or PIN, an 'Egress' message is reported instead of 'Door Forced'. Ensure that the Magnetic Lock Type option is also enabled. This option is designed for free handle doors where egress wiring may be impractical. Caution: When enabled, 'Door Forced' messages will not be reported. Disable Door Access for Guard Tour Enable so that during a guard tour, all valid guard tour card transactions are processed by the reader, however, the reader does not provide access. Note: Normal user type cards operate with the reader as per normal.
Enable Global Anti-passback Enable Door Trouble Alarms
Time and Attendance (T&A) Reporting Example
If the Enable Time and Attendance Reports option is enabled, the time and attendance of staff, based on their access data, can be recorded and later generated into reports. For example, this may be used to record when a user passes from access area X to access area Y using a card reader configured for T&A reporting. In a normal scenario, the user is reported as leaving area X and entering area Y. If the Disable T&A Entry Reports option is enabled, entry into area Y is not reported, but exit from area X is. If the Disable T&A Exit Reports option is enabled, entry into area Y is reported, and exit from area X is not.
Configuring Reader Keypads
You set up keypads using the Configuration for Reader dialog box in much the same way as for readers, however, with the following differences. Select an appropriate keypad from the Reader Type list in the Reader 160 tab. The system then recognizes the reader as a keypad and not a reader. Link the keypad to the reader. Do this by entering the RS485 Address of the 1064/1067/1076 connected to the keypad in the Keypad Device Address field (Keypads/Interlocks 165 tab). This must be done for both the reader and the keypad (that is, the same address appears in both configurations). A keypad by itself (that is, no reader) has its own address. Select the PIN operation for the keypad using the PIN Operation options in the Keypads/Interlocks 165 tab. 168 | Chapter 4 - Configuring Access Control
Configuring Controllers - Technician Guide Cardholders required to use a PIN must have the Use PIN to Access option enabled and a PIN set in the PIN field of the Card Details tab in the Card Access Manager dialog box. If Card or PIN operation is used, the only duress PIN option available is Duress by PIN Incremented by 1 (see Configuring Access Area Profiles 157 ). Note: System administrators must ensure that PINs are not consecutive so that one user's PIN is not another user's duress PIN. In systems with many users this is usually best achieved by only allowing all odd or all even PIN numbers.
Copying Reader Settings To/From Other Readers
You can copy setting from a reader to another reader or range of readers to speed up your system configuration. Proceed as follows: 1. In the Configuration for Reader dialog box, click Copy to open the Copy Reader dialog box, where you can select which readers to copy setting to or from.
Parameter Copy From Reader Copy to Readers to Auto Increment Addresses
Description Enter the reader number in the adjacent field to copy the settings from. Enter the reader number (or the first reader in a range of consecutive readers) to copy the reader (Copy From Reader)settings to. Enter the last reader in a range of consecutive readers to copy settings to. To copy settings to a single reader, leave this field set to 0. Enable to automatically define the device address (see Setting Device Addresses and Address Ranges 159 ) for each reader you are copying settings to. The addresses are consecutive, starting from the reader number in the Copy to Readers setting.
After configuring the reader(s), click OK to close the dialog box and download the settings to the Controller.
Chapter 4 - Configuring Access Control | 169
Configuring Controllers - Technician Guide
Programming Card Data Formats
Pacom Controllers are capable of supporting a variety of card data formats. The Reader Type list contains several standard and commonly used formats that you can select if only one type of card is being used. Note: The Reader Type list Multi-Card Format option is not considered 'standard'. For programming this type, see Programming Readers for Multi-Card Format 171 .
Programming Readers for Standard Card Format
To program the reader to interpret card data for standard formats, click Configure to open the Card Format dialog box.
Standard Format Example: For example, for a reader head that outputs 26 bit Wiegand and uses: A parity bit on either end of the key data. An 8 bit facility field length. An 8 bit issue field length. An 8 bit code field length. Set the card format data fields according to the following diagram. The field offsets are incremental, so each progressive field offset must include the previous field(s) offset and field length(s). GMS knows the overall key data length, so no information is required for the final parity bit.
Program the data format according to the parameters below. Note: Some parameters change depending on the card format you are programming. Parameter New Format Prev Next Delete Field Length Field Offset Field Type Description Click to clear all settings and create a new card data format. Enter a name for the format in the field beside the Save button. Click to revert the dialog box settings back to the previously saved card data format. Click to revert the dialog box settings to the next saved card data format. Click to remove the current card data format from the GMS database. Specify the length as the number of consecutive bytes/nibbles of data. Specify the offset as the start of the data to be interpreted by GMS. Specify the data portion required for Facility data. Unused - Select to ignore any field data. Bits - Select to specify field data in data bits (1 bit). Nibble - Select to specify field data in nibbles (4 bits). Bytes - Select to specify field data in bytes (8 bits). Include Facility Field in Mask for Degraded Check See Configuring Degraded Mode Operation 181 .
Facility Field Data Specifications
170 | Chapter 4 - Configuring Access Control
Configuring Controllers - Technician Guide Parameter Field Designator in Nibbles Description This is the number of nibbles used to report the Facility data to the GMS in transaction reports. Caution: Do not change this setting. Issue Field Data Specifications Field Length Field Offset Field Type Specify the length as the number of consecutive bytes/nibbles of data. Specify the offset as the start of the data to be interpreted by GMS. Specify the data portion required for Issue data. Unused - Select to ignore any field data. Bits - Select to specify field data in data bits (1 bit). Nibble - Select to specify field data in nibbles (4 bits). Bytes - Select to specify field data in bytes (8 bits). Include Issue Field in Mask for Degraded Check Field Designator in Nibbles See Configuring Degraded Mode Operation 181 . This is the number of nibbles used to report the Issue data to the GMS in transaction reports. Caution: Do not change this setting. Code Field Data Specifications Field Length Field Offset Field Type Specify the length as the number of consecutive bytes/nibbles of data. Specify the offset as the start of the data to be interpreted by GMS. Specify the data portion required for Code data. Unused - Select to ignore any field data. Bits - Select to specify field data in data bits (1 bit). Nibble - Select to specify field data in nibbles (4 bits). Bytes - Select to specify field data in bytes (8 bits). Include Code Field in Mask for Degraded Check Field Designator in Nibbles See Configuring Degraded Mode Operation 181 . This is the number of nibbles used to report the Code data to the GMS in transaction reports. Caution: Do not change this setting. GMS Profile Save Click to store the data card format in the GMS database. Note: You need to save any new format as a GMS profile in order order to be able to select it as a valid card data format
Programming Readers for Multi-Card Format
To program the reader to interpret card data for standard formats, click Configure to to open the Card Format dialog box.
Chapter 4 - Configuring Access Control | 171
Configuring Controllers - Technician Guide Multi-Card Format Example: For example, for a reader head that outputs 34 bit Wiegand and uses: A parity bit on either end of the key data. A 12 bit facility field length. A 12 bit issue field length. An 8 bit code field length. Set the card format data fields according to the following diagram and parameters. The field offsets are incremental, so each progressive field offset must include the previous field(s) offset and field length(s).
Setting Parity Checking: 1. 2. 3. 4. Enter the key data length (bits) in the No. of Weigand Bits field. Enable a Parity Enable checkbox - the available bits become active (white) along the bar below the checkbox for the relevant Parity Check region. You can perform up to three separate parity checks. Right-click the rectangle in the bar that represents the parity bit - it will show as red. Left-click the rectangle(s) in the bar that represent the bits to check parity against - they show as blue.
Program parity checking according to the parameters below. Note: The table below lists only parity checking parameters that are additional to those available for standard format card programming (see Programming Readers for Standard Card Format 170 ). Parameter No. of Weigand Bits Description Enter the number of bits that make up the overall key data length (max. = 64). When you enter a value in the field, if any parity checking is enabled, the available bits become active in the parity bar. Enable to have the card data interpreted from right to left, instead of left to right. Enable to have the card data interpreted inversely. That is, 0s are read as 1s, and 1s as 0s. Enable to set a parity bit and the bits to check parity against. Specify the length as the number of consecutive bytes/nibbles of data. Specify the offset as the start of the data to be interpreted by GMS.
Reverse Bits Invert Bits Parity Enable Even Odd
172 | Chapter 4 - Configuring Access Control
Configuring Controllers - Technician Guide
Card Reader Compatibility
The following table lists the compatibility between Pacom card reader interfaces and popular reader makes and models. Pacom Reader Make and Model Weigand 26bit Weigand 27bit Mag Stripe Track 1 Mag Stripe Track 2 Mag Stripe track 3 Mosler Mag Stripe Track 2 Weigand 26bit/ Keypad Binary Keypad Weigand Mag Stripe Track 2 Weigand 26bit Insert Generic Weigand Generic Weigand Insert Generic Weigand (Raw Data) Generic Weigand Insert (Raw Data) Weigand 26bit Keypad Weigand Keypad Weigand Keypad (Raw Data) Weigand 26bit Key Reader Matrix Keypad Generic Weigand/ Keypad Microprox Reader/ Keypad Mercury Reader Weigand Mercury Reader Mag Stripe Generic Weigand Parity Generic Weigand/ Keypad Parity Generic Weigand/ Keypad 26bit Parity RCO Reader Multicard Format Barcode Reader 1061 1062 CRI 1062 Keypad 1064 1067 1076 Wyreless AP Timecon TTC
Chapter 4 - Configuring Access Control | 173
Configuring Controllers - Technician Guide
Configuring Reader Time Schedules
Reader time schedules (time zones) are used to determine the time for locking/unlocking the reader on various days. They can also be used to control when other reader functions are performed. Card reader time schedules can also be used with elevator readers to inhibit certain alarms, but are otherwise separate and independent of all other time schedules within the system. Once you have created reader time schedules, you can apply them to all readers in each access area of a site from a single dialog box. This makes applying the time schedules faster than applying them individually to every reader. See Configuring Access Area Open/Close Schedules 176 . Along with access settings is the Yearly Calendar. This calendar defines days of the year which are different to normal access settings. For example, public holidays. See Setting the Yearly Calendar 175 .
Setting Reader Time Schedules
To configure reader time schedules, proceed as follows: 1. 2. Open the Controller dialog box and select the required Controller (see Using the Controller Dialog Box 19 ). In the Controller dialog box select Access Control > Access Control Time Schedules. The Configuration for Reader Timezone dialog box opens. Use the following section as a guide to parameters available in this dialog box.
Parameter Programmed Hours
Description The hour settings that you program into the system for repeated use. To program a set of hours, proceed to enter the hours as required. Click OK to close the dialog box and add the settings to the Programmed Hours list. The next time you open the dialog box, the hour settings become available. See Quick Select 174 for how to apply Programmed Hours list settings. Enable the checkbox next to each day or holiday to activate the time setting fields for it. The Holiday types allow you to create up to three different holiday time schedules that you can set in the Yearly Calendar for various holidays (see Setting the Yearly Calendar 175 ). For example, you may have a holiday type to use when the premises is denying all access and another type that can allow access for part of the day. Note: If you had Holiday 4 time schedules configured from a previous version of GMS, these are automatically changed to Holiday 3.
Sunday to Holiday 3
Start Time
Enter the beginning time for the schedule (Shift) in 24 hour format. Times must increase from left to right across the three time shifts. Times must end by midnight, or else be configured in for the next day. Note: Times need to be set in multiples of 10 minutes. For example, '22:25' is not accepted, whereas '22:30' is. Note: You do not have to create schedules for all three shifts.
End Time
Enter the end time for the schedule (Shift) in 24 hour format. Times must increase from left to right across the three time shifts. Times must end by midnight, or else be configured in for the next day. Note: Times need to be set in multiples of 10 minutes. For example, '22:25' is not accepted, whereas '22:30' is. Note: You do not have to create schedules for all three shifts.
Quick Select
Used in conjunction with the Programmed Hours list. Select the required hours from the Programmed Hours list, then click Quick Select to apply
174 | Chapter 4 - Configuring Access Control
Configuring Controllers - Technician Guide Parameter Prev Next Description them. Click to load the settings for the next configured reader time schedule. Click to load the settings for the previously configured reader time schedule.
Note: If any shifts overlap, the settings of the last shift covering the time apply. For example, if shift 1 ends at 12:00 and shift 2 starts at 11:00, shift 2 settings will apply after 11:00. 3. Click OK to save the reader time schedules.
Setting the Yearly Calendar
The Yearly Calendar allows you to the program days when reader access is different to normal, for example, public holidays. The calendar is programmable for a 12 month period starting at the present month. To configure the Yearly Calendar, proceed as follows: 1. In the Controller dialog box (see Using the Controller Dialog Box 19 ) select General > Yearly Calendar > Card Access. The Yearly Calendar dialog box opens. Use the following section as a guide to parameters available in this dialog box
Parameter Calendar Holiday Type Selector
Description Enable the checkbox next to each date that you want to apply a holiday time schedule to. Right-click to display the Holiday Type list. Click to display the available holiday types (below the calendar), then click to select one and apply it. This setting will apply to subsequent holidays until you change the type. Click to display the calendar for the previous month. Click to display the calendar for the next month.
Last Month Next Month 2.
Click OK to save the Yearly Calendar.
Chapter 4 - Configuring Access Control | 175
Configuring Controllers - Technician Guide
Configuring Access Area Open/Close Schedules
Open/close schedules allow you to apply reader time schedules for any areas in a site from one dialog box. That is, you can set the time schedules for all areas configured in a Controller at once, and not have to apply them individually to each reader.
Applying Time Schedules to Access Areas
To configure access area open and close schedules, proceed as follows: 1. In the Controller dialog box (see Using the Controller Dialog Box 19 ) select Access Control > Open/Close Schedules. The Open/Close Schedules dialog box opens. Use the following section as a guide to parameters available in this dialog box
Parameter Timezone for ...
Description Lists all access areas for the Controller. Click the list next to the area number to select a time schedule by its ID number. Click to open the Configuration for Reader Timezone dialog box, where you can browse through the details of all configured time schedules. Use Prev TZ and Next TZ to switch between schedules. Click OK to apply a schedule and close the dialog box.
2.
Click OK to close the dialog box and download the settings to the Controller.
176 | Chapter 4 - Configuring Access Control
Configuring Controllers - Technician Guide
Configuring Reader Event Drivers and Macros
Event drivers and macros are system utilities that allow you to tailor behavior of the system, based on a set of circumstances or conditions. When the conditions are met, the Controller performs the required task. You can set up event drivers that are specific to readers. This can then be used in conjunction with macros (see Creating Event Drivers and Macros 140 ).
Configuring Reader Event Drivers
To configure an event driver for a reader, proceed as follows: 1. In the Controller dialog box (see Using the Controller Dialog Box 19 ) select Macros > Reader Macros. The Creation for Event Driven Activations dialog box opens.
2.
Referring to the following section, enter parameters as required. Description Enable the checkbox next to the reader that the event driver can activate from. Note: 1057/1058 Controllers require firmware version 5.00 or later to support up to 64 different reader macros. Click to open the Configuration for Reader Timezone dialog box (see Configuring Reader Time Schedules 174 ), where you can select a reader time schedule. The reader can only initiate the event driver during the selected time schedule. The number of the time schedule appears in the to Trigger this Event field. Select a reader event to initiate the event driver (activate an output) as detailed in output control: Undefined - No action is taken. Event active when valid card accepted - The event driver initiates when a valid card is used on the reader. Event active when card denied - The event driver initiates when an invalid card is used on the reader. Event active when contact alarm active - The event driver initiates when the reader contact goes into an alarm state. Event active when strike alarm active - The event driver initiates when the reader strike goes into an alarm state. Event active when any readers locked - The event driver initiates when the reader is locked. Event active when any readers unlocked - The event driver initiates when the reader is unlocked Event active when duress PIN entered - The event driver initiates when a user enter a duress PIN. Event active when invalid PIN entered - The event driver initiates when a user enters an invalid PIN. Event active when any reader is interlocked - The event driver initiates when the reader becomes interlocked. Event active when egress activated - The event driver initiates when a user presses the egress button. Event active when extended strike enabled - The event driver initiates when any extended strike time starts.
Parameter Readers to cause Event Driven Activations
TZ no.
Event Type:
Chapter 4 - Configuring Access Control | 177
Configuring Controllers - Technician Guide Parameter Description Event active when card blocked - The event driver initiates when a blocked card is used on the reader. Event active when card expired - The event driver initiates when an expired card is used on the reader. Event active when card anti-passback - The event driver initiates when a card is passed back for use on an anti-passback reader. Event active when card in/out error - The event driver initiates when the reader generates an in/out error. Event active when valid guard tour - The event driver initiates during a valid guard tour. Event active when card traced - The event driver initiates when a traced card is used on the reader. Event active when unmasked door contact active - The event driver initiates when the unmasked reader contact goes into an alarm state. Event active when dual swipe with same card - The event driver initiates when a card is used twice in succession on the reader. The time for the swipes can be limited. Event active when triple swipe with same card - The event driver initiates when a card is used three times in succession on the reader. The time for the swipes can be limited. Event active when valid system ID card - The event driver initiates when a card with a valid facility code (system ID) is used on the reader. Event active when Door Ajar - The event driver initiates when the reader generates a 'Door Ajar' message. Event active when Door Forced - The event driver initiates when the reader generates a 'Door Forced' message. Output CCTV Trigger On/Off Permanent Activation Time Time in Min. Prev Next 3. Select for the event driver to switch an output. Enter the output number in the Output field. Select for the event driver to switch a CCTV camera. Enter the camera number in the CCTV field. Select for the event driver to run a macro. Enter the macro number in the Trigger field. See Creating Macros 141 . Select the behavior for the selected Output, CCTV or Trigger. The event driver can either turn it ON or OFF. Enable to permanently activate the Output, CCTV or Trigger until it is reset from GMS. When selected, you cannot set an Activation Time. Enter the time (in seconds) for how long to activate the Output, CCTV or Trigger for. This option is disabled if the Permanent option is enabled. Enable to count the Activation Time setting in minutes. Click to go back to the previously created event driver settings. After making settings, click to create a new event driver.
Click OK to close the dialog box and download settings to the Controller.
178 | Chapter 4 - Configuring Access Control
Configuring Controllers - Technician Guide
Configuring Access Card Types
You can use cardholder access card 'types' for specifying additional functionality within Controllers that is outside of pure access control management from within the GMS head system. This provides additional control on a site-only basis. You can think of card types as not only determining access levels through templates based on card type, but also to interact with the security system differently. For example, being able to reset latched door alarms on access, or overriding passback settings. There are eight card types available as standard, however, you can create up to 256 types. Create card types and assign users to them from the Card Access Manager.
Configuring Access Card Types
To configure access card types, proceed as follows: 1. In the Controller dialog box (see Using the Controller Dialog Box 19 ) select Access Control > Card Type Settings. The Card Type Config dialog box opens.
2.
Referring to the following section, enter parameters as required. Description Select a card type to configure from the list. Use and to scroll through all card types. Any settings changed will apply to the card type selected. Enable to activate the warning controls for the number of this card type allowed in any access area. The system warns when the Warning Count setting is reached. Enter a number for the maximum allowable cards of this type in any access area. When the setting is reached, an output, CCTV, or trigger is activated. Select for the Warning Count to switch an output ON. Enter the output number in the Output Number field. Select for the Warning Count to switch a CCTV camera ON. Enter the camera number in the CCTV Number field. Select for the Warning Count to run a macro. Enter the macro number in the Trigger Number field (see Creating Event Drivers and Macros 141 ). Enter the time (in seconds) for how long to activate the Output, CCTV or Trigger for. Enable to count the Activation Time setting in minutes. Select to enable a maximum limit on the number of cards of this card type. Enable to activate the limit controls for the number of this card type allowed in any access area. The system prevents access to the card type when the Maximum Count setting is reached. Access is allowed when the number drops below the Maximum Count setting. Enable to allow access beyond the Maximum Count setting. Every time access is given over the Maximum Count setting, the selected output, CCTV, or trigger is activated. Select for the Maximum Count to switch an output ON. Enter the output number in the Output Number field. Select for the Maximum Count to switch a CCTV camera ON. Enter the camera number in the CCTV Number field. Select for the Maximum Count to run a macro. Enter the macro number in the Trigger Number field (see Creating Event Drivers and Macros 141 ). Enter the time (in seconds) for how long to activate the Output, CCTV or Chapter 4 - Configuring Access Control | 179
Parameter Card Type Warning Limit Control
Warning Count Output CCTV Trigger Activation Time In Minutes Maximum Limit Control Maximum Count
Allow Access Over Maximum Count Output CCTV Trigger Activation Time
Configuring Controllers - Technician Guide Parameter In Minutes Months used before card disabled Set for allowing card type to reset latched door alarms Allow Passback Override Auto block card after 5 invalid attempts (Card only or Card with PIN) Allow access in Security level 1/5 Allow access in Security level 2/6 Allow access in Security level 3/7 Allow access in Security level 4/8 Description Trigger for. Enable to count the Activation Time setting in minutes. Enter the number of months to elapse since the card type was last used before denying access to the card type. A setting of 0 means indefinite. Enable to have the system reset any latched door alarms when this card type is used. Enable to have the system allow passback (if anti-passback is enabled) when this card type is used. Enable to have the system block access to this card type after five failed card or card with PIN access attempts. Enable to have the system allow access to this card type if the area is currently on Security Level 1 or 5 (see Setting Security Levels 180 ). Enable to have the system allow access to this card type if the area is currently on Security Level 2 or 6 (see Setting Security Levels 180 ). Enable to have the system allow access to this card type if the area is currently on Security Level 3 or 7 (see Setting Security Levels 180 ). Enable to have the system allow access to this card type if the area is currently on Security Level 4 or 8 (see Setting Security Levels 180 ).
Setting Security Levels
You can set an access area (or all access areas) to specific security levels. These settings determine which card types are allowed access and have no defined meaning. This enables you to use the security level settings for whatever purpose, with the underlying theme being that only card types of a security level setting can gain access to areas that have a security level setting other than 0. An area, by default, during normal operation is at security level 0, meaning that card access is based on access level (time schedule and reader) and has no security level as such. For example, an area with security level 6 will only allow card types with security level 6 access to them. There are two ways to put an area into a different security level: either by macro command to use an event driver and using the Set security level for an area action to set the area security level (see Creating Event Drivers and Macros 140 ), or using GMS if the operator has a special attribute to control it directly.
180 | Chapter 4 - Configuring Access Control
Configuring Controllers - Technician Guide
Configuring Degraded Mode Operation
Under normal operating conditions the Controller performs all access card processing when a user attempts access with a reader. If a reader becomes disconnected from the Controller, it can use a 'degraded mode' of operation to continue access control (although limited compared to normal operation). In degraded mode, readers can allow access to specific cards depending on the parameters set in the Card Format dialog box (see Programming Card Data Formats 170 ). The three most popular methods are: Facility Code Only 181 . Facility and Card Code 181 . Facility, Issue and Card Codes 181 . As well as enabling the methods of access control, the Card Reader Interface (CRI) must also be set to allow access in degraded mode. There are two methods two enable access in degraded mode: Degraded Mode for a Reader 181 . Degraded Mode for a Card 182 .
Card Reader Interface Storage Capabilities
Each Pacom CRI can store a specific amount of card information. This information is used during degraded mode operation to allow access. The table below shows how many previously used cards different Pacom CRIs can store in internal memory. Storage Values Table: 1064 Facility Facility, Issue, Code combination 8 Not Supported 1064 V4+ 256 96 - 384 1067/1076 500 500
Note: The 1064 with v4.xx firmware can store from 96 to 384 cards, depending on the configuration of Facility, Issue, and Code. Please contact Pacom for more information.
Facility Code Only
Access during degraded mode can be controlled by using the facility code on the card. Any card with the matching facility code is given access. To enable facility code only during degraded mode, enable the Include Facility Field in Mask for Degraded Check option in the Card Format dialog box (see Programming Card Data Formats 170 ). Caution: Using a facility code only may be a security risk. Any card with that facility code and the same card format is given access, regardless of the restrictions. Meaning, a card not belonging to a company is given access if the facility code matches. Cards which have been blocked are also given access if the facility code matches.
Facility and Card Code
Access during degraded mode can be more secure if both a facility code and a card code are included. When the facility code and card code options are selected, the CRI with facility and card code storage capability will remember previously used valid cards. The actual number of cards stored are shown in Card Reader Interface Storage Capabilities 181 . When the CRI enters degraded mode, only the cards in the CRI memory are allowed access. To enable both the facility and the card codes, enable the Include Facility Field and Code Field in Mask for Degraded Check options in the Card Format dialog box (see Programming Card Data Formats 170 ). Note: If the 1064 CRI running firmware v2.XX is in use, including the card code will have no effect. The 1064 v2.XX will allow cards with the same facility only.
Facility, Issue and Card Codes
Access during degraded mode can be made secure for cards using all three fields. The issue code is used to keep track of the number of cards a user has been provided. To enable all three codes during degraded mode, enable the Include Facility Field and Code Field and Issue Field in Mask for Degraded Check options in the Card Format dialog box (see Programming Card Data Formats 170 ). Note: the Issue Code is only used on mag stripe, and can be reprogrammed.
Setting Degraded Mode for a Reader
A reader can be setup so that only that reader will allow access during degraded mode. Individual cards do not have to be setup to have access in degraded mode. Selecting this option forces the reader to check the selected mask, and if the mask is not stored in the CRI it will add it to the list (up to eight entries). The following describes how to setup a reader for degraded mode. Note: A CRI must be setup for access during degraded mode. If the reader is not setup, then the reader will not allow access to any cards during degraded mode. 1. In the Controller dialog box (see Using the Controller Dialog Box 19 ) select Access Control > Hardware > Readers. The Configuration for Reader dialog box opens.
Chapter 4 - Configuring Access Control | 181
Configuring Controllers - Technician Guide 2. Click the Flags tab and enable the Store Code Locally for Degraded Mode option, then click OK.
Setting Degraded Mode for a Card
A card can be setup to have access during degraded mode. The card will work during degraded mode for all the readers attached to the Controller. The following describes how to set up a card for degraded mode. 1. 2. In GMS click to open the Card Access Manager dialog box. Find the card in the database and click the Card Details tab to display the card details (see Using GMS - Operator Guide, Using the Card Access Manager). In the User Flags region, enable the Store Code for Degraded Mode option. Click Save, then click Download to store the card settings in the Controller.
182 | Chapter 4 - Configuring Access Control
Configuring Controllers - Technician Guide
Configuring Third-Party Access Control Interfaces
Pacom Controllers are capable of interfacing with a range of third-party access control products, allowing for easy integration with existing systems and for system expansion. The configuration is based around connecting the third-party device to a Pacom Controller. The Controller then communicates messages from the device to GMS in the normal way. Some devices allow commands to be sent from the Controller, providing a higher level of control from the GMS system.
Chapter 4 - Configuring Access Control | 183
Configuring Controllers - Technician Guide
Configuring a Schlage Wyreless Interface
This section outlines the integration between the Pacom system and a Schlage Wyreless access system.
Wiring Information
You need to connect the Pacom Controller to the Wyreless Panel Interface Module (PIM) using the RS485 port. Note: Only Wyreless PIMs can be connected to a Pacom RS485 port configured for Wyreless. The following diagram outlines required wiring and RF connectivity.
Configuring the Wyreless Access Point Modules
Set up the Wyreless Access Point Modules (WAPM) using the supplied software.
Configuring the Controller Port and a Reader for Wyreless Communications
To configure port parameters for RS485 operation with a Wyrless PIM, proceed as follows: 1. 2. Open the Controller dialog box and select the required Controller (see Using the Controller Dialog Box 19 ). In the Controller dialog box select General > Networks > Port Settings. The Controller Port Parameters dialog box opens. This dialog box and the displayed ports vary depending on the type of Controller.
3. 4. 5.
Enable the Port Parameters option. Click the RS485 port image that the PIM is connected to. The Port Protocol Parameters dialog box opens for it. In the Protocol list select Wyreless Access Protocol.
184 | Chapter 4 - Configuring Access Control
Configuring Controllers - Technician Guide Caution: Only Wyreless PIMs can be attached to the RS485 port used for the Wyreless Access Protocol. Other devices attached to the same RS485 port may not operate correctly. 6. 7. 8. 9. In the Address Range list select the appropriate address range (in groups of 64) that the WAPMs are configured in. Click Download to save the settings to the Controller, then click Close. In the Port Protocol Parameters dialog box click Close. In the Controller dialog box select Access Control > Hardware > Readers. The Configuration for Reader dialog box opens.
10. In the Reader Interface list select Wyreless Access Point. 11. In the Device Address field enter the appropriate address. Note: The device address of a WAPM configured using the third-party software must be incremented by 1 to be compatible in GMS. For example, if a WAPM is configured in the third-party software as address 3, it is configured in GMS as address 4. 12. Configure all other parameters as per a standard reader, then click OK to save the settings and close the dialog box.
Chapter 4 - Configuring Access Control | 185
Configuring Controllers - Technician Guide
Configuring Assa Abloy Aperio Lock-Readers
8001 Controllers (firmware version 1.06 or higher) can be configured to communicate with Assa Abloy Aperio wireless lock-reader devices. The Aperio system uses wireless communications between an Aperio hub (router) and a number of Aperio lock-readers. Support for Aperio devices is a licensed feature. When users swipe a card against the Aperio lock-reader, it sends a signal to the hub, which then signals the local Controller. The Controller determines whether or not the access is valid and sends the appropriate signal back to the hub. The hub then signals the lock-reader to either unlock or remain locked as required. As such, GMS can be used to 'lock' the door by ignoring requests for access from it, however, that is the extent of direct control. The hub(s) are wired to the Controller for two-way communications using a dedicated RS485 device line. On the Controller, the RS485 can be connected to a RS485 expansion card or to the on-board RS485 port. Note: The lock-readers signal the hub only when a card is swiped against them to request access, and each hour to verify its online/offline status. Signalling between the hub and Controller enables GMS to warn of low battery power and whether or not the lock-reader is online. Note: Aperio lock-readers are designed to work with MIFARE RFID access cards.
Enabling Aperio Device Support
To communicate with the Aperio hub, check first if the license is enabled, then program the number of Aperio lockreaders that require support. Proceed as follows: 1. 2. 3. Open the Controller dialog box and select the required Controller (see Using the Controller Dialog Box 19 ). Select View > Controller Licenses. The Controller License Options dialog box opens. Click Change (should be active if the license allows for Aperio support) next to OEM CRI. The License Update dialog box opens.
4. 5. 6. 7.
In the Enter Code field type the license code (in hexadecimal format). In the Enter Limits field type the number of card readers to be supported. Click OK to close the dialog box and save the settings Click OK to close the Controller License Options dialog box.
Configuring Controller Ports for Aperio Devices
To set up the port to communicate with the Aperio device, proceed as follows: 1. 2. 3. In the Controller dialog box select General > Network > Port Settings. The Controller Port Parameters dialog box opens. Click on the port that has the Aperio-dedicated RS485 line connected. From the Protocol list, select Aperio Protocol. The default communication settings are displayed.
186 | Chapter 4 - Configuring Access Control
Configuring Controllers - Technician Guide 4. 5. Default communication settings is displayed. Click Download to save the settings to the Controller, then click Close.
Aperio readers are auto-detected on the RS485 port and have a default configuration applied to them. Note: Messages from Aperio lock-readers are reported in the Transaction Manager. Aperio lock-readers can report battery low and online/offline status.
Viewing and Editing Aperio Reader Configurations
Aperio reader(s) are auto-configured with default settings, however, some settings can be edited, as follows: Note: Settings in the LED Control and I/O Parameters tabs have no effect with these devices. Some settings in the other tabs may be applicable. 1. 2. In the Controller dialog box select Access Control > Hardware > Readers. The Configuration for Reader dialog box opens. In the Reader tab, use < and > to select an Aperio reader, then use the tabs to view or change various settings (see Configuring Readers 159 ).
Chapter 4 - Configuring Access Control | 187
Configuring Controllers - Technician Guide
Configuring Sargent & Greenleaf IP Series Locks
8001 Controllers (firmware version 1.06 or higher) can be configured to communicate with Sargent & Greenleaf IP Series electronic locks. The S&G IP Series locks employ a keypad and display as part of the locking mechanism. The lock works independently of GMS access control and will allow access only to users that enter a valid user ID and PIN. IP Series locks are able to be configured through connection to the LAN/WAN and must be wired to the Controller Network port. Each lock must have a unique IP address, with GMS used to program user ID and PINs to the lock. These devices use the GMS general purpose IP (GPIP) protocol, which allows a maximum of six connections per Controller. That is, if IP Series locks are the only devices using GPIP, a maximum of six can be supported.
Configuring Lock Communications
To set up the Controller Network port to communicate with the lock, proceed as follows: 1. In the Controller dialog box select General > Network > General Purpose IP Settings. The General Purpose IP Parameters dialog box opens.
2. 3. 4. 5.
The Port 1 and Port 2 settings represent port numbers on the device. If left at '0', it defaults to: Port 1 = 2000 (the command port) and Port 2 = 5000 (the event port). In the Protocol list, select IP Series Lock. From the adjacent list, select TCP. In the Local Port list, select the Controller port to which the lock is connected. In the IP Address field enter the IP address of the device. The IP address cannot be assigned using GMS and should be available from IT administrators or installers. Note: The Login Name and Password Index settings are not required.
6.
Click Download, then check to see whether an online message is reported in the Transaction Manager.
Once the lock comes online, its clock is updated to match that of GMS. Note: Messages from S&G IP Series locks are reported in the Transaction Manager. Locks can report tamper and online status.
Configuring Lock Users and PINs
Each lock requires configuration for users of the lock. That is, they will have a user ID number and a password (PIN). These can be programmed into the locks and managed (enabled, disabled, added, deleted) with GMS user-defined commands, as follows: 1. In the Controller dialog box select Commands > User Defined Commands > Define Commands. The Controller User Defined Command dialog box opens.
2. 3.
In the Function Code field type 21. In the Command Data field, program the lock using the following ASCII format: '68,xx,yy,zz', where: 68 denotes communication to S&G IP Series locks. xx is the index number of the lock. 0 is the first lock, 1 is the second lock and so on. yy represents the number of bytes that make up the command, so the lock can determine the end of the command. zz represents the actual configuration command. Some of the IP Series commands supported are: US - add lock user (represented in ASCII as '85,83'). HA - enable previously added lock user (represented in ASCII as '72,65'). DE - disable previously enabled lock user (represented in ASCII as '68,69').
188 | Chapter 4 - Configuring Access Control
Configuring Controllers - Technician Guide BU - delete previously added lock user (represented in ASCII as '66,85'). For example, '68,2,9,85,83,1,6,5,4,3,2,1' represents communicating with a SG IP Series device (68); index number 2 (2), which is lock 3; a following command byte code length of ten bytes (9); lock command US to add a user (85,83) [two bytes]; a user ID number of 1 (1) [one byte]; a six-digit PIN for the user that is 654321 (6,5,4,3,2,1) [six bytes]. Note: If you are configuring several locks, save the command and re-use it (see Controller User-Defined Commands 86 ). 4. Click Send. The Transaction Manager will show a 'Security Modified' message if the command is accepted, or an 'Authority Denied' message of the command has failed. Note: All IP Series lock commands are supported, however, reply messages other than acknowledge or deny are ignored by GMS. For more command information refer to S&G IP Series protocol documentation. The following example command adds user '1' with password '654321' on the third lock '2':
Chapter 4 - Configuring Access Control | 189
Configuring Controllers - Technician Guide
blank page
Configuring Controllers - Technician Guide
Chapter
Configuring Elevator Control
191
Configuring Controllers - Technician Guide Pacom Controllers can control and monitor elevator floor access. There are two interfaces configured for elevator control: a High Level Interface (HLI) and a Low Level Interface (LLI). It supports Kone and Otis elevator systems using HLI, and other elevators by LLI. High level interfacing is where the Controller talks to third-party Elevator Security Systems. Low level interfacing is using a Pacom 1065EC. The following provisions on Pacom Controller support elevator functionality: RS232, 2 wire RS485 and 4 wire RS422 for HLI (RS422 is not available on 1058 Controllers). Support for up to 64 elevators, with a maximum of 128 floors. GMS is required to configure elevator functionality, and to manage the card access database. Each elevator car must be fitted with a Pacom compatible card reader. The readers are assigned numbers from 1 64. The corresponding elevator must have the same number as the reader. On a LLI configuration, each card reader can control eight elevator controllers (Pacom 1065EC), and each elevator controller can control 16 floors. Pacom Controllers can obtain the current elevator floor location (floor level) from a Pacom 1065EFM or 1064EFM. GMS can use this to display a graphical representation of elevator position. Note: The current elevator floor number can be available from HLI, however, this is not a standard feature.
192 | Chapter 5 - Configuring Elevator Control
Configuring Controllers - Technician Guide
Configuring Ports for Elevator Control
In order to interface to elevators you need to configure the Controller communications port.
Configuring a Port for a High Level Interface (HLI)
To configure a port for HLI, proceed as follows: 1. 2. Open the Controller dialog box and select the required Controller (see Using the Controller Dialog Box 19 ). In the Controller dialog box select General > Network > Port Settings. The Controller Port Parameters dialog box opens.
3. 4.
Select the Port Parameters option, then click the port that the third-party elevator security system is connected to. The Port Protocol Parameters dialog box for the port opens. In the Port Protocol Parameters dialog box, from the Protocol list select Elevator Interface. The Elevator Interface parameters appear.
5.
Enter the elevator parameter according to the following section. Description See Asynchronous Driver Parameters 45 . Select the type of elevator connected. Supported types are Kone and Otis. Note: Schindler is in the menu, but is not supported.
Parameter Asynchronous Driver General Parameters Elevator Type
Groups (Banks)
Enable the checkboxes for the number of banks that will be used. Applies to Otis and Kone systems, with either capable of handling multiple banks of elevators. Note: Readers are numbered from 1 - 64. It is a requirement that the elevator has the same number as its reader. By assigning matching reader and elevator numbers, it is not possible to have more than one card reader in an elevator.
Maximum levels on an elevator
Enter the number of floors that an elevator will service (max. 128).
Chapter 5 - Configuring Elevator Control | 193
Configuring Controllers - Technician Guide Parameter Slow poll time Description Enter the number of seconds that the system will wait between polling the elevator for its position if an elevator bank stops responding within normal polling time. Enter the time (in multiples of 100 milliseconds) for the system to wait for a response to a message. Enter the number of times that the port attempts to send a message without getting a response before the marking the elevator bank as offline.
Message response time Maximum retries before marking offline 6.
Click Download to save the new settings, then click Close to close the dialog box.
Configuring a Low Level Interface (LLI)
To configure a low level interface elevator control, proceed as follows: 1. 2. 3. Set the address of the 1065EC, ensuring that it is a unique address (see the Hardware Installation Guide for more information on setting addresses for 1065EC). Connect the 1065EC to the Controller using an RS485 device line. Set the RS485 port parameter (see RS485 Device Loop 53 ). Note: The 1065EC does not need to be added in the Controller hardware configuration. The system will automatically recognize the 1065EC as an elevator controller.
194 | Chapter 5 - Configuring Elevator Control
Configuring Controllers - Technician Guide
Configuring Elevators
The following procedure apply to both HLI and LLI. There are minor differences in configuration options which are shown. 1. 2. Open the Controller dialog box and select the required Controller (see Using the Controller Dialog Box 19 ). In the Controller dialog box select Access Control > Elevators > Elevator Settings. The Configuration for Elevator dialog box opens. Configure the elevator parameters according to the following sections.
Setting Common Elevator Properties
These settings are required for every elevator and are always visible in the Configuration for Reader dialog box. Parameter Elevator No Description Select an elevator by typing a number (1 to 64) in the adjacent field and clicking Elevator No. Or, use and to scroll through all elevators. All configuration options are applied to the elevator with the ID number displayed here. This is the device loop address of the 1064EFM/1065EFM. An EFM (Elevator Floor Monitor) is a Pacom device used to detect which floor an elevator is on. Returns the currently selected elevator details to default values in all dialog box tabs. Opens the Copy Elevator Parameters dialog box to copy settings from one elevator to others (see Copying Elevator Settings To/From Other Elevators 169 ).
Floor Monitor No. Clear Copy
Setting Elevator Floors and Relay Controller Addresses
These settings determine the floors that the elevator services as well as the relay addresses for the Controller. Proceed as follows: Note: If low-level 1065 Elevator Controllers are used, their device loop addresses can be configured from this page (ensure that the Controller firmware is > 4, and the GMS version is > 3). 1. In the Configuration for Elevator dialog box, click the Elevator tab and configure the elevator according to the parameters below.
Chapter 5 - Configuring Elevator Control | 195
Configuring Controllers - Technician Guide Parameter Floors Serviced Select All Deselect All Floor Relay's Controller Address Area Configuration Apartment Mode Description Enable the checkbox next to each floor number for the elevator to service it. Floors 1-64 as shown by default, click Floors 65-128 to display floors 65-128. Click to enable the checkbox for all floors. Click to disable the checkbox for all floors. Enter the device loop address of the 1065EC controlling the specified floors. For example, floors 1-16 are controlled by a 1065EC with a device loop address of 11. This option applies to LLI only. The area with which the elevator is associated (see Configuring Access Area Profiles 157 ). Enter the time (in seconds) that a floor remains off security when triggered from an input. For example, in an apartment building, a tenant on the fifth floor can set a floor to be off security to allow a guest to enter the elevator and press the fifth floor button without requiring a card. In this mode of operation the inputs on 1065EC are not used for button press feedback (see the 1065EC Installation Manual, option 3 Configuration). This option applies only to the 1065EC and not to the elevator HLI.
Setting Elevator Time Schedules
These settings determine the time schedules (time zones) that the elevator will report status messages. For example, its floor location and its destination (as selected by users). Proceed as follows: 1. In the Configuration for Elevator dialog box, click the Timezones tab and configure the elevator according to the parameters below.
Parameter TZ no.
Description Click to open the Configuration for Reader Timezone dialog box, where you can browse through the details of all configured time schedules. Use Prev TZ and Next TZ to switch between schedules. Click OK to apply a schedule and close the dialog box. Shows the selected time schedule number.
to report status msgs
Setting Elevator Flag Options
These settings determine if HLI is used for elevator control and what status information the elevator reports to GMS. Proceed as follows: 1. In the Configuration for Elevator dialog box, click the Flags tab and configure the elevator according to the parameters below.
196 | Chapter 5 - Configuring Elevator Control
Configuring Controllers - Technician Guide
Parameter Disable HLI Control
Description Enable to discontinue HLI elevator control. For HLI, ensure this option is disabled. Note: You can use a combination of HLI and LLI on the same elevator. For example, LLI for fast response and floor access, and HLI for status information (that is, which floor the elevator is on), then disable this option.
Only report secure floors chosen Disable floor chosen reporting
Enable so that only secure floors (those with access control) chosen by elevator users are reported to GMS. See Configuring Floor Access 198 . Enable so that the floors chosen by elevator users are not reported to GMS. Note: This option overrides the Only report secure floors chosen option. Enable to prevent the system reporting which floor it is on to GMS.
Disable elevator floor reporting
After configuring the elevator(s), click OK to close the dialog box and download the settings to the Controller.
Copying Elevator Settings To/From Other Elevators
You can copy setting from an elevator to another elevator or range of elevators to speed up your system configuration. Proceed as follows: 1. In the Configuration for Elevator dialog box, click Copy to open the Copy Elevator Parameters dialog box, where you can select which elevators to copy setting to or from.
Parameter Copy From Elevator Copy to Elevators to Auto Increment Addresses
Description Enter the elevator number in the adjacent field to copy settings from. Enter the elevator number (or the first in a range of consecutive elevators) to copy the elevator (Copy From Elevator) settings to. Enter the last elevator in a consecutive range to copy settings to. To copy settings to a single elevator, leave this field set to 0. Enable to automatically define the device address (see Setting Device Addresses and Address Ranges 159 ) for each elevator you are copying settings to. The addresses are consecutive, starting from the elevator number in the Copy to Elevators setting.
Chapter 5 - Configuring Elevator Control | 197
Configuring Controllers - Technician Guide
Configuring Unrestricted Floor Access
You can select elevators and floors that allow unrestricted access (no access control) at certain times of the day, for example, a lobby during normal working hours. The system allows up to 32 different elevator time schedules you can use for configuring unrestricted floor access. Note: By default, any floor that an elevator services is considered secure. That is, under access control. You must un-secure any floors using this procedure.
Setting Floor Accessibility
To access and control elevator accessibility, proceed as follows: 1. 2. Open the Controller dialog box and select the required Controller (see Using the Controller Dialog Box 19 ). In the Controller dialog box select Access Control > Elevators > Unlock Floors. The Configuration for Elevator Floor Timezone dialog box opens. Configure the elevator according to the parameters below.
Parameter Elevators TZ no.
Description Enable the checkbox next to each elevator that will provide unrestricted access during the time schedule. Only available elevators can be enabled. Click to open the Configuration for Reader Timezone dialog box, where you can browse through the details of all configured time schedules. Use Prev TZ and Next TZ to switch between schedules. Click OK to apply a schedule and close the dialog box. Shows the selected time schedule number. Enable the checkbox next to each floor number for the elevator to service it with unrestricted access. Floors 1-64 as shown by default, click Floors 65-128 to display floors 65-128. Click to enable the checkbox for all floors. Click to disable the checkbox for all floors. View the previous unrestricted floor access configuration. View the previous unrestricted floor access configuration (max. 32). Click to clear all fields back to default values for the current floor access configuration.
to Trigger this Event Accessible Floors
Select All Deselect All Previous Next Clear
3. Click OK to close the dialog box and download the settings to the Controller.
198 | Chapter 5 - Configuring Elevator Control
Configuring Controllers - Technician Guide
Configuring Elevator Readers
Every elevator has a card reader associated with it. You must configure elevator card readers so that the system correctly associates it with an elevator.
Configuring Elevator Readers
To configure an elevator reader, proceed as follows: 1. 2. Open the Controller dialog box and select the required Controller (see Using the Controller Dialog Box 19 ). In the Controller dialog box select Access Control > Hardware > Readers. The Configuration for Reader dialog box opens. Use the following sections as a guide parameters available in this dialog box.
3. 4.
Select a card reader by typing a number in the adjacent field and clicking Reader Number. Or, use and to scroll through all readers. All configuration options are applied to the reader with the ID number displayed here. Click the Flags tab, and enable the Elevator Reader option.
5.
Click the I/O Parameters tab, and set the Extended Shunt/Strike Time setting to 0.
6.
Click OK to close the dialog box and download the settings to the Controller.
Chapter 5 - Configuring Elevator Control | 199
Configuring Controllers - Technician Guide
Viewing Elevator Status
You can view the tamper and offline status for elevators from the Controller dialog box.
Viewing Elevator Status
To view elevator status, proceed as follows: 1. 2. Open the Controller dialog box and select the required Controller (see Using the Controller Dialog Box 19 ). In the Controller dialog box left-hand pane, click Elevators. The right-hand pane shows that tamper and offline status for each connected and configured elevator. Each row represents an elevator controller.
200 | Chapter 5 - Configuring Elevator Control
Configuring Controllers - Technician Guide
Chapter
Configuring Building Management Systems (BMS) Functionality
201
Configuring Controllers - Technician Guide This section contains information about Pacom Controller Building Management Systems (BMS) functionality, and the configuration requirements for BMS.
Overview
Building Management Systems are designed to operate a range of building services that are wired to operate using a centralized controller. For example, to control lights and air-conditioning or heating systems. There are a number of manufacturers producing BMS hardware, many of which utilize the industry standard BACnet and Modbus protocols for communications. Pacom Controllers support both BACnet and Modbus protocols, so that they are compatible with most building management controllers. To configure the system to use these protocols, see: Configuring BMS BACnet Protocol 203 . Configuring BMS Modbus Protocol 206 .
Setting the General BMS Configuration
To configure the Controller to use BMS and set the communications protocol(s), proceed as follows: 1. 2. Open the Controller dialog box and select the required Controller (see Using the Controller Dialog Box 19 ). In the Controller dialog box select Access Control > Building Management > General Settings. The BMS General Configuration dialog box opens. Configure the parameters according to the following sections.
Parameter Time to update data to TFTP server
Description Enter the time in minutes for how often the BMS analog input and pulse count data from the Controller hardware device configuration is sent to the Controller TFTP message queue. Once in the TFTP message queue, the update time in the TFTP server settings control when the data is forwarded to a TFTP server (see the Peer To Peer Configuration Guide, TFTP General Operation). Enable so that BMS analog input and pulse count data from the Controller hardware device configuration is sent to the Controller TFTP message queue at midnight each day. Once in the TFTP message queue, the update time in the TFTP server settings control when the data is forwarded to a TFTP server (see the Peer To Peer Configuration Guide, TFTP General Operation). When enabled this setting overrides the Time to update data to TFTP server setting. Enable the checkbox next to each BMS protocol you want to configure the system to use. Options are: BACnet only enabled - Allows for up to 32 digital inputs and up to 64 digital outputs. No allowance for Modbus. Modbus only enabled - Allows for up to 256 digital inputs, 64 digital outputs and 16 analog inputs. No allowance for BACnet. BACnet and Modbus enabled - Allowance for both BACnet and Modbus. Allows for up to 32 digital inputs and up to 64 digital outputs for BACnet. Allows for up to 32 digital inputs, 16 digital outputs and 16 analog inputs for Modbus.
Midnight
Enable Protocol
202 | Chapter 6 - Configuring Building Management Systems (BMS) Functionality
Configuring Controllers - Technician Guide
Configuring BMS BACnet Protocol, Inputs and Actions
BACnet is a proprietary BMS protocol that is popular with some BMS controller manufacturers. Pacom Controllers support BACnet.
Configuring BACnet Protocol, Inputs and Actions
To configure Controller to use the BACnet protocol, input and action parameters, proceed as follows: 1. 2. Open the Controller dialog box and select the required Controller (see Using the Controller Dialog Box 19 ). In the Controller dialog box select Building Management > BACnet Settings. The BACnet Configuration dialog box opens. Configure the protocol according to the following sections.
Configuring BACnet Protocol Parameters
These settings determine the general communications settings for the protocol. Proceed as follows: 1. In the BACnet Configuration dialog box, click the Protocol Parameters tab and configure the protocol according to the parameters below.
Parameter Port Number
Description Enter the Controller port number to use for BACnet. Note: Currently this must be the Ethernet port.
Link Layer Protocol
Select the link layer protocol to use for BACnet operation. Note: Currently only BACnet/IP protocol supported.
BACnet Device Instance BACnet Network Number Number of APDU retries
Enter the Controller ID number. This associates the Pacom Controller with the BACnet device. Enter the number of the BACnet network that the Pacom Controller is on. Enter the number of retries that the Controller will attempt to contact the BACnet device without a response before communication using BACnet is marked as offline. Enter the time in seconds that the Controller will wait for a response before ending the communications attempt. For future use only. For future use only. For future use only. Enter the time in minutes over which the Pacom Controller will keep contacting the BACnet device until it is enrolled.
APDU timeout APDU segment timeout Tx. Segment window size Rx. Segment window size Alarm Enrolment Time
Chapter 6 - Configuring Building Management Systems (BMS) Functionality | 203
Configuring Controllers - Technician Guide Parameter BACnet UDP Port Description Enter the UDP port number to use for BACnet. Note: Port 47808 is the recommended port for BACnet. Address of BBMD For future use only.
Configuring BACnet Inputs
These settings determine the inputs to send to the BMS using BACnet. Proceed as follows: 1. In the BACnet Configuration dialog box, click the BACnet Input tab and configure the input according to the parameters below.
Parameter Input No. Notify Device Notification Class Object Type Object Instance Event Type Point Type Point Number Delete Copy
Description Enter the ID number for the input. Or, use Click Input No. to load its settings. For future use only. Enter the ID number of the remote BMS device. For future use only. Select the type of the object assigned to this input. For example, if the object is a light on/off switch, select binary value. Object number of the object inside the remote device. For future use only. Select if the input is a normal input or an analogue input. For future use only. Delete current input. Copy the parameters from an existing input to this input (see Copying Settings To/From Other BACnet Settings 205 ). and to scroll through all inputs.
Configuring BACnet Actions
These settings determine the output to send to the BMS using BACnet. Proceed as follows: 1. In the BACnet Configuration dialog box, click the BACnet Action tab and configure the action according to the parameters below.
Parameter Action No. Service Request Type Device Address
Description Enter the ID number for the action. Or, use Click Action No. to load its settings. and to scroll through all actions.
Select how the action is to be performed on the 'present value' of the object in the remote device. Currently, only the Write Property option is supported. Enter the device number of the remote BMS device.
204 | Chapter 6 - Configuring Building Management Systems (BMS) Functionality
Configuring Controllers - Technician Guide Parameter Object Type Object Instance New "Present Value" Output Point Number Delete Copy 2. Description Select the type of the object assigned to this input. For example, if the object is a light on/off switch, select binary value. Object number of the object inside the remote device. For future use only. For future use only. Delete current action. Copy the parameters from an existing action to this action (see Copying Settings To/From Other BACnet Settings 205 ).
Click Reboot to load the BACnet protocol settings on the Controller for them to apply. Click OK to close the dialog box.
Copying Settings To/From Other BACnet Settings
You can copy settings from a BACnet input or action configuration to one or more others to speed up your system configuration. Proceed as follows: 1. In the BACnet Configuration dialog box, click Copy to open the Copy Parameters dialog box, where you can select which BACnet configuration to copy settings to or from.
Parameter Copy From Copy to
Description Enter the BACnet configuration number in the adjacent field to copy the settings from. Enter the BACnet configuration number (or the first BACnet configuration in a range of consecutive BACnet configurations) to copy the BACnet configuration (Copy From) settings to. Enter the last BACnet configuration in a range of consecutive BACnet configurations to copy settings to. To copy settings to a single BACnet configuration, leave this field set to 0.
to
Chapter 6 - Configuring Building Management Systems (BMS) Functionality | 205
Configuring Controllers - Technician Guide
Configuring BMS Modbus Protocol
Modbus is a proprietary BMS protocol that is popular with some BMS controller manufacturers. Pacom Controllers support Modbus.
Configuring Modbus Protocol, Inputs and Outputs
To configure the BMS for use with the Modbus protocol, inputs and outputs, proceed as follows: 1. 2. Open the Controller dialog box and select the required Controller (see Using the Controller Dialog Box 19 ). In the Controller dialog box select Building Management > Modbus Settings. The Modbus Configuration dialog box opens. Configure the protocol according to the following sections.
Note: If the required device type or a specific input/output type does not appear in the list, contact Pacom support.
Configuring Modbus Digital Inputs
These settings determine the digital inputs to send to the BMS using Modbus. The system supports up to 256 digital inputs. Proceed as follows: 1. In the Modbus Configuration dialog box, click the Digital Input tab and configure the input according to the parameters below.
Parameter Input No. Modbus Port Device Type
Description Enter the ID number for the input. Or, use Click Input No. to load its settings. and to scroll through all inputs.
Select the port that has been configured with the Modbus Protocol. Items in black text show the ports that have been configured. Select the device that is to be used. Select the device that is to be used. Devices currently supported are: Hsiang Cheng HC6000 Power Meter. Advantech ADAM-4068 Relay Output Module. Advantech ADAM-4055 Input Output Module. Liaison PLC Device Module.
Device Address Input Type Delete Copy
Enter the address of the device. Select the digital input number on the selected Device Type option. Delete current digital input. Copy the parameters from an existing digital input to this digital input. (see Copying Settings To/From Other Modbus Settings 207
Configuring Modbus Digital Outputs
These settings determine the digital outputs to send to the BMS using Modbus. The system supports up to 64 digital outputs. Proceed as follows: 1. In the Modbus Configuration dialog box, click the BACnet Output tab and configure the output according to the parameters below.
206 | Chapter 6 - Configuring Building Management Systems (BMS) Functionality
Configuring Controllers - Technician Guide
Parameter Output No. Modbus Port Device Type
Description Enter the ID number for the output. Or, use and outputs. Click Output No. to load its settings. to scroll through all
Select the port that has been configured with the Modbus protocol. Items in black text show the ports that have been configured. Select the device that is to be used.Select the device that is to be used. Devices currently supported are: Hsiang Cheng HC6000 Power Meter. Advantech ADAM-4068 Relay Output Module. Advantech ADAM-4055 Input Output Module. Liaison PLC Device Module.
Device Address Output Type Delete Copy
Enter the address of the device. Select the Digital Output on the Device Type selected. Delete current digital output. Copy the parameters from an existing digital output to this digital output. (see Copying Settings To/From Other Modbus Settings 207
Configuring Modbus Analog Inputs
These settings determine the analog inputs to send to the BMS using Modbus. Proceed as follows: 1. In the Modbus Configuration dialog box, click the Analog Input tab and configure the input according to the parameters below.
Parameter Input No. Modbus Port Device Type Device Address Analog Input Type Delete Copy
Description Enter the ID number for the input (max. 16). Or, use all inputs. Click Input No. to load its settings. and to scroll through
Select the port that has been configured with the Modbus Protocol. Items in black text show the ports that have been configured. Select the device that is to be used. Enter the address of the device. Select the Analog Input on the Device Type selected. Delete current analog input. Copy the parameters from an existing analog input to this analog input (see Copying Settings To/From Other Modbus Settings 207 ).
Copying Settings To/From Other Modbus Settings
You can copy settings from a Modbus input or output configuration to one or more others to speed up your system configuration. Proceed as follows: 1. In the Modbus Configuration dialog box, click Copy to open the Copy Parameters dialog box, where you can select which Modbus configuration to copy settings to or from.
Chapter 6 - Configuring Building Management Systems (BMS) Functionality | 207
Configuring Controllers - Technician Guide
Parameter Copy From Copy to
Description Enter the Modbus configuration number in the adjacent field to copy the settings from. Enter the Modbus configuration number (or the first Modbus configuration in a range of consecutive Modbus configurations) to copy the Modbus configuration (Copy From) settings to. Enter the last Modbus configuration in a range of consecutive Modbus configurations to copy settings to. To copy settings to a single Modbus configuration, leave this field set to 0.
to
208 | Chapter 6 - Configuring Building Management Systems (BMS) Functionality
Configuring Controllers - Technician Guide
Programming BMS Macros
BMS macros enable you to activate BMS controlled outputs when certain input conditions are met. For example, setting a counter on a reader to turn on the lights in a room when a person enters (counter => 1) and turn them off when everyone has left (counter = 0). Note: The device that is providing the count must be configured as a counter. You can configure up to 170 separate BMS macros in a Controller, each driven by an input from a hardware device. BMS macros can also be used to trigger other macros to run a set of specific actions.
Programming BMS Macros
To configure BMS macros, proceed as follows: 1. 2. Open the Controller dialog box and select the required Controller (see Using the Controller Dialog Box 19 ). In the Controller dialog box select Building Management > BMS Macros. The BMS Macro Configuration dialog box opens. Program the macro according to the following sections.
Parameter Macro No. BMS Device Type
Description Enter the ID number of the macro (max. 170). Or, use and through all BMS macros. Click Macro No. to load its settings. to scroll
Select the method of counting. That is, what to count. Options are: Pulse Counter - Increments the count every time the device activates. People Counter - Increments the count for valid card swipes only.
No Condition
Enter the ID number of the device that is providing the count. Select the condition (rule) type that has to be met in relation to the Count setting to activate the Output Type setting. Options are: Undefined - No condition is checked for and the macro does not activate any output. Equal To - The output will activate when the Count setting is reached. Greater Than - The output will activate when the Count setting is passed. Less Than - The output will activate when the Count setting is not reached. Greater Than and Equal To - The output will activate when the Count setting is reached or passed. Less Than and Equal To - The output will activate when the Count setting is reached or not reached.
Count Output Type
Enter the value that the Condition setting watches for to activate the Output Type setting. Select what to activate if the condition is met. Options are: GPO - Select for the macro to activate an output. Enter the output ID number in the Output Number field. CCTV - Select for the macro to activate a CCTV camera. Enter the camera ID number in the CCTV Number field. Trigger - Select for the macro to activate a trigger (for another macro). Enter the trigger ID number in the Trigger Number field.
Activation Time In Minute
The number of seconds (or minutes if the In Minute option is enabled) that the output is activated for. Enable for the Activation Time setting to be in minutes instead of seconds.
Chapter 6 - Configuring Building Management Systems (BMS) Functionality | 209
Configuring Controllers - Technician Guide
Configuring Pulse Counters
Pulse counting is a special Controller utility that you can use to count the number of digital actuations from a hardware device (for example, a 1064CRI). There are various uses for this, such as keeping count of the number of entries to an area, the number of users within an area, whether or not more than one person has entered an area after a single card swipe. The GMS system can be used to perform certain actions depending on the count, such as preventing further entry to an area when a certain number of people are in it, or to activate an alarm or point if the count exceeds a set threshold.
Configuring a Pulse Counter
To configure a pulse counter, proceed as follows: 1. 2. Open the Controller dialog box and select the required Controller (see Using the Controller Dialog Box 19 ). In the Controller dialog box select Alarm > Counter Settings. The Pulse Counter Configuration dialog box opens. Configure the parameters according to the following sections.
Parameter Input No.
Description Click after entering the Controller input number in the adjacent field (max. 32). Or, use and to scroll through all inputs. The device that is providing the input signal (for example, a Pacom 1064) needs to be set as a pulse counter. Select the pulse counter category, which defines how the count is used. Options are: Normal Pulse Counter - The count is based on a signal being monitored by the system. This could range from an I/O device that can be used as a counter (for example, a 1064 CRI), which counts the number of door openings to monitoring an electrical output for changes in values that will count as a pulse. Card Counter - The count is not incremental in that it is designed to be used in ensuring that a single person has passed into an area after a valid card swipe. The system requires a detection device in addition to the card reader that is able to 'see' how many people have passed it. For example, having a turnstile in conjunction with the reader that will cause the system to perform some action if the turnstile is operated more than once after a single valid card swipe. That is, the system is double-checking that one person passes into an area per card swipe. This type of feature can be used where, after a valid card swipe, you want to double-check that the user has gone on to enter a particular area. Area People Counter - The count is based on number of users in the area the counter belongs to. This is used in conjunction with an I/O device that can be used as a counter, which is set to increment by one when there is a valid access to an area and to decrement by one for each egress from the area. This can be used in conjunction with area profile settings to prevent more than a set number of people being in an area at the same time. Another example can be a access controlled car park, where the number of vehicles entering and leaving is counted so that when the car park is full a sign can be illuminated.
Category
Area Trigger
Enter the area number for the pulse counter to operate in. Enter the trigger ID number for the pulse counter to work in conjunction with. The trigger looks at the relevant pulse counter and performs its actions according to the counter rules. Enable for the Transaction Manager to display pulse count change messages. That is, each time the counter changes.
Enable Counter change status messages
Click OK to close the dialog box and download the settings to the Controller.
210 | Chapter 6 - Configuring Building Management Systems (BMS) Functionality
Configuring Controllers - Technician Guide
Chapter
Using the IVR Facility
211
Configuring Controllers - Technician Guide The GMS interactive voice response (IVR) facility allows engineers to call a GMS workstation in order to place a site in Suspend mode and to send commands to Controllers. IVR requires a voice over Internet protocol (VoIP) and/or ISDN (using Dialogic hardware) drivers for operation. Suspend mode is a temporary system mode that disables alarm reporting for the purposes of testing input and output points for correct operation. An example of use would be a technician on site wanting to check the operation of input points. They could use IVR to call in and place the site in Suspend mode. Then, walk around to the various input points and activate them - GMS keeps a record of all point activity during Suspend mode. The technician can then use IVR to play back all the events that have been recorded during Suspend mode for the site, confirming the operation of each tested input point. Note: A site can be entered into Suspend mode only from Day mode. Note: If a site (master) has other sites linked to it (slaves) that will normally follow its mode changes, you can control whether or not they will follow the master site into Suspend mode using the GMS32.INI file on the GMS server. In the GMS32.INI file, under [SYSTEM PARAMETERS] add the line Linked RTUs=x, where x = 0 for linked sites to ignore the master site entering Suspend mode, or x = 1 for linked sites to follow the master site into Suspend mode. In cases where linked sites are being used in this way, the Summary Manager may require holding the SHIFT key whilst refreshing the display for the site colors to update. IVR callers must supply a valid user ID number and PIN as well as an overall system security code in order to gain access to IVR menus. In addition to the log on requirements, callers must also be: In the GMS global contacts list. Categorized as 'Engineer' user type. The following image shows the general IVR structure. For information on configuring the IVR facility, see Configuring GMS - Administrator Guide, Configuring IVR Operation.
Note: The following procedures are generic as IVR operation is customizable.
Logging On to IVR
To log on to the IVR facility, proceed as follows: 1. Call the GMS workstation. When the IVR facility answers, you are prompted for a: User ID number. PIN. Security code (this is common for all IVR users). Enter security credentials as required. When the system logs you on, the main menu options are presented.
Switching a Site into Suspend Mode
To switch a site into Suspend mode from Day mode, proceed as follows: 1. 2. 3. After logging on, select the option for placing a site in Suspend mode. Enter the site ID number. Enter the length of time for Suspend mode to last for. When entering the information, the first two digits represent hours, the second two for minutes. For example, 0130 equals one hour and 30 minutes. Note: When using IVR, you must always enter the full amount of requested digits when entering information. For example, to select site '13' when the IVR requests four digits, enter '0013'. 4. 5. Enter a contact telephone number, followed by the hash ('#') key. The IVR system will use this number to contact you when the site is approaching the end of Suspend time (if configured to do so). Select the option to confirm the request. The site is switched to Suspend mode and begins counting down.
Changing Suspend Mode Time
After switching a site to Suspend mode, you can alter the Suspend mode remaining time. To do so, proceed as follows: 212 | Chapter 7 - Using the IVR Facility
Configuring Controllers - Technician Guide 1. 2. 3. 4. Call and log on to the IVR facility. You will immediately be able to interact with the site you previously placed into Suspend mode. Select the option for changing Suspend mode time. Enter the new length of time for Suspend mode to last for. Select the option to confirm the request. The site Suspend mode time is amended and begins counting down.
Switching a Site From Suspend Mode
To switch a site into Day mode from Suspend mode, proceed as follows: 1. 2. 3. Call and log on to the IVR facility. You will immediately be able to interact with the site you previously placed into Suspend mode. Select the option for switching the site from Suspend back to Day mode. Select the option to confirm the request. The site immediately returns to Day mode.
Playing Back Recorded Events
After placing a site in Suspend mode, you can have the IVR system play back any events that occurred during Suspend mode. To do so, proceed as follows: Note: You can play back events whilst the site is still in Suspend mode. 1. 2. Call and log on to the IVR facility. You will immediately be able to interact with the site you previously placed into Suspend mode. Select the option for playing back Suspend mode events.
Once you have begun playing back events, use the stated options as required to replay an event message or abort event play back.
Sending Controller Commands
The IVR facility supports a range of Controller commands that can be sent to a site at anytime (does not require Suspend mode). The following commands are supported: Reset latched alarm points - Resets any latched input/output points in the selected site. Isolate input - Isolates the selected input point in the selected site for a selected number of hours and minutes. De-isolate input - De-isolates the selected isolated input point in the selected site. Activate output - Activates the selected output point in the selected site for a selected number of hours and minutes. Deactivate output - Deactivates the selected active output point in the selected site. Soak input - Soaks the selected input point in the selected site for a selected number of days. Unsoak input - Unsoaks the selected soaked input point in the selected site. To send a command to a Controller, proceed as follows: 1. 2. 3. 4. After logging on, select the option for accessing Controller commands. Enter the Controller ID number. Select the command option as required. Enter the command parameters as required for the command. For example, isolating an input requires you to enter the input point ID number and the number of hours and minutes to isolate it for. Note: When using IVR, you must always enter the full amount of requested digits when entering information. For example, to select site '13' when the IVR requests four digits, enter '0013'. 5. Select the option to confirm the request. The command is applied to the selected Controller.
Chapter 7 - Using the IVR Facility | 213
Configuring Controllers - Technician Guide
blank page
Configuring Controllers - Technician Guide
Chapter
Using the 1057/8001 Controller LED Display
215
Configuring Controllers - Technician Guide Pacom 1057 and 8001 Controllers indicate current operating conditions on a seven-segment LED display, located on the front panel. There are two sets of characters, one set that is displayed on start-up during self test and initialization, and one that is a running diagnostic, displayed at any time after start-up.
Controller Start-Up Display
During start-up the display will run through each of the characters as each of the test and initialization steps is performed (usually too fast to be visible). If any of the steps should fail, the start-up will halt and display the test that has failed for a few seconds before restarting. Display Description Processor SIM configured - determining chip to run in. Flash EPROM test. RAM test. Initializing data segment from Flash EPROM. Initializing 'malloc' space. C++ global constructor calls. Finished stage one initialize. Restarting to run in other chip. Stage two initialization begins - initialize buffer memory, RTC and check for copy software. Read external EEPROM data into internal. Read and check internal EEPROM data. If either 'E' or 'e' is displayed, then one of the two EEPROMS have failed. 'e' is for EEPROM 1 fail, which contains the system parameters (that is, Controller address, port parameters and alarm parameters) and is labelled on the Controller PCB as 'system'. 'E' is for EEPROM 2 fail, which contains the access control parameters and is labelled on the 1057 PCB as 'access'.
Initialize alarm panel and access control modules. Initialize PSP, BMS and software download modules. Cold start initialize of all ports. Initialize all ports. Blank - finished stage two initialize. Blank display Cycles and displays running diagnostic codes (see table below). Outer segment cycle
216 | Chapter 8 - Using the 1057/8001 Controller LED Display
Configuring Controllers - Technician Guide
Controller Running Diagnostics Display
The character sets displayed during the running diagnostics are dependant on the network type. When connected to a UDP/IP network, additional characters are displayed and the meaning of the other characters is slightly different. If more than one condition is active, then the display will alternate between characters. The running diagnostic displays are shown after the Start-Up displays. Display Description Normal operation. Outer segment cycle Controller offline. Data line DCD failure on RS232 ports. **Loss of communication to LAN adapter. Data modem failure on RS232 ports. **LAN adapter fail or loss of power to it. Communications failure (primary and any configured backup methods) to receiver (Base Station, TransIT etc). Controller cover open (tamper switch activated). Branch Controller or network connection has failed. **LAN adapter loss of LAN connection. **Router failed. Controller on security poll (SDLC/asynchronous polling). Controller using dialup communications. Controller using the port configured for secondary or tertiary communications because primary communication has failed. Indicates +5V supply is OK. If not illuminated, the +5V supply is faulty. Check AC connector. Controller fault. Contact Pacom. Blank display Note: ** Indicates UDP/IP/PPP networks only.
Decimal point
Chapter 8 - Using the 1057/8001 Controller LED Display | 217
Configuring Controllers - Technician Guide
blank page
Configuring Controllers - Technician Guide
Chapter
GMS Config Application Information
219
Configuring Controllers - Technician Guide GMS Config is a license-free version of GMS without access control, card management and other database related GMS features. It is designed for Pacom technicians to perform Controller and hardware configuration on individual sites. This is carried using direct cable connection between the computer running GMS Config and the target Controller (site). Note: GMS Config cannot be installed on a computer that has an existing version of GMS installed. GMS Config cannot connect to a Base Station or TransIT, only directly to a Controller. The operation of GMS Config is identical to standard GMS, so there is no additional learning or other procedures to understand. It is the reduced feature set and limited connectivity only that are different between the two. In order for GMS to track configuration changes and identify the user responsible, previous versions of GMS Config would send the GMS Config dongle number as the identifier. In the license-free GMS Config application, because no dongle is required, the serial number of the hard drive (in decimal format) that GMS Config is installed on is used as the identifier. The identifier is recorded in the GMS transaction log as part of configuration change records.
220 | Chapter 9 - GMS Config Application Information
Você também pode gostar
- Video Trak Iq Operating Manual Rev 1Documento192 páginasVideo Trak Iq Operating Manual Rev 1Paco TrooperAinda não há avaliações
- Third Quarter Examination in CSS 9 and 10Documento3 páginasThird Quarter Examination in CSS 9 and 10Be Nj100% (1)
- iFIX Automation Reference Section2 PDFDocumento587 páginasiFIX Automation Reference Section2 PDFthejjgtAinda não há avaliações
- SJ-20120306200658-007-ZXUN uMAC (V4.11.20) GNGP SGSN GeneraDocumento111 páginasSJ-20120306200658-007-ZXUN uMAC (V4.11.20) GNGP SGSN Generasyrish2622Ainda não há avaliações
- ProDPI Price GuideDocumento43 páginasProDPI Price GuideMatt TupperAinda não há avaliações
- Install Upgrade 112Documento168 páginasInstall Upgrade 112Mehe Moho0% (2)
- Omnicast 4 0 Installation GuideDocumento32 páginasOmnicast 4 0 Installation GuideDario Pardo MateosAinda não há avaliações
- Triple 7s Field Service Mpu6 Base Manual 2 2 1Documento96 páginasTriple 7s Field Service Mpu6 Base Manual 2 2 1Charlotte SpainAinda não há avaliações
- Citizen CL S621, CL S621C, CL S631 Technical ManualDocumento217 páginasCitizen CL S621, CL S621C, CL S631 Technical ManualstevanreljicAinda não há avaliações
- End User Guide - WEBSENSE PDFDocumento24 páginasEnd User Guide - WEBSENSE PDFgrivera_565843Ainda não há avaliações
- MWG Product 11.0, X PG-PRODUCT-1021-EnDocumento941 páginasMWG Product 11.0, X PG-PRODUCT-1021-EnKuncen Server (Yurielle's M-Chan)Ainda não há avaliações
- P Comm ServerDocumento117 páginasP Comm ServercmeplantAinda não há avaliações
- ScreenFlow 8 User Guide PDFDocumento244 páginasScreenFlow 8 User Guide PDFkovi mAinda não há avaliações
- ProWatch50SoftwareSuiteUserGuideMay22020 PDFDocumento1.947 páginasProWatch50SoftwareSuiteUserGuideMay22020 PDFVladimir VukojicicAinda não há avaliações
- MEMSp User GuideDocumento186 páginasMEMSp User GuideMuhammad SaqibAinda não há avaliações
- PDFDocumento36 páginasPDFayad60100% (2)
- Cellocator Programmer ManualDocumento76 páginasCellocator Programmer ManualWilson Geovanny Cabezas Tapia100% (1)
- Zemax ManualDocumento668 páginasZemax ManualJblogs2Ainda não há avaliações
- Tecom Catalogue-Web PDFDocumento68 páginasTecom Catalogue-Web PDFBryan BayacaAinda não há avaliações
- Milestone XProtect Comparison ChartDocumento15 páginasMilestone XProtect Comparison ChartRamiro Cervantes LazcarezAinda não há avaliações
- Device Network SDK (Facial) : Developer GuideDocumento535 páginasDevice Network SDK (Facial) : Developer GuideMiguel Duarte100% (1)
- Lmu Manual 123Documento65 páginasLmu Manual 123Ramon AscanioAinda não há avaliações
- User Manual of WanscamDocumento37 páginasUser Manual of Wanscamcliffhanger1972Ainda não há avaliações
- PaperCut MF - HP FutureSmart Legacy Embedded Manual-2018-11-28 PDFDocumento38 páginasPaperCut MF - HP FutureSmart Legacy Embedded Manual-2018-11-28 PDFWi Chi0% (1)
- Harris PlatinumDocumento346 páginasHarris PlatinumAlmeida FábioAinda não há avaliações
- SmartOne Dispatch Commissioning Guide V3.0.00 - EngDocumento168 páginasSmartOne Dispatch Commissioning Guide V3.0.00 - Engtanajm60Ainda não há avaliações
- Omnicast UserGuide 4 0 EnglishDocumento749 páginasOmnicast UserGuide 4 0 Englishapi-3701932100% (5)
- CMSV6 Operation Manual V1.1 PDFDocumento25 páginasCMSV6 Operation Manual V1.1 PDFIsmaelAinda não há avaliações
- The Aeterna Change Giver Coin Mechanism Programming and UpdateDocumento10 páginasThe Aeterna Change Giver Coin Mechanism Programming and UpdateBogicevic DejanAinda não há avaliações
- Fastfame 9wmvDocumento38 páginasFastfame 9wmvCássio SalesAinda não há avaliações
- Electra 9200 Encoder Install GuideDocumento116 páginasElectra 9200 Encoder Install GuideAndrew GreenAinda não há avaliações
- S32K14X RM Rev 4Documento1.929 páginasS32K14X RM Rev 4Nguyễn Duy HùngAinda não há avaliações
- MELSEC iQ-R Structured Text (ST) Programming Guide BookDocumento106 páginasMELSEC iQ-R Structured Text (ST) Programming Guide BookyounesAinda não há avaliações
- SL Programming Manual 3.01 PDFDocumento666 páginasSL Programming Manual 3.01 PDFAndrés OsorioAinda não há avaliações
- User's Manual For TL-30x Laser Engraving and Cutting Control SystemDocumento103 páginasUser's Manual For TL-30x Laser Engraving and Cutting Control SystemGPrado100% (1)
- QJ71E71 ManualDocumento504 páginasQJ71E71 Manualwang Chen YuAinda não há avaliações
- ZXR10 5900E Series (V2.8.23.B2) Easy-Maintenance MPLS Routing Switch User Manual (IPv4 Routing Volume)Documento150 páginasZXR10 5900E Series (V2.8.23.B2) Easy-Maintenance MPLS Routing Switch User Manual (IPv4 Routing Volume)M J (TheTycza)Ainda não há avaliações
- OpenCPU GCC Eclipse User Guide V1 0 PreliminaryDocumento18 páginasOpenCPU GCC Eclipse User Guide V1 0 PreliminaryAdimaro MontoyaAinda não há avaliações
- Definitions User ManualDocumento1.404 páginasDefinitions User ManualDilip KumarAinda não há avaliações
- Android Video: Debug GuideDocumento45 páginasAndroid Video: Debug GuideHashfi RosantoAinda não há avaliações
- Universal Edgeqam HW and Installation User'S Guide: Version 1.5 & UpDocumento44 páginasUniversal Edgeqam HW and Installation User'S Guide: Version 1.5 & UpParag IngleAinda não há avaliações
- IntelliTrac X Series Protocol - 305 StandardDocumento69 páginasIntelliTrac X Series Protocol - 305 StandardFlorin CazanaruAinda não há avaliações
- SJ-20130731155059-002-ZXR10 2900E Series (V2.05.11) Easy-Maintenance Secure Switch Configuration Guide - 540668Documento307 páginasSJ-20130731155059-002-ZXR10 2900E Series (V2.05.11) Easy-Maintenance Secure Switch Configuration Guide - 540668shujath_ali_1Ainda não há avaliações
- Direct AccessDocumento362 páginasDirect AccessAlfredo Francisco Romero PlasenciaAinda não há avaliações
- Software Release Notification: 8NY530333445 SC Advance / EBDS / GDS COP / Colombia / PesoDocumento10 páginasSoftware Release Notification: 8NY530333445 SC Advance / EBDS / GDS COP / Colombia / PesoDiego ArroyaveAinda não há avaliações
- 32 HD Display Controller with X.11 SupportDocumento2 páginas32 HD Display Controller with X.11 Supportmario maldonadoAinda não há avaliações
- MCAMX4 Installation GuideDocumento16 páginasMCAMX4 Installation Guidehclraj406Ainda não há avaliações
- Buffalo TeraStation TS-WX4.0TL-R1 ManualDocumento160 páginasBuffalo TeraStation TS-WX4.0TL-R1 ManualPaulo LopesAinda não há avaliações
- XCAL-Mobile User Guide v4 15Documento285 páginasXCAL-Mobile User Guide v4 15teviAinda não há avaliações
- Mitel RFP 12 System GuideDocumento100 páginasMitel RFP 12 System GuideCarlos BenitezAinda não há avaliações
- Opc A&e 102Documento110 páginasOpc A&e 102Volodymyr MyhalchukAinda não há avaliações
- User Manual Titan MuxDocumento81 páginasUser Manual Titan Muxak1828100% (1)
- Microchip Rfid 13 5mhzDocumento100 páginasMicrochip Rfid 13 5mhzINMOTICA LIMITADA100% (1)
- Valmet (Tejas Series V) Master Protocol: Reference ManualDocumento43 páginasValmet (Tejas Series V) Master Protocol: Reference ManualJOSEAinda não há avaliações
- SIP Trunking Service Configuration Guide For Accessline: DFW Phone 972-992-4600Documento38 páginasSIP Trunking Service Configuration Guide For Accessline: DFW Phone 972-992-4600Rodrigo100% (1)
- OpenScape UC Application V7 Installation and Upgrade, Installation Guide, Issue 12Documento1.107 páginasOpenScape UC Application V7 Installation and Upgrade, Installation Guide, Issue 12Vasile Silion100% (1)
- Shenzhen Phisung 4G Smart Dash Camera Product Catalog 202201Documento9 páginasShenzhen Phisung 4G Smart Dash Camera Product Catalog 202201Minh Pham NgocAinda não há avaliações
- Ipx S@e Manager GBDocumento234 páginasIpx S@e Manager GBDuda Misic100% (3)
- Release 7.2 Features Guide: For Releases 7.2 Through 7.2.4Documento148 páginasRelease 7.2 Features Guide: For Releases 7.2 Through 7.2.4An AnAinda não há avaliações
- Triple Play: Building the converged network for IP, VoIP and IPTVNo EverandTriple Play: Building the converged network for IP, VoIP and IPTVAinda não há avaliações
- Active Disturbance Rejection Control for Nonlinear Systems: An IntroductionNo EverandActive Disturbance Rejection Control for Nonlinear Systems: An IntroductionAinda não há avaliações
- Configuring GMS 4.07 - Administrator Guide v1.00Documento249 páginasConfiguring GMS 4.07 - Administrator Guide v1.00DANILO AYALAAinda não há avaliações
- Configuring Controllers GMS 4.07 - Technician Guide v1.0Documento311 páginasConfiguring Controllers GMS 4.07 - Technician Guide v1.0DANILO AYALAAinda não há avaliações
- 1.IJAEST Vol No 5 Issue No 1 Privacy Issues and Challenges in Cloud Computing 001 006Documento6 páginas1.IJAEST Vol No 5 Issue No 1 Privacy Issues and Challenges in Cloud Computing 001 006iserpAinda não há avaliações
- Toshiba Satellite L200 - Inventec Miami 10Documento59 páginasToshiba Satellite L200 - Inventec Miami 10Deddy SuyantoAinda não há avaliações
- Cloud Computing Notes Btech Csvtu 6th SemDocumento12 páginasCloud Computing Notes Btech Csvtu 6th SemPari BhandarkarAinda não há avaliações
- Install VoucherboxDocumento3 páginasInstall VoucherboxAsrofiAinda não há avaliações
- Schrack-Seconet Catalog 2009 Eng WebDocumento107 páginasSchrack-Seconet Catalog 2009 Eng WebmaluxroAinda não há avaliações
- PT-G7728 Series: IEC 61850-3 28-Port Layer 2 Full Gigabit Modular Managed Ethernet SwitchesDocumento6 páginasPT-G7728 Series: IEC 61850-3 28-Port Layer 2 Full Gigabit Modular Managed Ethernet SwitchesEhsan RohaniAinda não há avaliações
- L1 Networking BasicsDocumento11 páginasL1 Networking BasicsRola HashimAinda não há avaliações
- Centrex System User Instructions and COS CodesDocumento7 páginasCentrex System User Instructions and COS CodesSphinx DinopolAinda não há avaliações
- Network Design National Case StudyDocumento5 páginasNetwork Design National Case StudyZach PraterAinda não há avaliações
- DVR Eyemax XVST Magic 08p 16p 16mDocumento2 páginasDVR Eyemax XVST Magic 08p 16p 16mSaeful AnwarAinda não há avaliações
- Ewon Cosy BrochureDocumento4 páginasEwon Cosy BrochureQuantumAutomationAinda não há avaliações
- TOSN LoRaDocumento35 páginasTOSN LoRaprabhu_natarajan_nAinda não há avaliações
- Baza Cisco RK2Documento178 páginasBaza Cisco RK2Erickson Alex Vargas RoqueAinda não há avaliações
- Resume Ajajul Ansar: Present AddressDocumento3 páginasResume Ajajul Ansar: Present AddressRabin DhunganaAinda não há avaliações
- ICS 143 - Principles of Operating SystemsDocumento38 páginasICS 143 - Principles of Operating SystemsSushil GaikwadAinda não há avaliações
- Intellipaat Blockchain Certification Training CourseDocumento15 páginasIntellipaat Blockchain Certification Training Coursejp techAinda não há avaliações
- Project Report on Computer Networking in BCCLDocumento42 páginasProject Report on Computer Networking in BCCLBittu kumar mandalAinda não há avaliações
- DVR KPD-674Documento2 páginasDVR KPD-674tomeeg18100% (1)
- Developing Blockchain Software: David Schwartz on Consensus, Assets, and the Ripple ProtocolDocumento147 páginasDeveloping Blockchain Software: David Schwartz on Consensus, Assets, and the Ripple ProtocolAsifa HussainAinda não há avaliações
- CN Unit-3 AnswersDocumento3 páginasCN Unit-3 AnswerssravaniAinda não há avaliações
- VPN TroubleshootingDocumento5 páginasVPN Troubleshootingmyreza123Ainda não há avaliações
- SatLink 2900 Mobile VSAT - Rev K - 0Documento2 páginasSatLink 2900 Mobile VSAT - Rev K - 0Christian Starchy Mimeck'sAinda não há avaliações
- Huawei CloudEngine S1710I Series Industrial Data Collection Gateway Datasheet-1Documento5 páginasHuawei CloudEngine S1710I Series Industrial Data Collection Gateway Datasheet-1prakistaoAinda não há avaliações
- Andrew Psaltis - SparkstreamingDocumento28 páginasAndrew Psaltis - SparkstreamingAmmu SharmaAinda não há avaliações
- Calculate IPv4 SubnetsDocumento4 páginasCalculate IPv4 SubnetsThony HAAinda não há avaliações
- Creation of CO Reports in Report Painter by Modifying Standard Reports - SAP BlogsDocumento18 páginasCreation of CO Reports in Report Painter by Modifying Standard Reports - SAP BlogsAshok Kumar MohantyAinda não há avaliações
- Turck Foundation Fieldbus JunctionsDocumento33 páginasTurck Foundation Fieldbus JunctionsJose NavarreteAinda não há avaliações